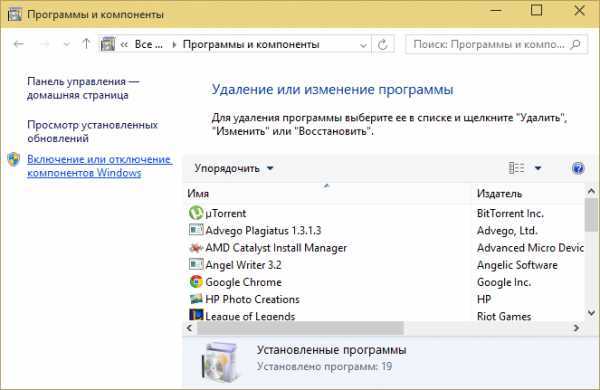Можно ли зайти на сервер FTP при помощи стандартных возможностей Windows
Случается такое, что нет возможности тратить время на загрузку и установку каких-либо посторонних приложений для входа на сервер. В таких ситуациях можно воспользоваться стандартными функциями операционной системы Windows, которых достаточно, чтобы зайти на сервер и загрузить туда файлы сайта.
Вам необходимо открыть проводник и любую папку. Либо можете открыть «Мой компьютер». Вверху вы увидите путь к этому каталогу. Вам нужно его стереть, и вместо данного пути прописать данные для входа на FTP сервер через ftp://. Данные необходимо указывать в четкой последовательности. Сначала следует указать логин для входа на сервер, потом без пробелов через двоеточие прописать пароль, затем обозначить собачку @ и сразу без пробелов прописать имя хоста или его IP-адрес для соединения.
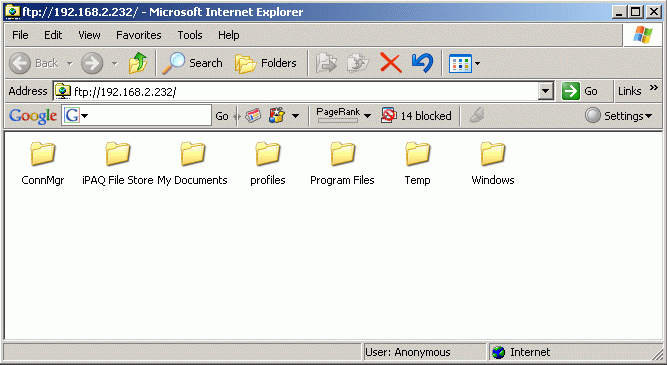
После проделанного сервер FTP откроется прямо у вас на компьютере в проводнике. То есть возникнет ощущение, будто он находится у вас на ПК, а не на удаленном хостинге. Открыв еще одну папку с файлами, вы сможете перетянуть необходимые данные на сервер. Специальными клиентами пользуются потому, что проводник не очень удобный в работе с сервером. Держать две папки открытыми в незакрепленном виде неудобно, в сравнении с продуманным интерфейсом FileZIlla.
Войти на сервер можно и при помощи запроса ftp://Сервер (то есть имя хоста), но потом вам нужно будет ввести логин и пароль для входа. Как видите, все очень просто и ничего сверхъестественного в FTP нет.
Создание FTP сервера средствами Windows 7, 8.1, 10
Если вы обращаетесь к подобного рода статьям, то лишний раз напоминать о сути и назначении подобных серверов, скорее всего, не имеет смысла, но для проформы стоит уточнить, что File Transfer Protocol по умолчанию использует порт 21 и может быть использован для просмотра как интернет браузером так и большинством файловых менеджеров в число которых входит и Windows Explorer.
Продолжая обязательное вступление, напомню что для нормальной работы в локальной сети вам необходимо будет открыть порт 21 в Fierwall’е серверного компьютера (очевидно того на котором вы будете производить настройку), а для доступа из внешней сети ещё и необходимо пробросить данный порт на роутере. Последние напоминания необходимы счастливым владельцам фаерволов и роутеров. Так что, если вы пользуетесь этими программами и устройствами, не будет лишним прочитать инструкции и выполнить настройку.
Начнём с того что убедимся в том, что наша операционная систем вообще умеет выполнять такую работу. Для этого просто смотрим на название сборки и всё что выше Home версии считаем пригодным для наших нужд.
Далее по шагам:
Шаг первый.
Находим на панели управления пункт «программы и компоненты» а в нём переходим на пункт «Включение или отключение компонентов Windows”
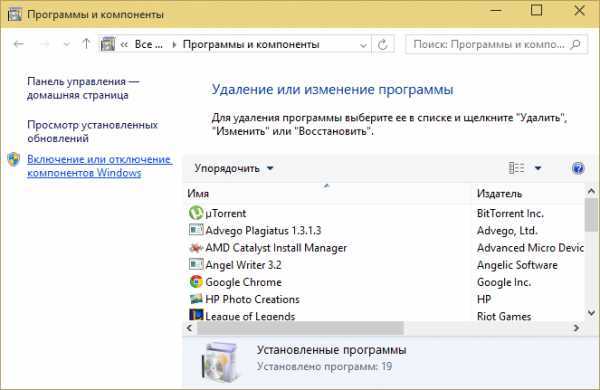
Шаг второй
Открывшееся меню предложит нам список компонентов из которых мы должны найти и включить «службы IIS» и все её подслужбы. Нужно чтобы получилось так:

Нажимаем кнопку ОК и ждём когда Windows завершит установку.
Шаг третий
Теперь нам нужно непосредственно запустить наш сервер. Во всё той же панели управления находим пункт «Администрирование», а в нём «диспетчер служб IIS»

В открывшемся окне в левой колонке открываем дерево до вкладки «Сайты» и жмём по этой вкладке правой клавишей. Выбираем «Добавить FTP-сайт»
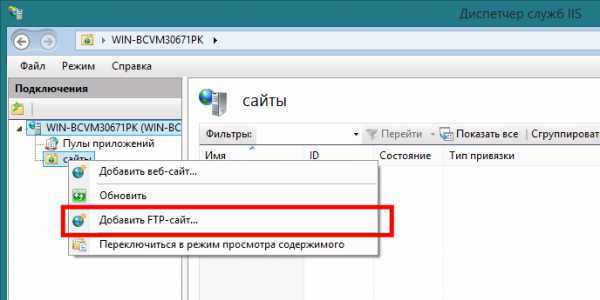
После чего задаём имя сайта и каталог к которому физически будет обращаться протокол ftp
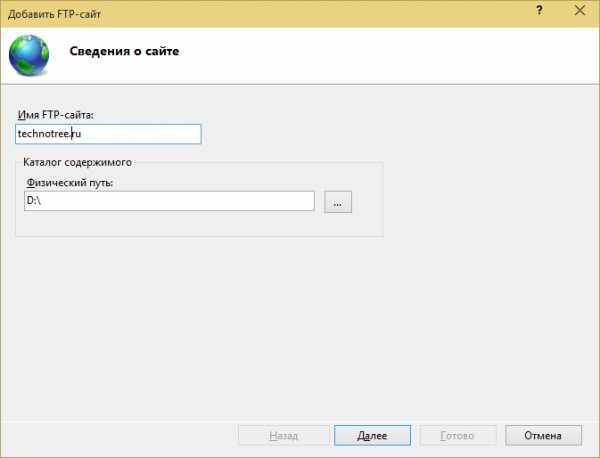
Далее определяются параметры запуска сервера и для упрощения доступа стоит указать запуск без SSL. Запускать ли его при запуске системы и привязывать ли его к конкретному адресу остаётся на ваше усмотрение.
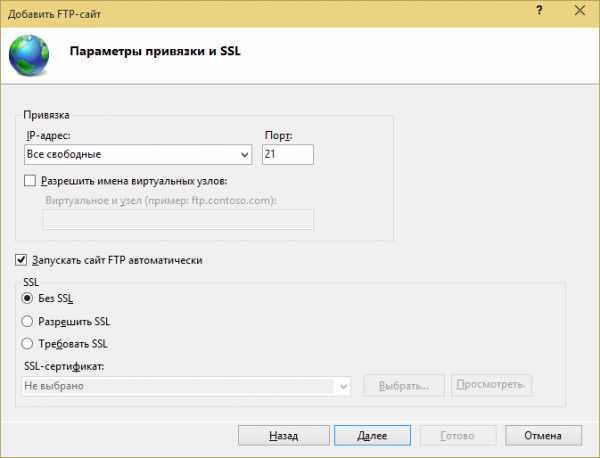
На следующей странице ставим галочку напротив «Анонимный» и «Обычная» и жмём готово.
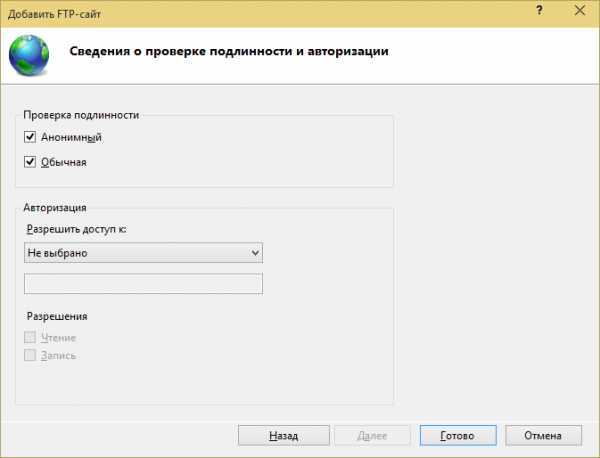
На данный момент FTP —сервер готов, но, для того чтобы мы могли им воспользоваться, продолжим настройку.
Шаг 4
Теперь настроим брандмауер Windows
«Панель управления» → «Брандмауэр Windows»
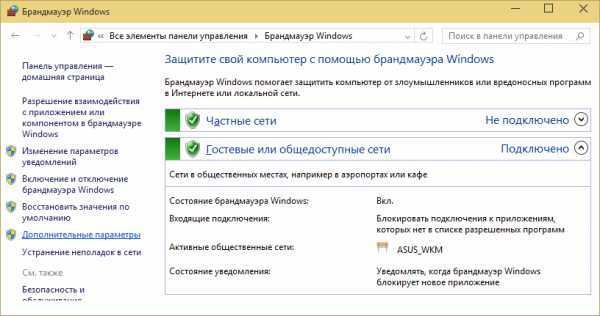
Здесь переходим в дополнительные параметры.
Затем нужно включить 2 правила для входящих подключений
-
FTP-сервер (входящий трафик)
-
Трафик FTP-сервера в пассивном режиме (входящий трафик FTP в пассивном режиме).
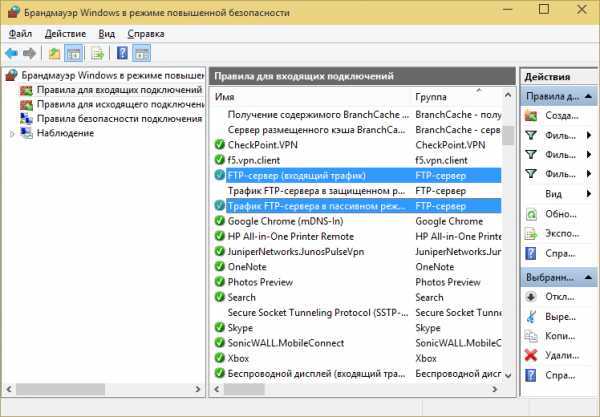
Для исходящих подключений в брандмауере нужно включить следующее правило «Трафик FTP-сервера (исходящий трафик FTP)».
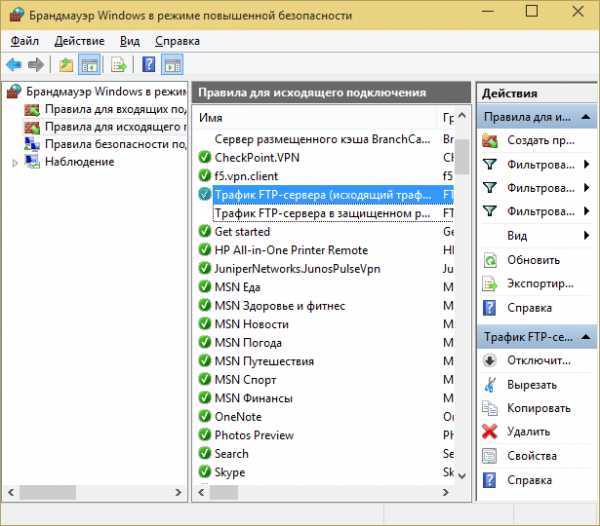
Шаг пятый
Теперь необходимо создать пользователя для работы с сервером. Для чего открываем системную консоль. Нажимаем комбинацию клавиш Win+R и вводим в поле «mmc»

в открывшейся консоли нажмите Ctrl+M или меню «файл»- «Добавить или удалить оснастку». Откроется меню в котором нужно добавить «Локальные пользователи и группы»
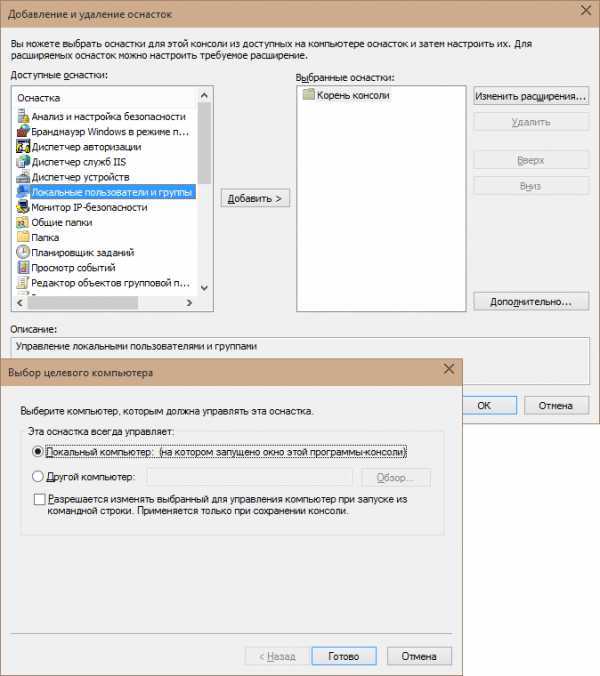
Если вы выполнили всё правильно то у вас получится окно такого вида:

Теперь создаём группу для пользователя нашего FTP-сервера.
Нажимаем правой кнопкой мыши на «Группы» — «Создать новую группу»
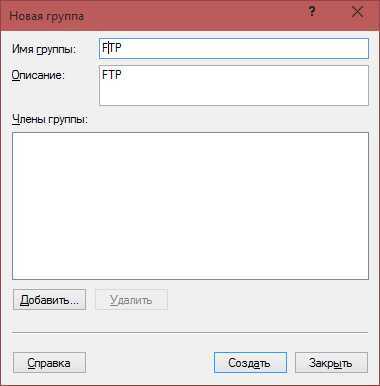
Отдаём команду «создать» и переходим к созданию пользователя.
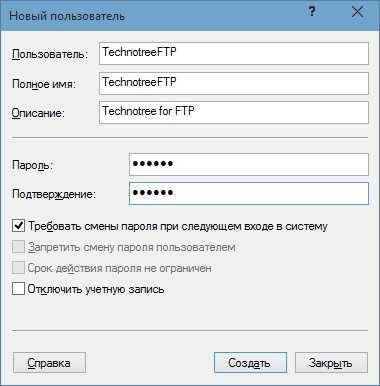
Теперь нужно привязать нашего пользователя к ранее созданной группе. Для этого переходим в свойства пользователя на вкладку «членство в группах». Там нажимаем кнопку «добавить» и «дополнительно» — «поиск». Теперь добавляем группу которую создали пару минут назад.
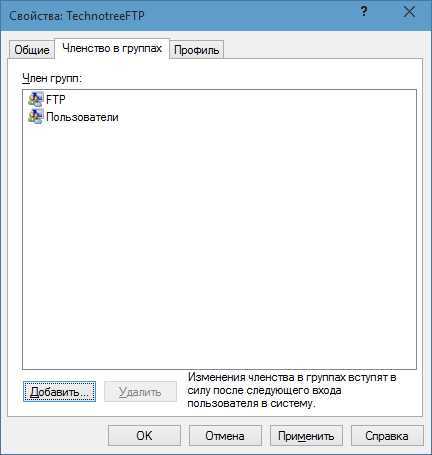
Шаг шестой
Нам необходимо указать разрешения группы для каталога, который мы указывали при создании сервера. Для этого открываем его свойства на вкладку «Безопасность» и жмём кнопку «Изменить»:
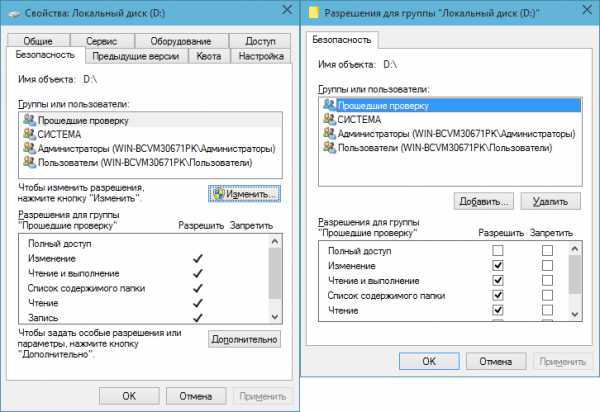
Жмём кнопку «Добавить» и добавляем группу, которую мы создавали. Предоставляем группе полный доступ, отметив соответствующую галочку в нижней части окна:

Шаг седьмой
Вернёмся в настройки FTP —сервера
Перейдём к настройке правил авторизации на нашем сайте

Переходим в «правила авторизации FTP» и создаём разрешающее правило, где выбираем «Указанные роли или группы пользователей» и прописываем имя нашей группы. Даём этой группе права на чтение и запись и жмём ОК.

Так же, создаём ещё одно правило авторизации. В нём указываем «Все анонимные пользователи», только чтение. Это необходимо для того что-бы Анонимные пользователи ничего не могли записать на нашем сервере.

Теперь Ваш FTP сервер настроен и полностью готов к работе. Не забудьте проверить Firewall и router на наличие открытых портов для сайта и можете смело приступать к работе.
- Tweet
- Share 0
- +1
- LinkedIn 0
- VKontakte
Как использовать Windows FTP
Настроить сервер
Команда FTP-сервер Windows 10 включен как часть Информационные службы Интернета, IIS , к которому у нас есть доступ из Панель управления , под Система и безопасность > Инструменты управления , Если эта опция не отображается, нам придется вернуться к панели, чтобы активировать или деактивировать функции Windows, и мы активируем там опцию инструментов веб-администрирования, чтобы разблокировать эту панель.
Когда мы запускаем этот инструмент, мы видим окно, подобное приведенному ниже.
Исходя из этого, мы сможем настроить все интернет-сервисы, которые мы включили в нашей Windows 10. Поскольку мы настраиваем FTP-сервер, нас будут интересовать опции этого сервера.
Оставляя в стороне конфигурацию (хотя нам придется пересмотреть ее позже, особенно для безопасности), мы собираемся создать новый FTP-сервер. Для этого щелкните правой кнопкой мыши раздел «Сайты», который отображается в левом столбце, и выберите « Добавить FTP сайт ».
Затем мы можем увидеть мастера, за которым мы должны следовать, чтобы запустить наш FTP-сервер в Windows 10. Первое, что мы сделаем, — это дадим серверу имя, а также выберем основной путь, который мы собираемся использовать в нем.
На следующем этапе мы можем настроить IP-адреса что мы хотим разрешить подключаться к нему, а также разрешить использование SSL.
Далее мы собираемся настроить пользователей который может получить доступ к серверу. Мы можем разрешить любому пользователю подключаться без аутентификации, например анонимному, выбирать конкретных пользователей и разрешения, которые будут у каждого пользователя, то есть могут ли они читать и писать или только читать.
Нажимаем на «Финиш» и это все. Мы уже создали наш FTP-сайт. Как мы видим, появятся все каталоги, к которым у пользователей будет доступ. В любое время, если мы захотим, мы сможем легко изменить конфигурацию сервера. Например, мы можем добавить новые каталоги или просмотреть разрешения, чтобы настроить их в соответствии с нашими потребностями, не отвлекаясь от безопасности.
Подключиться к серверу без программ
Мы уже видели, как можно смонтировать собственный FTP-сервер в Windows 10 без программ, используя только расширенные инструменты операционной системы. Однако как мы можем подключиться к другим серверам без использования FTP-клиента?
У Windows есть собственный клиент для этого протокола в самом файловом проводнике. Поэтому мы можем подключаться к этим типам серверов так же, как и подключиться к общему диску в сети через протокол Microsoft SMB. Нам просто нужно указать, что это FTP-сервер, и указать IP-адрес и данные пользователя, чтобы это устройство было установлено в браузере как еще одна общая папка.
Но если мы не хотим усложнять себя, есть еще один более простой способ получить доступ к этому типу сервера: из Edge браузер . Мы можем написать адрес сервера в адресной строке, и это позволит нам получить доступ ко всем данным, которые на нем хранятся.
Намного более быстрый и интересный способ, особенно для тех, кто обычно периодически подключается к серверам.
Как получить доступ к FTP-серверам из командной строки
Вы также можете сделать это с помощью команды ftp в командной строке или окне PowerShell. Эта команда встроена в Windows.
Для этого откройте командную строку или окно PowerShell. В Windows 10 щелкните правой кнопкой мыши кнопку «Пуск» или нажмите Windows+X на клавиатуре и выберите «PowerShell». В Windows 7 найдите в меню «Пуск» «Командную строку».
Если вы используете Windows 11, вы можете выполнить поиск по запросу «Командная строка» в меню «Пуск» или использовать терминал, то есть PowerShell, но FTP также будет работать нормально.
Введите ftp в командной строке и нажмите Enter. Приглашение изменится на приглашение ftp>.
Чтобы подключиться к серверу, введите open и укажите адрес FTP-сервера. Например, чтобы подключиться к FTP-серверу Microsoft, вы могли ввести:
открыть ftp.microsoft.com
Затем вам будет предложено ввести имя пользователя. Введите логин и пароль для подключения к сайту. Если у вас его нет, вы можете ввести «Анонимный», а затем пустой пароль, чтобы узнать, разрешает ли FTP-сервер анонимный доступ.
У Microsoft больше нет FTP-сервера, но эти снимки экрана были сделаны тогда же, когда они были. Поскольку надежных общедоступных FTP-серверов не так уж и много, мы оставляем скриншоты в качестве иллюстрации.
После подключения вы можете перемещаться по FTP-серверу с помощью команд dir и cd. Чтобы просмотреть содержимое текущего каталога, введите:
реж.
Чтобы перейти в другой каталог, введите команду cd, а затем имя каталога. Например, вы должны ввести следующую команду, чтобы перейти в каталог с именем «example»:
пример компакт-диска
Чтобы загрузить или скачать файлы, используйте команды get и push.
Например, чтобы загрузить файл с именем example.txt в текущую папку FTP, введите:
получить пример.txt
Чтобы загрузить файл example.txt, хранящийся на вашем рабочем столе, на FTP-сервер, введите:
поместите “C:\Users\ВАШЕИМЯ\Рабочий стол\example.txt”
Когда вы закончите, просто введите следующую команду и нажмите Enter, чтобы закрыть соединение:
покидать
Хотя такие приложения, как Cyberduck или FileZilla, предлагают множество расширенных функций, которых нет во встроенных опциях Windows, вышеперечисленные варианты являются отличными вариантами для базового просмотра, загрузки и скачивания FTP. Если вы хотите усложнить задачу, вы можете даже автоматизировать FTP из командной строки.
Программы для Windows, мобильные приложения, игры — ВСЁ БЕСПЛАТНО, в нашем закрытом телеграмм канале — Подписывайтесь:)
Создание и настройка
Установить FTP-сервер на ПК может любой пользователь, даже чайник. Это можно сделать либо средствами операционной системы, либо с помощью сторонних программ, таких как Filezilla server.
FTP в windows
В Windows 7 есть все для того, чтобы установить и настроить FTP сервер, ничего дополнительно устанавливать не придётся. На более новых версиях этой системы все делается аналогично.
Чтобы сделать ФТП сервер на компьютере:
- Кликните по кнопке «Пуск», откройте «Панель управления» и выберите строку «Программы и компоненты».
- Выберите ссылку «Включение или отключение компонентов Windows», откройте пункт «Службы IIS», поставьте галочку в строке «FTP-сервер» и всех его подпунктах.
- Зайдите в меню «Администрирование» на панели управления.
- Откройте «Диспетчер служб IIS».
- Кликните по строке «Сайты», расположенному в правой части окна, и нажмите «Добавить FTP-сервер».
- Задайте имя соединения и путь к общей папке, через которую вы будете обмениваться данными.
- Введите IP-адрес, номер порта и параметры шифрования (можно настроить, как на рисунке).
- Настройте доступ (анонимный – без пароля, обычный – нужно будет ввести имя и пароль).
- Зайдите в «Панель управления», откройте «Система и безопасность» и выберите «Брандмауэр Windows».
- В левом меню выберите пункт «Дополнительные параметры».
- Кликните по строке «Правила для входящих подключений», которая находится слева, кликните правой кнопкой по строке «FTP-сервер» (находится в центральной части окна) и выберите «Включить правило». Те же действия повторите со строкой «Трафик FTP сервера в пассивном режиме».
- В левой части окна выберите «Правила для исходящего подключения» и включите «Трафик FTP-сервера».
- Чтобы настроить права пользователей, зайдите в раздел «Администрирование» панели управления и кликните по строке «Управление компьютером».
- Щёлкните правой кнопкой по свободному месту и выберите сроку «Создать группу».
- Введите имя группы.
- В папке «Пользователи» создайте нового пользователя.
- Заполните поля, касающиеся имени пользователя и пароля.
- Щёлкните правой кнопкой по только что созданному пользователю, выберите пункт «Свойства», перейдите на закладку «Членство в группах» и, нажав кнопку «Добавить», задайте пользователю новую группу.
- Чтобы разрешить пользователю подключаться к выделенной для обмена папкой, щёлкните по ней правой кнопкой и выберите строку «Свойства», перейдите на вкладку «Безопасность» и нажмите кнопку «Изменить».
- Щёлкните по кнопке «Добавить» и добавьте созданную недавно группу. Отметьте галочками все пункты в колонке «Разрешить».
- Зайдите ещё раз в меню службы IIS, щёлкните по вашему сайту и кликните по иконке «Правила авторизации».
- Кликните по пустому месту правой кнопкой и выберите «Добавить разрешающее правило».
- Отметьте пункт «Указанные роли или группы пользователей» и введите название созданной группы.
На этом создание FTP сервера закончено. Теперь вы знаете, как поднять домашний файлообменник.
Filezilla server
Самое популярное приложение для создания FTP – это FileZilla Server. Его можно скачать с официального сайта.
Чтобы создать свой FTP сервер FileZilla:
- для создания пользователя в пункте верхнего меню «Edit» выберите подпункт «Users»;
- нажмите кнопку «Add»;
- в поле ввода наберите имя пользователя;
- после этого введите пароль;
- создайте рабочую папку;
- задайте права на эту папку;
На этом создание FTP-сервера закончено.
Передача файлов по FTP через терминал
Мы могли бы использовать telnet для передачи файлов по FTP через терминал, но это слишком сложно и не нужно. Существует консольный клиент FTP с более простым синтаксисом и достаточными возможностями. Сначала рассмотрим общий синтаксис и команды утилиты:
$ ftp опции адрес_сервера
Опций у утилиты всего несколько, но нам нужно их рассмотреть, потому что они могут быть вам очень полезны:
- -A — использовать активный режим во время передачи файлов;
- -p — использовать пассивный режим, используется по умолчанию;
- -i — отключать интерактивный режим во время передачи файлов;
- -n — попытаться использовать автоматический вход;
- -e — отключить историю команд;
- -v — максимально подробный вывод;
- -d — включить режим отладки.
Дальше рассмотрим команды интерактивного режима, которые вы будете использовать для подключения к серверу и управления файлами:
- account — отправить серверу свой пароль для авторизации;
- append — добавить локальный файл в конец удаленного файла на сервере;
- ascii — передавать файлы в кодировке ASCII;
- binary — передавать файлы в бинарном формате;
- bye — завершить сессию;
- cd — перейти в папку;
- cdup — перейти в папку уровнем выше;
- chmod — изменить права на файл;
- delete — удалить файл с сервера;
- dir — посмотреть список файлов в папке;
- get — скачать файл из сервера на локальную машину;
- hash — отображать статус передачи файла;
- lcd — сменить рабочую директорию на локальной машине;
- ls — список файлов в папке;
- mdelete — удалить несколько файлов;
- mget — скачать несколько файлов;
- mkdir — создать папку;
- mput — передать несколько файлов на сервер;
- open — подключится к удаленному FTP серверу;
- put — передать файл на сервер;
- pwd — вывести текущую папку;
- recv — то же самое что и get;
- rename — переименовать файл на сервере;
- rmdir — удалить папку;
- size — узнать размер файла;
- user — авторизоваться на сервере.
Это далеко не все команды, которые вы можете использовать для передачи файлов, но здесь перечислено все самое основное, и вам их точно хватит для решения простых задач.
Сначала подключаемся к нашему серверу, команде нужно передать адрес сервера:

Затем авторизуемся на сервере, нужно передать логин и пароль:
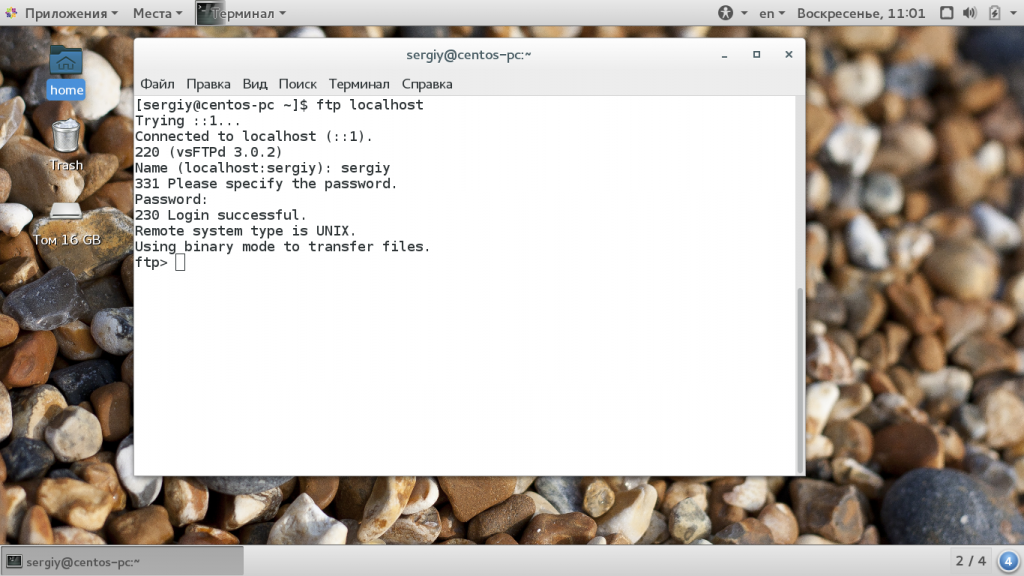
Только после этого перед нами открывается командная оболочка FTP клиента. Именно здесь будет выполняться передача файлов ftp. Изменим текущую папку на FTP, затем посмотрим ее содержимое и выведем полный адрес текущей папки:
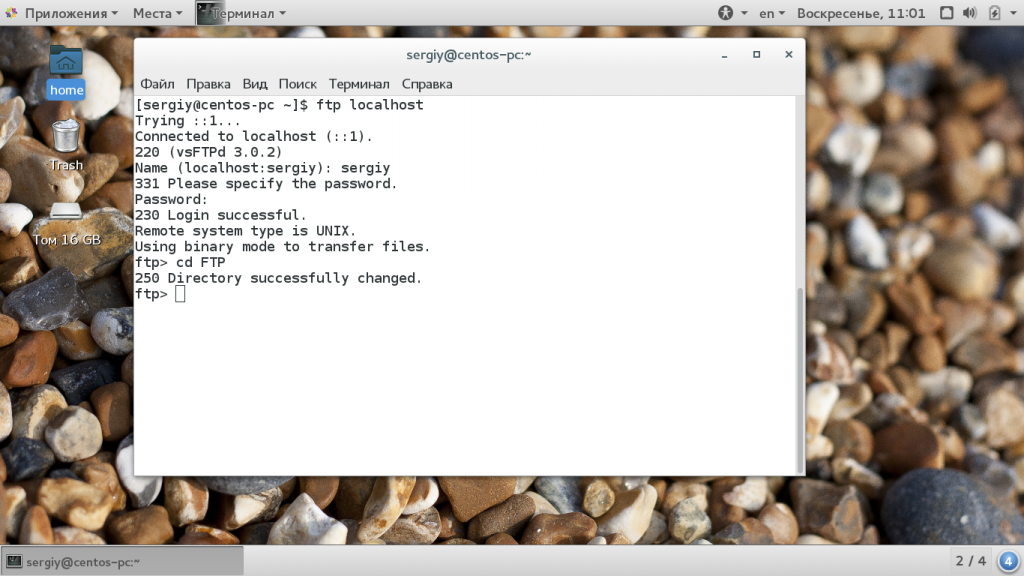
Перейдем в папку documents на удаленном сервере и посмотрим ее содержимое:
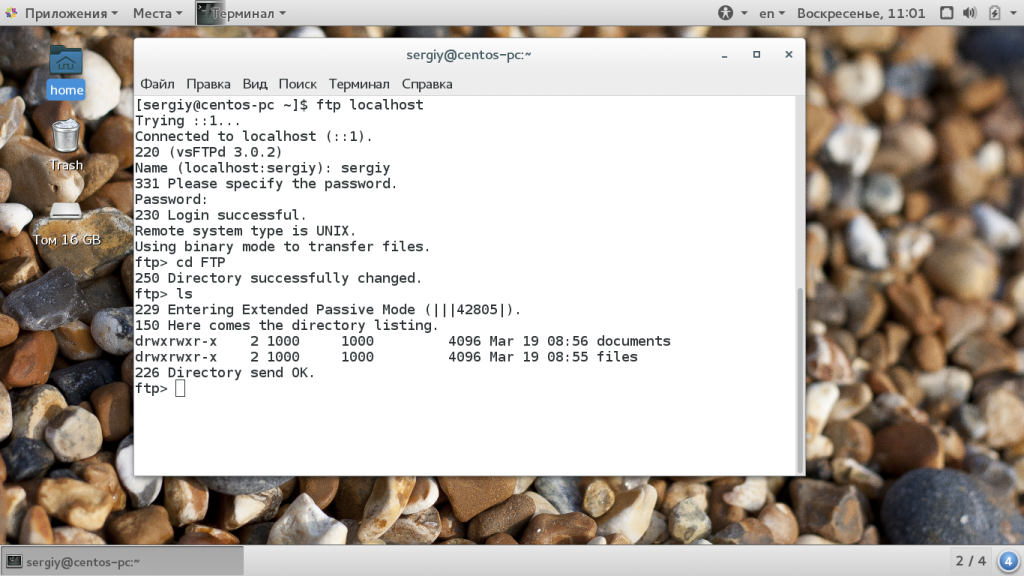
Чтобы скачать файл по FTP с удаленного сервера нам нужно использовать команду get. Просто передайте команде имя файла:
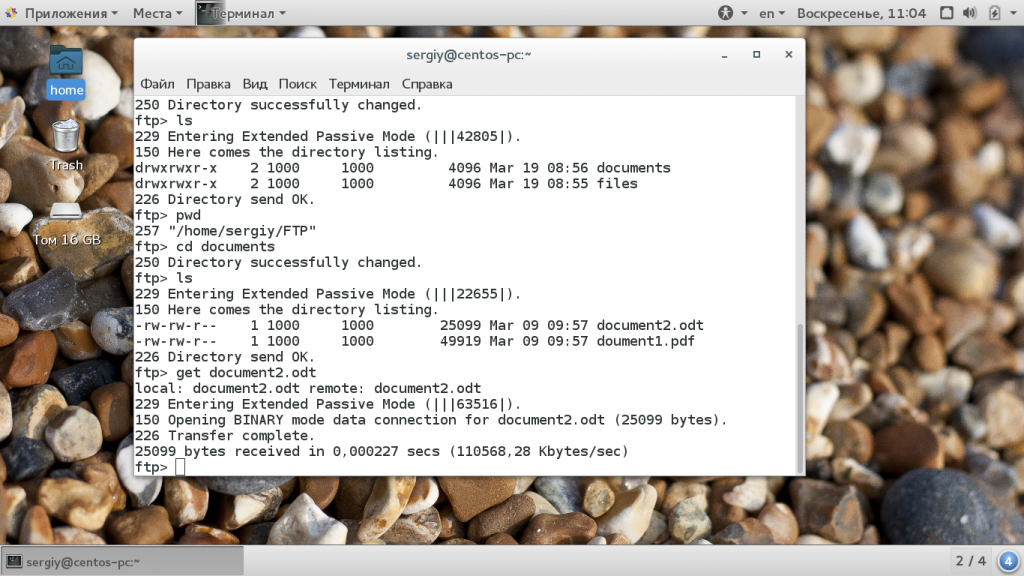
Теперь файл находится на нашей локальной машине. Мы можем выполнять команды на локальной машине если перед ними добавить символ «!». Например, посмотрим содержимое домашней папки чтобы убедиться, что файл был загружен:
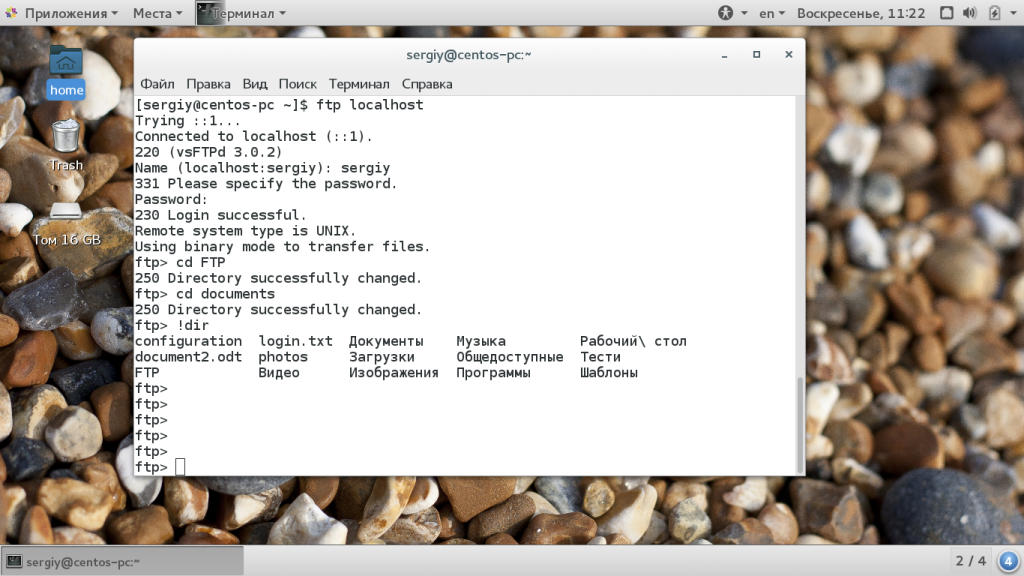 Загрузка файлов по FTP на сервер выполняется с помощью команды put, причем, здесь, как и в предыдущей команде можно задать имя создаваемого файла:
Загрузка файлов по FTP на сервер выполняется с помощью команды put, причем, здесь, как и в предыдущей команде можно задать имя создаваемого файла:
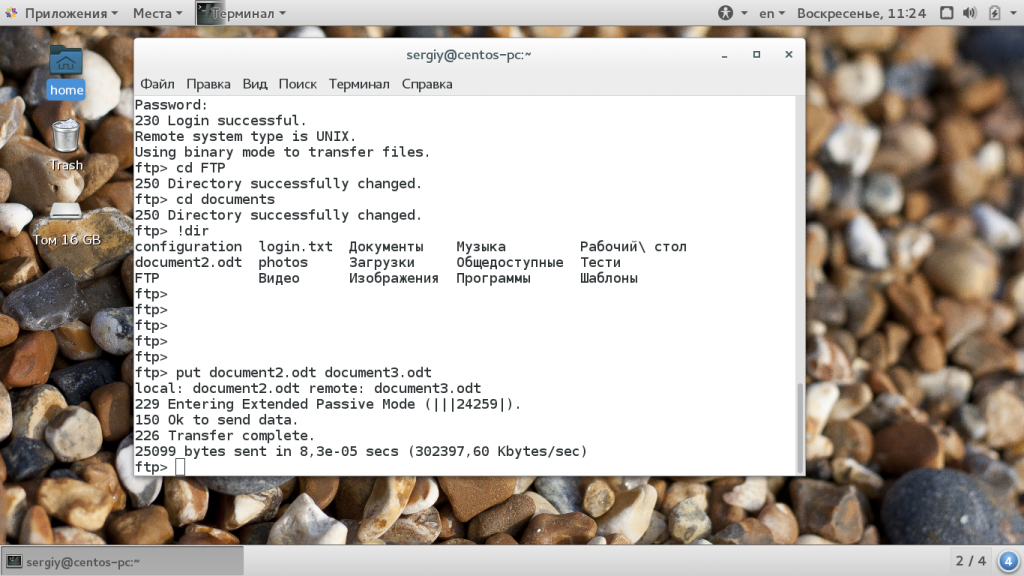
Также можно управлять файлами на удаленном сервере. Переименуем файл doument1.pdf, так чтобы он назывался правильно:
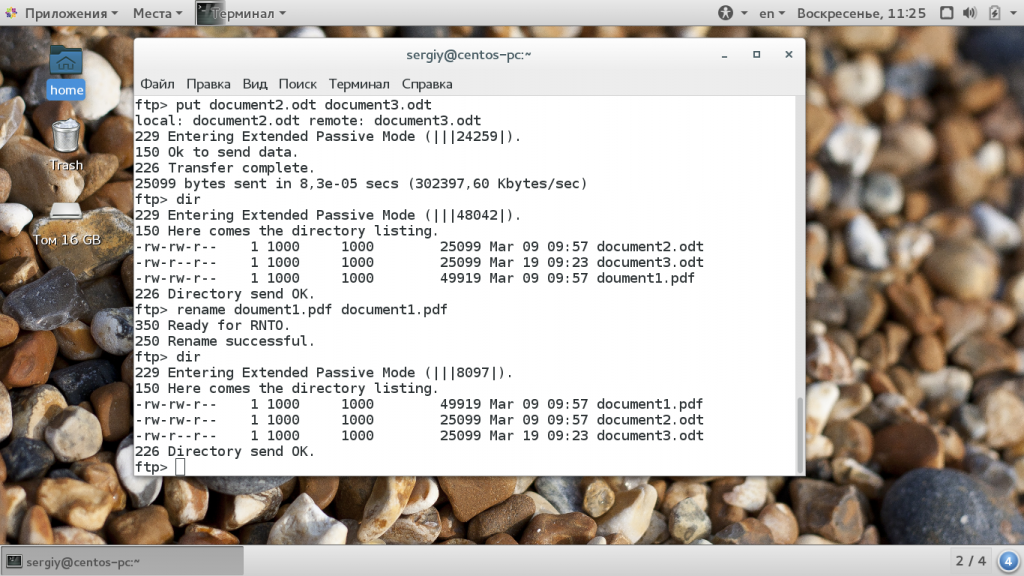
Затем удалим document3:
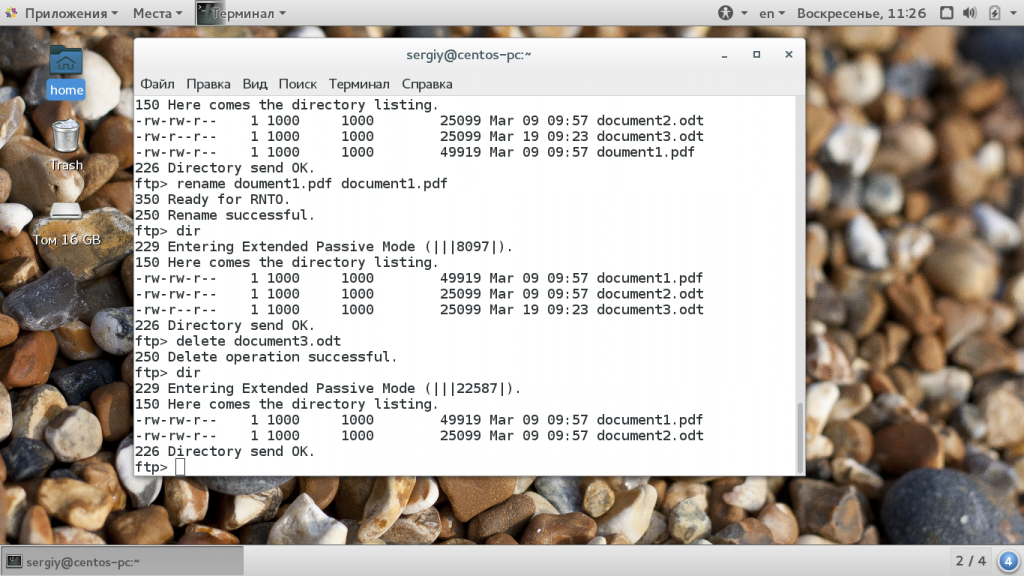
Для завершения сеанса FTP наберите Bye:
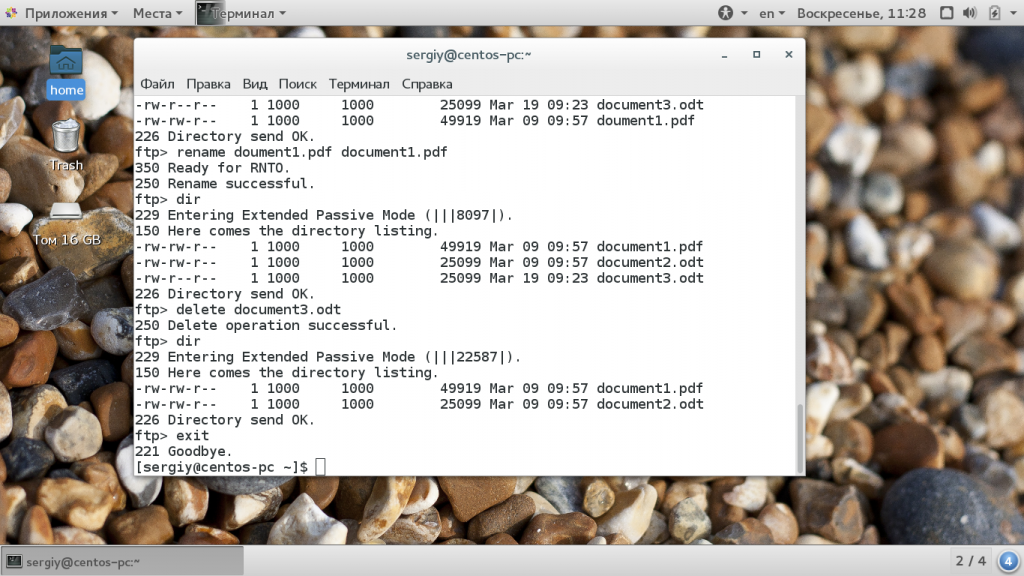
Сейчас многие FTP серверы используют шифрование на основе ssl сертификатов. Это необходимая мера, которая позволяет обезопасить данные пользователей. Для подключения к таким серверам необходимо использовать утилиту sftp, в остальном же процесс и команды не отличаются.
Как передавать файлы по FTP
Как мы выяснили ранее, для работы FTP-протоколу нужны двое — клиент и сервер. Клиент подключается к серверу и отправляет ему команды, чтобы загрузить или скачать файлы.
Чтобы подключиться к серверу, нужно знать его IP-адрес, а ещё — логин и пароль для авторизации. Логин и пароль задаются на стороне сервера при его настройке. IP-адрес тоже можно узнать на сервере — например, в консоли Windows это делается с помощью команды ipconfig.
Как работает авторизация по FTP-протоколу
FTP поддерживает два способа авторизации: логин-паролевый и анонимный. Анонимный режим доступен на любом FTP-сервере: он нужен, чтобы делать некоторые файлы общедоступными.
Например, вы можете выложить картинку на FTP-сервер и разослать её своим друзьям, но при этом выдать им данные только от анонимного режима, чтобы они не увидели все файлы на сервере.
Авторизация для анонимного режима похожа на логин-паролевую. Но вместо логина нужно ввести слово anonymous, а вместо пароля — любой адрес электронной почты или оставить поле пустым.
Анонимный режим — это рудимент, который остался со времён Unix-систем. Тогда везде была логин-паролевая авторизация, а других способов ещё не придумали.
Когда у нас есть IP-адрес, логин и пароль, можно подключаться. Для этого понадобится специальная программа — FTP-клиент. Она может как быть обычным консольным приложением, так и иметь графический интерфейс.
Чтобы осуществить передачу, FTP-клиент попросит нас подключиться к серверу, а затем авторизоваться. Вот так выглядит подключение к FTP-серверу через консоль Windows:
Посмотреть, какие файлы находятся на сервере, можно, воспользовавшись следующей командой:
Чтобы скачать или загрузить файл, FTP-протокол использует две команды:
- PUT — для отправки файлов с вашего компьютера на сервер;
- GET — для загрузки файлов с сервера на ваш компьютер.
Когда вы вводите одну из них, клиент и сервер создают соединение для передачи данных. После этого файлы делятся на пакеты — небольшие кусочки размером от 1 до 64 КБ, — а затем отправляются по протоколу TCP/IP. Подробнее о том, как это работает, можно почитать в одной из наших статей.
В консоли это выглядит так:
Если передача пройдёт успешно, FTP-клиент выведет соответствующее сообщение. Но, если что-то пойдёт не так, передача данных остановится и на экране появится сообщение об ошибке — оно будет состоять из кода и короткого пояснения. Например, вот как это может выглядеть:
Закрыть FTP-соединение можно следующей командой:
Передача файлов по протоколу FTP
FTP (File Transfer Protocol) предоставляет возможность передачи файлов между компьютерами в сети. Это наиболее распространенный протокол для загрузки и скачивания файлов на серверы.
Для подсоединения к FTP серверу и передачи файлов вам понадобится программное обеспечение FTP клиента, такое как FileZilla, Total Commander или Cyberduck. Ваш FTP клиент будет использовать FTP протокол для обмена данными с FTP сервером.
Вот пошаговая инструкция по подключению к FTP серверу и передаче файлов:
| Шаг | Действие |
|---|---|
| 1 | Запустите FTP клиент и откройте в нем новое соединение. |
| 2 | Введите адрес FTP сервера в поле «Хост» или «Сервер». Это может быть IP-адрес сервера или доменное имя. |
| 3 | Введите порт FTP сервера, если это необходимо. Обычно используется порт 21 для FTP протокола. |
| 4 | Введите имя пользователя и пароль для входа на FTP сервер. Если у вас нет этих данных, обратитесь к администратору сервера. |
| 5 | Подключитесь к FTP серверу, нажав кнопку «Подключиться» или аналогичную. |
| 6 | После успешного подключения вы увидите список файлов на FTP сервере. Вы можете просмотреть, скачать или загрузить файлы на сервер используя интерфейс FTP клиента. |
| 7 | Для скачивания файла с FTP сервера на ваш компьютер, просто выберите файл и нажмите кнопку «Скачать». Файл будет загружен в указанное в FTP клиенте место на вашем компьютере. |
| 8 | Для загрузки файла с вашего компьютера на FTP сервер, выберите файлы для загрузки и нажмите кнопку «Загрузить». Файлы будут загружены на FTP сервер в выбранное в FTP клиенте место. |
| 9 | По завершении работы с FTP сервером, нажмите кнопку «Отключиться» или аналогичную, чтобы разорвать соединение. |
Теперь, когда вы знаете как подключиться к FTP серверу и передавать файлы, вы можете легко обмениваться данными с удаленными серверами.
Ввод учетных данных
Когда вы открываете FTP клиент, вам будет предложено ввести учетные данные для авторизации на сервере. Как правило, поля для ввода учетных данных выглядят следующим образом:
- Имя пользователя: введите ваше имя пользователя в это поле. Обычно это ваш логин или адрес электронной почты.
- Пароль: введите ваш пароль в это поле. Пароль обычно является конфиденциальной информацией, поэтому обращайтесь с ним бережно.
После того, как вы введете свои учетные данные, нажмите кнопку «Войти» или подобную, чтобы подключиться к серверу. Если учетные данные были введены правильно, вы получите доступ к файлам и папкам на сервере и сможете начать работу с ними. Если учетные данные неверны, вам может быть отказано в доступе или будет выдано сообщение об ошибке.