Брандмауэр: для чего он нужен
Брандмауэр является частью программного обеспечения последних версий Windows. В Сети можно найти много советов о том, как его отключить, чтобы он не влиял на скорость работы системы и соединения с Сетью, а в отдельных случаях не блокировал связь с интернетом полностью.
Но прежде чем выполнять инструкции по отключению программы, стоит разобраться с теми функциями, которые она выполняет.
Брандмауэр проверяет приложения, которые пытаются установить соединение с сетью, к которой подключен компьютер. Он не позволяет другим компьютерам подключиться к локальным службам домашнего компьютера. Поэтому во время установки операционной системы Windows просит указать тип сети, к которой подключен компьютер: домашняя или общественная. В его функции входит ведение журнала подозрительной активности и всех подключений к сети.
Среди полезных функций брандмауэра, о которых не знают многие пользователи, назовем такие:
- Защита конфиденциальной информации и запрет передавать ее на сайты сторонних организаций.
- Возможность настройки подключения к компьютеру только с одного IP-адреса, которая позволит пользователю заходить на домашний компьютер, находясь вне дома, но не даст сделать это посторонним лицам.
- Блокировка зараженных рекламных объявлений и всплывающих окон.
- Запрет установленным на компьютере приложениям устанавливать связь с Сетью и обновляться самостоятельно без разрешения пользователя.
Многие современные программы содержат настройки по умолчанию, которые заставляют их постоянно связываться с сервером производителя и скачивать пакеты обновлений. Это может повлиять на скорость соединения с интернетом. Пользователь может не подозревать о наличии проблемы, но брандмауэр сообщит ему о ней.
Защита компьютера от подключения к Ботнету — сети зараженных компьютеров, которые использует хакер для рассылки спама или осуществления сетевых атак.
При подключении к интернету компьютер становится частью сети, передающей пакеты данных, т. е. своеобразным посредником между другими пользователями. Брандмауэр, контролируя трафик, исключит использование компьютера для передачи нелегальных данных.
Фото: tecnoblog.info
Важно понимать, что брандмауэр не выполняет функции антивируса и это не взаимозаменяемые программы. Задача брандмауэра — не допустить попадания вредоносных программ на компьютер
Он своеобразная защитная стена между Сетью и домашним компьютером. Задача же антивируса — поиск и блокировка вирусов и зараженных программ непосредственно на компьютере. Обнаружив вредоносную программу, брандмауэр нейтрализует ее и не позволит соединиться с Сетью, а антивирус удалит или попытается вылечить ее.
Брандмауэр недаром сравнивают со стеной, которая защищает компьютер от опасности на дальних подступах, не позволяя проникать в него вредоносным программам.
Поэтому, принимая решение о том, отключать его или нет, стоит взвесить все за и против. Возможным вариантом становится правильная настройка программы, которая позволит брандмауэру, с одной стороны, выполнять свои функции, а с другой — не блокировать работу системы.
Создание исключений
Рассмотрим, как создаются исключения по вариантам.
В стандартном брандмауэре
Когда на ПК установлен стандартный брандмауэр от операционной системы «Виндовс», иногда возникает такая ситуация, при которой новая установленная программа не работает или работает, но неправильно. Чтобы убрать проблему, потребуется закрыть брандмауэр, но тогда есть риск занести на ПК вредоносные элементы. Лучше добавить новое исключение, проведя ряд несложных действий:
- Открыть «Панель задач» — «Пуск» и пункт «Панель управления».
- В окне, что откроется, выбираем пункт «Мелкие значки» и подпункт «Брандмауэр Windows».
- Далее выбрать «Разрешить запуск программы».
- Выбрать категорию «Разрешить другую программу».
- Когда откроется список, выбрать из него нужную и нажать «Добавить». Если необходимое исключение отсутствует, нажать кнопку и включить «Обзор», произвести поиск вручную.
- После проверяем, есть ли нужная программа в списке. Чтобы она работала без блокирования на постоянной основе, отметить против нее галочками «Домашняя» и «Публичная» сети.
В стороннем брандмауэре
За начальными настройками брандмауэр от операционной системы выполняет только необходимые функции. К примеру, блокирует входящие соединения. Сторонний же брандмауэр помогает управлять подключениями ко Всемирной паутине. Если же ПК производит исходящее соединение, в этом случае отображается всплывающий диалог. И это очень удобно, чтобы управлять и давать доступ новым приложениям на ПК. Такая функция очень нравится пользователям со стажем, но при этом вызывает большие трудности у новичков, ведь можно по неопытности заблокировать обновления компьютера и поставить его работу под угрозу. Также при установке программ будет появляться окно на экране, которое будет требовать разрешения. Тогда надо знать, стоит ли доверять этому приложению.
Важно! Если нужен полноценный контроль над всеми исходящими соединениями, помощь стороннего брандмауэра необходима
Правила для служб
Чтобы организовать доступ, нужно пройти несколько несложных шагов:
- Выполнить вход в брандмауэр – настройки углубленные.
- В колонке слева выбрать пункт «Правила входящие» или «Исходящие». В правой – поставить отметку на подпункт «Создать правило».
- Выбрать и открыть списки в графе «Настраиваемое» устанавливаемую программу. Если ее нет, ввести вручную.
Активируем зарезервированное правило
Чтобы активировать, потребуется:
- Зайти в брандмауэр и выбрать «Углубленные настройки».
- Выбрать нужное правило: входящее или исходящее в левой колонке.
- Отметить пункт, находящийся в правой колонке «Создать правило».
- Пункт «Предопределенные».
- Отмечаем необходимые разрешения для программы.
- После выбрать необходимое правило.
- Установить требующееся действие.
Разрешаем VPN-подключение
Для этого выполнить следующие шаги:
- Повторить те же действия, что и в предыдущих трех пунктах.
- Подпункт «Для порта».
- Установить протокол ТСР или UDP.
- Указать правило для портов.
- Выбрать необходимый вид подключения.
- Отметить профили, для которых это правило будет применяться.
Настройки брандмауэра
Межсетевой экран Windows можно настроить по белому и черному списку. Белый – разрешен доступ только к разрешенным ресурсам, остальные запрещены. Черный список – запрещен доступ только к запрещенному, все остальное разрешено. Для лучшей защиты советуют применять шаблон белого списка. А теперь подробнее о возможностях настройки (на примере Windows 10).
Дезактивация
Как отключить защитника Windows, смотрите тут:
Если” у вас на ПК установлен сторонний антивирус, защитный инструмент Windows можно отключить. Как это сделать:
- Заходим в «Панель управления», режим просмотра выбираем «Мелкие значки»;
- Среди параметров компьютера найдите «Брандмауэр Защитника Windows»;
- В открывшемся окне вы увидите статус защиты для частных и гостевых сетей;
- В меню слева найдите пункт «Включение и отключение брандмауэра Защитника Windows»;
Значения по умолчанию
Если вы или кто-то до вас что-то намудрил в настройках защиты, можно выполнить сброс настроек (только учтите, что потом придется все настраивать заново). Там же, где включается/отключается брандмауэр, есть пункт «Восстановить значения по умолчанию». Нажимаем и следуем подсказкам системы.
Работа с исключениями
Для этого есть раздел «Разрешение взаимодействия с приложением или компонентом…». Добавление какой-либо программы в исключения позволяет создать разрешающее правило.
Перед вами будет список программ и компонентов. Поставьте галочки напротив тех, которым вы разрешаете обмен данными, и выберите тип сети.
Дополнительные параметры
В этом разделе располагается главный инструмент брандмауэра – правила. Они запрещают или разрешают сетевые подключения. Правила для входящих подключений – настройка условия для получения информации из интернета, для исходящих – контроль отправки запросов и процесса ответа из Сети.
Давайте попробуем создать правило для входящих подключений:
в брандмауэре заходим в раздел «Дополнительные параметры», выбираем пункт «Правила для входящих подключений», справа в группе «Действия» выбираем «Создать правило»;
Касперский
Чтобы не столкнуться с ошибкой «Доступ в интернет заблокирован…», после установки антивируса Касперского (или любого другого) нужно провести кое-какие настройки. Это касается моментов, когда до установки вы без проблем посещали определенные сайты, а после установки антивирус не разрешает это сделать. Чаще всего проблема возникает с браузером Firefox.
Что делать, когда доступ в интернет закрыт? Нам нужно отключить проверку защищенного соединения:
- заходим в настройки антивируса (либо через системный трей, либо непосредственно в программе);
- слева выбираем раздел «Дополнительно», справа «Сеть»;
На” этом заканчиваю. Если есть вопросы, или нужна помощь, напишите в комментарии. Кто-то из ребят обязательно ответит. Всем пока!
Если интернет не работает, и нет возможности вызвать специалиста срочно, вы можете попытаться наладить настройки самостоятельно, воспользовавшись нашей статьёй.
Настройка и отключение
Что делать, если Брандмауэр блокирует доступ к интернету? Его рекомендуется отключить вручную. Ниже мы рассмотрим основные сценарии отключения.
Отключение файрвола
Чтобы снять блокировку Брандмауэра с интернета, можно отключить сетевой экран вручную. Делается это так:
- Зайдите в меню Пуск и выберите пункт «Панель управления»;
- Выберите пункт «Мелкие значки» и вариант «Брандмауэр…»;
В открывшемся меню ознакомьтесь с текущей активностью сетевого экрана, а для отключения выберите строку «Включение и отключение…»;
Выберите оба пункта «Отключить…» как для домашних, так и для общественных сетей. Подтвердите свой выбор и сохраните настройки.
Настройка исключений
Иногда бывает так, что Брандмауэр заблокировал не сам доступ к интернету, а лишь программу для работы с ним (например, браузер). Как разблокировать доступ в таком случае? Нужно добавить браузер в список исключений Защитника Windows.
Этот сценарий лучше, по сравнению с полным отключением. Ведь файрвол может блокировать действительно вредоносный контент.
Настройка исключений делается так:
- Откройте меню для работы с файрволом (Пуск -> Панель управления -> Брандмауэр);
- Выберите строку «Разрешение взаимодействия…»;
- В открывшемся меню в списке найдите свой основной браузер, поставьте рядом с ним галочку, а также две дополнительных галочки в столбцах сетей «Частная» и «Публичная»;
- Для подтверждения настроек нажмите кнопку «Ок».
Сброс настроек
Бывает иногда так, что при осуществлении настроек вы сделали что-то не так или перемудрили с ними. В такой ситуации надо восстановить стандартные настройки. Для этого нужно открыть меню для работы с сетевым экраном (Пуск -> Панель управления -> Брандмауэр). Потом следует выбрать строку «Восстановить значения по умолчанию», подтвердить свой выбор и выполнить перезагрузку операционной системы для вступления изменений в силу.
Еще одна статья по теме на нашем портале тут.
Как удалить вирус — блокировщик интернета
Первый метод, помогающий удалить заражение — это установка антивирусной программы через ДВД-привод или ЮСБ. Приложение автоматически проверит весь компьютер, сотрет вредоносные утилиты и позволит вернуть связь.
Второй способ решения вопроса проводится через DNS-сервер. При попадании в ПК вирус изменяет сетевые настройки на определенную комбинацию цифр. После этого веб-обозреватель начинает автоматически входить на единственный, мошеннический ресурс. Достаточно откатить информацию о сервере на первоначальные значения, чтобы избавиться от нежелательного перехода.
Восстановление прежних настроек для Виндовс проводится по алгоритму:
- Из «Пуска» нужно переместиться в «Панель управления» и отыскать блок «Подключение к интернету».
- Там же находится подраздел «сетевые соединения», в нем расписаны доступные входы: проводные и беспроводные.
- После клика по ярлыку необходимо выбрать в появившемся блоке подпункт «свойства».
- В новом окне выделяется «Протокол интернета TCP/IP», там же находятся «свойства».
- Галочка выставляется около надписи «получение адреса DNS-сервера в автоматическом режиме».
- Завершается процедура подтверждением внесенных изменений через кнопку «ок».
Советы специалистов
Отладка Виндовс 7 проходит по аналогичной схеме с небольшими нюансами:
- Из «Пуска» нужно перейти в «Панель управления» и «Интернет».
- Затем переместиться в «Центр управления общим доступом».
- В расположенной с левой стороны колонке выбирается блок «Изменение параметров адаптера».
- После поиска актуального сетевого соединения по его ярлыку щелкают правой клавишей мыши и кликают по «свойствам».
- Система выведет на экран два протокола интернета: «версия 4 (TCP/IPv4)» или «6 (TCP/IPv6)».
- Через свойства проходит перемещение во вкладку «общие», где и находятся поля с адресами.
После полной проверки должен появиться вход в полосу вещания. Дополнительно нужно провести осмотр всего компьютера противовирусным ПО. Бесплатные программы находятся в свободном доступе и работают не хуже платных версий.
Иногда вирусные приложения атакуют и мобильные устройства, вывешивания на экран аналогичные сообщения о закрытии доступа онлайн. Вопрос с неполадками на телефоне также решается антивирусной утилитой. Распознать наличие вируса можно по требованию перечислить деньги за разблокировку по СМС на определенный номер.
Настройка Брандмауэра в ОС Windows
Основная функция брандмауэра – проверка данных поступающих из интернета и блокировка тех, которые вызывают опасения. Существует два режима «белый» и «черный» список. Белый – блокировать всё, кроме того, что разрешено, черный разрешать все кроме запрещенного. Даже после полной настройки брандмауэра остаётся необходимость устанавливать разрешения для новых приложений.
Чтобы найти брандмауэр:
- зайдите в Панель управления и воспользуйтесь поиском;
- в открывшемся окне можно изменить параметры защиты для частных и публичных сетей;
Если у вас уже установлен антивирус, отключите брандмауэр как показано на этой картинке.
Блокирование исходящих соединений
Брандмауэр и иногда антивирус могут полностью блокировать все исходящие соединения.
Чтобы перекрыть файерволом исходящие подключения в режиме белого фильтра нужно:
- зайти в «дополнительные параметры» брандмауэра;
- открыть окошко «Свойства»;
- поставить «исходящие подключения» в режим «блокировать» в частном и общем профиле.
Правила для приложений
Есть специальный список программ, которым разрешен обмен данными с интернетом и если нужная вам блокируется, нужно просто настроить разрешения для нее в этом списке. Кроме того, можно настроить уведомления так, чтобы если блокируется новое приложение, вы имели выбор – оставить все как есть и разрешить доступ этой программе.
Например, можно закрыть доступ к интернету для скайпа или гугл хром, или наоборот, оставить доступ только для пары конкретных рабочих программ.
Правила для служб
Чтобы настроить доступ для служб:
- заходим в углубленные настройки брандмауэра;
- слева выбираем входящие или исходящие правила;
- справа выбираем пункт «Создать правило»;
- в списке выбираем «Настраиваемое»;
- вводим имя службы или выбираем его из предложенного списка.
В новых версиях Windows, начиная с Vista, предусмотрена возможность выбирать службу из списка, не вводя имя службы вручную. Если нет доступа к компьютеру в сети windows xp или windows server, вам нужно настроить службу политики доступа, то подробное описание можно найти в справках системы.
Активируем зарезервированное правило
Чтобы активировать зарезервированное правило, нужно повторить пункты 1-3 из предыдущего раздела, затем:
- выбрать пункт «Предопределенные»;
- отметить желаемое разрешение, например для «Удаленного помощника»;
- выбрать нужное правило из списка;
- указать действие для указанных условий – разрешить подключение, разрешить безопасное подключение или блокировать.
Разрешаем VPN-подключение
Для установки особого разрешения VPN подключения, нужно снова повторить пункты 1-3, далее:
- выбрать пункт «Для порта»;
- указать протокол TCP или UDP;
- выбрать применение правила ко всем или определенным портам;
- отметить нужный пункт: разрешить подключение, разрешить безопасное подключение, блокировать подключение;
- выбрать профили, для которых должно применяться это правило – доменный, частный или публичный;
- дать название готовому правилу.
Вариант 1: Брандмауэр Windows
В большинстве случаев доступ в интернет блокируется встроенным средством защиты Windows – брандмауэром. Межсетевой экран может посчитать сайт ненадежным, ограничивая его посещение. Если ресурс проверенный, то можно попробовать отключить программное обеспечение системы, сбросить его настройки или добавить веб-сайт в список исключений. Для более опытных пользователей есть возможность создавать правила для входящих соединений с сетью.
Способ 1: Выключение брандмауэра
Чтобы проверить, действительно ли проблема кроется в работе встроенной защиты, можно попробовать на время деактивировать ее, затем посетить проблемный сайт и посмотреть, был ли восстановлен доступ к нему. Есть несколько способов отключить брандмауэр Windows, включая интерфейс «Защитника», а также через такие штатные средства, как «Панель управления» или «Командная строка». Все способы разобраны на нашем сайте в отдельном пошаговом руководстве для Windows 10.
Подробнее: Как отключить брандмауэр в Виндовс 10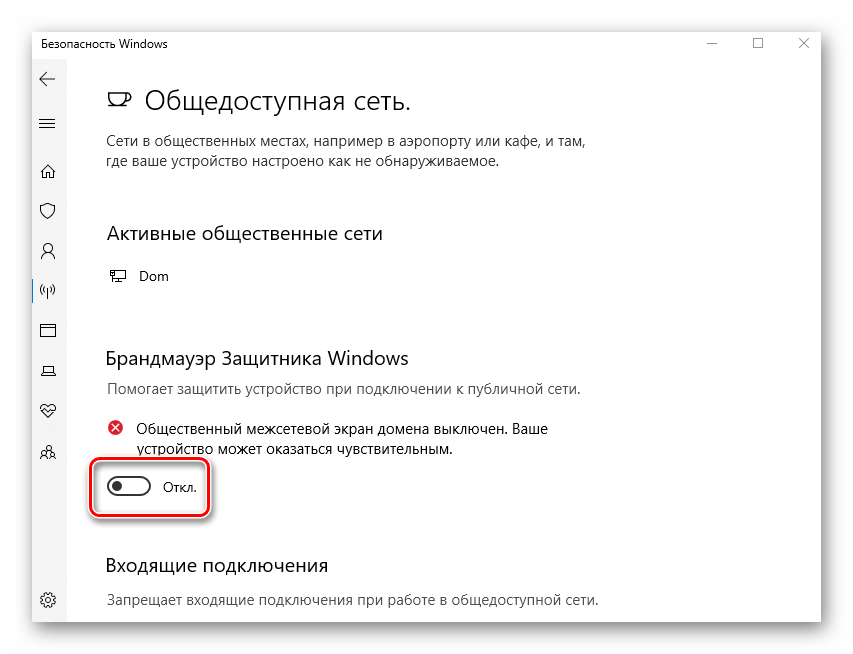
Способ 2: Сброс настроек
Пользователь может вернуть значения параметров брандмауэра по умолчанию, что позволит сбросить все настройки «Защитника». Это сработает, если кто-то случайно изменил их или произошел сбой в системе.
- Перейдите в «Панель управления», найдя приложение через «Пуск».
- В качестве просмотра выберите крупные или мелкие значки, затем нажмите на раздел «Брандмауэр Защитника Windows».
- На панели слева кликните по строке «Восстановить значения по умолчанию».
- В новом окне подтвердите действие, нажав на соответствующую кнопку.
- Откроется системное окно, в котором отобразится предупреждение. Ознакомьтесь с ним, затем нажмите на «ОК».
На этом сброс настроек брандмауэра завершен. Все параметры, которые были в нем по умолчанию, вернутся. Попробуйте посетить сайт, чтобы проверить, открыт ли доступ в интернет. Не лишним будет перезагрузить ПК.
Способ 3: Добавление в список исключений
Брандмауэр «Защитника» Windows 10 предусматривает функцию добавления приложения в список исключений. Если доступ в интернет заблокирован через браузер, то его и потребуется внести в этот перечень. Сделать это можно через интерфейс средства в «Панели управления». В нашем отдельном материале подробно описан алгоритм действий, только в данном случае потребуется добавить исполняемый (EXE) файл используемого обозревателя или любого другого приложения, с которым возникла проблема с подключением к сети.
Подробнее: Как добавить в исключения в брандмауэр на Windows 10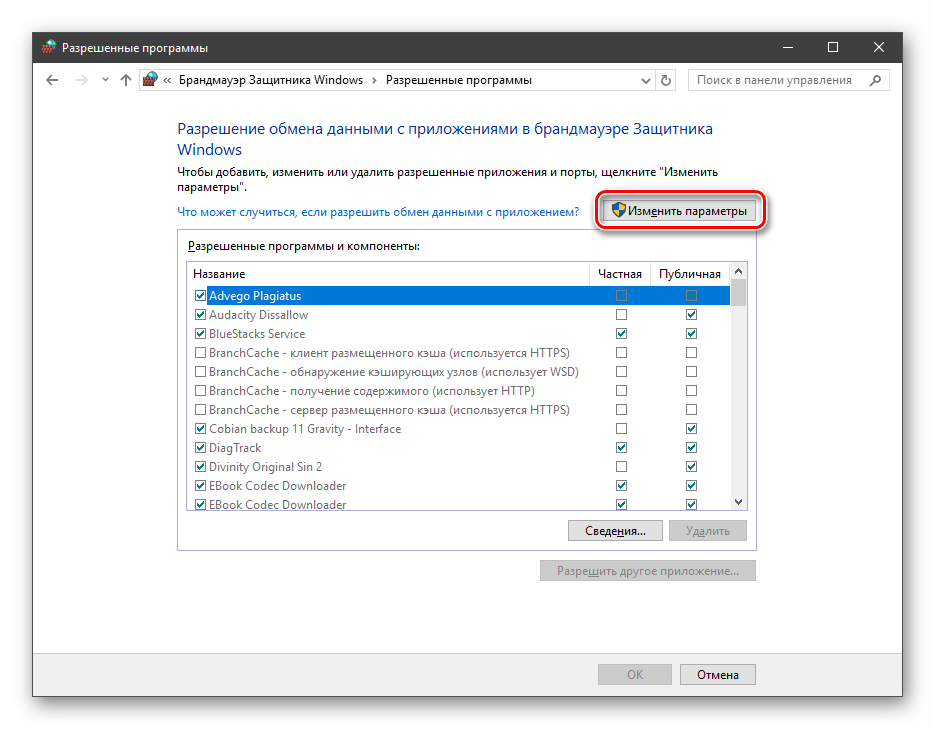
Способ 4: Создание правила для входящих подключений
Созданные вручную правила для подключений разрешают или запрещают доступ. Чтобы создать параметр для входящего подключения, нужно определить условия для получения информации из сети. В случае с входящими соединениями под правилом подразумевается мониторинг запросов, которые отправляются, а также процессов ответа из интернета.
Чтобы восстановить доступ к интернету в Windows 10, создайте правило для входящих подключений таким образом:
- В интерфейсе брандмауэра «Защитника» Windows нажмите на строку «Дополнительные параметры» на левой панели.
- В левой колонке кликните по строке «Правила для входящих подключений». На панели справа выберите пункт «Создать правило».
- Запустите встроенный Мастер создания правила. На вкладке «Тип правила» отметьте пункт «Для программы», затем нажмите на кнопку «Далее».
- На следующем шаге потребуется указать путь к исполняемому файлу (не к ярлыку!) программы. Отметьте соответствующий пункт, затем щелкните по кнопке «Обзор». После этого укажите путь через системный «Проводник».
- После того как путь будет указан, переходите к следующему шагу, нажав на кнопку продолжения.
- Определите тип действий. В окне доступно несколько вариантов: разрешение или блокировка подключения, а также разрешение безопасного соединения. Кликните по «Далее».
- Поставьте галочку у профиля, для которого правило будет применяться. Продолжите создание.
- На последнем этапе введите имя и, при необходимости, описание правила. Нажмите на кнопку «Готово», чтобы закрыть окно Мастера.
Когда пользовательское правило окажется создано, его название будет отображаться в главном окне Монитора брандмауэра. Для выбора действия с ним щелкните по его названию, затем разверните меню справа: можно деактивировать его в любой момент, просмотреть свойства или даже удалить.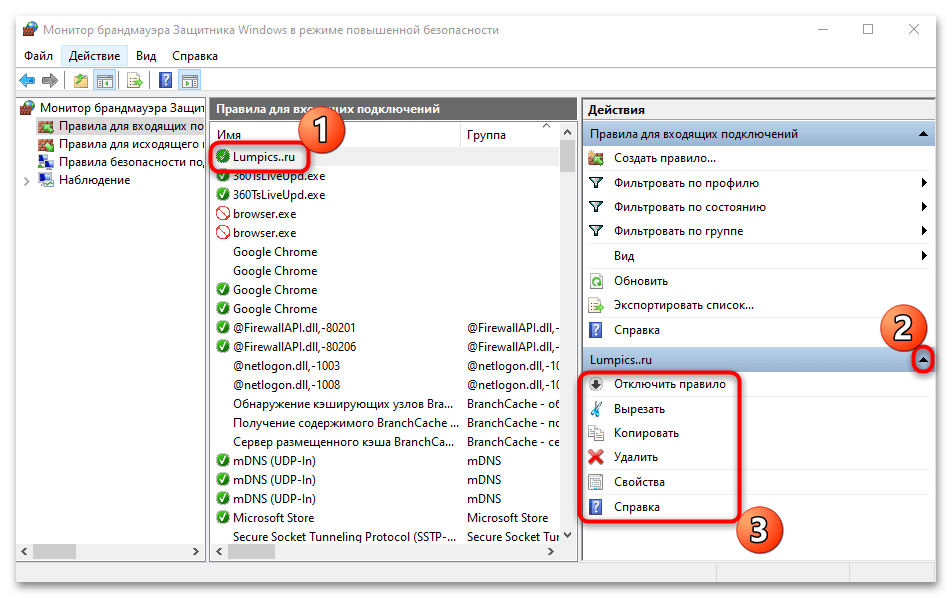
Настройки брандмауэра
Брандмауэр Windows можно настроить с помощью белого и черного списков. Белый: Разрешен доступ только к разрешенным ресурсам, к остальным запрещен. Черный список: доступ запрещен только к тому, что запрещено, все остальное разрешено. Для лучшей защиты рекомендуется использовать шаблон белого списка. А теперь подробнее о возможностях кастомизации (на примере Windows 10).
Дезактивация
Как отключить Защитник Windows смотрите здесь:
Если на вашем ПК установлен сторонний антивирус, вы можете отключить средство безопасности Windows. Как это сделать:
- Заходим в «Панель управления», выбираем режим просмотра «Мелкие значки».
- Найдите «Брандмауэр Защитника Windows» в настройках вашего компьютера».
- В открывшемся окне вы увидите состояние защиты частной и гостевой сетей.
- В левом меню найдите пункт «Включение или отключение брандмауэра Защитника Windows».
Откроются настройки конфигурации для каждого типа сети, где можно отключить или включить защиту.
Лично у меня тоже стоят галочки возле пунктов «Уведомлять меня, когда брандмауэр Защитника Windows блокирует новое подключение». Никаких неудобств из-за этого нет.
Значения по умолчанию
Если вы или кто-то другой что-то накосячил в настройках защиты ранее, вы можете сбросить настройки (только учтите, что позже вам придется все настраивать заново). Там же, где включается/отключается брандмауэр, есть пункт «Восстановить настройки по умолчанию». Нажмите и следуйте подсказкам системы.
Работа с исключениями
Для этого существует раздел «Разрешение на взаимодействие с приложением или компонентом…». Добавление любой программы в исключения позволяет создать разрешающее правило.
Перед идет список программ и компонентов. Установите галочки напротив тех, которым вы разрешаете обмен данными, и выберите тип сети.
Дополнительные параметры
Этот раздел содержит основной инструмент брандмауэра: правила. Запретить или разрешить сетевые подключения. Правила для входящих соединений — задают условия получения информации из Интернета, для исходящих соединений — контролируют отправку запросов и процесс ответа Сети.
Попробуем создать правило для входящих соединений:
В брандмауэре заходим в раздел «Дополнительные настройки», выбираем пункт «Правила для входящих подключений», справа в группе «Действия» выбираем «Создать правило».
Откроется Мастер создания правил, где выбираем тип «Для программы», нажимаем «Далее».
Следующий шаг «Программа», отмечаем строку «Путь к программе», нажимаем «Обзор», выбираем файл нужного приложения и нажимаем «Открыть», нажимаем «Далее».
Шаг «Действие» — здесь выбираем необходимое — разрешить или заблокировать подключение, нажать «Далее».
Шаг «Профиль» — выбираем тот, для которого будет применяться созданное правило, снова «Далее».
- Последний пункт «Название» — это название правила, также удобно заполнить поле «Описание».
- Завершаем работу с Мастером нажатием кнопки «Готово».
Всякий раз, когда вам нужно создать правило для исходящих соединений, мы делаем то же самое. Когда вам нужно правило для взаимодействия с игровыми серверами или мессенджерами, в Мастере создания выберите тип «Для порта».
Отключение брандмауэра Windows 7/8/10
Сразу скажу, что по сравнению с фаерволом Windows XP, в семёрке достаточно надёжная защита, и отключать её стоит только если вы точно знаете на что её променяли и что вам с этого будет.
Если вы всё же решили отключить брандмауэр Windows, то я вам покажу как это просто сделать по шагам:
- Чтобы войти в окно включения/отключения брандмауэра нужно пройти в панель управления Windows 7/10 и запустить настройку брандмауэра. Идём в «Пуск -> Панель управления», а далее, в зависимости от вида представления панели управления, размещение иконки брандмауэра будет несколько различаться. Для классического представления кликаем по иконке фаервола:Для категорий нажимаем на «Система и безопасность», а там на «Брандмауэр»
- В окне настроек нам надо пройти в «Включение и отключение брандмауэра Windows»
- А здесь уже непосредственно отключаем работу фаервола в выбранных типах сетей
Здесь требуется небольшое отступление. Дело в том, что Windows 7-10 различает Домашние (Рабочие) сети и Общественные сети. Несложно догадаться, что домашние и рабочие сети – это локальные сети под вашим управлением, а общественные – это интернет. Для домашних сетей обычно не включают фаервол, даже если нет альтернативы, просто чтобы не иметь проблем с доступом. Например, если у вас есть компьютер или медиаплеер, подключённый к домашней сети, то чтобы не было проблем с доступом к ресурсам компьютера брандмауэр лучше отключить применительно к домашним сетям.
Если же вы поставили другую программу или антивирус с встроенным фаерволом, то отключать брандмауэр Windows 7 обязательно для всех сетей! Это необходимо потому что на компьютере не должны одновременно работать два фаервола, точно так же как не следует устанавливать два антивируса. Иначе, они будут конфликтовать друг с другом, что может привести к сильному торможению компьютера или даже зависанию. Это всё равно что пустить свекровь и невестку на одну кухню
Однако, большинство программ с встроенным фаерволом заменяют фаервол виндовса и в окошке так и будет написано «Управление этими параметрами осуществляет приложение поставщика ESET Internet Security», т.е. указывается программа, которая установлена у вас.
×

В этом случае из панели управления вы ничего не сможете отключить, для этого нужно открывать настройки программы. Например, у меня стоит NOD32, и чтобы отключить защиту нужно просто кликнуть правой кнопкой по иконке приложения в системном трее и выбрать «Приостановить работу фаервола (разрешить весь трафик)»
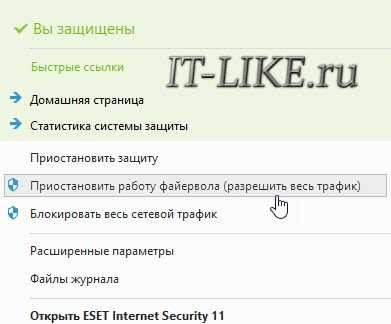
В большинстве других антивирусов делается аналогично.



























