Решение 4. Выполните восстановление системы
Если для решения этой проблемы у вас ничего не работает, лучше всего будет выполнить Восстановление системы. Выполнение Восстановление системы вернет ваш компьютер в то состояние, в котором он находился при создании выбранной вами точки восстановления, и если компьютер не пострадал от этой проблемы при создании выбранной точки восстановления, эта проблема будет решена. Выполнить Восстановление системы на компьютере с Windows вам необходимо:
- нажмите Эмблема Windows ключ + р открыть Запустить
- Тип rstrui.exe в Запустить диалоговое окно и нажмите Входить запустить Восстановление системы полезность.
- Нажмите на Следующий. Если Восстановление системы рекомендует восстановить компьютер до автоматически выбранной точки восстановления на этом экране, выберите Выберите другую точку восстановления вариант, а затем нажмите Следующий.
- Щелкните желаемую точку восстановления из представленного списка, чтобы выбрать ее, а затем щелкните Следующий. Обязательно выберите точку восстановления, которая была создана задолго до того, как на вашем компьютере возникла эта проблема.
- На Подтвердите вашу точку восстановления экран, нажмите на Заканчивать.
- Нажмите на да в диалоговом окне, которое появляется, чтобы начать Восстановление системы.
Windows будет запустить снова и начните восстановление компьютера до выбранной точки восстановления. Весь процесс может занять значительное количество времени, поэтому все, что вам нужно сделать, это набраться терпения, и как только процесс будет завершен, проверьте, действительно ли Восстановление системы удалось избавиться от проблемы.
Есть ли приложение под смартфон, которое смогло бы решать уравнения?
В принципе — да, есть такое, даже пара. Вот, к примеру, в MyScript Calculator можно рисовать формулу самостоятельно, и, как заявляет разработчик, после этого приложение начинает делать свою магию преобразования символов и чисел в цифровой текстовый формат и предоставляет результат в реальном времени. Из поддерживаемых операторов есть:
Не менее интересно приложение PhotoMath, оно позволяет решать уравнения простым наведением камеры на формулу. Разработчики постоянно что-то улучшают и увеличивают функционал приложения, но особых чудес не жди. Особенно если у тебя пошел второй год вышки или чего похлеще.
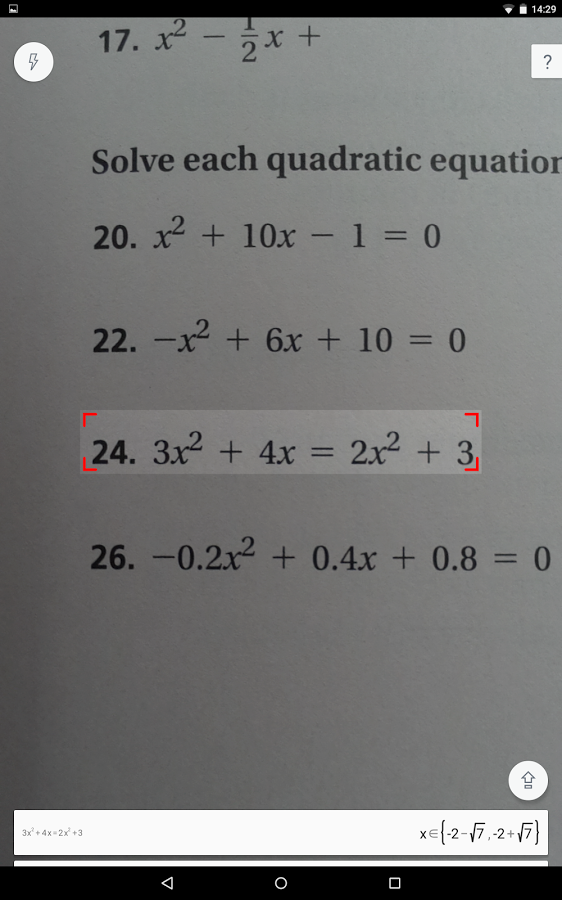 PhotoMath
PhotoMath
Другие статьи в выпуске:
Что такое TWinUI
TWinUI могут ошибочно расшифровать как “Twin UI” (дублирующий интерфейс, интерфейс-близнец и так далее). На самом еле TWinUI расшифровывается как “Tablet Windows User Interface”. Он появился с приходом Windows 8 и мигрировал в Windows 10. По своей сути TWinUI является интерфейсом, необходимым для работы приложений UWP из магазина Microsoft Store. Также вы можете найти файл twinui.dll в системной директории C:\Windows\System32. Это его рабочее безопасное место, откуда он не должен исчезать или перемещаться. Удалять его ни в коем случае не стоит, так как библиотека берет на себя важные задачи по запуску универсальных приложений. К сожалению, Microsoft не позаботилась созданием толковой документации или отчетливого описания этой библиотеки.
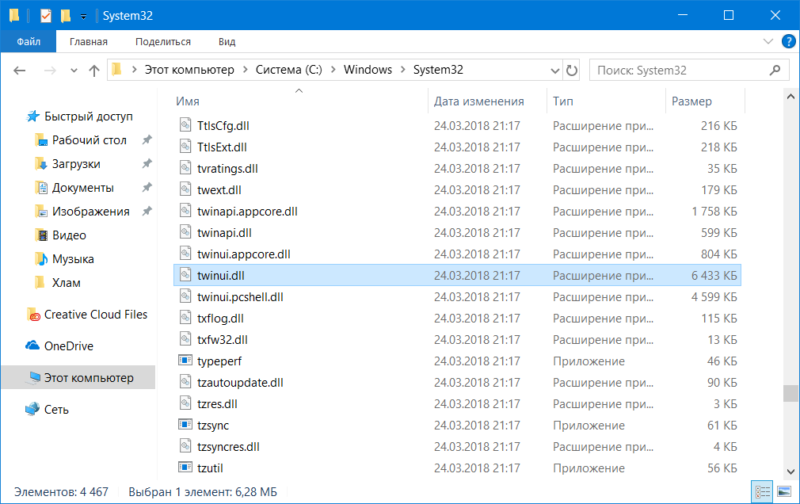
Twinui.dll на своем положенном месте.
Обнаружить TWinUI можно при попытке открыть файл, расширение которого ассоциируется со стандартным UWP-приложением в Windows 10. К примеру, это может быть PDF-файл, который вы пытаетесь загрузить с другого браузера. При попытке открыть этот файл в TWinUI, система отобразит интерфейс с выбором приложения для открытия этого самого файла. Это нормально и так должно быть. Точно такая же картина может наблюдаться с другими файлами, вроде фотографий, видео или ссылок на электронную почту. Зачастую пользователи думают, что TWinUI – это стандартное средство просмотра PDF, так как он чаще всего отображается именно при попытке открыть PDF из браузера или при попытке открыть ссылку с протоколом mailto:.
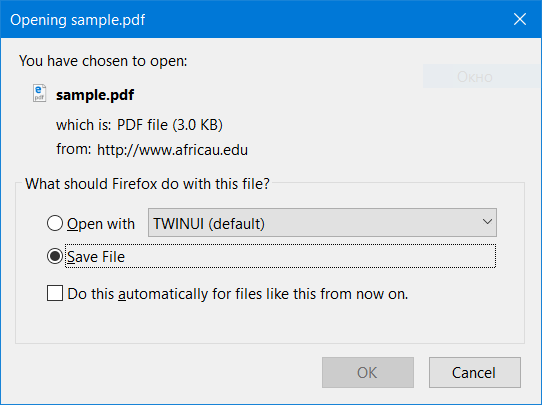
Программы, несовместимые с Windows 11: полный перечень
При переходе на новую операционную систему Windows 11 некоторые программы могут стать несовместимыми и перестать работать. Ниже приведен полный перечень таких программ:
- Adobe Photoshop CS2
- Avast Antivirus (версии до 21.3)
- Citrix Workspace (версии до 20.6.0)
- Dropbox (версии до 116.4.368)
- Google Drive Sync (версии до 47.0.13.0)
Также существует возможность, что некоторые программы из более старых версий Windows, такие как Windows 7 или Windows 8, могут не работать на Windows 11. Причиной этому может быть отсутствие совместимости с новыми технологиями и изменениями в операционной системе.
Мы рекомендуем перед обновлением операционной системы провести проверку совместимости программ на вашем компьютере. Для этого можно воспользоваться официальными инструментами Windows или обратиться к разработчику программы для получения информации о совместимости.
Если вы обнаружили, что необходимая вам программа несовместима с Windows 11, есть несколько вариантов решения проблемы. Вы можете обновить программу до новой версии, если такая доступна, или использовать альтернативные программы с поддержкой Windows 11. Если вы не можете найти вариант решения, вам придется принять решение оставить старую операционную систему для работы с этой программой.
Важно помнить, что переход на новую операционную систему может принести множество преимуществ, таких как улучшенная производительность, новые функции и защиту компьютера от угроз, поэтому решение оставить старую операционную систему должно быть взвешенным и осознанным
Удалите и установите приложение вновь
Если вы недавно установили приложение, после которого появилась ошибка, это приложение стоит удалить и установить вновь. Пользователями замечено, что чаще всего ошибка появляется после установки приложений для захвата видео с экрана смартфона. Вероятно, приложение конфликтует с лаунчером.
Далее — раздел «Приложения».
Находите нужно приложение, тапаете по его названию.
Нажимаете на кнопку «Удалить», подтверждаете удаление.
Затем открываете Play Market и устанавливаете приложение вновь. Какое это приложение в вашем случае, мы не знаем, поэтому Gboard в нашем примере используется исключительно как пример.
Как настроить виртуальную машину для работы с интерфейсом на Windows 7?
Чтобы работать с интерфейсом, который не поддерживается в Windows 7, можно настроить виртуальную машину на компьютере. Для этого необходимо следующее:
- Установить программу для виртуализации, например, VirtualBox или VMware.
- Создать виртуальную машину и установить на нее Windows XP или Windows 98, если именно эту операционную систему поддерживает нужный интерфейс.
- Настроить доступ к файлам и папкам на основной машине, чтобы эти данные были доступны виртуальной машине.
- Установить нужное программное обеспечение на виртуальную машину для работы с интерфейсом.
После этих действий можно использовать нужное программное обеспечение и работать с интерфейсом, который не поддерживается в Windows 7
Важно понимать, что работать с виртуальной машиной может замедлить работу компьютера, поэтому следует не забывать о ее выключении, когда она не нужна
Также следует отметить, что настройка виртуальной машины для работы с интерфейсом может потребовать дополнительных знаний и навыков в области программирования и настройки ПК. Поэтому, если возникнут трудности, лучше обратиться за помощью к специалистам в этой области.
Исправление ошибки «Интерфейс не поддерживается»
Начнём с самого простого: когда вы вызываете настройки персонализации щелчком дополнительной кнопки манипулятора и получаете ответ от explorer.exe, что «Интерфейс не поддерживается» — такое чаще всего случается именно с Windows 7. Сделайте следующее:
- Впишите в системный поиск: Command Line.
- Кликните по значку правой кнопкой и выберите Run As Administrator.
- Напишите под курсором CD \ и нажмите «Интер».
- Теперь напишите DIR *.dll /s /b > regdll.bat и снова нажмите «Интер».
- Вбейте notepad regdll.bat, кликните «Интер» — появится окно программы Notepad с данными.
- В Command Line впишите path, нажмите «Интер», вы увидите развернутую ветку разделов и файлов – скопируйте всё, что в ней написано и куда-нибудь вставьте, чтоб иметь быстрый доступ (например, в текстовый редактор).
- Вернитесь к Command Line, впишите: path=c:\windows;c:\windows\Command;c:\Windows\Program~\Accessories, кликните «Интер».
- Вставьте то, что скопировали ранее и нажмите «Интер».
- Напишите: C:\WINDOWS\System32\Regsvr32.exe /s C:\ и кликните «Интер», а если вас уведомят, что такой ветки нет, то вбейте другое: C:\WINDOWS\System\Regsvr32.exe /s C:\.
- Вспоминаем про файл с данными в Notepad и меняем указанные там ветки на на C:\WINDOWS\System32\Regsvrexe /s C:\ или на C:\WINDOWS\System\Regsvr32.exe /s C:\ — в зависимости от того, какой путь оказался верным. Не забудьте зафиксировать изменения.
- Снова вернитесь к Command Line и задайте regdll.bat.
- Теперь начнётся продолжительная перерегистрация, в течение которой будут выскакивать окошки, где вам нужно нажимать ОК. Когда процесс, наконец, завершится, снова вернитесь к тому скопированному тексту из шестого пункта и впишите его в Command Line.
Это достаточно хлопотное дело, но помогает исправить ошибку. После её устранения не забудьте удалить твикер – программу «тонкой настройки» ОС, которой пользуетесь. Скорее всего, именно она оказалась виновницей неприятности.
Теперь рассмотрим другой вариант: когда новоустановленная программа не запускается из контекстного меню Windows, демонстрируя окно с кодом 2147467262 и информацией о неподдерживаемом интерфейсе.
- Вбейте в системный поиск: System configuration.
- Выберите и разверните msconfig.
- Откройте вкладку General.
- Уберите отметку с пункта Normal Boot и переставьте на Selective Boot.
- Также снимите отметку с Load startup items.
- Теперь вверху откройте вкладку Services и отметьте Don’t display services.
- Нажмите «Применить».
Теперь перейдём к случаю, когда давно установленная программа не хочет запускаться. Вначале попробуем использовать точки восстановления:
- Откройте «Пуск» и выйдите из учетной записи.
- Нажмите на дисплее значок с изображением переключателя «Вкл/Выкл», зажмите «Шифт» и выберите «Перезагрузить».
- В появившемся окне нажмите Troubleshooting — Advanced Settings — System Restore — Restore From Restore Points.
- Снова войдите в свой администраторский аккаунт и посмотрите, есть ли подходящие точки восстановления. При их наличии запустите Restore Points и дождитесь окончания процесса.
Если ничего не вышло, может помочь использование реестра с другого компьютера:
- Откройте нормально работающий ПК и вставьте в него любой съёмный носитель.
- Вбейте в поиск: «Выполнить», кликните по значку ПКМ и выберите Run As Administrator.
- Впишите в строку: regedit и нажмите «Интер».
- Слева найдите HKEY_CLASSES_ROOT\.exe, кликните ПКМ и начните экспорт.
- Назовите, как хотите, главное, чтоб вам было понятно, а расширение укажите как .reg.
- Сохраните в таком же виде раздел HKEY_CLASSES_ROOT\exefile.
- Включите проблемный ПК, подсоедините к нему носитель и запустите скопированные файлы двойным кликом.
- Ответьте утвердительно на вопрос системы, действительно ли вы желаете изменить реестр.
- Перезапустите ОС.
Пожалуй, это самый оптимальный вариант, но более продвинутые пользователи могут попробовать ручное создание reg-файла для восстановления запуска exe. Это делается в том случае, если вы твёрдо знаете, в каком разделе кроется неисправность и умеете составлять коды (или у вас есть готовый):
- Традиционно в качестве платформы для составления reg-файла используется «Блокнот» Запустите его и вставьте код или составьте свой.
- Нажмите File- Save As.
- Укажите тип файла как All files и поставьте расширение .reg, нажмите ОК.
- Теперь его можно запустить, и он автоматически попадёт в реестр.
Последняя мера достаточно рискованная и несёт в себе определённую угрозу – если вы ошибетесь, в системе может произойти крупный сбой, поэтому будьте осторожны.
Как исправить ошибку Нет такого интерфейса?
Прежде чем мы перейдем к немного сложным решениям, вот несколько быстрых, которые вы можете попробовать:
- Перезагрузите компьютер и проверьте, Такой интерфейс не поддерживается ошибка исправлена.
- Если у вас возникли проблемы с открытием определенного файла, переместите его на рабочий стол и повторите попытку.
- Проверьте наличие обновлений Windows и убедитесь, что у вас установлена последняя версия ОС. Обновление ОС исправило вещи, когда пользователи столкнулись Такой интерфейс не поддерживается в фотографиях Windows 11.
- Попробуйте открыть файл, щелкнув по нему правой кнопкой мыши, выбрав Открыть с из контекстного меню и выберите нужное приложение. Если вы получили сообщение об ошибке, вместо этого дважды щелкните файл.
Если они не работают, попробуйте решения, перечисленные ниже.
1. Обновите затронутое приложение
- Нажимать Окна + С открыть Поиск, тип Магазин Майкрософт в текстовом поле и щелкните соответствующий результат поиска.
- Теперь нажмите на Библиотека икона.
- Нажать на Получайте обновления кнопка.
- Теперь дождитесь установки обновлений.
Если затронутое приложение будет обновлено, перезагрузите компьютер и проверьте, Такой интерфейс не поддерживается ошибка исправлена. Если это не устранено, перейдите к следующему способу.
2. Сбросить/восстановить приложение
- Нажимать Окна + я открыть Настройки, выбирать Программы слева и нажмите на Установленные приложения.
- Найдите затронутое приложение, щелкните многоточие рядом с ним и выберите Расширенные настройки.
- Теперь нажмите на Ремонт, дождитесь завершения процесса и проверьте, устранена ли ошибка.
- Если нет, нажмите на Перезагрузить.
- Еще раз нажмите Перезагрузить в запросе подтверждения, чтобы начать процесс.
Совет эксперта:
СПОНСОР
Некоторые проблемы с ПК трудно решить, особенно когда речь идет о поврежденных репозиториях или отсутствующих файлах Windows. Если у вас возникли проблемы с исправлением ошибки, возможно, ваша система частично сломана. Мы рекомендуем установить Restoro, инструмент, который просканирует вашу машину и определит, в чем проблема.кликните сюда скачать и начать ремонт.
Восстановление и перезагрузка — это два эффективных встроенных параметра, которые устраняют ряд проблем с приложениями Windows, в том числе Такой интерфейс не поддерживается ошибка с фотографиями.
3. Переустановите приложение
- Нажимать Окна + р открыть Бегать, тип appwiz.cpl в текстовом поле и нажмите Входить.
- Выберите приложение, которое выдает ошибку, и нажмите Удалить.
- Следуйте инструкциям на экране, чтобы завершить процесс.
- После этого перезагрузите компьютер, чтобы изменения вступили в силу.
- Теперь переустановите приложение из официального источника, скажем, официального сайта производителя или Магазин Майкрософт.
Столкнувшись с Такой интерфейс не поддерживается ошибка с VLC или другим приложением, которое вы установили вручную, переустановка должна помочь.
Просто не забудьте удалить все связанные файлы и записи реестра перед переустановкой программы. А хороший инструмент для удаления программ должны прийти вам на помощь в этом случае.
- Нажимать Окна + р открыть Бегать, тип команда, и ударил Ctrl + Сдвиг + Входить.
- Нажмите Да в ОАК быстрый.
- Теперь вставьте следующую команду и нажмите Входить:
- Если вы все еще сталкиваетесь с проблемами, выполните следующую команду:
Перерегистрация DLL должна помочь исправить Такой интерфейс не поддерживается в виндовс 7 тоже.
5. Запустите несколько команд
- Нажимать Окна + С открыть Поиск, тип Командная строка, щелкните правой кнопкой мыши соответствующий результат поиска и выберите Запустить от имени администратора.
- Нажмите Да в ОАК всплывающая подсказка.
- Вставьте следующие команды по отдельности и нажмите Входить после каждого:
Вот и все! Вы не должны видеть Такой интерфейс не поддерживается в Windows 10 или других версиях ОС больше, будь то при открытии файлов или программ. В случае, если вы это сделаете, последний вариант — переустановить винду, что можно сделать через загрузочный USB-накопитель или установка.
Прежде чем уйти, проверьте лучшие приложения для Windows 11 и получить несколько из них сегодня для лучшего опыта.
Расскажите нам, какое исправление сработало для вас, в разделе комментариев ниже.
Unsupported command 7 zip
Ошибка «Unsupported command» в 7-Zip возникает совместно с указанием места расположения файла. Но локальная ссылка не представляет ничего интересного, так как решение проблемы кроется не в ней.
Установка архиватора 7-Zip заканчивается тем, что пользователь устанавливает связь между программой и сжатыми данными. Для этого нужно указать ярлык программы.
Правильный выбор – 7zFM, а не 7zG. В последнем случае программе отправляется команда открыть файл через нерабочий ярлык.
Отменить привязку распаковщика к формату можно через интерфейс 7-Zip:
- Откройте файловый менеджер через меню «Пуск».
- «Сервис» – «Настройки».
- Во вкладке «Система» снимите галочку в окошке рядом с проблемным форматом. Щелкните ОК.
Теперь можно попробовать запустить документ заново.
Заменить по умолчанию
Предыдущие параметры не помогли, поэтому только заводские настройки могут помочь. Все данные во внутренней памяти смартфона /планшета (не на карте памяти) будут удалены. Вам нужно будет:
Восстановить настройки. Если вы не можете использовать интерфейс Android из-за ошибки, единственный способ – войти в режим восстановления и переустановить его. Как включить этот модуль? Выключите устройство, затем нажмите клавишу регулировки громкости + и клавишу включения.
Когда меню открыто, выберите «Factory Delete/Reset». Клавиши управляются с помощью клавиш «+» (выбор) и «–» (подтверждение).
Обладатели устройств на базе ОС Android периодически сталкиваются с разного рода программными ошибками и системными сбоями. Так, иногда встречается ошибка в приложении «Графический интерфейс системы», которая может быть одноразовой или появляться после запуска конкретной программы, обращения к определённым функциям, а также возникать с регулярной периодичностью, что мешает выполнению любых действий с девайсом. Корректная работа данного системного софта Android обеспечивает полноценное взаимодействие пользователя с системой, ведь без реализации интерфейса, отображающего все необходимые опции, рабочий стол и меню, выполнять даже самые простые манипуляции с устройством невозможно. При возникновении неполадок в функционировании системного приложения в любых масштабах необходимо предпринять действия по устранению сбоя.
Как решить проблему «Код ошибки передачи 1231»
Принцип устранения неполадок напрямую зависит от причины, вызвавшей их. Ниже рассмотрим все существующие способы решения проблемы от наиболее популярных к наименее востребованным.
Переименование отсутствующих машин
Проблемы с подключением к ПК в рамках одной и той же локальной сети чаще всего связаны с присвоением неправильного имени компьютера. К примеру, когда в названии машины присутствуют буквы верхнего и нижнего регистра. Этот параметр нужно отредактировать:
Откройте «Параметры» через меню «Пуск».
Перейдите в раздел «Система», а затем – «О программе».
- Проверьте имя машины. Если в названии присутствуют символы разных регистров – кликните по надписи «Переименовать этот ПК».
- Присвойте имя, состоящее из букв верхнего регистра (заглавные).
Аналогичные действия нужно повторить со всеми компьютерами, входящими в локальную сеть. Разумеется, только в том случае, если в названии машины действительно была допущена ошибка.
Переустановка сетевого адаптера
Еще одной частой причиной проблем с подключением могут быть неполадки сетевого адаптера. Универсальное решение – переустановка компонента средствами «Диспетчера устройств»:
- Щелкните ПКМ по значку «Пуск».
- Запустите «Диспетчер устройств».
Раскройте вкладку «Сетевые адаптеры».
- Щелкните ПКМ по названию своего адаптера.
- Нажмите на кнопку «Удалить устройство».
- Перезагрузите компьютер.
После перезагрузки адаптер вновь отобразится в «Диспетчере устройств» и, скорее всего, начнет работать в правильном режиме. То есть вы больше не испытаете проблем с подключением к соседнему компьютеру в рамках локалки. Возможно, вам придется повторить операцию с другими машинами, входящими в состав текущей сети, а потому запаситесь временем и терпением.
Включение обнаружения сети и автоматической настройки
Не исключено, что ошибка 1231 появляется просто из-за отключения функции обнаружения сети. Исправляются подобного рода неполадки следующим образом:
- Откройте окно «Выполнить» комбинацией клавиш «Win» + «R».
- Введите запрос «control.exe / имя Microsoft.NetworkAndSharingCenter» и нажмите на кнопку «ОК».
Кликните по надписи «Изменить расширенный центр обмена».
- Отметьте пункт «Включить обнаружение сети» и поставьте галочку напротив «Включить автоматическую настройку подключенного к сети устройства».
- Сохраните изменения.
Как и в случае с предыдущими методами решения проблемы, те же действия следует повторить со всеми компьютерами сети. В противном случае ошибку удастся устранить только для одного ПК, а не для всей цепочки.
Выполнение полного сброса TCP / IP
Проблемы, связанные с конфигурацией TCP / IP, решаются только ее полным сбросом, что поможет исправить ошибку 1231:
- Щелкните ПКМ по значку «Пуск».
- Запустите командную строку от имени администратора.
- Введите запрос «ipconfig / flushdns nbtstat -R nbtstat -RR netsh int reset all netsh int ip reset netsh winsock reset».
- Нажмите на клавишу «Enter».
После сброса конфигурации следует перезагрузить компьютер, а затем переподключиться к локальной сети. С высокой долей вероятности ошибка будет исправлена.
Создание сценария .bat
Это дополнительный вариант решения проблемы для тех, кому не удалось переименовать ПК при рассмотрении первого способа устранения неполадок. В качестве альтернативы предлагается создать сценарий, разрешающий наличие символов как верхнего, так и нижнего регистра в названии машины:
Создайте документ через «Блокнот».
В первой строке пропишите «sc.exe config lanmanworkstation зависимость = bowser / mrxsmb10 / nsi», а во второй – «sc.exe config mrxsmb20 start = disabled».
Сохраните файл в расширении «.bat».
- Запустите получившийся сценарий от имени администратора.
- Дождитесь завершения обработки сценария.
Теперь ошибка с кодом 1231 перестанет появляться даже в том случае, если по каким-то причинам одному или нескольким ПК в сети было присвоено имя с буквами нижнего регистра.
Утилита Windows Fix
Раньше на официальном сайте Microsoft была доступна утилита от создателей Windows. Она позволяла устранять множество проблем на компьютере и называлась Windows Fix It. Разработчики утилиты реализовали её функции иначе. Уже долгое время она не доступна по адресу загрузки. В последних версиях Windows разработчики присвоили возможности когда-то существовавшей утилиты во встроенной в ОС «Устранение проблем». В ранних версиях этот пункт никогда не рассматривался пользователями как действенный. Но сегодня, запустив «Устранение неполадок» в Windows 8.1, 10, мастер действительно становится полезным.
Группой программистов была разработана другая неофициальная версия этой утилиты. Загрузить её можно по адресу https://windowsfix.ru/. Так как разработчик неизвестен, перед запуском и установкой проверьте утилиту на вирусы. Для ОС Windows 10 есть другая утилита, которая также решает множество ошибок и сбоев. Скачать её можно на странице . Её не нужно устанавливать, это портативная программа. Требуется только запуск исполняемого файла. В целях безопасности компьютера, утилиту также нужно проверить на вирусы.
Если уж речь пошла о неофициальных методах решения, попробуйте скачать и запустить утилиту с данного форума — http://delphidevelop.ru/forum/29-312-1/. Ссылка находится в первом посте. Каждый, кто испробовал её утверждают, что ошибку удалось устранить.
Интерфейс не поддерживается Windows 7 x64
Пробовал microsoft fix it сама программа не устанавливается но переносная версия программы открываеться там она не может найти в чем проблема хотя она один раз смогла решить проблему но для тестирования компьютор был перезапущен и выявилось что проблема осталась. Были еще дополнительно отключены автозагрузки программ через msconfig- не помогло. Так же не помогло создания нового профиля но при этом старый не был удален. Был так же использованы скрипты которые были найдены на форумах- не помогли.
Добавлено через 2 минуты Как основа для решении проблемы брал способы от сюда Ссылка на сторонний форум Интерфейс не поддерживается explorer.EXE Ссылка на сторонний форум Добавлено через 5 минут Так же была использованна эта статья http://inforkomp.com.ua/oshibk. itsya.html
Интерфейс не поддерживается explorer.EXE
explorer.exe интерфейс не поддерживаетсяЗдравствуйте! Я удалил программу ESET на винде 7 и после захотел зайти в “Мой компьютер” а вместо.
Windows 7 x64 для многоядерных систем DNA X64 Seven 2010 – после неудачной установки windows 10 pro пропала акwindows 7 x64 для многоядерных систем DNA X64 Seven 2010 – после неудачной установки windows 10.
Интерфейс не поддерживаетсяЗдраствуйте… помогите пожалуйста решить проблему Скачал антивирус “Касперский яндекс”.
Заказываю контрольные, курсовые, дипломные и любые другие студенческие работы здесь.
Интерфейс не поддерживается!Всем привет. Недавно поставил win 8.1 Не активировал (пиратка). Вместе с ней шла программа.
Интерфейс не поддерживаетсяНе открываются установленные программы и системные. Ошибка: Интерфейс не поддерживается.
Не поддерживается интерфейспри запуске Windows XP запуск продолжается до страницы приветствия. Затем монитор потухает. Если.
Интерфейс не поддерживается FirefoxПри добавление прямого УРЛа на изображение в Форме атача картинки выдаёт алерт (на скрине) Win.
Отказ в доступе
Часто пользователи при добавлении новых файлов через меню 7-Zip сталкиваются с ошибкой «Отказано в доступе». Существует 3 варианта решения:
- Проверить корректность работы антивируса. Не блокирует ли он файл, запрещая активировать архив на компьютере. Достаточно отключить программу и открыть документ.
- Архиватор 7-Zip предполагает установку паролей. Возможно, требование ввести ключ от файла не отображается, а пользователь сразу получает отказ доступа. Единственный способ проверить это – обратиться к правообладателю сжатого материала.
- Если файл открывается не из администраторской директории, то нужно поменять учетную запись или открыть архив через главного пользователя.
Причины появления ошибки с кодом 6008 от источника Eventlog
Ошибка 6008 Eventlog проявляется в автономном отключении компьютера во время работы или запуска некоторых приложений. А еще компьютер, вероятно, очень сильно зависает. Возникает окно с ошибкой 6008.
Если компьютер показывает признаки этой неполадки, придется найти причины ее появления. Распространенные причины возникновения сбоя:
- проблемы с драйверами видеоадаптера;
- вирусы в системе;
- нарушения работы системных файлов;
- конфликты между программами;
- неправильная установка программ или игр.
Определить причину серьезной неполадки не так легко. Но исправить ошибку можно, используя сначала простые способы. Бывает, что проблема только в отсутствии обновлений драйверов или в случайным образом удаленном системном документе.

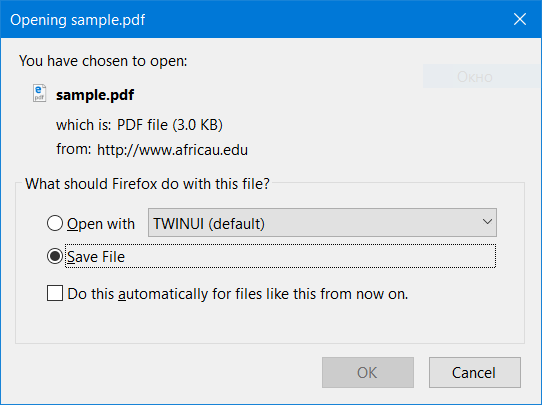


![Не поддерживается такой интерфейс windows 10 error [expert fix] - руководства windows. - 2024](http://jsk-oren.ru/wp-content/uploads/5/6/7/567af59f1025d3da68c1b2ecb1e38354.png)

![Такой интерфейс не поддерживается. ошибка windows 10 [expert fix]](http://jsk-oren.ru/wp-content/uploads/d/4/9/d49787115c57e0bec0d4444728aa49e1.jpeg)


![Такой интерфейс не поддерживается. ошибка windows 10 [expert fix]](http://jsk-oren.ru/wp-content/uploads/4/8/d/48d7da52b43508f5db8c3dd3174005cf.jpeg)




![Такой интерфейс не поддерживается windows 10 ошибка [эксперт исправление] - исправлять 2024](http://jsk-oren.ru/wp-content/uploads/4/7/8/47819dafe97dcf9a2bf129bdc7b6d2f7.gif)



![Такой интерфейс не поддерживается. ошибка windows 10 [expert fix] - gadgetshelp,com](http://jsk-oren.ru/wp-content/uploads/9/b/f/9bf03b9cc084773c40aa33dfbad8ec3b.jpeg)





![Такой интерфейс не поддерживается. ошибка windows 10 [expert fix]](http://jsk-oren.ru/wp-content/uploads/2/e/e/2ee3c2e711637a4628ed431881bf5df7.png)





