Запись экрана с помощью Microsoft PowerPoint
Приложение Microsoft Powerpoint имеет встроенный инструмент для записи экрана, который работает в масштабах всей системы. Инструмент записывает аудио и видео во всех приложениях, установленных на вашем компьютере, а не только в Powerpoint .
Вы найдете инструмент записи экрана Powerpoint полезным, если игровая панель Xbox не работает на вашем компьютере(Xbox Game Bar isn’t working on your computer) . Или, если видеокарта вашего ПК не соответствует аппаратным требованиям Xbox Game Bar(Xbox Game Bar’s hardware requirements) .
Выполните следующие действия, чтобы записать экран вашего компьютера с помощью Microsoft Powerpoint .
- Во-первых, оставьте открытым приложение или окно, которое вы хотите записать. Запустите Powerpoint и откройте существующий или новый документ/презентацию.
- Перейдите на вкладку « Вставка(Insert) », выберите раскрывающийся список « Медиа » и выберите (Media)«Запись экрана»(Screen Recording) .
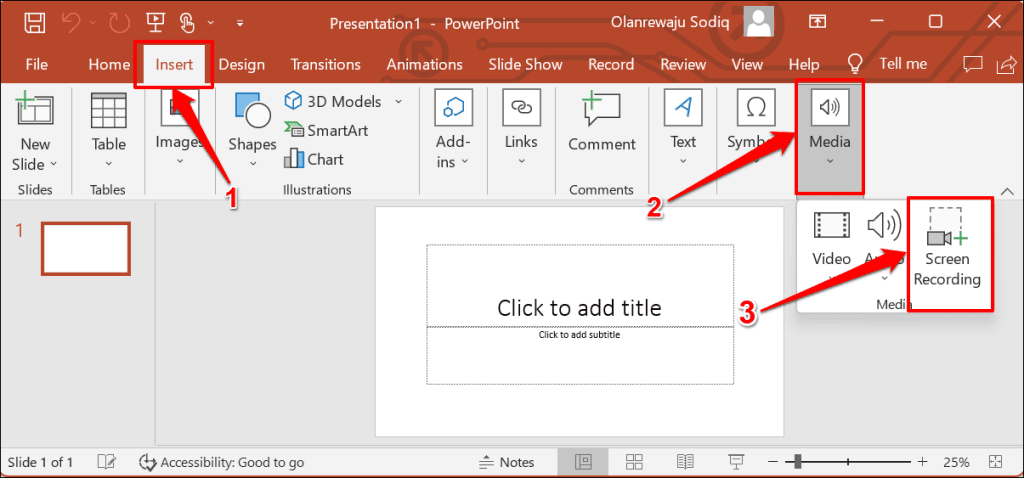
- Запись экрана Powerpoint Dock должен появиться в верхней части экрана вашего компьютера. Выберите Audio and Record Pointer , чтобы включить аудио и курсор вашего компьютера в запись экрана.
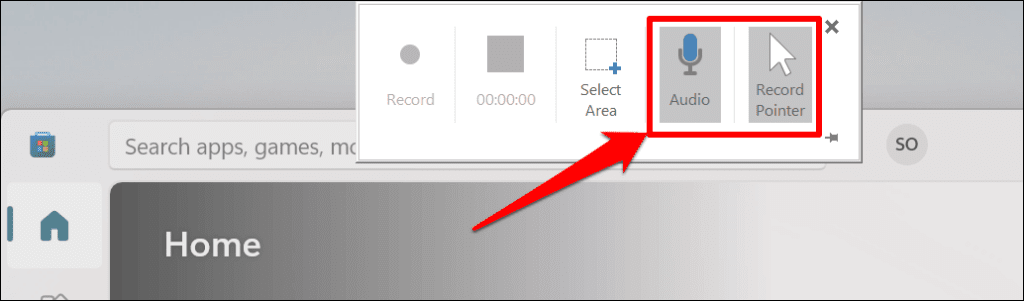
- Затем выберите « Выбрать область»(Select Area) и используйте курсор, чтобы отобразить область экрана, которую вы хотите записать. Инструмент записи экрана выделит выбранную область пунктирными красными линиями.
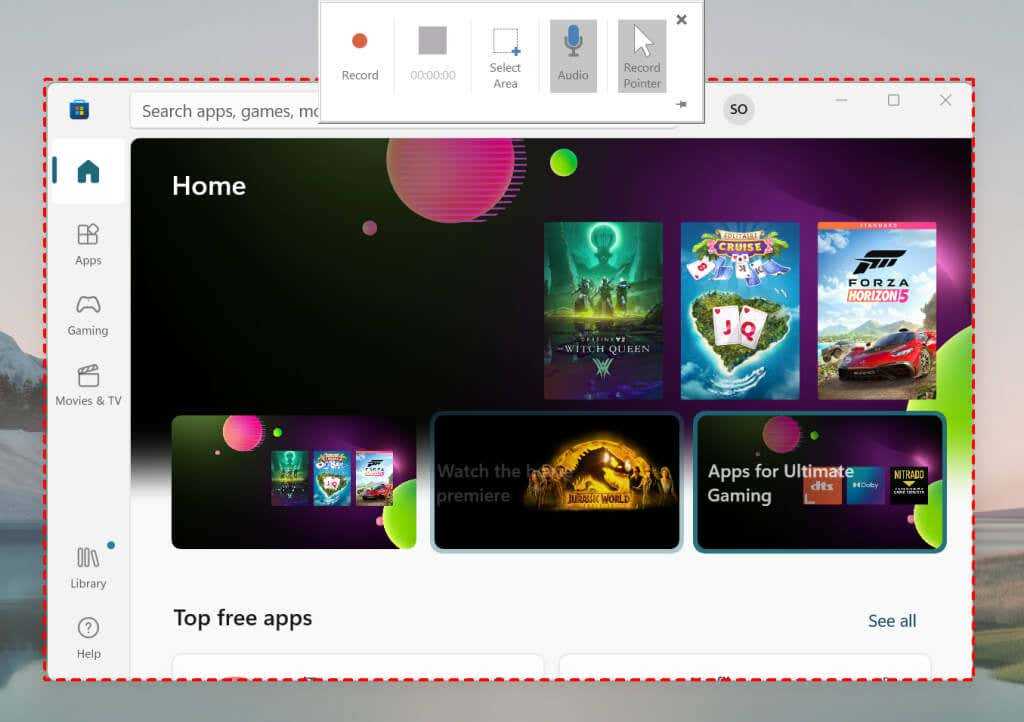
Обратите внимание, что вы не можете изменить размер или переназначить область записи. Нажмите «Выбрать область»(Click Select Area) еще раз на панели Dock(Dock) , чтобы отобразить новую область записи.
- Выберите значок « Запись » на (Record)панели Dock(Dock) , чтобы начать запись изображений (и звука) в выбранной области экрана. Вы также можете начать запись с помощью сочетания клавиш
Windows + (Windows)+ Shift + R
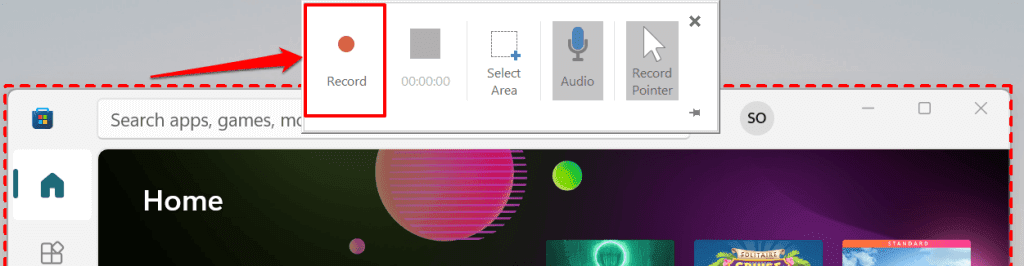
- Выберите «Пауза(Select Pause) » на панели Dock или нажмите клавишу Windows + (Windows)+ Shift + R , чтобы приостановить запись.
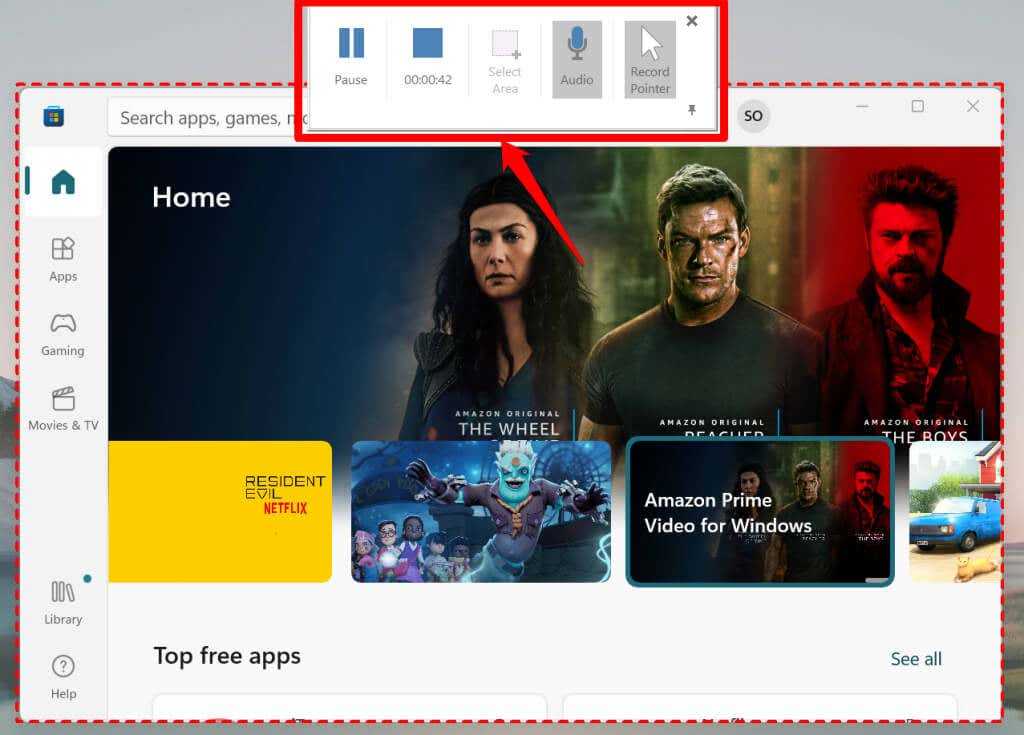
Примечание. Док(Dock) для записи экрана Powerpoint исчезнет, когда вы начнете запись. Переместите курсор в верхнюю часть экрана, чтобы вернуть Dock . Выберите значок булавки(Pin) в правом нижнем углу (или клавишу Windows +Shift + I), чтобы зафиксировать док(Dock) -станцию на экране.
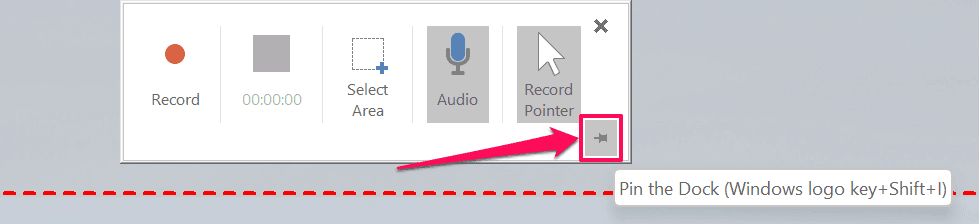
Нажмите кнопку « Стоп(Stop) » над таймером или нажмите клавишу Windows + (Windows)+ Shift + Q , чтобы завершить сеанс записи экрана. Вы можете остановить запись звука или курсора вашего ПК во время записи экрана.
Выберите значок микрофона на панели (Microphone)Dock (или нажмите Windows + Shift + U ), чтобы остановить или возобновить захват звука. Чтобы прекратить захват курсора вашего ПК, снимите флажок «Запись указателя(Record Pointer) » на панели Dock или нажмите клавишу Windows + (Windows)+ Shift + O .
- Когда вы остановите запись, Powerpoint вставит видеофайл записи в презентацию. Чтобы экспортировать запись на свой компьютер, щелкните видео правой кнопкой мыши и выберите « Сохранить медиафайл(Save Media) как».
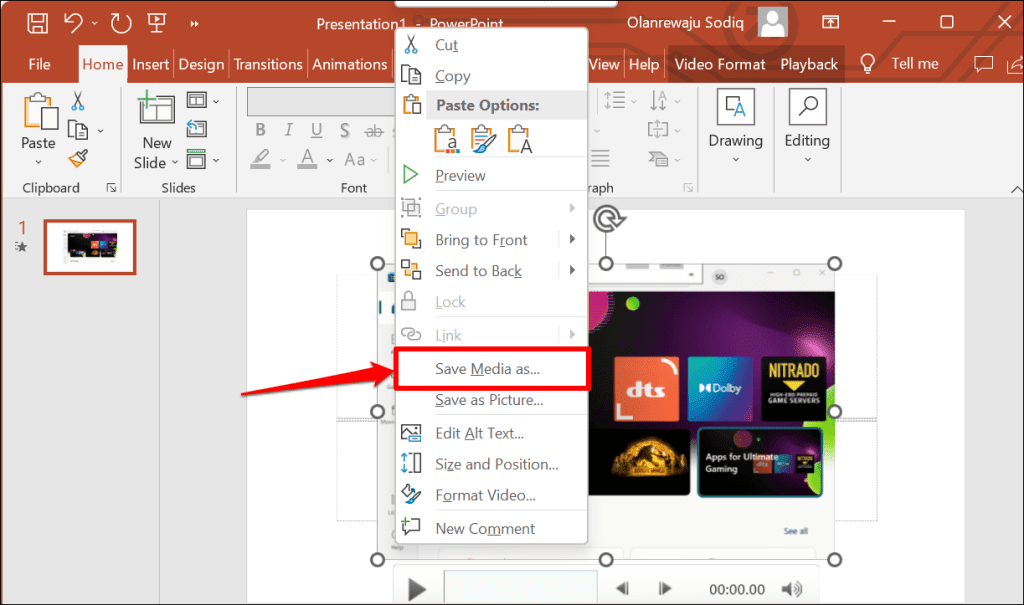
- Powerpoint создаст видеофайл MP4 записи. (MP4)Переименуйте видеофайл, выберите папку назначения и выберите Сохранить(Save) .
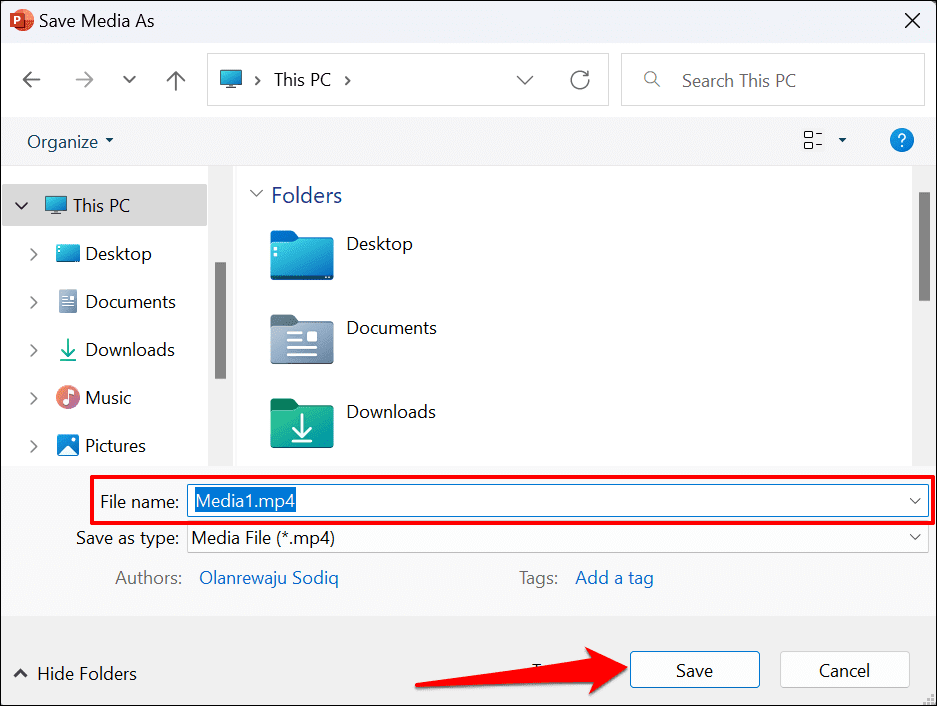
GeForce Experience
Это многофункциональная программа, которая позволяет управлять видеокартами NVIDIA. Она дает возможность автоматическим способом ставить обновления для драйверов, менять настройки для определенных игр и пользоваться внутриигровым оверлеем. Один из его инструментов также помогает записывать видео с дисплея. Этот софт можно использовать только при наличии графического адаптера от NVIDIA.
Возможно, программа GeForce Experience уже была скачена вместе с драйвером. Потому ее наличие стоит проверить путем поиска через меню «Пуск». При отсутствии приложения можно скачать его с официального сайта. Для записи экрана требуется выполнить следующее:
Нажать на значок с шестеренкой. Это даст возможность зайти в список настроек.

Активировать параметр «Внутриигровой оверлей»
При этом важно запомнить сочетание клавиш, которое требуется использовать для вызова
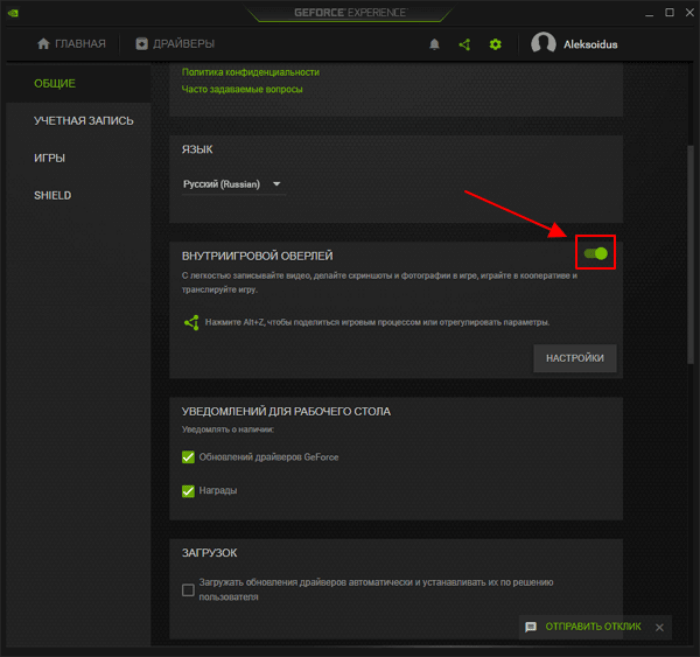
- Переключиться на активное окно для записи. Затем следует нажать комбинацию клавиш Alt+Z. Это поможет вызвать оверлей. Там нужно выбрать кнопку «Запись».
- Предварительно открыть настройки записи. Это даст возможность выбрать подходящее качество видео, частоту кадров, разрешение. Это повлияет на итоговые размеры ролика.
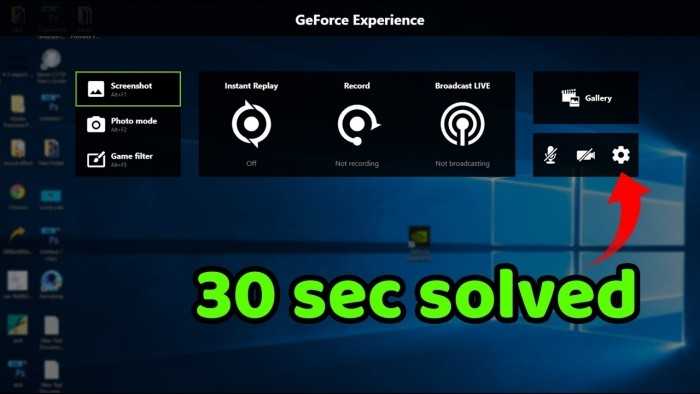
В том же окне после нажатия на пункт «Запись» выбрать «Пуск». Эта опция начнет захват. Впоследствии можно использовать комбинацию клавиш Alt+F9. Это позволит быстро приступить к записи.

- С правой стороны появится уведомление. В нем будет сказано, что запись начата. На этом этапе можно начинать работать с окном захвата. После завершения стоит снова нажать Alt+F9. Это поможет остановить запись. Также можно использовать пункт «Запись». Он присутствует в том же окне оверлея.
- В игровом оверлее нажать на пункт «Галерея». Это даст возможность просмотреть записанные видео.
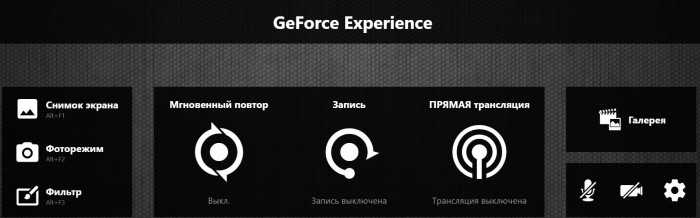
После появления списка всех записей можно воспроизвести каждую из них.
При необходимости стоит перейти к папке с файлами требуется нажать на соответствующую кнопку с правой стороны.
Запись последних 1, 3, 5 минут игры
В разделе Параметры > Игры > Записи можно выбрать Запись событий > Включено и настроить время для записи последних версий — 15, 30 секунд, 1, 3, 5 или даже 10 минут. Для начала записи последней минуты в игре можно использовать комбинацию клавиш Win + G или Win + Alt + G.
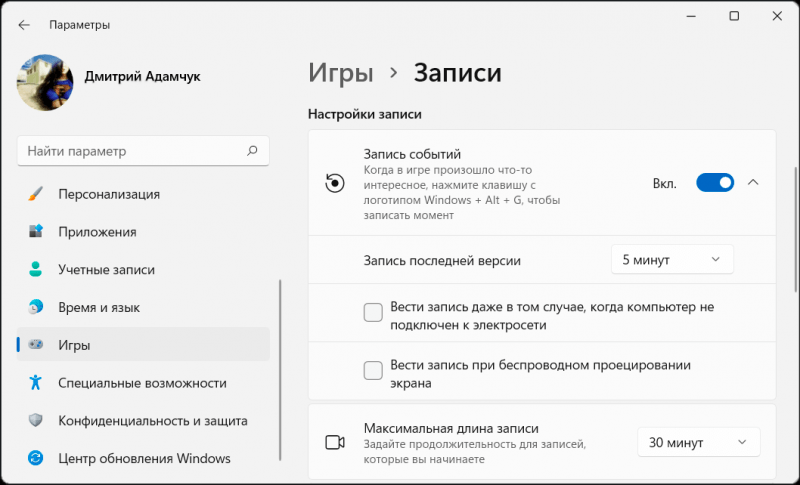
Для AMD Software появилась возможность использовать Повторный показ, которую можно включить и настроить в соответствующем разделе. Необходимо лишь развернуть боковую панель, используя комбинацию клавиш Alt + Z, и выбрать соответствующую функцию или использовать комбинацию клавиш Ctrl + Shift + S.
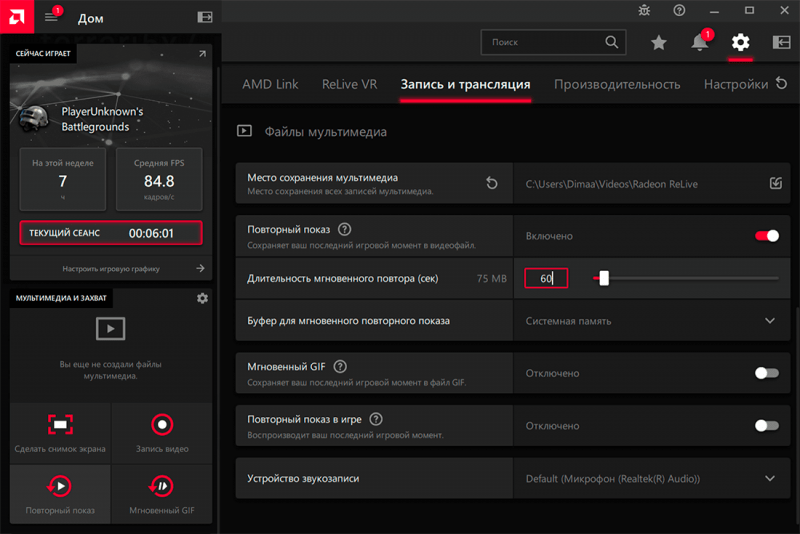
Что касается NVIDIA, для использования функции Мгновенный повтор > Включить нужно нажать Alt + Z. По умолчанию можно записывать последние 5 минут игрового процесса, нажав комбинацию клавиш Alt + F10. Не забывайте, что эти функции могут влиять на производительность системы.
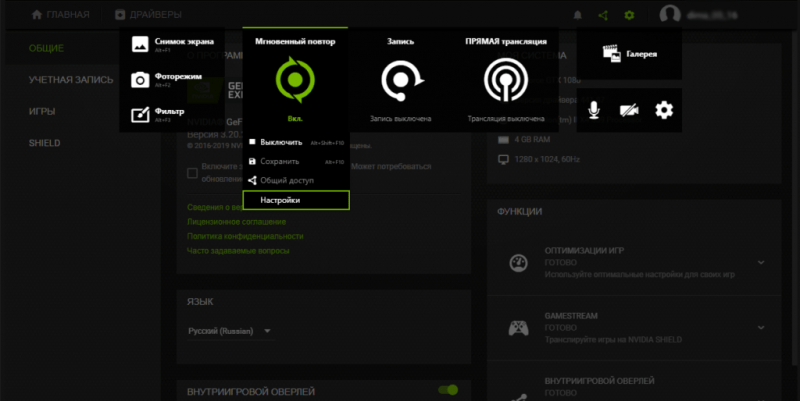
Bandicam
Bandicam — это программа для записи экрана на ПК, которая позволяет записывать игры, видео, веб-камеру и звуковые эффекты с высоким качеством. Она имеет простой интерфейс и множество функций, таких как запись в формате AVI или MP4, настройка качества видео, добавление логотипов и многие другие. Bandicam также позволяет записывать игры с высокой скоростью кадров и загружать видео на YouTube напрямую из программы. Следуйте приведенным ниже инструкциям, чтобы начать записывать экран.
Загрузка и установка Bandicam:
Выбор области:
- В главном окне Bandicam выберите размер области экрана, которую вы хотите записать, или выберите «Полный экран».
- Вы также можете выбрать конкретное окно для записи, нажав на кнопку «Выбрать окно» и выбрав желаемое окно из списка.
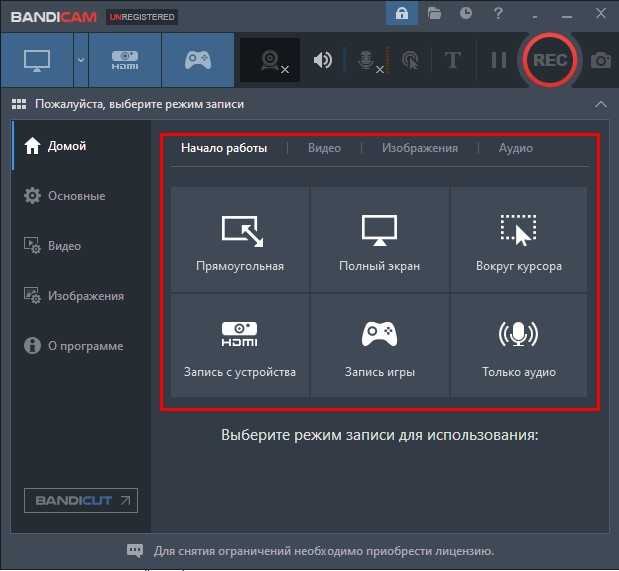
Начало записи:
- Убедитесь, что устройства ввода, такие как микрофон и системные звуки, настроены правильно, если вы хотите включить видеозапись со звуком.
- Нажмите на кнопку «REC» или используйте горячие клавиши (по умолчанию F12) для старта.
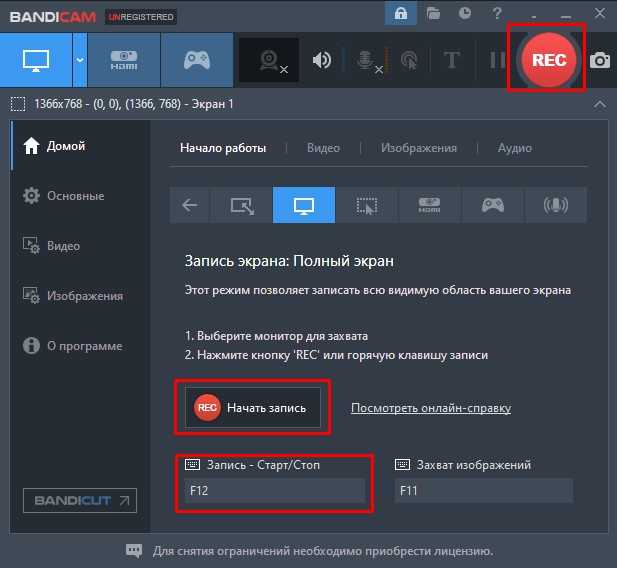
Остановка и сохранение файла:
- Чтобы остановить запись, нажмите на кнопку «Стоп» или используйте горячие клавиши (по умолчанию F12) еще раз.
- Записанный файл будет автоматически сохранен в выбранной папке, и вы сможете просмотреть его, нажав на кнопку «Открыть папку вывода».
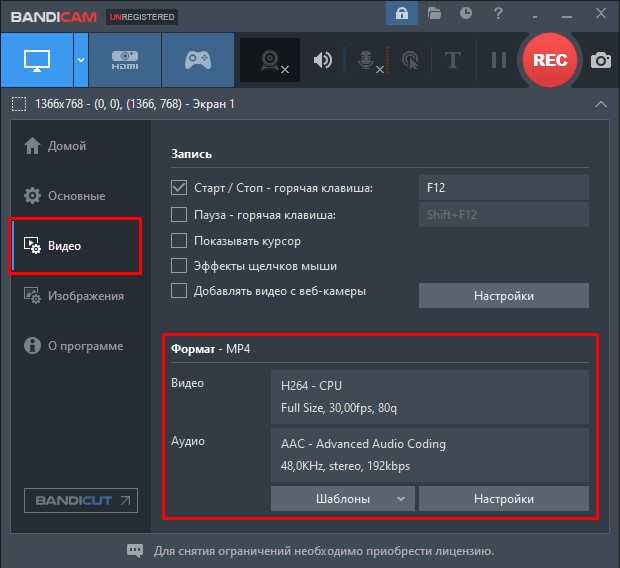
Программа также отлично подходит для записи игр.
3 лучших способа записать экран в Windows 11
В этой статье мы поделимся 3 лучшие способы записать свой экран в Windows 11 Операционная система. Давайте проверим.
Программы для Windows, мобильные приложения, игры — ВСЁ БЕСПЛАТНО, в нашем закрытом телеграмм канале — Подписывайтесь:)
1) Запись экрана с помощью игровой панели Xbox
В этом методе мы будем использовать приложение Xbox Game Bar для записи экрана в Windows 11. Вот несколько простых шагов, которые необходимо выполнить.
1. Прежде всего, откройте кнопку «Пуск» Windows 11 и выберите Настройки.
2. На странице настроек нажмите кнопку Игры вариант, как показано ниже.
3. Справа нажмите кнопку Игровая панель Xbox вариант.
4. На экране Xbox Game Bar включите переключатель рядом с Откройте игровую панель Xbox с помощью этой кнопки на контроллере.
5. Чтобы записать экран, просто нажмите кнопку Клавиша Windows + кнопка G. Откроется игровая панель Xbox.
6. На панели захвата щелкните значок Начать запись кнопку, как показано ниже.
7. Начнется запись экрана. Чтобы остановить запись, нажмите кнопку Останавливаться кнопку, как показано ниже.
Вот и все! Вы сделали. Записи будут сохранены в папку «Этот компьютер» > «Видео» > «Захваты». Вы можете просмотреть или удалить свои записи из этой папки.
2) Запись экрана Windows 11 через PowerPoint
В этом методе мы будем использовать Microsoft PowerPoint для записи экрана Windows 11
Обратите внимание, что этот метод также работает в операционной системе Windows 10. Вот что вам нужно сделать
1. Прежде всего, запустите Microsoft Powerpoint и создайте пустая презентация.
2. Теперь, выберите слайд на левой панели, как показано ниже.
3. Теперь переключитесь на Вставлять Вкладка и выберите Запись экрана вариант.
4. Теперь вы увидите панель записи экрана. Вам необходимо нажать на Выберите область кнопка и выберите область экрана, которую вы хотите записать.
5. После этого нажмите кнопку «Запись». Чтобы остановить запись экрана, нажмите кнопку Кнопка остановки как показано ниже.
6. Запись экрана будет представлена на новом созданном вами слайде. Щелкните правой кнопкой мыши запись и выберите Сохранить медиа как возможность сохранить клип на свой компьютер.
Вот и все! Вы сделали. Вот как вы можете использовать Microsoft Powerpoint для записи экрана в Windows 11.
3) Запись экрана с помощью Bandicam Screen Recorder
Устройство записи экрана Bandicam — это бесплатное и простое в использовании средство записи экрана, полностью совместимое с Windows 11. По сравнению с другими сторонними инструментами записи экрана средство записи экрана Bandicam проще в использовании и предлагает больше возможностей. Вот как использовать средство записи экрана Bandicam для записи экрана Windows 11.
1. Прежде всего, загрузите и установите Bandicam рекордер экрана на вашем компьютере с Windows 11.
2. После установки откройте приложение, и вы увидите экран, как показано ниже. Здесь вам нужно выберите режим записи экрана.
3. Если вы хотите записать весь экран, выберите Полноэкранный вариант.
4. На следующем экране щелкните значок Начать запись вариант, как показано ниже.
5. Чтобы остановить запись экрана, щелкните значок Кнопка остановки из верхней полосы.
6. Запись экрана будет сохранена в папке Document на установочном диске вашей системы.
Вот и все! Вы сделали. Вот как вы можете использовать бесплатную версию Bandicam для записи экрана Windows 11.
Записывать экран в Windows 11 довольно просто, и вам не нужно использовать какой-либо инструмент премиум-класса. Я надеюсь, что эта статья помогла вам! Пожалуйста, поделитесь им и с друзьями. Если у вас есть какие-либо сомнения, связанные с этим, сообщите нам об этом в поле для комментариев ниже.
Программы для Windows, мобильные приложения, игры — ВСЁ БЕСПЛАТНО, в нашем закрытом телеграмм канале — Подписывайтесь:)
HyperCam
Очень удобная и быстрая программа для записи действий, происходящих на экране. Предложены такие возможности:
- захват экрана и системных звуков + микрофон;
- запись звука и системного аудио в mp3 файл;
- запись онлайн бесед, вебинаров;
- видео редактирование;
- запись с камеры или веб-камеры (возможно совместно с захватом экрана);
- публикация захвата в онлайн сеть, размещение на популярных ресурсах в каналах или отдельными файлами.
При этом все записываемые файлы сразу сохраняются. В случае отказа системы или сбоях в аппаратуре, также аварийном выключении компьютера, видеосюжет останется в системе памяти ПК неповреждённым. В интерфейсе нет русского языка, но компания Solveig Multimedia объявила о выпуске рускоязычной версии с подсказками и обучающим контентом. ПО платное, в бесплатной версии на выходном файле — водяной знак и постоянные напоминания приобрести ключ.
- не загружает систему, видео без сбоев;
- отличное приложение для записи онлайн беседы и презентаций ПО.
- платная, пробный период 7 дней
- в настройках по умолчанию запись видео слабого разрешения;
- нет русского языка.
скачать HyperCam с официального сайта
Xbox Game Bar
Данное ПО – это встроенный инструмент, контролирующий все игровые действия. И, хотя его основное предназначение – записывание игр, его также удобно применять в качестве средства съёмки в других приложениях. Поэтому использование этой программы – это первое, что приходит в голову. Давайте разберёмся, как он работает, и в каких обстоятельствах будет полезен.Чтобы осуществить запись, выполните нижеописанные действия:
1. Откройте приложение или окно, которое вы желаете записать.
2. Нажмите на клавиатуре Win + G или найдите Xbox в меню «Пуск». После его активации у вас появится всплывающее меню виджетов.
3. Далее, чтобы начать видеозапись, нажмите кнопочку с соответствующим названием. Справа вверху появится статус «Запись» с таймером, кнопками управления и микрофоном.
4. Чтобы остановить съёмку, нажмите кнопочку «Остановить запись» или обратно клавиши Win + Alt + R. У вас появится клип в формате MP4, автоматически сохраненный в папочке: C:\Users\имя_пользователя\Видео\Клипы.
Вдобавок отметим некоторые особенности использования Игровой панели.
• Функционал программы недоступен для Рабочего стола или Проводника. Это означает, что записывать можно лишь приложения или страницы веб-браузера.• Размер записываемого окна, зависит от выбранной утилиты. Xbox может захватывать приложение, отображаемое в полноэкранном режиме, или в любом другом размере, который вы настраиваете.• При записывании вы можете переместить целевую программу в другое место, но не можете изменить её размер.• Максимальная продолжительность видеозаписи и разрешения видеовыхода составляют 4 часа и Full HD (1920х1080) соответственно.
Съёмка – это хорошо. Но, что делать, если вы хотите отредактировать записанное? В подобном случае можно прибегнуть к услугам встроенного Видеоредактора Windows 11. Эта утилита позволяет выполнять такие операции, как добавление текста, обрезка, разделение снятого и добавление фильтров. Для более продвинутого функционала можно установить программу Clipchamp. Но, если вы хотите записывать свой экран, а затем редактировать видео со всеми базовыми и расширенными функциями в одном флаконе, рассмотрите возможность использования программы ActivePresenter, о которой, собственно, и пойдёт речь ниже.
Экранная Камера
Достаточно производительная и удобная в использовании утилита, подходящая для захвата видео со звуком во время игрового процесса, при воспроизведении фильма и работе любого другого приложения. Она дает возможность одновременно захватывать рабочий стол и вести съемку с помощью веб-камеры – это пригодится при записи стримов. Программа позволяет выбирать область, которая будет отображаться в видео, обрабатывать и комментировать ролик уже после его сохранения, размещать его в соцсетях и сохранять материал в популярных форматах.
Утилита работает на компьютерах с операционными системами Microsoft: от Windows XP до Windows 10. Приложение платное, но заплатить за его использование придется только один раз, а не отдавать деньги за подписку каждый месяц. Базовая версия «Экранной камеры» стоит 665 рублей и даже поддерживает функцию редактирования. За 980 рублей можно получить более функциональную версию, которая подойдет для создания обучающих видеоуроков и записи DVD
При необходимости профессионального использования стоит обратить внимание на самый дорогой вариант за 1855 рублей
Период бесплатного использования программы составляет 10 дней. В это время набор функций будет ограничен только возможностью записи видео с экрана.
Лучшие программы для записи экрана Windows 11
С наличием возможности записи видео с экрана можно объяснить другу/ знакомому алгоритм действий во время установки программных продуктов и приложений. Именно для этого производитель ПО и оснастил обновленную версию клавишами для записи видео экрана компьютера Windows 11. Причем, для этого не потребуется видеокамера с качественной оптикой. Сканирование изображения доступно при помощи программы захвата видео с экрана ПК. Для записи звучания, потребуется микрофон с наличием подключения к звуковой карте, с установленными драйверами.
PowerPoint
В большинстве своем, эта программа по умолчанию установлена на ПК пользователей. В программном продукте имеется собственная утилита для захвата экрана и сохранения записей в виде слайд-шоу. Применение этого способа позволяет осуществлять экспорт видео из слайда в любую папку, расположенную на ПК. В тоже время есть возможность применять полученную запись аналогично видеофайлу.
Для получения записи, потребуется:
- Открытие пустой презентации, если та располагается в слайд-шоу, пользователь сможет сохранить записанный фрагмент.
«Вставка», потребуется отыскать область «Мультимедиа», сделать выбор в пользу «Записи экрана». - Активировать вкладку «Выбор области», расположенной в специальном поле, вверху экрана, а после — свайпнуть над областью, запись которой планируется сделать. Как вариант – применение меню для включения/выключения записи звукового фрагмента и переключения видимости курсора.
- После того как сделан выбор, рекомендуется выбрать «Запись», чтобы создать фрагмент.
Использование кнопки «Пауза» доступно в любое время, когда это требуется. После, возможна запись другого фрагмента или продолжение предыдущего.
Запись вставляется в слайд в автоматическом режиме. Для сохранения в ином месте, требуется выполнить щелчок по видео правой клавишей ПМК и выбрать «Сохранение медиа как», а после выбрать место, куда будет помещен фрагмент.
ShareX
Основное назначение – создание скриншотов и скринкастов с открытым исходным шифрованием. Простой и функциональный программный продукт.
Screen Recorder
Простая в использовании программа, предназначенная для захвата видео. Не нагружает Пк, осуществляет мгновенную запись действий на мониторе. Отличается способностью сохранять звук на экране, в определенном окне, с микрофона и веб-камеры.
OBS
Бесплатная утилита на русском языке, при помощи которой есть возможность заниматься скринкастингом и стримингом в играх. Это скоростное приложение, за сет использования при его создании уникального алгоритма сжатия пакетного видео. По каналу связи доступна лишь измененная часть изображения. Это позволяет незначительной по объему программе обогнать По с наличием поддержки скоростных графических ускорителей.
В настройках предлагается выбор разнообразных потоков. Это позволяет оптимизировать существующий канал связи, до максимального уровня согласования. У результате появляется возможность в достижении замечательных качественных характеристик изображения без расширения канала связи и повышения степени нагрузки на систему. Можно размещать источники видео по слоям.
Movavi Screen Recorder
Специальный программный продукт, основное назначение которого — запись видео с экрана любого устройства, в том числе ПК.
Обновленная версия операционной системы ориентирована как на потребителей, так и на создателей цифрового контента. Для удовлетворения потребностей пользователей он оснащен многочисленными элементами, инструментами. Среди представленного списка особого внимания заслуживает запись экрана со звуком.
В обновленной версии операционной системы предусмотрена специальная панель для плеера. После активации у игрока появляется возможность снимать видео с интересными и зрелищными моментами, делать скриншоты, не выходя из игры. С недавних пор эта опция доступна как в самих играх, так и в специальном ПО (Проводник/Рабочий стол).
Bandicam
Эта известная платформа дает возможность записать игровой процесс, изображение с камеры или иных внешних источников. Для программы Bandicam характерен удобный интерфейс и гибкие регулировки. Она позволяет выбрать формат записи, кодек, битрейт и прочие параметры.
При этом бесплатная версия имеет некоторые ограничения. Так, ролик имеет продолжительность не больше 10 минут. К тому же на него накладывается водяной знак. Помимо этого, программа Bandicam не дает возможность делать скринкаст по расписанию.
Чтобы сделать запись, достаточно выполнить следующее:
Запустить программу Bandicam.
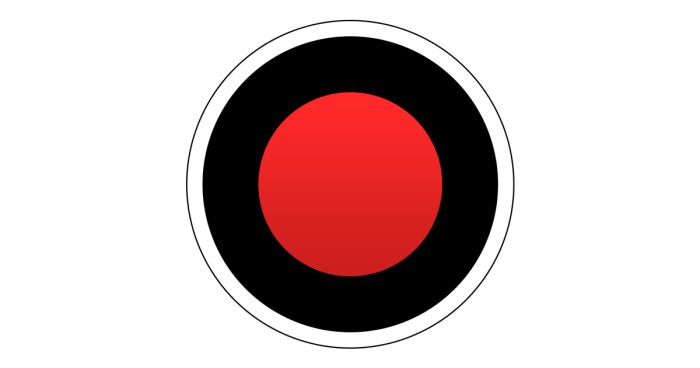
- Выбрать область на экране.
- Нажать «Rec».
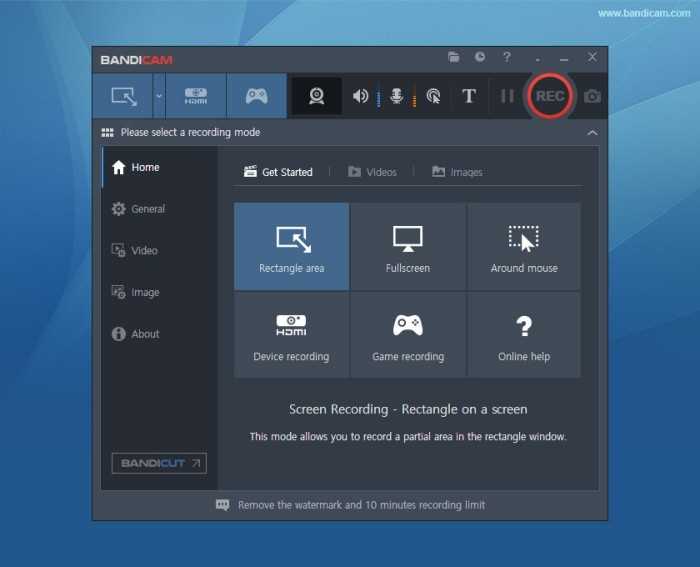
Сохраненные ролики появятся во вкладке «Видео».
Запись экрана в Windows с игровой панелью Xbox
Вы можете записывать экран в Windows изначально до того, как функция Snipping Tool была введена с помощью игровой панели Xbox. Но приложение тяжелое и может быть сложным для некоторых людей. Кроме того, игровая панель по умолчанию предназначена только для записи игр. Но вы можете сделать некоторые настройки, чтобы он работал и с другими приложениями.
1. Нажмите Значок Windows и найдите приложение Xbox Game Bar в вашей системе Windows.
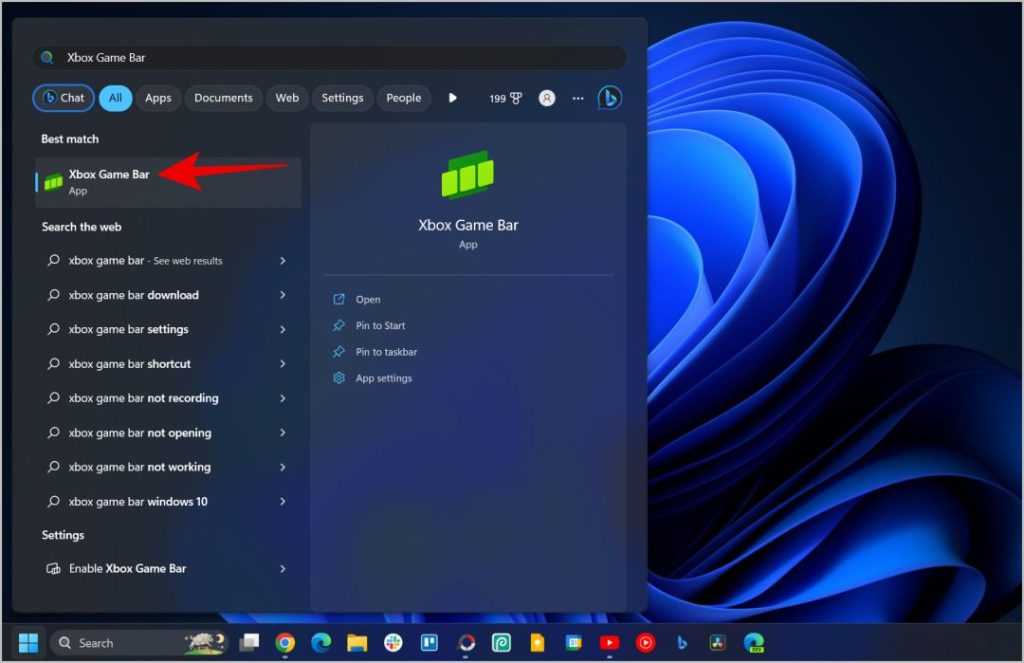
2. Теперь вы должны увидеть верхнюю панель с параметрами, которые вы можете использовать во время игры. нажать на значок передач чтобы открыть настройки.
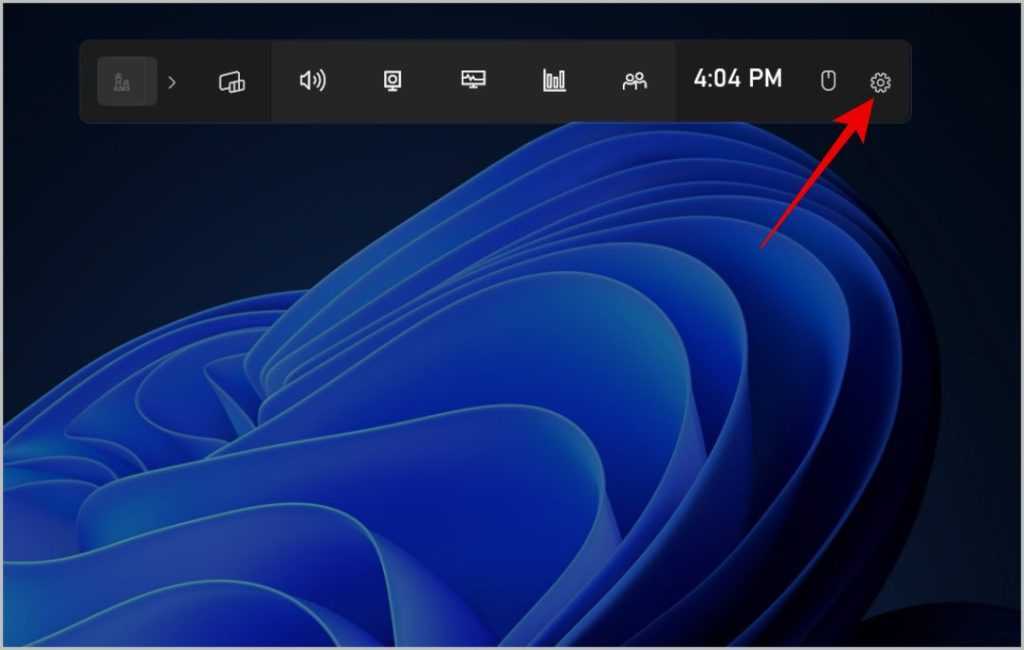
3. В окне настроек выберите вариант захватывать в боковой панели. Затем в разделе «Аудио для записи» выберите Все И закрой окно.
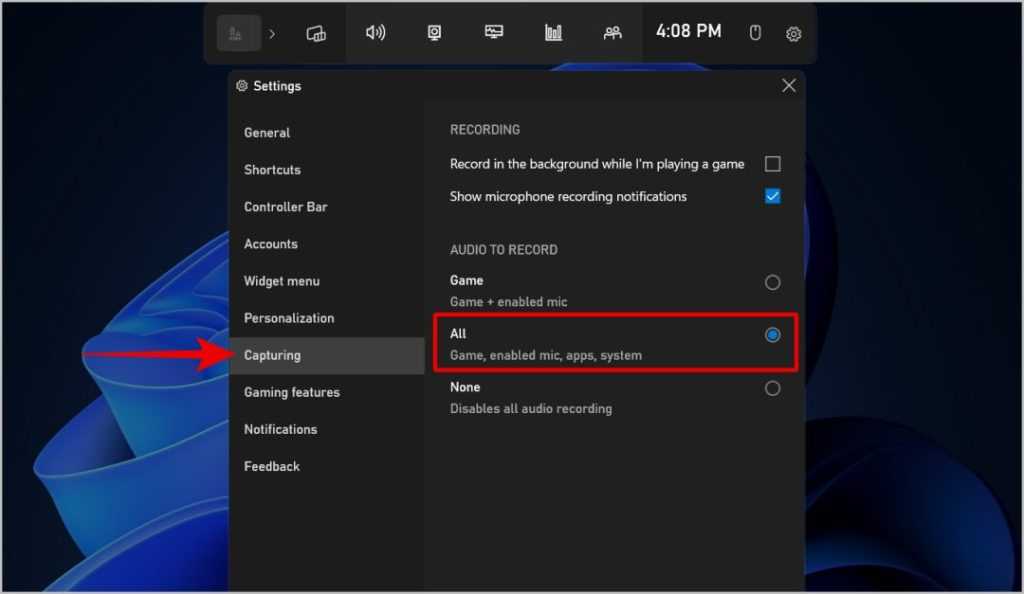
4. Теперь, чтобы начать запись, просто нажмите Вин+Альт+ R. Запись экрана начнется немедленно.
5. Вы можете щелкнуть значок микрофона рядом с диктофоном, чтобы остановить и начать запись звука в любое время. Закончив регистрацию, нажмите значок остановки (белый квадрат) чтобы остановить запись.
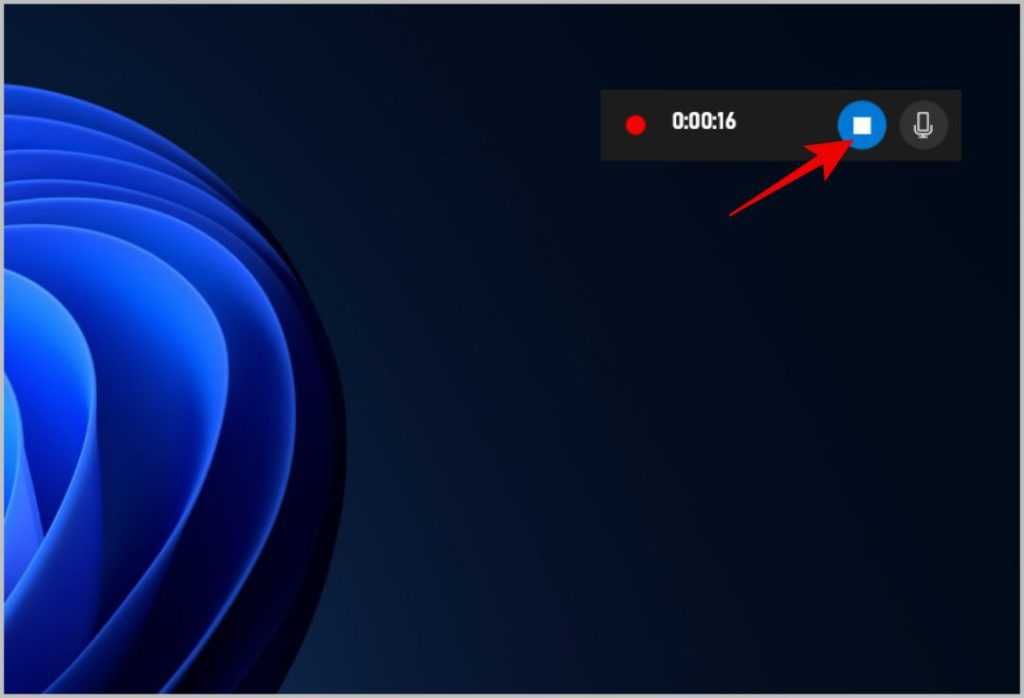
6. Записанное видео будет сохранено в Видеоклипы > захваты в драйве C.
7. Чтобы изменить сочетание клавиш, откройте Настройки Xbox Game Bar > Ярлыки , а по опциону старт/стоп регистр , введите сочетание клавиш, которое вы предпочитаете. Сделав это, нажмите кнопку спасти Ниже, чтобы изменить сочетание клавиш, чтобы зарегистрировать его.
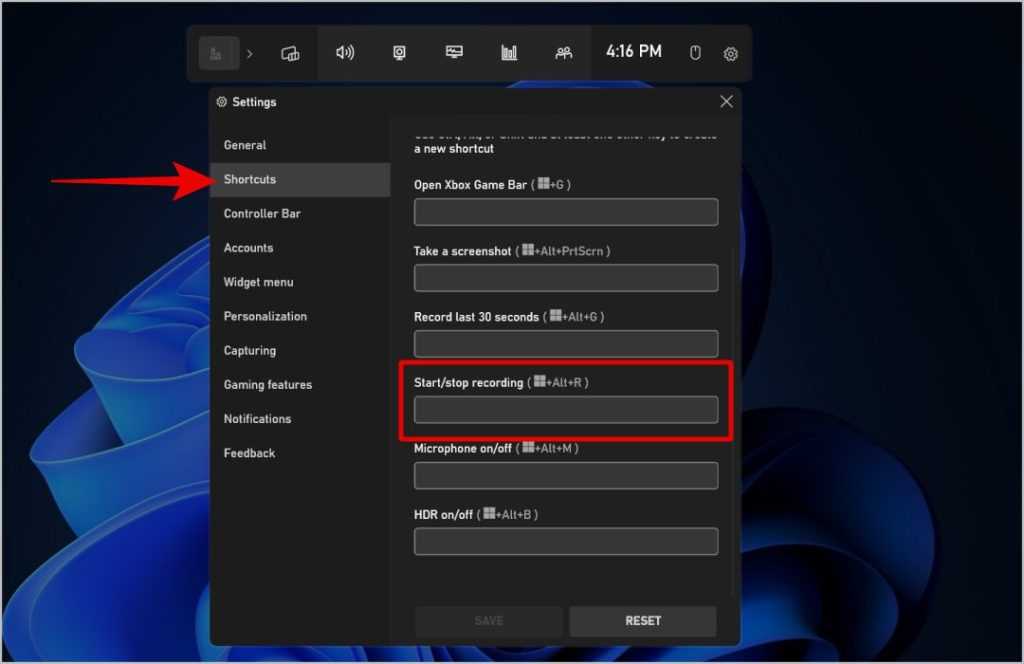
Положительные:
- Файл сохраняется автоматически после записи.
- Звук можно записывать как с внешнего микрофона, так и с аудиосистемы.
- Сочетание клавиш для начала записи и само сочетание клавиш можно настроить.
минусы:
- Нет возможности выбрать область экрана для записи.
- Разрешение экрана и битрейт не могут быть изменены.
- Видео нельзя поставить на паузу.
Xbox Game Bar отсутствует в Windows 11? Вот как получить его из Магазина Microsoft
Если игровая панель Xbox отсутствует в вашей системе, вы можете установить ее, используя приведенную ниже ссылку в Microsoft Store. Нажмите и откройте ссылку в предпочитаемом вами браузере и нажмите Получить в магазине приложение.
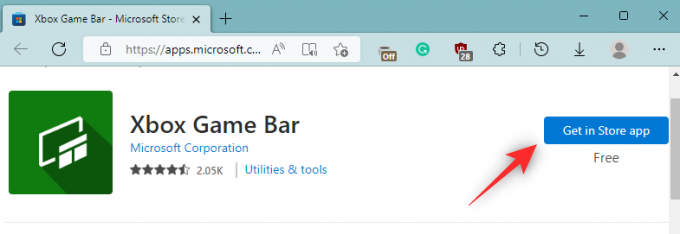
игровая панель Xbox |Ссылка на скачивание
Теперь вы будете перенаправлены на Магазин Майкрософт. Нажмите Установить.
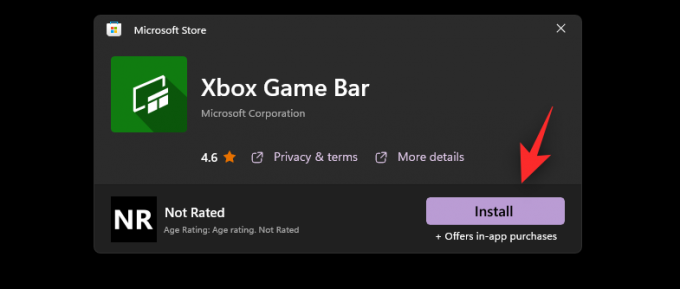
После установки игровой панели используйте приведенные выше руководства, чтобы использовать ее на своем ПК.
Мы надеемся, что этот пост помог вам легко записать свой экран в Windows 11. Если у вас возникнут какие-либо проблемы или у вас есть дополнительные вопросы к нам, не стесняйтесь обращаться к нам, используя комментарии ниже.
Не удается записать системный звук? Как исправить, используя Stereo Mix в качестве устройства для прослушивания
Stereo Mix — это дополнительное виртуальное устройство, предлагаемое большинством современных аудиоадаптеров для ПК. Включение прослушивания позволяет вам объединить все ваши входные и выходные аудиопотоки через один канал.
Таким образом, это может помочь вам записать системный звук, если вы не можете использовать одну из перечисленных выше функций для записи звука. Выполните следующие действия, чтобы включить прослушивание в Stereo Mix, если вы не можете записывать системный звук.
Нажимать и нажмите Звук.
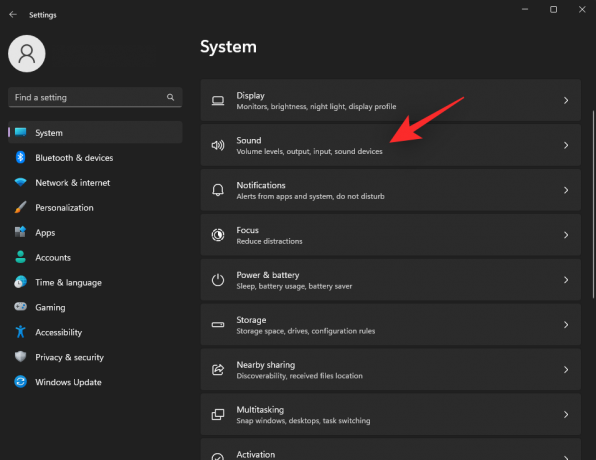
Прокрутите вниз и нажмите Дополнительные настройки звука.
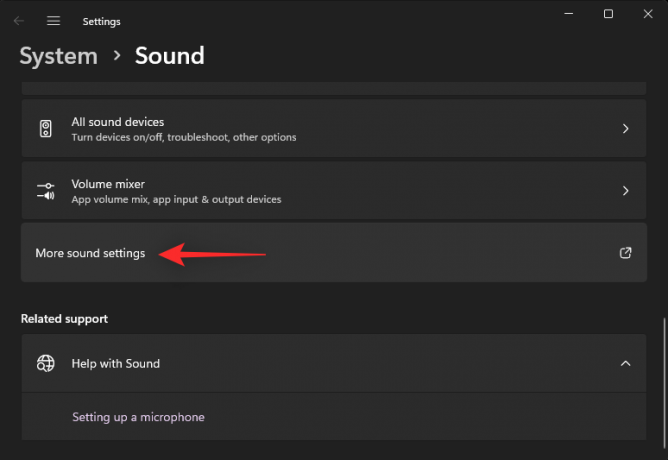
Нажмите и переключитесь на Запись.
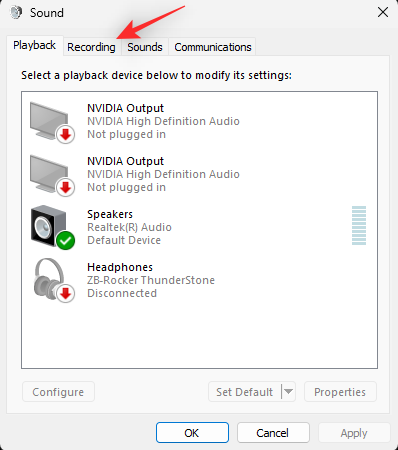
Щелкните правой кнопкой мыши Стерео микс и выберите Характеристики.
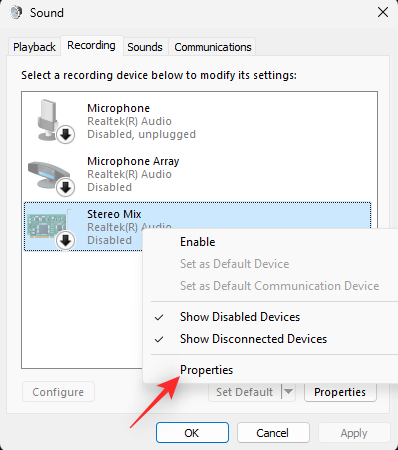
Щелкните раскрывающееся меню для Использование устройства: и выберите Использовать это устройство (включить).
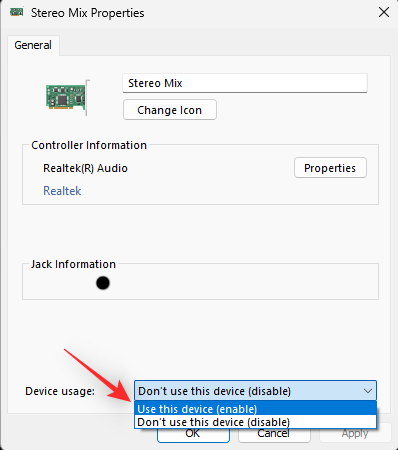
Кончик: Отключите все микрофоны и другие записывающие устройства в вашей системе, чтобы записывать только системный звук.
Нажмите Подать заявление. Закрыть и снова открыть Stereo Mix Характеристики один раз сделал.
Нажмите Слушать.
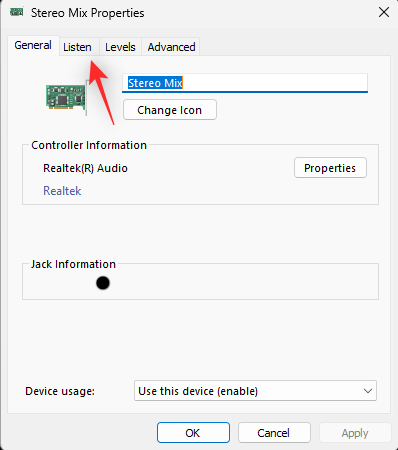
Установите флажок для Прослушать это устройство.
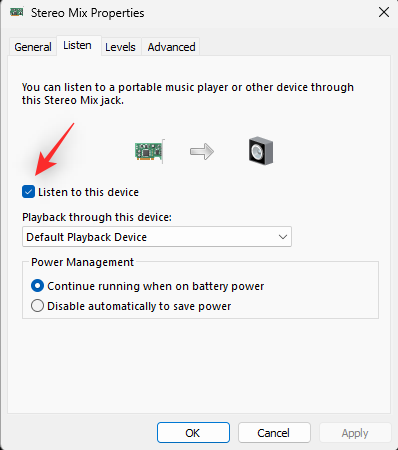
Нажмите ХОРОШО.
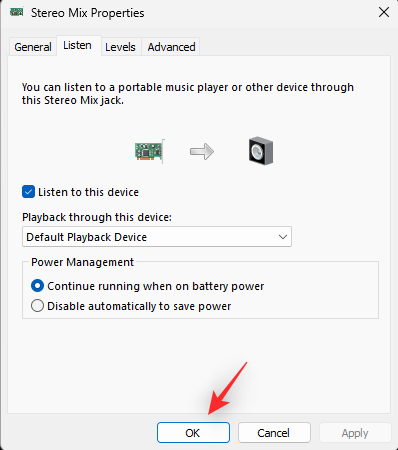
Сделанный.
AVS Video Editor
Приложение AVS Video Editor входит в состав пакета программ от компании AVS4YOU. Это алгоритмы захвата видео с камер, экрана, редакторы видео, аудио, картинок, также конверторы, утилиты записи на dvd-диск и чистки от системного мусора. Опция «Старт» содержит функции захвата и импорта видео.
Множество настроек и возможностей редактора усложняют программу. Поэтому, для начинающих пользователей, при первом же запуске, открываются варианты проектов. Их наглядный пример функционирования с множеством подсказок позволяет даже неопытному клипмееру быстро научиться овладеть программой.
![]()
Имеются богатые наборы функций, шаблонов и контента в библиотеках. Программа обладает практически всеми необходимыми функциями для публикации видео на каналы YouTube или Tik-Tok, также в другие сети.
- мощный видеоредактор с возможностью захвата видео с источника съёмки или экрана монитора;
- имеется русскоязычная версия программы.
- платная;
- видеофайлы для проектов только avi;
- может «глючить» при работе с титрами.
скачать AVS Video Editor с официального сайта
How to Record Your Screen With Xbox Game Bar
Xbox Game Bar comes with Windows 11 by default. There are several settings you can customize in the Xbox Game Bar, but for this tutorial, we’re just looking at how to record the screen and access the captured file.
-
Open the program you want to record, and select it so it’s in focus.
-
Open the Xbox Game Bar and select the record button. You can get to it by either searching your computer for it or triggering the WIN+G shortcut.
Is the record button grayed out? If you can’t select it, it’s most likely because the cursor is focused on the desktop or a File Explorer window. Select the program window you want to record instead, and try again.
-
Monitor the time as it elapses next to the red circle, and then select the square to stop the screen recording.
-
Open the Xbox Game Bar once more, and select Show all captures to watch the recording, delete it, or open the folder where it’s located on your computer.
Полезные советы для записи видео с экрана
1. Проверьте настройки звука: перед началом записи убедитесь, что звук на вашем компьютере настроен правильно. Звук должен быть не слишком громким, чтобы не доминировать в записи, но и не слишком тихим, чтобы информация была слышна.
2. Выберите качество записи: перед началом записи выберите качество записи, которое оптимально для вашей системы. Если ваш компьютер не может обрабатывать высокое качество записи, выберите менее качественный вариант для более гладкой записи.
3. Настройте длительность записи: перед началом записи установите нужную длительность записи. Если вы не знаете, сколько времени вам понадобится для записи, остановите запись вручную, как только получите необходимый материал.
4. Используйте сочетание клавиш: для удобства записи видео используйте комбинацию клавиш, чтобы начать и завершить запись быстрее и проще.
iFun Screen Recorder
Программа позволяет записывать действия всего экрана или его части, выбрав источник звука. При этом предлагается настроить формат записываемого видео и его качество. Диапазон разрешения записи от минимума до FullHD и 4K, FPS до 60 кадров в секунду. Простой и понятный, но английский интерфейс. Бесплатная версия имеет ряд ограничений.
![]()
- есть возможность записывать трансляцию и игру в высоком качестве с конвертацией в большой перечень форматов;
- мультиязычная, есть русский;
- можно отдельно устанавливать битрейт для видео и аудио;
- нет рекламы и водяных знаков.
- для Pro требуется лицензия;
- нет редактора;
- лицензионная версии программы без русского языка.
скачать iFun Screen Recorder с официального сайта
Как записать экран Windows 11 со звуком в Ezvid
Софт позволяет заснять действия на рабочем столе, в браузерах и программах. Имеет простое управление на
английском языке и встроенный видеоредактор.
В нем можно изменить скорость снятых роликов, обрезать лишние фрагменты, разделить видеофайлы и добавить аудио. Во время съемки на панели управления есть функция рисования и добавления готовой графики в виде больших пальцев вверх, стрелок и штампов.
В редакторе есть возможность добавлять текстовые слайды с настройкой стиля шрифта, цвета и размера.
Также в Ezvid можно переводить текст в речь. Несмотря на англоязычный интерфейс, синтезатор речи распознает и русский текст, хотя и «читает» его специфично. Софт распространяется бесплатно и сохраняет результат только в формате WMV. Чтобы получить AVI или MP4, понадобится отдельный конвертер.




























