Повышение характеристик
Сразу же возникает вопрос, а как повысить индекс производительности? Не сложно, давайте выясним, какие методы существуют.
- Апгрейд оперативной памяти, процессора, видеокарты и винчестера. Это конечно радикальный вариант, но самый дейстенный.
- Очистка от пыли и физический ремонт. Так если кулер работает слабо — производительность падает наряду с тактовой частотой процессора.
- Всеми известная и любимая дефрагментация — перемещение и объединение свободных кластеров воедино, приводит к более быстрой работе оперативной памяти.
- Если ваша ОС очень загружена и давно не было переустановки, то самое время перейти на более новую версию.
- Попробуйте провести дефрагментацию диска на Windows 10.
- Оптимизаторы, ускорители, чистильщики — способны увеличить быстродействие системы во много раз.
- Возможности в самой системе: «Пуск» → «Система» → «Дополнительные параметры системы» → «Свойства системы» → вкладка «Дополнительно» → «Быстродействие» → «Параметры» → выберите «Обеспечить наилучшее быстродействие» → OK.
- Посмотрите, как отключить автозагрузку программ в Windows 10. Это тоже может помочь.
Также на нашем сайте вы можете узнать о том, почему диск загружен на 100 процентов в Windows 10.
На что влияет оценка производительности компьютера и для чего она нужна?
Если вы планируете апгрейд, но еще раздумываете, какие комплектующие оставить, а какие заменить, нужно иметь четкую картину о производительности своей аппаратной конфигурации: какие устройства не используются на полную, и могли бы еще послужить в улучшенной конфигурации, а какие являются «бутылочным горлышком», и из-за которых операционка и работает с лагами и задержками. Оценка производительности и позволяет получить такую картину. Утилита присваивает каждому дискретному узлу цифровой показатель, на основе которого и можно делать выводы о необходимости замены отдельного элемента во всей аппаратной платформе.
Командная строка и PowerShell
Кроме утилиты Winaero WEI Tool, оценить производительность системы в Windows 10 можно с помощью командной строки или PowerShell. В командной строке для получения индекса производительности необходимо ввести команду «winsat formal», которая запустит сбор информации о производительности системы и выведет результаты в консоль.
Для пользователей PowerShell доступна команда «Get-CimInstance Win32_WinSAT», которая вернет объект с результатами измерений производительности. Эта команда предоставляет более подробную информацию, включая значения дисковой подсистемы, производительности процессора и графики.
При использовании командной строки или PowerShell, необходимо убедиться, что учетная запись пользователя имеет права администратора, чтобы иметь доступ к информации об индексе производительности.
Встроенный инструмент Оценка производительности в Windows 10
Для оценки производительности системы в Windows 10 можно воспользоваться встроенным инструментом — Оценка производительности. Данный инструмент позволяет оценить производительность компьютера по шкале от 1 до 10 и определить, насколько хорошо компьютер справляется с различными задачами.
Чтобы запустить Оценку производительности, нужно выполнить несколько простых действий:
- Открыть Панель управления;
- Перейти в раздел «Система и безопасность»;
- Выбрать пункт «Система»;
- В левой части окна выбрать пункт «Дополнительные параметры системы»;
- В открывшемся окне выбрать вкладку «Оценка производительности» и нажать кнопку «Оценить».
После выполнения данного действия, Windows начнет проверку производительности компьютера. Оценка производительности занимает примерно 5-10 минут и включает тестирование процессора, оперативной памяти, графических возможностей и жесткого диска. После тестирования система выдаст оценку производительности компьютера по шкале от 1 до 10.
Оценка производительности является удобным и простым способом определить, насколько ваш компьютер готов к выполнению различных задач. Однако, этот инструмент не является идеальным, так как он не учитывает многие характеристики компьютера и не может точно определить производительность системы в тех ситуациях, когда компьютер работает с определенными программами или задачами.
Как выполнить тест производительности в Windows 10
Узнать оценку производительности компьютера Windows 10 можно одним из способов, приведённых ниже:
Выполнение теста из PowerShell:
- Откройте оболочку PowerShell от имени администратора. Для этого, используя поиск Windows, наберите без кавычек «powershell», и кликнув правой кнопкой мыши запустите приложение от имени администратора;
- В открывшемся окне введите: winsat formal и нажмите «Enter»;
- Начнётся тест производительности, который, в зависимости от конфигурации вашего ПК, может занять от одной до несколько минут;
- По завершении теста его итоги будут записаны в файл формата XML (с именем Formal.Assessment (Recent).WinSAT.xml), он доступен по адресу: C:WindowsPerformanceWinSATDataStore
- Открыть его для просмотра можно, например, браузером Microsoft Edge (щелчок ПКМ → открыть с помощью → выбрать программу), но данные для восприятия тут не так удобны (смотрите скриншот);
- Для наглядного же просмотра индекса производительности введите в PowerShell следующий командлет: Get-CimInstance Win32_WinSAT и нажмите клавишу «Enter»
- Или скопируйте нижеприведённый текст:
$i = (Get-CimInstance Win32_Winsat)
$o = “Оценка ”
$d=$NULL
$d+=@{“$o процессора”=($i.CPUScore)}
$d+=@{“$o direct3D”=($i.D3DScore)}
$d+=@{“$o дисков”=($i.DiskScore)}
$d+=@{“$o графики”=($i.GraphicsScore)}
$d+=@{“$o памяти”=($i.MemoryScore)}
$d
и вставьте его в PowerShell, нажав затем Enter, тогда результаты будут отображены в таком виде (как на скриншоте).
Как узнать оценку Windows с помощью бесплатной утилиты WSAT
Оценка системы с помощью бесплатной утилиты WSAT:
Для оценки производительности можно использовать бесплатную утилиту WSAT, она не требует установки, и, по своей сути, она и есть тот самый графический интерфейс оценки производительности, «выпиленный» из Windows 10 разработчиками Майкрософт;
Скачайте последнюю версию WSAT по этой ссылке (в архиве), извлеките и запустите файл WSAT.exe, сразу же откроется такое окно, где представлены оценки: процессора, памяти, графики, графики для игр, жёсткого диска, здесь же указана дата последней проверки, есть кнопка для запуска повторного теста;
Нажав на «троеточие», программа выдаст ряд дополнительных сведений о процессоре (модель, частоты), памяти (суммарный объём), видеокарте (модель, версия драйвера), накопителях (жёстких дисках и SSD-накопителях).
Что же касается непосредственно самих результатов, то обязательно имейте в виду, – индекс производительности одного и того же компьютера (в той же конфигурации) в Windows 7 и в Windows 10 будет отличаться, так как в первом случае производительность системы оценивается по шкале от 1 до 7,9 баллов, а во втором от 1 до 9,9, и определяется наименьшей оценкой.
А вдруг и это будет интересно:
- Как переименовать папку пользователя в Windows 10
- Отключаем предложение обновления до windows 10
- Как отключить телеметрию NVIDIA в Windows
- WinRAR: настройка автоматического резервного копирования
- Windows 10: как добавить «Загрузка последней удачной конфигурации» в меню F8
- Как очистить папку WinSxS и можно ли её удалить
- Категория: Приложения
- Дата: 10-03-2019, 21:54
- Просмотров: 58 857
WSAT – это приложение, которое позволяет произвести оценку компьютера в операционной системе Windows 10. Ключевое отличие от других программ – это русский интерфейс и более подробный список характеристик ПК (при нажатии на три точки).Утилита WSAT тестирует производительность центрального процессора, оперативной памяти (RAM), графики как для игр, так и для рабочего стола, а также скорость системного накопителя. После тестирования выдается общий балл, который очень сильно зависит от низкой оценки одного из комплектующих ПК, обычно это жесткий диск или SSD-накопитель.Данная программа работает как на Windows 10, так и на старой системе по типу Windows 8.1, где также отсутствует оценка производительности в ОС.wsat.exe (скачиваний: 26763)WiharИнформация Посетители, находящиеся в группе Гости, не могут оставлять комментарии к данной публикации. 05 ноября 2018
Для того чтобы измерить производительность компьютера при помощи тестов необязательно скачивать какие-то сторонние приложения и утилиты.
Достаточно воспользоваться ресурсами, уже встроенными в операционную систему.
Хотя для получения более подробной информации пользователю придётся найти подходящую программу.
По результатам тестирования можно сделать выводы, какая из деталей ПК или ноутбука требует замены раньше остальных – а иногда просто понять о необходимости покупки нового компьютера.
При помощи командной строки
С помощью встроенной в систему командной строки можно провести любую операцию, в том числе тест производительности компьютера в Windows 10. Для этого следует:
- Произвести запуск командной строки. Обязательным условием является запуск с правами администратора. Выбор осуществляется из основного меню системы.
- В появившемся окне вписать сообщение «winsаt formal — restart clеаn».
- Нажать кнопку «Enter» на клавиатуре компьютера.
- Дождаться завершения процесса.
С помощью указанной комбинации, система проведёт оценку работоспособности. Чтобы расшифровать полученный результат, необходимо перейти по пути «С:» → «Виндовс» → «Perfomance» → «WinSat» → «DataStore». Затем найти файл вида «Fоrmal.Аssessment (Recent) WinSAT.xml». Открыть его через любой текстовый редактор или браузер. Полученная в процессе информация расположена в пункте «WinSPR».
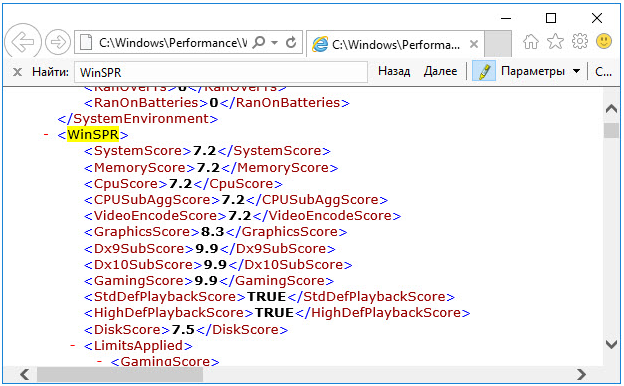
Теперь, чтобы проанализировать возможности Виндовс 10, достаточно ознакомиться с указанными данными. Что обозначает каждый результат, можно проследить ниже.
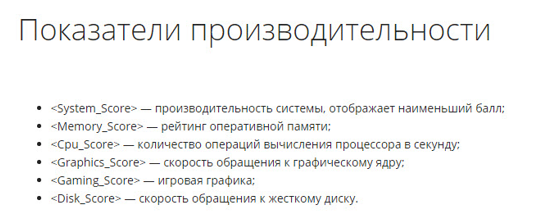
Если результат слишком низкий, можно попробовать настроить Windows 10 на максимальную производительность. Способы повышения будут описаны ниже.
Оболочка Winaero WEI Tool
А вот и подоспела графическая часть утилиты WinSAT. Её вы можете использовать без каких-либо проблем. Сама утилита выглядит в точности, как на Windows 7, кроме цветовых решений.
Вот ссылка на скачивание. Минус данной утилиты в том, что она не понимает русский язык и не может отобразить некоторую информацию об оборудовании, в отличие от WinSAT. Зато вы можете выгрузить необходимые сведения в HTML-файл.
Максимальная оценка у обоих инструментов может быть 9.9. Также, при наличии мощного ПК, если вы видите в показаниях единицу, стоит перепроверить индекс, нажатием по кнопке «Повторит оценку».
Как посмотреть оценку производительности в Windows 10
После выполнения вышеописанной команды, можно посмотреть оценку производительности, которую Windows 10 определила для вашего компьютера.
Для этого откройте папку C:\Windows\Performance\WinSAT\DataStore и найдите там файл, который будет называться «текущая дата + Formal.Assessment (Recent).WinSAT.xml».
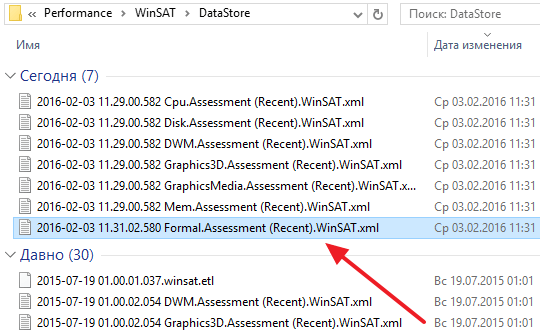
Дальше нужно открыть данный файл с помощью любого браузера. Для этого можно просто перетащить файл в окно браузера или использовать меню «Открыть с помощью». Внутри файла вы сможете увидеть очень много текста. Здесь нужно найти блок информации, который называется «WinSPR»
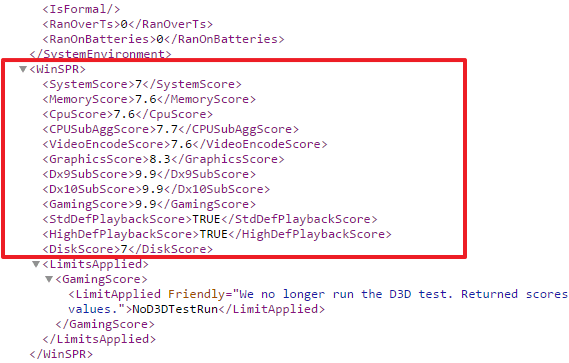
В блоке «WinSPR» будут находиться результаты тестирования, которое мы запускали через командную строку. Здесь доступны следующие параметры:
- SystemScore — общая оценка производительности Windows 10 (или минимальное значение производительности).
- MemoryScore — производительность оперативной памяти;
- CpuScore — производительность процессора;
- GraphicsScore — производительность вашей графики;
- GamingScore — производительности вашей графики в играх4
- DiskScore — производительность вашего диска;
Диспетчер задач в Windows 10
Диспетчер задач является встроенным инструментом операционной системы Windows 10 для отображения информации о производительности компьютера и исполняющихся приложениях и процессах.
Он позволяет отслеживать загрузку процессора, использование оперативной памяти, жестких дисков и сети, а также управлять запущенными приложениями и процессами.
При использовании Диспетчера задач можно быстро выявлять проблемы с производительностью и настраивать приложения и процессы для повышения эффективности работы системы.
- Для быстрого открытия Диспетчера задач в Windows 10 можно воспользоваться сочетанием клавиш Ctrl + Shift + Esc или нажать на правую кнопку мыши по панели задач и выбрать «Диспетчер задач».
- Диспетчер задач имеет несколько вкладок, на которых отображается информация о производительности, приложениях, процессах, службах и запущенных программных компонентах.
- В окне «Производительность» можно отслеживать использование процессора, оперативной памяти, жесткого диска и сети в режиме реального времени.
В целом, Диспетчер задач является полезным инструментом для отслеживания и управления производительностью системы в Windows 10.
Что означают результаты тестов
Главным минусом кастомных бенчмарков остается то, что полученные баллы кажутся абстрактными. Определенное число в качестве результата простому обывателю, скорее всего, ничего не скажет, потому что он не знает, много это или мало.
С другой стороны, такие цифры — лучший инструмент, когда речь идет о сравнении двух конфигураций. У вас есть выбор из двух ноутбуков? Прогнали оба на тестах, и увидели разницу, после чего принимать решение становится легче.

Цифры могут показать разницу между двумя системами в процентах, и эту разницу можно сравнивать с ценой. Например, если за прирост в 15% производительности вы доплачиваете всего 5%, то это будет достаточно выгодным предложением.
В вопросах тестов производительности ПК зачастую нет универсальных ответов. У каждого человека есть свои запросы и свои цели, под которые лучше подойдет тот или иной вариант. Мы описали некоторые возможные варианты, которые, надеемся, помогут вам сориентироваться в этом непростом вопросе.
Заглавное фото: wallpaperflare.com
Как запустить оценку производительности в Windows 10?
Первый способ запустить и узнать оценку – это воспользоваться интегрированным программным инструментом. Чтобы сделать это, запустим командную строку от админа. Это можно привести в действие, как всегда выполнив правый клик на кнопке «Пуск». Далее в строке приглашения введем команду winsat formal –restart clean и подтвердим ее нажатием Enter (см. также Командная строка Windows 10).

Запаситесь терпением и выждите несколько минут, пока программа закончит свою работу. Данное приложение тестирует общую производительность всех компонентов ПК, но предоставляет фактические цифровые показатели вместо синтезированных, как мы видели в Windows 7. К тому же, результаты в дополнение к отображению на дисплее сохраняются и во внешний XML-файл. Давайте посмотрим, что же записано в нем.
Зайдем в каталог C:\Windows\Perfomance\WinSAT\DetaStore и откроем в нем файл под названием «Formal.Assesment (Resent).WinSAT.xml» (еще один немаловажный момент – имя будет предваряться текущей датой). Открываем файл двойным кликом – он должен открыться в браузере. Если же этого не получилось, воспользуйтесь простым текстовым редактором.
Найдите подраздел, начинающийся со строки WinSPR. Именно здесь содержится вся собранная информация о производительности составных компонентов компьютера. Чтобы не пролистывать весь список целиком, воспользуйтесь поиском (Ctrl+F).
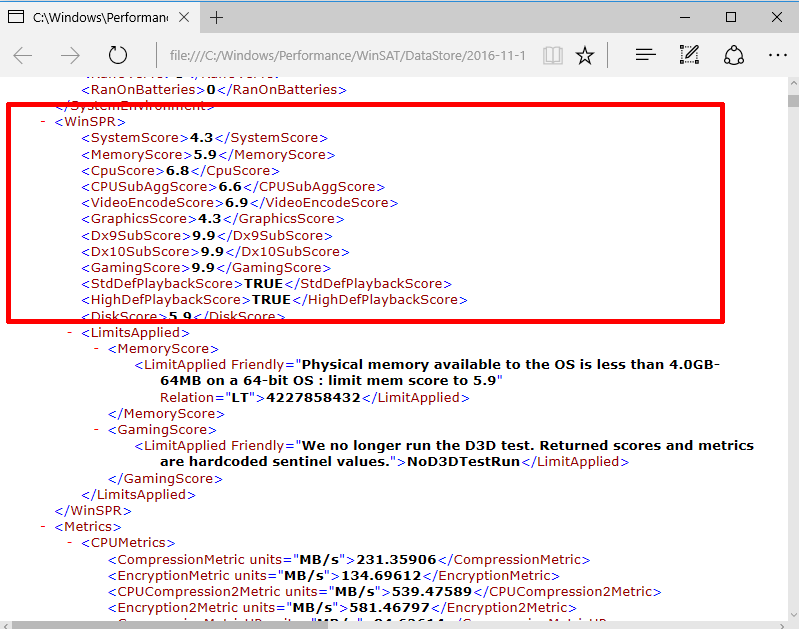
Как видите, здесь все представлено в точности, как в интегрированном компоненте Windows 7:
- Memory Score отвечает данным о производительности ОЗУ
- CpuScore – данным о вычислительном ядре (то бишь, процессоре)
- GraphicsScore – сведениям о графическом адаптере
- GamingScore – скорости функционирования ПК в играх
- DiskScore – эффективности дисковой подсистемы.
Первый пункт SystemScore лишь агрегирует все собранные данные и отображает минимальный показатель из всех, что соответствует приоритетной аппаратной детали, претендующей на замену. Если же вы тестируете компоненты ноутбука, ничего из вышеперечисленного, скорее всего, заменить не получится, поэтому такая информация может оказаться полезной, к примеру, при покупке лэптопа, когда на него ничего нельзя устанавливать, а информацию получить нужно.
Утилита WinSAT еще с нами?
В Windows 7, как многие знают, за индекс производительности отвечал инструмент под названием WinSAT. И, как оказалось, он еще присутствует и в восьмерке, и в Windows 10. Единственное, что изменилось – её убрали из панели управления, окна «Система». Сам код программы остался, и никто не мешает нам им воспользоваться.
Парочка неизвестных мне разработчиков сделали для WinSAT графическую часть. Вам нужно скачать специальную программу, и вы сможете вычислять индекс производительности, как раньше.
Если нет желания что-то скачивать, то встроенную утилиту WinSAT можно запускать с помощью командной строки.
Вы можете скачать эту утилиту отсюда.
Альтернативы Windows Experience Index
Индекс производительности Windows не всегда был отличным способом оценки Производительность системы У вас есть. У него есть одно ограничение. Значение вашего индекса производительности Windows исходит из оборудования с наименьшей производительностью. В моем случае скорость диска снижает мою общую оценку ПК, несмотря на то, что он получил высокие оценки за ЦП и Прямая 3D графика и память.
Один низкий балл может предупредить вас о недостатке в вашей системе. Оценка моей системы падает, потому что у меня несколько дисков, некоторые из которых являются старыми жесткими дисками.
В целом, индекс производительности Windows — не лучший способ узнать о производительности вашей системы или о том, где ее можно улучшить. Вот две альтернативы Индексу производительности Windows, которые дают вам необходимую информацию.
1. SiSoftware Сандра
SiSoftware Sandra (Системный анализ, диагностика и вспомогательные отчеты) Инструмент измерения производительности системы который вы можете использовать для тестирования своего устройства в сравнении с другими пользователями. У Sandra есть онлайн-справочная база данных, которую вы можете использовать для сравнения отдельных аспектов вашей системы, таких как ваш процессор или подключение к Интернету, а затем сравнивать ее с другими системами, чтобы увидеть, стоит ли проводить обновление системы.
Скачать: Сандры Для Windows (бесплатно)
2. Пользовательский тест
Еще один полезный вариант — Пользовательский тест. UserBenchmark управляет группой Инструменты измерения в вашей системе , затем отобразит результаты в вашем интернет-браузере по умолчанию. Затем вы можете сравнить свои результаты с результатами тысяч других пользователей UserBenchmark, чтобы увидеть, как ваша система оценивается в сравнении.
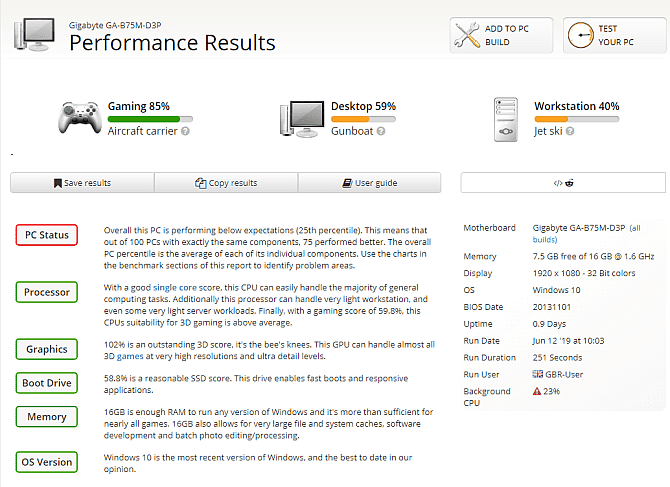
UserBenchmark полезен, если вы хотите увидеть, как другие пользователи с аналогичными устройствами делают улучшения. Например, если кто-то использует другой тип баран С тем же процессором, который вы используете, или если кто-то использует более быстрый жесткий диск, чтобы увеличить свой счет. Прокрутите вниз свои результаты UserBenchmark иИскать группы типичный . Отсюда вы можете увидеть процент пользователей, которые используют альтернативные устройства с текущая материнская плата который похож на тот, который вы используете.
Хотите измерить производительность определенных частей оборудования вашей системы? Видеть Лучшее бесплатное программное обеспечение для тестирования производительности Windows 10
Скачать: Пользовательский тест Для Windows (бесплатно)
Как использовать полученную информацию для оптимизации системы
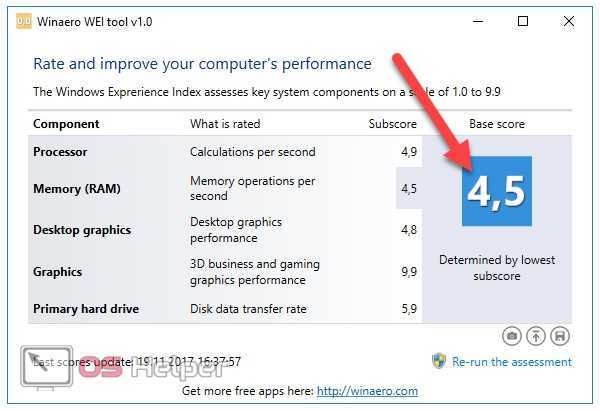
Узнав индекс производительности системы, можно определить, какие компоненты нуждаются в улучшении или замене для повышения производительности компьютера. Например, если индекс видеокарты низкий, то это может указывать на необходимость замены или обновления драйверов для достижения более высокой производительности.
Также, полученные результаты могут помочь в выборе программ, которые лучше всего подходят для запуска на данном компьютере. Если индекс процессора высокий, то это может означать, что компьютер лучше всего подходит для запуска сложных программ, которые требуют большего количества вычислительной мощности.
Другим способом использования полученной информации может быть определение неиспользуемых компонентов, которые можно отключить или удалить из системы для уменьшения нагрузки на компьютер и повышения производительности.
Программа Winaero WEI tool
Данная программа бесплатная и доступна для скачивания на любую версию ОС Виндовс.
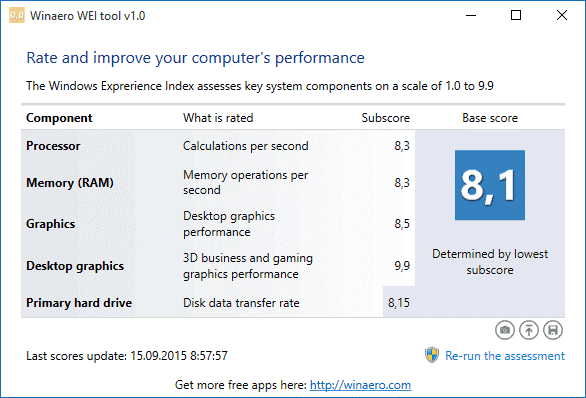
Главное окно программы Winaero WEI
Чтобы посмотреть индекс продуктивности системы, пользователю достаточно просто установить и открыть программу.
В главном окне будет указан общий индекс и значения работоспособности отдельных элементов компьютера.
Клавиша Re-run the assessment позволяет провести повторную оценку уровня производительности ПК. Для выполнения действия программа запросит права администратора.
Проводите повторную оценку производительности системы, если вам необходимо проверить индекс после оптимизации ОС.
Тематические видеоролики:
Как узнать оценку производительности системы на Windows 10.
Индекс производительности windows 10 — 2 простых способа протестировать систему
В видео рассказывается про утилиту WSAT.
Оценка производительности в Windows 10
Для тех пользователей, которые перешли на Windows 10 с Windows 7, стал неожиданностью факт отсутствия возможности оценить производительность системы.
голоса
Рейтинг статьи
Способ 1: Встроенная утилита для PowerShell
Единственный метод оценки производительности Windows 11 без использования сторонних средств — обращение к консольной утилите, работающей по тому же принципу, что и средства в предыдущих операционных системах, когда значения оценки производительности еще графически отображались. При помощи утилиты вы можете получить как только результаты, так и подробный лог, поэтому давайте остановимся на двух этих вариантах более детально.
Вариант 1: Получение результатов
Самый простой вариант, который подойдет большинству пользователей, заключается в запуске тестирования производительности с выводом в консоли исключительно результатов с оценками. Идеалом считается оценка 10 для каждого параметра, но такая присваивается в исключительных ситуациях.
- Вам понадобится щелкнуть по кнопке «Пуск» правой кнопкой мыши и выбрать пункт «Терминал Windows (Администратор)».
- Введите команду и нажмите Enter, чтобы запустить тестирование с дальнейшим выводом результатов.
- Через несколько минут или даже практически сразу вы увидите небольшую таблицу с отчетами. Это и есть все показатели производительности. Ниже будут разобраны значения каждого, чтобы вы понимали, какие у вашего компьютера слабые и сильные стороны.
В принципе, по названиям всех элементов оценки уже понятно, за какой компонент стоит какое значение, однако для большей ясности предлагаем к вашему ознакомлению простой разбор каждого из них.
| Значение | Описание |
|---|---|
| «CPUScore» | Показывает оценку процессора |
| «D3DScore» | Связан с видеокартой и определяет общую оценку графики |
| «DiskScore» | Оценка жесткого диска/SSD (на котором установлена Виндовс) |
| «GraphicsScore» | Элементы графики, отвечающие за визуальную оставляющую рабочего стола |
| «MemoryScore» | Оценка оперативной памяти |
| «WinSPRLevel» | Общая оценка производительности. В учет берется наиболее низкий показатель |
Вариант 2: Получение полных логов
Если вы являетесь продвинутым пользователем и желаете получить не только оценку производительности, но и полный лог того, как происходило тестирование при помощи встроенной утилиты, понадобится воспользоваться немного другой командой. По ее завершении будет сформирован файл, через который и осуществляется чтение всех данных.
- В «Терминале Windows» введите команду и нажмите Enter для ее запуска.
- Запустится отдельное окно «Командной строки» с процессом приложения для оценки производительности ОС. В нем вы видите то, какой этап оценки запущен сейчас и сколько времени уже прошло.
- По окончании окно будет закрыто автоматически, а появление новой строки ввода в PowerShell свидетельствует о том, что вы можете закрыть консоль и переходить к следующему шагу.
- Откройте «Проводник» и перейдите по пути .
- Выполните сортировку файлов в папке по дате, чтобы отобразить сначала свежие. Среди объектов XML найдите тот, который весит больше всего. Он должен иметь название «Formal.Assessment (Recent).WinSAT». Дважды кликните по нему, чтобы открыть через стандартный браузер или из контекстного меню через «Открыть с помощью» выберите любой текстовый редактор.
- Теперь вы можете начать ознакомление с отчетом, если разбираетесь в коде. Для открытия раздела с результатами оценки используйте поиск (Ctrl + F), введя «WinSPR».
- При просмотре XML-файла через «Блокнот» советуем открыть меню «Просмотр» и активировать параметр «Перенос по словам», чтобы упростить чтение.
Строки с оценками в полученном документе примерно соответствуют тем, которые вы получаете и при выводе результатов прямо в консоли. Однако давайте кратко пробежимся по каждому из них.
| Значение | Описание |
|---|---|
| «SystemScore» | Общая оценка, которая берет самый низкий показатель из всех остальных |
| «MemoryScore» | Оценка ОЗУ |
| «CpuScore» | Показатель для процессора |
| «CPUSubAggScore» | Другой параметр, относящийся к ЦП и показывающий его скорость |
| «VideoEncodeScore» | Оценка скорости кодирования видео |
| «GraphicsScore» | Графические показатели |
| «Dx9SubScore» | Индекс работы с DirectX версии 9 |
| «Dx10SubScore» | Индекс работы с DirectX 10 |
| «GamingScore» | Показатель для игр и 3D-графики |
| «DiskScore» | Оценка основного диска (с установленной ОС) |



























