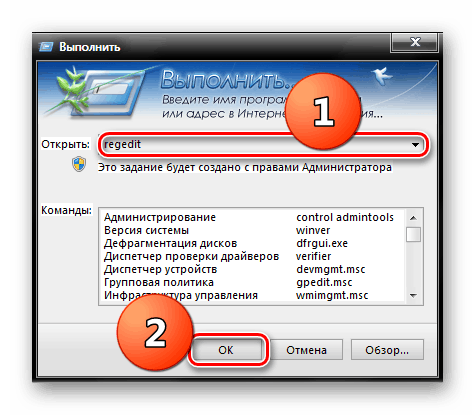Открываем редактор реестра
Способ 1: через окно выполнить
Наверное, это один из самых простых и универсальных способов открыть редактор реестра (работает в Windows XP/7/8/10). Распишу все действия по шагам:
- сначала жмете сочетание кнопок WIN+R (плюс нажимать не нужно);
- в левом углу должно показаться небольшое окно «Выполнить» в котором будет одна строка «Открыть» (пример на скрине ниже);
Окно выполнить
- теперь в строку «Открыть» пишите команду regedit и жмите клавишу Enter;
Открываем редактор реестра через окно выполнить // Windows 10
- если появиться окно с вопросом по поводу разрешений на внос изменений — нажмите «Да»;
Разрешить этому приложению вносить изменения
- Собственно, всё! Редактор реестра должен был открыться. Можно вносить изменения…
Способ 2: через командную строку
- Сначала открываем командную строку — самый простой способ найти ярлык для ее запуска в меню ПУСК (в Windows 10 удобно для этого использовать ПОИСК, см. пример на скрине ниже);
Запуск командной строки в Windows 10
- в командной строке нужно ввести regedit (всё ту же команду) и нажать клавишу Enter. Должен открыться редактор реестра.
Командная строка — команда regedit
Способ 3: через системную папку
В зависимости от вашей версии Windows и ее настроек, файл regedit может находиться в различных папках:
- C:\Windows\SysWOW64 (самый распространенный вариант по умолчанию, в Windows 10);
- C:\ Windows\System32
- C:\ Windows
Дальше всё просто: открываем проводник (либо другой коммандер), переходим в системную папку, находим файл regedit и открываем его как обычную программу. Пример представлен на скрине ниже.
Находим regedit через проводник
Способ 4: через поиск в Windows
В Windows 10 можно нажать на значок с лупой возле меню ПУСК и ввести в поисковую строку regedit — среди найденных результатов увидите ярлык для запуска редактора (см. пример ниже).
Поиск regedit через меню ПУСК
Кроме этого, можно запустить проводник (клавиши Win+E), затем открыть системный диск с Windows (обычно C:\) и в строке поиска также ввести regedit — через некоторое время увидите ссылку на запуск редактора реестра (пример ниже).
Поиск regedit на системном диске в проводнике
Способ 5: с помощью спец. утилит
Утилит для работы с реестром — сотни! В этой статье предлагаю вашему вниманию одну из лучших (на свой скромный взгляд).
Reg Organizer
Очень удобная утилита для наведения порядка в системном реестре. Позволяет удалить мусорные и ошибочные данные из него, дефрагментировать и сжать, сделать снимки (чтобы сравнивать изменения в реестре ДО и ПОСЛЕ установки какой-либо программы) и пр.
Также позволяет редактировать реестр, не открывая встроенный в Windows редактор. Утилита полностью переведена на русский язык, поддерживает Windows 7/8/10 (32/64 bits).
Инструменты — редактор реестра // RegOrganizer
Собственно, далее можно работать с параметрами реестра как в классическом редакторе. Также добавьте сюда то, что в Reg Organizer есть дополнительные инструменты: более удобный поиск, возможность делать снимки, есть избранное и пр.
Редактор реестра в утилите RegOrganizer
Что делать, если реестр заблокирован и не открывается
Во-первых, не паниковать.
Во-вторых, попробуйте открыть реестр через утилиту Reg Organizer (которую я советовал в 5 способе, парой строк выше).
В-третьих, скачайте антивирусную утилиту AVZ к себе на компьютер (она поможет восстановить систему в нормальный рабочий лад).
Далее запустите AVZ и откройте меню «Сервис/Системные ресурсы» — в этом меню будет ссылка на запуск редактора реестра. Попробуйте открыть его (пример показан на скриншоте ниже).
Сервисная утилита AVZ — попытка открыть редактор
Файл — восстановление системы / AVZ
Далее необходимо отметить галочками все те параметры, которые вы хотите восстановить (среди них есть и нужный нам, а именно «Разблокировка реактора реестра», см. на скрине ниже — помечен желтым цветом).
Кстати, AVZ выручает во многих случаях, поэтому рекомендую вам не ограничиваться одним пунктом…
Разблокировка редактора реестра
Собственно, после процедуры восстановления и перезагрузки компьютера, рекомендую вам проверить его на вирусы всё в той же утилите AVZ (причем, даже несмотря на наличие у вас в системе антивируса).
Для антивирусной проверки в AVZ необходимо указать диски, указать методы лечения найденных вирусов, и нажать кнопку ПУСК. Пример представлен на скрине ниже.
Антивирусная проверка системы в AVZ
Собственно, после подобной процедуры восстановления — редактор реестра начинает открываться в нормальном режиме.
PS
Также, как вариант, можно попробовать запустить систему в безопасном режиме и открыть редактор из-под него.
Материалы взяты из следующего источника:
Редактирование конфигурации REG
Большое количество значений реестра — это строки и общий тип данных «DWORD». Если пользователь редактирует REG _ DWORD, появится немного другое окно. При вводе DWORD нужно указать базу для номера. Пользователю нужно быть осторожным, убедится, что он правильно выбрал между шестнадцатеричным и десятичным кодом. Можно ввести любой из них, но номер, который вводите, должен соответствовать правильному значению для выбранной базы.
Чтобы открыть реестр Windows, нужно выполнить следующие действия:
- Нажать кнопку «Пуск».
- В меню «Пуск» в поле «Выполнить» или «Поиск» ввести regedit.
- Нажать «Ввод».
В Windows 8 можно ввести regedit на экране «Пуск» и выбрать параметр regedit в результатах поиска. Прежде чем зайти в реестр windows 10 нужно ввести regedit в поле поиска на панели задач и нажать Enter. При запросе с помощью элемента управления учётными записями пользователей нажать «Да», чтобы открыть редактор. Если у пользователя ограниченные права, он не сможет получить доступ к редактору.
Чтобы перейти к любому местоположению, нужно начать с открытия ключа HKEY _ LOCAL _ MACHINE. В этом ключе пользователь увидит папки SOFTWARE, Microsoft, Windows, CurrentVersion и, наконец, Run, чтобы запускаться. HKEY _ LOCAL _ MACHINE SOFTWARE Microsoft Windows CurrentVersion Run Каждая обратная косая черта () в пути представляет собой другую папку в реестре с именем этой папки, следующей за обратным слэшем.
Как сделать скрин на ноутбуке или компьютере
Чтобы пользователю открыть редактор реестра Windows 7, нужно набрать regedit на вкладке поиска в меню «Пуск». В Windows XP процедура открытия аналогичная. И также можно открыть его, введя regedit. exe в командной строке DOS. Фактическая программа называется regedt32. exe и находится в следующем месте: C:Windows System32 regedt32. exe. Если перейти в каталог System32, можно дважды щёлкнуть значок regedt32. exe, чтобы открыть утилиту редактора. Пользователю нужно быть внимательным, чтобы не изменить какие-либо файлы в папке System32, так как они являются частью операционной системы Windows.
В некоторых документах и онлайн-форумах значения реестра могут быть сокращены. Например, вместо того, чтобы говорить «HKEY _ LOCAL _ MACHINE», проще сказать и написать «HKLM». Если он все же повреждён или имеются ошибки, которые пользователь не может исправить, нужен инструмент для очистки, например, такой, как System Mechanic, восстанавливающий реестр.
Как делать неграмотно и медленно
В Windows 8 слегка изменился графический интерфейс смены владельца, что стало непреодолимым препятствием для ряда читателей, судя по комментариям. Мне претит, когда на одной странице дублируются практически одинаковые инструкции, но другие варианты еще хуже. Поэтому выбирайте инструкции для своей ОС. Я полагаю, что в редакторе реестра у вас уже открыт нужный раздел реестра.
Получение полных прав и смена владельца
По ходу дела вы увидите, кто является владельцем раздела реестра. Если это Система или TrustedInstaller, можно воспользоваться подходящей утилитой ↓
Windows 8 и новее
- Щелкните правой кнопкой мыши на разделе реестра и выберите из меню пункт Разрешения.
- Выделите группу «Администраторы»:
- Если доступен флажок Полный доступ, установите его и нажмите кнопку ОК. Этого может оказаться достаточно, если группа является владельцем раздела.
- Если флажок недоступен или вы видите сообщение об ошибке, переходите к пункту 3.
Нажмите кнопку Дополнительно, нажмите ссылку Изменить вверху окна, введите адрес электронной почты учетной записи Microsoft или имя локальной учетной записи, проверьте имя и нажмите кнопку ОК.
Установите флажок Заменить владельца подконтейнеров и объектов вверху окна и нажмите кнопку ОК.
Установите флажок «Полный доступ», как описано в пункте 2.
Windows 7
- Щелкните правой кнопкой мыши на разделе реестра и выберите из меню пункт Разрешения.
- Выделите группу «Администраторы»:
- Если доступен флажок Полный доступ, установите его и нажмите кнопку ОК. Этого может оказаться достаточно, если группа является владельцем раздела.
- Если флажок недоступен или вы видите сообщение об ошибке, переходите к пункту 3.
Нажмите кнопку Дополнительно и перейдите на вкладку Владелец.
Здесь я рекомендую различный подход в зависимости от владельца раздела.
- Если владельцем является TrustedInstaller, выделите свою учетную запись, установите флажок Заменить владельца подконтейнеров и объектов и нажмите кнопку ОК.
- Если владельцем является Система, можно поступить так же, но лучше сделать .
Установите флажок «Полный доступ», как описано в пункте 2.
Теперь ничто не препятствует записи в этот раздел реестра. Однако я рекомендую восстановить права, когда вы закончите редактирование раздела.
Возвращение исходных прав и восстановление владельца
После внесения изменений в реестр я советую вернуть исходные права и восстановить владельца, чтобы не снижать безопасность системы. Кроме того, на форум не раз обращались за помощью люди, у которых правильная работа системы нарушалась после того, как у системной учетной записи TrustedInstaller было отобрано владение.
Windows 8 и новее
- Щелкните правой кнопкой мыши на разделе реестра и выберите из меню пункт Разрешения.
Нажмите кнопку Дополнительно, нажмите ссылку Изменить вверху окна и введите имя учетной записи:
- NT Service\TrustedInstaller, если владельцем являлась учетная запись TrustedInstaller
- система, если владельцем являлась учетная запись Система (в английской ОС нужно вводить System)
Установите флажок Заменить владельца подконтейнеров и объектов вверху окна и нажмите кнопку ОК.
Выделите группу «Администраторы», снимите флажок Полный доступ и нажмите кнопку Применить.
Windows 7
- Щелкните правой кнопкой мыши на разделе реестра и выберите из меню пункт Разрешения.
- Выделите группу «Администраторы», снимите флажок Полный доступ и нажмите кнопку Применить.
- Нажмите кнопку Дополнительно и перейдите на вкладку Владелец. Вы увидите, что в отличие от вашей учетной записи, в списке нет служебных учетных записей Система и TrustedInstaller. Их нужно добавлять в список, как описано ниже.
- Нажмите кнопку Другие пользователи и группы и в качестве имени объекта введите:
- NT Service\TrustedInstaller, если владельцем являлась учетная запись TrustedInstaller
- система, если владельцем являлась учетная запись Система (в английской ОС нужно вводить System)
- Нажмите кнопку ОК.
Теперь нужная учетная запись есть в списке. Выделите ее, установите флажок Заменить владельца подконтейнеров и объектов и нажмите кнопку ОК.
Исходные права и владелец раздела реестра восстановлены.
How to edit a registry using the command line
While regedit can be used on the command line, it is not optimal for granular administrative work. To make repeatable changes to the registry in multiple machines with automation, it’s worth looking into switching from regedit to reg, a command-line-based tool included with Windows.
The reg utility offers more expansive functionality to edit subkeys and their values from the command line. Reg is more flexible and works well for a range of administrative scenarios, such as using batch files to correct common issues in client machines and managing the registry on a remote machine.
The reg command has 11 parameters, each with its own set of flags that provide additional functionality. The screenshot shows the help menu for the reg add parameter, which includes its flags and examples of how to use the parameter.
To use reg, type cmd from the Windows run or search box to open the command prompt.
To show all the parameters for the reg command, enter reg /? from the command prompt. Typing reg <parameter> /? shows the switches available for the parameter and examples of how to use them.
|
Parameter |
Description |
|
reg add |
Inserts a new subkey or entry to the registry. The following example shows how to add a key to remote Windows system named RemotePC: reg add \\RemotePC \HKLM\Software\Test |
|
reg compare |
Runs a comparison of specified registry subkeys or entries. The following example compares all values under the named keys: reg compare HKLM\Software\Test\MyApp HKLM\Software\Test\SaveMyApp. If the results are identical, reg will return a 0 code. If the results are different, reg will return a code of 2. If the operation failed, reg will display a code of 1. |
|
reg copy |
Copies a registry entry to a specified location on the local or remote computer. Example of use: reg copy \\RemotePC\HKLM\Software\TestKey HKLM\Software\TestKey. The command will copy the TestKey values in the registry from the remote machine named RemotePC to the current machine. |
|
reg delete |
Removes a subkey or entries from the registry. Example of use: reg delete HKLM\Software\FakeName\TestApp\Settings. This command deletes the Settings registry key, and any subkeys and settings. |
|
reg export |
Exports named subkeys, entries and values of the local computer into a file. Example of use: reg export HKLM\Software\FakeName\TestApp BackupFile.reg. The command makes a copy of the TestApp key and its subkeys and values in a file name BackupFile.reg. |
|
reg import |
Copies the contents of a file that contains exported registry subkeys, entries and values into the registry of the local computer. Example of use: reg import BackupFile.reg. The command adds BackupFile.reg registry entries to the machine. |
|
reg load |
Writes saved subkeys and entries into a different subkey in the registry. Example of use: reg load HKLM\Test TestHive.hiv. This command will load the TestHive.hiv file into the HKLM\Test key. |
|
reg query |
Returns a list of the next tier of subkeys and entries that are located under a specified subkey in the registry. Example of use: reg query HKLM\Software > C:\regoutput.txt. This command outputs the subkeys of HKLM\Software into a file named regoutput.txt in the C:\ folder. |
|
reg restore |
Imports subkeys and entries from a file into the registry. Example of use: reg restore HKLM\Software\Microsoft\Test RegBackup.hiv. This command will restore the contents of the RegBackup.hiv file into the Test key. |
|
reg save |
Exports specified registry subkeys, entries and values into a named file. Examples of use: reg save HKLM\Software\Test\AppTest BackupFile.hiv. The command saves the AppTest hive to the BackupFile.hiv file. |
|
reg unload |
Removes the registry section loaded by the reg load operation. Example of use: reg unload HKLM\TestHive. The command unloads HKLM\TestHive from the registry. |
Где хранится реестр?
Довольно часто можно услышать вопрос о расположении файлов. Реестр Windows располагается по директории C\Windows\System32\config. Здесь в качестве диска указан С, но для Вашего устройства ситуация может быть иной. Все зависит от того, куда именно установлена система.
Если рассматривать наиболее популярную ОС Windows 7, то файлы реестра здесь располагаются в специальных местах. Подобный момент требует к себе отдельного внимания:
- «HKEY_LOCAL_MACHINE\HARDWARE». Указанная ветка будет создаваться на основании того, какое именно подключено периферийное оборудование. Процесс является динамическим.
- «HKEY_LOCAL_MACHINE\BCD00000000» использует для своего создания специальный файл «%SystemRoot%\Boot\BCD».
- «HKEY_LOCAL_MACHINE\SYSTEM». Чтобы сформировать указанную ветку, применяется документ «%SystemRoot%\System32\config\ SYSTEM».
- «HKEY_LOCAL_MACHINE\SOFTWARE». Создание происходит на основании документа «%SystemRoot%\System32\config\SOFTWARE».
- «HKEY_LOCAL_MACHINE\SECURITY». В ветке происходит хранение параметров безопасности устройства и она создается из документа «%SystemRoot%\System32\config\SECURITY».
- «HKEY_LOCAL_MACHINE\SAM». Для создания применяется информация из документа, находящегося по адресу «%SystemRoot%\System32\config\SAM».
- «HKEY_USERS\DEFAULT». Формирование ветки реестра производится за счет документа «%SystemRoot%\System32\config\DEFAULT».
- Ветки реестра «HKEY_USERS\S-1-5-18», «HKEY_USERS\S-1-5-19» и «HKEY_USERS\S-1-5-20». Для их создания используется документ NTUSER.DAT, который лежит в различных директориях. Это «%SystemRoot%\System32\config\systemprofile\», «%SystemRoot%\System32\config\systemprofile\» и «%SystemRoot%\ServiceProfiles\NetworkService\».
- «HKEY_USERS\<SID_юзера>». С целью формирование происходит применение документа «%USERPROFILE%\NTUSER.DAT».
- «HKEY_USERS\<SID_юзера>_Classes». В указанном случае, формирование производится в ходе использования документа «%USERPROFILE%\AppData\Local\Microsoft\Windows\UsrClass.dat».
Реестр имеет отдельные файлы, которые заслуживают к себе внимания – это резервные копии. Они необходимы в случае восстановления системы. Данные документы находятся по директории «%SystemRoot%\System32\config\RegBack». Если рассматривать ситуацию по умолчанию, то копия будет создавать один раз в 10 дней. Можно выполнить настройку подобного процесса – периодичности и времени запуска. Пользовательская часть реестра находится в документе %userprofile%\ntuser.dat.
Когда речь заходит о реестре ОС 32х и 64х разрядного типа, тут предусматриваются определенные особенности. В первом случае все папки являются единичными. Для 64х разрядов предусматривается разделение на 32х и, непосредственно, 64х разрядные разделы.
Правила безопасного редактирования
Для того чтобы запустить Regedit, существуют шаги безопасного редактирования. Для сохранности системы нужно уметь всегда вернуться в исходную точку. Пользователь должен иметь в виду, что сохранённый реестр не обладает функцией отмены. Вот несколько безопасных положений:
- Железное правило редактирования заключается в том, что пользователь должен сначала создать копию. Создание точки восстановления системы является наиболее удобным методом копирования.
- Применять функцию экспорта Regedit для создания копии ключа реестра.
- Использовать правила редакции ключей, рекомендованные известными надёжными источниками.
Как запретить редактирование реестра.
Для того, чтобы запретить доступ к редактору реестра, запустите программу regedit.
Для этого нажмите сочетание горячих клавиш Win+R
И введите команду: regedit
Запрещает редактирование реестра параметр DisableRegistryTools, который находится по пути:
Если он имеет значение 1, то вход в редактор реестра будет запрещен.
Если он имеет значение 0 или такого параметра вообще не будет, то вход в редактор будет открыт.
Если у вас уже есть такой параметр, то присвойте ему значение 1 и закройте реестр. Больше вы его не откроете, пока не разрешите к нему доступ.
Если у вас в разделе System нет параметра DisableRegistryTools, то создайте его.
Вообще, если вы никогда не запрещали доступ, ни к редактору реестра, ни к диспетчеру задач, то у вас и раздела System может не быть. Так что, если в разделе Policies нет раздела System, то смело создавайте его.
Затем создавайте параметр Dword с названием DisableRegistryTools.
Назначьте ему значение 1
Все, вы запретили редактирование реестра.
Так же, запретить редактирование реестра можно и с помощью утилиты «Редактор локальной групповой политики». С помощью этого редактора также можно и разрешить редактирование реестра. Минус этого способа, это отсутствие данного редактора в начальных версиях Windows.
Чтобы запустить редактор локальной групповой политики, нажмите Win+R и введите команду: gpedit.msc
Затем перейдите по пути:
Если вы хотите запретить доступ к редактору реестра, то отметьте пункт «Включить».
Если у вас редактор реестра уже заблокирован, то для того, чтобы его разблокировать отметьте пункт «Не задано» или «Отключить».
Как открыть реестр в Windows 10 от имени администратора
Самый простой способ провести все требуемые операции из командной строки. В частности, используя команду Runas в том случае, когда работа ведётся из-под обычной записи. Но при этом командная строка тоже действует. Вот её и рекомендуется применять. Перед тем как открыть реестр в Windows 10, потрудитесь сделать его копию. В той части, в которой планируется внести изменения. Хотя мы уверены, что большая часть читателей делать этого все равно не станет, запасливость иногда помогает избежать краха. Создайте, по крайней мере, точку восстановления.
В десятке ручное редактирование обычно не требуется. Реестр Windows 10 настраивается через оснастки и приложения. Нужно признать, что это первая версия, где авторам в редактор по делу не пришлось зайти ни разу. Имеется множество призывов это сделать для того, чтобы отключить слежку, «возвратить» старый центр обновления, но все это зря. Проблемы нужно решать другим путём.
Вход в редактор
Самый быстрый способ таков:
- Нажать Win + R, ввести regedit.
- Нажать клавишу Enter, откроется окно с запросом разрешения. Выдайте его немедленно!
Здесь можно выполнить все необходимые операции.
Как отличить запуск от имени админа
Многие не в курсе, как понять, что редактор реестра Windows 10 запущен от имени администратора. На самом деле это просто. Вот видели окно с запросом на разрешение? Оно как раз и означает то самое. Давайте попробуем сделать это же, но через командную строку:
Win + X для входа в системное меню. Выбираем нужную опцию. Система сразу же запросит разрешение! Это и есть ключевой признак
Обратите внимание, что оснастку редактирования учётных записей она запускает без вопросов. Это ошибка десятки
Как только оболочка запущена, можно вызвать и реестр. В этот раз разрешение запрашиваться не будет, потому что мы его уже дали один раз.
Итак, мы выяснили не только, как узнать запуск от имени админа, но и обрисовали второй способ вызова реестра. Кому он может понадобиться в силу своей сложности – вопрос иного порядка.
Строка поиска
Было бы неинтересно так сразу завершать обзор. Поэтому приводим ещё один метод, позволяющий зайти в реестр Windows. Нажмите «лупу» правее кнопки Пуск и введите туда Regedit
Обратите внимание, что до последнего момента не будет обнаружиться ни одна программа. Терпеливо вбейте название до конца
По результату «редактор реестра» найти ничего не удастся.
Где находится
Многие заметили, что в папке System32, где находится большая часть утилит, нет нужной нам команды. Но все-таки мы бы рекомендовали поискать получше
Было бы странно столь важной вещичке располагаться там, где её слишком просто мог бы отыскать первый же вошедший хакер
Вот смотрите: все на месте. Это приложение позволяет открыть редактор реестра в точности так же, как и те методики, что были описаны выше (с запросом разрешения). Кликнув в Проводнике правой кнопкой и выбрав Свойства, мы можем внести все нужные изменения в права доступа.
Это очень ответственная процедура. Если «постараться», войти в реестр смогут все желающие, что чревато разными неприятностями. Хорошая новость в том, что система блокирует доступ к настройкам безопасности даже для администраторов. Отсюда же проще всего создать и ярлык на рабочий стол. Запускаться двойным кликом намного проще.
У меня не открывается
Время от времени вирусы шутят. Юмор заключается в том, что в базе прописывается запрет на редактирование, и не открывается реестр. Включённый флаг запретит нормально работать. В этом случае можно попробовать использовать сторонние утилиты:
- К первой группе относятся программы, получающие доступ в реестру, минуя штатный редактор. Например, regworks. Ключ прописывается в ветке, показанной на скрине. В данном случае папка пуста.
- В некоторых случаях следует запустить твикер. Мы ранее неоднократно говорили, что такие программы нежелательные под десяткой, но если редактор перестал открываться, это как раз тот случай, когда нужно озаботиться всерьёз. Примером утилиты может служить fitW (Безопасность — Система). Эта утилита как раз и ставит параметр, упомянутый выше. Включённый он блокирует доступ.
Не от имени администратора
Regedit запускается от имени любого пользователя способами, описанными выше. Но разрешение при этом не запрашивается. Это и есть отличие от прав админа.
Как изменить права доступа на раздел реестра
После смены владельца раздела реестра вы почти всегда должны изменить права доступа, без этого изменить значения параметров не получится. Для этого вы должны переключиться на вкладку Разрешения в диалоговом окне Дополнительные параметры безопасности.
Подразделы могут иметь так называемые унаследованные разрешения от своего родительского раздела. Или же, подразделы также могут иметь явные права доступа, отличные от родительского ключа.
В первом случае, то есть если разрешения наследуются от родительского ключа, вы должны отключить наследование и скопировать права доступа родительского раздела к текущему ключу, чтобы иметь возможность их менять. Чтобы сделать это в Windows 7, Windows Vista и Windows XP, снимите флажок «Добавить разрешения, наследуемые от родительских объектов», и нажмите кнопку «Добавить» в диалоговом окне подтверждения.
После отключения наследования, выберите соответствующую учетную запись пользователя и нажмите кнопку Изменить для изменения прав доступа.
В Windows 8 есть специальная кнопка для отключения наследования:
Разрешения могут быть установлены двумя способами: после отключения наследования вы можете установить их только на текущий раздел, или вы можете задать разрешения для текущего ключа, и затем применить их ко всем его подразделам. Для этого установите флажок Заменить все записи разрешений дочернего объекта наследуемыми от этого объекта. Это действие выставит заданные вами разрешения вниз по иерархии ключей для всех подразделов.
Что показывает Редактор реестра
Как я упомянул выше, редактор показывает нам разделы и параметры.
Разделы являют собой виртуальное представление данных из нескольких файлов, которые образуют базу данных реестра. Вы сможете увидеть, какие именно файлы представляют реестр на вашем компьютере, если перейдете вот в этот раздел:
HKEY_LOCAL_MACHINE\SYSTEM\CurrentControlSet\Control\hivelist
Здесь вы можете ознакомиться со списком файлов на жестком диске, в которых хранятся данные реестра. Данные внутри них, как уже упоминалось выше, имеют иерархическую структуру, и редактор реестра показывает их в виде «дерева». Корни дерева (главные ключи) в общем случае представляют собой конкретный файл, к данным которого и предоставляется доступ.
Однако, существуют и виртуальные ключи, которые отображаются в редакторе реестра как обычные файлы, но на деле являются представлением из нескольких файлов или даже отдельных веток реестра. Они существуют, как правило, для обратной совместимости. Например, HKEY_CURRENT_CONFIG — это виртуальное представление, HKEY_CLASSES_ROOT — также виртуальное представление, которое объединяет разделы реестра текущего пользователя и системные разделы.
Обратите внимание, что некоторые файлы реестра не отображаются в окне Редактора реестра. Например, вы никогда не увидите, что хранится внутри файла SAM (Security Accounts Manager)
В редакторе реестра он представлен веткой HKEY_LOCAL_MACHINE\SAM\SAM и там якобы пусто. Это сделано по соображениям безопасности.
Параметры реестра используются ОС Windows и многими сторонними приложениями для хранения различных параметров конфигурации и части пользовательских данных. Значения параметров бывают различных типов, но в общем случае это текстовые значения/строки, числовые значения или двоичные значения.
Запуск редактора
Разработчики Windows, начиная с редакции 95-го года, предоставляют пользователю возможность вносить изменения практически в любой параметр реестра напрямую. Делается это при помощи интегрированного редактора. Запускается он одним из предложенных методов.
Вызываем командный интерпретатор (Win+R), вводим «regedit» и выполняем команду, нажав «ОК»
Используем поисковую строку для запуска regedit.exe.
Запускаем «regedit» из каталога хранения файла.
Для этого заходим в папку «Windows» и вводим соответствующую фразу, чтобы не искать исполняемый файл в дебрях системных папок (тем более, для разных разрядностей Windows это будут разные каталоги).
Структура реестра¶
Реестр имеет иерархическую структуру, которая напоминает файловую систему жесткого диска – с его каталогами, подкаталогами и файлами. Но называются элементы реестра по-другому: верхний уровень иерархии составляют разделы, каждый из которых может содержать вложенные подразделы, а также параметры. Именно в параметрах хранится основное содержимое реестра, разделы служат лишь для группировки схожих по назначению параметров .
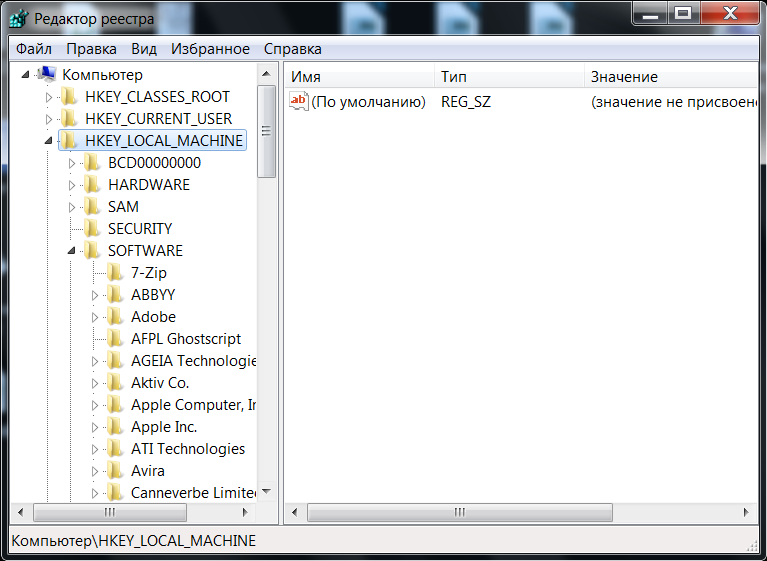
Рис. 3 – Редактор реестра
Далее приведен краткий перечень и краткое описание стандартных разделов реестра. Максимальная длина имени раздела составляет 255 символов.
HKEY_CURRENT_USER
Данный раздел является корневым для данных конфигурации пользователя, вошедшего в систему в настоящий момент. Здесь хранятся папки пользователя, цвета экрана и параметры панели управления. Эти сведения сопоставлены с профилем пользователя. Вместо полного имени раздела иногда используется аббревиатура .
HKEY_USERS
Данный раздел содержит все активные загруженные профили пользователей компьютера. Раздел является подразделом раздела . Вместо полного имени раздела иногда используется аббревиатура .
HKEY_LOCAL_MACHINE
Раздел содержит параметры конфигурации, относящиеся к данному компьютеру (для всех пользователей). Наиболее интересным является подраздел , который включает в себя настройки всех установленных в системе приложений. Вместо полного имени раздела иногда используется аббревиатура .
HKEY_CLASSES_ROOT
Является подразделом . Хранящиеся здесь сведения обеспечивают выполнение необходимой программы при открытии файла с использованием проводника. Вместо полного имени раздела иногда используется аббревиатура . Начиная с Windows 2000, эти сведения хранятся как в , так и в .
Раздел содержит параметры по умолчанию, которые относятся ко всем пользователям локального компьютера. Параметры, содержащиеся в разделе , переопределяют принятые по умолчанию и относятся только к текущему пользователю.
Раздел включает в себя данные из обоих источников. Кроме того, раздел предоставляет эти объединенные данные программам, разработанным для более ранних версий Windows. Изменения настроек текущего пользователя выполняются в разделе . Модификация параметров по умолчанию должна производиться в разделе . Данные из разделов, добавленных в , будут сохранены системой в разделе . Если изменяется параметр в одном из подразделов раздела и такой подраздел уже существует в , то для хранения информации будет использован раздел , а не .
HKEY_CURRENT_CONFIG
Данный раздел содержит сведения о профиле оборудования, используемом локальным компьютером при запуске системы.
Способы запуска редактор реестра
Найти и запустить редактор параметров реестра в Windows дело не такое уж и простое для неподготовленного пользователя. У этой программы нет ярлыка и в меню «Пуск» найти ее невозможно. Однако есть, по меньшей мере, три способа, которые помогут добраться до настроек реестра:
Какой из них лучше – сказать невозможно. Каждый пользователь выбирает то, что больше ему нравится. А подавляющему большинству юзеров нравятся способы, которые требуют наименьшего количества производимых действий и не основаны на специальных знаниях и умениях.
Способ 1: Окно «Выполнить»
Это самый простой способ открытия редактора реестра. Он требует наименьшего количества действий, что позволяет быстро получить доступ.
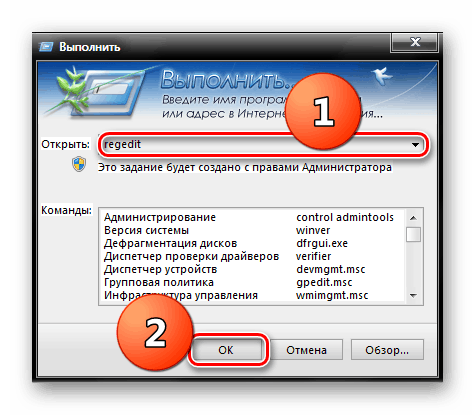
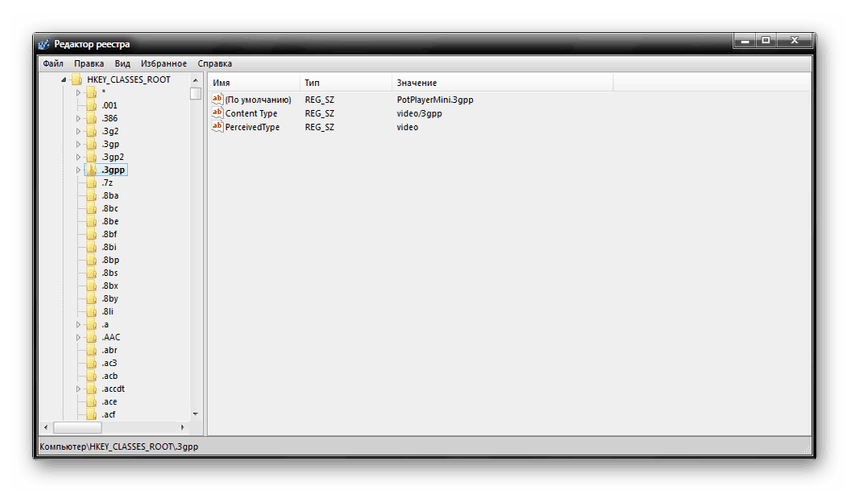
Если комбинация Win + R по какой-то причине не работает, то компонент «Выполнить» можно запустить и другим способом.
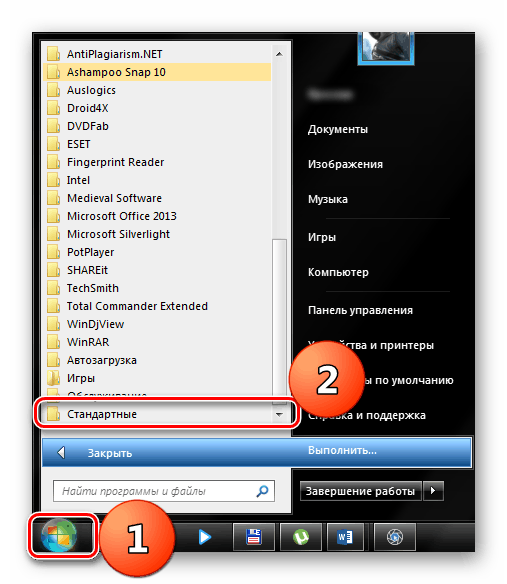
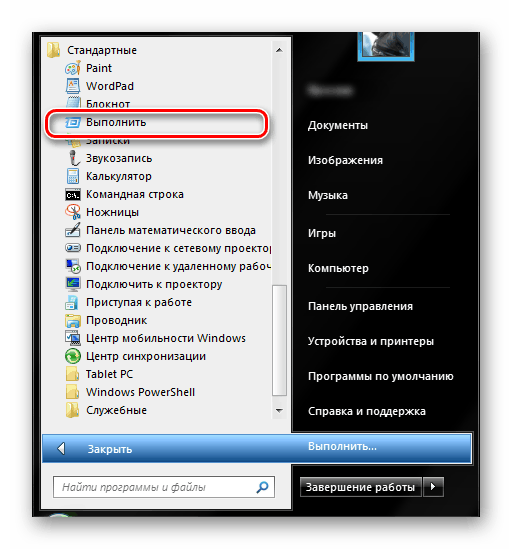
Способ 2: Поиск по Windows
Этот способ еще проще предыдущего, так как пользоваться поиском Windows умеют даже начинающие юзеры. Для осуществления поиска редактора реестра не требуется никаких специальных навыков.
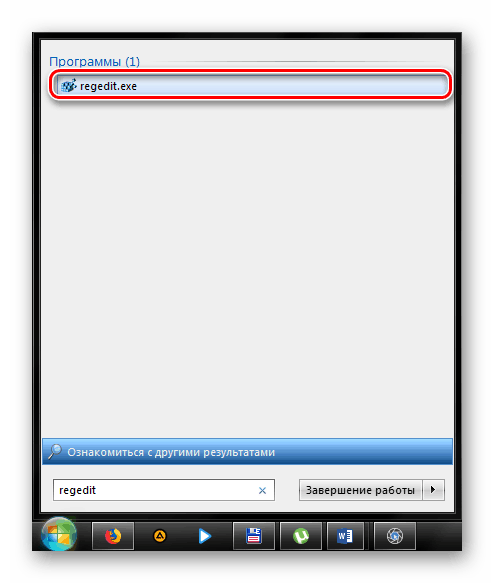
Если опция поиска не работает, то велика вероятность, что в операционной системе отключена служба «Windows Search». Ее можно включить, чтобы сейчас и в дальнейшем беспрепятственно пользоваться поисковиком через «Пуск».
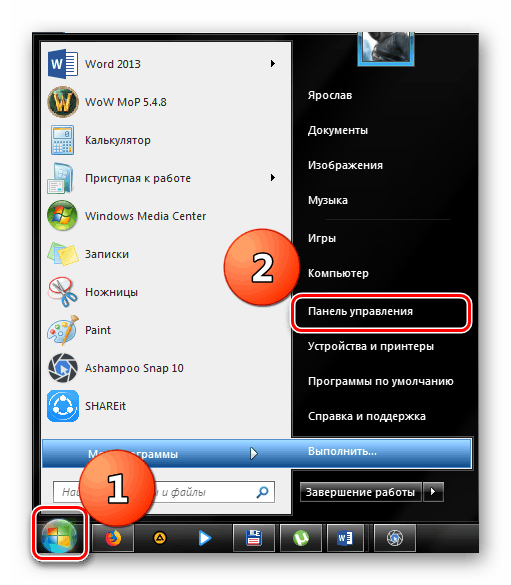
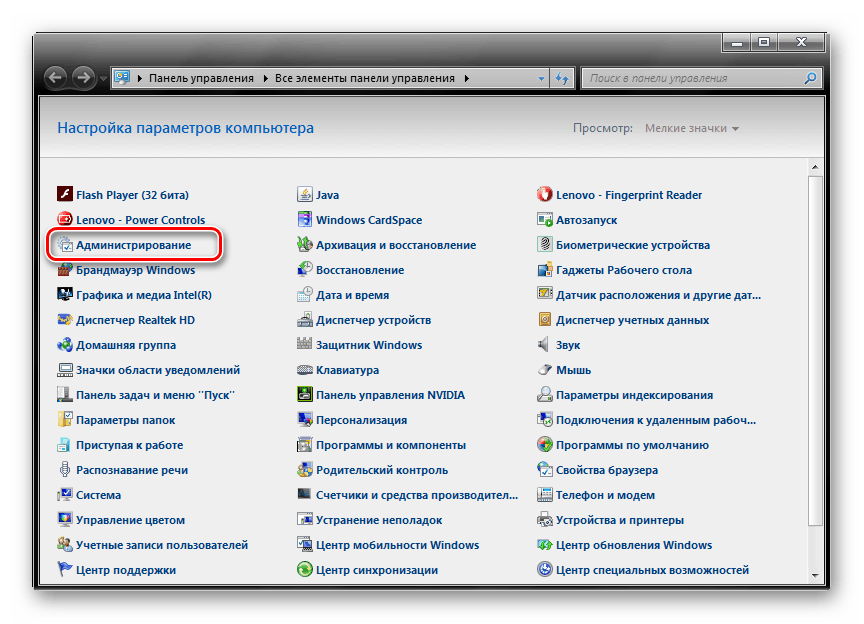
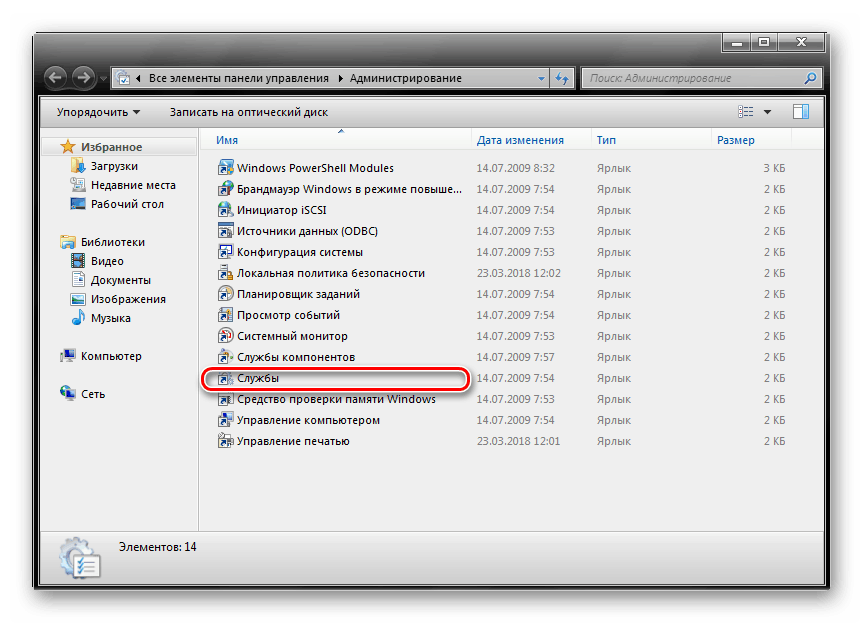
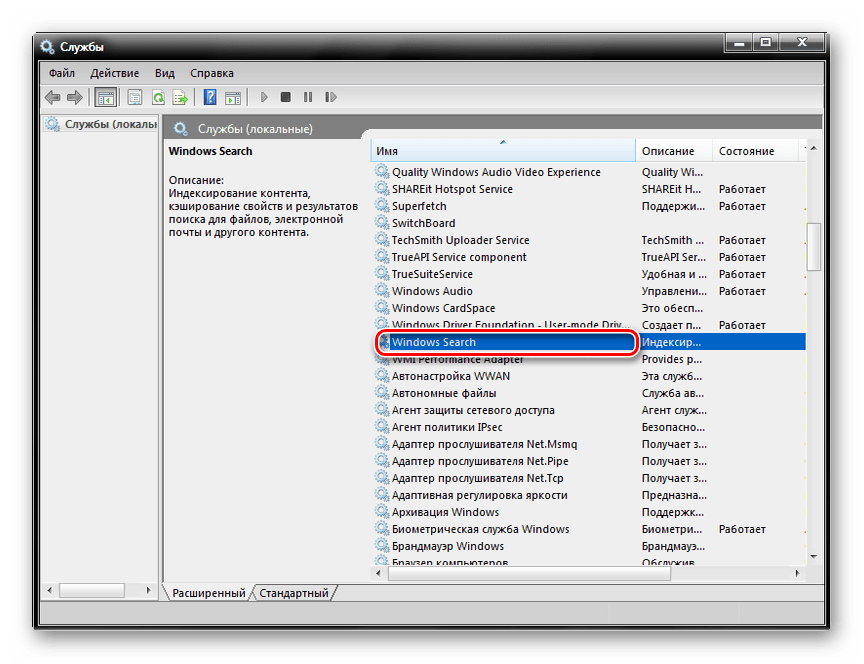
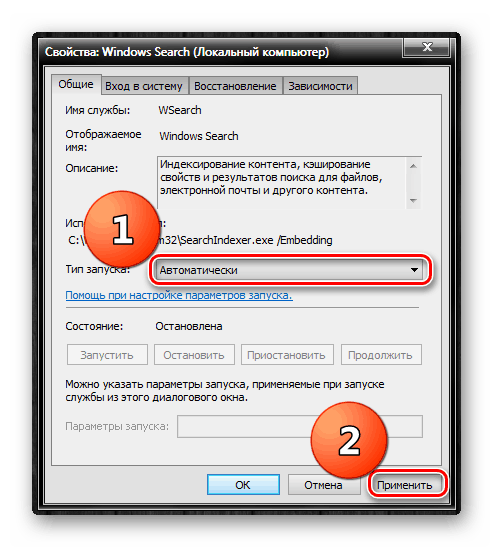
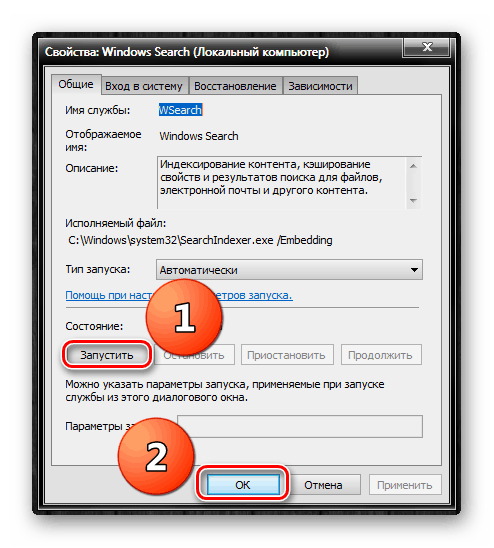
Теперь, когда служба запущена и настроена, можно снова пробовать искать редактор реестра в меню «Пуск».
Способ 3: Проводник Windows
Еще один вариант запуска редактора реестра. Его суть заключается в том, что найти нужный файл можно и путем ручного поиска, путешествуя по системным каталогам. Однако времени на поиск может уйти много. Поэтому нужно точно знать, где находится файл запуска редактора реестра.
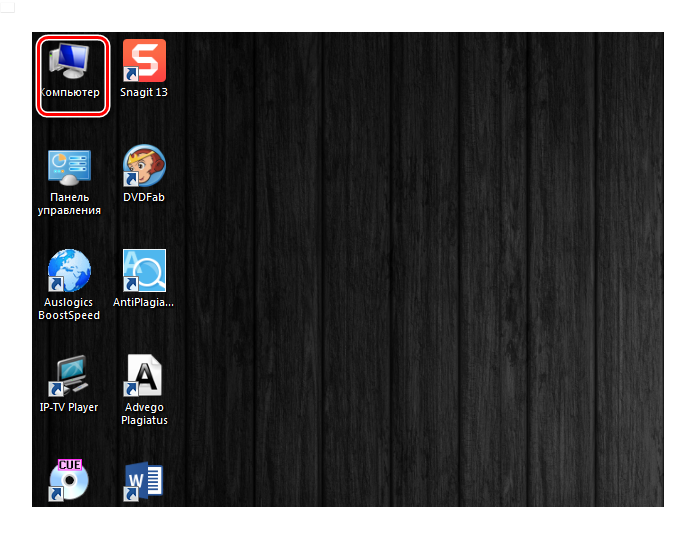
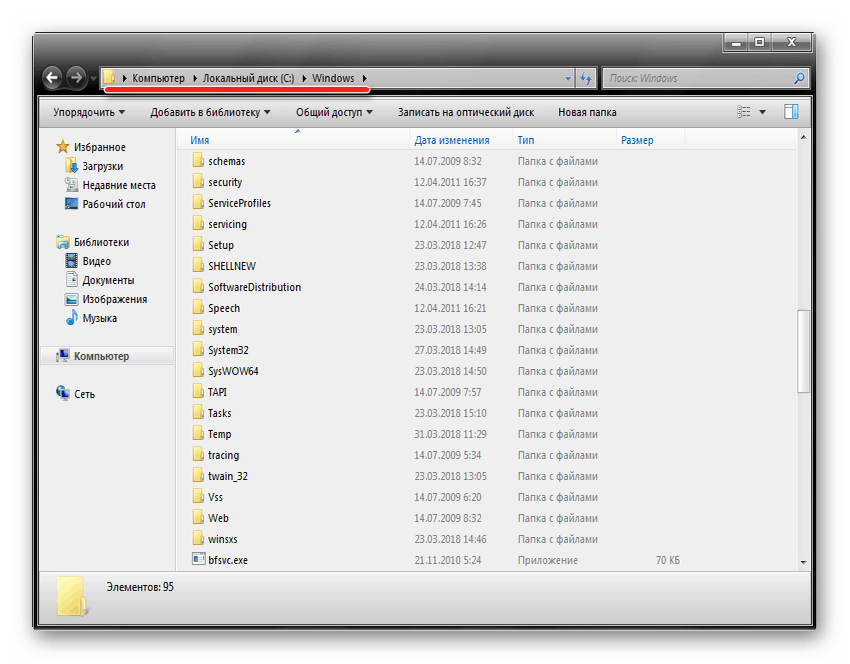
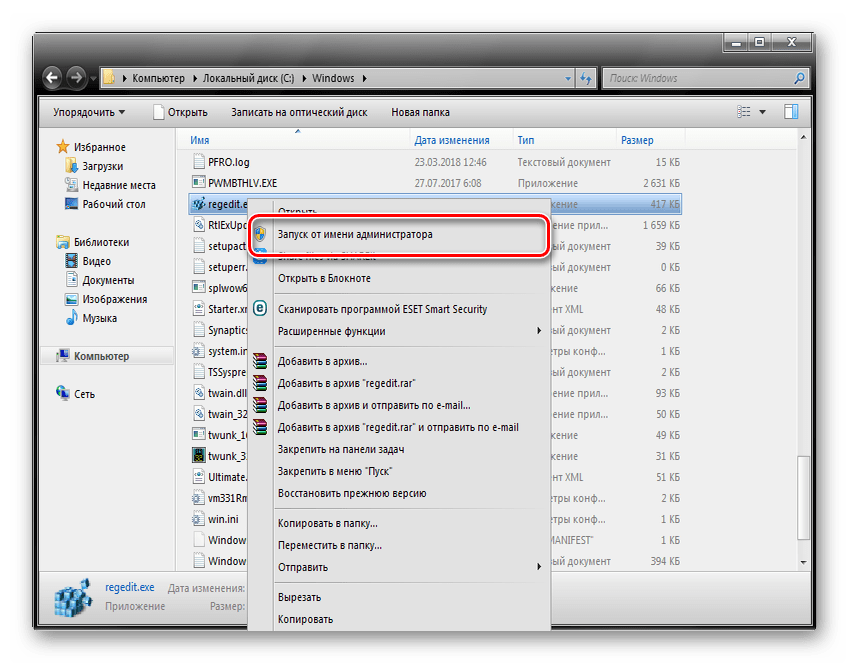
Иногда настройки «Проводника» Windows не дают возможности просматривать скрытые и системные файлы. Необходимо заставить программу показать это содержимое.
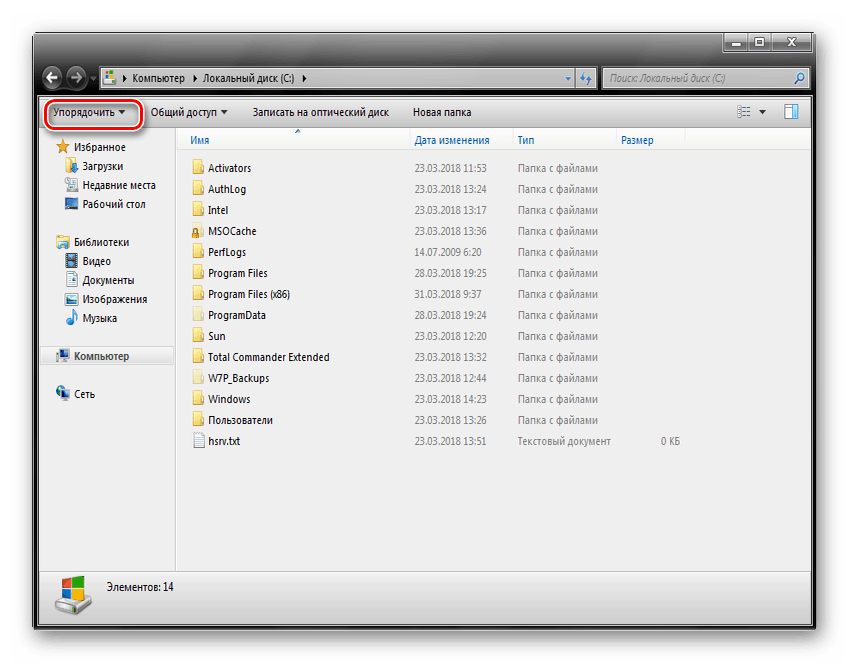
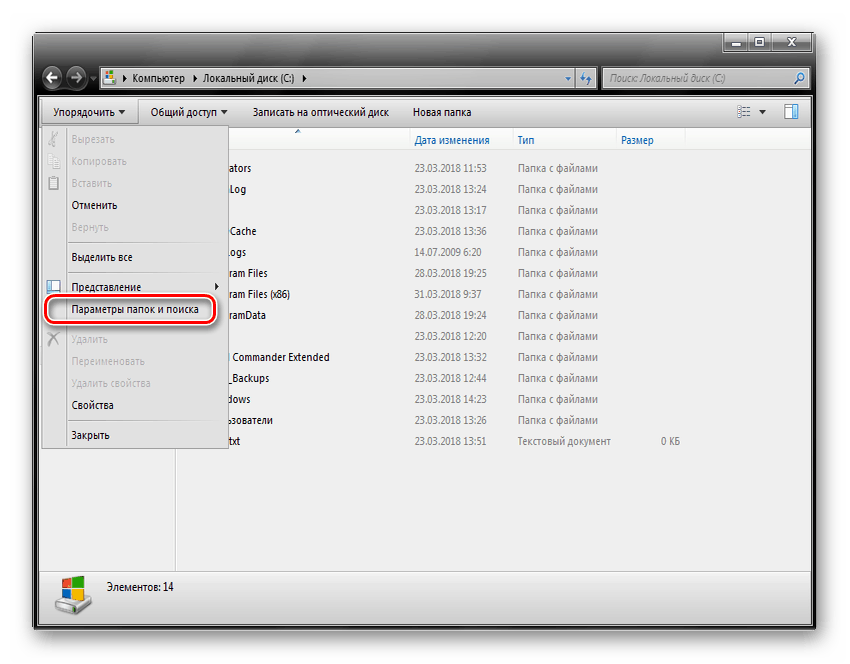
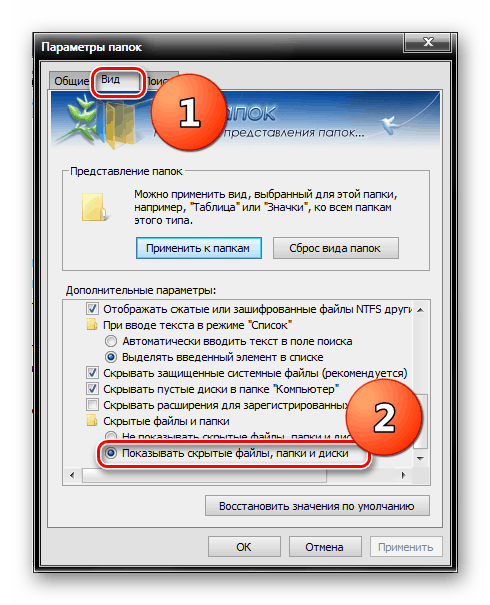
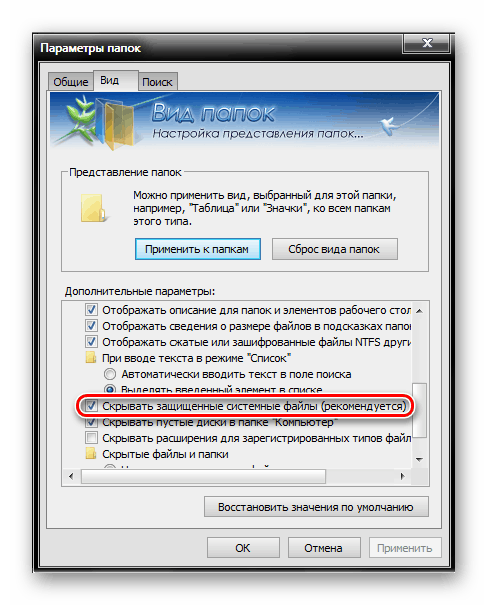
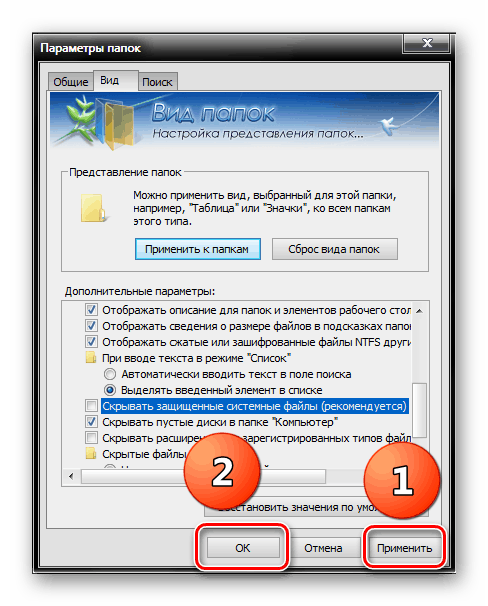
Теперь «Проводник» без проблем сможет отображать системные каталоги и их содержимое. Можно приступать к поиску исполняемого файла редактора реестра.
Найти и запустить редактор реестра в Windows можно сразу несколькими способами. Все они хороши по-своему и могут понравиться конкретному пользователю. Однако следует понимать, что реестр отвечает за работу всей операционной системы. Поэтому малейшая ошибка в настройке параметров может привести к краху ОС. Если юзер не понимает, что делает, то лучше вообще не запускать редактор реестра.