Как полностью отключить обновления Windows 11 в O&O ShutUp10++
Бесплатная программа O&O ShutUp10++ от известного немецкого производителя, предназначена для контроля над функциями приватности, конфиденциальности и безопасности в Windows 10 и Windows 11. Приложение не требует установки — его можно просто запустить непосредственно на вашем ПК.
Сделайте следующее:
- Перейдите на официальную страницу веб-сайта, чтобы скачать программу O&O ShutUp10++: https://www.oo-software.com/en/shutup10.
- В окне программы «O&O ShutUp10++ (Администратор)» откройте вкладку «Локальный компьютер».
- В разделе «Управление обновлениями Windows» включите параметр «Отключить автоматическое обновление системы (Windows-Update)».
- Перед применением новых настроек приложение предложит вам создать точку восстановления Windows 11, чтобы иметь возможность откатить систему, если что-то пошло не так.
Если щелкнуть по нужному параметру, то можно получить подробную информации об этой опции программы.
- Перезагрузите ПК.
В некоторых случаях вам может понадобиться включить еще несколько других параметров, например, «Отключение динамической конфигурации Windows и развертывания обновлений» и «Скачивание обновлений для Windows с помощью P2P технологии».
Для отмены этих изменений в окне программы O&O ShutUp10++ передвиньте переключатель в положение отключенного статуса, а затем перезапустите систему.
Используйте проводной Интернет
Всегда лучше использовать проводной Интернет вместо WiFi роутера. Вне зависимости от того, насколько хорош ваш роутер или Интернет подключение — скорость передачи по проводам, пока еще остается выше. Конечно, это вносит свои неудобства. Вам нужно подключить Ethernet кабель напрямую к ПК или консоли, или с помощью дополнительного Ethernet кабеля подключиться к роутеру.
Убедитесь, что Вы используете гигабитные Ethernet порты, которые поддерживают скорость от 1000 Мбит в секунду и современные кабели, поддерживающие высокую скорость передачи (Cat 5e или Cat 6).
Если роутер находится слишком далеко от компьютера или консоли и вы не можете подключиться по кабелю, то есть различные способы расширения Вашей сети. Powerline адаптеры не очень удобные, но хорошо выполняют свою работу. Их можно подключать к роутеру как беспроводным, так и проводным способом, что намного эффективнее, чем WiFi усилители. Кроме того, есть технология Mesh сети, что намного прогрессивнее, а устройства Mesh сетей с каждым годом становятся все совершеннее и совершеннее.
Измените значение Limit Reservable Bandwidth
В Windows 20% пропускной способности Интернета зарезервировано для служб, связанных с Windows, в то время как остальные 80% используются для общих задач. Но вы можете изменить пропускную способность для увеличения скорости интернета
Вот как это сделать
- Откройте диалоговое окно ‘Выполнить’.
- Введите gpedit.msc и нажмите кнопку OK.
- Выберите Administrative Templates в разделе Local Computer Policy.
- Откройте папку Сеть.
- Дважды щелкните на QoS Packet Scheduler.
- Щелкните правой кнопкой мыши на Limit reservable bandwidth и выберите Edit из контекстного меню.
- Нажмите на Включено.
- Измените лимит пропускной способности так, как вам удобно. Мы рекомендуем держать лимит не более 90%.
- Нажмите на кнопку Применить > OK.
Как повысить производительность Windows 11
1. Отключение лишних служб
Windows 11 поставляется вместе с множеством служб, которые могут быть не всегда необходимы для вашей работы. Отключение ненужных служб может помочь освободить системные ресурсы и улучшить производительность. Для этого вы можете воспользоваться инструментом «Управление службами» в Windows 11 и отключить те службы, которые вам не нужны.
2. Оптимизация автозагрузки
Автозагрузка при запуске системы может замедлить время загрузки Windows 11. Проверьте список программ, которые автоматически запускаются при запуске операционной системы, и отключите те, которые вам не нужны. Это можно сделать с помощью менеджера задач Windows 11.
3. Обновление драйверов
Установка последних версий драйверов для вашего оборудования может повысить производительность системы. Проверьте, что у вас установлены последние версии драйверов для всех компонентов вашего компьютера. Обычно драйвера можно загрузить с официального сайта производителя вашего оборудования.
4. Оптимизация жесткого диска
Очистка жесткого диска от временных файлов и ненужных данных может помочь улучшить производительность Windows 11. Воспользуйтесь встроенным инструментом очистки диска или сторонним программным обеспечением для удаления файлов, которые больше не нужны.
5. Повышение объема оперативной памяти
Увеличение объема оперативной памяти может значительно повысить производительность Windows 11, особенно если у вас открыто большое количество приложений или выполняются ресурсоемкие задачи. Если ваш компьютер поддерживает увеличение объема оперативной памяти, рассмотрите возможность установки дополнительных модулей памяти.
| Способ | Описание |
|---|---|
| Отключение лишних служб | Используйте инструмент «Управление службами» для отключения ненужных служб. |
| Оптимизация автозагрузки | Пересмотрите список программ автозагрузки и отключите ненужные. |
| Обновление драйверов | Установите последние версии драйверов для вашего оборудования. |
| Оптимизация жесткого диска | Очистите жесткий диск от ненужных файлов и данных. |
| Повышение объема оперативной памяти | Рассмотрите возможность установки дополнительных модулей памяти. |
Следуя этим рекомендациям, вы сможете повысить производительность Windows 11 и сделать работу с операционной системой более быстрой и эффективной.
8. Используйте Ping Enhancer для Windows 10.
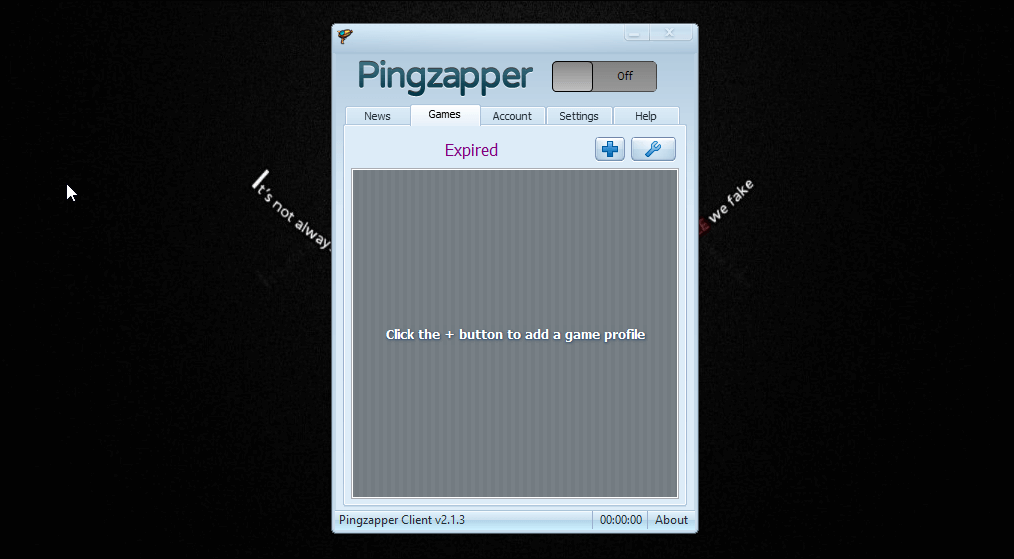
Теоретически усилители пинга пытаются исправить ваше соединение с помощью наиболее оптимизированного маршрута, доступного в их системе, чтобы обеспечить стабильное соединение с сервером и более низкий пинг. Однако эти утилиты наиболее полезны, если вы пытаетесь играть на удаленном сервере за пределами вашего региона.
По сути, это VPN с акцентом на низкую задержку. Например, если вы находитесь в регионе за пределами США / ЕС, в котором нет наиболее оптимизированной маршрутизации к играм с серверами в США и ЕС, могут помочь Ping Enhancers.
ExitLag , Ping Zapper и WTFast – некоторые популярные доступные улучшители пинга . Практически все эти услуги предоставляются по подписке. Поэтому обязательно используйте пробную версию и попробуйте приложения, прежде чем решите совершить покупку.
Сканируйте свой компьютер на наличие вирусов и вредоносных программ.
Компьютер, зараженный вредоносным ПО или вирусом, может испытывать проблемы со скоростью интернета. Исправить это относительно проще, чем другие методы, описанные в этом руководстве. Все, что вам нужно сделать, это просканировать свой компьютер на наличие вирусов и вредоносных программ с помощью надежного антивируса. Мы рекомендуем использовать Windows Security; встроенный антивирус в Windows, обеспечивающий такой же уровень безопасности, как и любой другой сторонний антивирус.
Чтобы просканировать компьютер на наличие вирусов и вредоносных программ, нажмите WINDOWS + S, чтобы открыть меню «Поиск». Введите «Безопасность Windows» в текстовое поле вверху и щелкните соответствующий результат поиска, чтобы запустить приложение.
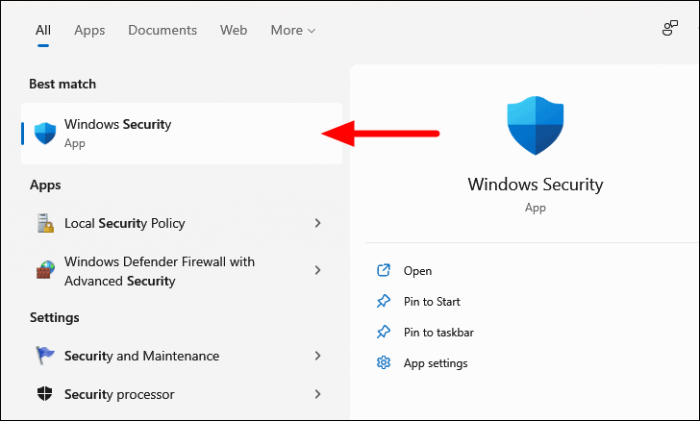
Выберите приложение «Защита от вирусов и угроз» в Windows Security.
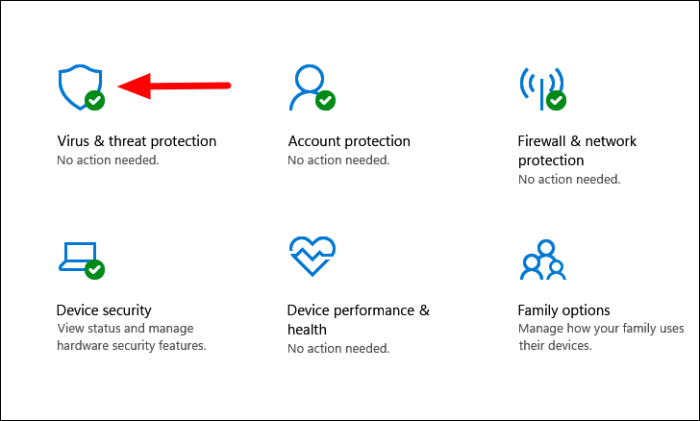
Вы найдете кнопку для запуска «Быстрого сканирования». Но мы намерены запустить полное сканирование системы. Итак, чтобы просмотреть и выбрать другие типы сканирования, нажмите «Параметры сканирования».
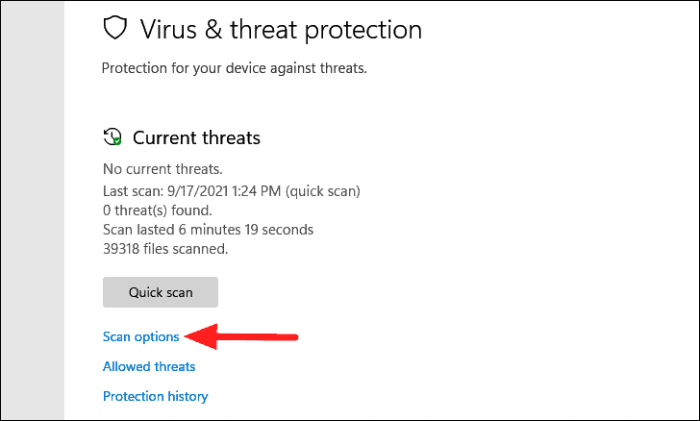
Затем выберите опцию «Полная проверка» и нажмите «Сканировать сейчас» внизу, чтобы начать сканирование.
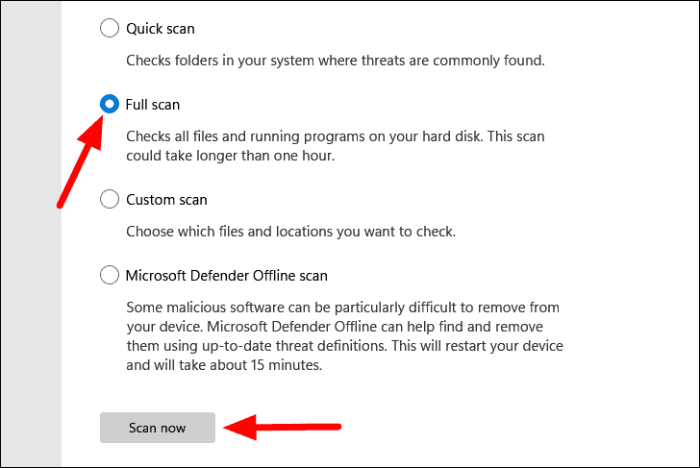
В идеале сканирование должно начинаться сразу, а его ход отображается на экране. Вы можете продолжить работу с системой, пока сканирование выполняется в фоновом режиме. После его завершения вы получите уведомление о любых обнаруженных вредоносных программах или вирусах, а также о соответствующих действиях по борьбе с ними.
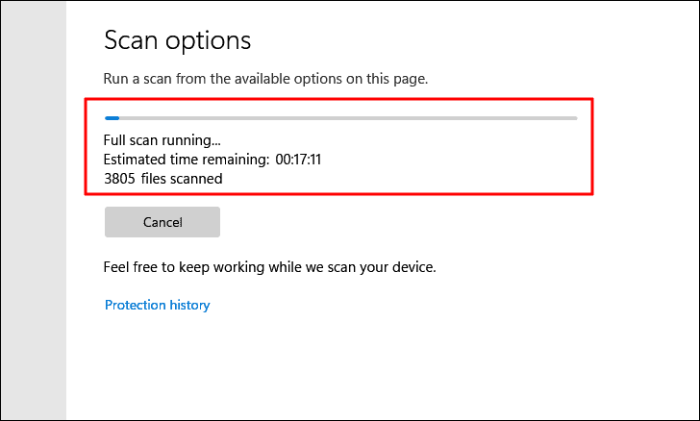
Проверьте, улучшает ли обнаружение и удаление вредоносных программ / вирусов скорость интернета. Если этого не произошло, переходите к следующему исправлению.
FAQs:
1. Почему моя скорость LAN на Windows 11 медленная?
Медленная скорость LAN на Windows 11 может быть вызвана различными причинами, включая проблемы с провайдером интернет-услуг, устаревшими драйверами сетевой карты, неисправными кабелями и подключениями, вмешательством программного обеспечения, настройками сетевой карты, ошибками в операционной системе, неподходящим маршрутизатором, перегруженным каналом Wi-Fi, фоновыми приложениями и службами, антивирусным программным обеспечением и неправильными настройками сетевых подключений.
2. Какую скорость LAN мне следует ожидать на Windows 11?
Скорость LAN на Windows 11 может варьироваться в зависимости от вашего интернет-провайдера, типа сетевой карты, качества сигнала Wi-Fi и других факторов. Однако в большинстве случаев скорость LAN на Windows 11 может достигать до 1 Гбит/с.
3. Что такое полнодуплексный режим работы сетевой карты?
Полнодуплексный режим работы сетевой карты позволяет ей отправлять и принимать данные одновременно, что повышает скорость передачи данных и снижает количество ошибок. Этот режим рекомендуется для достижения максимальной скорости LAN на Windows 11.
4. Как изменить канал Wi-Fi на маршрутизаторе?
Для изменения канала Wi-Fi на маршрутизаторе вам необходимо войти в его настройки через веб-интерфейс. Обычно адрес веб-интерфейса указан на задней панели маршрутизатора или в его документации. После входа в настройки найдите раздел, отвечающий за Wi-Fi, и там вы сможете изменить канал.
5. Как удалить фоновые приложения и службы в Windows 11?
Чтобы удалить фоновые приложения и службы в Windows 11, откройте менеджер задач, перейдите на вкладку «Запуск» и найдите ненужные приложения и службы. Щелкните правой кнопкой мыши и выберите «Отключить». Это предотвратит запуск этих приложений и служб при загрузке системы.
6. Как проверить наличие обновлений операционной системы Windows 11?
Чтобы проверить наличие обновлений операционной системы Windows 11, откройте настройки Windows 11 и выберите раздел «Обновление и безопасность». Затем нажмите на кнопку «Проверить наличие обновлений». Если доступны новые обновления, система предложит их установить.
7. Как выполнить сброс настроек сетевых подключений в Windows 11?
Чтобы выполнить сброс настроек сетевых подключений в Windows 11, откройте командную строку с правами администратора и выполните команду netsh winsock reset. После выполнения команды перезагрузите компьютер для применения изменений.
8. Как выбрать оптимальный маршрутизатор для LAN на Windows 11?
При выборе оптимального маршрутизатора для LAN на Windows 11, обратите внимание на следующие характеристики:
- Поддержка стандарта Wi-Fi (например, Wi-Fi 6);
- Количество портов Ethernet для подключения устройств по проводу;
- Скорость передачи данных.
Учитывайте также отзывы других пользователей и рекомендации производителя.
9. Как проверить наличие обновлений драйверов сетевой карты в Windows 11?
Чтобы проверить наличие обновлений драйверов сетевой карты в Windows 11, откройте менеджер устройств. Найдите сетевую карту в списке устройств, щелкните правой кнопкой мыши и выберите «Обновить драйвер». Система автоматически проверит наличие новых драйверов и предложит их установить, если они доступны.
10. Почему после выполнения всех рекомендаций скорость LAN на Windows 11 остается медленной?
Если после выполнения всех рекомендаций скорость LAN на Windows 11 остается медленной, возможно, проблема связана с сетевым оборудованием или провайдером интернет-услуг. Рекомендуется связаться с провайдером и запросить помощь в устранении проблемы или обратиться к специалисту по настройке сети.
Ограничьте пропускную способность для обновлений из настроек
Хотя Windows отслеживает использование полосы пропускания на устройстве и, соответственно, оптимизирует долю обновлений Windows, вы также можете вручную установить более низкую полосу пропускания как для загрузки, так и для загрузки, если у вас медленный Интернет. Вы также можете отключить отправку обновлений на другие устройства, чтобы еще больше увеличить скорость интернета.
Чтобы ограничить пропускную способность, щелкните правой кнопкой мыши значок «Пуск» на панели задач или нажмите Windows + X, чтобы открыть меню быстрого доступа. Затем выберите «Настройки» из списка вариантов. Или вы можете нажать WINDOWS + I, чтобы запустить приложение «Настройки».
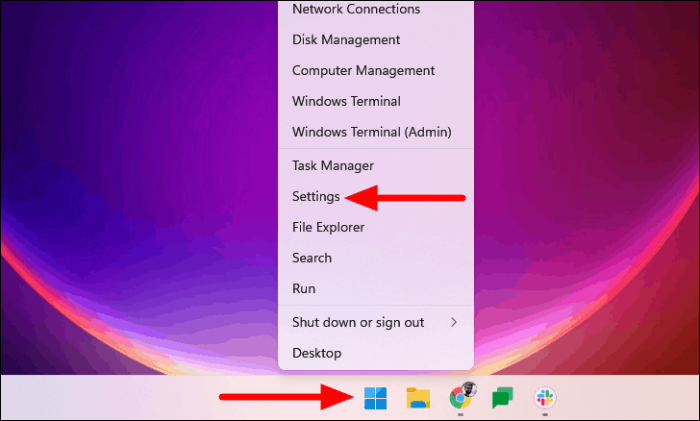
Выберите вкладку «Центр обновления Windows» слева от страницы «Настройки».
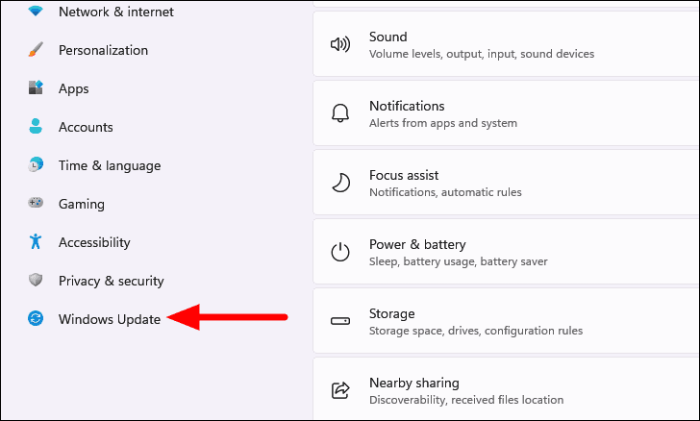
Затем выберите «Дополнительные параметры» справа.
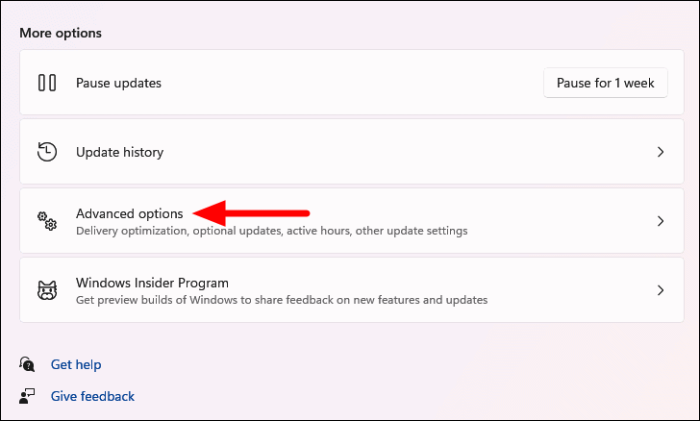
Найдите и нажмите «Оптимизация доставки» в разделе «Дополнительные параметры».
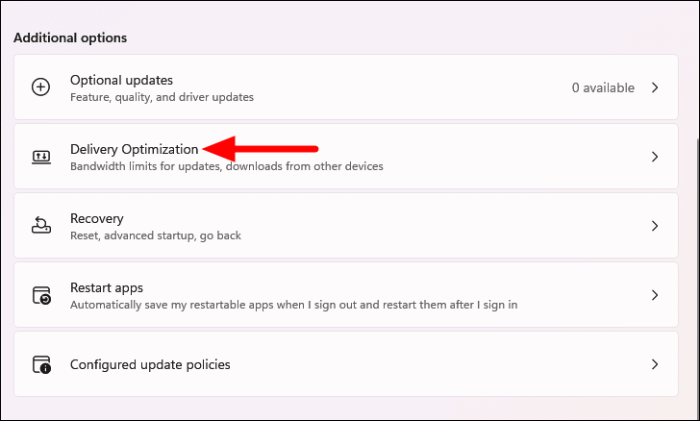
Если вы не хотите делиться обновлениями Windows с другими компьютерами, отключите переключатель «Разрешить загрузку с других компьютеров», установив переключатель в положение «ВЫКЛ».
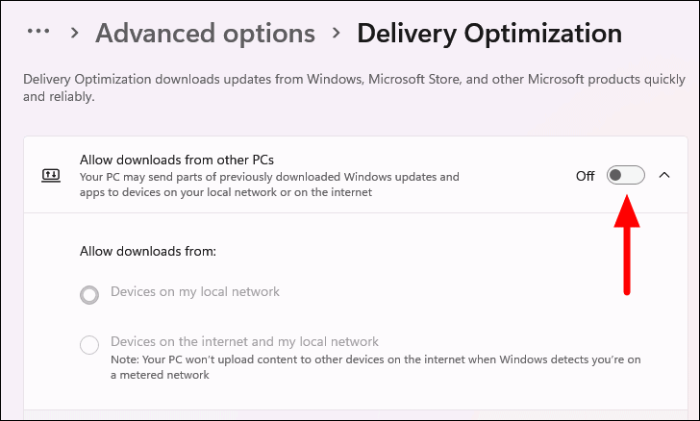
Затем выберите «Дополнительные параметры», чтобы ограничить полосу пропускания для загрузки и выгрузки.
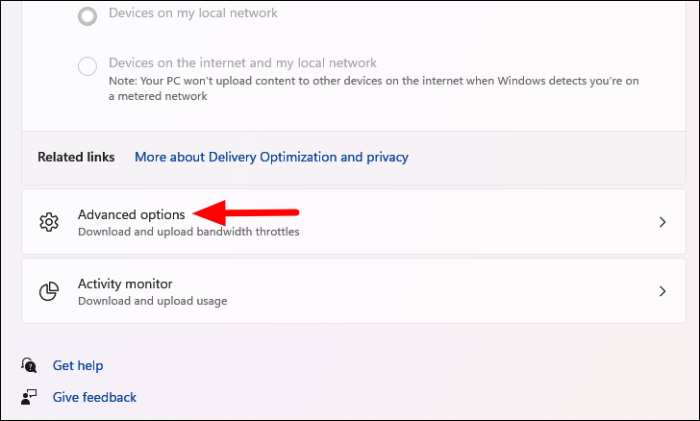
Вы найдете две опции для настройки пропускной способности в разделе «Параметры загрузки». Первый вариант — Абсолютная пропускная способность, где вы можете ввести абсолютное значение, которое будет использоваться для загрузки обновлений в фоновом и переднем плане. Введите соответствующий предел пропускной способности в обоих текстовых полях.
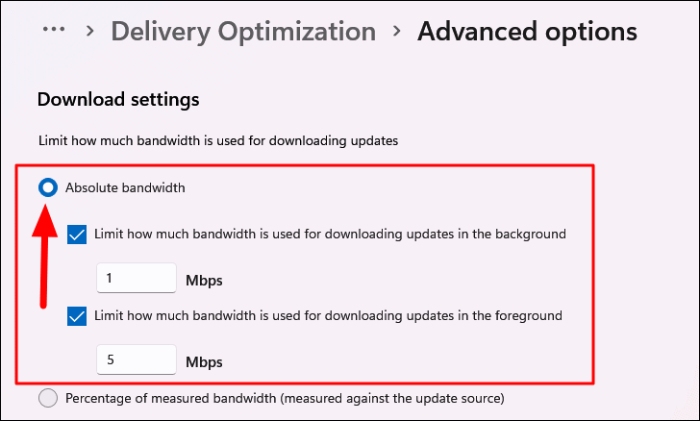
Следующая опция в разделе «Параметры загрузки» — установить потребление полосы пропускания в процентах от источника обновлений. Выберите «Процент измеренной полосы пропускания (измеренный по источнику обновлений)», установите флажки для обоих вариантов и перетащите ползунок, чтобы установить желаемое значение для обоих.
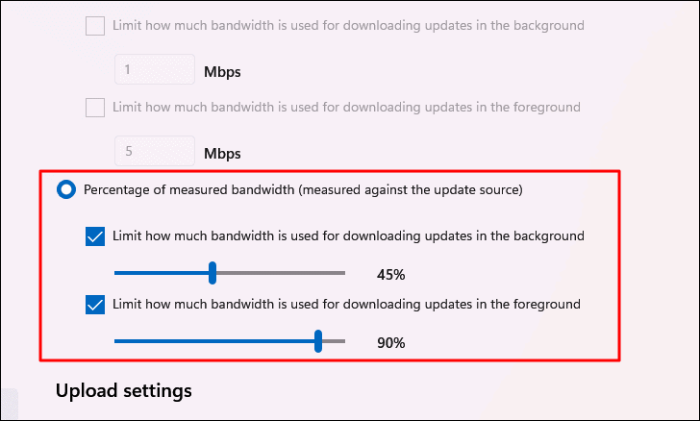
Далее настройки закачки. Как и раньше, есть два ползунка для ограничения полосы пропускания для загрузки обновлений на другие ПК и ежемесячного лимита обновлений. Установите флажки для обоих и перетащите ползунок, чтобы установить желаемое значение.
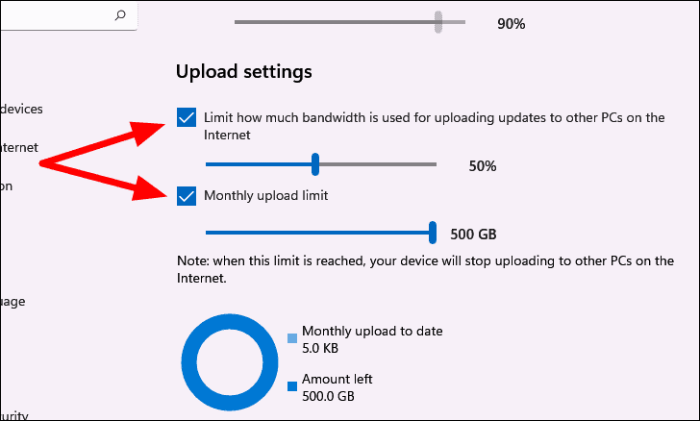
Это должно увеличить скорость интернета для нормального использования.
Включите MU-MIMO
Multi-user MIMO (multiple-input, multiple-output), больше известный как MU-MIMO, может уменьшить задержку на устройствах и принципиально повысить скорость.
Скорее всего вы найдете эту функцию в большинстве современных роутеров, которая позволяет связываться с несколькими устройствами одновременно. Без MU-MIMO роутер должен обрабатывать каждое устройство индивидуально, и именно так Wi-Fi работал последние пару десятилетий назад.
И роутер, и ваше устройство должны быть совместимы с MU-MIMO, чтобы воспользоваться этой функцией, тогда несколько устройств / пользователей могут получить доступ к роутеру не перегружая его, а это означает, что он сможет обрабатывать одновременно больше действий с интенсивным использованием Wi-Fi, как потоковая передача и онлайн игры.
Но стоит заметить, что MU-MIMO не увеличивает максимальную скорость сети Wi-Fi, скорее он гарантирует, что вы не потеряете скорость, когда к сети подключено несколько устройств.
7. Отключить службы Центра обновления Windows
Windows постоянно ищет и загружает новое обновление ОС. Но пока Центр обновления Windows загружается в фоновом режиме, он может напрямую влиять на скорость интернета для общих задач. В этой ситуации вам придется отключить службы Центра обновления Windows.
Ниже приведены шаги по отключению служб Центра обновления Windows.
- Откройте диалоговое окно «Выполнить» и введите service.msc и нажмите Enter.
- Найдите Центр обновления Windows услуга.
- Щелкните правой кнопкой мыши службу Windows Update и выберите Характеристики из контекстного меню.
- Изменить Тип запуска к Неполноценный.
- Нажмите на Останавливаться под Статус услуги.
- Нажмите «Применить» > «ОК», чтобы сохранить изменения.
Выбираем приемлемый уровень шифрования
Еще одной причиной медленного VPN может быть выбранный протокол шифрования. Различают следующие типы VPN: IPSec, OpenVPN, PPTP, L2TP и другие. Как правило, чем выше безопасность используемого протокола, тем больший трафик передается между узлами. Если есть возможность выбора, попробуйте разные варианты и выберите подходящий. Например, совершенно нет смысла использовать VPN с высоким уровнем безопасности, если вы используете ее для просмотра видео или скачивания торрентов. По соотношению уровень безопасности – скорость соединения предпочтительней использовать OpenVPN. С этим протоколом впн скорость интернета остается достаточной при высоком уровне безопасности.
ЧЕЛОВЕК
MTU влияет на скорость восходящего потока больше, чем скорость нисходящего потока, но забота о восходящем потоке не менее важна, обеспечивая одновременную отправку более крупных блоков данных. Хотя этот номер обычно устанавливается автоматически вашей сетевой картой, вы можете настроить его в зависимости от скорости вашего интернет-соединения.
Установить это значение сложно. Во-первых, вы должны определить оптимальное значение MTU, которое не требует фрагментации пакетов из-за ограничений скорости вашего Интернет-соединения.
Вы можете сделать это, перейдя в командную строку и введя следующее:
ping -f -l
Замените «» числом от 88 до 4294967295. Замените «» на шлюз, который ваш сетевой адаптер использует для подключения к Интернету. Если вы не знаете свой шлюз, введите ipconfig в командной строке, чтобы узнать его значение в разделе «Шлюз по умолчанию», которое отображается под сетевым адаптером, который вы используете для Интернета.
При проверке связи вы узнаете, что достигли слишком большого числа, когда ответ будет содержать следующее сообщение: Пакет должен быть фрагментирован, но установлен DF.
Пока вы выбираете номер, который не требует фрагментации пакетов, все в порядке. Выберите максимально возможное число без фрагментации пакетов, и вы получите наиболее оптимальный MTU.
Теперь, чтобы установить это число, перейдите по следующему пути в вашем реестре:
HKEY_LOCAL_MACHINE SYSTEM CurrentControlSet Services Tcpip Parameters Interfaces ID интерфейса
На изображении выше показан пример того, как я нашел свой основной сетевой интерфейс. На компьютере могут быть установлены другие сетевые интерфейсы, особенно если вы используете его в качестве маршрутизатора.
Замените «Interface ID» на GUID вашего сетевого интерфейса. Просто просмотрите различные идентификаторы GUID, которые отображаются в разделе «Интерфейсы», и посмотрите информацию в правой части окна regedit, чтобы узнать, соответствует ли она деталям сетевого интерфейса, который вы используете для подключения к Интернету.
Как только вы дойдете до этого интерфейса, добавьте «MTU» как DWORD и установите значение, которое вы получили при проверке связи с вашим шлюзом. Это должно исправить многое.
Вот и все. Если у вас возникли проблемы с ошибками реестра, см. Наш список исправлений для этого. У нас также есть руководство, которое поможет вам стать полноправным владельцем ключей реестра Windows 10.
Связанный:
Эта статья полезна? да нет
5. Сменить DNS-сервер
По умолчанию DNS-сервер настроен на автоматический режим, что может быть причиной медленного подключения к Интернету. Вам нужно будет подключиться к DNS-серверу с открытым исходным кодом, чтобы наслаждаться высокой скоростью интернета.
Вот шаги, чтобы изменить DNS-сервер в Windows 11.
- Открыть Бежать диалоговое окно с использованием Выиграть + Р горячие клавиши.
- Тип Панель управления и нажмите ОК.
- Выбирать Сеть и Интернет.
- Нажмите на Центр коммуникаций и передачи данных.
- Нажмите на Изменение параметров адаптера с левой панели.
- Щелкните правой кнопкой мыши подключенную сеть и выберите Характеристики.
- Дважды щелкните по Интернет-протокол версии 4 (TCP/IPv4).
- Нажмите на Используйте следующий IP-адрес бюллетень.
- Войти 8.8.8.8 в Предпочтительный DNS-сервер и 8.8.4.4 в Альтернативный DNS-сервер.
- Нажмите OK, чтобы сохранить изменения.
Перезагрузите систему и проверьте скорость интернета с помощью сайт проверки скорости интернета.
Использование специальных программ для ускорения интернета
Если вы хотите увеличить скорость интернета на компьютере под управлением Windows 11, одним из эффективных способов может быть использование специальных программ для ускорения интернета.
Эти программы могут оптимизировать настройки вашей сети, улучшить качество соединения и увеличить скорость загрузки и скачивания файлов.
Вот некоторые из популярных программ, которые могут помочь вам ускорить интернет:
| Название программы | Описание |
|---|---|
| CCleaner | Эта программа не только улучшает производительность компьютера в целом, но и может очищать и оптимизировать настройки сети для повышения скорости интернета. |
| Net Optimizer | Эта программа анализирует и оптимизирует настройки вашей сети для достижения максимальной скорости интернета. |
| Throttle | Эта программа регулирует настройки сети, улучшает качество соединения и увеличивает скорость передачи данных. |
Выбор программы зависит от ваших индивидуальных требований и предпочтений. Рекомендуется ознакомиться с отзывами пользователей и провести сравнительный анализ функциональности перед выбором программы.
Использование специальных программ для ускорения интернета может значительно повысить производительность вашей сети и обеспечить более быструю загрузку и передачу данных.
Активация турбо-режима в браузерах
Если проблема медленного Интернета проявляется и мешает работать только при использовании браузера, можно исправить все включением турбо-режима. Эта опция позволяет повышать скорость передачи данных и загружать страницы значительно быстрее за счёт сжатия фото, видео и другого медиаконтента, расположенного на сайтах. Кроме того, она может быть полезна людям, которые имеют ограниченный интернет-трафик или используют для выхода в сеть USB-модем.
Инструкция для Opera:
Включение турбо-режима в Opera
Инструкция для «Яндекс.Браузера»:
Обратите внимание! С 2019 г. расширение «Экономия трафика», которое раньше было по умолчанию встроено в Chrome для ПК, стало недоступно
Теперь, чтобы увеличить скорость Интернета на виндовс 10, понадобится такой плагин, как Save-Data: on.
Для его запуска нужно:
Важно! Данный продукт не является разработкой компании Google, поэтому стоит понимать, что его установка несёт некоторые риски
Настройка Wi-fi роутера
Владельцы ноутбуков, как правило, используют для выхода в Интернет беспроводное подключение по Wi-Fi, а значит, в некоторых случаях проблема может быть вызвана и некорректным функционированием маршрутизатора.
Обновление прошивки роутера от «Ростелеком»
Как повысить скорость Интернета на Windows 10 через работу с роутером:
Поиск и удаление вредоносного ПО
Нередко на качество работы соединения влияют и попавшие на устройство вирусы, поэтому при внезапном падении скорости стоит скачать одну или даже несколько антивирусных программ, поочерёдно выполнить глубокое сканирование, а затем удалить найденные вредоносные файлы. Если источником проблемы были именно они, после этих действий скорость должна увеличиться до прежнего уровня.
Важно! Одновременный запуск нескольких антивирусных программ может вызвать их конфликт
Использование сторонних программ
Для повышения качества соединения существует множество утилит, которые после установки способны автоматически регулировать многие приведённые выше параметры и ускорять Сеть, практически избавляя пользователя от забот.
Тем, кто выберет данный вариант, лучше отдать предпочтение программе Ashampoo internet accelerator, NetScream, Advanced system care или CFosSpeed. Все они безопасны, понятны и уже проверены множеством пользователей.
Способов, которые могут увеличивать скорость работы Интернета, довольно много, но чтобы не совершать бесполезных действий, важно для начала определить, что именно негативно влияет на качество соединения. Если проблемы со скоростью являются результатом ограничений со стороны провайдера, стоит обратиться в службу поддержки своей компании, сменить тарифный план или даже поставщика интернет-услуг
Если проблемы с провайдером исключены, то виновником низкой скорости является сам компьютер или же Wi-Fi роутер. В этом случае для разгона передачи данных можно последовательно предпринять несколько шагов: снять ограничение пропускной способности, оптимизировать использование Сети в диспетчере задач, отключить автоподстройку TCP, активировать турбо-режим в используемом браузере, исправить ошибки Wi-Fi оборудования или воспользоваться специализированным сторонним софтом. При условии строгого следования приведённым инструкциям один из методов обязательно даст результат и поможет ускорить Интернет.
https://youtube.com/watch?v=aS1pUWcPgQk
Как увеличить скорость интернета и снять ограничения в Windows 10
По умолчанию Windows 10 использует 80% полосы пропускания и оставляет только 20% для использования, которое замедляет работу Интернета. Вы можете переопределить это, включив Limit Reservable Bandwidth и установив его на 0, что означает отключение ограничений скорости интернета. Ниже приведены шаги, чтобы сделать это:
Нажмите кнопку Windows + R, чтобы открыть «Выполнить», и введите gpedit.msc, который откроет редактор групповой политики.
Откроется всплывающее окно для ограничения резервируемой полосы пропускания. Выберите Включено. Установите ограничение пропускной способности на 0 и нажмите OK.
Вот и все. Теперь резервируемая пропускная способность является неограниченной. Это повышает скорость интернета в значительной степени.
Отключить фоновые приложения
В Windows 10 многие приложения продолжают работать в фоновом режиме, и они также разделяют вашу пропускную способность интернета. Это немного замедляет ваше интернет-соединение. Таким образом, решение состоит в том, чтобы отключить фоновые приложения и сохранить пропускную способность для увеличения скорости интернета в Windows 10.
Для этого перейдите в Настройки > Конфиденциальность > Фоновые приложения на левой панели.
Отключив приложения, поможет сэкономить часть пропускной способности вашего компьютера и повысить скорость в Интернете ы Windows 10.
Главная » Windows 10 » Как убрать ограничение скорости интернета на windows 10
Переключитесь на более быстрый DNS-сервер.
Всякий раз, когда вводится доменное имя, DNS-сервер находит соответствующий IP-адрес. Хотя Windows выбирает DNS-сервер по умолчанию, это может привести к снижению скорости Интернета из-за некоторых проблем, связанных с ним. Таким образом, пользователи могут легко перейти на DNS-сервер с открытым исходным кодом для повышения скорости Интернета. Вы можете выполнить следующие действия, чтобы изменить DNS-сервер вашего устройства.
1. Начните с нажатия Windows + Р ключи, чтобы открыть Бегать диалоговое окно.
2. Затем введите ncpa.cpl и нажмите ХОРОШО открыть окно «Сетевые подключения».
3. Щелкните правой кнопкой мыши подключенный сетевой адаптер и выберите Характеристики.
4. Теперь выберите Интернет-протокол версии 4 (TCP/IPv4) из списка и нажмите Характеристики.
5. Нажмите на флажок, чтобы Используйте следующие адреса DNS-серверов.
6. Введите Предпочитаемое значение DNS-сервера: 8.8.8.8. и Альтернативное значение DNS-сервера: 8.8.4.4. с последующим нажатием на ХОРОШО чтобы сохранить изменения.
7. Наконец, перезагрузите устройство, чтобы внести желаемые изменения.
Вы также можете использовать быстрый DNS Cloudflare для более безопасного и быстрого подключения к Интернету, а именно:
1.1.1.11.1.0.0
Если вам нужны дополнительные функции, попробуйте Cloudflare WRAP; он может фильтровать вредоносные атаки и имеет более высокую скорость DNS, чем Google.























