Как отформатировать внешний жесткий диск?
Часто возникает вопрос: как отформатировать внешний жесткий диск? Но давайте все по порядку. В последнее время большее распространение, как устройства для переноса информации с одного персонального компьютера на другой, или же для резервного копирования фалов, получили внешние жёсткие диски. Диски данного вида очень надёжны, но, бывает и так, что и они внезапно могут выйти из строя. Если неисправность жёсткого диска никак не связана с механическими воздействиями, то жёсткий диск можно вернуть к работе.
Неисправности дисков данной категории можно разделить на две группы. К первой группе, она же является и самой серьёзной, относятся поломки, полученные при механическом воздействии, и выход из строя нескольких элементов платы диска. Собственноручно отремонтировать диск с такими неисправностями невозможно, так как для ремонта необходимо отрывать корпус диска, который полностью герметичен. Такую работу можно делать только в специальных помещениях, причём чистых помещениях. Даже небольшого количества пыли, которая находится в необорудованном помещении, хватит, чтобы жесткий диск перестал работать.
Возможно, Вас заинтересует статья Бесплатная программа для резервного копирования файлов
Сбои программы жёсткого диска встречаются намного чаще описанного выше случая. Обычно сбои программы происходят при перебое электричества. При таком сбое может потеряться важная информация, без помощи которой диск не может работать. Если диск всегда работал, но начал давать сбои, то попробуйте его просто отформатировать жесткий диск.
Форматирование жесткого диска
Для форматирования жесткого диска рекомендуется использовать программу Acronis Disk Director. Эту программу без труда можно найти и скачать в интернере. После установки и запуска программы на предложение выбрать режим интерфейса выберите ручной.
Перед вами откроется окно с показаниями всех дисков, установленных на компьютере. Остается только выбрать жесткий диск, который нужно отформатировать и нажать на соотвествующую кнопку. При форматировании используйте систему NTFS, так как она легче переносит сбои. У программы Acronis Disk Director имеются и другие, не менее важные функции, которые можно также использовать при необходимости.
Еще одна программа для форматирования жесткого диска — HDD Low Level Format Tool. Это утилита для низкоуровневого форматирования, а также внешних устройств, подключенных через интерфейс USB. Она работает с SATA, IDE и SCSI HDD размером до 281 474 976 710 655 бит производства Maxtor, Hitachi, Seagate, Samsung, Toshiba, Fujitsu, IBM.
Утилита бесплатна и ее можно скачать здесь. После запуска, в открывшемся окне сначала нужно щелкнуть на верхнюю строчку LowLevel, а затем кликнуть кнопку Format This Device и в маленьком окошке нажать Yes. По завершении появится сообщение типа «Форматирование низкого уровня сделано. Вы должны создать разделы…» и т.д.
Если и такое форматирование не помогло диску, то попробуйте ещё один вид форматирования – низкоуровневое. К примеру, для такого форматирования можно обработать внешний жёсткий диск специальной для этой работы программой Diskedit. Вся сложность этой работы основывается на том, что она обязательно должна выполняться под DOS.
В этом случае для включения ПК вам будет необходим загрузочный флеш-накопитель или диск. Работа с этой программой имеет свои особенности, поэтому для начала почитайте статьи о ней. Необходимо также проверить работоспособность кабеля, который исходит от внешнего жёсткого диска и подключается напрямую к ПК. Попробуйте проверить его, подсоединив его в другой USB-выход. Вероятность того, что может быть не исправен USB-выход, довольна низка, но так как она существует, обязательно проверьте его.
Расширить том не активна в Windows 7 и Windows 10
Пользователи ПК с опытом наверняка знают, какое существенное значение имеет грамотная разбивка диска на логические разделы. При непродуманном подходе часть нужных разделов переполняется файлами, что самым непосредственным образом сказывается на скорости работы пользовательского ПК. Желая изменить ситуацию, многие пользователи желают расширить объём ряда разделов жёсткого диска за счёт находящихся рядом разделов. Сегодня мы разберем, почему функция расширить том может быть не активна в ОС Windows 7 и Windows 10. А также что предпринять для исправления ситуации.
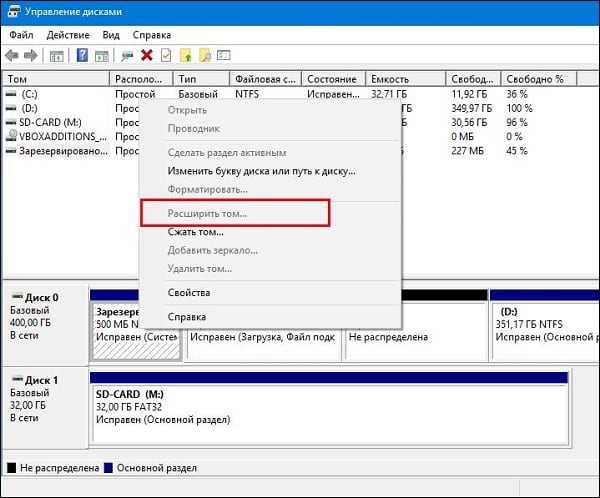
Причины, по которым не активна кнопка расширить том
Как известно, « Disk Management » (Управление дисками) являет собой утилиту, позволяющую проводить базовые операции по работе с дисками (форматирование, изменение буквы диска, сжатие, расширение и удаление тома etc). Функционал данной утилиты довольно часто используется именно для расширения-сужения нужных томов, позволяя изменять объёмы разделов диска в соответствии с потребностями владельца ПК.
Привыкший к удобству данного инструмента пользователь при попытке расширить нужный том диска может обнаружить, что опция меню « Расширить том » не активна (имеет блекло-серый цвет).
Это может случиться по следующим причинам:

- Расширение нужного раздела доступно только за счёт нераспределённого места раздела, находящегося справа . К примеру, вы сможете расширить раздел С только за счёт нераспределённого места с раздела Д, а не наоборот.
- Если базовый диск отформатирован в FAT32 , вы также не сможете расширить ваш том. Для расширения диска вам понадобится NTFS;
- Функция расширения тома встроена в «Disk Management» с ОС Виндовс 7 . На более старых версиях ОС данная функция отсутствует (является неактивной);
- Пользователь пытается расширить один жёсткий диск за счёт другого жёсткого диска . Такое функционал «Disk Management» не предполагает, так как доступно только расширение разделов внутри одного жёсткого диска;
- На расширяемом диске отсутствует свободное место как таковое ;
- Пользователь не создал нераспределённое место (за счёт удаления раздела справа или его сжатия), которое должно перейти к расширяющемуся разделу;
- Пользователь хочет получить свободное место из составного тома справа (к примеру, когда в такой составной том D входят диски D и E).
Разберём способы, позволяющие устранить возникшую дисфункцию.
Как исправить проблему на ОС Windows 7 и Windows 10
Изучив перечисленные причины, необходимо избежать каждой из них, что позволит решить проблему «Расширить том не активна».
| Условия | Особенности |
|---|---|
| Справа от расширяемого раздела имеется нераспределённое свободное место. | Как правило, оно может быть получено за счёт удаления или сжатия нужного тома |
| Базовый диск отформатирован. | Через NTFS. |
| Использование Виндовс 7 и выше. | Проводить расширение рекомендуется в границах одного физического носителя. |
| На расширяемом диске имеется свободное место. | В идеале — пару гигабайт. |
| В случае составного тома необходимо будет скопировать с него важную информацию. | После этого нужно удалить данный составной том, и использовать полученное свободное место. |
Избавиться от ошибки «Расширить том не активна» также помогут другие инструменты, которые мы рассмотрим ниже.
Использование EaseUS Partition Master Free
Кроме функционала «Disk Management» в расширении нужного тома и решении проблемы «Расширить том не активна» помогут разнообразные специализированные программы.
Рассмотрим это на примере бесплатной утилиты для Windows 7 и Windows 10 « EaseUS Partition Master Free »:
- Скачайте и инсталлируйте утилиту EaseUS Partition Master Free;
- Запустите «EaseUS Partition Master», наведите курсор на пустой или не используемый раздел диска и выберите « Delete partition » (Удалить раздел) для получения свободного нераспределённого места. Также вы можете кликнуть на раздел справа от расширяемого, и выбрать опцию « Shrink partition » (Сжать раздел) для получения необходимого места;
Заключение
Не активная функция «Расширить том» в системах Виндовс 7 и Виндовс 10 сигнализирует об отсутствии необходимых условий для выполнения данной операции. Убедитесь, что на нужном диске имеется нераспределённое свободное место, что диск отформатирован в NTFS и вы не хотите получить свободное место за счёт составного тома. Эффективным средством решения проблемы может стать использование сторонних программных продуктов уровня « EaseUS Partition Master Free » или « AOMEI Partition assistant », позволяющих легко выполнить необходимые операции по расширению необходимого пользователю раздела.
Как увеличить объем диска С
Ситуацию с ограничением свободного пространства на диске можно решить различными способами. Например, Вы можете отформатировать жесткий диск и для системного раздела установить больший объем. Согласитесь, конечно, такая работа очень трудоемкая – сначала копируешь, затем устанавливаешь, после этого снова копируешь.
Если же на Вашем компьютере возникла ситуация с нехваткой свободного пространства на одном из разделов жесткого диска, то решить данную проблему нам поможет программа Acronis Disk Director.
Данная программа в основном предназначена для работы с жесткими дисками, с помощью данного пакета можно осуществить восстановление жесткого диска, разбиение и изменение объема, а также копирование и слияние разделов. При этом следует отметить, что выполнение различных операций над разделами нисколько не отразится на самих документах, хранящихся в разделах жесткого диска.
Итак, запускаем программу, перед нами открывается главное окно программы, в котором отображаются наши разделы, а ниже отображается информация о разделах (объем занимаемого и свободного места).
Итак, что мы видим? Разделы диска С и D практически исчерпали свободное пространство, осталось лишь примерно 5 ГБ незанятого объема. Я хочу увеличить объем диска С, допустим, на 1 ГБ. Для этого правой кнопкой мыши нажимаем на раздел диска С и в контекстном меню выбираем «Изменить размер тома», в результате откроется новое окно.
В новом окне Acronis Disk Director нам необходимо будет задать параметры добавления свободного объема раздела винчестера. Суть добавления объема заключается в том, что мы из одного раздела отнимаем n – количество свободного места и прибавляем его к разделу которое необходимо увеличить.
В нашем рассматриваемом примере из диска D необходимо будет отнять 1 ГБ и прибавить его к разделу диска С. Думаю, смысл Вам понятен, что откуда берется и куда переносится. Главное знайте, что мы эти 1ГБ берем не из воздуха. Такими методами можно увеличить и другие разделы винчестера.
Теперь давайте вернемся к практической части и посмотрим, что и где нужно задавать и отмечать.
Во–первых, нужно будет поставить галочку в окне «Добавить не занятое место к тому» (на рисунке отмечено цифрой 1).
Во–вторых, ставим галочку в окне «Взять свободное пространство у других томов» (на рисунке отмечено цифрой 2).
В–третьих, выставляем процент, который нужно будет оставить в томах (в моем примере процент выставлен 80%), а остальной процент (в моем случае — это 20%) будут изъяты из этого раздела.
В–четвертых, используя кнопки «Вверх-вниз» (на рисунке показано цифрой 4). Увеличиваем вручную объем жесткого диска, увеличение происходит за счет выставленного нами процента в предыдущем шаге. То есть добавляется 20 % свободного объема раздела диска D. Конечно, Вы можете выставить разные значения процента – это зависит в первую очередь от объема свободного места на винчестере D.
После того, как мы увеличили объем диска, нажимаем «ОК». Открывается первоначальное окно, в котором мы уже увидим проделанные нами изменения. То есть диск С увеличился на 1 ГБ.
Следующим шагом будет нажатие на вкладку «Применить ожидающие операции». Далее программа еще раз все проверит и нам остается нажать на кнопку «Продолжить». Затем компьютер перейдет в режим перезагрузки, в процессе которого произойдет запланированная нами операция. Вас, конечно, интересует, а сколько времени вообще уходит на увеличение объема диска? Здесь все зависит от заданных Вами параметров, чем больше Вы увеличиваете раздел, тем дольше соответственно потребуется времени системе на выполнение.
Как видите, чтобы увеличить объем диска С нет ничего сложного. В общем, основные моменты при увеличении объема диска я Вам рассказал, считаю, что материал для Вас был полезен и интересен. Теперь Вы сами сможете с легкостью управлять объемами вашего жесткого диска.
В заключение хочу лишь добавить, что программ для увеличения объема разделов винчестера существует достаточно много, как платных, так и бесплатных, я же привел Вам для примера одну из таких программ. Ну что же, на этом я данный урок — «Как увеличить объем диска С» завершаю, до встречи в следующем уроке друзья!
Установка, обзор функциональных возможностей (по словам разработчиков) и работа с MiniTool Partition Wizard Home Edition.
Установка MiniTool Partition Wizard Home Edition.
Установка предельна проста поэтому останавливаться на ней я не буду. А скачать сие чудо программистской мысли и
(не забываем — программа то бесплатная, в отличии от подобных ей)
Функциональные возможности программы MiniTool Partition Wizard Home Edition.
Поддерживает как 32-х, так и 64-х разрядные операционные системы семейства Windows, то бишь Windows XP, Windows 7 и Vista (о том, что такое 32/64 разрядные операционные системы можно прочитать здесь). Домашние пользователи смогут легко выполнять сложные операции с разделами системы. Функции включают в себя: изменение размеров (объёма) разделов, копирование разделов системы, создание в системе новых разделов, удаление или форматирование раздела, преобразование разделов, скрытие раздела, изменение буквы диска (раздела), установка активного раздела, раздел восстановления и т.д. Также программа поддерживает работу с дисками и разделами с объёмом памяти более 2-х ТБ. (терабайт). Это я думаю более чем для бесплатной программы.
Работа с MiniTool Partition Wizard Home Edition.
Что касается работы с данной программой. Я опишу только ту процедуру, которую я уже описывал выше, а именно по увеличение объёма памяти диска C:\\. Почему не полностью о всех возможностях программы? Потому что у программы очень много функций и поместить все это в одну статью с подробным описанием невозможно. Да и лить «воду» попросту, не проделав эту работу сам, я не хочу. И так… Для начала запускаем саму программу (надеюсь вы её уже скачали и установили). Откроется интерфейс, где все на русском языке.
Даже самый не продвинутый пользователь думаю сможет разобраться в нем и все сделать сам, без чьей либо помощи. Но все же… я опишу как все это проделал лично Я…Для начала, чтоб увеличить объём раздела C:\\ с 30 гб до 50 гб нам необходима лишняя память объёмом в 20 гб, которой у нас нет. Чтоб её получить необходимо уменьшить объём другого раздела, допустим раздела E:\\, на 20 гб. Для этого запускаем программу. Запустив её мы увидим все диски и разделы, которые есть в вашей системе. У меня в системе разделов три C, E, и D. Выделяем диск E просто нажав на него один раз. Далее, вверху программы есть кнопка «Размер», жмем на нее. Также, можно нажав правую кнопку мыши, из контекстного меню выбрать пункт «Размер». Откроется вот такое окно.
Здесь для того чтобы уменьшить размер раздела, перетаскиваем правый конец ползунка налево и внизу в поле «Освободить место после» следим за объёмом. Когда там будет примерно 20000 мб — будет означать, что мы освободили 20 гб за счет раздела E:\\.
Далее нажав OK выделяем уже диск C:\\ и также жмем на кнопку «Размер». Откроется окно следующего содержания:
В нём уже левый ползунок тащим влево, тем самым как бы заполняя его теми мегабайтами, которые мы взяли с диска E. И, чтоб программа уже выполнила все эти операции, жмем, в левом верхнем углу, первую кнопку «Применить» в виде галочки. В процессе возможно программа запросит перезагрузить компьютер и уже будет выполнять операции по изменению размеров разделов в Biosе. После перезагрузки вы уже сможете работать с компьютером. Точно также можно и создавать новые разделы. Сначала освобождаем необходимый объём памяти с любого раздела, далее на не размеченной, освободившейся части жмем левую кнопку мыши и жмем в пункт «Создать». В следующем окне указываем букву будущего раздела, а остальное оставляем все по умолчанию. И жмем OK, а потом «Применить». И все. После перезагрузки вы сможете работать уже с новыми, созданными вами разделами.
Вот пожалуй и все на этом. Думаю теперь вы легко сможете менять размеры разделов в вашей системе по своему усмотрению, так как вам удобно.
Примечание: Данная программа будет очень удобна при покупке Ноутбука, так как на них зачастую жесткие диски не бывают разбиты на разделы.
Внимание: При работе с Ноутбуком необходимо учесть следующие нюансы:
- перед работой обязательно полностью зарядите ноутбук, а ещё лучше оставьте подключенным к электропитанию, иначе возможны потери данных при выключении его в процессе работы программы.
- на ноутбуках есть так называемые «секретные» разделы предназначенные для восстановления системы. С ними нужно работать осторожнее или вообще их не трогать.
- кроме всего прочего предупреждаю, что если ваш диск на ноутбуке, да и на стационарном компьютере, забит по завязку, то без потери данных я думаю в любом случае не обойдется. Поэтому прежде чем сделать это, сохраните важные для вас данные на какой нибудь съёмный носитель.
- Если после изменения размеров диска система потребует отформатировать диск,то просто перезагружаем компьютер и диск заработает как надо.
Почему места на диске С начинает не хватать
Дело в том, что операционная система Windows обладает такой неприятной особенностью, как увеличение объема занимаемого ее логического тома по истечении определенного времени.
Конечно в первое время мы пытаемся освободить место путем удаления ненужных файлов или чистки диска, но все равно наступает момент, когда удалять уже нечего, а объема продолжает катастрофически не хватать.
Полностью заполнен диск С — неприятная, но поправимая ситуация
Такое положение очень негативно сказывается на нашем компьютере
Осталось мало места на диске — необходимо срочно принимать меры
– он начинает часто сбоить и глючить, принося нам массу неудобств, таких как снижение производительности ПК и замедление его быстродействия.
Заполненность диска также влияет на безопасность системы, увеличивается риск, что в самый неподходящий момент во время напряженной работы за компьютером нужная нам программа даст сбой.
Покупка места на Яндекс.Диске
Что входит в подписку? Можно купить 100 Гигабайт или 1 Терабайт. Место на диске размером в 1 Терабайт равно десяти пакетам по 100 Гигабайт: 10 пакетов умножить на 100 Гб = 1 Тб.
Можно оплатить место в яндексовском диске на месяц или сразу на год. При оплате на год оплата за месяц будет дешевле по сравнению с оплатой за месяц, но и сумма понадобится больше — сразу за весь год.
Оплатить можно по карте:
Рис. 6 (кликните по рис. для увеличения). Оплата по карте места на Яндекс.Диске.
К праздникам могут быть скидки на оплату. Например, на майские праздники 2019 года на Яндекс.Почту пришло письмо о скидке на оплату диска:
Рис. 7. Скидка 20% перед майскими праздниками в 2019 г.
В июне всем новым пользователям Заметок предоставляется скидка 20% на любую подписку Диск Про. Скидку можно активировать до 14 июля включительно.
Рис. 8. Новым пользователям Заметок предлагается скидка на Диск Про до 14.07.2019
Что говорит Яндекс о Диск.Про, проблемы, решения, техподдержка:
Методы увеличения «С»
Эффективно решить проблему можно с применением:
- Специальных приложений;
- Встроенными средствами по управлению дисками Windows 7.
Указанные методики основаны на расширении пространства системного раздела за счет логического тома, например, под наименованием «D», «Е» и т. п. Главное условие в том, что тома обязательно должны располагаться на одном винчестере.
Необходимо отметить, что владельцы компьютеров, которые решили воспользоваться вторым методом, то есть использовать встроенные инструменты Виндовс 7, должны будут заблаговременно позаботиться о сохранности хранящихся важных файлов на логическом разделе и настоятельно рекомендуется перед применением методики сохранить их на внешнем жестком диске либо в памяти другого компьютера.
Очистка диска С
Помимо банальной чистки рабочего стола и удаления неиспользуемых программ, стоит избавиться от файлов, которые действительно называются мусорными. Windows 10 имеет вполне определённое место для сбора хлама и мусорных файлов — это папка Temp. Всё находящееся в ней можно удалять без всяких сожалений и малейшего риска навредить системе.
- Перейдите в параметры.
Перейдите в параметры
- Откройте раздел «Конфиденциальность».
Откройте раздел «Конфиденциальность»
- Во вкладке «Общие» отключите идентификатор рекламы и слежение пуска.
Отключите идентификатор рекламы и слежение пуска
- Перейдите во вкладку «Речь, рукописный ввод и ввод текста» и отключите речевые службы, если они активны.
Отключите речевые службы, если они активны
- Во вкладке «Отзывы и диагностика» выберите основной способ сбора данных, отключите единственный переключатель и запретите формирование отзывов.
Выберите основной способ сбора данных, отключите единственный переключатель и запретите формирование отзывов
- Во вкладке «Фоновые приложения» отключите главный переключатель.
Отключите главный переключатель
Начало работы
Открыв программу, попадаем в меню, где можно выбрать пять операций. Нам необходима вторая Resize Partition. Это значит изменение размера раздела. Нажимаем кнопку Next и попадаем в окно управления. В нем отображается похожая картина, которую мы видели в разделе управления дисками Windows 7. Расширить диск С здесь можно по тому же принципу.
Вы увидите шкалу, на которой будут изображены все ваши физические носители и логические разделы на них. Также слева направо. Сначала место, зарезервированное системой, потом диск С и следующие тома, если они есть. Также вверху будет обозначен стиль раздела и номер носителя. В этой программе все еще проще, чем в операционной системе. Нам необходимо кликнуть на интересующие нас разделы. Они будут выделены красной рамкой, а затем откроются в отдельном окне. Здесь нам не нужно будет удалять тома, а потом что-то заново создавать. Все делается гораздо быстрее.
Внизу есть специальный ползунок. Мы можем двигать его вправо или влево. Нам достаточно переместить ползунок в нужное положение для того, чтобы на одном разделе увеличить размер, а на другом его уменьшить. Также мы можем визуально наблюдать увеличение системного раздела. Рядом с ползунком есть цифры, с помощью которых мы можем ориентироваться, насколько мы увеличиваем том. При желании их можно вписать вручную для каждого раздела. Для ввода третьим способом необходимо навести курсор мышки на границу тома и нажать левой кнопкой. В окошке появятся стрелочки. Теперь, двигая влево или вправо, можно передвигать границы деления разделов, увеличивая или уменьшая размер нужного тома. Все очень просто.
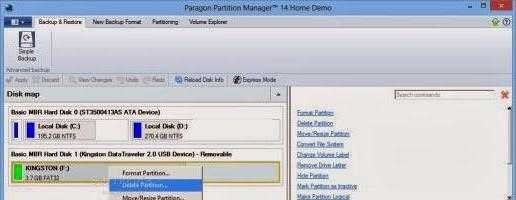
Далее, нажимаем кнопку Next. Здесь нас предупреждают, что необходимо применить изменения. Выбираем верхний пункт «Yes, apply the changes». Также нас информируют о том, что компьютер будет перезагружен, и процесс распределения дискового пространства может занять длительное время. Это зависит от фрагментации вашего диска и от его заполнения различным мусором. Далее, нажимаем кнопку Next, затем — «Restart the computer».
Расширение тома с помощью управления дисками
Чтобы расширить том с помощью управления дисками, выполните следующие действия.
-
Откройте оснастку управления дисками с разрешениями администратора.
- В поле поиска на панели задач введите «Управление дисками».
- Выберите и удерживайте (или щелкните правой кнопкой мыши) Управление дисками, а затем нажмите кнопку «Запустить от имени администратора>да».
Если вы не можете открыть управление дисками в качестве администратора, выполните следующие действия.
- В поле поиска на панели задач введите «Управление компьютерами», а затем нажмите кнопку «Запустить от имени администратора>да».
- Когда откроется компонент управления компьютером, перейдите в раздел Хранилище>Управление дисками.
-
Щелкните и удерживайте (или щелкните правой кнопкой мыши) тот том, который вы хотите расширить, а затем выберите Расширить том. Откроется мастер расширения томов.
Примечание.
Если параметр расширения тома недоступен, ознакомьтесь со следующим разделом и с расширением тома.
-
В мастере расширения тома нажмите кнопку «Далее».
-
В мастере в разделе «Выбор дисков» выберите объем дискового пространства для расширения тома.
Подход по умолчанию — использовать все доступное пустое пространство (максимально доступное) на диске.
Если вы планируете создать другие тома в доступном пустом пространстве, можно выбрать меньшее количество места для расширения тома.
-
Нажмите кнопку «Далее», а затем нажмите кнопку «Готово», чтобы расширить том.
Проверка проблем с расширением тома
Если параметр расширения тома управления дисками недоступен, проверка конфигурацию для следующих возможных проблем.
| Проблема с проверка | Description | Способы устранения |
|---|---|---|
| Повышенные разрешения для управления дисками | Убедитесь, что запрос на управление дисками (или управление компьютерами) имеет разрешения администратора (повышенные привилегии). | Если запрос на управление дисками (или управление компьютерами) не имеет разрешений администратора , закройте запрос и снова откройте управление дисками, выполнив действия, описанные ранее в статье. |
| Расположение пустого места на диске | Убедитесь, что диск имеет нераспределенный пробел сразу после расширения тома (или справа от него). Пример этого интервала см. в разделе «. На изображении красная граница очертает нераспределированное пространство. | Если другой том находится между нераспределенным пространством и томом, который требуется расширить, у вас есть несколько вариантов: — удалите том между томом на диске и всеми файлами на этом томе. Перед удалением тома обязательно создайте резервную копию или переместите все важные файлы в томе. — Используйте приложение секционирования дисков, отличное от Майкрософт, которое может перемещать тома без уничтожения данных. — Не продолжайте использовать это расширение тома. Вместо этого создайте отдельный том в нераспределированном пространстве на диске. |
| Том использует файловую систему NTFS или ReFS | Убедитесь, что том форматируется с помощью файловой системы NTFS или ReFS. Другие файловые системы не могут быть расширены. | Если том для расширения имеет другую файловую систему, сначала необходимо переместить или создать резервную копию файлов на томе, а затем переформатировать том с помощью файловой системы NTFS или ReFS. |
| Размер диска и формат диска | Проверьте формат диска. Если расширяющийся том находится на диске, превышающем 2 терабайта, диск должен использовать схему секционирования GPT. | Чтобы использовать более 2 терабайтов на диске, диск должен быть инициализирован с помощью схемы секционирования GPT. Сведения о преобразовании диска в формат GPT см. в разделе «Изменение диска МБ R» на диск GPT. |
После устранения этих проблем, если вы по-прежнему не можете расширить том, попробуйте выполнить поиск в сообществе Майкрософт — файлы, папки и сайт хранения .
Если вы не найдете ответ на сайте, вы можете опубликовать вопрос для ввода от Корпорации Майкрософт или других членов сообщества. Вы также можете связаться с служба поддержки Майкрософт.
Через встроенные средства Windows 7
Следует заблаговременно позаботиться о сохранности хранящихся важных файлов на логическом разделе и настоятельно рекомендуется перед применением этой методики сохранить их на внешнем жестком диске либо в памяти другого компьютера.
Проблема нехватки свободного места на системном разделе всегда была частой у пользователей. Из-за незнания многие просто переустанавливали систему или отказывались от каких-то программ, удаляя их. Чтобы избежать переустановки Windows в статье будет рассмотрен вариант, как расширить диск C за счет другого раздела. Для этого используются разные методы: использование штатных инструментов и сторонних программ.
Единственное замечание
– системный раздел и тот, от которого будет заниматься определенное количество пространства должны находиться на одном физическом HDD или SSD накопителе.
Через встроенные средства Windows 7
Следует заблаговременно позаботиться о сохранности хранящихся важных файлов на логическом разделе и настоятельно рекомендуется перед применением этой методики сохранить их на внешнем жестком диске либо в памяти другого компьютера.
Необходимо осуществить следующие несколько последовательных действий:
- Удерживая кнопку «Win» щелкнуть по «R»;
- В отобразившемся окошке напечатать «diskmgmt.msc» и кликнуть «Ввод»;
- В следующем появившемся меню «Управление дисками» вызвать контекстное меню на томе «D», кликнуть по строчке «Удалить том»;
- Затем вызвать контекстное меню от раздела «C», кликнуть по строчке «Расширить том»;
- Далее в меню «Мастер расширения томов» установить значение объема увеличения тома, но можно оставить по умолчанию и в этом случае все пространство диска «D» уйдет на расширение «С»;
- Если пользователь вручную установил необходимый размер увеличения системного диска, то для «D» останется место. Необходимо вызвать контекстное меню от этого свободного места и кликнуть «Создать простой том»;
- Если не корректировать значения в мастере создания томов, то он создаст раздел «D» используя для него все оставшееся место, и в автоматическом режиме произведет его форматирование;
- Все! Пользователь может вновь скопировать предварительно перенесенные на внешний накопитель файлы на логический сектор «D» жесткого диска компьютера.
Работа на малых накопителях
Когда на ноутбуке или нетбуке установлен SSD-накопитель малой емкости на 60 ГБ или 32 ГБ, памяти не хватает катастрофически. В таком случае проблема свободного места для вас чрезвычайно актуальна. В итоге вопрос о том, как увеличить размер свободного места, становится приоритетным. Обычно вычислительные системы строятся не только с накопителей SSD, но и с нескольких (стационарный ПК) или одного HDD (ноутбуки).
Если у вас именно так, то можно просто перенести часть установленных программ на магнитный накопитель. Вы потеряете немного быстродействия программ, но зато освободите системный диск от лишней информации. Хотя жесткий диск и медленнее, но система получит свободное место для работы.
Когда у системы пропало место на диске, единственным способом вернуть его является чистка от мусора, временных файлов и перемещение части программ на другой раздел или даже диск. Особенно актуален совет для любителей компьютерных игр. Из-за большого размера современных игрушек емкости дешевых SSD катастрофически не хватает. Используя такой накопитель, вы должны знать, как освободить место в разделе С и периодически выполнять процедуру его очистки.
Способы
Расширить объемы системного накопителя порой очень просто. Но в некоторых случаях достаточно просто почистить компьютер, пересмотрев находящуюся на нем информацию. Для этого не требуется установка дополнительных компонентов. Чаще всего обычный пользователь может просто почистить рабочий стол, удалить временные файлы или воспользоваться командой diskmgmt.msc
.
Чистый рабочий стол
Рабочий стол лучше всего использовать просто для размещения ярлыков наиболее используемых программ. Но многие пользователи создают бесчисленное количество папок, в которых хранится масса информации. Чаще всего эта информация носит мультимедийный характер, а значит, занимает много памяти.
Чтобы очистить немного (а чаще всего много) памяти, достаточно просто привести рабочий стол в порядок. Для этого все папки с фильмами, музыкой и фотографиями переместить на предназначенный для этого носитель (D, E).
Каждый раздел HDD нужно использовать рационально.
Очистка временных файлов
Поэтому от них стоит избавляться. К временным файлам относится информация, которую сохранил браузер при просмотре веб-страниц, а именно:
- журнал посещений;
- файлы Cookie
; - журнал загрузок;
- временные файлы всемирной паутины;
- настройки сайтов;
- сохраненные пароли;
- автозаполнение.
Такая информация ускоряет запуск многих сайтов. Это удобно при личном пользовании. Но если компьютер семейный, от них лучше избавиться.
Существует три простых и удобных способа их очистки:
-
Internet Explorer.
Очистить журнал нужно в окне «Свойства обозревателя»
. Раздел находится в самом обозревателе в Сервисе
; -
Opera.
Добраться до удаления личных данных нужно путем Меню – Инструменты – Удалить личные данные.
Чтобы выбрать желаемые пункты, стоит открыть Детальные настройки
; -
Firefox.
Тут необходимо зайти Инструменты – Настройки – Приватность
.
использование функции «Очистка диска»
. Она помогает избавиться от множества неиспользуемых данных, хранящихся на накопителе.
Для этого следует сделать следующее:
Утилита diskmgmt.msc
С помощью этой утилиты можно разбить на разделы, создать новый, удалить ненужный или отформатировать HDD.
Дальнейшие действия зависят от требуемой задачи. вместимость накопителя на компьютере можно за счет другого носителя:

























