Шаг 1. Установите программу для разделения флешки
Прежде чем приступить к разделению флешки на два диска и созданию первого загрузочного диска, вам понадобится установить специальную программу для этой цели. Существует множество программ, которые могут выполнять эту задачу, но мы рекомендуем использовать MiniTool Partition Wizard.
MiniTool Partition Wizard — это бесплатная программа, которая позволяет легко разделить флешку на несколько разделов и создать загрузочный диск. Она имеет простой и понятный интерфейс, что делает ее идеальным выбором для новичков и опытных пользователей.
Чтобы установить MiniTool Partition Wizard, следуйте этим простым шагам:
Теперь, когда программа установлена на ваш компьютер, вы готовы перейти ко второму шагу — разделению флешки на два диска.
Помощник дисков Diskpart
Diskpart открывается несколько отлично для разных ОС. Для «Виндовс 10» открытие осуществляют нажатием клавиши Windows и R (одновременно), затем в строку ввести diskpart во всплывающем окне и нажать «Ввод». Для Windows 7 и XP открытие осуществляется нажатием Windows, далее выбирается «Командная строка» и «Запуск от имени администратора». Для Windows 8 – Windows + X (одновременно) и выбрать «Командную строку» (Admin). Перед тем, как разбить флешку на разделы, нужно выполнить командную строку, для чего нажать клавишу Enter после каждого перехода.
Далее операции с дисками:
- Ввести «список дисков».
- Затем определить, какой является USB-ключом.
- Ввести select disk * (* обозначает USB-ключ) -> ввести clean -> list part. Далее «создать раздел primary» -> list part, а затем ввести select part 1 -> active -> enter format fs = fat32 label = ‘Tabernus’.
- Процесс может занять некоторое время.
Все шаги в Diskpart необратимы. Было обнаружено, что USB-ключи имеют различные настройки таблиц разделов, с некоторыми программное обеспечение USB не будет работать. Можно использовать Windows Diskpart для переформатирования USB-ключа и его повторной разбивки:
- Открыть командное окно (cmd).
- Ввести diskpart.
- Ввести выбранный диск x, где x – USB-ключ.
- Ввести формат fs = fat32 label = Tabernus (ярлык не является обязательным – USB-ключ обозначается как Tabernus в Explorer и т. д.)
- Процесс может занять некоторое время, но USB теперь работает для стирания USB Tabernus.
Выбор флешки для разделения
Перед тем, как приступить к разделению флешки на два диска и созданию загрузочного раздела, необходимо выбрать правильную флешку для этой задачи
Важно учесть некоторые факторы при выборе флешки:
- Объем: Размер флешки должен быть достаточным для разделения на два диска и создания загрузочного раздела. Рекомендуется выбирать флешки с объемом не менее 16 ГБ.
- Скорость записи и чтения: Для более быстрой и эффективной работы флешки, рекомендуется выбирать флешки с высокой скоростью записи и чтения.
- Надежность: Флешка должна быть надежной и долговечной, так как после разделения на два диска и создания загрузочного раздела она будет использоваться в критических ситуациях.
- Совместимость: Убедитесь, что флешка совместима с вашим компьютером и операционной системой.
- Производитель: Рекомендуется выбирать флешки от надежных производителей, так как они обеспечивают лучшую поддержку и качество продукта.
Следуя указанным рекомендациям, вы сможете выбрать подходящую флешку для разделения на два диска и создания загрузочного раздела, что позволит вам эффективно использовать ее в различных ситуациях.
Создание загрузочного раздела на флешке
Флешка (USB-накопитель) может быть разделена на несколько дисков, один из которых может быть использован как загрузочный раздел. Создание загрузочного раздела на флешке может быть полезным, например, для установки операционной системы на компьютер без оптического привода или для создания загрузочного диска с различными утилитами.
Чтобы создать загрузочный раздел на флешке, выполните следующие шаги:
- Подготовка флешки. Убедитесь, что на флешке нет важных данных, которые могут быть удалены в процессе разделения. Скопируйте все необходимые данные в безопасное место.
- Подключение флешки к компьютеру. Подключите флешку к свободному USB-порту компьютера. Убедитесь, что флешка распознается и отображается в проводнике операционной системы.
- Разделение флешки. Для разделения флешки на несколько дисков можно использовать различные программы, такие как GParted (для Linux) или MiniTool Partition Wizard (для Windows). Откройте выбранную программу и выполните разделение флешки на нужное количество дисков.
- Создание загрузочного раздела. После разделения флешки выберите один из дисков для создания загрузочного раздела. Для этого утилитой разделения выберите соответствующий диск и отметьте его как загрузочный. Сохраните изменения.
- Загрузка файлов. Поместите файлы операционной системы или другие загрузочные файлы на созданный загрузочный раздел флешки. Убедитесь, что файлы расположены в правильной структуре и формате, чтобы флешка могла загрузиться с них.
После выполнения всех этих шагов вы создали загрузочный раздел на флешке. Теперь вы можете использовать ее для установки операционной системы или для запуска других утилит, которые требуют загрузки с внешнего носителя.
Обратите внимание, что процесс создания загрузочного раздела на флешке может различаться в зависимости от выбранной операционной системы и программы для разделения дисков. Всегда следуйте инструкциям, предоставленным соответствующей программой или разделители дисков, чтобы избежать потери данных или других проблем
Как создать на флешке (внешнем диске) 2-3 раздела с FAT, FAT32 и NTFS
Вопрос от пользователя Можно ли не флешке создать несколько разделов с разными файловыми системами? Дело в том, что мой телефон видит только FAT32, однако на эту систему не запишешь файлы больше 4 ГБ. Поэтому хотелось бы сделать универсальный вариант.
Доброго времени суток.
Да, практически любую флешку или внешний жесткий диск можно также разбить на несколько разделов, как и классический HDD на который устанавливаете Windows. Правда, для этого необходимо использовать спец. утилиту в Windows — управление дисками (через «Мой компьютер» или «Проводник» данная операция недоступна).
В этой статье покажу все на примерах (думаю, сможете легко разобраться).
Делим флешку на разделы с помощью BootIT
Если у вас обычным способом BootIT не запускается, то используем режим совместимости c Windows XP.
Утилита настолько простая, что практически ничего делать не нужно. Необходимо выбрать нужное устройство и нажать по кнопке «Flip Removable Bit».
Потом программа скажет, что USB-накопитель нужно извлечь, а потом заново подключить.
Чтобы убедиться, что флешка действительно стала HDD, переходим в утилиту «Управления дисками» и нажимаем по флешке правой кнопкой мыши. Если параметр «Удалить том» активен, то мы сделали всё правильно и теперь можем делить флешку на разделы.
Пока что я рассказал о самых эффективных способах. Вы можете предложить что-то своё, а я в свою очередь постараюсь найти другие способы. Надеюсь эта статья вам поможет разбить флешку на разделы.
Что за диск «Зарезервировано системой» и можно ли его полностью удалить
Диск «Зарезервировано системой» создается при установке Windows 10 (и предыдущих версий системы) на HDD или SSD с таблицей разделов MBR и по умолчанию скрыт. Он содержит:
Исходя из указанного: если это единственный и действительно используемый текущей системой диск «Зарезервировано системой», удалять его не стоит, иначе затем придётся обращаться к инструкции Как восстановить загрузчик Windows 10.
Однако, возможен сценарий, в котором пользователь перенёс Windows 10 на другой жесткий диск или SSD, а на первоначальном диске остался раздел «Зарезервировано системой», который более не используется.
В этом случае (внимание: принимайтесь за это только при условии, что вы уверены в своих действиях и в том, что эти действия производятся над более не используемым разделом) его можно удалить и присоединить к обычному разделу с данными, используя для этого сторонние программы для работы с разделами дисков (с помощью встроенных средств системы без полной очистки всех разделов диска это не всегда реализуемо), из доступных сегодня бесплатных инструментов для этих целей могу рекомендовать DiskGenius
Видео
А вдруг и это будет интересно:
Почему бы не подписаться?
Здравствуйте. Обзавелась ноутом, с небольшим объёмом SDD (128гиГ). Пока не имею возможности поставить бОльшего размера, вышла из положения с помощью «кармана», подключая через него SATA с прежнего ноута. При первом подключении обнаружился «тот самый», зарезервированный системой диск D. При просмотре, сведений никаких не содержит, но, как я понимаю, занимает место (вся нужная мне информация хранится на диске F + системный С, который в данном варианте не используется). Могу ли я самостоятельно и без последствий удалить диск D, следуя вашим инструкциям, или лучше обратиться к специалистам? Спасибо.
Здравствуйте. Вы можете скрыть его как описано в статье, удалив букву (так, чтобы он не отображался), это безопасно. А вот насчет удаления сказать не могу точно — потому что не вижу конфигурации дисков и где (на каком физическом диске) по факту находится этот D — может оказаться, что удаление безопасно, а может оказаться, что у вас отобразился диск «Зарезервировано системой» с исходного системного SSD и тогда его удалять не стоит (причем по факту, он содержит данные, просто не показывает их вам).
Здравствуйте! Спасибо за Ваши полезные статьи и ответы под ними. Ситуация: На диске С установлен Виндовс 7. На отдельный SSD нужно установить другую Виндовс (на тамошний диск С). То есть без изменения буквы диска. Надо иметь возможность загружать и старую Виндовс, и новую, с ихних дисков С. Какие нюансы при такой инсталляции? А через несколько месяцев диск со старым Виндовсом будет отформатирован
Здравствуйте
Если вы планируете в будущем форматировать диск со старой системой, то я обратил бы внимание на следующее: Начинаем установку второй Windows как обычно, но при этом смотрим, чтобы при выборе разделов для установки, нужный нам диск (на который устанавливаем) был назван «Диск 0». Если это не так — поменять. Иногда это доступно в опциях БИОС (изменения приоритета жестких дисков, отдельно от порядка загрузки), иногда можно просто физически поменять диски местами в компьютере
Иногда это доступно в опциях БИОС (изменения приоритета жестких дисков, отдельно от порядка загрузки), иногда можно просто физически поменять диски местами в компьютере.
Почему это в вашей ситуации может быть важным: загрузчик Windows автоматически записывается на Диск 0. И если на этом диске у вас старая система, в общем-то все будет в порядке, но и загрузчик системы со второго диска тоже будет там же. И это приведет к ситуации, когда после полного форматирования того диска у нас и вторая система на другом диске перестанет загружаться.
Почему мой совет создаст некоторые неудобства: потому что для выбора системы, которую нужно загрузить, при загрузке потребуется заходит в БИОС и выбирать диск для загрузки, то есть меню не будет.
Шаг 3. Создайте первый раздел на флешке
Для создания первого раздела на флешке, который будет загрузочным, вам потребуется использовать специальную программу для работы с дисками. Ниже приведены инструкции по созданию раздела на Windows с помощью программы EaseUS Partition Master.
- Скачайте и установите программу EaseUS Partition Master с официального сайта.
- Подключите флешку к компьютеру и запустите программу EaseUS Partition Master.
- В программе выберите флешку из списка доступных дисков и нажмите на кнопку «Правая кнопка мыши» рядом с ней.
- В выпадающем меню выберите опцию «Создать раздел».
- В появившемся окне задайте размер нового раздела и выберите файловую систему (рекомендуется выбрать FAT32 для универсальной совместимости).
- Нажмите на кнопку «Применить» для применения изменений и создания раздела на флешке.
После завершения этих шагов вы успешно создадите первый раздел на флешке, который будет загружаемым. Вы можете продолжить с настройкой этого раздела и установкой операционной системы или других необходимых файлов.
Форматирование раздела
Иногда требуется изменить систему, когда области уже созданы. Форматирование приводит к потере данных, поэтому пользователю необходимо заранее перенести важные файлы в безопасное место, чтобы избежать утраты данных. Можно разбить флешку на разделы в Windows 7, но если появляется ошибка Windows Was notable the Format — лучше использовать мастер MiniTool.
- Выбрать область USB и «Форматировать раздел» на панели действий.
- Раскрыть список файловой системы и выбрать нужную, прежде чем нажать OK.
- Когда снова появится основной интерфейс, нажать «Применить» на панели инструментов.
- Иногда нужно преобразовать раздел FAT / FAT32 в NTFS, для сохранения отдельных файлов размером более 4 ГБ. В этом случае Windows сообщает, что «файл слишком большой для целевой файловой системы».
- Мастер MiniTool Partition Wizard поможет выполнить преобразование без потери данных.
- Нужно выбрать раздел FAT / FAT32 на USB-накопителе и «Преобразовать FAT в NTFS» с панели действий, а затем нажать кнопку «Пуск» во всплывающем окне.
- Кроме того, иногда нужно использовать накопитель на PS3 / PS4 для воспроизведения игр, в которых NTFS не поддерживается. В этом случае необходимо преобразовать NTFS-раздел в FAT32.
Аналогично MiniTool Partition Wizard предлагает способ конвертировать NTFS обратно в FAT32 без потери данных.
Определение стандарта винчестера
Если вы не знаете, какой у вас винчестер, MBR или GPT, это можно по-простому определить при помощи инструмента по управлению дисками или из командной строки.
Выполните следующее:
Проверить, какой у вас винчестер, можно также из командной строки:
Запустите командную строку от имени администратора.
Введите diskpart и нажмите клавишу Enter.
Теперь напишите list disk и снова Enter.
Далее, выведется список всех дисков компьютера
Обратите внимание на столбик GPT, если носитель такого типа, в нём будет отмечена звёздочка.. Узнать информацию о типе диска требуется при решении обновить ПО или оборудование, потому что операционными системами и специальными приложениями предусмотрена возможность конвертации дисков MBR в GPT и обратно. Например, если вы хотите преодолеть ограничения MBR, ставите новую 64-битную Windows 10 либо, наоборот, хотите использовать диск объёмом более 2 ТБ на старой версии Windows, не поддерживающей GPT
В этом случае, однако, вы потеряете часть объёма в неразмеченной области
Например, если вы хотите преодолеть ограничения MBR, ставите новую 64-битную Windows 10 либо, наоборот, хотите использовать диск объёмом более 2 ТБ на старой версии Windows, не поддерживающей GPT. В этом случае, однако, вы потеряете часть объёма в неразмеченной области
Узнать информацию о типе диска требуется при решении обновить ПО или оборудование, потому что операционными системами и специальными приложениями предусмотрена возможность конвертации дисков MBR в GPT и обратно. Например, если вы хотите преодолеть ограничения MBR, ставите новую 64-битную Windows 10 либо, наоборот, хотите использовать диск объёмом более 2 ТБ на старой версии Windows, не поддерживающей GPT. В этом случае, однако, вы потеряете часть объёма в неразмеченной области.
В общем, в каждом конкретном случае необходимо оценивать целесообразность конвертации, не забывать о потере данных в ходе такой процедуры и о том, что и MBR, и GPT имеют свои плюсы и минусы.
Шаг 4. Сделайте первый раздел загрузочным
После того, как вы разделили флешку на два диска, вам нужно сделать первый раздел загрузочным. Это необходимо для того, чтобы компьютер мог загрузиться с этого диска при включении.
Чтобы сделать первый раздел загрузочным, выполните следующие действия:
- Подключите флешку к компьютеру.
- Откройте программу для создания загрузочных дисков. Например, вы можете использовать программу Rufus, которая является бесплатной и легко доступной.
- Выберите флешку, которую вы хотите сделать загрузочной, из списка доступных устройств.
- Установите опцию «Загрузочный» или «Bootable» в параметрах создания диска.
- Убедитесь, что указан первый раздел в качестве раздела для загрузки.
- Нажмите кнопку «Старт» или «Start», чтобы начать создание загрузочного диска.
- Подождите, пока программа Rufus выполнит процесс создания загрузочного диска.
После завершения этого процесса ваша флешка будет иметь первый раздел, который является загрузочным. Теперь вы можете использовать этот диск для загрузки компьютера.
Установка и загрузка ОС Виндовс
Создание, удаление и работа разделов флешки
Разделы на флешке создаются и удаляются программами – дисковыми менеджерами. Выбор конкретного дискового менеджера зависит от его пользователя. Все современные дисковые менеджеры умеют работать с флешками.
Доступ к разделам флеш-носителя
Доступ к разделам флеш-носителя в ОС Windows ограничен. Операционная система «не видит» больше одного раздела на флешке. Рабочий (доступный) раздел флешки в операционной системе классифицируется, как логический диск или том. Его главный признак – буквенное обозначение. Если на флешке создано несколько разделов с буквенными обозначениями, то в качестве логического диска будет выбран первый из них. Все остальные разделы флешки, для Windows – пустой звук.
Как объединить разделы на флешке и вернуть MBR
Если вам понадобится объединить разделы флешки в Windows 10 и вернуть флешке тип хранения информации о разделах MBR, то вам нужно будет произвести низкоуровневое форматирование флешки. Произвести низкоуровневое форматирование флешки можно программой HDD Low Level Format Tool.
Запуск бесплатной версии HDD Low Level Format Tool
Запустите программу в бесплатном режиме нажав на открывшемся окне пункт Continue for free.
В программе HDD Low Level Format Tool выбираем флешку для низкоуровневого форматирования
В программе выберите вашу флешку, а затем нажмите на кнопку с надписью Continue.
В программе HDD Low Level Format Tool запускаем низкоуровневое форматирование флешки
Перейдите на вкладку LOW-LEVEL FORMAT. Чтобы объединить тома на флешке и изменить её тип, нажмите на кнопку с надписью FORMAT THIS DEVICE. Низкоуровневое форматирование флешки будет идти продолжительное время.
Управление дисками, форматировать флешку RAW в NTFS
По завершении низкоуровневого форматирования нужно открыть управление дисками. Найдите там свою флешку и убедитесь что вам удалось объединить тома флешки. Ваша флешка будет с файловой системой RAW, поэтому отформатируйте её в файловую систему NTFS или FAT. Когда вам удастся соединить разбитую флешку, обязательно проверьте чтобы ей была присвоена буква.
Как разбить флешку с помощью командной строки
Вот и другие способы подоспели. Теперь покажу, как это можно сделать в командной строке. Правда накопитель потеряет файлы, поэтому их нужно перенести на другой диск.
Запускаем командную строку с повышенными привилегиями и вводим такие команды:
- diskpart – запускаем утилиту Diskpart;
- list disk – отображение существующих разделов;
- select disk 1 – выбор раздела под номером 1, у вас может быть другой;
- clean – очистка флешки;
- create partition primary size=5000 – разделяем флешку на раздел объемом 5 Гб;
- create partition primary – создание основного раздела;
- format fs=fat32 quick – форматирование в FAT32;
- assign letter=e – назначение буквы разделу.
Примерное тоже самое можно сделать с использованием сторонних утилит, например, AOMEI Partition Assistant.
Проверка и использование созданных разделов
После успешного создания разделов на флешке, вам может понадобиться проверить и использовать их в дальнейшем. В этом разделе мы рассмотрим некоторые способы проверки и использования созданных разделов.
1. Проверка разделов:
- Подключите флешку к компьютеру.
- Откройте диспетчер дисков (для Windows) или дисковую утилиту (для MacOS и Linux).
- В диспетчере дисков вы должны увидеть созданные разделы на флешке. Они обычно отображаются как отдельные диски с соответствующими буквами или метками разделов.
- Дважды щелкните на каждом разделе, чтобы убедиться, что они открываются и доступны для чтения и записи.
2. Использование разделов:
- Загрузочный раздел: если вы создали загрузочный раздел на флешке, вы можете использовать его для установки операционной системы или запуска специальных утилит.
- Дополнительные разделы: в зависимости от вашей потребности, вы можете использовать дополнительные разделы для хранения файлов, создания резервных копий или разделения данных по категориям.
3. Импорт/Экспорт данных:
- Если вы создали несколько разделов на флешке с целью разделения данных, вы можете импортировать и экспортировать файлы между разделами для организации данных.
- Для этого просто скопируйте файлы с одного раздела на другой, используя проводник или команду в терминале.
4. Управление разделами:
В случае необходимости изменить структуру разделов на флешке, вы можете использовать соответствующие функции вашей операционной системы.
Обратите внимание, что изменение разделов может привести к потере данных, поэтому перед изменением рекомендуется создать резервные копии важных файлов.
В итоге, создание и использование разделов на флешке позволяет эффективно организовывать и управлять вашими данными. Проверьте и используйте созданные разделы, чтобы оптимизировать свой опыт работы с флешкой.
Как разделить флешку на разделы с помощью WinSetupFromUSB?
Следующий метод также приводит к стиранию файлов, обязательно сохраняем их на другой диск. Запускаем утилиту WinSetupFromUSB и смотрим, чтобы была выбрана именно флешка, а не другой накопитель.
Нажимаем по кнопке «Bootice», после чего открывается следующее окно.
В разделе «Destination Disk» должен быть флеш-накопитель, а не HDD. Теперь щелкаем по пункту «Parts Manage».
Попадаем в окно, где нажимаем по кнопке «Active», так флешка получит возможность быть разбитой на разделы. Теперь жмём по пункту «RePartitioning».
Дальше ставим чекбокс напротив раздела «USB-HDD mode (Multi-Partitions)» и в выпадающем меню выбираем флешку. Данный вариант позволит перепрограммировать драйвера контроллера так, чтобы система считала его жёстким диском. Теперь нажимаем «OK».
Далее расставляем размеры каждого раздела. Как видите, вы можете создать до 4-х разделов. Указываем нужный объём. В пункте «Vol Label» вы должны указать метку, состоящую из любых латинских букв.
Нажимаем ОК.
Отлично, мы сделали столько разделов, сколько захотели, но Windows видит только один из них, значит нужно в окне «Partitions Management» напротив нужного раздела нажать кнопку «Activate», после чего в столбце «Act» будет стоять буква «А». Правда в Windows 10 все разделы будут видны и без этого.
Чтобы собрать флешку жмём ReFormat USB Disk и выбираем тот же самый пункт Multi-Partitions.
Для тех разделов, где ставили объем вписываем 0 и убираем метки. Нажимаем ОК.
Ставим нули во всех разделах, чтобы собрать флешку
В окне появится не распределенный раздел, о котором нет никакой информации. Тогда нажимаем по варианту «Format this part». Откроется обычное окно форматирования от Windows, где вы делаете быстрое форматирование с нужной файловой системой и меткой. Хотя в Windows 10 это действие делать не обязательно, всё делается автоматически, а также, если у вас последняя версия утилиты.
Можете убедиться, что флешка приобрела свой изначальный объем и снова будет определяться как USB-накопитель.
Создание разделов на флешке
Флешка – удобный и небольшой носитель информации. Однако, иногда может возникнуть необходимость разделить флешку на несколько отдельных разделов. Например, вы можете пожелать разделить флешку на два отдельных диска, каждый из которых будет иметь свою функциональность. Для этого можно воспользоваться специальными программами.
Шаг 1: Подготовка флешки
- Подключите флешку к компьютеру.
- Скопируйте все необходимые файлы с флешки на компьютер или другое устройство.
- Убедитесь, что вся информация с флешки была скопирована и сохранена в безопасности.
- Разместите флешку в безопасном месте, где она не будет подвержена случайным повреждениям.
Шаг 2: Создание разделов
- Загрузите и установите программу, которая позволяет создавать разделы на флешке.
- Запустите программу и выберите флешку как устройство, на котором нужно создать разделы.
- Выберите опцию для создания нового раздела на флешке.
- Установите размер и параметры нового раздела по вашему усмотрению.
- Повторите процесс для создания второго раздела на флешке, если это необходимо.
- Сохраните изменения и закройте программу.
Шаг 3: Проверка и форматирование разделов
- Проверьте, что разделы были успешно созданы.
- Запустите программу для форматирования разделов.
- Выберите флешку и разделы, которые вы хотите отформатировать.
- Выберите необходимый файловую систему и параметры форматирования.
- Начните процесс форматирования и дождитесь его завершения.
- Проверьте, что разделы были успешно отформатированы.
Шаг 4: Перенос файлов обратно на флешку
- Скопируйте обратно файлы, которые были ранее скопированы с флешки.
- Убедитесь, что все файлы были успешно перенесены.
Шаг 5: Проверка работы разделов
- Подключите флешку к компьютеру и проверьте работу каждого из созданных разделов.
- Убедитесь, что каждый раздел работает корректно и выполняет заданную функциональность.
Теперь вы знаете, как создать разделы на флешке и использовать их для различных целей. Это удобное решение, позволяющее разграничить функциональность флешки и использовать ее эффективнее.
Как разделить флешку с помощью Windows 10
Перед описанием метода хочу сказать, что в версиях ранее 1703 (Creators Update) второй раздел флешки вы можете не увидеть из-за особенностей операционной системы, но это только моё мнение, тем более у меня стоит эта версия и на ней всё отлично работает. Как говорят другие пользователи, на Windows 7, 8 и 8.1 второго раздела нет.
Заходим в папку «Этот компьютер» и нажимаем правой кнопкой мыши по флешке. Сейчас мы будет её форматировать в файловую систему NTFS. Если на ней присутствуют данные, то рекомендую их перенести на жёсткий диск. Если не хотите этого делать, можно конвертировать флешку в любую файловую систему без потери данных.
Запускаем консоль PowerShell, для этого вводим в поиске название этого инструмента, щёлкаем по нему мышкой и используем запуск от имени администратора. У меня утилита находится в меню Пуск, если нажать Win+X (либо правой кнопкой мыши по меню Пуск) вместо командной строки.
Вводим команду для конвертации флеш-накопителя:
convert E: /FS:NTFS
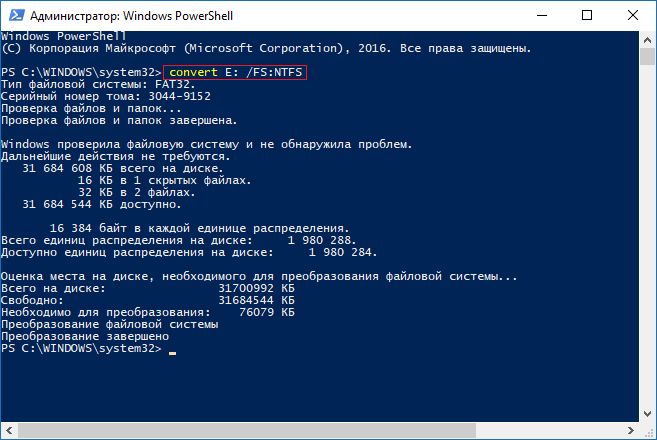
В данном случае, буква (E:) указывает на флешку, у вас она может быть другой. Будьте с этим внимательны.
Если не желаете заниматься вводом команд через командную строку или PowerShell, то можете отформатировать накопитель стандартно.
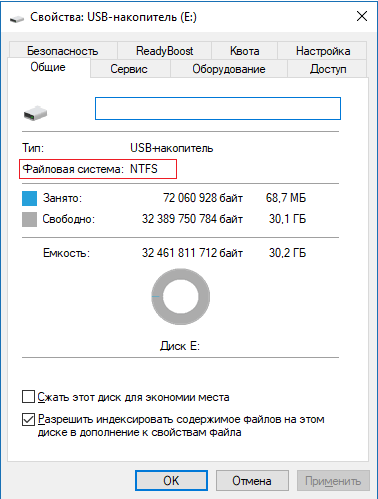
Когда флешка будет иметь файловую систему NTFS, переходим в утилиту «Управление дисками», она находится в меню Win+X.
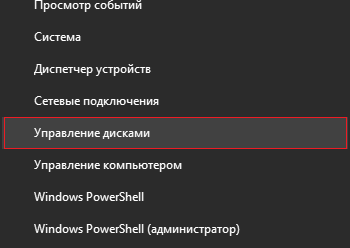
Открывается нужное окошко, где нажимаем правой копкой мыши по USB-накопителю и выбираем пункт «Сжать том».
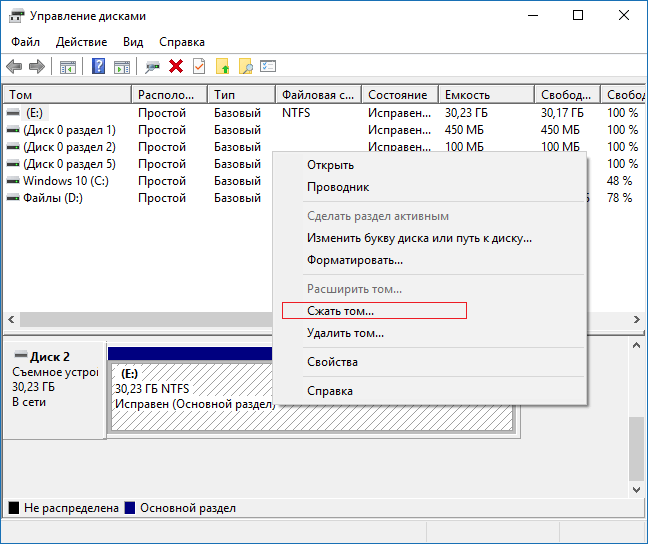
Открывается следующее окошко. Там выберите необходимый объем пространства, который вы возьмете от флешки. Нажимаем «Сжать».
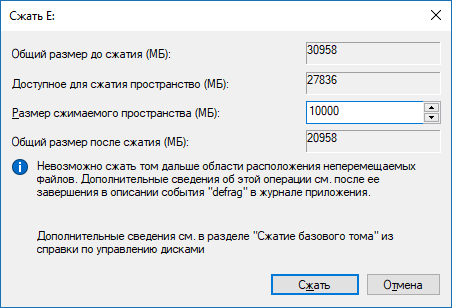
В окне управления дисками появился не распределенный раздел. Нажимаем по нему мышкой и выбираем вариант «Создать простой том».
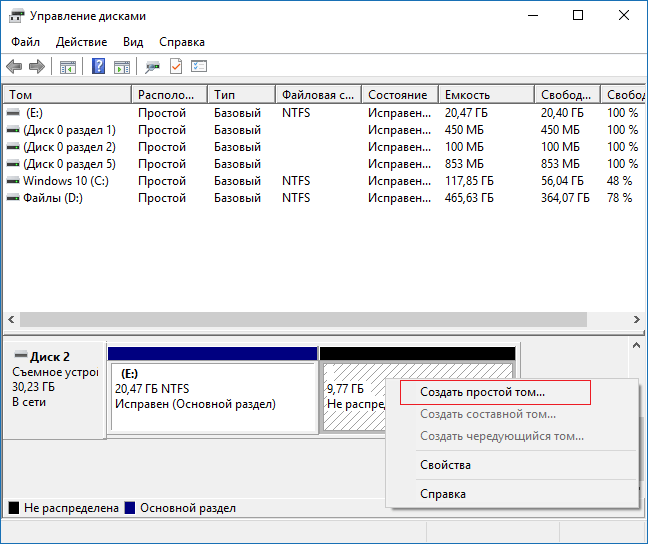
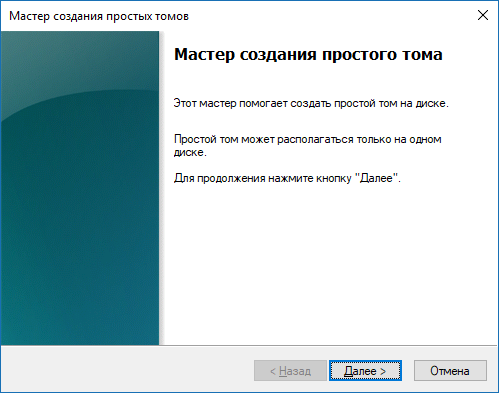
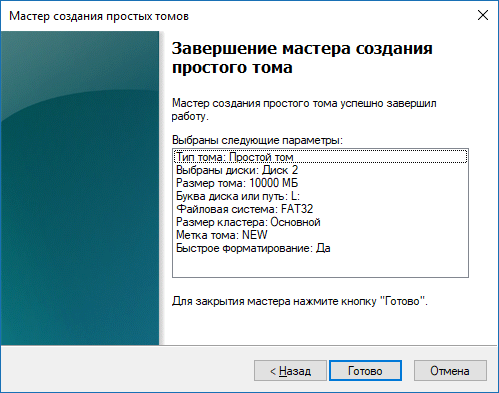
Хорошо, мы разбили флешку на два раздела. Но, я уже говорил, все разделы корректно будут отображаться в Creators Update.
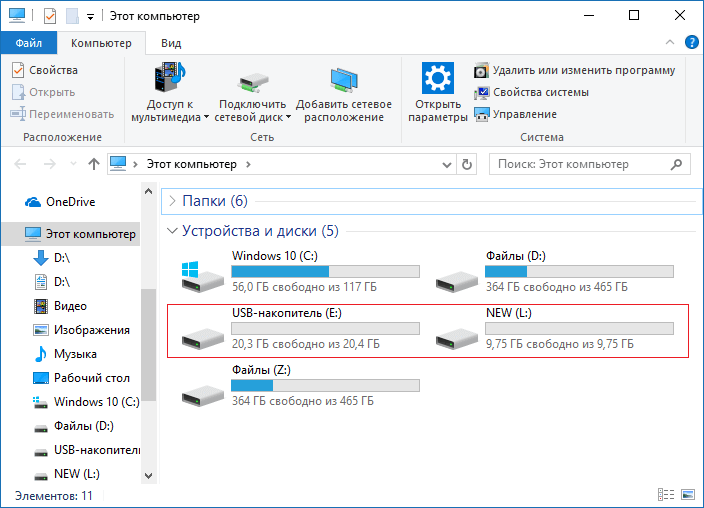
Обновляем драйвер устройства
Снова переходим в диспетчер устройств. Находим наше устройство, кликаем по нему правой кнопкой мыши и выбираем пункт «Обновить драйверы». Выбираем следующие элементы интерфейса:
- Выполнить поиск на этом компьютере;
- Выбрать из списка уже установленных драйверов;
- Установить с диска;
Жмём кнопку «Обзор» и находим наш драйвер с файлом, который мы только что отредактировали. Подтверждаем свой выбор и жмём кнопку «Далее». Нас два раза предупредят об опасности происходящего, игнорируем предупреждения, жмём «Да» и «Всё равно установить этот драйвер». После небольшого ожидания драйвер заканчивает установку, закрываем окно и перезагружаем компьютер.
Как разбить на 2 диска флешку? Теперь наш компьютер видит USB-накопитель как локальный диск. Стало быть, мы его можем разделить на несколько разделов. Открываем оснастку управления дисками. Диск был съёмным, а стал основным. Далее стандартная процедура по разделению накопителя на тома. Жмём правой кнопкой по нужному тому и выбираем пункт «Сжать том», указываем нужный размер, высвобождается пространство. Размечаем это пространство: кликаем правой кнопкой по неразмеченной области и выбираем пункт «Создать новый том», следуем указаниям мастера. Если у вас появилось желание вернуть всё обратно, то переносим, всё что успели сохранить на втором разделе в другое место, например, на один из разделов винчестера. Удаляем том и соединяем область с первым разделом флешки.
Теперь первый раздел мы можем использовать как мультизагрузочный, а на втором, например, хранить музыку. Обе части автономны и друг другу не мешают.
Естественный вопрос — как вернуть всё обратно? Очень просто. Открываем Диспетчер устройств, находим нашу флешку, жмём правой кнопкой мыши и выбираем пункт «Свойства». Далее переходим на вкладку «Драйвер» и жмём кнопку «Откатить». После таких манипуляций накопитель вернётся в изначальное состояние.
Разделение флешки на два диска
Разделение флешки на два диска является удобной и полезной операцией, которая позволяет использовать флешку по-разному и распределить её объём на две части.
Существует несколько способов разделить флешку на два диска, однако одним из самых простых и надёжных способов является использование специального программного обеспечения.
- В первую очередь, необходимо подготовить флешку. Проверьте наличие на ней каких-либо данных и в случае их наличия, сохраните их на другом носителе.
- Загрузите ПО для разделения диска на две части. Для этой задачи можно использовать такие программы, как MiniTool Partition Wizard или AOMEI Partition Assistant. Выберите программу, скачайте и установите её.
- Подключите флешку к компьютеру и откройте выбранную программу для разделения диска.
- Выберите флешку из списка доступных дисков и нажмите на кнопку разделения диска.
- Укажите размеры каждого из дисков. Обычно, флешка делится на два равных по объёму диска, но вы можете указать любые размеры в соответствии с вашими потребностями.
- Подтвердите создание разделов и дождитесь завершения процесса.
После завершения разделения флешки на два диска, каждый из дисков будет обрабатываться компьютером как отдельное устройство хранения информации. Вы можете использовать их по своему усмотрению: например, для хранения разных типов данных или создания загрузочного раздела и сохранения резервной копии системы.
Обратите внимание, что разделение флешки на два диска может привести к удалению всех находящихся на ней данных, поэтому перед началом процесса необходимо сохранить важные файлы на других носителях
Создаем 2 раздела на USB флешке в Windows 10 с помощью DiskPart
Также вы можете создать несколько разделов на USB флешке с помощью консольной утилиты DiskPart. В этом примере мы создадим 2 раздела: первый раздел с файловой системой Fat32, а второй с NTFS (из графического интерфейса консоли Disk Management нельзя создать первый раздел с FAT32).
Откройте командную строку с правами администратора и выполните команду DiskPart . В контексте Diskpart нужно последовательно выполнить следующие команды:
list disk select <�здесь нужно указать номер диска, присвоенного USB накопителю в системе> clean create partition primary size=3000 format quick fs=fat32 label=»1Part(Fat32)» assign letter=J active create partition primary format fs=ntfs quick label=»Data(NTFS)» assign letter=K list vol exit
Заключение
Мы разобрались, как разбить флешку на два раздела, точно так же можно и объединить её разделы, не важно, сколько их будет. Как оказалось, манипуляции совсем несложные, суть заключается в изменении «отношения» системы к носителю
Флешка стала якобы винчестером, и после этого мы уже можем как разбить флешку на несколько разделов, так и объединить 2 диска.
Всем доброго времени суток. Сегодня я хочу поведать об актуальной теме, которая касается флеш-накопителей. Разобравшись с вопросом, как разбить флешку
на разделы я пришел к выводу, что это может многим пригодиться, а значит нужно об том написать. Делить флешку на части можно для разных целей. Наилучшая, как по мне – один раздел использовать для ОС или LiveCD, а другой для хранения различных файлов. Самое интересное, что есть не один способ разделить флешку. Например, в обновлении Windows 10 Creators Update это возможно сделать, а ранее такого не было. Ещё расскажу о других методах.


























