Как восстановить данные после сброса системы ноутбука к заводским настройкам
Если Windows вашего ноутбука стала работать медленно или ноутбук заражен вирусами , то не обязательно переустанавливать операционную систему – можно сбросить её к заводским настройкам (Factory Reset).
Если вы приобрели ноутбук с уже установленной Windows, то как правило такое устройство продаётся вместе с установочным диском операционной системы или на нём присутствует раздел восстановления операционной системы, с помощью которого и осуществляется Factory Reset. Также, в дополнение к разделу восстановления системы, производителем может быть установлен на ноутбук инструмент, который предназначен для осуществления сброса ноутбука к заводским настройкам.
Например,
-
HP
: HP System Recovery или Recovery Manager -
Dell
: Dell Factory Image Restore, DataSafe, Dell Backup & Recovery -
Acer
: Acer eRecovery или Acer Recovery Management -
ASUS
: ASUS Recovery Partition или AI Recovery -
Lenovo
: Rescue and Recovery или ThinkVantage Recovery (для ThinkPad) -
Sony
: Sony Vaio Recovery Wizard и т.д.
Работа таких инструментов аналогична встроенному в Windows, с тем отличием, что при их использовании, система будет сброшена именно к заводскому состоянию, со всем предустановленным производителем программным обеспечением.
Восстановить данные ноутбука после сброса системы к заводским настройкам можно таким же способом, который описан в разделе данной статьи о восстановлении данных после возврата компьютера в исходное состояние. Алгоритм действий для ноутбука будет полностью аналогичным.
О том, что если после покупки нового ноутбука с ним что-то случиться, особенно если куплен за последние сбережения, многие находятся на грани нервного расстройства, писать не нужно.
Лучше предоставлю инструкцию как вернуть заводские настройки ноутбука Samsung, Fujitsu Siemens, Toshiba, Asus, Sony VAIO, Packard Bell, HP Pavilion, Lenovo ThinkPad, Acer, Dell.
Вернуть ноутбуку заводские настройки можно несколькими способами. Вначале рассмотрим что именно нужно восстановить. Обычно такую информацию ищут покупатели с предустановленной виндовс.
В силу своей некомпетентности начинающие пользователи (новички) могут нарушить системные файлы ноутбука, в результате он может даже не запуститься.
Если же запустился, тогда вернуть настройки заводские можно простым .
Есть и другой хороший способ вернуть ноутбуку ноутбука Samsung, Fujitsu Siemens, Toshiba, Asus, Sony VAIO, Packard Bell, HP Pavilion, Lenovo ThinkPad, Acer или Dell заводские настройки.
Его можно назвать универсальным, только вам обаятельно понадобиться диск восстановления.
Он может идти отдельно или быть помещен уже в компьютер в любом разделе кроме диска «С».
Если нашли таковой, тогда выберите модель своего ноутбука из списка ниже и воспользовавшись кодами попробуйте таким способом вернуть настройки к заводским. Если все сделаете правильно то восстановите очень быстро.
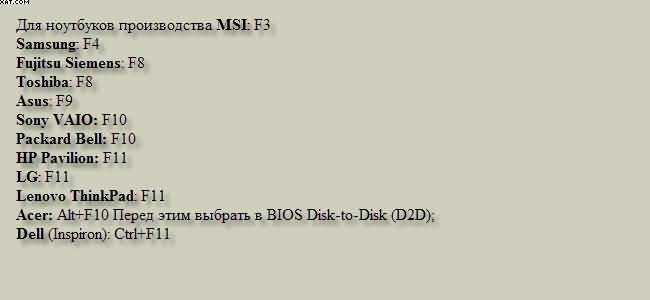
А как вернуть заводские настройки ноутбука, если диска нет – потеряли или удалили, и он даже не запускается. Решение есть только быстро уже не получиться. Вам понадобиться скачать точную копию своей виндовс.
При этом обязательно смотрите на разрядность (32 или 64) и версию (начальная, профессиональная и т.д.). Дальше после скачивания, возьмите чистый DVD диск, запишите на него образ и приступайте к .
Когда установите, вернуть заводские установки вы не сможете, а только самостоятельно сделать новые, точно такие как были.
Сначала введите ключ активации (он находиться на днище ноутбука). После этого перейдите на сайт производителя и скачайте все находящиеся для вашей модели.
После установки вы получите копию заводских настроек. Дальше чтобы таких неприятностей больше не повторялось, рекомендую приобрести жесткий внешний диск и записать образ операционной системы.
Тогда вернуть начальные настройки сможете в любой момент за несколько минут всегда.
На этом заканчиваю и надеюсь, что предоставленные здесь три способа как вернуть ноутбуку заводские настройки вам помогут и настроение сразу улучшиться.
Здравствуйте админ, хочу восстановить на своём ноутбуке HP заводские настройки, запустил программу HP Recovery Manager и она предлагает 8 вариантов восстановления! Как мне выбрать правильное? На моём жёстком диске два раздела: (С:) и (D:).
На
(С:)
установлена Windows 8.1.
На (D:)
находится коллекция фильмов и музыки.
Скажите, при восстановлении с ноутбука будут удалены все файлы или только информация с диска (C:)?
Те файлы, что находятся на диске (D:) мне никак нельзя потерять, а копировать их просто некуда, переносного жёсткого диска USB нет. Если у вас есть подробная статья для меня, буду благодарен.
Как удалить все лишние, ненужные программы и мусор с ноутбука, восстановить заводские настройки как при покупке.
Даже грамотным пользователям рано или поздно приходится заниматься переустановкой Windows. Система с каждым годом работает все медленнее, системный диск «засоряется», накапливаются ненужные программы и т. д. Со всем этим конечно можно бороться менее кардинальными способами, однако с течением времени они перестают давать должный эффект.
Часто ноутбук начинает глючить и тормозить потому что в него установлено слишком много ненужных, неиспользуемых программ и прочего мусора. Решить этот вопрос можно одним действенным способом — сбросить настройки ноутбука, восстановить заводские установки ноутбука такими, какие они были при его покупке.
У покупателей ноутбуков кроме переустановки системы и использования программ для очистки реестра и системных файлов (например Ccleanet), есть еще один вариант кардинального решения всех проблем Windows. Он заключается в восстановлении заводских настроек. Его преимущества простота и оперативность. Имеются и недостатки: после переходе к заводским настройкам придется заново устанавливать антивирус, все прикладные программы и игры, будет удалена вся информация с системного диска. По завершению процесса пользователь увидит изначально установленную лицензионную Windows.
Стоит отметить, что проблемы у ноутбуков проявляются по-разному. Если пытаться «вылечить» таким способом проблемы с «железом», то ничего не получится. Нужно не только знать, как восстановить заводские настройки ноутбука, но и понимать, что проблема действительно в ОС. К примеру, ноутбук может часто зависать, перезагружаться из-за запыленности системы охлаждения, а вовсе не из-за Windows.
В ноутбуках различных производителей возврат к заводским настройкам осуществляется по-разному. Рассмотрим, как это делается, если на корпусе красуется логотип Asus, HP или Acer.
Заводские настройки Asus.
В ноутбуках Asus имеется простая и надежная утилита восстановления, вызывается она при загрузке клавишей F9. Если при нажатии на эту клавишу нужное окошко не появляется, стоит зайти в BIOS и отключить в нем быструю загрузку (Boot Booster).
В случай с предустановленной Windows 8, 8.1, 10 — появится меню, в котором нужно выбрать «Диагностика», затем «Вернуть в исходное состояние», согласиться, что файлы будут удалены, и нажать «Далее». Появится меню, в котором утилита спросит: чистить только диск с Windows или все диски? Выбираем: только диск с Windows.
Дальше утилита спросит: просто удалить файлы или очистить диск? Если сразу после восстановления заводских настроек продавать ноутбук не собираетесь, логично остановиться на простом удалении файлов. После этого остается кликнуть «Вернуть в исходное состояние» и процесс пойдет.
В случае с Windows 7 все еще проще. Нужно просто подтвердить свои намерения, обо всем остальном позаботится утилита восстановления.
Заводские настройки HP.
Ноутбуки HP при загрузке реагируют на ежесекундное нажатие клавиши F11. Если загрузка продолжается дальше, смотрим разъемы: может забыли вытащить флешку или карту памяти.
В появившемся окне Recovery Manager выбираем System Recovery. После этого утилита восстановления предложит сделать резервное копирование. Если полагаетесь в этом деле на неспециализированное ПО, то соглашайтесь, иначе игнорируйте предложение и выходите на финишную прямую.
Заводские настойки Acer.
Для начала желательно подключить зарядное устройство. В самом начале загрузки нужно ежесекундно нажимать Alt+F10. Ноутбук запросит пароль, стандартные варианты которого: 000000, AIM1R8, 00000000. В появившемся меню выбираем возвращение к заводским настройкам (Factory reset).
В заключение стоит отметить, что существуют утилиты, с помощью которых можно начать процесс возврата к заводским настройкам, когда Windows уже полностью загружена. Однако, если система не загружается, воспользоваться этим ПО не получится.
Также читайте…
- Установка двух ОС Windows 8 и Windows 7 на одном компьютере или ноутбуке.
- Сохранено, защита WPA/WPA2 при подключении к Wi-Fi на Android.
- YouTube не работает, не показывает и не грузит видео.
Как сбросить Windows 11 в исходное состояние
На работающем компьютере сброс системы запускается из настроек Windows или с помощью командной строки. В этой статье показан процесс локальной переустановки ОС.
Чтобы сбросить Windows 11 к настройкам по умолчанию, сделайте следующее:
- Нажмите правой кнопкой мыши на меню «Пуск», а в контекстном меню выберите «Параметры»,или нажмите комбинацию клавиш «Win» + «I», чтобы открыть приложение «Параметры».
- Откройте вкладку «Система», щелкните по опции «Восстановление».
- В разделе «Параметры восстановления» нажмите кнопку «Перезагрузка ПКрядом с функцией «Вернуть компьютер в исходное состояние
Открыть окно «Вернуть этот ПК к заводским настройкам» можно из командной строки, запущенной от имени администратора. Для этого вам потребуется выполнить команду:
systemreset -factoryreset
- В открывшемся окне «Выберите параметр» вам предлагают два варианта восстановления заводских настроек Windows 11:
- Сохранить мои файлы — удаление приложений и настроек с сохранением личных данных.
- Удалить все — удаление всех личных файлов, приложений и настроек.
- Выберите подходящий вариант, нажав на соответствующую кнопку.
Первый способ подходит, если вы хотите сбросить Windows 11 без потери данных. Второй метод применяют, когда вам нужно вернуть Windows 11 к первоначальным параметрам с удалением всех данных, программ и настроек. Это действие стоит использовать, если вы не будете больше пользоваться этим компьютером.
- На следующем шаге выберите способ переустановки Windows 11:
- Загрузка из облака — загрузите новую копию установки из облака и переустановите Windows 11. Однако этот вариант не восстановит инструменты, приложения и конфигурации, которые поставлялись с исходными файлами производителя устройства.
- Локальная переустановка — используйте существующие файлы для переустановки системы. Этот процесс восстановит исходные драйверы, настройки и инструменты от производителей устройства (Dell, HP, ASUS, Lenovo…).
Дальнейшие шаги показаны при выборе параметра с сохранением файлов пользователя.
- В окне «Дополнительные параметры» нажмите на «Далее».
В окне «Готово к возвращению данного ПК к заводским настройкам» ознакомьтесь с информацией о последствиях этого шага.
- Нажмите кнопку «Сбросить».
Если вы выбрали полное удаление данных, следующие шаги будут такими:
- В окне «Дополнительные параметры» указаны текущие параметры переустановки Windows 11:
- Удалить приложения и файлы. Не очищать диск.
- Удалить все файлы только с диска Windows.
- Переустановить Windows только с этого устройства.
В большинстве случаев рекомендуется сохранить настройки сброса по умолчанию, поэтому нажмите на кнопку «Далее».
Вы можете нажать на ссылку «Изменить параметры», чтобы изменить некоторые настройки.
В окне «Выбрать параметры» имеются следующие настройки:
- Очистить данные? — полная очистка диска от файлов, занимающая несколько часов.
- Загрузить Windows? — переход с локальной переустановки на облачную.
- Удалить файлы со всех дисков? — полная очистка всех дисков компьютера. Этот пункт настроек появляется, если на ПК имеются другие разделы, помимо системного диска «C:».
Используйте параметры «Очистить данные?» и «Удалить файлы со всех дисков?» только в том случае, если вы действительно беспокоитесь, что кто-то воспользуется этим компьютером и запустит специальное программное обеспечение для восстановления удаленных файлов, или чтобы подготовиться к продаже компьютера.
Чтобы выйти из этого окна, нажмите на кнопку «Подтвердить».
После переключения ползунка в положение «Да», вы увидите объяснение применения этих параметров.
- На следующем шаге откроется окно с информацией о готовности к возвращению данного компьютера к исходным параметрам. После ознакомления нажмите на кнопку «Сбросить», чтобы перейти к переустановке системы.
- Компьютеру потребуется несколько минут на подготовку перед автоматическим перезапуском.
- После этого начинается процесс сброса Windows 11, во время которого компьютер несколько раз перезагрузится.
Возвращение к исходному состоянию может занять несколько часов, дождитесь окончания переустановки. Если у вас ноутбук, то он должен быть постоянно присоединен к электрической сети, потому что заряда батареи может не хватить до завершения операции.
Если вы выбрали метод сброса Windows с сохранением данных, то по завершению процесса на экране откроется операционная система Windows.
В случае, выбора сброса системы с удалением данных, вам откроются окна с теми же вопросами, что и при выполнении чистой установки Windows 11. Сюда входит выбор страны, раскладки клавиатуры и настроек конфиденциальности, а также вход в учетную запись Microsoft.
Бонусный совет: как поддерживать свой компьютер в отличной форме
Если вы хотите поддерживать свой компьютер в отличном состоянии, обновляйте все драйверы устройств.
Есть два способа обновить драйверы: вручную и автоматически .
Обновите драйверы вручную — Вы можете обновить драйвер вручную, зайдя на сайт производителя оборудования и выполнив поиск последней версии драйвера. Но если вы воспользуетесь этим подходом, обязательно выберите драйвер, совместимый с точным номером модели вашего оборудования и вашей версией Windows.
Или же
Обновите драйверы автоматически — Если у вас нет времени, терпения или компьютерных навыков для обновления всех драйверов вручную, вы можете сделать это автоматически с помощью Водитель Easy . Вам не нужно точно знать, в какой системе работает ваш компьютер, вам не нужно рисковать, загружая и устанавливая неправильный драйвер, и вам не нужно беспокоиться о том, что вы ошиблись при установке. Driver Easy справится со всем этим.
- Скачать и установите Driver Easy.
- Запустите Driver Easy и нажмите Сканировать сейчас . Затем Driver Easy просканирует ваш компьютер и обнаружит все проблемные драйверы.
- Нажмите Обновить рядом с любыми помеченными устройствами, чтобы автоматически загрузить правильную версию их драйверов, а затем вы можете установить их вручную. Или нажмите Обновить все для их автоматической загрузки и автоматической установки. (Для этого требуется Pro версия — вам будет предложено выполнить обновление, когда вы нажмете Обновить все . Вы получаете полную поддержку и 30-дневную гарантию возврата денег.)
Профессиональная версия Driver Easy поставляется с полной технической поддержкой. Если вам нужна помощь, обращайтесь Служба поддержки Driver Easy в support@drivereasy.com .
Надеюсь, это поможет вам.
Вы, как всегда, можете оставить комментарий ниже, чтобы поделиться своими результатами или любыми другими предложениями.
Как сбросить Windows 11 в исходное состояние
На работающем компьютере сброс системы запускается из настроек Windows или с помощью командной строки. В этой статье показан процесс локальной переустановки ОС.
Чтобы сбросить Windows 11 к настройкам по умолчанию, сделайте следующее:
- Нажмите правой кнопкой мыши на меню «Пуск», а в контекстном меню выберите «Параметры»,или нажмите комбинацию клавиш «Win» + «I», чтобы открыть приложение «Параметры».
- Откройте вкладку «Система», щелкните по опции «Восстановление».
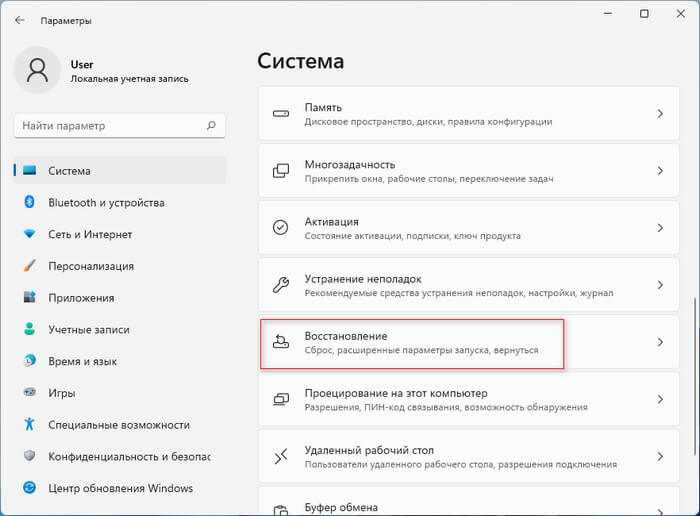
- В разделе «Параметры восстановления» нажмите кнопку «Перезагрузка ПКрядом с функцией «Вернуть компьютер в исходное состояние
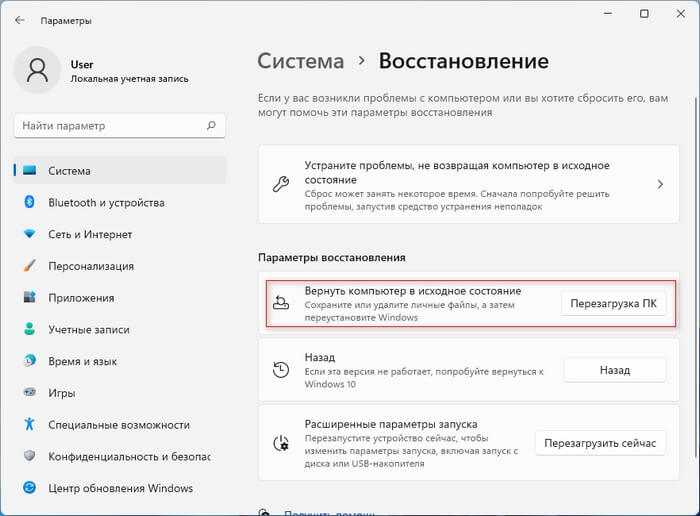
Открыть окно «Вернуть этот ПК к заводским настройкам» можно из командной строки, запущенной от имени администратора. Для этого вам потребуется выполнить команду:
systemreset -factoryreset
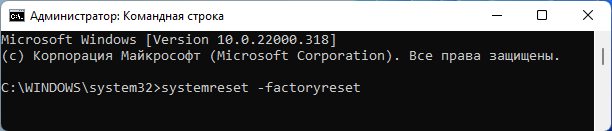
- В открывшемся окне «Выберите параметр» вам предлагают два варианта восстановления заводских настроек Windows 11:
- Сохранить мои файлы — удаление приложений и настроек с сохранением личных данных.
- Удалить все — удаление всех личных файлов, приложений и настроек.
- Выберите подходящий вариант, нажав на соответствующую кнопку.
Первый способ подходит, если вы хотите сбросить Windows 11 без потери данных. Второй метод применяют, когда вам нужно вернуть Windows 11 к первоначальным параметрам с удалением всех данных, программ и настроек. Это действие стоит использовать, если вы не будете больше пользоваться этим компьютером.
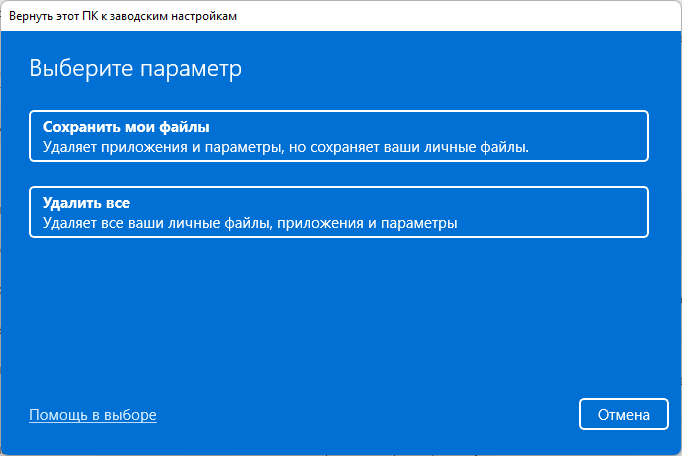
- На следующем шаге выберите способ переустановки Windows 11:
- Загрузка из облака — загрузите новую копию установки из облака и переустановите Windows 11. Однако этот вариант не восстановит инструменты, приложения и конфигурации, которые поставлялись с исходными файлами производителя устройства.
- Локальная переустановка — используйте существующие файлы для переустановки системы. Этот процесс восстановит исходные драйверы, настройки и инструменты от производителей устройства (Dell, HP, ASUS, Lenovo…).
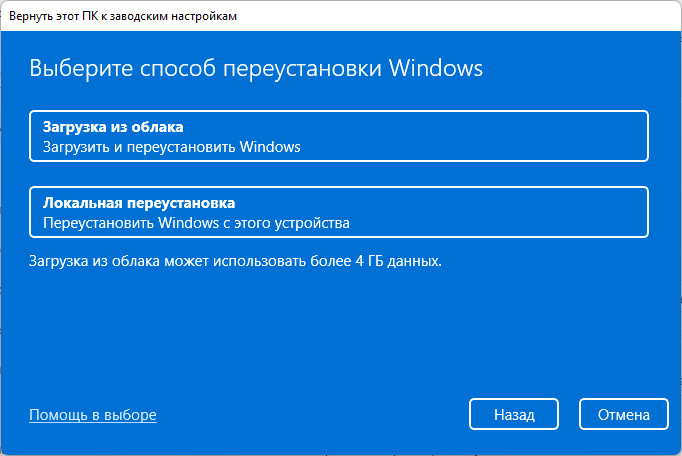
Дальнейшие шаги показаны при выборе параметра с сохранением файлов пользователя.
- В окне «Дополнительные параметры» нажмите на «Далее».
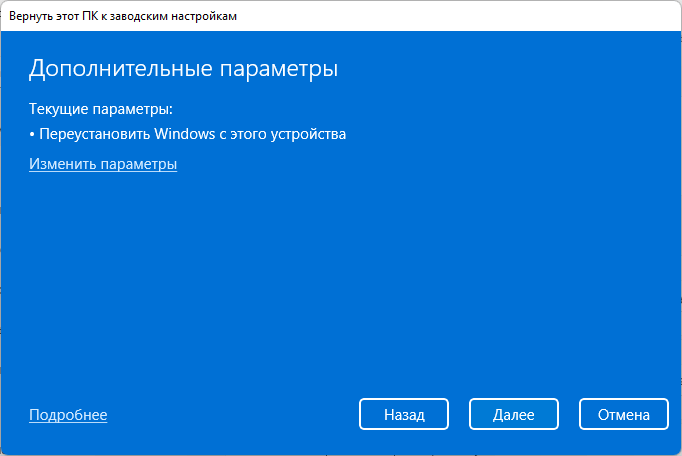
В окне «Готово к возвращению данного ПК к заводским настройкам» ознакомьтесь с информацией о последствиях этого шага.
- Нажмите кнопку «Сбросить».
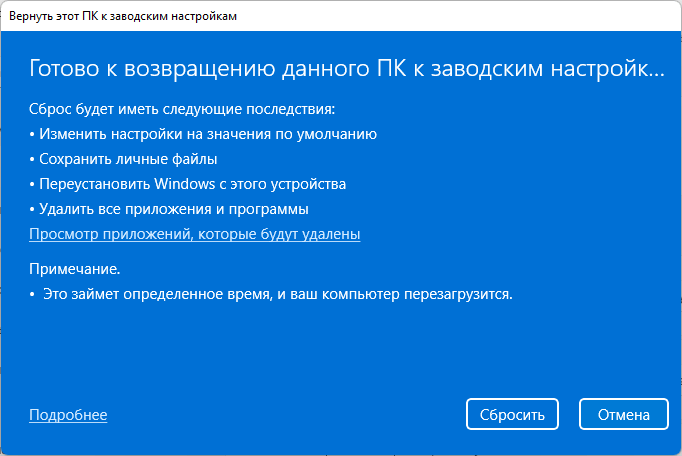
Если вы выбрали полное удаление данных, следующие шаги будут такими:
- В окне «Дополнительные параметры» указаны текущие параметры переустановки Windows 11:
- Удалить приложения и файлы. Не очищать диск.
- Удалить все файлы только с диска Windows.
- Переустановить Windows только с этого устройства.
В большинстве случаев рекомендуется сохранить настройки сброса по умолчанию, поэтому нажмите на кнопку «Далее».
Вы можете нажать на ссылку «Изменить параметры», чтобы изменить некоторые настройки.
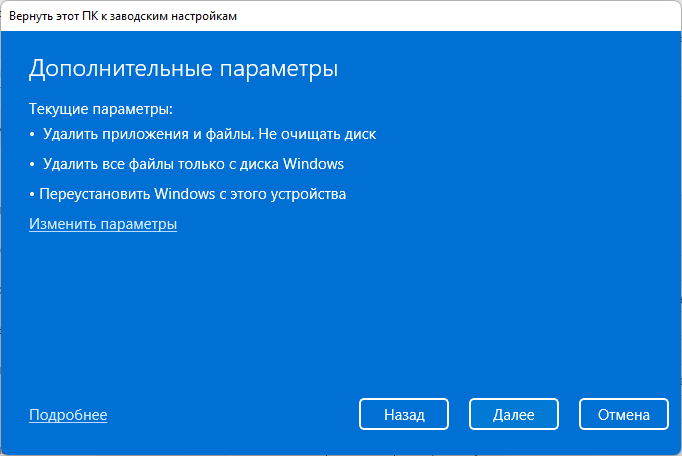
В окне «Выбрать параметры» имеются следующие настройки:
- Очистить данные? — полная очистка диска от файлов, занимающая несколько часов.
- Загрузить Windows? — переход с локальной переустановки на облачную.
- Удалить файлы со всех дисков? — полная очистка всех дисков компьютера. Этот пункт настроек появляется, если на ПК имеются другие разделы, помимо системного диска «C:».
Используйте параметры «Очистить данные?» и «Удалить файлы со всех дисков?» только в том случае, если вы действительно беспокоитесь, что кто-то воспользуется этим компьютером и запустит специальное программное обеспечение для восстановления удаленных файлов, или чтобы подготовиться к продаже компьютера.
Чтобы выйти из этого окна, нажмите на кнопку «Подтвердить».
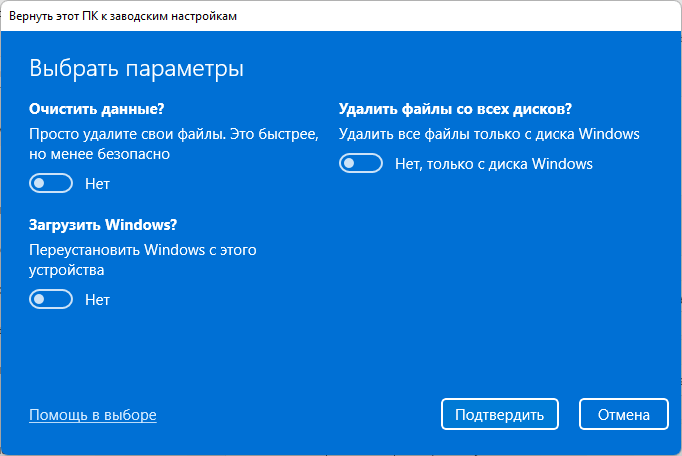
После переключения ползунка в положение «Да», вы увидите объяснение применения этих параметров.
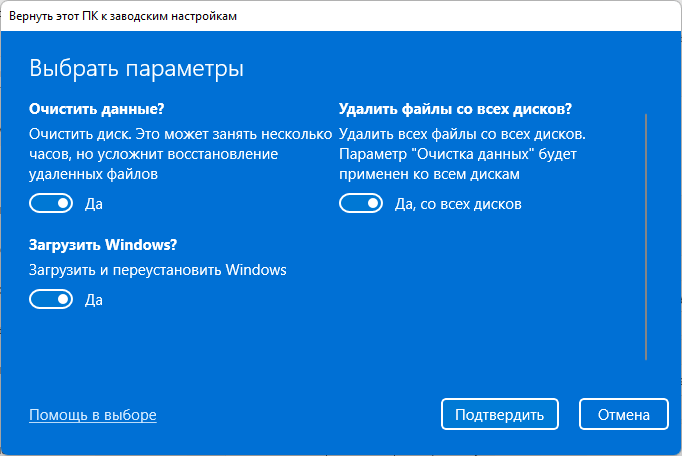
- На следующем шаге откроется окно с информацией о готовности к возвращению данного компьютера к исходным параметрам. После ознакомления нажмите на кнопку «Сбросить», чтобы перейти к переустановке системы.
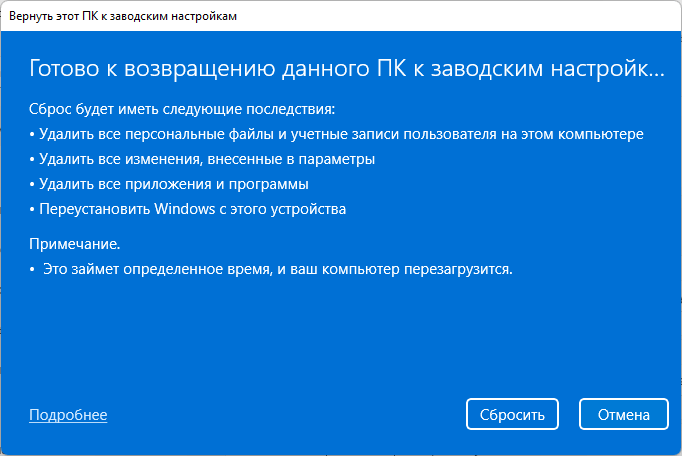
- Компьютеру потребуется несколько минут на подготовку перед автоматическим перезапуском.
- После этого начинается процесс сброса Windows 11, во время которого компьютер несколько раз перезагрузится.
Возвращение к исходному состоянию может занять несколько часов, дождитесь окончания переустановки. Если у вас ноутбук, то он должен быть постоянно присоединен к электрической сети, потому что заряда батареи может не хватить до завершения операции.
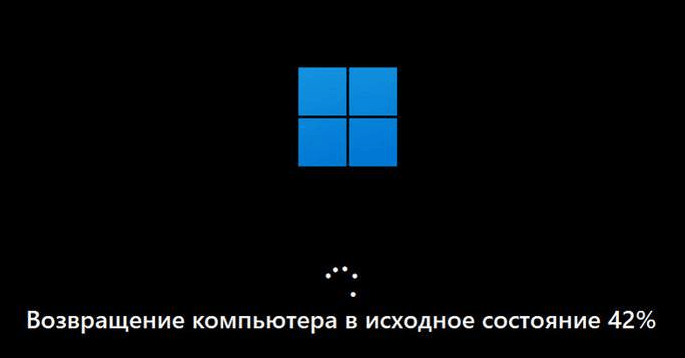
Если вы выбрали метод сброса Windows с сохранением данных, то по завершению процесса на экране откроется операционная система Windows.
В случае, выбора сброса системы с удалением данных, вам откроются окна с теми же вопросами, что и при выполнении чистой установки Windows 11. Сюда входит выбор страны, раскладки клавиатуры и настроек конфиденциальности, а также вход в учетную запись Microsoft.
Как вернуть ноутбук к заводскому состоянию: HP
Как показали письма, полученные мною после публикации статьи «Как вернуть ноутбук к заводскому состоянию: Asus», семя упало на благодатную почву. Люди пишут, что статья оказалась им полезной, чему я очень рад.
Но немало и таких писем, в которых пользователи просят описать процедуру восстановления для ноутбуков от других производителей. На это я отвечу только то, что уже говорил ранее: я обязательно постараюсь охватить как можно более способов от различных производителей. Просто для этого нужно время и наличие соответствующих ноутбуков.
Я для этой цели использую компьютеры, попадающие ко мне для тестирования и написания обзоров, поэтому есть неплохие шансы, что вскоре я выложу подробные инструкции по восстановлению ноутбуков, производства наиболее известных фирм.
Сегодня же я расскажу о том, как восстанавливать до заводского состояния ноутбуки Hewlett-Packard (они же HP). Сюда же относятся и ноутбуки Compaq, поскольку в 2002 году эти компании объединились. Подобные модели, в общем-то, и называются HP Compaq, но наличие иного логотипа может сбить неопытного потребителя с толку.
Так что имейте ввиду, что Compaq — это тоже HP, с аналогичными механизмами восстановления.
Прежде, чем начать занятия, я рекомендую вам прочесть статью «Как вернуть ноутбук к заводскому состоянию: вступление», в которой я приводил основные сведения, касающиеся восстановления ноутбуков из раздела восстановления.
Однако хочу обратить ваше внимание на тот факт, что в ноутбуках HP, в отличие от большинства устройств других производителей, раздел восстановления, как правило, находится не в скрытой области, а на отдельном логическом диске. Хочу также напомнить о том, что все важные данные с жесткого диска необходимо предварительно сохранить, так как в процессе восстановления они будут уничтожены
Если операционная система вашего компьютера вышла из строя и не загружается, воспользуйтесь советами статьи «Как сохранить данные, если операционная система не загружается»
Хочу также напомнить о том, что все важные данные с жесткого диска необходимо предварительно сохранить, так как в процессе восстановления они будут уничтожены. Если операционная система вашего компьютера вышла из строя и не загружается, воспользуйтесь советами статьи «Как сохранить данные, если операционная система не загружается».
Нужно сказать, что в ноутбуках HP предусмотрена возможность сохранения данных перед восстановлением, но я предпочитаю делать такие вещи сторонними средствами, поэтому в этой инструкции будет дан тот сценарий восстановления, когда все необходимые данные предварительно сохранены.
Ну и напоследок напомню, что процедура восстановления должна проводиться с полностью заряженным аккумулятором и настоятельно рекомендуется подключить при этом ноутбук к сети электропитания.
Итак, для того чтобы приступить к восстановлению системы, нам необходимо после включения питания начать делать краткие нажатия клавиши Esc, пока на дисплее не появится следующее меню:
Для запуска утилиты восстановления нажимаем кнопку F11.
На дисплее появится интерфейс утилиты. Выбираем пункт «Восстановление системы до первоначального состояния при поставке от производителя».
Нам будет предложен выбор между сохранением данных и восстановлением системы. Поскольку мы предполагаем, что данные вы предварительно сохранили, выбираем пункт «Восстановить без создания резервной копии» и нажимаем «Далее».
Нас предупредят, чтобы мы отключили все внешние устройства. Отключить нужно все, что подключено к ноутбуку. Даже мышь.
Жмем «Далее».
После этого запустится процедура восстановления ноутбука. На дисплее будут отображаться сведения о совершаемых действиях. Эта процедура займет продолжительное время. Можете пока заняться другими делами.
После завершения восстановления на дисплее появится сообщение об удачном окончании процедуры. Нажатие кнопки «Готово» приведет к перезагрузке компьютера, после которой операционная система запустится, как при первом включении.
Вот вы и научились восстанавливать ноутбуки HP до заводского состояния.
Если моя статья оказалась для вас полезной, посоветуйте пожалуйста ее своим друзьям с помощью кнопок социальных сетей или просто поделившись ссылкой.
При перепечатке материалов активная ссылка на сайт cherev.ru обязательна.
Tags: Восстановление ноутбуков

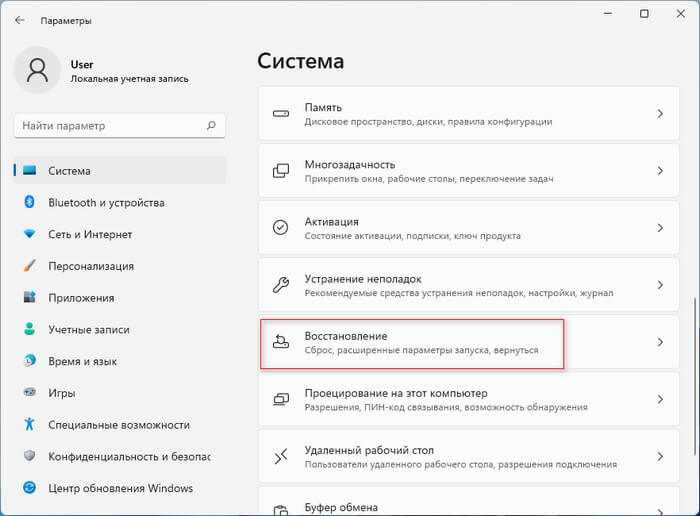




![Как восстановить заводские настройки ноутбука hp [шаг за шагом]](http://jsk-oren.ru/wp-content/uploads/1/c/2/1c205bb5352aea0d85255d5e00b7f97b.jpeg)
![Сброс ноутбука hp: как выполнить полный / заводской сброс hp [новости minitool]](http://jsk-oren.ru/wp-content/uploads/7/a/b/7abb5d6fe0e3069aba140076885a1bff.png)
![Как восстановить заводские настройки ноутбука hp [шаг за шагом]](http://jsk-oren.ru/wp-content/uploads/d/b/0/db0e9bdda288f33553b372181831e18c.jpeg)



















