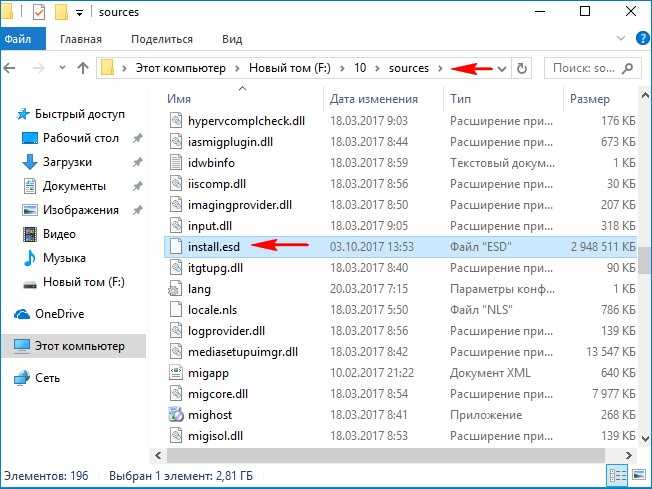Восстановление повреждённого хранилища компонентов Windows с помощью программы Dism++
***
Друзья, благодаря своей уникальности и годности, программа Dism++ стала завсегдатаем разговоров о её возможностях на нашем сайте. О ней в целом вы можете почитать в её комплексном обзоре. Конкретные же инструкции по работе с Dism++, смотрите в перечне фильтрации статей сайта по тегу Dism. Ну а в этой статье давайте говорить о возможности программы по восстановлению повреждённого хранилища компонентов Windows.
1. Повреждение хранилища компонентов Windows
Хранилище компонентов – это содержимое папки «WinSxS», расположенной по пути C:\Windows\WinSxS. Здесь хранятся оригинальные версии файлов Windows. И именно отсюда утилита sfc.exe при проверке целостности системных файлов sfc /scannow берёт оригинальные версии для замены ими повреждённых системных файлов. И тогда по результатам запуска команды sfc /scannow мы видим отчёт проверки в виде уведомления:
«Программа защиты ресурсов Windows обнаружила повреждённые файлы и успешно их восстановила».
И это есть успешное завершение операции проверки целостности системных файлов. Её неуспешное завершение – это уведомление по итогу завершения проверки:
«Программа защиты ресурсов Windows обнаружила повреждённые файлы, но не может восстановить некоторые из них».
Это значит, что не только системные файлы, но и само хранилище компонентов, т.е. папка «WinSxS», нуждается в восстановлении. И такое восстановление уже проводится за счёт ресурсов Центра восстановления Windows с использованием консольной утилиты Dism. Кому интересно, можете почитать в статье «Проверка целостности системных файлов Windows 10», как восстанавливается хранилище компонентов с использованием команд Dism в командной строке. Ниже же рассмотрим предлагаемую программой Dism++ юзабильную альтернативу этой операции. Как с помощью Dism++ выявить, не повреждено ли хранилище компонентов Windows? И как восстановить повреждённое хранилище за счёт файлов, хранящихся в Центре обновления системы?
2. Восстановление хранилища компонентов программой Dism++
Запускаем программу Dism++. Друзья, если у вас на компьютере установлено несколько Windows, все они будут отображаться в окне программы для возможности проведения операций с ними. Чтобы работать с текущей операционной системой, переключаемся на её образ вверху окна Dism++.
В меню «Восстановление» выбираем «Проверить».
Ждём, пока программа осуществит сканирование хранилища компонентов Windows на предмет наличия повреждений. Ход этой операции сможем наблюдать на шкале прогресса выполнения операций с образом.
По итогу получим отчёт проверки, и коль проверка sfc /scannow не смогла восстановить повреждённые системные файлы, логично, что итог проверки целостности самого хранилища будет неудовлетворительным. Dism++ выдаёт нам сообщение:
«Целостность образа была проверена, и она нуждается в восстановлении».
Теперь нам нужно запустить восстановление хранилища. Напомню, друзья, ещё раз, что такое восстановление средствами Dism проводится за счёт ресурса Центра обновления Windows. Следовательно, для успешного проведения операции по восстановлению хранилища нужно, чтобы не были повреждены файлы самого Центра. И желательно, чтобы компьютер был подключён к Интернету: возможно, в процессе восстановления хранилища понадобится скачивание нужных файлов с серверов обновлений Microsoft.
В окне Dism++ в меню «Восстановление» запускаем «Исправить».
Ждём завершения операции, её ход отслеживаем на шкале прогресса.
И вот результат — Dism++ уведомляет:
«Образ был успешно восстановлен».
Т.е. хранилище компонентов восстановлено.
Теперь можем запускать проверку целостности файлов утилитой sfc.exe. В запущенной от имени администратора командной строке вводим:
sfc /scannow
И жмём Enter. После восстановления хранилища компонентов такая проверка должна завершиться успешным восстановлением файлов, как на первом снимке статьи.
3. Что делать, если Dism++ не смогла восстановить хранилище компонентов
Что делать, друзья, если Dism++ не удастся произвести восстановление хранилища компонентов? Судя по такой вот по формулировке уведомления о неудачном восстановлении,
***
Друзья, если вам в принципе интересны материалы по теме восстановления целостности системных файлов, вы можете узнать более. Тег Целостность системных файлов отфильтрует все материалы сайта по этой теме.
Проверьте успешность установки образа WIM
После завершения процесса установки образа WIM с использованием инструмента DISM, важно проверить успешность выполнения операции. Для этого необходимо выполнить несколько шагов:
- Откройте командную строку с правами администратора, перейдите в каталог, где был сохранен образ WIM.
- Введите команду , где имя_файла.wim — это имя файла образа WIM, который был установлен.
- Если команда выполнена успешно, вы увидите информацию о содержимом образа WIM, включая номер индекса.
- Введите команду , где номер_индекса — это номер индекса образа WIM, который был установлен.
- Если команда выполнена успешно, вы увидите информацию о конфигурации и параметрах установленного образа WIM.
Если на всех этапах вы получили ожидаемую информацию, это означает, что установка образа WIM успешно выполнена.
Если же команды выдают ошибку или непредвиденный результат, рекомендуется повторить установку образа WIM, следуя инструкциям с начала. Возможно, что произошла ошибка в процессе установки или образ WIM был поврежден.
Создание собственного дистрибутива Windows
Имея образ раздела Windows (wim-файл), можно создать свой дистрибутив, то есть установочный DVD/Flash диск. Для этого достаточно в изначальном дистрибутиве заменить файл \sources\install.wim своим образом, переименовав его соответственно в install.wim.
Чтобы автоматизировать установку, можно подготовить файл ответов autounattend.xml, создав его с помощью WIAK и выложив в корень дистрибутива.
Создание загрузочной флэшки со своим дистрибутивом Windows 7
Вкратце алгоритм создания загрузочного Flash носителя (флэшки) с собственным набором ПО и драйверов таков:
- Копируем файлы из дистрибутива Windows 7 (из ISO образа) на жёсткий диск.
- Заменяем официальный файл \sources\install.wim своим образом раздела (про его создание смотреть выше), сохраняя имя install.wim
- Форматируем флэшку и делаем её загрузочной
- Копируем на флэшку подготовленный дистрибутив
Сноски
- ↑
- ↑ (Windows Preinstallation Environment — среда предустановки Windows) — сильно урезанная версия Windows 7 без графического интерфейса
Полезные ссылки
Документация Microsoft:
Неофициальные руководства:
Загрузка в Windows PE и сохранение образа с помощью DISM или ImageX
Создание базового загрузочного диска Windows PE занимает 10 — 15 минут. Можно и вовсе обойтись без него, загрузившись с установочного диска. Однако в этом случае вам понадобится добавить к диску ImageX. Если вы готовите настроенный образ на виртуальной машине, достаточно подключить в ней ISO-образ и загрузиться в предустановочную среду. Захват и сохранение образа производится одной командой.
:: DISM dism /Capture-Image /CaptureDir:C:\ /ImageFile:"D:\custom.wim" /Name:"Windows 10 Pro Custom" :: imagex imagex /capture C:\ D:\custom.wim "Windows 10 Pro Custom" "My best Windows image"
Примечание. Если вы не включили утилиту ImageX в состав образа Windows PE (например, путем размещения в папке system32), а лишь разместили ее на загрузочном диске, требуется указать полный путь к утилите или предварительно выполнить переход в ее папку в командой строке командой .
В этой команде используются следующие параметры:
- C:\ — захват раздела C:
- D:\custom.wim — местоположение и имя сохраняемого WIM-файла. Укажите букву диска, соответствующую несистемному разделу или USB-диску.
- «Windows 10 Pro Custom» — имя образа. Имя должно быть заключено в кавычки.
- «My best Windows image» — описание образа. Описание должно быть заключено в кавычки. DISM .
В DISM также можно указать параметр для самого сильного сжатия. Такое используется для образов ESD, распространяемых посредством Media Creation Tool. Чем сильнее сжатие, тем длительнее захват. В случае успешного завершения операции командная строка будет выглядеть примерно так:
Если вы сохранили образ на виртуальной машине, для дальнейшей работы его нужно перенести на физическую ОС. Если вы сохранили образ на отдельном виртуальном диске, достаточно подключить VHD(X) в физической системе.
Я надеюсь, что во всех остальных случаях у вас не возникнет никаких проблем с доступом к сохраненному образу.
Преимущества и недостатки использования настроенного образа
На мой взгляд, преимущества полностью настроенного образа выглядят предпочтительнее недостатков.
Преимущества
- Быстрая установка системы с набором приложений, поскольку не затрачивается время на их установку. Тем не менее, по сравнению со стандартным образом распаковка настроенного образа занимает чуть больше времени.
- Имеется возможность дальнейшей настройки операционной системы с помощью файла ответов, используемого в сочетании с настроенным образом.
- Появляется возможность развертывания образа с помощью DISM или ImageX. Развертывание стандартного образа поддерживается только в сочетании с программой установки, поскольку не все параметры сконфигурированы (например, языковые).
Недостатки
- Увеличивается размер образа. Конечный размер зависит от количества и объема устанавливаемых приложений. Образ более 4GB потребует дополнительных телодвижений для развертывания с помощью установочной флэшки.
- Могут устаревать версии приложений, включенных в образ. Чтобы поддерживать актуальные версии приложений, придется собирать образ заново. Регулярно обновляемые приложения, скорее всего, не имеет смысла включать в образ. Их можно устанавливать отдельно, автоматизировав этот процесс.
Способы редактирования
В Windows 10 изменить файл hosts можно несколькими способами, которые различаются уровнем предоставляемых прав, сложностью и удобством.
Командная строка
Для исправления лучше заранее войти в Windows под именем администратора. Если пользователь у компьютера один, проблем с доступом возникнуть не должно. В противном случае может потребоваться изменение некоторых настроек.
Редактировать hosts можно при помощи «Командной строки». Этот многофункциональный инструмент избавит от необходимости искать нужный документ или использовать дополнительное ПО.
«Командная строка» обязательно должна открываться от имени админа — прав стандартного пользователя не хватит для получения полного доступа к конкретным используемым настройкам:
- Перейти в Пуск.
- Отыскать приложение в списке установленных.
- Щелкнуть правой кнопкой мыши (ПКМ) и из предложенных вариантов выбрать позицию «Запустить от имени администратора».
В окно вписывается текст notepad C:\Windows\System32\drivers\etc\hosts. Этот запрос создает в системе задачу по запуску hosts в «Блокноте». Там можно вносить все требуемые исправления. В конце работы нужно щелкнуть по пункту «Сохранить» в разделе «Файл».
Блокнот с правами администратора
Внести поправки в hosts file на Windows 10 можно вручную, не используя возможности «Командной строки». Рекомендуется запускать используемый текстовый редактор с подключенными правами админа. Этот способ подразумевает запуск «Блокнота» с последующим редактированием необходимого файла без ограничений со стороны системы.
Пошаговая инструкция:
- Перейти в папку с исполняемым файлом приложения «Блокнот». Программа находится в папке System32, которую можно найти на системном диске. Искомый файл имеет обозначение notepad.exe.
- Щелкнуть по приложению notepad.exe ПКМ и перейти к позиции «Запуск от имени администратора». «Блокнот» откроется, появится главное окно.
- Нажать кнопку Файл и выбрать позицию «Открыть».
- Перейти в директорию C:\Windows\System32\drivers\etc\, где располагается документ hosts. Файл не имеет классического текстового расширения, потребуется внизу выбрать из выпадающего списка позицию «Все файлы».
- После внесения необходимых правок hosts сохраняется нажатьем Ctrl + S, редактор можно закрыть.
Блокнот без прав администратора
Вносить серьезные изменения в работу системы может только пользователь со статусом администратора. Возможности простых пользователей ограничены, но отредактировать файл hosts в ОС Windows 10 все равно можно.
Если на ПК не активен профиль управляющего или действия пользователя не ограничиваются специальным паролем, проблем с использованием «Блокнота» при работе с важными документами не возникнет. Иначе на некоторых этапах может понадобиться пароль, который используется админом для входа в ОС.
В качестве основного редактора используется «Блокнот». Приложение нужно будет изначально запустить с возможностями администрирования, а затем осуществлять все необходимые манипуляции с hosts.
Внутри редактора нужно пройти по адресу C:\Windows\System32\drivers\etc и вручную открыть hosts. По завершению редактирования все изменения сохраняются, «Блокнот» закрывается.
Hosts File Editor
Дополнительно для исправления файла hosts можно использовать сторонние программы, которые обладают всеми функциями для того, чтобы внесение исправлений было максимально удобным. Одной из самых продвинутых программ является Hosts File Editor, которая работает с сетевыми адресами.
Приложение формирует файл не просто как набор символов (по образцу «Блокнота»), а в виде подробной таблицы. Содержимое всех ячеек можно менять, а после редактирования достаточно нажать кнопку Save.
За счет продуманного набора инструментов и понятной настройки параметров эта программа подойдет для глубокого исправления с последующей проверкой работоспособности.
Репозиторий различных образов Windows
Можно создать несколько образов разделов с разным набором ПО, используя одну и ту же шаблонную ОС, затем разместить их в одном месте, например на флэшке и устанавливать каждый раз именно тот образ, который будет подходящим в каждом отдельном случае. Процесс добавления ПО можно проводить последовательно, делая новый образ раздела после установки каждого нужного набора. Алгоритм таков (подробности см выше):
- Загружаем ОС в режиме аудита
- Устанавливаем/удаляем ПО, подключаем принтеры, создаём ярлыки и т.п.
- Подготавливаем систему к развёртыванию с помощью sysprep и выключаем компьютер
- Загружаемся с live-CD или дистрибутива Windows7, заходим в консоль
- Создаём образ раздела с помощью imagex, помещая его на флэшку или сетевой ресурс
- Повторяем вышеперечисленное, пока не будут созданы все необходимые наборы.
Проверьте доступность образа WIM
Перед тем, как начать процесс установки WIM образа через DISM, удостоверьтесь, что у вас есть доступ к образу WIM. Образ WIM должен находиться на локальном диске вашего компьютера или быть доступным по сети.
Если у вас уже есть образ WIM, удостоверьтесь, что путь к файлу образа указан правильно. Проверьте, что файл образа существует и доступен для чтения.
Кроме того, убедитесь, что у вас есть права на доступ к образу WIM и на выполнение операций с ним. Если образ WIM находится на удаленном сервере, удостоверьтесь, что у вас есть соответствующие права доступа к этому серверу.
Если вам необходимо скачать образ WIM, обратитесь к администратору или официальным источникам, чтобы получить доступ к архиву с образом.
Проверьте доступность образа WIM перед началом установки, чтобы избежать потенциальных проблем во время процесса.
/аппли-имаже
для WIM эта команда применяет файл образа Windows (WIM) или разделенные Windows файлы образа (swm) в указанную секцию. начиная с Windows 10 версии 1607, DISM может применять и записывать расширенные атрибуты (EA).
Для ФФУ эта команда применяет полный образ Flash Update (. ФФУ) к указанному диску. Он не поддерживает применение образа из файла виртуального жесткого диска (VHDX), хотя эту команду можно использовать для применения полного образа к виртуальному жесткому диску. ффу применяется только к Windows 10. Хотя эту команду можно использовать для применения ФФУ, используйте вместо нее.
Этот параметр не поддерживает применение образа с виртуального жесткого диска (VHD), хотя эту команду можно использовать для применения образов к VHDX-файлу, который был подключен, разбит на разделы и отформатирован.
Аргументы для WIM:
Аргументы для ФФУ
См. раздел .
| Параметр | Описание |
|---|---|
| /чеккинтегрити | Обнаруживает и отслеживает повреждение WIM-файла при использовании с операциями записи, отключения, экспорта и фиксации. /Чеккинтегрити останавливает операцию, если DISM обнаруживает, что WIM-файл поврежден при использовании с операциями Apply и Mount. |
| /Verify | Проверяет наличие ошибок и дублирование файлов. |
| /норпфикс | Отключает активность маркеров точек повторного анализа. Точка повторной обработки – это файл, содержащий ссылку на другой файл в файловой системе. Если/Норпфикс не указан, точки повторного анализа, которые разрешаются в пути за пределами значения, заданного параметром/Имажефиле, не будут записываться. |
| /свмфиле | Позволяет ссылаться на разделенные WIM-файлы (записей SWM). Шаблон — это шаблон именования и расположение разделенных файлов. При указании шаблона именования используйте подстановочный знак. Например, «Е:\имаже\инсталл *. swm» будет применять все разделенные файлы в каталоге Е:\имаже с именем install1. swm, INSTALL2. swm и т. д. |
| /конфирмтрустедфиле | Проверяет изображение для доверенного рабочего стола. Этот параметр можно запустить только на компьютере, где установлен хотя бы WinPE 4,0. При использовании/аппли-имаже с параметром/Конфирмтрустедфиле в WinPE всегда указывайте параметр/Скратчдир, указывающий на физическое расположение носителя. Это гарантирует, что короткие имена файлов будут всегда доступны. Дополнительные сведения о поведении по умолчанию параметра/Скратчдир см. в статье глобальные параметры DISM для синтаксиса Command-Line . начиная с Windows 10 версии 1607 можно использовать/еа для применения расширенных атрибутов. |
| /вимбут | используйте/вимбут, чтобы добавить образ в конфигурацию загрузки файла образа Windows (WIMBoot). это относится только к Windows 8.1ным изображениям, которые были записаны или экспортированы в файл WIMBoot. Эта функция не поддерживается в Windows 10. |
| /компакт | Применяет образ в компактном режиме, экономя место на диске. Заменяет WIMBoot. для Windows 10 для настольных выпусков (Home, Pro, Enterprise и образовательных). Примечание. Если образ применяется в компактном режиме с параметром/Скратчдир, убедитесь, что папка Скратчдир не находится в разделе, отформатированном в FAT32. Использование раздела FAT32 может привести к непредвиденным перезагрузкам во время OOBE. |
| /еа | новые Windows 10 версии 1607. Применяет расширенные атрибуты. |
| /апплидриве | Указывает логический диск с помощью DeviceID. чтобы получить идентификатор устройства из командной строки, введите команду WMIC дискдриве List Brief. Примечание. VHD может иметь имя «Фисикалдриве» в описании, например .\PhysicalDrive2.. |
| /сфуфиле | Используйте/Сфуфиле для ссылки Split ФФУ Files (Сфус). Шаблон — это шаблон именования и расположение разделенных файлов. |
Примеры:
Установочный файл install.wim
Когда вы устанавливаете Windows 10на компьютер, на самом деле на компьютер деплоится образ Windows из файла
(или
). Если ваш установочный образ Windows 10 хранится в виде ISO файла, смонтируйте его в вириуальный CD привод и скопируете файл E:sourcesinstall.wim (или install.esd) на локальный диск. Вы также можете скопировать всю директорию, но нам нужен только .wim файл.
Для внесения изменений в wim файл используется команда DISM. Если вы используете систему старее той, для которой делаете образ, убедитесь, что вы используете последнюю версию DISM. Для работы с install.wim файлами Windows 10 на других версиях ОС вам нужно установить средства развертывания Windows (Windows Assessment and Deployment Kit или Windows ADK). Вы можете скачать ADK здесь: https://msdn.microsoft.com/en-us/windows/hardware/dn913721.aspx Перейдите в конец и нажмите «Download the Windows ADK for Windows 10», на данный момент последняя версия ADK 1903. Вам нужно установить только средства развертывания (Deployment Tools), а не весь набор инструментов ADK.
При выполнении команд рекомендуется использовать полный путь к
, например ‘C:Program Files (x86)Windows Kits10Assessment and Deployment KitDeployment Toolsamd64DISMdism.exe’. Старые DISM могут не работать с более новыми .wim.
Настройка сборки изнутри
После завершения или пропуска предварительной настройки сборки перезагрузите компьютер и выберите Windows, установленную на виртуальном диске, в меню «Пуск.
После того, как система обнаружит устройства и установит драйверы, на шаге региональных настроек нажмите Ctrl + Shift + F3, чтобы получить доступ к встроенной учетной записи администратора.
Далее выполняем необходимые действия: устанавливаем программное обеспечение, производим локальные настройки и т.д.
Обратите внимание, что при входе в учетную запись администратора утилита Sysprep запустится автоматически, не закрывайте ее, она понадобится для отделения сборки от аппаратных компонентов компьютера. После завершения настройки перезагрузите компьютер с помощью утилиты Sysprep, выбрав «Перейти к экрану приветствия (OOBE)», «Подготовить к использованию» и «Перезагрузить»
Нажимаем «ОК» и запускаем рабочую систему.
Примечание: Если программа, установленная во время установки, требует перезапуска, в параметрах Sysprep необходимо выбрать «Режим управления» и снять флажок «Подготовить к использованию».
Окончательная перезагрузка выполняется в режиме окна приветствия.
Оптимизация установочного образа install.wim после изменений
После того, как вы внесли изменения в установочный образ Windows 10 нужно выполнить его оптимизацию и очистку с помощью параметра /cleanup-image.
Удалите предыдущие версии компонентов с помощью параметра ResetBase
Проверьте образ на ошибки с помощью Dism /ScanHealth.
Осталось отмонтировать образ и сохранить изменения в WIM файле:
Если вы передумали, используйте ключ /discard в конце команды вместо /commit, чтобы отменить изменения
Для экономии места можно дополнительно сжать install.wim в формат install.esd командой:
Теперь осталось скопировать ваш install.wim (install.esd) в ваш установочный образ Windows. Вам нужно скопировать только wim файл, другие файлы обновлять не нужно.
Как исправить проблемы с Windows 10
Dism имеет в своем арсенале ещё одну полезную функцию, предназначенную для выявления ошибок и восстановления нормальной работы Windows — SFC.
- Снова запускаем Command Line от имени администратора.
- Впишите в окошко: sfc /scannow и кликните «Enter».
Для того чтобы операция увенчалась успехом, может потребоваться троекратный запуск службы: после завершения перезагружайте компьютер и проверяйте, исчезли ли ошибки.
Программа Dism++ обладает тем же набором инструментов для восстановления системы Windows 7, 8,10, только все функции автоматизированы. Повседневные задачи такие, как:
- очистка – удаление кэша, мусора, временных файлов и т. п.;
- автозагрузка – контроль над программами, запускающимися вместе с ОС;
- управление приложениями – удаление любых приложений, включая те, что идут в комплекте с ОС;
- оптимизация ОС – ускорение работы, внесение безопасных изменений в записи реестра, удаление бесполезных виджетов, запрет на автообновления, управление брандмауэром;
- управление драйверами – удаление, получение информации о них;
- управление обновлениями – список актуальных обновлений, вывод приложений, которым они требуются, возможность удаления свежеустановленных версий;
расположены в левой колонке меню. Возможности, которые используются реже, объединены под заголовком «Дополнительно». В этот раздел помещены:
- управление учетными записями – восстановление и смена паролей, добавление и удаление пользователей;
- диагностика и восстановление ОС (здесь все то, что мы описывали выше, выполняется по порядку автоматически);
- восстановление загрузок;
- возврат к предыдущей версии ОС.
Также у Dism++ есть любопытная функция для корпоративных ПК (например, для компьютерных классов, офисов и т.д.) — запись настроенного образа ОС. Это значит, что система, которая будет установлена на ПК, уже содержит все необходимые для работы программы, и их не придется устанавливать на каждый компьютер в отдельности. Найти данную опцию можно во вкладке «Развертывание». Правда, чтобы воспользоваться ею, нужно обладать некоторыми знаниями об операционных системах. Таким же путем можно сразу персонализировать ПК, внедрив в него свою учетную запись и минуя процедуру повторной регистрации в Windows. Для этого существует вкладка «Файл ответов». Содержимое файла записывают на загрузочный диск, а затем, в процессе установки, вместо имени пользователя и пароля нажимают комбинацию клавиш: CTRL + SHIFT + F3.
Зайти в командную строку с правами администратора
Для начала установки wim образа через dism вам необходимо открыть командную строку с правами администратора.
- Нажмите сочетание клавиш Win + X, чтобы открыть контекстное меню Пуск в операционной системе Windows.
- Выберите в контекстном меню опцию «Командная строка (администратор)» или «Windows PowerShell (администратор)».
- Если система спросит вас о подтверждении, щелкните по кнопке «Да» или введите свой пароль для пользователя с правами администратора.
Теперь вы можете выполнять операции в командной строке с повышенными привилегиями, необходимыми для установки wim образа с помощью dism.
Создание ISO-образа
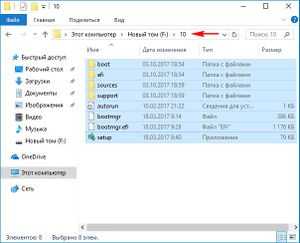
Создаём, к примеру на том же диске F:, новую папку (пусть папка будет называться «10») и копируем в неё все файлы с нашего диска E: (тот самый виртуальный cd-rom).
После того, как файлы копировались, заходим в папку F:\10\sources и удаляем в ней файл install.esd.
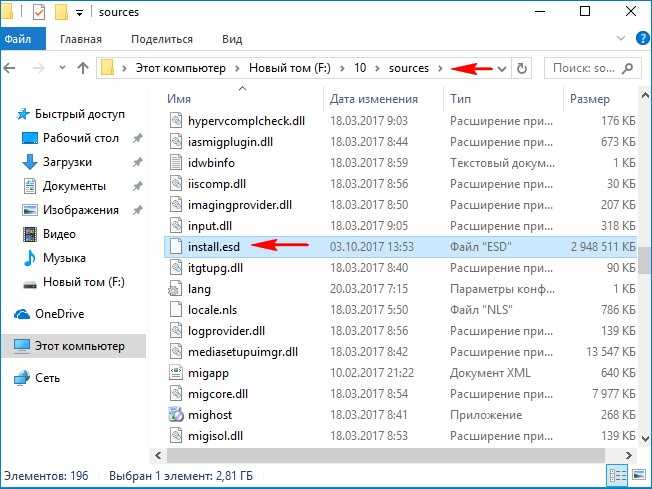
Копируем вместо него файл install.wim, находящийся на разделе (F:). Файл install.wim скопирован и находится в папке F:\10\sources.
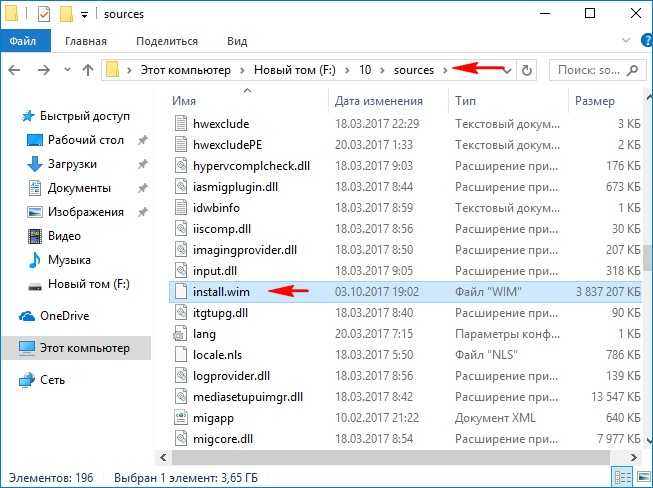
Теперь необходимо установить «Комплект средств для развертывания Windows 10 (Windows ADK)»
После установки запускаем среду средств развёртывания и работы с образами (ОБЯЗАТЕЛЬНО ОТ ИМЕНИ АДМИНИСТРАТОРА, либо от пользователя с административными правами)
Далее вводим компанду:
где:
u2, это файловая система UDF, а m — размер образа без ограничений.
b — загрузочный сектор записать etfsboot.com, путь к файлу etfsboot.com при указании b(boot) пишется без пробела bF:\10\boot\etfsboot.com
bF: — где F: — буква диска.
F:\10 — создать ISO-образ из файлов и папок, находящихся на разделе F: в папке 10
F:\Windows.iso — созданный образ разместить на разделе F:
присвоить имя образу — Windows.
Установите образ WIM на желаемый диск
После того, как вы создали и подготовили образ WIM с помощью программы DISM, вы можете приступить к его установке на желаемый диск вашего компьютера. Чтобы это сделать, выполните следующие шаги:
- Сначала подключите устройство с образом WIM к вашему компьютеру. Убедитесь, что оно подключено корректно и доступно для чтения.
- Откройте командную строку с правами администратора. Для этого нажмите клавиши Win + X на клавиатуре и выберите «Командная строка (администратор)» в появившемся меню.
- Введите следующую команду: Замените «путь_к_образу.wim» на путь к файлу образа WIM на вашем компьютере. Замените «индекс_образа» на индекс конкретного образа WIM, который вы хотите установить. Замените «путь_к_целевому_диску» на букву или путь к диску, на который вы хотите установить образ WIM.
- Нажмите Enter, чтобы выполнить команду.
- Дождитесь завершения процесса установки. Вам может понадобиться подождать некоторое время в зависимости от размера образа WIM и производительности вашего компьютера.
После завершения установки образа WIM на желаемый диск вы сможете использовать его для запуска вашей операционной системы или для доступа к файлам и настройкам, содержащимся в образе.
Не забудьте отключить устройство с образом WIM и убедиться, что ваш компьютер загружается с установленного диска перед тем, как изменять или удалять файлы, связанные с образом.
Предварительная настройка сборки
Следующий шаг является необязательным, после завершения установки вы можете перезагрузить компьютер, выбрать только что установленную Windows в меню загрузки и настроить ее изнутри. Однако перед запуском вы можете внести некоторые изменения. Сразу в Dism ++ откройте сеанс для системы, установленной на виртуальном диске, и обратитесь к панели инструментов для управления компонентами и настройками Windows.
С их помощью можно отключить в сборке ненужные службы и компоненты, настроить рабочий стол и контекстное меню, применить изменения реестра, удалить ненужные встроенные драйверы и обновления. Вы также можете установить обновления из локальных файлов или из Интернета
Рекомендуем обратить внимание на следующие разделы:
• Управление загрузками.• Оптимизация.• Приложения и возможности.• Обновления.
Будьте осторожны на этом этапе настройки, удаляйте только те компоненты и службы, назначение которых вам хорошо известно. Особенно это актуально для драйверов, если вы случайно удалите важный драйвер, сборка не сможет его установить.