Различные типы динамических дисков Windows
В операционной системе Windows существуют три основных типа дисков: базовый диск, простой диск и полосовой диск.
Базовый диск
Базовый диск представляет собой обычный диск, который можно поделить на разделы и форматировать в различные файловые системы (NTFS, FAT32 и др.). На базовом диске можно создавать простые и полосовые тома, но нельзя создавать динамические объемы.
Простой диск
Простой диск — это наиболее распространенный тип динамического диска. Он состоит из одного физического диска и представляет собой единый логический объем. Простой диск может содержать один или несколько томов. Если физический диск проблематичен или выходит из строя, все данные на простом диске теряются.
Полосовой диск
Полосовой диск — это динамический диск, созданный путем объединения двух или более физических дисков в единый логический объем. Данные на полосовом диске распределяются равномерно по всем дискам, что позволяет увеличить скорость выполнения операций ввода-вывода данных. Однако, если один из физических дисков выходит из строя, все данные на полосовом диске теряются.
Помимо простых и полосовых дисков, в Windows также поддерживаются другие типы динамических дисков, такие как зеркальный диск, объединенный том и RAID-5. Эти типы дисков обеспечивают дополнительные функции, такие как повышенная надежность или повышенная производительность, за счет использования дополнительных дисков.
| Тип диска | Описание |
|---|---|
| Простой диск | Единый логический объем на одном физическом диске |
| Полосовой диск | Единый логический объем на двух или более физических дисках |
| Зеркальный диск | Два физических диска, на которых хранится одинаковая информация для повышения надежности |
| Объединенный том | Два или более физических дисков, объединенных в один логический объем |
| RAID-5 | Три или более физических дисков, на которых хранятся данные с учетом паритетных байтов для обеспечения надежности и производительности |
Фиксированные диски
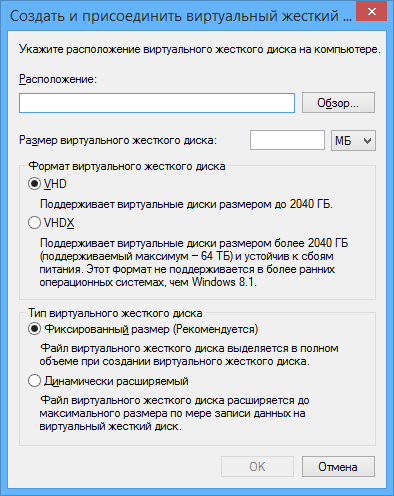
Опции создания виртуального диска в Windows
Виртуальный диск — это, обычно, простой файл внутри которого хранится все, что записывает виртуальная машина на некое дисковое устройство. Под фиксированные диски сразу выделяется файл полного объема, который в дальнейшем не изменяется в размере.
Однако, тут следует оговориться, и вспомнить про возможности многих файловых систем создавать «сжатые» файлы. Обычно сжатие достигается за счет того, что не хранятся заполненные нулями блоки файла (например, так делают NTFS, XFS и VMFS). Даже если в вашей файловой системе свободно 500ГБ, вы легко можете создать создать фиксированный виртуальных диск на 1ТБ и работать с ним, пока не исчерпаете свободное место.
Фиксированные диски могут храниться двумя способами:
- Простые файлы-образы. Они же RAW, они же flat (*flat.vmdk например). Тут из названия все понятно. Такие файлы (почти) не содержат никаких специфических метаданных. Фиксированный VHD может содержать 512 байт своих метаданных в конце файла. В остальном его не отличить, от копии «реального» диска в файл.
- Вырожденные динамические диски. Такие диски хранятся в том же формате, что и динамические, только все требуемое пространство выделяется сразу при создании. Как будто динамический диск сразу после создания прописали от начала до конца. Такой файл вы получите, если создадите фиксированный VHDX.
Характерные особенности базового накопления
При выполнении различных операций с диском — изменении существующих разделов, отформатировании накопителя, можно заметить, что он подписан в виде базового или динамического. От выбора типа элемента зависит конкретный доступ к функциям.
В стандартных хранилищах, которые использовали предыдущие и текущие версии Windows, включены разделы совместимые с любой операционной системой Microsoft:
- В системном, обозначенном знаком «С», хранится основные файлы.
- Дополнительная часть предназначена для личных видео, фотографий, музыки.
- Логическим или загрузочным продуктом, выполняются одинаковые функции с системным разделом, но с его помощью не запускается операционная система.
При установке нового жесткого запоминающегося устройства, нельзя работать, предварительно не подготовив. Для хранения, чтения текстов создают подразделение или хранилище, куда будут складировать файлы. После форматирования одной части, она может использоваться.
Если винчестер состоит из одного отделения на всем компьютере – это самый простой, но и неудачный вариант. С операционной системой могут возникнуть проблемы или ОС переустановят, отчего возможна потеря данных, из-за хранения в одной точке. Разделение материалов по разным местам, когда в одном устанавливают ОС, в другом находится склад файлов, позволит сохранить ту часть, которая не была затронута переустановкой.
Чтобы начать работу с регистрами в Windows используют встроенное средство —управление дисками. Работать с этим инструментом – неудобным, многофункциональным, опасным, нужно только опытному пользователю. Он должен точно знать о предназначении своих действий. Изменения происходят быстро и могут привести к непоправимым последствиям.
Что такое динамический диск?
Динамический диск – это еще один способ настройки оборудования, за исключением того, что он содержит динамические тома вместо разделов. В отличие от базовых дисков, раздел может быть расширен с динамической конфигурацией диска даже после того, как раздел уже создан. Динамические тома могут быть несмежными, что позволяет добавить больше пространства к существующим основным разделам, расширив их до смежного нераспределенного пространства. Кроме того, вы можете создавать специализированные дисковые тома на динамическом диске, включая потоки с плагинами, чередующиеся тома, зеркальные тома и тома RAID-5.
Introduction of dynamic disk
We may have heard these terms: basic disk and dynamic disk which are two different storage types of disk. The former one refers to a disk that contains partitions, such as primary/extended/logical partitions, while dynamic disk is a physical disk with features that basic disk does not have. For example, dynamic disk supports creating volumes that cross several disks (spanned and striped volumes) and creating fault-tolerant volumes (mirrored and RAID-5 volumes). Most of us may not be familiar with the volumes mentioned above; please don’t worry, we will give a detailed interpretation in the following paragraphs.
Dynamic disk does not use a Master Boot Record (MBR); it uses a 1 MB hidden database, often known as Logical Disk Manager which is located at the end of the dynamic disk, to records all information about dynamic volumes on the disk.
Dynamic disk was first introduced with Windows 2000, and it is supported in Windows XP Professional and Server 2003 but not all versions. We can refer to the following chart for get detailed information.
Взаимное преобразование
Базовый диск может быть легко преобразован на динамический диск без потери данных, что позволяет создавать тома, которые охватывают несколько дисков. Во время преобразования вам не нужно перезагружать компьютер. Однако для этого требуется выполнить резервное копирование. Однако для преобразования динамического диска на базовый диск необходимо удалить все тома на динамическом диске. Поскольку для динамического диска требуется 1 МБ хранилища для базы данных управления дисками, вы можете оставить 1 МБ на диске без разделов, чтобы впоследствии его можно было использовать для базы данных управления дисками для преобразования базового в динамический диск.
голоса
Рейтинг статьи
Разница между базовым и динамическим диском
Когда речь идет о хранении данных в облачной инфраструктуре, одним из важных вопросов является выбор типа диска. Два наиболее распространенных типа дисков, используемых в облачных виртуальных машинах, — это базовый и динамический диск.
Базовый диск
Базовый диск — это простой, неподвижный диск, который фактически является виртуальным экземпляром физического диска. Он имеет фиксированный размер, заданный в момент создания виртуальной машины. Базовые диски используются для хранения операционной системы, приложений и данных. Размер базового диска определяет максимальное хранилище, доступное для хранения файлов.
Динамический диск
Динамический диск — это гибкий диск, размер которого может изменяться по мере необходимости. Он начинается с небольшого размера, а по мере роста нагрузки может увеличиваться, чтобы обеспечить дополнительное пространство для хранения данных. В отличие от базовых дисков, размер динамического диска не ограничен заранее, и можно изменить его размер в любое время.
Одно из основных преимуществ динамического диска заключается в экономии места на сервере. Поскольку он увеличивает свой размер только при необходимости, нет необходимости резервировать заранее большое пространство для хранения данных, что позволяет сократить расходы на хранение.
Какой выбрать?
При выборе типа диска нужно учитывать ряд факторов, включая ожидаемую нагрузку, требования к производительности, доступность ресурсов и бюджет. Если вам необходимо задать конкретный размер диска и вы не планируете его менять, наиболее подходящим вариантом будет базовый диск. Однако, если вам требуется гибкость и масштабируемость в хранении данных, то динамический диск будет предпочтительным решением.
Итак, разница между базовым и динамическим диском заключается в их типе и возможностях изменения размера. Определение наиболее подходящего типа диска зависит от ваших конкретных потребностей и требований к хранению данных в облаке.
Как определить тип диска?
Для того чтобы определить тип диска необходимо открыть раздел «Управление дисками». Сделать это можно несколькими способами:
- Самый быстрый и простой вариант. Нажать две клавиши вместе: Win и R.
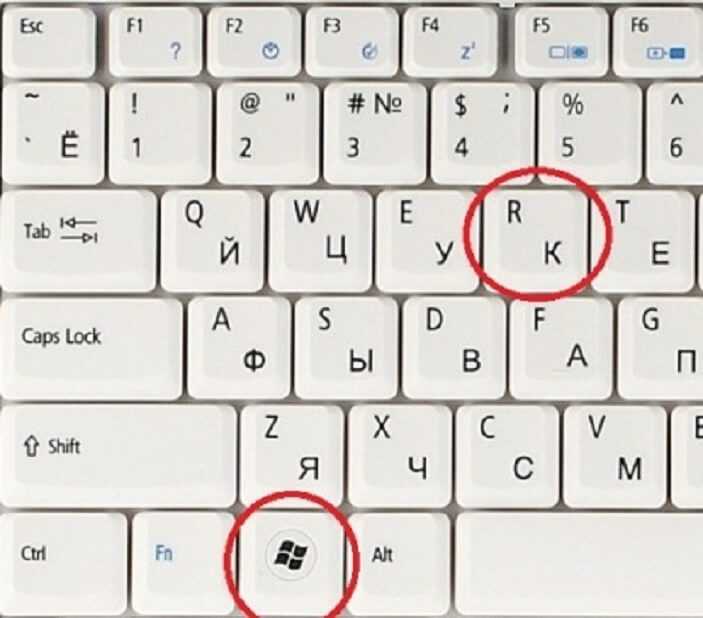
Откроется опция «Выполнить», набрать в пустом поле команду «diskmgmt.msc» и нажать Enter.

Откроется окно, в котором будут показаны все диски системы и указан их тип.

- Можно воспользоваться меню «Пуск». Для этого нужно кликнуть по соответствующей кнопке и вписать «diskmgmt.msc» в поле поиска, затем нажать на Enter.
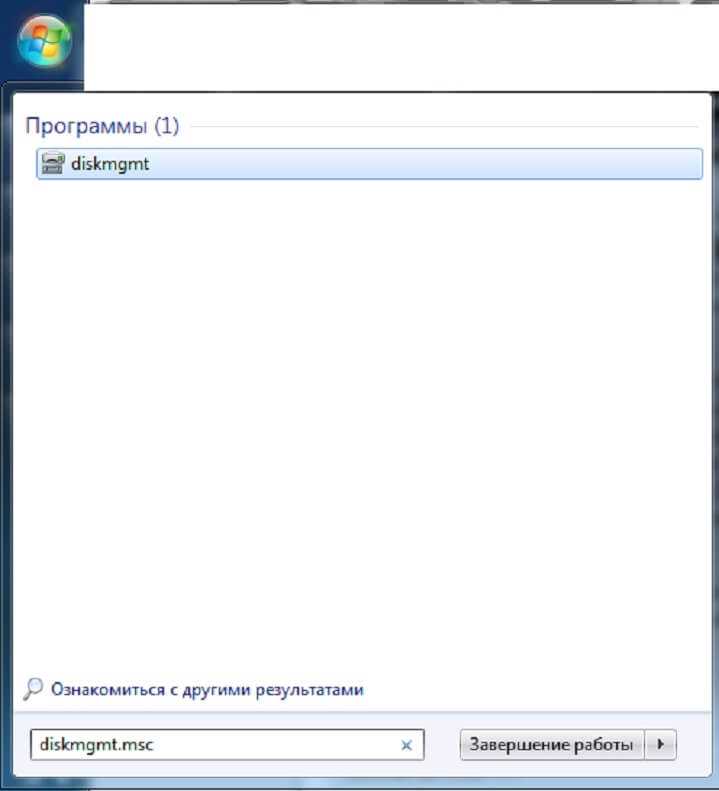
- Еще один распространенный способ. Нужно нажать ЛКМ на кнопку «Пуск», затем кликнуть ПКМ по пункту «Компьютер», далее нажать на «Управление».
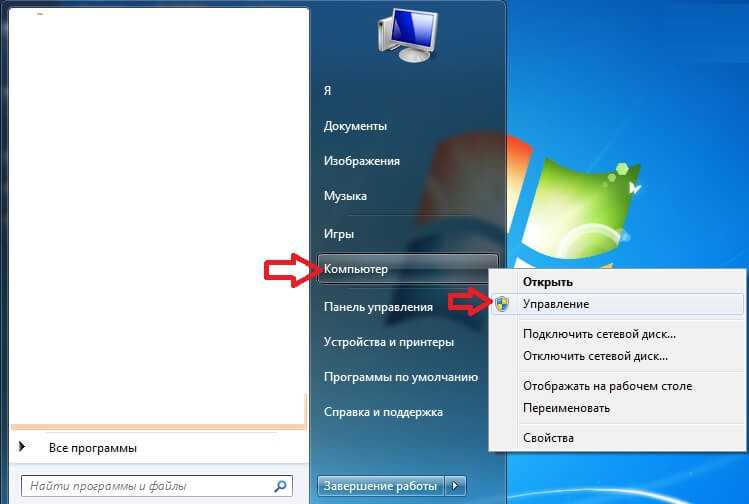
В открывшемся окне необходимо выбрать «Управление дисками».
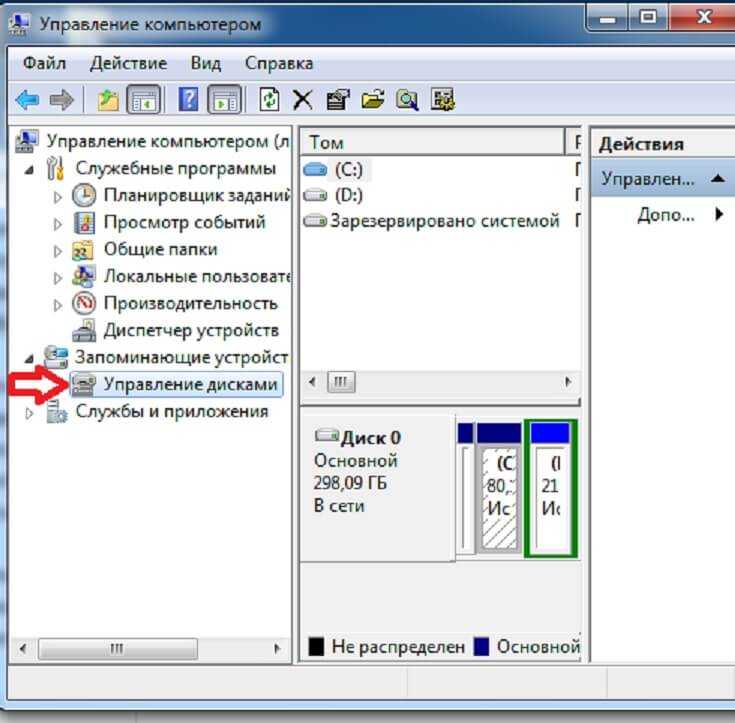
В пункте «Тип» будет указана конфигурация всех дисков, установленных на компьютере.

Как конвертировать базовый диск в динамический
Изменить установленный тип носителя несложно. Необходимо следовать инструкциям, корректно исполнять указанные действия. Если навыков работы со встроенными файлами недостаточно, можно обратиться к мастеру.
Через управление дисками
Раздел Disk Management позволяет выполнить различные действия с установленными на персональном компьютере накопителями. Метод несложный. Этапы преобразования установленных носителей:
вызвать контекстное меню кнопки «Пуск» на рабочем столе устройства (кликнуть по символу правой клавишей мыши);
в выпавшем списке перейти на раздел «Управление дисками», откроется дополнительное окно;
вызвать контекстный список действий нужного накопителя (нажать правой кнопкой мышки), выбрать настройку «Преобразовать в динамический диск» («Convert to Dynamic Disk»).
После завершения процедуры носитель лишается томов базового типа. Разделы становятся обычными блоками динамического накопителя.
Внимание! После преобразования нельзя просто провести процедуру в обратном порядке. Для повторной конвертации требуется удаление внутренних данных
Заблаговременно необходимо создать резервную копию информации на носителе.
Из Командной строки
Сервис является отдельным блоком, который работает через определенные команды. Стандартные действия мышью и клавиатурой не требуются. Запустить Командную строку можно несколькими способами:
- открыть окно «Выполнить» с помощью клавиш «Win» и «R», в строку ввести значение cmd и нажать «Enter»;
- в поисковой строке операционной системы набрать cmd, выбрать появившееся приложение.
Способы несложные, после запуска на мониторе компьютера появится окно черного цвета. Если навыков работы с данным блоком недостаточно, стоит обратиться к мастеру.
Ошибки, внесенные в операционную систему через cmd через профиль Администратора, исправить достаточно сложно. В открывшемся блоке нужно впечатать команду convert dynamic (около строки diskpart). Затем подтвердить операцию.
Создание томов динамического диска
Когда вы ознакомились с процессом форматирования типов, пришло время разобраться с созданием томов, чтобы раскрыть тему более подробно. В следующей части будут приведены инструкции по реализации данных возможностей.
Простой том
Создание простого тома – это базовая операция, которая осуществима как на динамическом диске, так и на основном. Если говорить о динамическом диске, то создание простого тома нужно для того, чтобы распределить туда остатки дискового пространства, не вошедшие в RAID-массив. Чтобы осуществить эту операцию, проделайте следующие шаги:
-
Зайдите в служебную программу «Управление дисками» (ранее этот процесс уже был описан), выделите нераспределённый диск правым кликом и выберите «Создать простой том…».
Выделяем нераспределённый диск и выбираем «Создать простой том…»
-
После этого откроется стартовое окно специальной программы-мастера. Нажмите «Далее», чтобы продолжить.
Нажимаем «Далее»
-
Выберите размер тома и нажмите на «Далее».
Выбираем размер тома и нажимаем на «Далее»
-
Укажите букву диска и кликните на «Далее».
Указываем букву диска и кликаем «Далее»
-
Задайте файловую систему (лучше всего NTFS), поставьте галочку возле параметра быстрого форматирования и вновь нажмите «Далее».
Задаём файловую систему, оставляем галочку возле параметра быстрого форматирования и нажимаем «Далее»
-
Дождитесь окончания процесса и выберите «Готово».
Выбираем «Готово»
Составной том
Составной том нужен для того, чтобы объединить несколько SSD-дисков в один раздел. Инструкция по реализации данной возможности приведена ниже:
-
В уже знакомой вам утилите выберите правым кликом нужный диск и нажмите на «Создать составной том…».
Выбираем правым кликом нужный диск и нажимаем на «Создать составной том…»
-
В блоке «Доступны» будут указаны SSD-диски, которые можно объединить с выбранным. Выберите диск и нажмите «Далее».
Выбираем диск и нажимаем «Далее»
- Следующие шаги такие же, как и в предыдущем случае (нужно просто постоянно нажимать «Далее»). После завершения процесса два диска объединятся и получат суммарный объём памяти.
Чередующийся том
Чередующийся том – это массив двух дисков, целью создания которого служит повышение быстродействия при обработке данных (ибо будет использоваться суммарная производительность объединённых дисков). Процесс его создания аналогичный:
-
В «Управлении дисками» выберите нужный диск, откройте правым кликом контекстное меню и выберите «Создать чередующийся том…».
В «Управлении дисками» выбираем нужный диск, открываем правым кликом контекстное меню и выбираем «Создать чередующийся том…»
-
Добавьте диск для объединения и нажмите «Далее».
Добавляем диск для объединения и нажимаем «Далее»
-
После этого вас, как и в прошлых случаях, ждёт лишь поочерёдное нажатие заветной кнопки «Далее». По завершении процесса диски в меню окрасятся бирюзовым цветом. Так как в данном примере были объединены диски разных объёмов, оставшаяся часть того диска, чей объём больше, будет не распределена. Поэтому лучше создавать чередующийся том из равных по объёму дисков.
По завершении процесса диски в меню окрасятся бирюзовым цветом
Зеркальный том
Зеркальный том – это массив дисков, который создаётся для того, чтобы предотвратить потерю данных, если один из них сломается. Его суть состоит в том, что все данные одновременно записываются на два диска, а одновременная поломка двух дисков маловероятна. Процесс создания данного тома такой же простой, как и вышеописанных томов:
-
Выберите правым кликом диск и щёлкните на «Создать зеркальный том…».
Выбираем правым кликом диск и щёлкаем на «Создать зеркальный том…»
-
Объедините диски и нажмите «Далее».
Добавляем диск для объединения и нажимаем «Далее»
-
Пройдите стандартную процедуру мастера создания, состоящую из нажатий на «Далее». После этого диски будут отображены красным цветом.
После прохождения стандартной процедуры диски будут отображены красным цветом
Итак, теперь вам известно, что такое динамический диск, зачем он нужен и какие возможности открывает. Возможностей много, а процесс преобразования несложный. Самое главное – не забывать переносить данные перед данным процессом, чтобы исключить возможность их потери.
Как выбрать между базовым и динамическим диском?
При выборе между базовым и динамическим диском для вашего компьютера или сервера, важно учитывать ряд факторов, которые будут влиять на производительность и гибкость вашей системы хранения данных
Преимущества базового диска:
- Стабильность: Базовый диск обладает высокой стабильностью, так как его размер и размещение данных фиксированы и не могут изменяться. Это делает базовый диск надежным в использовании и подходящим для хранения критически важных данных.
- Производительность: Базовый диск обеспечивает высокую производительность, так как данные хранятся физически рядом друг с другом на диске. Это сокращает время доступа к данным и ускоряет процессы чтения и записи.
- Простота использования: Базовый диск не требует специальных настроек и может быть легко управляем через стандартные средства операционной системы.
Преимущества динамического диска:
- Гибкость: Динамический диск позволяет изменять размеры разделов без необходимости перезагрузки системы. Вы можете добавлять или удалять разделы на лету, в зависимости от потребностей вашей системы.
- Управление объемом данных: Динамический диск предоставляет возможность создания динамических объединений разделов, что позволяет управлять их объемом и использовать все доступное пространство на диске.
- Высокий уровень отказоустойчивости: Динамический диск обладает возможностью создавать зеркальные копии данных, обеспечивая высокий уровень отказоустойчивости при сбоях аппаратного обеспечения или ошибке на диске.
При выборе между базовым и динамическим диском важно учитывать потребности вашей системы. Если вам необходима стабильность, высокая производительность и простота использования, базовый диск является хорошим выбором
С другой стороны, если вам нужна гибкость, возможность управления объемом данных и высокий уровень отказоустойчивости, динамический диск является предпочтительным вариантом.
Types of dynamic volumes
Simple volumes just like the primary or logical partition of basic disk. If there is only one dynamic disk, we can only create simple volume. A simple volume can be extended within the same disk or onto additional disks. If a simple volume is extended across multiple disks, it becomes a spanned volume.
Spanned volumes consist of at lease two dynamic disks. The areas of unallocated space used to create spanned volumes can be different sizes. Spanned volumes are organized sequentially and are not fault tolerant. It also can be extended and mirrored. After a partition is extended, no portion of it can be deleted without deleting the entire spanned volumes.
Striped volumes are composed of free space on two more disks, which is similar to spanned volumes. However, the difference is that stripped volumes can improve the writing and reading speed of data by adding data to all disks at the same time. A striped volume cannot be mirrored or extended and is not fault tolerant.
Mirrored volumes are also known as RAID 1. A mirrored volume is a fault-tolerant partition that stores an exact copy of data from another disk. Mirrored volumes need two disks; if one disk fails another can be unaffected and work normally.
RAID-5 volumes require three disks at least. RAID-5 is a combination of striped and mirrored volume. It is fault tolerant and has a high writing and reading speed of data. RAID-5 volumes are available only on computers running server operating systems.
Основные различия между базовым и динамическим диском в Windows
При установке Windows на жесткий диск или твердотельный накопитель операционная система по умолчанию настраивает этот носитель как базовый диск. То же самое происходит при добавлении нового накопителя. Тем не менее, Windows предлагает возможность настроить диск как динамический. Но, каковы различия между базовым и динамическим диском и каковы преимущества одной и другой конфигурации?
Попробуйте нажать комбинацию клавиш Win + R , затем введите diskmgmt.msc и нажмите Enter .
Для каждого раздела, созданного в каждом блоке хранения, в столбце «Тип» появится индикация «Основной» или «Динамический», о чём это говорит?
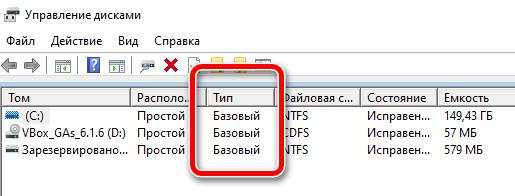
Базовые диски существуют со времен MS-DOS: большинство пользователей могут без проблем работать с дисками этого типа и не испытывают необходимости конвертировать их в динамические диски. Например, с базовым диском можно создать один том, который будет использовать всю (или почти всю, потому что Windows по умолчанию создает зарезервированный раздел для системы) емкость устройства.
Что такое динамический диск и каковы его преимущества
Со времен Windows 2000 пользователи могли настраивать накопители как динамические диски. Тома, сконфигурированные таким образом (можно переключать с базовых на динамические и наоборот), позволяют вносить изменения, которые не допускаются при использовании базовых дисков, например, неограниченное изменение размера уже созданного тома.
Кроме того, динамические тома могут не быть смежными: поэтому изменение размера тома может касаться томов, которые не занимают последовательный блок в окне «Управление дисками».
Большая пластичность динамических дисков объясняется тем, что в этом случае мы работаем не напрямую над конфигурацией отдельных разделов, а над томами внутри них: поэтому можно сделать тома больше или меньше по своему вкусу, настроить тома с помощью схемы RAID, изменить пространство, назначенное каждому из них.
Главный недостаток , связанный с использованием динамических дисков, кроется в отсутствии поддержки мультизагрузочной конфигурации: вы не можете установить несколько операционных систем на одном диске. При попытке установить любую версию и редакцию Windows на динамический диск, вы получите следующее сообщение об ошибке: «Невозможно установить Windows (. ) Раздел содержит один или несколько динамических томов, которые не поддерживаются для установки».
Снова используя Управление дисками (diskmgmt.msc), проверьте, что диск, на котором вы хотите установить Windows в конфигурации мультизагрузки, настроен как базовый диск (с указанием «Базовый» в столбце «Тип»), а не как динамический диск.
Конвертировать базовый диск в динамический
Чтобы переключиться с базового на динамический диск, просто откройте окно «Управление дисками», которое вы видели ранее, затем щелкните правой кнопкой мыши на словах «Диск 0», «Диск 1» и т.д.

При выборе Преобразовать в динамический диск появится понятная процедура, которая поможет пользователю выполнить преобразование за несколько секунд и без потери каких-либо данных.
Прежде чем продолжить, необходимо принять во внимание важный аспект: динамический диск может быть преобразован обратно в базовый диск, но перед продолжением необходимо удалить ранее использованные тома (потеря данных, если не будет сделано их резервное копирование)
Преобразовать базовый диск в динамический из командной строки
Для преобразования базового диска в динамический с помощью командной строки или PowerShell необходимо сначала открыть окно с правами администратора и ввести следующие команды:
diskpart list disk
Вы получите список дисков , подключенных к системе. С помощью select disk N (заменив «N» на номер диска, подлежащего преобразованию в динамический диск), вы можете выбрать его.
Выполнив команду detail disk, вы получите техническую информацию о конфигурации ранее выбранного диска.
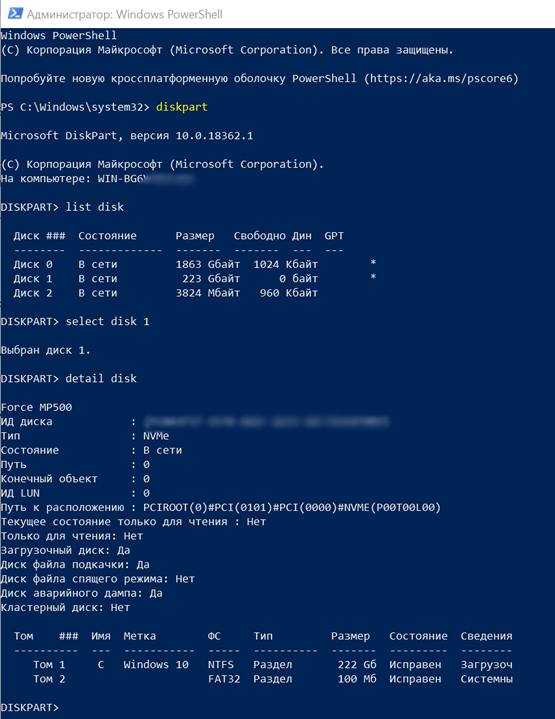
На этом этапе, используя команду convert dynamic, вы можете запустить процесс преобразования в динамический диск.
Чтобы перейти с динамического диска на базовый диск, сначала необходимо удалить имеющиеся динамические тома с последующей потерей данных (delete volume), а затем использовать команду базового преобразования convert basic.
Поэтому, прежде чем перейти с базового диска на динамический, желательно подумать о реальной необходимости выполнения этой операции: это очень полезно, например, когда структура томов должна часто изменяться. Если, с другой стороны, вы планировали установить несколько версий Windows на одну и ту же машину, было бы хорошо воздержаться от преобразования базового диска в динамический, поскольку возврат к базовому диску может занять некоторое время и быть довольно сложным.
Различия между базовыми и динамическими дисками в Windows
Базовые диски в Windows 8, 7: В базовых дисках используются обычные таблицы разделов, применяемые в MS-DOS и Windows. На базовых дисках размещаются базовые тома — основные и расширенные разделы, а также логические диски. Базовые диски также могут содержать многодисковые тома, созданные ОС Windows NT 4.0 и более ранних версий (наборы томов, наборы дисков с раздельной и зеркальной записью, а также наборы дисков с раздельной записью и контрольной информацией). ОС Windows 7 и последующих версий не поддерживают такие типы многодисковых базовых томов. Прежде чем установить одну из этих версий Windows, следует сделать резервную копию данных и преобразовать эти тома в динамические диски.
Динамические диски в Windows 8, 7:
Не каждая из Операционная система (ОС) поддерживает динамические диски. Динамические диски поддерживают только ОС Windows 8 и Windows 7. Эти типы томов подробно описаны в Статье 175761 базы знаний Майкрософт. Применение динамических дисков позволяет осуществлять управление дисками и томами без необходимости перезапускать Windows.
| ID ответа | 2535 |
| Опубликовано | 20.08.2018 10:21 |
| Обновлено | 14.05.2019 17:54 |
Ресинхронизация: что это означает?
Ресинхронизация может быть запущена автоматически, когда операционная система обнаруживает неполадки на диске, или вручную по команде пользователя. В первом случае возможны проблемы с доступом к данным или сбои в работе системы, в результате чего может потребоваться проведение ресинхронизации. Во втором случае пользователь может запустить ресинхронизацию, чтобы проверить и исправить возможные ошибки на диске или восстановить данные после сбоя.
Во время ресинхронизации операционная система сканирует диски, связанные с динамическим диском, и проверяет целостность всех компонентов, таких как разделы, тома и зеркала. Если обнаруживаются ошибки или несоответствия, то операционная система пытается восстановить данные и перестроить разделы или тома, чтобы вернуть динамический диск в работоспособное состояние.
Ресинхронизация может занять некоторое время в зависимости от размера и состояния диска, а также от количества обнаруженных ошибок. Во время ресинхронизации можно продолжать работу с компьютером, однако процесс может замедлить работу системы в целом.
По окончании ресинхронизации динамический диск должен восстановить нормальное функционирование, и данные на нем должны быть доступны для чтения и записи. Однако, если ресинхронизация не удалась или обнаружены серьезные проблемы с диском, могут потребоваться дополнительные меры восстановления данных, такие как восстановление из резервной копии или использование специализированных инструментов для ремонта дисков и восстановления данных.
Инструменты для работы
Динамические диски в базовые могут преобразовывать не все из программ, работающих с дисковым пространством, лишь некоторые, обычно профи-уровня. Одной из таких является MiniTool Partition Wizard, в своих редакциях от Pro и выше она предусматривает ряд сложных операций по конвертированию разных типов диска без потери их разметки и хранящихся данных. Если на динамическим диске установлена Windows, его преобразование в базовый лучше выполнять с установочного носителя программы.
Создание такового возможно в ней самой, опять же, в её редакциях от Pro и выше. Но всё это касается только дисков, у которых стиль разметки MBR. На GPT-дисках после конвертирования мы столкнёмся с необходимостью переделки загрузчика Windows. Это не недочёт MiniTool Partition Wizard, в процессе тестирования рассматриваемой операции многими программами для выбора оптимальной ни одна из них не смогла выполнить эту операцию корректно, чтобы потом Windows на преобразованном базовом диске успешно загрузилась. Во всех случаях EFI-система вылетала в BSOD с ошибкой загрузчика.
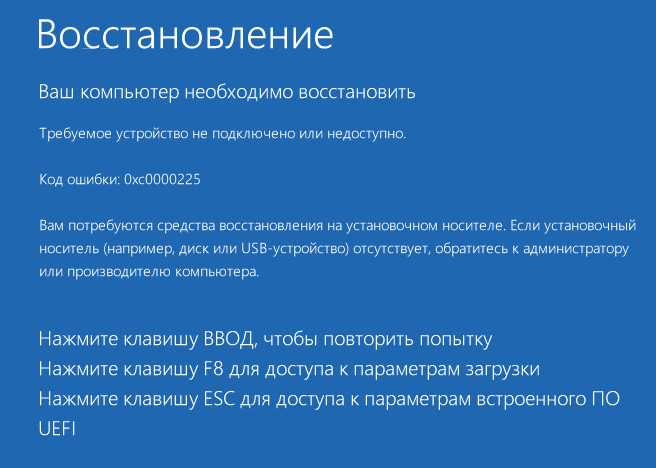
Ну а коль в EFI-системе нам нужно будет править загрузчик, установочный носитель с одной только MiniTool Partition Wizard нам не подходит, нам нужно комплексное аварийное средство, функциональный LiveDisk на базе WinPE. В качестве такого выберем WinPE 10-8 Sergei Strelec.
Его свежую редакцию можно скачать на официальном сайте проекта этого WinPE:
Качаем WinPE, записываем его на флешку, загружаем с него компьютер.




























