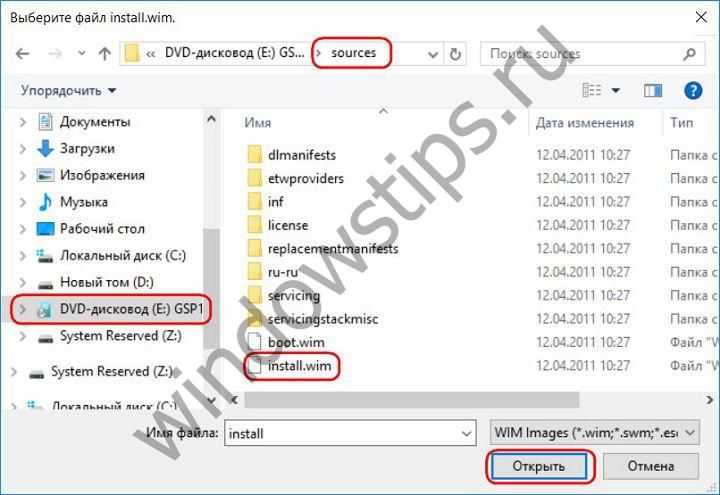Некоторые ошибки
Одна из ошибок, которые могут возникнуть после запуска новой Виндовс, — отсутствие какого-либо локального диска, к примеру «D» или «E». Для решения этой проблемы следует нажать правой клавишей на меню «пуск» (левый нижний угол) и из выпадающего списка выбрать «Disk Management» или «Управление дисками». В открывшемся окне нужно найти разделы, которым не присвоена буква, предположительно которые и не отображаются.
Нажать на такой диск правой клавишей и из выпадающего списка выбрать пункт «Change Drive Letter and Path» то бишь в русской версии «Изменить букву диска и путь». Далее напротив надписи «Add a new drive letter or patch…» указать любую желаемую букву. Нажать «ok» и закрыть окно.
Среди других недоработок и недостатков пробной версии системы имеются такие:
Голосовой поисковик Cortana работает только на английском, китайском, немецком, французском, итальянском, а также испанском языках. Для ее использования следует устанавливать Insider Preview на одном из указанных языках и указать язык установки в региональных стандартах системы;
Insider Preview не позволяет воспроизводить DVD-диски при помощи Windows Media Player;
Некоторые фрагменты текста в системе могут быть переведены не точно, либо совсем не переведены на русский язык;
Срок действия предварительной версии Windows 10 Insider Preview истекает 1 октября 2015 года, после чего пользователь начнет получать уведомления с требованием перейти на новую ОС.
Благодарим за внимание, желаем Вам комфортной работы в новой операционной системе!
Проблема с хранением данных со временем возникает у каждого пользователя, и многие решают ее путем приобретения дополнительного жесткого диска. HDD носители стоят недорого, и они отлично подходят для хранения большого объема информации. В корпус компьютера можно с легкостью установить несколько жестких дисков, чтобы увеличить доступное пространство, но необходимо не только вставить новый твердотельный носитель, но и грамотно его настроить. Компьютер не видит жесткий диск сразу после его подключения проводами к материнской плате, и в операционной системе Windows необходимо сделать несколько действий, чтобы исправить сложившуюся ситуацию.
WinNTSetup как пользоваться
Пользоваться программой достаточно просто, но если у вас возникли трудности, вам поможет эта инструкция.
- При первом запуске программа потребует загрузки дополнительных ADK файлов для дальнейшей работы, загружаем и попадаем в главное окно программы.
- Указываем путь к файлу install.wim, который лежит в папке с распакованным ISO-образом дистрибутива операционной системы.
- Указываем раздел диска для бутсектора и менеджера загрузки. Раздел диска должен быть активным, для этого нужно зайти в «Управление дисками» системы Windows и «Сделать раздел активным». После этого действия, все манипуляции с WinNTSetup нужно завершить до конца, в противной случае вы не сможете загрузиться (нельзя выключать или перезагружать компьютер после этого этапа).
- Указываем раздел, куда будет установлена Windows (это может быть тот же раздел, куда устанавливается загрузчик). Нажимаем кнопку «F», расположенную рядом с кнопкой выбора, и форматируем выбранный раздел.
- Указываем папку с драйверами (если есть необходимость, можно сразу выбрать драйвера под конкретное железо).
- Нажимаем кнопку «Установка», обязательно ставим галочки «Найти и добавить в меню загрузки все версии Windows» и «Автоматически перезагрузить ПК после установки».
- Ожидаем распаковки образа.
- Компьютер перезагружается, выбираем только что установленную систему из загрузочного меню.
- Ожидаем определения устройств и создания учётных записей после первого запуска.
- Дополнительные библиотеки и софт лучше устанавливать позднее, при помощи WPI.
Установка Windows на виртуальный жесткий диск (VHD)
В WinNTSetup есть встроенная функция создания VHD – виртуального жесткого диска, на который можно установить вторую систему. Этот способ более предпочтителен, так как проще и безопаснее описанного выше, ведь система не ставится на отдельный логический раздел, который нужно предварительно подготовить.
Создайте разделы VHD и назначьте букву диска.
Выберите VHD диск в качестве установки привода (убедитесь, что вы загружаете диск IST в активный раздел на физическом диске – активным его можно сделать через «Управление дисками»).
Как переустановить Windows когда CD-ROM и USB не работают?
Сейчас я напишу небольшую инструкцию как для себя так и для других людей которые столкнуться с такой проблемой как я, а именно — «переустановить Windows когда CD-ROM и USB не работают?»
Введение
Одна из сотрудниц мне ультрабук Samsung NP530U3C
Первоначальная причина была в том, что у нее ноут выключается очень долго, что было подтверждено, около 15 минут была загрузка + еще минут 10 разгонялся рабочий стол.
При копировании некоторые файлы вызывали ошибку, что явно указывало на то, что диск начал сыпаться, пока шло копирование с ошибками удалось сохранить часть информации после чего диск просто умер. (что меня очень удивило, так это то, что ультрабук был не из дешевых в свое время, а они в него пихнули пластинный диск, а не ssd )
Купили в магазине SSD Kingston v300 на 240 гигов и вот тут началась танцы с бубном.
При подключении внешнего DVD-Rom и CD-ROM в биусе ни чего не показывалось, как и флешки, то есть на ультрабуке не работают ни один из USB портов.
Нестандартной установки Windows (он же и рабочий который мне и помог)
Для этого способа нам понадобиться программа WinNTSetup — скачать с моего Яндекс диска (или с оф сайта http://www.msfn.org/board/topic/149612-winntsetup-v3874/ )
Итак идем по шагам:
1 Часть
- отключаем диск от ноута и подключаем его к рабочему компу
- открываем Управление дисками в окне Управление компьютером
- Находим наш диск в списке устройств (желательно что бы он был чистый потому как мы его должны отформатировать и разбить на разделы)
- После того как Вы его нашли в списке, нажмите на нем правой кнопкой и удалить все тома, что бы он был в статусе — Не распределен
- Теперь мы должны создать два тома один Первый том — на 500 МБ (на этом разделе будет находится загрузчик windows) Второй том — на все оставшиеся пространство
- Первый том на 500 МБ необходимо сделать активным
- В итоге у нас должно получиться так:
- т.е. у нас должно на этом диске и так же в проводнике отображаться два новых логических диска с разными буквами.
WinNTSetup инструкция пользователя
После того как мы подготовили диск для установки на него windows, запускаем ранее скаченную программу WinNTSetup
- Запускаем WinNTSetup
- Нужно примонтировать образ windows на виртуальный диск (для этого нам понадобится программа UltraISO — скачать ее можно с моего диска )
- Далее в интерфейсе программы в полях должны быть след данные: 1 пункт — тут указываем путь к примонтированному диску с образом Windows, где нужно зайти в папку SOURCES и выбрать файл install.esd 2 пункт — в этом поле указываем диск который мы делали активным с объемом 500 мб 3 пункт — тут указываем диск которому мы отдали все остальное пространство
- После этого нажимаем кнопку Установить и ОК
- Ждем пока пройдет инсталлирование это около 5-10 минут
- После отключаем диск от компьютера и подсоединяем его к ноутбуку и включаем его
- В этот момент может быть долго черный экран или зависнуть изображение установка Windows — ни чего не трогайте, это будет где то идти около часа — трех, после этого Вы увидите рабочий стол ))
- Все
Надеюсь это статья была кому то полезна, ну и как положено Видео прилагается.
Winntsetup ВИДЕО инструкция как пользоваться
В данной статье Вы узнали ответ на след вопросы: — winntsetup как пользоваться, winntsetup на флешку, winntsetup инструкция, winntsetup установка, winntsetup установка windows, установка с помощью winntsetup, установка windows с помощью winntsetup, установка windows 7 winntsetup
Как удаленно установить Windows
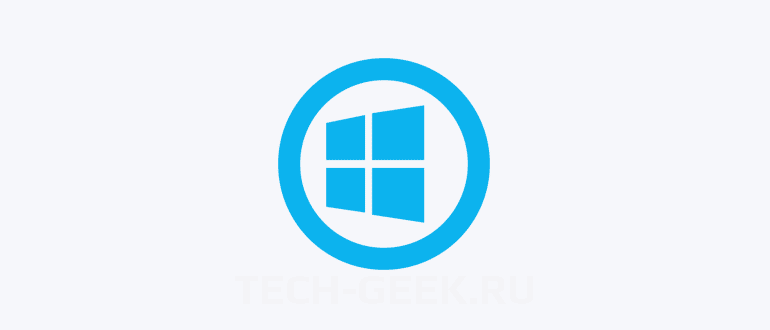
В этой статье я покажу, как удаленно установить Windows. Как правило переустановка Windows проводится при физическом доступе. Сегодня я покажу способ сделать и эту процедуру полностью удаленной, без инструкций пользователю, как входить в загрузочное меню и выбирать загрузку с флешки.
Удаленная установка Windows — несложная задача. Сегодня, вы в этом убедитесь.
- Как удаленно установить Windows
- Удаленная установка Windows
- Разметка диска
- WinNTSetup
- Сохранение доступа
- Что делать пользователям других средств удаленного доступа
- Unattend.xml
- Установка
- Другой способ
- Bootice
- Жизнь после Windows
- Заключение
Как установить Windows 7, 8.1, 10 с помощью утилиты WinNTSetup
WinNTSetup3.zip. WinZip file
Приложение скачивается в архиве, разархивируем его.
Если вы работаете в 64-битной версии операционной системы, то запускаем WinNTSetup_64.exe
Главное окно программы.
Теперь перейдём в Управление дисками нашего компьютера.
Диск 0 — чистый жёсткий диск объёмом 250 ГБ, на который я хочу установить Windows 10 с помощью WinNTSetup.
Диск 1 — мой твердотельный накопитель с установленной Windows 8.1.
Перед установкой системы на диске 0 нам нужно создать раздел для загрузчика Windows 10, делается это очень просто. Создаём раздел (Новый том D:) объёмом 350 Мб.
Щёлкаем на нём правой мышью и выбираем Сделать раздел активным.
На месте нераспределённого пространства создаём диск (E:), на него будем устанавливать Windows 10.
Находим на нашем компьютере ISO-образ Windows 10
и присоединяем его к виртуальному дисководу (H:), в вашем случае буква дисковода может быть другой.
Переходим к программе WinNTSetup
В главном окне WinNTSetup нам нужно указать файлы Windows 10, а точнее файл install.wim находящийся в папке H:\sources . Жмём Выбрать.
Находим в проводнике файл H:\sources\ install.wim и жмём Открыть.
Выбираем диск, на который будет установлен загрузчик.
Выбираем созданный нами диск (D:) и жмём на кнопку Выбор папки.
Теперь выбираем диск, на который будет установлена Windows.
Выбираем диск (E:).
Перед тем, как нажать кнопку Установка войдите в Управление дисками и убедитесь ещё раз, что новый том (D:) имеет статус Активный , иначе загрузки с диска не произойдёт.
Жмём кнопку Установка.
Распаковка образа Windows
Первый этап установки закончен. Перезагружаемся.
При загрузке компьютера входим в БИОС и меняем приоритет загрузки на жёсткий диск Western Digital. Или войдите в меню загрузки и выберитевинчестер Western Digital, на который мы установили Windows 10.
Сразу попадаем в конечную фазу установки Windows 10.
Принимаем лицензионное соглашение
Пропустить этот шаг
Использовать стандартные параметры
Создать локальную учётную запись
Вводим имя пользователя и жмём Готово.
Загружается Windows 10.
Идём в Управление дисками.
Как и положено б уква диска операционной системы (C:), также W indows 10 отмонтировала букву скрытому разделу System Reserved (Зарезервировано системой) объём 350 МБ с файлами загрузки системы. То есть у нас нормальная операционка имеющая свой индивидуальный загрузчик не зависящий от ещё одного жёсткого диска установленного в компьютере.
Друзья, в следующей статье мы узнаем как произвести с помощью утилиты WinNTSetup у становку Windows 7 Enterprise по сети интернет!
Установка Windows 10 второй системой на другой диск
Процесс установки многим пользователям уже знаком. Единственным его отличием будет указание определенного созданного заранее раздела, а не установка в директорию текущей системы.
Изменяем настройки BIOS
После подготовки загрузочной флешки, необходимо настроить BIOS, чтобы загрузка начиналась с нее:
- вставляем флеш-диск в порт;
- перезагружаем ПК и при его старте зажимаем клавишу «Delete» (может отличаться для разных систем);
- в меню BIOS переходим в раздел «Boot» и затем «Boot priority»;
- в списке приоритетности устанавливаем флешку на первое место;
- сохраняем изменения – F10 и подтверждаем выбор, нажав «Yes».
Процесс установки
Теперь, когда настройки BIOS готовы, снова перезагружаем систему. Загрузка начнется с USB-накопителя.
При установке следуйте следующим инструкциям:
- после перезагрузки системы появится окно установки, предлагающее выбрать язык (по умолчанию — английский);
- нажимаем «Далее» и переходим к лицензионному соглашению, ставим галочку и двигаемся дальше;
- начинается непосредственная установка операционной системы, тут выбираем «Custom» и указываем созданный нами раздел жесткого диска;
- дожидаемся распаковки файлов и окончания установки.
Настройка ОС
Теперь можно перейти к настройке свежеустановленной ОС:
- в меню настроек можно выбрать «Use Express Settings», чтобы использовать настройки по умолчанию;
- если вы хотите самостоятельно выбрать параметры обновления приложений, настройки приватности и частоту загрузки новых драйверов – нажмите «Custom»;
- в следующем окне разрешите или запретите системе использовать функцию обнаружения физического местоположения пользователя, а также настройте уровень «видимости» ваших персональных данных для сторонних разработчиков;
- теперь нужно войти в учетную запись Microsoft, для тех, у кого она отсутствует – создать ее, введя свои данные и e-mail;
- следующий шаг – ввод проверочного кода, который был выслан на указанный при регистрации аккаунта адрес;
- далее настраиваем облачное хранилище Microsoft (или пропускаем этот шаг).
На этом первичная настройка системы окончена, но нужно обратить внимание на одну немаловажную деталь. Необходимо снова зайти в BIOS и вернуть измененный нами список приоритетности в прежнее состояние
На первое место можно установить как диск с предыдущей ОС, так и с новой. Также не забудьте позаботиться о драйверах для новой системы. Рекомендуется скачать их заблаговременно.
Если в новой системе возникают неполадки, связанные с отсутствием драйверов или программ – используйте для их поиска «старую» ОС. Теперь на вашем ПК установлены две системы и появилась возможность выбирать между ними.
После установки Windows 10 в отдельный раздел, пользователь по своему желанию может переключаться на новую систему, опробовать ее функции и даже поучаствовать в развитии продукта, отправляя разработчикам отчеты о возникающих ошибках. При этом старая система останется полностью функциональной, поэтому не стоит переживать, что этот небольшой эксперимент как-то повлияет на работоспособность компьютера.
Способ номер один.
Всего существует два способа установки винды таким макаром, как в нашем посте. Рассмотрим первый. Вам не нужно перезагружаться, но создать второй раздел на жестком диске придется. Ну а если он присутствует, то просто отформатируйте его, сохранив нужные файлы. После этого запускаем установочный образ, как обычный авторан. Или же просто откройте содержимое вашего носителя, затем выберите файлы с расширением EXE, после чего запустите его. Если вы пытаетесь установить старую систему поверх новой, к примеру, ХР на 7-ку, тогда программа выдаст ошибку. В таком случае, вам потребуется прибегать к установке через BIOS, но об этом мы поговорим чуть позже. Можете прочитать данный раздел до конца, будет интересно, обещаю!
Для нашего примера, мы будем ставить Windows7 поверх ХР. Можно было бы продемонстрировать установку 8-ки поверх 7-ки, однако большинство пользователей так не любят новую ОС, что я решил показать «классический пример» всех времен и народов. Итак, начинаем…
Вас сразу же попросят выбрать язык, который будет использоваться по умолчанию.
Далее потребуется выбрать версию Windows, которую необходимо установить.
На следующих этапах необходимо выбрать полную установку винды.
После этого, вам будет показан список разделов или отдельных винтов, куда можно поставить второй Windows. Помните, что необходимо ставить новую систему на другой раздел, при желании или попытке установить две винды на один и тот же раздел, то компания Microsoft обломает вас по полной. Новая система сотрет старую, к тому же здесь останутся данные от старой винды, которые удалить уже нельзя. Поэтому необходимо выбрать свободный раздел и отформатировать его. Можно так же расширить его вместимость, при особой необходимости…
После этого, система перезагрузится, затем появится привычное окно установки.
Чуть позже, вас попросят ввести имя пользователя, настроить параметры сети, а так же активировать Windows.
Лицензионный ключ вводится в данном разделе, ну а если его нет, вам придется скачать активатор и взломать операционку. Случается так, что разработчики такого «нелегального» ПО предлагают ключ вместе с виндой, поэтому внимательно изучите содержимое диска.
После этого нас ждет еще пара стандартных процедур – выбор параметров обновления, а так же настройка даты и статуса используемой сети.
Окончательный экран подготовки винды к работе выглядит следующим образом:
Первый способ установки показан в полном размере. Перейдем ко второму варианту, где необходимо использовать BIOS.
Установка Windows на другой раздел диска
WinNTSetup запустится с активной вкладкой установки версий Windows, начиная с Vista. В первом пункте окна программы нужно указать путь либо к файлу instal.wim, либо к install.esd в составе дистрибутива Windows. В зависимости от сборки Windows ее дистрибутив будет содержать файл «install» либо с одним, либо с другим расширением. Жмем кнопку «Выбрать».
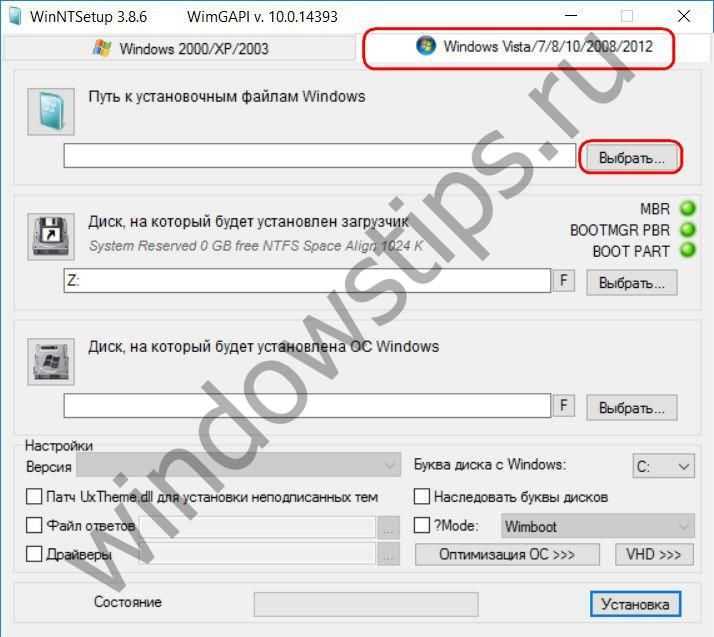
И указываем путь к файлу, он находится на установочном диске в папке «sources».
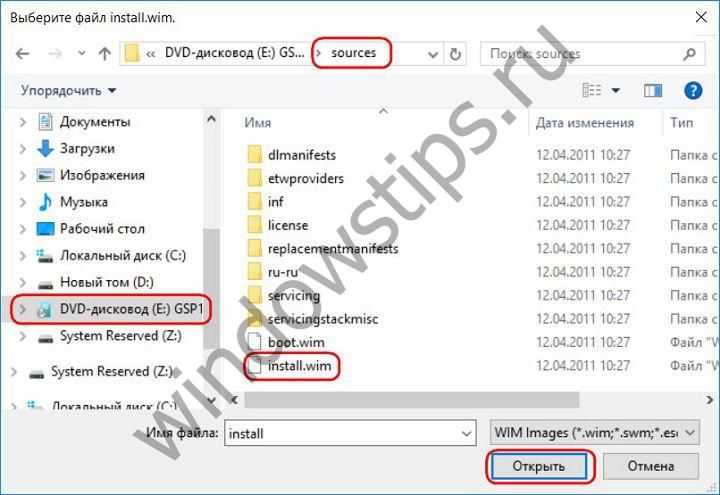
Во втором пункте окна WinNTSetup указывается раздел диска, который будет служить загрузочным сектором устанавливаемой Windows. В Windows 8.1 и 10 по умолчанию указан некий раздел Z. Как раздел Z WinNTSetup определяет небольшой технический раздел (350-500 Мб) этих версий Windows с названием «Зарезервировано системой» (System Reserved).
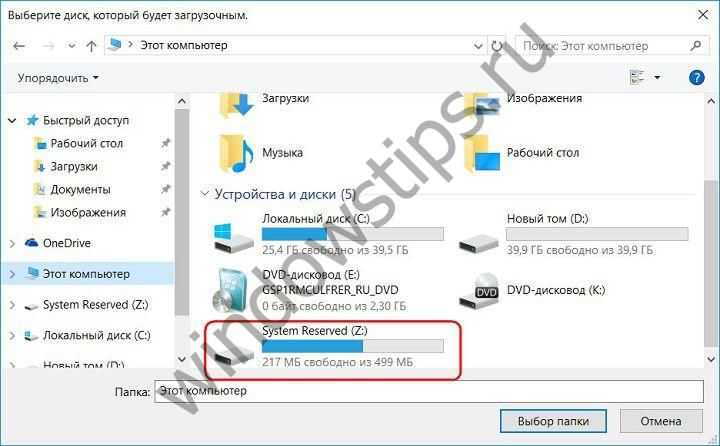
Здесь ничего менять не нужно.
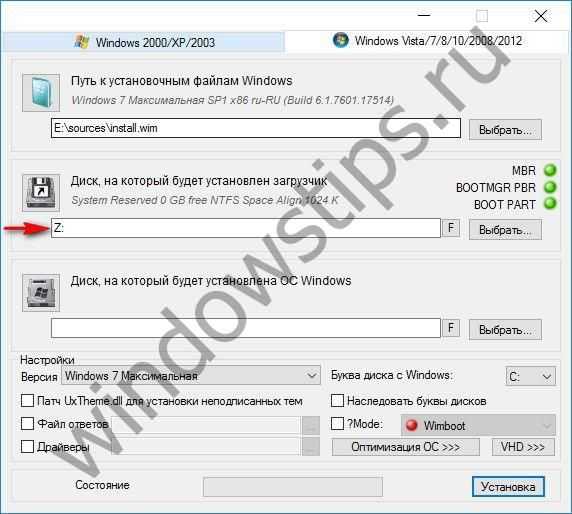
В Windows 7 в этом пункте по умолчанию будет стоять диск С, поскольку в этой версии загрузочный сектор размещается на одном разделе вместе с самой операционной системой. И в этом случае также предустановки не меняем, оставляем диск С.
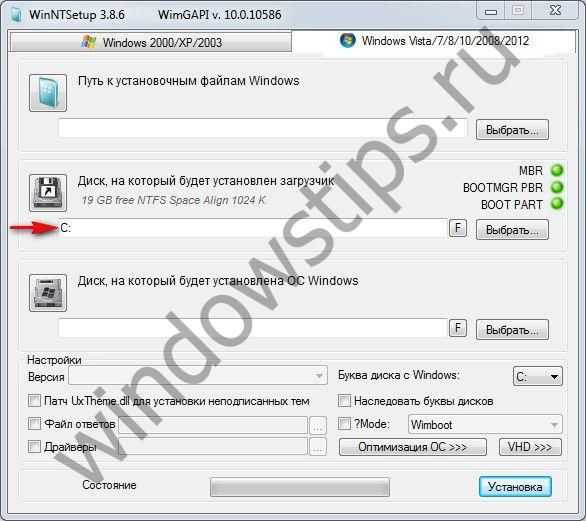
Опускаемся к следующему пункту и с помощью кнопки «Выбрать» указываем тот самый второй раздел жесткого диска, куда собираемся устанавливать вторую Windows.
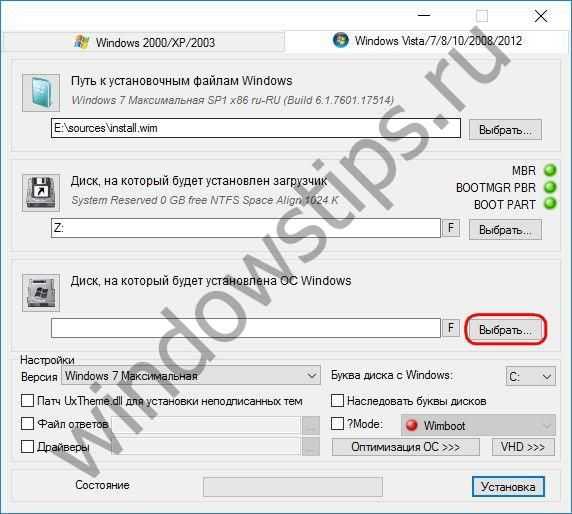
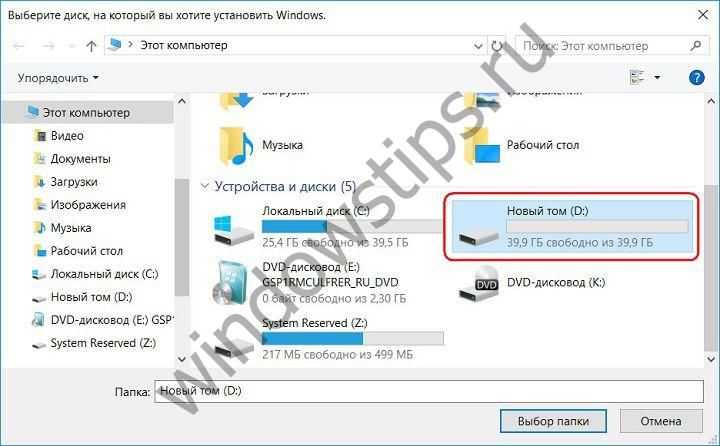
Если выбранный для второй Windows раздел диска предварительно не форматировался, это можно сделать, не выходя из окна WinNTSetup. При нажатии кнопки «F» запустится штатная функция форматирования разделов диска.
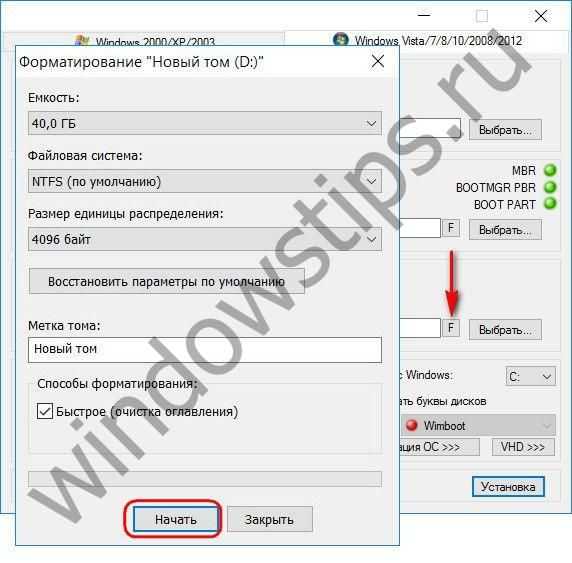
Основные сведения об устанавливаемой системе внесены, теперь можно приступать к запуску процесса установки. Но прежде чем жать кнопку внизу окна «Установка», можно покопаться в настройках программы. В нижнем блоке окна указывается путь к своим драйверам и применяются к устанавливаемой системе твики.
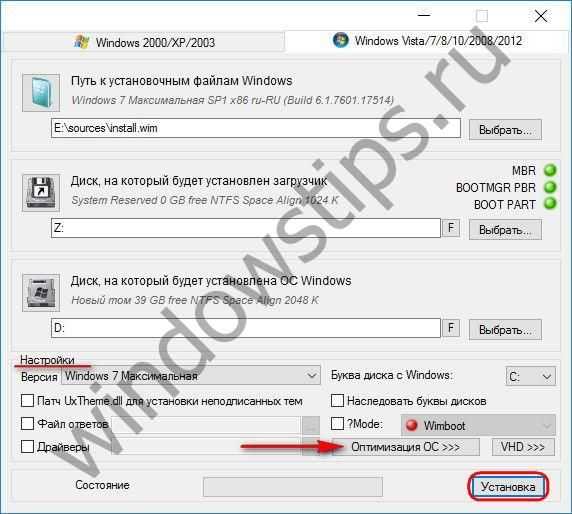
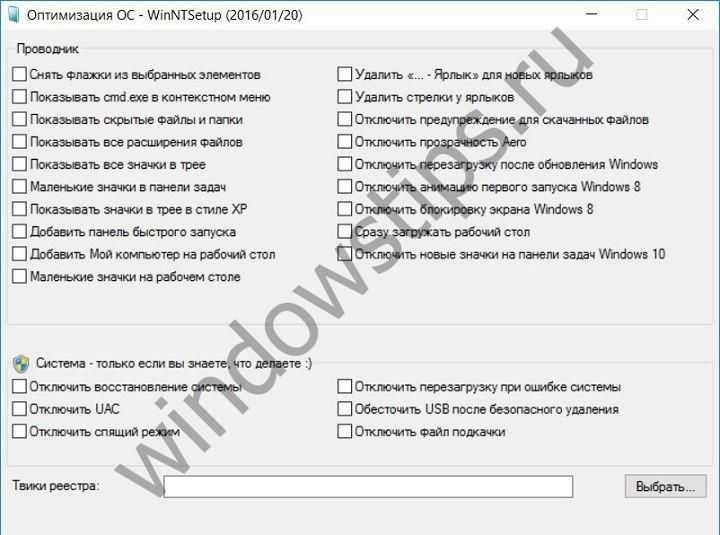
После нажатия кнопки «Установка» запуск процесса установки Windows на второй раздел диска дополнительно подтверждаем нажатием «Ок».
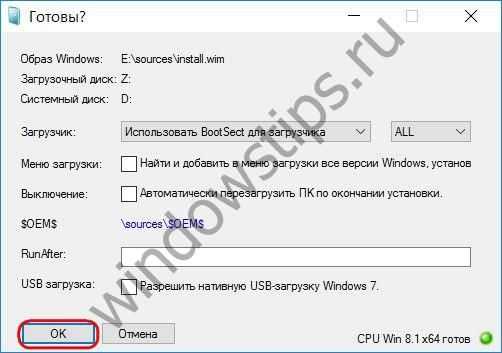
После чего окно программы можно свернуть и заняться своими делами. О завершении операции WinNTSetup оповестит таким вот уведомлением.

Это значит, что запуск только установленной Windows начнется на этапе подготовки операционной системы к развертыванию. После перезагрузки компьютера нас будет встречать меню загрузчика с выбором операционных систем для запуска. Выбираем, соответственно, только что установленную Windows. И проходим шаги развертывания Windows – указываем региональные данные, раскладку клавиатуры, настройки сети, создаем учетную запись и т.д.
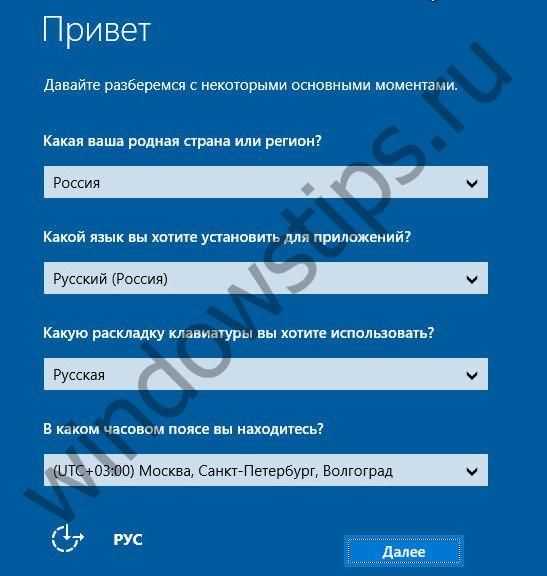
Комментарии (132)
Сейчас обсуждаем
Принялся я за добыванием 30% ускорения по Вашему указанию «хуже не будет» с использованием AOMEI
Просто если использовать беспроводную, тогда как будет происходить взаимодействие между шлейфом и
Садовник
admin есть подобный по характеристикам ноут в магазине СИТИЛИНК.? Если да, тогда сбросьте ссылку
RemontCompa — сайт с огромнейшей базой материалов по работе с компьютером и операционной системой Windows. Наш проект создан в 2010 году, мы стояли у истоков современной истории Windows. У нас на сайте вы найдёте материалы по работе с Windows начиная с XP. Мы держим руку на пульсе событий в эволюции Windows, рассказываем о всех важных моментах в жизни операционной системы. Мы стабильно выпускаем мануалы по работе с Windows, делимся советами и секретами. Также у нас содержится множество материалов по аппаратной части работы с компьютером. И мы регулярно публикуем материалы о комплектации ПК, чтобы каждый смог сам собрать свой идеальный компьютер.
У становка второй операционной системы на свободный раздел традиционно выполняется с переносного загрузочного носителя — DVD-диска или флешки. А что делать, если ни флешки, ни диска под рукой нет, а есть лишь обычный загрузочный ISO-образ? В таком случае здорово выручит WinNTSetup — небольшая утилита для быстрой установки второй операционной системы Windows на свободный раздел жёсткого диска.
Утилита бесплатна, поддерживает работу со всеми популярными версиями Windows, включая Windows 10, имеет простой русифицированный интерфейс.
Помимо своего прямого предназначения — установки второй системы, WinNTSetup поддерживает выполнение ряда полезных настроек оптимизации, например, отключения эффектов прозрачности, контроля UAC, спящего режима и прочее.
Как работать с WinNTSetup
Предположим, что рядом с Windows 8.1 вам нужно установить Windows 10. Запускаем утилиту и в верхнем поле открывшегося окошка указываем путь к файлу install.wim из распакованного ISO-образа с операционной системой.
Может такое случится, что при запуске WinNTSetup попросит скачать дополнительный компонент Windows 8 ADK. Соглашаемся и загружаем, ибо без него она не запустится.
Во втором поле необходимо указать раздел, в который будет устанавливаться загрузчик. Раздел обязательно должен быть активным, так что переходим в «Управление дисками», кликаем по выбранному разделу правой кнопкой мыши и в меню выбираем опцию «Сделать раздел активным».
В третьем поле указываем диск, в который будет устанавливаться вторая операционная система. Это может быть тот же самый раздел, на который будет устанавливаться загрузчик. Чтобы его отформатировать нажмите на кнопку F , расположенную рядом с кнопкой обзора.
Далее жмём «Установка», в открывшемся окошке обязательно(!) устанавливаем галочки «Найти и добавить в меню загрузки все версии Windows» и «Автоматически перезагрузить ПК после установки».
Жмём OK. Теперь лишь осталось дождаться пока утилита распакует файлы образа Windows.
Затем компьютер будет перезагружен, и вы попадёте в стандартное загрузочное меню, где и сможете выбрать новую операционную систему.
Программа работает со следующими операционными системамиwinntsetup — установка windows XPwinntsetup — windows 7 на 64 bit и на 32 bitwinntsetup — windows 8.1 на 64 bit и на 32 bitwinntsetup — windows Vista на 64 bit и на 32 bitwinntsetup — windows 10 на 64 bit и на 32 bit
Скриншоты установленного оригинального WinNTSetup portable
WinNTSetup – бесплатная программа, позволяющая быстро создать установочный диск или флешку. Данная версия программы WinNTSetup — портативная, по этому не требует установки на компьютер. Эта утилита позволит создать специальный USB инсталлятор, с помощью которой возможна легкая установка Windows — операционной системы на компьютере. В ISO образах допускается установщик браузера на рабочий стол и некоторые пользовательские изменения по умолчнию для браузера Chrome, каждый может без проблем изменить настройки браузера на свои предпочтительные. Все авторские сборки перед публикацией на сайте, проходят проверку на вирусы. ISO образ открывается через dism, и всё содержимое сканируется антивирусом на вредоносные файлы.
-
Windows 8 не видит сетевой адаптер
-
Работает ли windows 7 с сенсорным экраном
-
Установка linux на asus eee pc 1001pxd
-
Windows 10 установщик не имеет привилегий необходимых для доступа к папке
- Windows modules installer worker что это за процесс