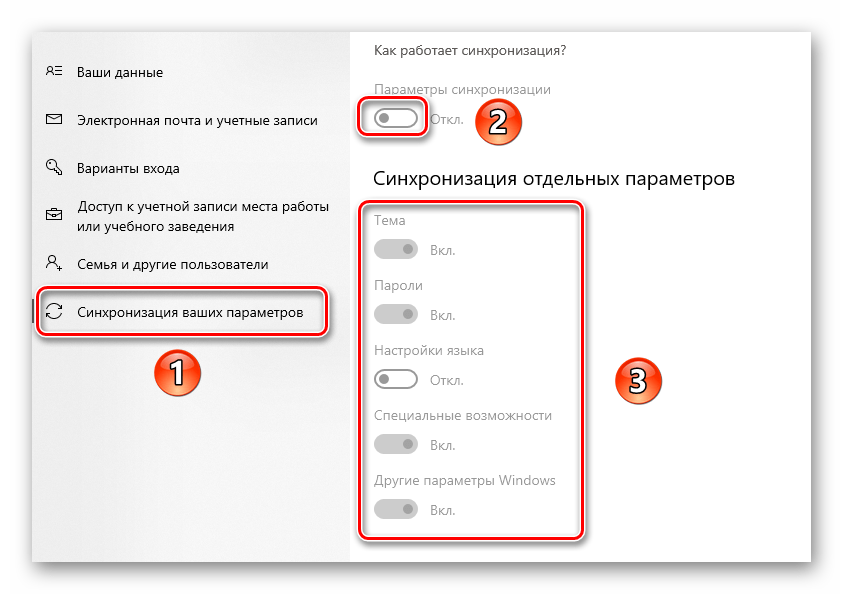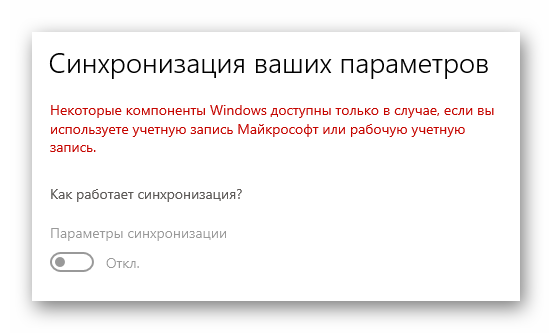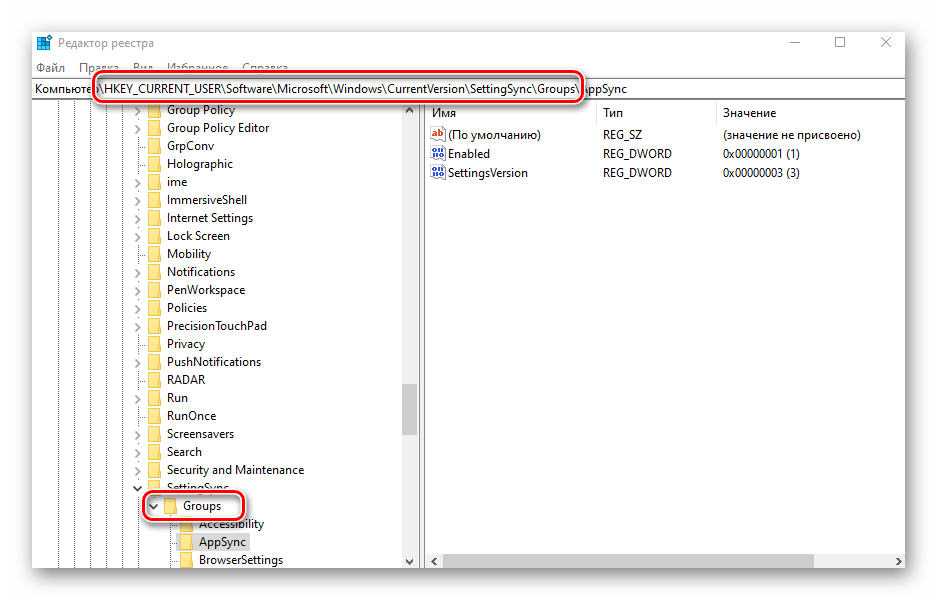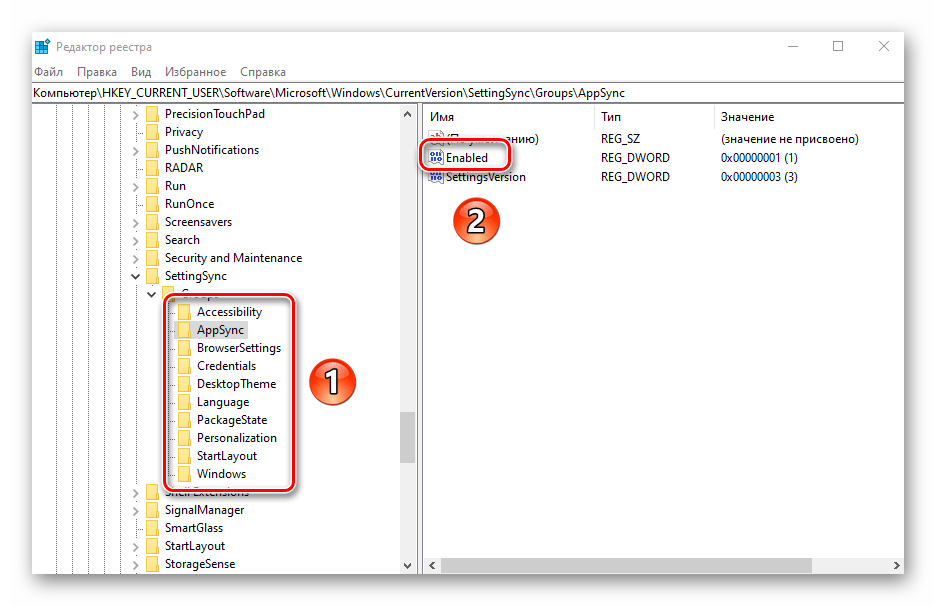Как сделать так чтобы айпад и айфон не синхронизировались?
Запускаем iTunes, выбираем в верхнем меню программы пункт «Правка» (на PC) или iTunes (на Mac) и выбираем «Настройки» из выпадающего меню. Щелкните по вкладке «Устройства» и установите флажок «Запретить автоматическую синхронизацию устройств iPod, iPhone и iPad», запретив тем самым подобные действия. Нажмите «OK».
Как убрать связь между iPhone и iPad?
Выключите синхронизации iTunes
- Откройте iTunes на компьютере и подключите ваш iPhone, iPad или iPod.
- Нажмите на значок устройства в iTunes.
- Нажмите Фото.
- Выберите «выбранные альбомы» и отмените выбор альбомов или коллекций, которые вы хотите остановить синхронизацию.
- Нажмите Кнопку «Применить».
Как отключить синхронизацию между устройствами Apple?
Если пользователю необходимо убрать синхронизацию между двумя смартфонами компании Apple, то сделать это можно двумя основными способами:
- создать новую учётную запись Apple ID;
- изменить настройки синхронизации портативного гаджета.
Как отключить синхронизацию фото между устройствами Apple?
Чтобы отключить функцию «Фото iCloud» на всех устройствах, выполните следующие действия.
- На iPhone, iPad или iPod touch перейдите в раздел «Настройки» > > iCloud > «Управление хранилищем» > «Фото», затем нажмите «Отключить и удалить».
- На компьютере Mac перейдите в меню Apple > «Системные настройки» > iCloud.
Как убрать связь между iPhone?
Удаление связанного iPhone, iPad или iPod touch
- Нажмите Настройки > и выберите «iTunes Store и App Store».
- Выберите свой идентификатор Apple ID.
- Нажмите «Просмотреть Apple ID». Возможно, потребуется выполнить вход.
- Прокрутите экран до раздела «iTunes в облаке» и нажмите «Удалить это устройство».
Как отключить синхронизацию между айфон и айпад?
Как отключить Автоматические загрузки на iPhone или iPad
- Зайдите в приложение Настройки.
- Выберите пункт iTunes Store и App Store.
- В секции «Автоматические загрузки» нажмите на переключатель рядом с пунктом «Программы».
Как отключить синхронизацию с другим устройством?
Как отключить синхронизацию
- Откройте Chrome на компьютере.
- В правом верхнем углу экрана нажмите на изображение профиля Синхронизация.
- Нажмите Отключить.
Как убрать синхронизацию с двух айфонов?
Для этого достаточно просто выключить синхронизацию между устройствами.
- Переходим в «Настройки» — «Телефон» — «Вызовы на других устройствах» (отключаем пункт «Разрешить вызовы»).
- Открываем раздел «Apple ID» — «iCloud» и отключаем iCloud Drive.
Как убрать синхронизацию между телефонами?
Как отключить автосинхронизацию
- Откройте приложение «Настройки» на телефоне.
- Нажмите Аккаунты. Если этого пункта нет, нажмите Пользователи и аккаунты.
- Если у вас несколько аккаунтов, выберите нужный.
- Нажмите Синхронизация аккаунта.
- Отключите автоматическую синхронизацию для отдельных приложений.
Как сделать так чтобы айфоны не синхронизировались?
Запускаем iTunes, выбираем в верхнем меню программы пункт «Правка» (на PC) или iTunes (на Mac) и выбираем «Настройки» из выпадающего меню. Щелкните по вкладке «Устройства» и установите флажок «Запретить автоматическую синхронизацию устройств iPod, iPhone и iPad», запретив тем самым подобные действия. Нажмите «OK».
Как отключить синхронизацию iCloud на iPhone?
Выберите меню Apple > «Системные настройки», затем нажмите идентификатор Apple ID. Если используется macOS Mojave или более ранней версии, нажимать идентификатор Apple ID не нужно. Выберите iCloud. Установите или снимите флажки рядом с приложениями.
Как отменить синхронизацию фото?
Как включить или отключить автозагрузку и синхронизацию
- Откройте приложение «Google Фото» на устройстве Android.
- Войдите в аккаунт Google.
- В правом верхнем углу экрана нажмите на свое фото профиля или значок с первой буквой вашего имени.
- Нажмите Настройки Google Фото …
- Включите или отключите автозагрузку и синхронизацию.
Что будет если отключить фото iCloud?
Итак, что произойдет, если вы нажмете кнопку выключения? Это зависит от того, работает ли iCloud Photos только на вашем iPhone. Если это так, то все, что вы не загрузили или не передали другому сервису, может быть потеряно. Apple будет хранить их на серверах iCloud в течение 30 дней, но после этого они будут удалены.
Почему не все фото загружаются в iCloud?
Убедитесь, что Wi-Fi включен и есть подключение к Интернету. Нажмите «Настройки» > > iCloud > «Фото». Убедитесь, что параметр «Выгрузка в Мой фотопоток» включен. Если этот параметр не отображается, включите функцию «Фото iCloud», чтобы хранить фотографии и видео в iCloud.
Популярные публикации на этой неделе
Могу ли я играть на PlayStation, Portal и PS5 одновременно?Нападающие с наибольшим потенциалом в режиме карьеры EA FC 24Как убрать перечеркнутое на скриншоте AndroidКак выйти со всех устройств в Instagram Как узнать, подходит ли статус WhatsApp только мнеКак использовать смайлы iPhone на Android без приложений Какие аксессуары вам нужны для игры в Just Dance на PS4Что нужно для игры в Just Dance на PS5Как удалить карту, сохраненную в Mi Telcel Как изменить звук уведомления в Instagram Как скачать документы Good Tasks бесплатноКак найти чей-то IG по фотоКак вставить формат APA в Word MobileКак обменять доллары на песо в PlayStation StoreКак удалить мои данные из кредитного приложенияКак удалить реакции в историях FacebookКак посмотреть аккаунты, от которых я отписался в InstagramКак установить аддон Cristal AzulКак убрать одежду с фотографииКак скачать фильмы с CuevanaКак создать сервер для HTTP InjectorКак сделать, чтобы в WhatsApp отображалась только галочкаКак поставить одну и ту же музыку на несколько фотографий в ИнстаграмКак узнать часы, сыгранные в LOLКак получить бесконечные вращения в Coin MasterКак активировать шаги в FortniteКак установить моды в Minecraft для Nintendo SwitchКак получить доступ к OmeTV без FacebookКак отключить датчик приближения XiaomiКак изменить язык в SoundCloudПочему у меня проблемы с удалением аккаунта в TinderКак нырять и плавать в ГТА 5Как создать поддельный профиль в InstagramКак переслать электронное письмо в WhatsAppПросмотр недавно добавленных друзей другаКак удалить учетную запись Facebook без пароля и электронной почтыКак активировать NFC на iPhoneКак скачать Minecraft бесплатно на iPhoneКак узнать, заблокированы ли СМСЧто делать, если я не получил код подтверждения WhatsAppКак разблокировать каналы iPhone в Telegram
Шаг 7: Синхронизация установленных приложений
После синхронизации данных и настроек между устройствами в Windows 11 вы также можете синхронизировать установленные приложения. Это позволит вам быстро восстановить все программы и приложения на новом устройстве без необходимости устанавливать их вручную.
Для синхронизации установленных приложений вам понадобится аккаунт Microsoft. Убедитесь, что вы вошли в свою учетную запись на новом устройстве.
Чтобы начать синхронизацию, откройте меню «Параметры» (нажмите на значок шестеренки в меню «Пуск») и выберите «Аккаунты». В разделе «Аккаунт Microsoft» убедитесь, что вы вошли с использованием своей учетной записи Microsoft.
Перейдите во вкладку «Приложения и функции» и активируйте переключатель «Синхронизировать мои приложения на всех моих устройствах».
Теперь, когда вы установите приложение на одном из своих устройств, оно автоматически появится в списке установленных приложений на всех других устройствах, где вы вошли в свою учетную запись Microsoft. Кроме того, при смене устройства вы сможете быстро восстановить все приложения, которые вы использовали ранее, без необходимости искать и скачивать их повторно.
Не забудьте, что синхронизация может занять некоторое время, особенно если у вас много установленных приложений. Поэтому будьте терпеливы и дождитесь завершения процесса перед использованием установленных приложений на новом устройстве.
Как использовать Центр синхронизации Windows 10?
В этой части мы покажем вам, как получить доступ к Центру синхронизации Windows 10 и использовать его для управления автономными файлами.
А вот и руководство.
Откройте Центр синхронизации Windows 10
- Откройте Панель управления.
- Нажмите Центр синхронизации продолжить.
- Во всплывающем окне нажмите Управление автономными файлами из левой панели, чтобы продолжить.
- Затем нажмите Включить автономные файлы , чтобы открыть Центр синхронизации Windows 10.
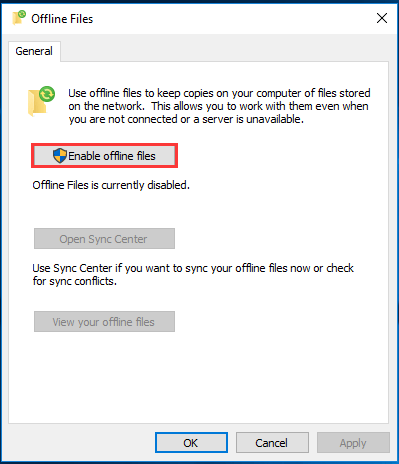
Затем вам может потребоваться перезагрузить компьютер, чтобы изменения вступили в силу. Если нет, сделайте это вручную.
Если вы хотите синхронизировать папки Windows 10 или управлять автономными файлами на локальном жестком диске, необходима общая папка на сетевом сервере. Итак, вот руководство о том, как создать общую папку на сетевом сервере.
Создать общую папку
1. Перейти к Центр коммуникаций и передачи данных и нажмите Параметры обмена .
2. Отметьте три варианта: Включите обнаружение сети , Включите общий доступ к файлам и принтерам и Отключить совместное использование, защищенное паролем .
3. Затем щелкните Сохранить изменения продолжить.
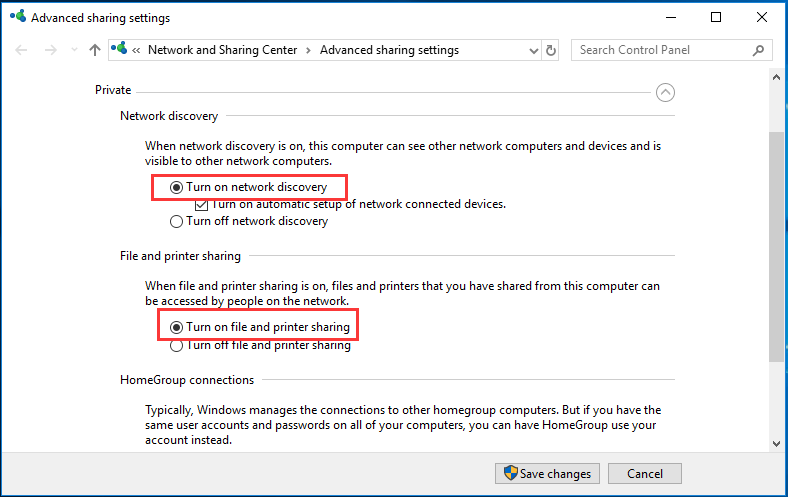
После завершения всех шагов вы можете приступить к созданию общей папки на сетевом сервере.
4. Щелкните правой кнопкой мыши папку, к которой вы хотите предоставить общий доступ, и выберите Характеристики .
5. Переключитесь на Совместное использование вкладка и выберите Делиться… .
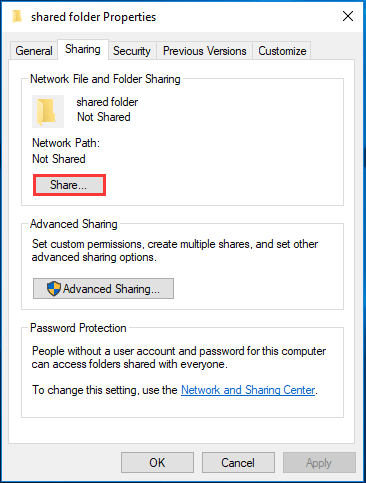
6. Добавить Каждый поделиться и дать это Читай пиши контроль.
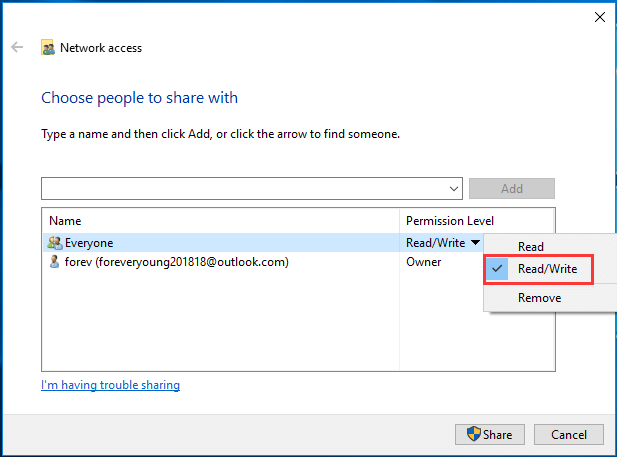
7. Затем щелкните значок Делиться кнопку, чтобы продолжить.
8. Затем вернитесь к Совместное использование вкладка и выберите Расширенный обмен продолжить.
9. Далее отметьте опцию Поделиться этой папкой .
10. Наконец, нажмите Применять и хорошо чтобы сохранить изменения.
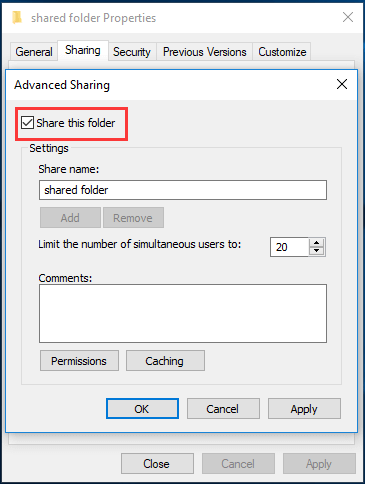
После завершения всех шагов вы создали общую папку на сетевом сервере.
Чтобы синхронизировать файлы с сетевого диска или синхронизировать файлы с ним, вам также необходимо знать IP-адрес сетевого сервера.
Получите IP-адрес сетевого сервера
Теперь мы покажем вам, как получить IP-адрес сетевого сервера.
1. Открыть командную строку .
2. Тип ipconfig в окне командной строки и нажмите Войти продолжить.
3. Затем найдите свой IPv4-адрес.
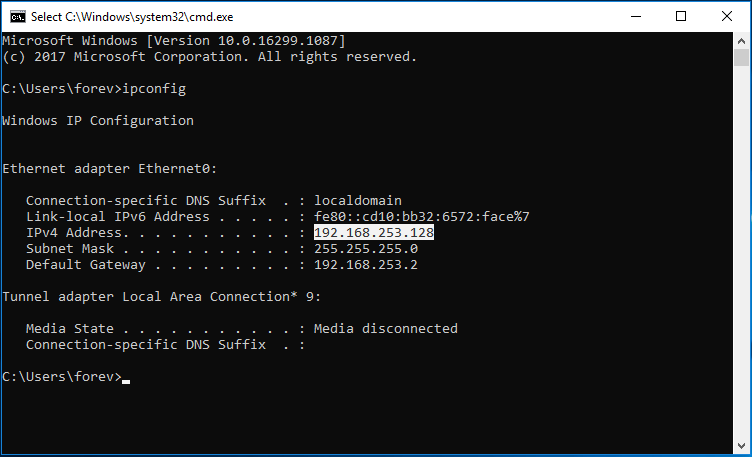
Синхронизируйте сетевой диск с локальным компьютером
Теперь мы покажем вам, как синхронизировать сетевой диск с локальным компьютером, чтобы управлять автономными файлами.
- нажмите Окна ключ и р ключ вместе, чтобы открыть Запустить диалог.
- Введите \ плюс IP-адрес сетевого сервера и нажмите хорошо продолжить.
- Затем войдите в общую папку.
- Выберите файлы или папки, к которым вы хотите получить доступ на локальном компьютере, щелкните их правой кнопкой мыши и выберите Всегда доступен офлайн .
- Затем дождитесь завершения процесса.

После этого вы можете получить доступ к файлам или папкам на вашем локальном компьютере, даже если сетевой сервер не подключен. Если вы измените либо исходный файл, либо синхронизированные файлы, оба сохранят темп и будут отображаться одинаково. После перевода в автономный режим вы можете редактировать его на своем компьютере, после чего исходный файл будет синхронизирован.
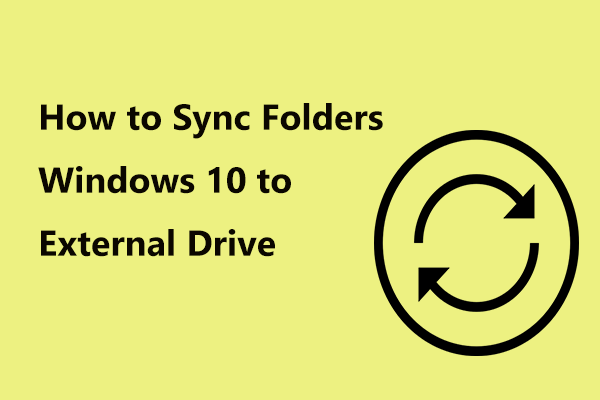
Хотите синхронизировать папки в Windows 10, чтобы хранить папки в разных местах для резервного копирования? В этом посте показано, как легко синхронизировать две папки.
Шаг 6: Синхронизация тем и обоями рабочего стола
Windows 11 предлагает удобный способ синхронизировать темы и обои рабочего стола на разных устройствах. Это позволит вам создавать единый стиль своего рабочего пространства и быстро менять его при необходимости.
Для начала, убедитесь, что у вас включена функция синхронизации в настройках Windows 11. Чтобы это проверить, откройте меню «Пуск», затем щелкните на иконке «Настройки».
В открывшемся окне «Настройки» выберите раздел «Аккаунты», затем перейдите во вкладку «Синхронизация». Здесь вы увидите различные опции синхронизации, в том числе и синхронизацию тем и обоев рабочего стола.
Чтобы включить синхронизацию тем и обоев, установите переключатель в положение «Включено». После этого Windows 11 автоматически будет синхронизировать выбранную вами тему и обои на все устройства, на которых вы входите под своей учетной записью.
Если вы хотите настроить отдельные темы и обои для каждого устройства, оставьте переключатель в положении «Выключено». В этом случае, вы можете изменить темы и обои на каждом устройстве отдельно.
Синхронизация тем и обоев рабочего стола в Windows 11 позволяет создавать единый стиль работы на разных устройствах. Это удобно, если вы используете несколько компьютеров или устройств под учетной записью Microsoft. Вы всегда будете видеть знакомый интерфейс и настроенный рабочий стол, независимо от того, на каком устройстве вы работаете.
Приложения для облачных хранилищ
Благодаря синхронизации файлов и веб-приложениям вы можете работать с документом на одном компьютере, а через несколько мгновений войти в систему на другом устройстве (например, на ноутбуке или смартфоне) и продолжить работу над этим документом с того места, на котором остановились. .
Веб-приложения, такие как Dropbox, Apple iCloud и Google Диск, синхронизируют папки между вашими устройствами, сохраняя при этом копии общих папок в Интернете. Изменения, внесенные в файлы в этой папке с одного устройства, автоматически обновляются на других. Вы также можете включить общий доступ к файлам, использовать мобильный телефон для доступа к файлам и в некоторых приложениях открывать файлы на веб-сайте.
В веб-приложениях вы сохраняете свои файлы на удаленном сервере (в облаке), откуда вы можете получить их позже. Все, что вам нужно, это подключение к Интернету, будь то через вашего интернет-провайдера или тарифный план вашего телефона. Популярным веб-решением является набор приложений Google (Gmail, Docs, Photos и другие). Используйте приложения Google отдельно или как часть Google Workspace, что обеспечивает более глубокую интеграцию.
Yahoo предлагает аналогичную группу приложений. Microsoft Outlook предоставляет вам онлайн-доступ к календарю, электронной почте, контактам и многому другому через облачное хранилище.
Как обновить систему синхронизации файлов в Windows 11
Windows 11 уже много лет является стандартной платформой для управления файлами. Однако теперь есть новая и улучшенная система для обновления: система синхронизации файлов Windows 11 (SyncFx).
Шаг первый: настройте систему синхронизации файлов Первое, что нужно сделать для обновления вашей системы до SyncFx, — это настроить ее. Для этого вам понадобятся такие инструменты, как CMD (интерфейс командной строки) и пользовательский интерфейс, оба из Windows 11. Это означает, что если у вас уже есть файлы, настроенные для синхронизации, вы должны сохранить их, чтобы позже воссоздать файлы из той же конфигурации. .
Шаг второй: предварительное тестирование После настройки системы для синхронизации файлов необходимо выполнить предварительный тест, чтобы убедиться, что все файлы синхронизируются правильно. Только так можно гарантировать, что файлы будут в безопасности в Windows 11. После успешного прохождения теста следует провести окончательную настройку системы.
Шаг третий: настройте параметры синхронизации файлов una vez que esté todo bien configurado y se haya probado exitosamente, se debe establecer la configuración para SyncFx. Esto se puede hacer desde la página de configuración del Sistema de Sincronización de Archivos de Windows 11. Esta página contiene todas las opciones de sincronización disponibles para los archivos del equipo. Una vez se configure la sincronización, será la configuración predeterminada para los archivos del equipo y se enviarán automáticamente a Windows 11. el sistema de sincronización de archivos en Windows 11 es una herramienta de gran utilidad para los usuarios de Windows. En este artículo, hemos descrito cómo configurar y usar el sistema de sincronización, e identificado sus limitaciones. Al brindar una manera rápida y sencilla de acceder y sincronizar contenido en cualquier dispositivo, el sistema de sincronización de archivos de Windows 11 ofrece un enfoque sencillo para compartir archivos entre dispositivos. Dado que el sistema de sincronización de archivos de Windows 11 es una solución incorporada al sistema operativo, no requiere descargas ni se integra a servicios externos, lo que lo hace una herramienta indispensable para los usuarios de Windows.
Активировать деактивировать режим инкогнито Google Chrome iPhone Android
Вас также может заинтересовать этот похожий контент:
- Как восстановить забытый пароль к файлу, сжатому с помощью BetterZip?
- Как сделать снимок экрана на Toshiba Portege?
- Как получить актуальную информацию о MacTuneUp Pro?
Как узнать, кому принадлежит номер банковского счета? Что значит увидеть бабочку по цвету? Как заключить договор с Богом? Как узнать, где мое местоположение? Как сделать безумную шляпу? Что такое скрытая теплота? Как узнать, где находится ваш партнер? Современная философия Рациональные целые числа — иррациональные и действительные Третий закон Ньютона QR-код Linkphone в Windows 10 Альтернативы чатрулетке Откуда ты знаешь, что это золото? Как сделать Хики?
Включение или выключение синхронизации настроек в Windows 10
Если для входа в Windows 10 вы используете учетную запись Майкрософт, то по умолчанию система синхронизирует настройки: темы, параметры Internet Explorer, пароли, настройки языка, специальные возможности, другие параметры Windows. И если вы зайдете под этой учетной записью на другой компьютер — все эти настройки будут применены там. В сегодняшней статье мы рассмотрим как включать или выключать настройки синхронизации для учетных записей Майкрософт в Windows 10.
Конечно, удобно когда множество настроек привязаны к вашей учетной записи, но что если вы не хотите, чтоб все настройки синхронизировались на всех устройствах? Можно отключить только определенные параметры, чтобы синхронизировалось не всё, а можно отключить всю синхронизацию.
Выключить все настройки синхронизации в параметрах.
Чтобы отключить всю синхронизацию, чтобы не один параметр не был синхронизирован с вашей учетной записью — нужно:
1.Заходим в «Пуск» => Параметры;
2.Открываем «Учетные записи»;
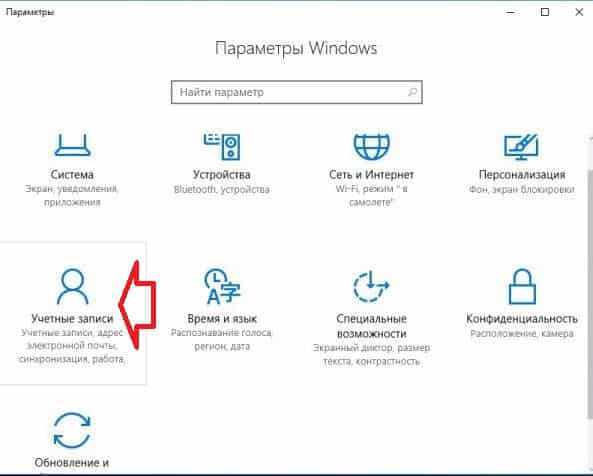
3.В левой колонке выбираем «Синхронизация ваших параметров», в правой возле «Параметры синхронизации» переключите ползунок в положение «Откл.»
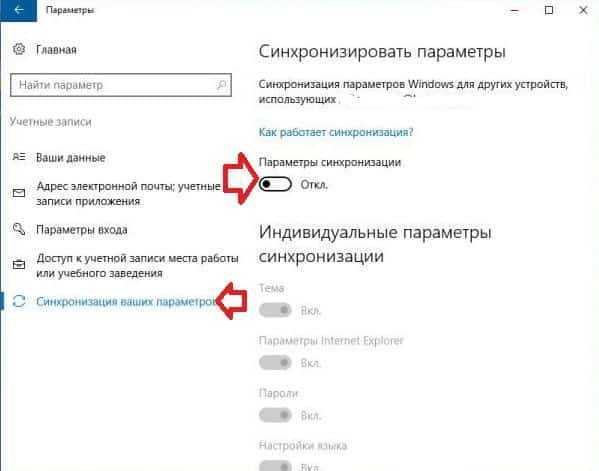
Теперь просто закрываем параметры, синхронизация отключена.
Включить все настройки синхронизации в параметрах.
Чтобы все настройки синхронизировались с вашей учетной записью Майкрософт — нужно:
1.Заходим в «Пуск» => Параметры;
2.Открываем «Учетные записи»;
3.В левой колонке выбираем «Синхронизация ваших параметров», в правой возле «Параметры синхронизации» переключите ползунок в положение «Вкл.»
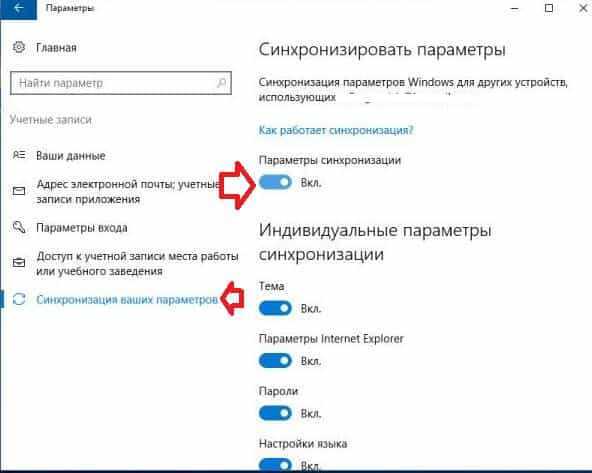
Теперь просто закрываем параметры, синхронизация включена.
Включить или выключить синхронизацию определенных настроек.
Как уже говорилось выше по умолчанию система синхронизирует настройки: темы, параметры Internet Explorer, пароли, настройки языка, специальные возможности, другие параметры Windows. Чтобы не отключать их все, а выключить только определенные настройки — нужно:
1.Заходим в «Пуск» => Параметры;
2.Открываем «Учетные записи»;
3.В левой колонке выбираем «Синхронизация ваших параметров», в правой вы увидите все включенные параметры, вы можете с помощью переключателя отключать ненужные и включать нужные. После изменений — просто закройте параметры.
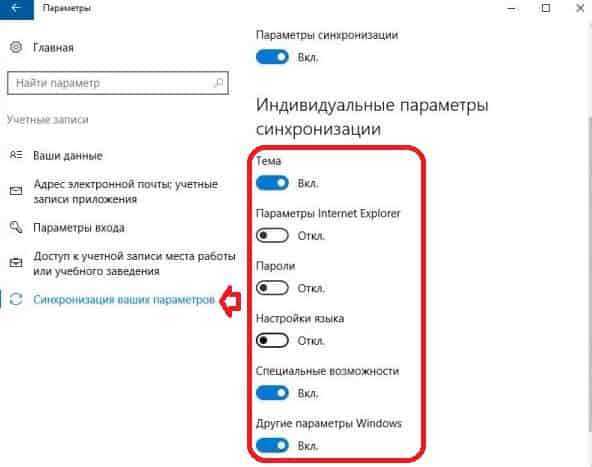
Включить или выключить синхронизацию определенных настроек с помощью редактора реестра.
Перед работой в редакторе реестра рекомендуется создать точку восстановления системы. Чтобы отключить или включить синхронизацию определенных настроек через реестр — нужно:
1.Открыть редактор реестра: в строке поиска пишем regedit и выбираем редактор реестра из найденных результатов;
2.Нужно перейти к разделу HKEY_CURRENT_USER \Software \Microsoft \Windows \CurrentVersion \SettingSync \Groups
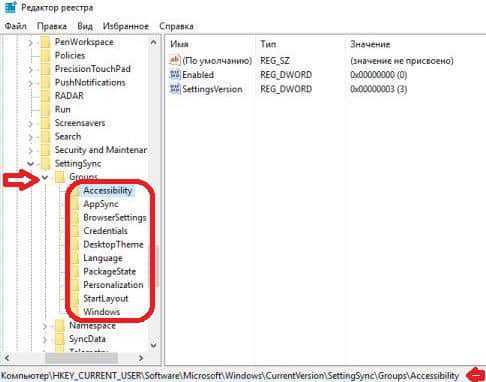
3.В разделе Groups все синхронизируемые параметры, чтобы выключить синхронизацию одного из параметров — нужно выбрать определенный раздел, к примеру Credentials отвечает за синхронизацию паролей, мы выбираем его в левой колонке, а в правой открываем двойным щелчком мыши параметр Enable => присваиваем ему значение 0 и нажимаем «ОК».
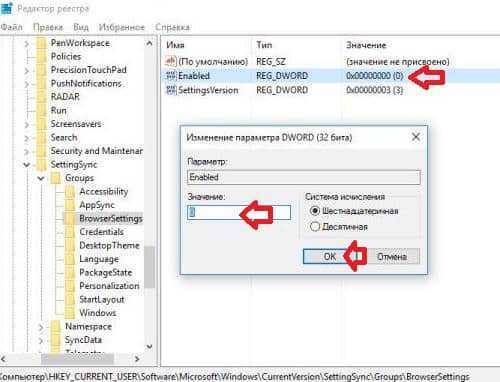
Чтобы включить синхронизацию одного из параметров: выбираем нужный раздел, в правой колонке открываем двойным щелчком мыши параметр Enable => присваиваем ему значение 1 и нажимаем «ОК».
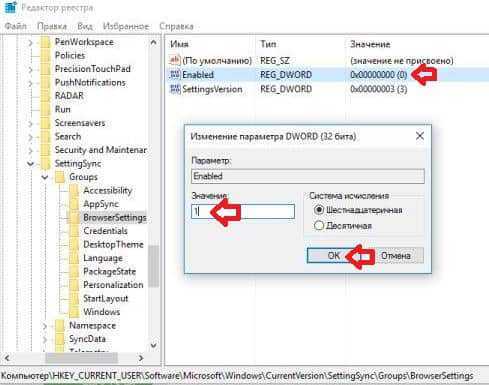
После внесения изменений — просто закройте редактор реестра.
На сегодня всё, если есть дополнения — пишите комментарии! Удачи Вам
Возможные проблемы и решения
Лично я столкнулся только с одной проблемой – низкая скорость передачи. Но быстро ее решил. Ниже я расскажу, что нужно сделать в этой ситуации, а так же рассмотрим другие возможные проблемы и ошибки.
Почему файл передается очень медленно?
Скорее всего передача идет по Bluetooth, а скорость там очень низкая. Чтобы была хорошая скорость передачи, необходимо передавать по Wi-Fi. Система сама будет использовать Wi-Fi, нужно только сделать следующее:
- Подключить оба компьютера к одной Wi-Fi сети (к одному роутеру).
- В свойствах Wi-Fi сети установить тип сети – частная. В Windows 11 это делается так:Как это сделать в Windows 10 я писал здесь.
После этих настроек скорость стала очень приличная (к сожалению, она не отображается при обмене файлами).
Почему компьютер не видит другой компьютер?
Ну здесь вариантов не много – на втором компьютере не включена функция обмена с устройствами поблизости для «Все поблизости». Как это проверить я подробно показывал выше в статье. Проверяйте.
Так же обязательно попробуйте отключить антивирус (встроенный в нем файрвол) и брандмауэр Windows.
Почему нет функции «Обмен с устройствами поблизости»?
Если нет этих настроек в Параметрах, нет кнопки для включения, или вы видите сообщение, что эта функция не может работать на этом компьютере, то скорее всего дело в отсутствии Bluetooth. Без Wi-Fi эта функция работает, а без Bluetooth – нет.
Откройте диспетчер устройств и посмотрите, есть ли там раздел Bluetooth и сам адаптер. Нет ли возле него ошибок. Если у вас стационарный компьютер, то возможно вам понадобится внешний Bluetooth адаптер. В ноутбуках он как правило всегда встроенный. Но не забывайте, что версия Bluetooth должна быть не ниже 4.0. Если адаптер есть но функция не работает – обновите драйвер.
На самом деле, очень удобная функция. Я пока писал статью, делал скриншоты на двух ноутбуках. Раньше я скидывал скриншоты через флешку. Копировал на одном ноутбуке, затем на другом. А так буквально в несколько кликов мышкой скриншоты перемещаются на другой компьютер. Между Windows 10 и Windows 11. Да и большие файлы без проблем можно передавать, только при условии соединения по Wi-Fi. Скорость будет точно не ниже чем с помощью флешки или внешнего жесткого диска. Особенно, если соединение через роутер на частоте 5 ГГц.
4
11812
Сергей
Разные советы для Windows
Делаем синхронизацию Windows 10
Сегодня смартфон стал неотъемлемой частью жизни молодого человека
Храня массу важной информации на портативном устройстве, пользователь уверен в надежности хранилища, будь это SD-карта или встроенная память устройства. Но смартфоны, особенно на базе Android, не отличаются особой надежностью. Порой операционная система от Google может подвести все ваши данные под монастырь, поэтому их рекомендуется резервировать или же синхронизировать телефон с компьютером под Windows 10
Для многих этот процесс довольно сложный и рутинный, но в новой ОС все стало значительнее проще. Сегодня рассмотрим, как осуществляется синхронизация компьютера и смартфона на базе Windows Phone, iOS или Андроид
Порой операционная система от Google может подвести все ваши данные под монастырь, поэтому их рекомендуется резервировать или же синхронизировать телефон с компьютером под Windows 10. Для многих этот процесс довольно сложный и рутинный, но в новой ОС все стало значительнее проще. Сегодня рассмотрим, как осуществляется синхронизация компьютера и смартфона на базе Windows Phone, iOS или Андроид.
Используем Проводник для обмена данными
Подключить смартфон к компьютеру для синхронизации данных просто.
- Соединяем устройства с Виндовс 10 и мобильной ОС посредством USB-кабеля.
- В настройках мобильного устройства выбираем опцию «USB-накопитель», «MTP» или «Передача файлов» в качестве режима соединения.
- Открываем «Мой компьютер» и находим наше устройство в списке накопителей.
- Работаем с файлами, расположенными на телефоне, как с обычной USB-флешкой.
Диспетчер телефонов
В Windows 10 появился новый инструмент, призванный стереть все преграды, возникающие при передаче файлов между ПК и портативным устройством. Этот инструмент называется «Диспетчер телефонов». С ним любой смартфон на платформе Виндовс, Андроид и iOS без проблем подключится к компьютеру, не требуя инсталляции дополнительного программного обеспечения. Все драйверы будут загружены, если не обнаружатся на компьютере, и установятся автоматически.
Проблемы могут возникнуть с установкой драйверов и настройкой устройств, работающих под старыми редакциями мобильных Виндовс.
- После подключения устройств при помощи кабеля USB запускаем утилиту «Диспетчер телефонов» через «Все программы» или поисковую строку.
- Выбираем операционную систему, которая позволяет пользователю взаимодействовать с телефоном.
Посмотрите ещё: Как активировать Windows 10
Сразу после этого начнется установка драйвера для смартфона, если он еще не присутствует в системе, и спустя несколько секунд появится возможность обмениваться любой информацией между устройствами.
Внизу, после клика по «Показать» появится информационная панель с подробными данными о смартфоне.
После одноразовой настройки приложения появится возможность загрузить массу полезных инструментов из магазина Windows: Skype, Кортану, Word, Outlook.
Для удобства передачи и синхронизации файлов в Windows 10 они разбиты на несколько категорий: фото, аудио, фильмы и прочее видео, офисные документы, данные Skype и Outlook.
Далее немного коснемся темы синхронизации мобильного устройства с компьютером, используя облачные сервисы и посредством нововведения Windows 10 – Кортаны.
OneDrive
Программа для работы с облачным хранилищем Microsoft устанавливается на смартфоны некоторыми их производителями.
Для синхронизации ваших данных необходимо всего лишь зайти в учетную запись с телефона или ПК с Windows 10. Так можно получить не только доступ ко всем файлам, хранимым на облачном сервере, но и возможность выполнить синхронизацию между сервисом и памятью смартфона.
DropBox
Занимает лидирующие позиции среди облачных сервисов. В отличие от OneDrive, в DropBox выполняется не только синхронизация данных, но и возможна автозагрузка снимков с камеры. Имея преимущество в цене, которую пользователю придется заплатить за расширение пространства до нескольких сот гигабайт и даже целого терабайта, наряду с выгрузкой фото DropBox уверенно обгоняет OneDrive как по функционалу, так и по популярности.
Кортана
Голосовой помощник Windows 10 поможет не только в поиске информации, но и в хранении и синхронизации событий, записей календаря между устройствами на различных платформах. Установив приложение на Android, можно легко перенести все заметки, напоминания и события на компьютер с Windows 10. Синхронизация данных об одноразовых командах предоставляет доступ к истории запросов для адаптации системы к вашему голосу.
Посмотрите ещё: Процедура установки Windows 10 без ключа
https://youtube.com/watch?v=yypKkSQWxtc
(Visited 4 370 times, 4 visits today)
Методы синхронизации Windows 11 с другими устройствами
Windows 11 предлагает несколько методов для синхронизации данных и настроек с другими устройствами. Эти методы позволяют обмениваться файлами, актуализировать настройки и получать уведомления на разных устройствах, работающих под управлением Windows 11.
Microsoft Account
Один из основных способов синхронизации Windows 11 — использование учетной записи Microsoft (Microsoft Account). Учетная запись Microsoft связывает различные устройства пользователя и автоматически синхронизирует настройки, данные браузера, фоновые рисунки рабочего стола и многое другое. Чтобы выполнить синхронизацию с другими устройствами, пользователю достаточно войти в свою учетную запись Microsoft на каждом устройстве вручную или используя Windows Hello для более удобного входа.
Браузер Microsoft Edge
Браузер Microsoft Edge также предоставляет удобную возможность синхронизации веб-страниц, закладок, паролей и истории просмотра между различными устройствами. Для включения синхронизации браузера Microsoft Edge необходимо использовать учетную запись Microsoft, указав ее при первом запуске браузера. После этого синхронизация будет осуществляться автоматически.
OneDrive
OneDrive — облачное хранилище данных от Microsoft, позволяет синхронизировать файлы между различными устройствами. Пользовательские файлы, загруженные в OneDrive, будут доступны на всех устройствах Windows 11, где пользователь вошел в свою учетную запись Microsoft и включена синхронизация OneDrive. OneDrive также позволяет делиться файлами с другими пользователями и работать над общими документами в режиме реального времени.
Уведомления Windows
Windows 11 имеет средство синхронизации уведомлений между различными устройствами. Пользователь может получать уведомления обо всех событиях, происходящих на его устройствах, на других компьютерах или смартфонах. Чтобы включить синхронизацию уведомлений Windows, пользователю достаточно войти в свою учетную запись Microsoft на каждом устройстве и включить опцию «Синхронизировать уведомления» в настройках Windows 11.
| Метод синхронизации | Описание |
|---|---|
| Microsoft Account | Связывает различные устройства Windows 11 и синхронизирует настройки и данные между ними. |
| Браузер Microsoft Edge | Синхронизирует веб-страницы, закладки, пароли и историю просмотра между разными устройствами. |
| OneDrive | Облачное хранилище данных, позволяющее синхронизировать файлы между разными устройствами. |
| Уведомления Windows | Синхронизирует уведомления обо всех событиях, происходящих на разных устройствах Windows 11. |




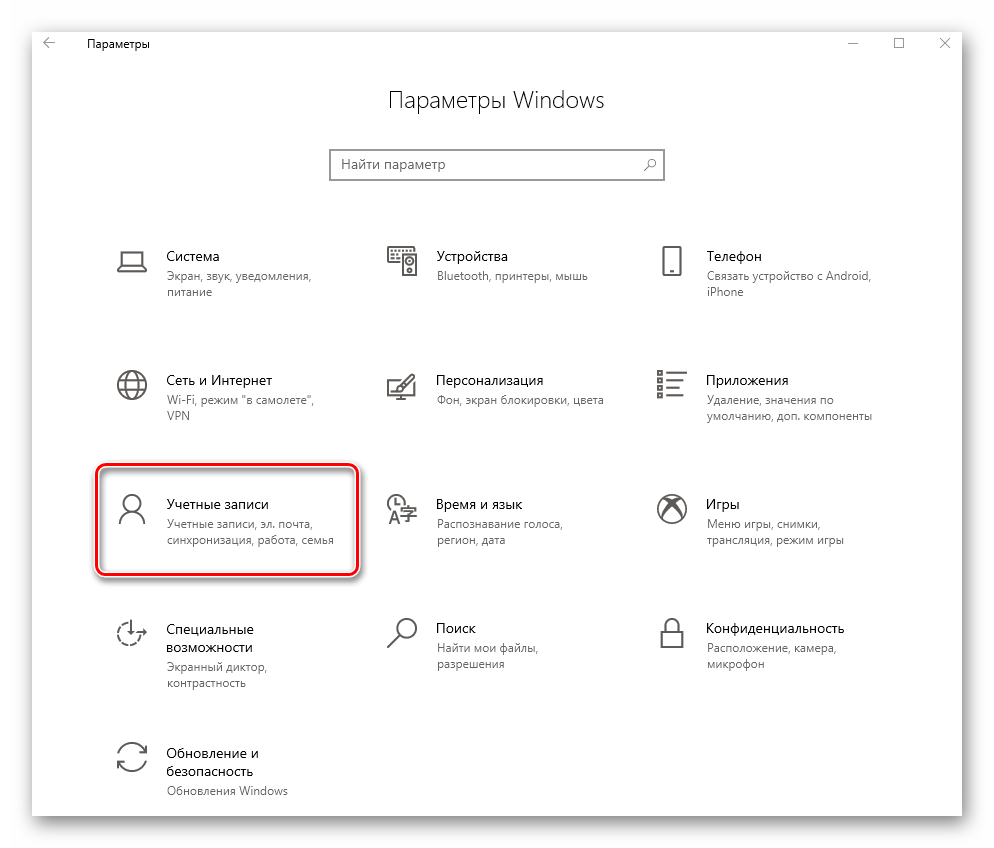


![Что такое центр синхронизации? как включить или отключить его в windows 10? [советы по minitool]](http://jsk-oren.ru/wp-content/uploads/7/3/5/735120c15838931afa5f22321eca1d77.png)