Перезагрузка в Windows 10
В этой части статьи будут рассмотрены всевозможные способы перезагрузки для операционной системы Windows версии 10.
Для начала, начнем с самого просто способа.
Первое средство
Чтобы выполнить рестарт системы, нам нужно будет открыть меню «Пуск». Для этого жмем кнопку .
Меню «Пуск» в десятой Windows
Затем мы один раз нажимаем кнопку .
После нажатия у нас должно выделиться в левом верхнем углу Пуска три горизонтально-лежащие полоски.
Затем мы нажимаем несколько раз стрелочку «вниз», чтобы выбрать кнопку выключения компьютера.
Жмем и у нас открывается маленькое окно с выбором действий, где мы выбираем перезагрузку системы и подтверждаем выбор.
Второе средство
В данном случае мы будем использовать такие кнопки на нашей клавиатуре, как +.
Окно выбора, которое открывается клавишами «Win» + «X»
Затем с помощью стрелок мы находим такую надпись: «Завершение работы или выход из системы».
Подтверждаем и находим там «Перезагрузка», после чего снова подтверждаем наш выбор.
Третье средство
Теперь мы воспользуемся уже известной нам комбинацией ++.
В открытом окне мы с помощью стрелочки «вверх» находим иконку выключения компьютера и подтверждаем наш выбор.
Четвертое средство
Жмем+ +. Только теперь опять же с помощью стрелочек следует выбрать «Сменить пользователя».
Нужно выбрать учетную запись пользователя, а в правом нижнем углу будет окно отключения ПК.
Клавишей или нужно выбрать это окно. Затем мы подтверждаем наш выбор и у нас откроется список действий с компьютером, останавливаем свой выбор на «перезагрузке».
Пятое средство
Теперь нам на помощь придет командная строка. Есть несколько способов вызова этого окна:
- Нажимаем +, где в строке поиска мы пишем «cmd» и нажимаем «Ок».
- Далее Win+X. Откроется «Выполнить» на русскоязычной операционной системе или «Run» на англоязычной операционной системе. Опять же пишем в открытом окне «cmd» и подтверждаем.
- Далее клавиша для открытия пуска. Здесь мы вводим «cmd» или «командная строка» и выбираем соответствующий пункт.
Далее набираем
или
и подтверждаем наш выбор.9.5Total Score
Перезагрузка компьютера – стандартная и понятная для всех процедура. Однако иногда случается так, что не работает ни мышка, ни тачпад (в случае с ноутбуком). Также из-за зависания системы может не сработать стандартный вариант перезагрузки компьютера. Рассмотрим, что можно сделать в таких случаях и как перезагрузить компьютер с клавиатуры.
Установка драйверов
Хоть после обновления часть обновлений, а может, и все, установились, я, все же, рекомендую установить еще бесплатную программу DriverPack Solution — она автоматически подберет нужные драйверы под все ваши устройства, будто то чипсет, видеокарта или принтер (только обязательно подключите для этого принтер или другое устройство, которые вы хотите в дальнейшем использовать к компьютеру или ноутбуку и включите)
Для того, чтобы найти и скачать эту программу просто впишите это название в поисковик, он должен выйти в числе первых сайтов:
Обратите внимание на адрес сайта, он должен быть таким же, как на скриншотеЛучше скачивать эту программу с официального сайта разработчика, чтобы не «подцепить» лишнего при скачивании с других сайтов. После скачивания установочной программы, откройте этот файл, программа все сделает сама — установится, после этого автоматически начнет подбирать нужные драйверы, вам останется нажать «установить» все и дождаться пока все установится
После скачивания установочной программы, откройте этот файл, программа все сделает сама — установится, после этого автоматически начнет подбирать нужные драйверы, вам останется нажать «установить» все и дождаться пока все установится.
Безопасный режим через командную строку
Еще один способ запуска Windows 11 и Windows 10 в безопасном режиме это командная строка. Для этого откройте меню «Пуск», введите поисковый запрос «cmd», кликните правой кнопкой по найденной программе и выберите пункт меню «Запустить от имени администратора».
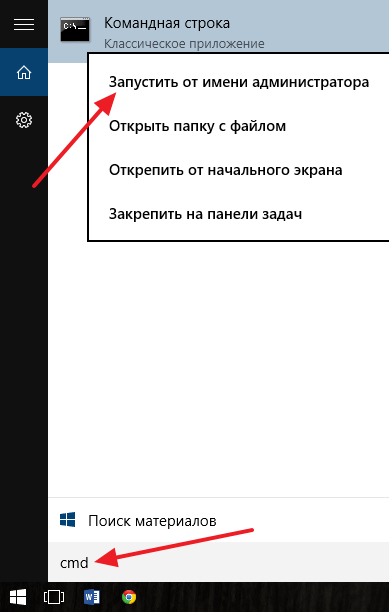
После этого перед вами откроется «Командная строка» с правами администратора. Здесь нужно выполнить указанную ниже команду и перезагрузить компьютер:
bcdedit /set {globalsettings} advancedoptions true
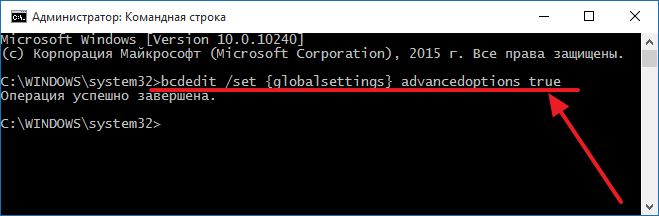
После перезагрузки на экране появится меню со списком всех возможных режимов работы системы. С помощью данного меню вы сможете запустить Windows 11 или Windows 10 в безопасном режиме.
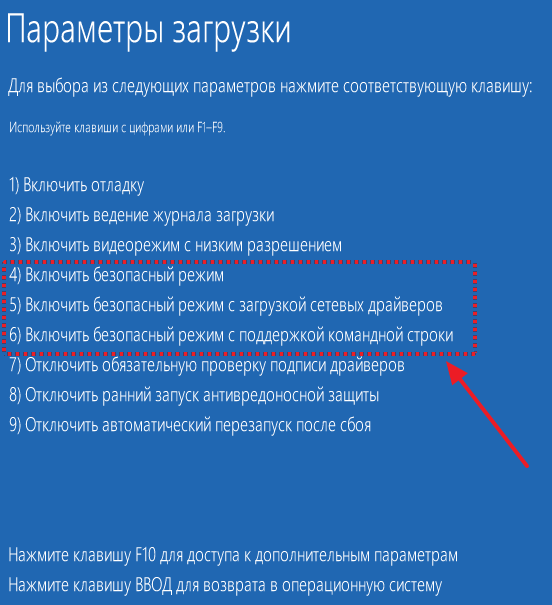
Для того чтобы отключить отображение данного меню нужно еще раз зайти в «Командную строку» с правами администратора и выполнить команду:
bcdedit /deletevalue {globalsettings} advancedoptions
Расширенный список команд
Войдите в командную строку через установочный диск или сборку WinPE. Как это сделать, написано выше. Затем введите diskpart, следом list volume и exit. Просматриваем список разделов.
В системе UEFI и GPT будет отображен скрытый раздел с файловой системой FAT32 и примерным размером 90-400 Мб. В BIOS и MBR будет присутствовать раздел в формате NTFS с объемом около 500 Мб. Запомните его имя или номер «N» (Том 0, 1, 2, 3 и т.д.). Также запомните букву диска, на котором находятся файлы Windows.
Теперь выполняем следующие команды:
- select volume N — где «N» это номер скрытого тома с объемом 90-500 Мб, который мы узнали ранее.
- format fs=fat32или format fs=ntfs — форматируем выбранный раздел. Используйте подходящую команду в зависимости от начального типа файловой системы. Если была FAT32, то fat32, если была NTFS, то ntfs.
- assign letter=J — обозначаем буквой «J».
- exit — закрываем
- bcdboot C:\Windows /s J: /f ALL (где «C» — раздел с Windows, J: — буква, которую дали скрытому тому). Уберите ключ «/f ALL» если он не работает, конечный вариант будет выглядеть так — bcdboot C:\Windows /s J:
- Второй вариант команды: bcdboot C:\Windows. Используйте его, если первая не сработала.
- diskpart
- list volume
- select volume N — где «N» это номер скрытого тома с присвоенной буквой «J» и объемом 90 – 500 Мб.
- remove letter=J — удаляем букву «J», чтобы он не отображался в проводнике компьютера.
- exit — закрываем
Перезагрузите компьютер в обычном режиме.
Как создавать ежедневные точки восстановления системы с помощью планировщика задач
Чтобы создать ежедневную точку восстановления автоматически, воспользуйтесь одним из следующих способов:
Метод 1: использование планировщика заданий и VBScript
- Загрузите automatic_restore_point.zip, разархивируйте и извлеките прилагаемый файл VBScript в свой каталог C: \ Windows.
- Запустить планировщик заданий (taskschd.msc) и щелкните «Создать задачу…» на панели «Действия».
- Введите название и описание задачи.
- Щелкните Изменить пользователя или группу…, введите СИСТЕМА и нажмите ENTER. Это заставляет задачу запускаться под учетной записью локальной системы.
- Установите флажок Запускать с наивысшими привилегиями.
- Выберите Windows 10 в раскрывающемся списке «Настроить для:».
- Щелкните вкладку «Триггеры» и нажмите «Создать».
- В Начать задачу выберите вариант При запуске или При входе в систему. При выборе последнего выберите «Определенный пользователь:», чтобы задача запускалась при входе в систему с определенной учетной записью пользователя.
- Нажмите ОК и перейдите на вкладку Действия.
- Нажмите «Создать»… В диалоговом окне «Новое действие» введите или нажмите «Обзор», чтобы выбрать следующий файл:
C: \ Windows \ System32 \ Wscript.exe
- В поле Добавить аргументы (необязательно) введите путь, по которому скрипт перемещается, в данном случае:C: \ Windows \ automatic_restore_point.vbs
- Щелкните ОК.
Это добавит запись на вкладку Действия.
if(typeof __ez_fad_position!=’undefined’){__ez_fad_position(‘div-gpt-ad-winhelponline_com-medrectangle-4-0’)};
- Щелкните ОК.
Вот и все! Вы настроили планировщик задач для ежедневного создания точки восстановления системы.if(typeof __ez_fad_position!=’undefined’){__ez_fad_position(‘div-gpt-ad-winhelponline_com-box-4-0’)};
Дополнительная информация и настройка сценария
Чтобы проверить, работает ли запланированное создание точки восстановления системы, откройте окно Восстановление системы.
Обратите внимание, что этот сценарий по умолчанию не создает точку восстановления, если последняя существует и была создана за последние 24 часа. Чтобы заставить сценарий создать точку восстановления независимо от даты и времени создания последней точки восстановления, откройте Блокнот с повышенными привилегиями (Запуск от имени администратора) и измените следующую строку в сценарии:
i24hrsLimit = 1
кif(typeof __ez_fad_position!=’undefined’){__ez_fad_position(‘div-gpt-ad-winhelponline_com-large-leaderboard-2-0’)};
i24hrsLimit = 0
… И сохраните файл.
Обратная сторона установки на 0 эта точка восстановления будет создаваться при каждом запуске / входе в систему. Например, если вы перезагружаете компьютер 3 раза в день, будет 3 точки восстановления.
Метод 2: использование WMIC.exe при запуске или входе в систему
Используйте ту же процедуру, что и выше (шаги с 1 по 9) для создания задачи, но в окне «Новое действие» используйте следующее имя программы в текстовом поле Программа / сценарий :.
wmic.exe
В поле Добавить аргументы (необязательно) используйте следующие параметры:
/ Пространство имен: \ root \ default Путь SystemRestore Вызов CreateRestorePoint «Точка автоматического ежедневного восстановления», 100, 7
Вот и все! Надеюсь, вы нашли сценарий и статью полезными. Дайте мне знать, что вы думаете, в разделе комментариев ниже!
Дополнительные замечания
- Сценарий VBScript, используемый в этой статье, основан на моем предыдущем сценарии в разделе «Создание точек восстановления системы с помощью сценария или командной строки», но немного изменен, чтобы запускать его как запланированную задачу.
- В Windows уже есть встроенная задача восстановления системы, которая должна создавать обычные точки защиты системы. Однако он может не создавать точку восстановления ежедневно. Более того, в Windows 8 и выше не создаются точки автоматического восстановления системы, если они уже были созданы за последние 24 часа.
Кроме того, частоту (24 часа) можно изменить, установив значение реестра. SystemRestorePointCreationFrequency, как указано в статье MSDN CreateRestorePoint, метод класса SystemRestore.
Распространенные проблемы и решения
К основному материалу прилагаю список распространенных проблем, с которыми сталкиваются пользователи и способы решения.
- Команда bcdboot C:\Windows может не сработать, если операция выполняется над неактивным диском. Так бывает при подключении к компьютеру второго жесткого диска или SSD и установкой на него Windows 10. Ситуация исправляется через «Acronis Disk Director» (есть в сборке WinPE). В окне программы выделите нужный том и слева нажмите «Отметить как активный». Подтвердите операцию. После этого повторите команду bcdboot C:\Windows
- При неисправности таймера времени, отключите функцию быстрого запуска. Еще один вариант – использовать программу «iReboot» (скачать с официального сайта).
- Если неполадка появилась после установки определенной программы или обновления, то можно попробовать восстановить реестр.
- Бывает при изменении настроек BIOS, они не сохраняются. Решается это заменой батареи питания «CMOS».
- Иногда возникает необходимость переноса области загрузки на другой жесткий диск. Для этого существует «Acronis Disk Director» (скачать с официального сайта). Делается это через функцию «Копировать том». Но перед этой процедурой, убедитесь, что создано дополнительное пространство, куда будут копироваться данные.
Определить причину возникновения ошибок – крайне трудная задача. Но это желательно сделать для эффективного ее устранения. Если найти причину не удается, есть 2 варианта:
Так или иначе, проблема будет решена. Как именно действовать – решать вам.
Как восстановить загрузчик Windows 10
Независимо от модели ПК/ноутбука, версии BIOS или файловой системы, есть два метода исправления загрузчика Windows 10: автоматически и вручную. Причём в обоих случаях понадобится загрузочный или USB-диск с соответствующей операционной системой на нём. Прежде чем приступать к любому из методов, убедитесь, что в USB-разъёмы не вставлены другие флешки, а дисковод пустой.
Восстановить загрузчик автоматически
Несмотря на довольно скептическое отношение продвинутых пользователей к автоматическим утилитам, инструмент восстановления загрузчика от Microsoft хорошо себя зарекомендовал. В большинстве случаев с его помощью можно просто и быстро решить проблему.
- Если у вас нет загрузочного диска/флешки, их нужно создать на другом компьютере.
- Войдите в BIOS и настройте загрузку с соответствующего носителя.
- В появившемся окне нажмите на кнопку «Восстановление системы» (внизу).
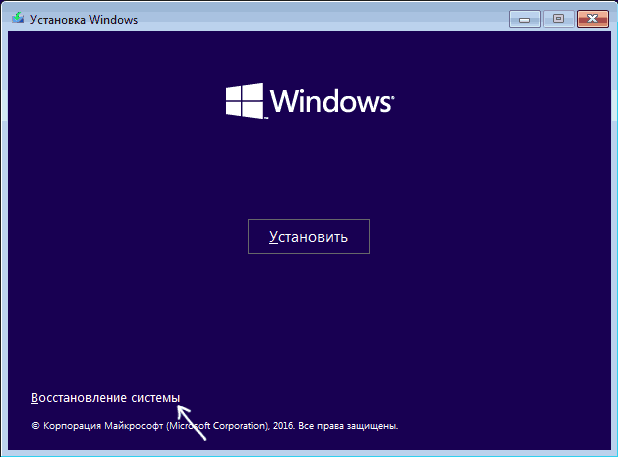
Нажмите на «Восстановление системы», чтобы открыть меню восстановления
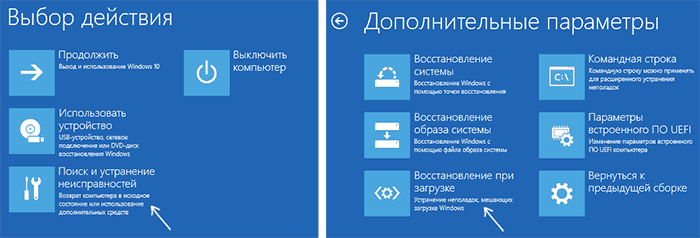
Перейдите в «Поиск и устранение неисправностей» для дальнейшей настройки восстановления
После процесса восстановления ПК перезагрузится, если всё прошло удачно. В противном случае появится сообщение о том, что восстановить систему не удалось. Тогда переходите к следующему способу.
Видео: восстановление загрузчика Windows 10
Восстановить загрузчик вручную
Чтобы вручную восстановить программу загрузчика, также понадобится диск/флешка с Windows 10. Рассмотрим два способа, которые подразумевают использование командной строки. Если вы раньше не пользовались ей, будьте особо внимательны и вводите только предложенные ниже команды. Другие действия могут привести к потере данных.
Использование утилиты bcdboot
- Установите загрузку с флешки/дисковода. Для этого в меню BIOS перейдите в раздел Boot и в списке устройств загрузки поставьте нужный носитель на первое место.
- В появившемся окне выбора языковых настроек нажмите сочетание клавиш Shift+F10. Это откроет командную строку.
- Подряд введите системные команды (без кавычек), нажимая после каждой кнопку Enter: diskpart, list volume, exit.
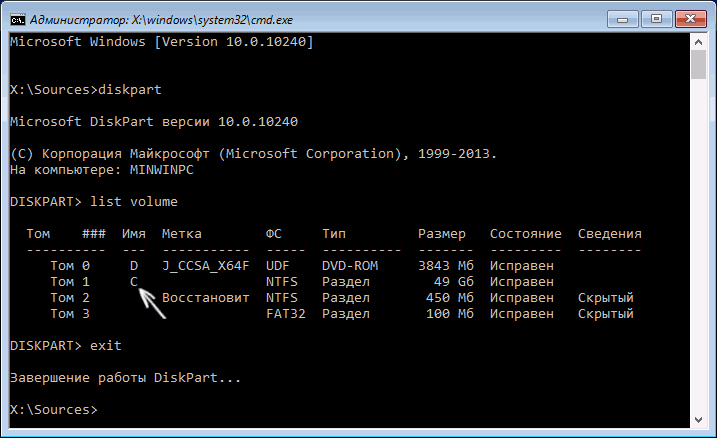
После ввода цикла команд утилиты diskpart появляется список томов
Попробуйте выключить и включить компьютер (не забудьте отключить загрузку с флешки/диска в BIOS). Возможно, система не загрузится сразу, а только после повторной перезагрузки.
Форматирование скрытого тома
- Повторите пункты 1 и 2 первого способа.
- Введите команду diskpart, затем list volume.
- Просмотрите список томов. Если у вас система настроена по стандарту GPT, вы найдёте скрытый том без буквы с файловой системой (ФС) FAT32 объёмом от 99 до 300 Мб. Если же используется стандарт MBR, найдётся том с NTFS объёмом до 500 Мб.
- В обоих случаях запомните номер этого тома (например, на скриншоте это «Том 2»).
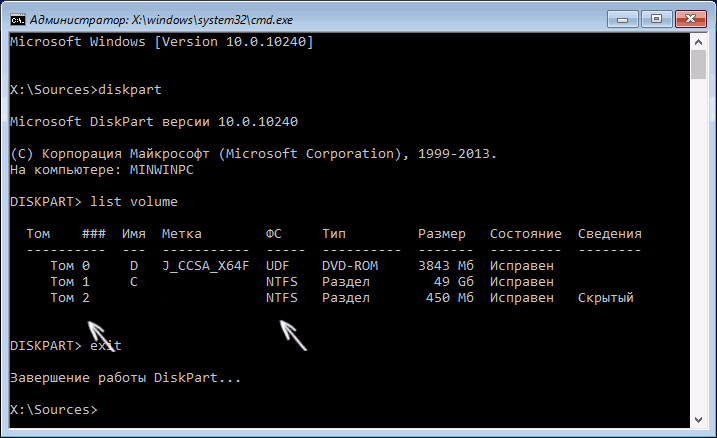
Запомните номер скрытого тома в столбце «Том ###»
Теперь запомните букву имени тома, куда установлена система (как делали в первом способе). Последовательно вводите следующие команды без кавычек:
select volume N (где N — номер скрытого тома);
format fs=fat32 или format fs=ntfs (в зависимости от файловой системы скрытого тома);
bcdboot C:Windows /s Z: /f ALL (здесь C — буква тома, на котором установлена система, а Z — буква скрытого тома, присвоенная ранее);
select volume N (где N — номер скрытого тома, которому присвоена буква Z);
Перезагрузите компьютер. Если и этот способ вам не помог, обратитесь к специалисту
Если на системном диске нет важной информации, можете просто переустановить Windows
Видео: способ восстановления загрузчика для продвинутых пользователей
https://youtube.com/watch?v=5p0INJZkXUY
Какой бы ни была причина неисправности загрузчика Windows 10, указанные способы должны исправить её. В противном случае поможет переустановка Windows. Если даже после этого компьютер работает медленно или опять появилась проблема с загрузчиком, значит, неисправна его деталь (обычно жёсткий диск).
Восстановление операционной системы
Если вы используете точки восстановления, то вам повезло. В этом случае вы можете легко решить вопрос, как исправить системные ошибки в Windows 10, и быстро вернуть операционную систему к состоянию до возникновения сбоя.
В противном случае, единственный вариант, кроме полной переустановки Windows – это откат системы к её исходному состоянию. При этом вы сможете сохранить или удалить личные файлы, которые не относятся к операционной системе.
1. Откройте Параметры Windows с помощью комбинации клавиш Windows + I.
2. Перейдите в раздел Обновление и безопасность.
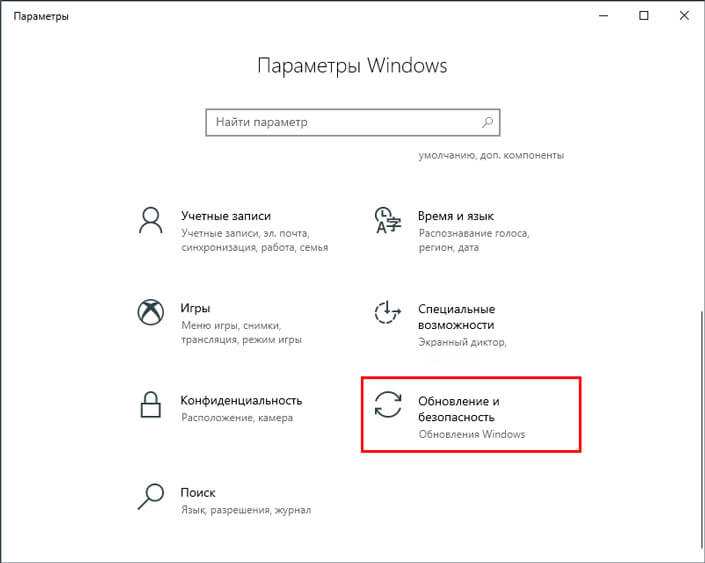
3. Откройте подраздел Восстановление.
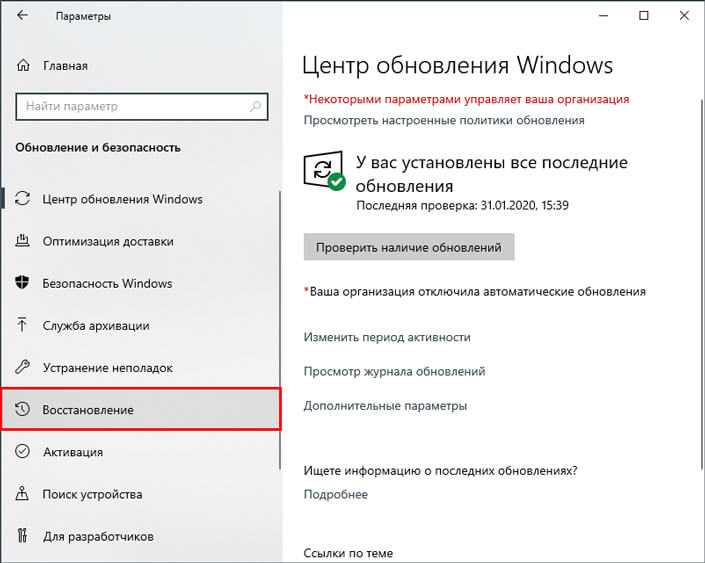
4. Найдите блок под названием «Вернуть компьютер в исходное состояние» и нажмите кнопку Начать.
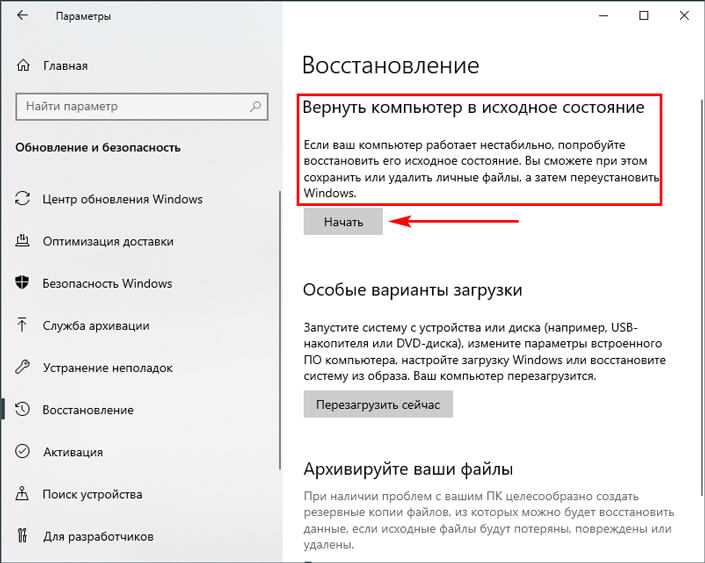
5. Укажите действие, которое должна выполнить операционная система относительно ваших личных файлов.
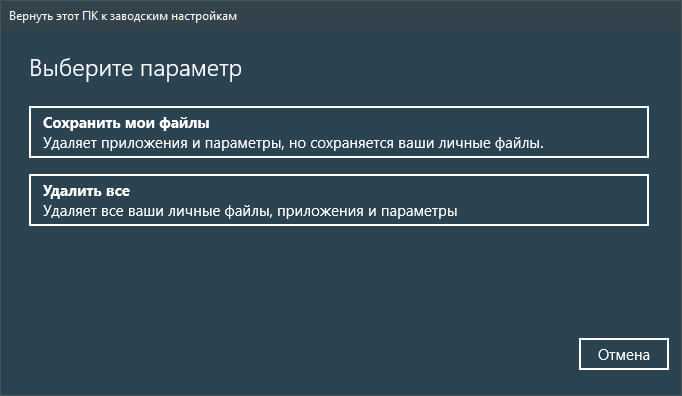
6
Обратите внимание на список программ, которые будут в любом случае удалены. Если вы согласны с условиями работы приложения, нажмите Далее
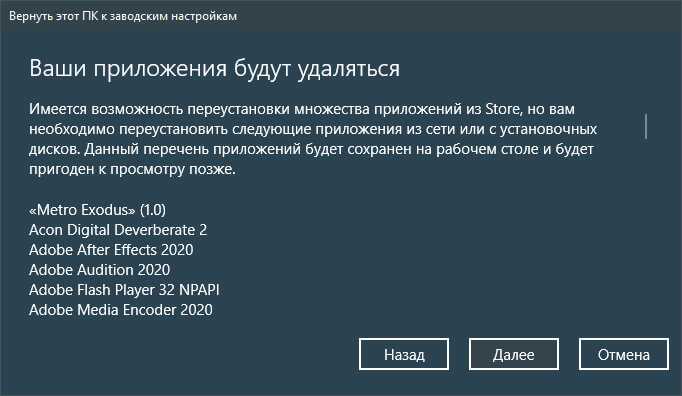
7. Подтвердите действие, нажав кнопку Заводской.
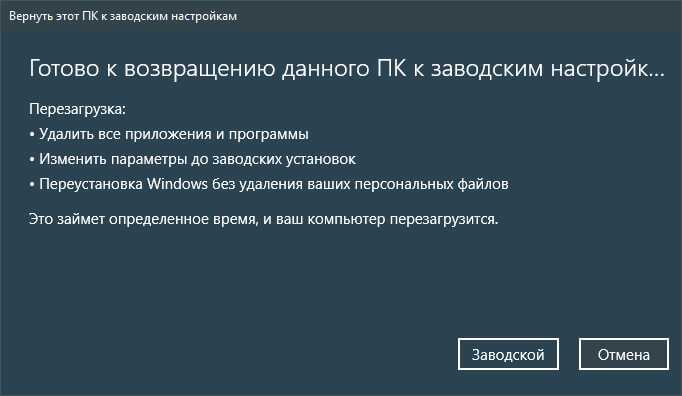
8. Начнется процесс восстановления, который займет некоторое время.
Раздел Windows 10 – Ошибки типичные для данной операционной системы
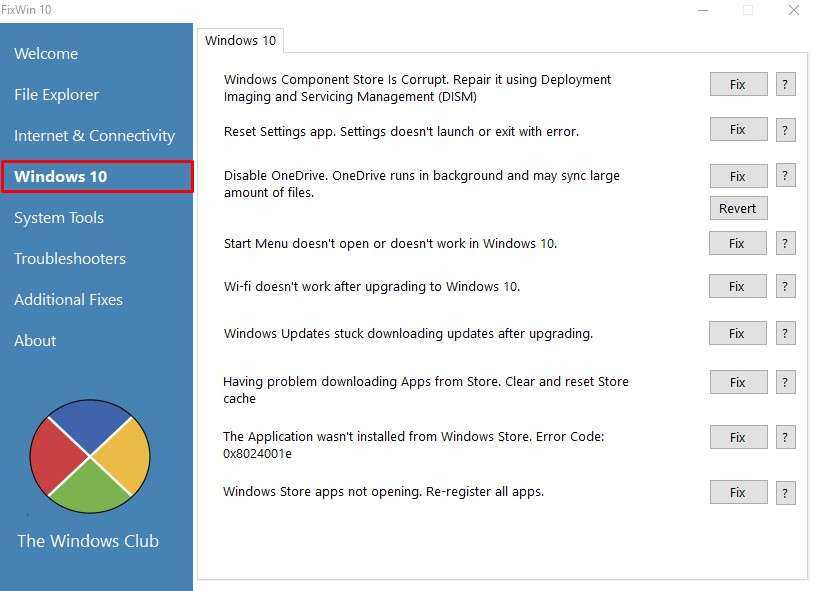
- Проблемы с компонентами магазина Windows Store. (Может возникнуть после обновления Windows). Решается данным фиксом.
- Сброс настроек программ, которые установлены через магазин и запускаются с ошибками.
- Отключение приложения OneDrive (Кнопка «Revert» включает его обратно).
- Меню «Пуск» не открывается или не работает в Windows 10. Данный фикс исправляет это.
- Не работает Wi-Fi после обновления до Windows Фиксим и исправляем.
- Центр обновлений Windows зависает во время проверки обновлений. Этот фикс поможет это исправить.
- Проблемы с загрузкой приложений через магазин Windows. Фикс решает проблему очисткой и сбросом кэша.
- Приложение не устанавливается из магазина Windows. Код ошибки: 0x8024001e. Фиксим и решаем проблему.
- Приложения магазина Windows не открывается. Требуется перерегистрация всех приложений. Данный фикс решает эту проблему.
Как скачать Windows 10
С помощью утилиты «Media Creation Tool» можно не только загрузить оригинальный образ Windows 10, но и создать загрузочный диск или флешку. Скачать утилиту вы можете в разделе «».
Утилита позволяет скачать нужную вам версию Windows 10 с последними обновлениями. Она работает на Windows 7, 8, 8.1, 10 любой разрядности. Запустить программу на Windows XP и Vista не получится.
После запуска утилиты и принятия лицензионного соглашения вас спросят, что вы хотите сделать.
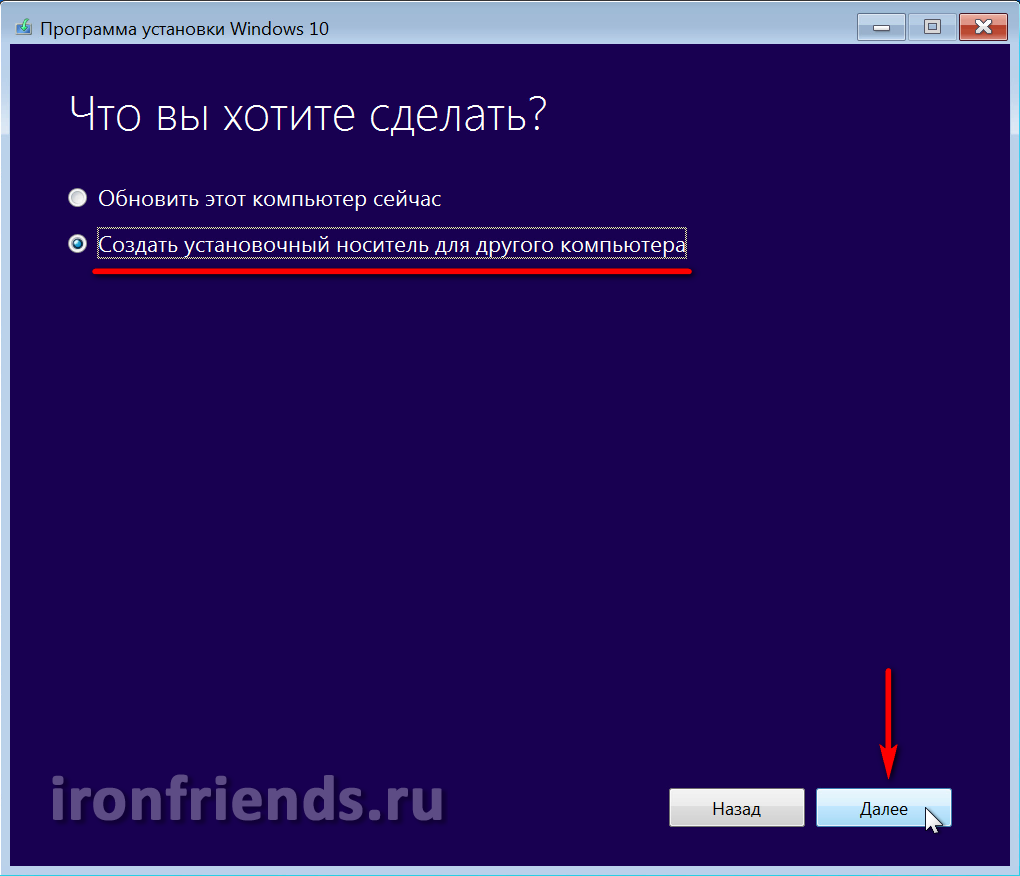
Пункт «Обновить этот компьютер сейчас» предназначен для обновления уже установленной у вас операционной системы Windows 7 или Windows 8.1. Но всегда лучше производить чистую установку с диска или флешки. Для этого нужно выбрать пункт «Создать установочный носитель для другого компьютера».
Далее вы увидите окно, в котором нужно будет сделать выбор языка, архитектуры и выпуска Windows 10.
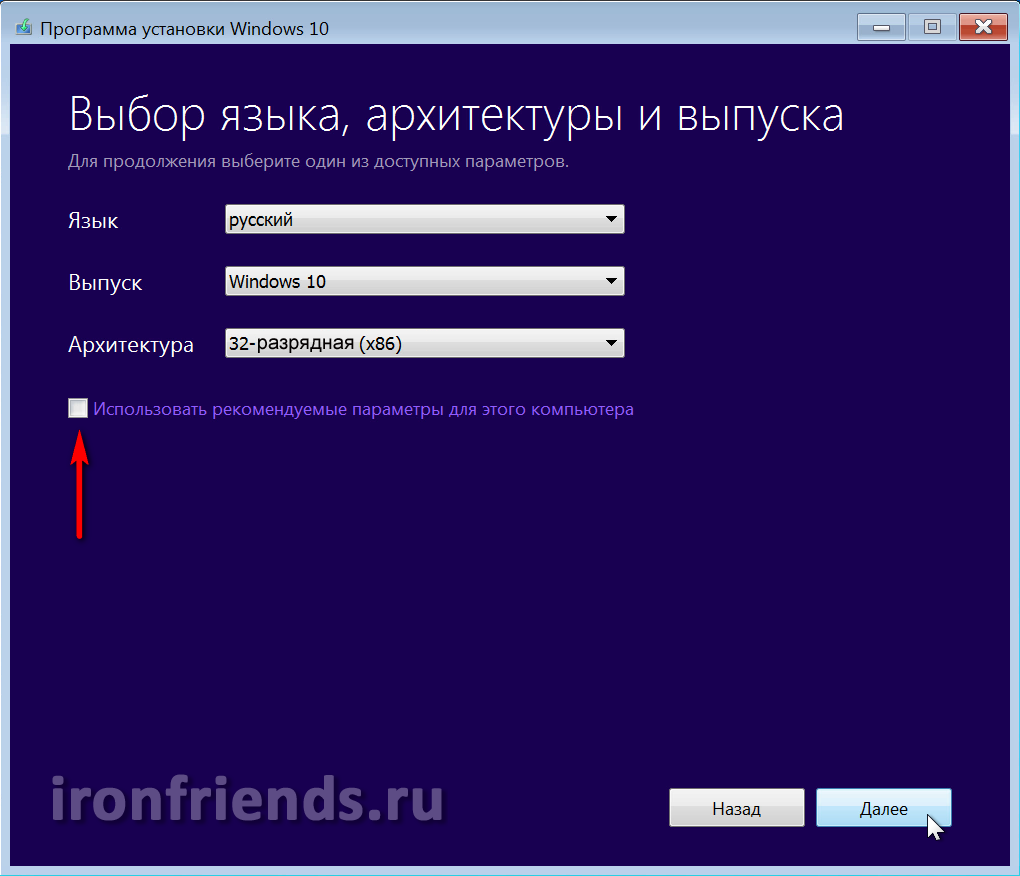
Снимите галочку «Использовать рекомендуемые параметры» и после этого можно будет выбрать выпуск и архитектуру операционной системы.
Для загрузки образа, с которого можно будет установить как версию «Windows 10 Домашняя», так и «Windows 10 Профессиональная» оставьте просто Windows 10.
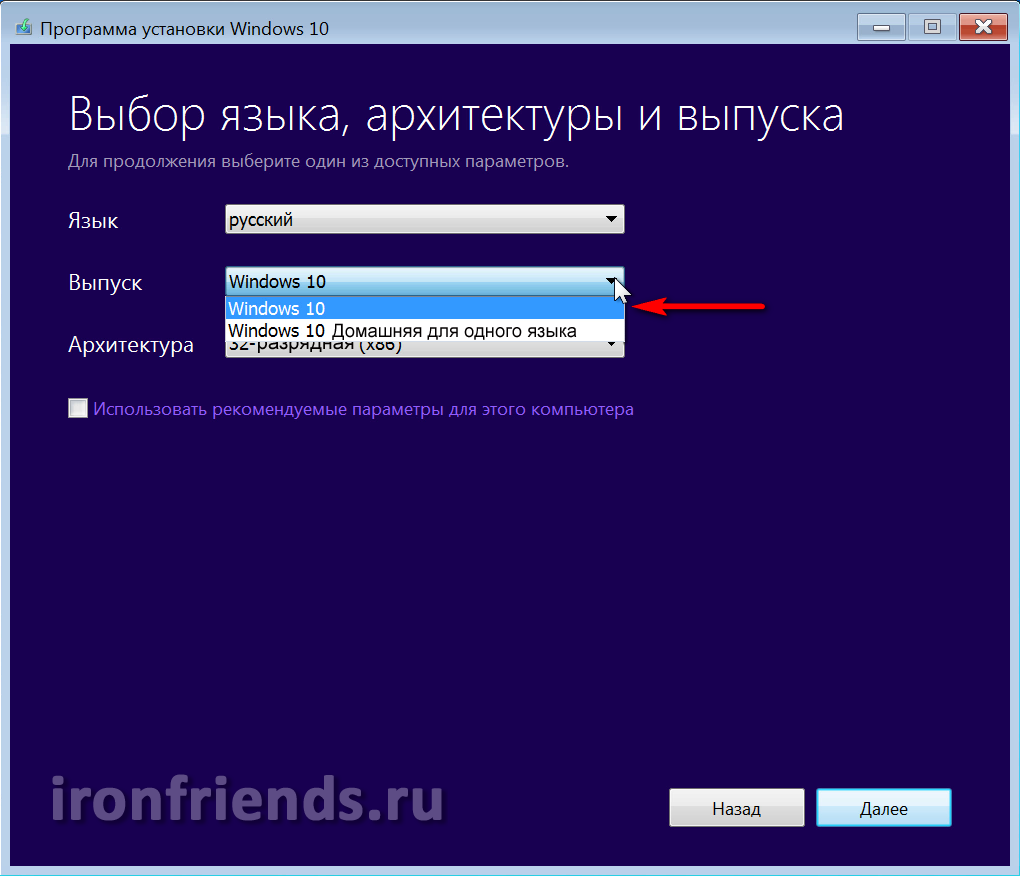
Если на вашем компьютере или ноутбуке была установлена лицензионная «Windows 10 Домашняя для одного языка» и вы просто хотите переустановить ее не потеряв лицензию, то выбирайте этот вариант.
В поле «Архитектура» выберите разрядность операционной системы.
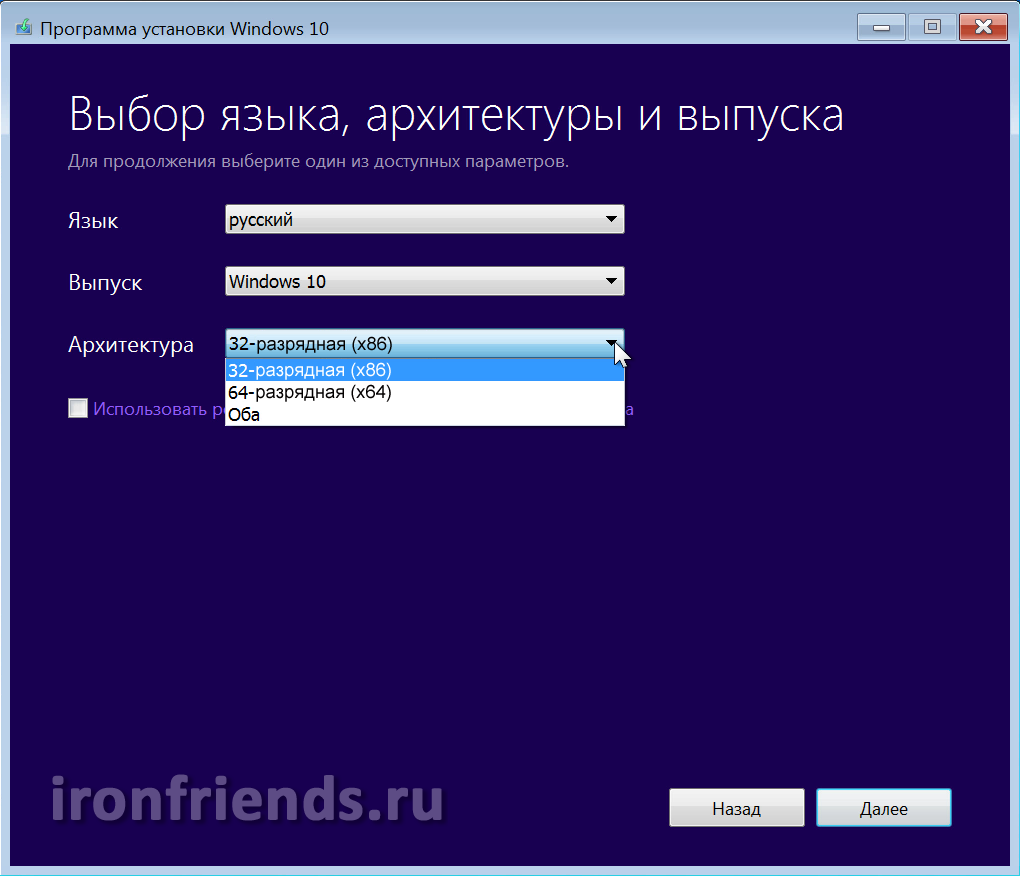
Общие рекомендации следующие. Если у вас 3 Гб оперативной памяти или меньше, то выбирайте 32-разрядную версию. Если оперативки 4 Гб и больше, то – 64-разрядную. Если выбрать вариант «Оба», то скачается универсальный образ, с которого можно будет установить как 32-битную, так и 64-битную версию Windows. Но размер образа будет более 5 Гб, поэтому для его записи потребуется двухслойный DVD-диск или флешка не менее 8 Гб.Transcend JetFlash 790 16Gb
В следующем окне предлагается выбрать носитель для Windows 10.
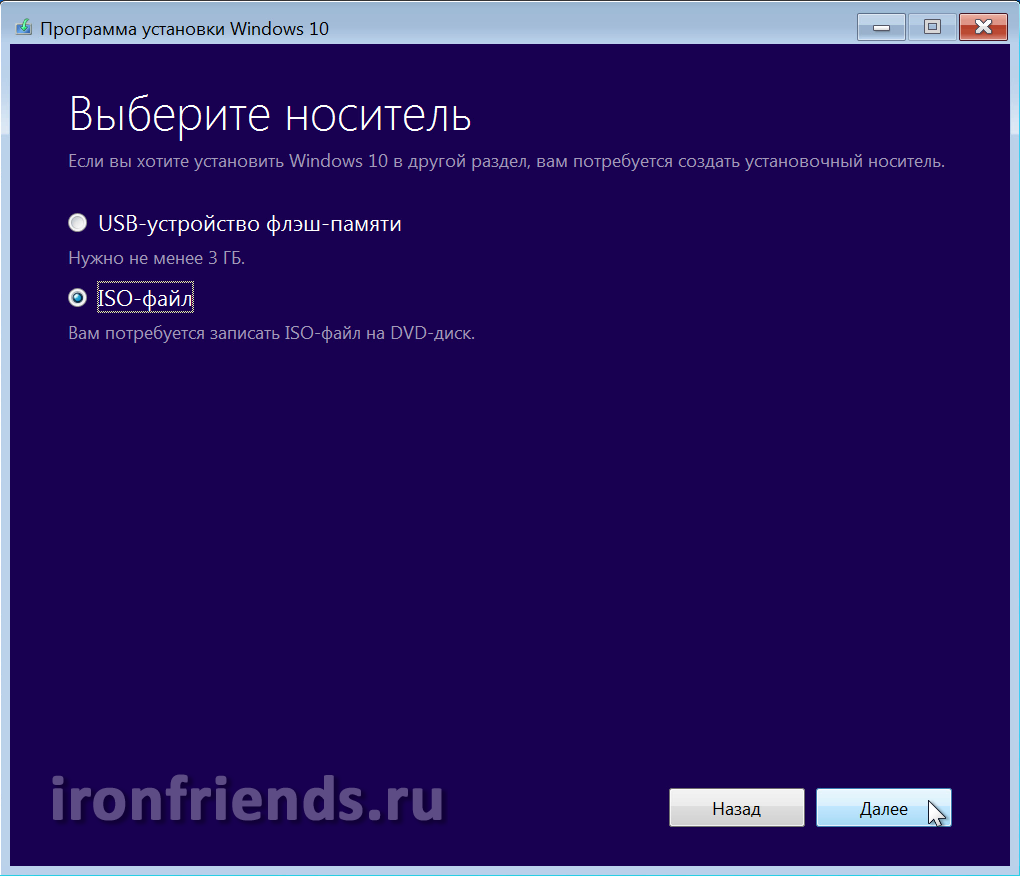
Если вы будете устанавливать Windows c флешки, то можно оставить «USB-устройство флэш-памяти», этот вариант будет самым простым и надежным. Вставьте флешку объемом не менее 4 Гб и нажмите «Далее». По окончанию закачки образа, загрузочная флешка будет создана автоматически.
Учтите, что все файлы на флешке будут уничтожены, поэтому заранее скопируйте их в надежное место (например, на диск «D»).
Если выбрать «ISO-файл», то он скачается в указанную вами папку и из него можно будет сделать загрузочный диск или флешку в любое время. Установка Windows с загрузочного диска происходит проще и надежней, чем с флешки. Поэтому если у вас есть DVD-привод и он хорошо работает, предпочтительнее использовать этот вариант.
Выберите куда вы хотите сохранить образ (ISO-файл) и придумайте для него осознанное имя. Я сохранил его на рабочем столе с именем «Windows 10 Russian x32».
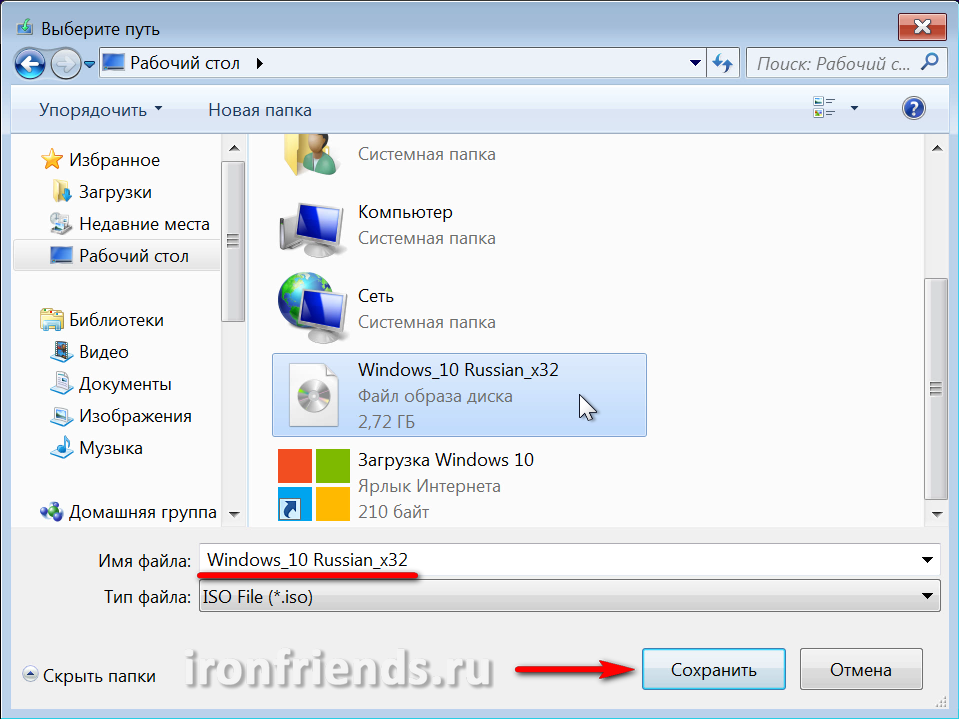
По окончанию закачки вам будет предложено записать образ на DVD-диск. Если вы планируете устанавливать Windows с DVD-диска, то вставьте чистый диск и нажмите на соответствующую ссылку.
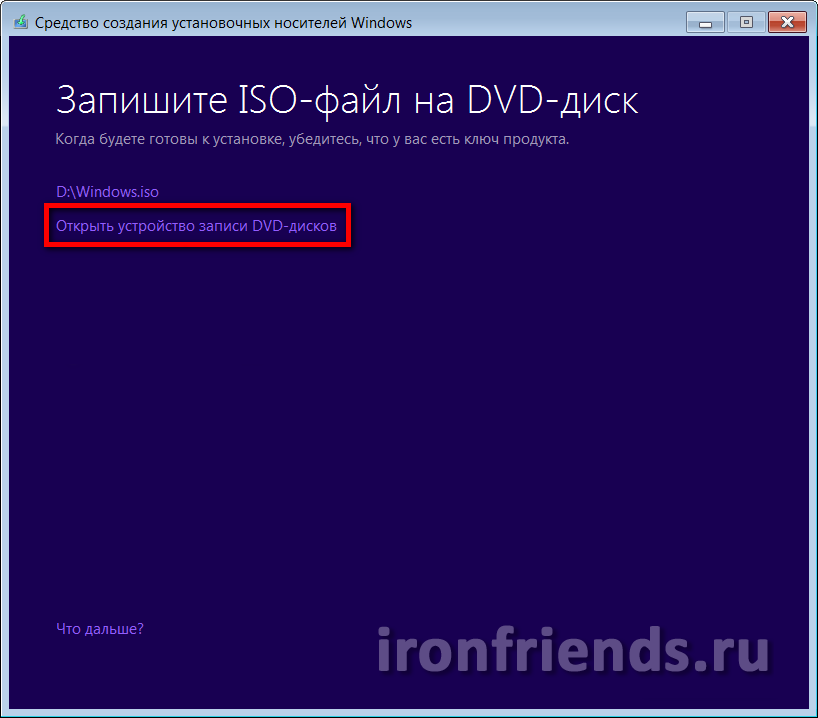
Таким образом, используя утилиту «Media Creation Tool» вы скачаете нужную версию Windows 10 и подготовите диск или флешку, с которых можно будет установить систему.
Восстановление загрузки Windows 7
| Как восстановить загрузку Windows 7, если загрузочный сектор или загрузочный раздел поврежден и операционная система не загружается. |
Друзья, у многих из вас не раз возникали проблемы с загрузкой операционной системы и вы задавали вопрос как восстановить загрузку Windows 7 и сделать, чтобы операционная система загружалась нормально. В этой статье мы рассмотрим самые распространенные способы восстановления загрузчика Windows 7, которые помогают в большинстве случаев.
Загрузитесь с установочного диска или флешки с вашей версией Windows 7. Главное, чтобы совпадала разрядность системы (32-бит или 64-бит). Также, желательно чтобы совпадал выпуск (Home, Professional, Ultimate).
Вместо установки выберите «Восстановление системы».
Дойдите до окна «Параметры восстановления системы» и выберите средство восстановления «Восстановление запуска».
Если с первого раза не удалось восстановить загрузку с помощью средства восстановления Windows 7, то попробуйте повторить этот процесс еще 1-2 раза. Это часто помогает, так как средство восстановления не всегда может устранить несколько проблем за один проход.
2. Восстановление загрузки Windows 7 с помощью командной строки
Если вам не удалось восстановить загрузку Windows 7 с помощью автоматического средства восстановления, то попробуйте сделать это с помощью командной строки. Загрузитесь с установочного диска или флешки с вашей версией Windows 7 и вместо установки выберите «Восстановление системы».
Дойдите до окна «Параметры восстановления системы» и выберите средство восстановления «Командная строка».
После этого появится окно с черным фоном, в котором нужно будет написать несколько команд.
Введите по очереди следующие команды:
| bootrec /fixmbr |
| bootrec /fixboot |
| bootsect /nt60 ALL /force /mbr |
| exit |
Переключение языка производится сочетанием клавиш «Alt»+«Shift». После ввода каждой команды (строки) нужно нажимать клавишу «Enter».
Затем перезагрузите компьютер.
После этого в большинстве случаев проблемы, связанные с загрузочным сектором и загрузчиком Windows 7, исчезнут и операционная система будет загружаться нормально.
https://youtube.com/watch?v=tr4zDao_ay4
Если после использования командной строки, Windows 7 все равно не загружается, то попробуйте еще раз использовать автоматическое средство восстановления загрузки, как мы рассматривали выше.
3. Восстановление загрузки Windows 7 с переустановкой системы
Если вам не удалось восстановить загрузку операционной системы описанными выше способами, то скорее всего придется переустановить Windows 7 с удалением разделов.
Перед переустановкой Windows 7 скопируйте все важные для вас файлы с жесткого диска на внешний диск или флешку. Это можно сделать с помощью любого загрузочного диска LiveCD. Учтите, что внешний диск или флешка должны быть подключены к ПК до начала загрузки с LiveCD, иначе они могут не обнаружиться.
Если из-за ошибок загрузки вам не удастся переустановить Windows 7, то выполните удаление с диска всех разделов с помощью сторонней утилиты, например, загрузочного диска Acronis Disk Director. После этого опять попробуйте установить Windows 7 с созданием новых разделов.
Если при переустановке Windows 7 на этапе настройки диска (создание разделов, выбор раздела для установки) или при перезагрузке компьютера в процессе установки у вас возникнут прежние ошибки загрузки, то запустите командную строку и выполните команды, которые мы рассматривали выше.
Если у вас возникли другие проблемы с установкой:
- Windows не видит диск
- Невозможно установить Windows на этот диск
- Выбранный диск имеет стиль разделов GPT
почитайте наши статьи об установке Windows 7, Windows 8.1 и Windows 10. Там же есть советы по разбивке диска на разделы и описаны нюансы установки Windows на диски большого объема (3 Тб и более).
4. Причины проблем с загрузкой Windows
Наиболее частыми причинами сбоя загрузки Windows являются:
- Сбои в работе жесткого диска и электропитания
- Ошибки при установке нескольких операционных систем
- Ошибки при использовании дисковых утилит
- Некорректные активаторы
- Установка Windows на имеющийся раздел вместе с загрузчиком
Для того, чтобы предотвратить проблемы с загрузкой в будущем, нужно определить что именно привело к проблеме и не повторять этих ошибок. Если у вас не получается восстановить загрузку Windows, возникают другие ошибки с установкой и работой системы, обратитесь на сайт где вы найдете инструкции по решению различных проблем с операционной системой.







![Восстановление загрузки windows 10 – описание всех способов [2020]](http://jsk-oren.ru/wp-content/uploads/d/1/c/d1c21011274d7115bf55de339940972b.png)

















![Как запустить безопасный режим windows 10 [6 способов]](http://jsk-oren.ru/wp-content/uploads/b/9/b/b9b8ca1059f10d11ba915c18339252a7.jpeg)


