Установка дополнительных языков
Несмотря на то, что в редакции для одного языка имеется только один язык, можно собственноручно установить дополнительные языки. Для этого необходимо найти на сторонних сайтах файл подходящего языка интерфейса для Windows 10 вашей разрядности (32 или 64-битной), скачать его, а после выполнить следующие шаги:
- В поисковой системной строке пропишите запрос lpksetup и запустите найденную программу.Запускаем приложение lpksetup
- Выберите вариант, позволяющий установить новые языки, а не удалить существующие.Выбираем путь «Установить языки интерфейса»
- Пропишите путь до ранее скачанного файла и запустите процедуру установки.Указываем путь до файла с языком интерфейса
- Когда процесс закончится, перейдите к параметрам компьютера.Заходим в приложение «Параметры»
- Выберите блок «Время и язык».Открываем раздел «Время и язык»
- Перейдите к подпункту «Регион и язык» и выберите в списке доступных языков только что установленный вами язык. Готово, после этого интерфейс системы переведётся на выбранный язык.Указываем подходящий язык интерфейса
Скачать Windows 10 Home Single Language
Microsoft не предоставляет Windows 10 Home Single Language в некоторых сборках и вместо этого предпочитает использовать его в некоторых обновлениях, включая создателя Falls.
Тем не менее, файл ISO для Windows 10 Home Single Language доступен через несколько каналов для скачивания.
Вот как скачать и установить Windows 10 Home на одном языке:
шаги:
- Перейдите по этой ссылке на Windows 10 home на одном языке.
- Когда вы попадете на эту страницу, сделайте следующий выбор:
- Выберите тип: Windows (окончательная версия).
- Выберите версию: Windows 10, версия 1703
- Выберите редакцию: Windows 10 Single Language
- Выберите язык: ваш любимый язык, например, английский
- Выберите файл: Windows 10 1703 SingleLang_English_64.iso (или 32bit.iso для 32-разрядных компьютеров)
-
Наконец, нажмите кнопку загрузки
,
Затем дождитесь загрузки файла. Это может занять некоторое время в зависимости от вашего интернет-соединения.
Вам нужно будет записать файл ISO-образа на флэш-диск DVD / USB, чтобы создать домашний загрузочный носитель Windows 10 с одним языком после завершения загрузки.
Вот как:
- Вставьте пустой диск DVD / USB в оптический (записываемый) привод.
-
Щелкните правой кнопкой мыши домашний одноязычный файл Windows 10 ISO и выберите « Записать образ диска».
Нажмите «Проверить диск после записи», чтобы убедиться, что ISO-образ будет записан правильно.
Выберите Burn (как показано выше).
Windows Disc Image Burner должен сделать все остальное.
Вы также можете использовать бесплатное программное обеспечение для записи Windows 10, например Ashampoo.
Смена языка в Windows 10 Home — Single Language Edition
Версия «Домашняя для одного языка», как можно понять из названия, не предоставляет возможности смены системного языка. Более того, с недавних пор даже ручная установка дополнительных пакетов перешла в статус недоступных настроек. Но способ сменить язык всё еще есть. Ниже привожу пошаговую инструкцию.
Загрузим нужный нам языковой пакет, обращая особое внимание на разрядность и версию нашей ОС. В случае загрузки неподходящего файла система даже не даст его открыть
См. также: как узнать разрядность и версию Windows 10.
Переименовываем наш файл в «lp», указывая расширение «.cab». Поместим пакет в любую папку в корне нашего носителя либо в сам корень.
Запустим приложение «Командная строка» от имени администратора подходящим нам способом, например, зажав сочетание Win + X и выбрав «Командная строка (Администратор)».
В новом окне введём и запустим команду: «dism /Online /Add-Package /PackagePath:C:lp.cab». На месте «C:lp.cab» должен находиться путь к нашему файлу.
Введём следующую строку: «dism /Online /Get-Packages | findstr /c:»LanguagePack»». На экране появится список установленных в системе языковых пакетов. Если установка прошла правильно, там будет два языка – изначальный и добавленный нами.
Удалим старый язык – без этого активация нового будет невозможна. Введём и запустим строку «/PackageName:Microsoft-Windows-Client-LanguagePack-Package~Номер пакета», указав номер из списка под предыдущей командой.
Перезагрузим систему.
После перезапуска язык Windows изменится на загруженный нами.
Как установить? Легальные способы
При использовании лицензионного диска достаточно следовать инструкциям, встроенным в программу установки. Но при установке системы любым другим способом ситуация выглядит немного иначе.
Как и все предыдущие версии Windows, 10-ое издание системы может быть установлено с внешнего носителя, а также с помощью специальной утилиты, позволяющей обновить компьютер до актуальной версии ОС – Media Creation Tool, также известной как «Программа установки Windows 10».
Рассмотрим оба способа.
Установка с внешнего диска
Интерфейс Media Creation Tool
Для создания загрузочного носителя потребуется утилита «Media Creation Tool», доступная для загрузки на официальном сайте Microsoft. Для получения и установки образа не требуется наличие лицензии – код активации можно ввести позже.
Для создания установочного диска нужно выполнить несколько простых действий.
- Откроем Media Creation Tool и выберем пункт «Создать установочный носитель для другого компьютера», даже если носитель будет использован на нашем ПК.
- В следующем меню укажем основные параметры системы – разрядность (64-бит – для компьютеров с оперативной памятью более 4 Гб), выпуск системы – Windows 10 (выбор «Домашней» версии происходит уже в процессе установки) и нужный нам язык. Подтвердим наш выбор, нажав «Далее».
- Дальнейший процесс зависит от используемого нами носителя. Для установки системы на Flash-накопитель, перейдем к пункту 5.
- Утилита не позволяет развернуть систему на диске, предлагая сохранить её в виде ISO образа. Подтвердим наш выбор и укажем место сохранения. В дальнейшем запишем образ штатными средствами Windows либо любой другой программой.
- Выберем пункт «USB-устройство флэш-памяти» и укажем путь к нашему носителю.
- Дождёмся окончания загрузки и записи системных файлов.
- По завершении установки закроем окно программы и перейдём к нашему диску. Для начала обновления понадобится запустить файл «setup.exe», находящийся в корневом разделе либо загрузиться с носителя из BIOS.
Обновление из предыдущей версии Windows
Помимо всех системных изменений Windows 10 отличилась крайне агрессивной политикой распространения – Microsoft использовала штатные средства обновления Windows, чтобы установить новую систему взамен старой, часто без какого-либо участия владельца. Такое новшество было встречено крайне негативно, и это неудивительно, ведь столь наглое игнорирование пользователей и принудительный запуск обновления «ради их блага» не укрепляли авторитет компании.
Можно поступить по-разному
Но приходится признать и то, что функция обновления «из системы» является одним из самых удачных решений Microsoft. Media Creation Tool – утилита, используемая для установки, подходит не только для создания загрузочного диска, но и для обновления Windows без использования внешних носителей. Данный способ подойдёт для владельцев Windows 7, 8 и 8.1.
Для установки Windows 10 на нашем компьютере сделаем следующее:
- Загрузим программу Media Creation Tool. Мы сможем найти её в разделе «Загрузка Windows 10» на официальном сайте Microsoft.
- Запустим утилиту и дождёмся появления окна установки.
- Выберем пункт «Обновить этот компьютер сейчас» и нажмём на кнопку «Далее». Программа автоматически загрузит все требуемые файлы – нам же остаётся лишь подождать.
- Ознакомимся с лицензионным соглашением и нажмём на кнопку «Принять».
- Выберем одну из трёх опций – «Сохранять личные файлы и приложения», «Сохранить только мои личные файлы» или «Ничего не сохранять» в зависимости от наших пожеланий. Рекомендуем остановиться на сохранении только личных файлов, во избежание сбоев в работе наших приложений. Подтвердим наш выбор кнопкой «Далее».
- Проверим выбранные настройки и начнём установку.
Дальнейший процесс будет практически полностью аналогичен установке любой из версий Windows.
Post Views: 14 053
How can I download and Install Windows 10/11 Home Single Language?
1. Use RG Adguard
- Go to the RG Adguard page.
- When you get to this page, make the following selection: Select type: Windows (final).
- Then, you need to do as following: Select version: Windows 10, Version 1703.
- For the Select edition, go for Windows 10 Single Language.
- Up next, for Select language: Your favorite Language, for example, English.
- Then, for Select file: Windows 10 1703 SingleLang_English_64.iso (or 32bit.iso for 32-bit machines).
- Finally, click Download.
Then wait as the file downloads. It may take a while depending on your Internet connection. Once the ISO file is downloaded, you need to burn it by following these steps:
- Visit the Rufus web page and download the software.
- Connect the USB flash drive to your PC and run the software.
- Make sure your flash drive is selected and recognized. Now click the Select button.
- Choose the ISO file you downloaded.
- Now click on Start.
- Click on OK to format the drive.
- Wait for the process to finish.
2. Use the Media Creation Tool
If you require to install Windows 10 Home Single Language version, a handy tool is the Media Creation tool for getting this Windows OS on your device.
1. Visit the Windows 10 download page.
Some PC issues are hard to tackle, especially when it comes to corrupted repositories or missing Windows files. If you are having troubles fixing an error, your system may be partially broken. We recommend installing Restoro, a tool that will scan your machine and identify what the fault is.Click here to download and start repairing.
2. Click on Download tool now in the Create Windows 10 installation media section.
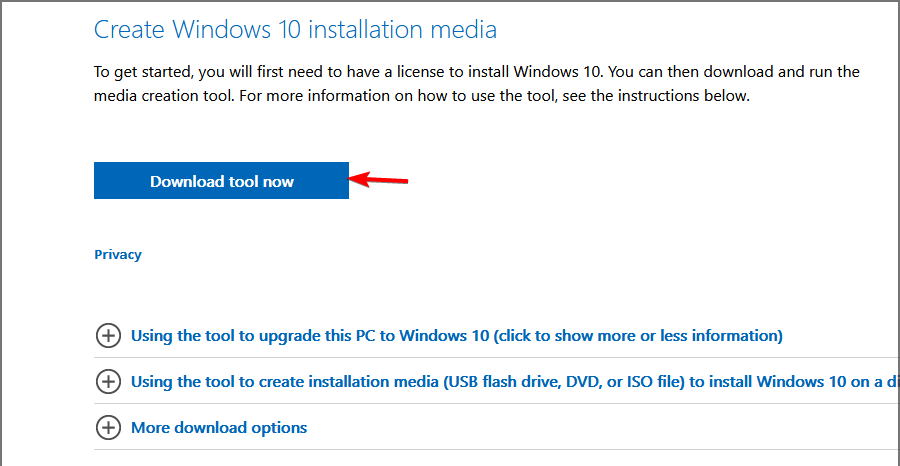
3. Connect a USB flash drive to your PC.
4. Once the file is downloaded, run it.
5. Accept the terms of service.
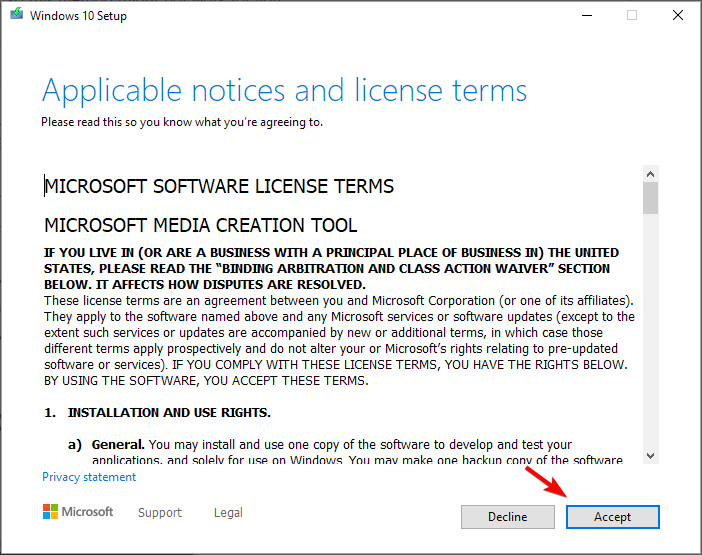
6. Select Create installation media.
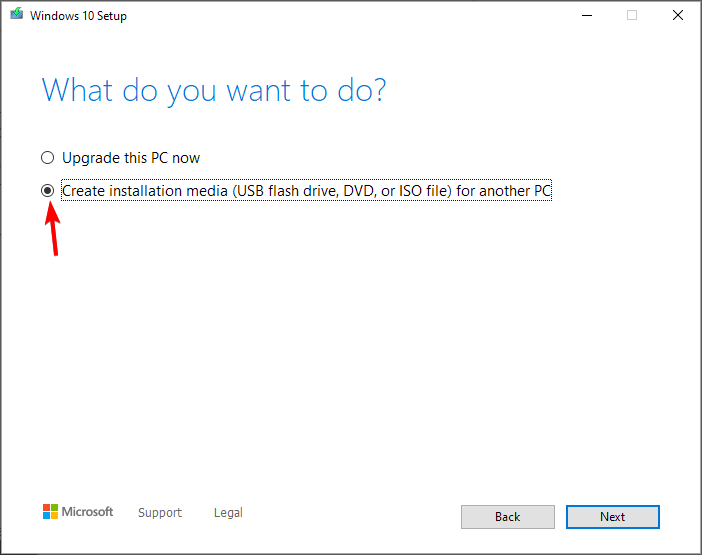
7. Check if your settings are correct and click Next.
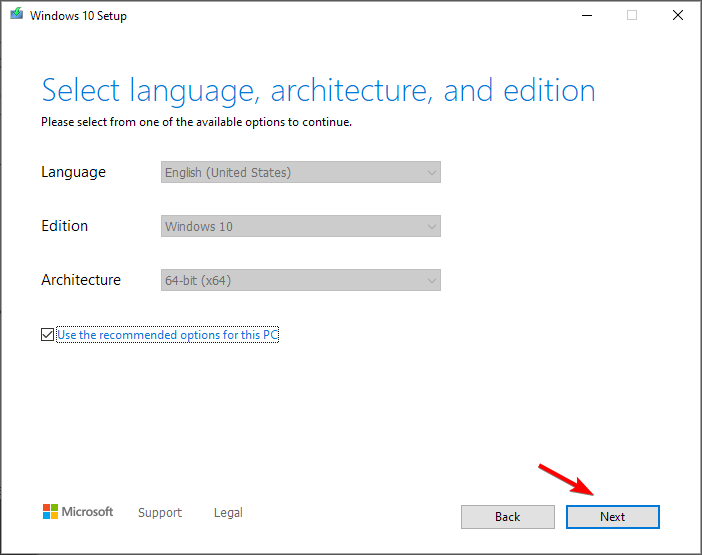
8. Select USB flash drive and click Next.
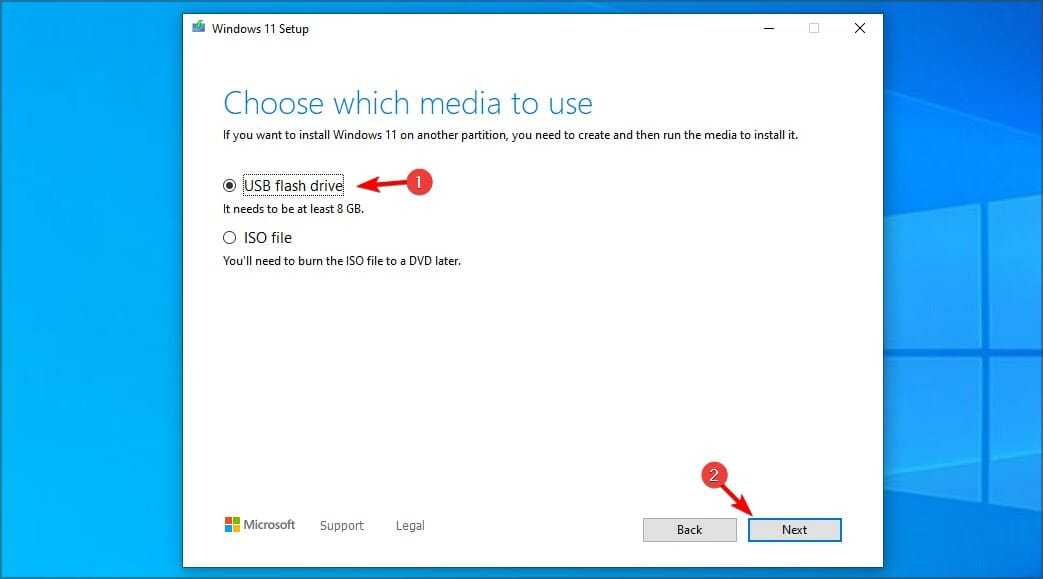
9. Select your drive and wait for the process to finish.
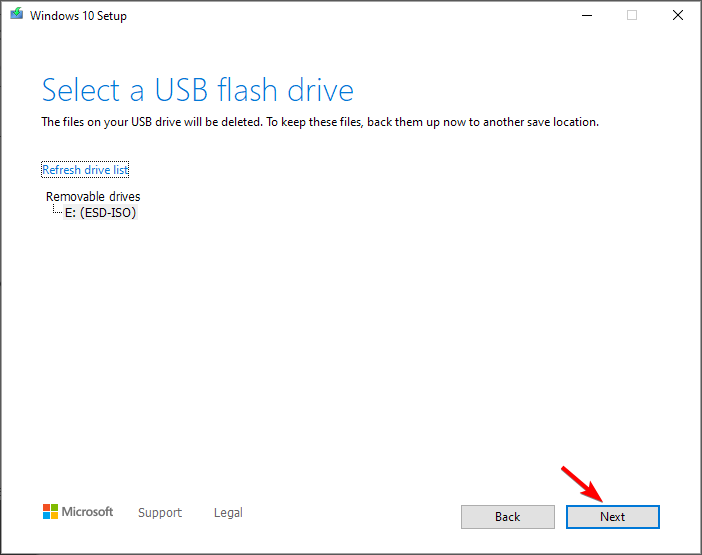
How can I install Windows 10 Home Single Language?
- Connect your USB flash drive to the PC.
- While it boots, press F2, F10 or F12 to open the boot menu.
- Select your flash drive.
- Now press any key to boot.
- The Windows logo pops up on the screen.
- Select Time, Keyboard method, and your Language (as you had chosen when downloading), then click Next.
- Click Install now.
- Run through the remaining steps (Remember to select Custom Install -Windows only advanced) at the type of installation step.
- Select the correct partition.
- Follow the instructions on the screen to complete the process.
️ Use the Media Creation Tool
- Visit the Windows 11 download page.
- Click on Download Now in the Create Windows 11 Installation Media section.
- Connect your flash drive to the PC and run the software.
- Accept the terms of service.
- Make sure you select the correct edition and click Next.
- Now select USB flash drive and click Next.
- Now select your USB flash drive and wait for the process to finish.
How can I install the Windows 11 Single Language version?
- Connect your flash drive with Windows 11 to your PC.
- Restart your computer.
- Keep pressing F2, F10 or F12 to open the Boot Menu. Slect your flash drive from the list.
- Select Install now.
- Follow the instructions on the screen and select Custom install.
- Choose your system drive and click on Next.
- Wait for the installation to finish.
Is it possible to update Windows 10 Home Single Language to Windows 11?
Yes, you should be able to upgrade to Windows 11 if you’re using the Single Language edition. The process is simple, and it can be completed from the Windows Update section.
For more information, we suggest that you read our guide on how to upgrade to Windows 11 to learn all about it.
As you can see, it’s pretty simple to clean install Windows 10 Home Single Language edition, if you’re able to download the original ISO file.
If you want to know more about different languages, we suggest reading our how to change language settings on Windows 11 article as well.
Have you ever used this edition of Windows? Let us know in the comments section below.
Still having issues? Fix them with this tool:
SPONSORED
If the advices above haven’t solved your issue, your PC may experience deeper Windows problems. We recommend downloading this PC Repair tool (rated Great on TrustPilot.com) to easily address them. After installation, simply click the Start Scan button and then press on Repair All.
Создание установочного файла
Если вы решили установить версию для одного языка на свой или чужой компьютер, вам понадобится флешка, имеющая как минимум 4 ГБ памяти и отформатированная в формат FAT32. Процесс установки данной редакции ничем не отличается от процедуры установки обычной домашней Windows. Единственное, что изменяется — во время создания установочного носителя необходимо выбрать особую версию, а не предлагаемую по умолчанию.
 Выбираем формат FAT32
Выбираем формат FAT32
Все нижеописанные методы приведут к одинаковому результату: вы получите флешку, с которой можно установить Windows 10 Single Language на любой компьютер, поэтому можете использовать любой способ, наиболее подходящий именно вам.
Через Media Creation Tools
Программа Media Creation Tools разработана компанией Microsoft и распространяется бесплатно. Она предназначена именно для записи образа системы на установочный носитель.
- Перейдите на официальную страницу, посвящённую Windows 10, — https://www.microsoft.com/ru-ru/software-download/windows10. Кликните по кнопке «Скачать средство сейчас», чтобы загрузить программу. Как только файл скачается, откройте его. Приложение не требует установки.Нажимаем кнопку «Скачать средство сейчас»
- Укажите, что хотите создать установочный носитель, а не обновить этот компьютер.Выбираем вариант «Создать установочный носитель»
- Когда вам предложат выбрать характеристики создаваемого образа, укажите подходящий язык и редакцию. Учтите, выбранный язык будет единственным в вашей будущей системе, а в поле «Выпуск» должно быть значение «Windows 10 Домашняя для одного языка».Указываем редакцию и выпуск системы
Выбрав правильные параметры, перейдите на следующий шаг и закончите процедуру создания установочного носителя, получая подсказки от программы. После выполнения всех вышеописанных действий, вам останется только перенести флешку на компьютер, нуждающийся в установке системы, и выполнить установку ISO-образа.
Что делать, если подходящего выпуска нет
Некоторые пользователи сталкиваются с тем, что в поле «Выпуск» нет домашней редакции для одного языка. Из этой ситуации есть два выхода: использовать способ, описанный ниже, или воспользоваться данной инструкцией, которая иногда помогает нужной версии появиться в списке.
- Находясь на странице выбора характеристик, установите в поле язык значение «Английский» (English).
- В поле «Выпуск» должна появиться необходимая редакция, выберите её.
- Вернитесь к полю «Язык» и укажите тот язык, на котором должна быть ваша система. Готово, остаётся только выполнить следующие шаги, используя подсказки программы.Устанавливаем английский язык и выбираем нужную редакцию, а после возвращаем подходящий язык
Через стороннюю программу
Приложение Windows ISO Downloader — аналог вышеописанной программы, но выпущено сторонними разработчиками, а не компанией Microsoft. Несмотря на это, оно помогает скачивать официальные чистые образы Windows, в том числе и Windows 10. Ещё одно отличие — приложение сможет загрузить образ, но записать его не флешку не сможет, поэтому придётся скачать ещё одну небольшую бесплатную утилиту Rufus, которая сделает это.
- Запустив программу Windows ISO Downloader, укажите, что хотите скачать образ Windows 10, выпуск — Windows 10 Home/Pro, язык — русский или наиболее подходящий вам. Пока что нигде не прописывается, что вам нужна именно редакция для одного языка, этот выбор будет совершён позже. Кликните по кнопке «Подтвердить» и дождитесь окончания загрузки файла с образом.Указываем нужную версию и язык системы
- Откройте программу Rufus, укажите информацию об установочном носители и путь до файла с образом. Кликните по кнопке «Старт» и дождитесь, пока программа самостоятельно запишет образ.Указываем путь до носителя и образа, начинаем запись
- Начните установку с флешки. На одном из шагов вас попросят выбрать редакцию. Выберите версию «Домашняя для одного языка» и продолжите её установку.Указываем вариант «Домашняя для одного языка» и продолжаем установку
Особенности Windows 10 Домашняя для одного языка
Кроме весомого недостатка с переводом, остальные преимущества в «продукте» остались без изменений. Все то, за что некоторые обожают «десятку», а другие не хотят мигрировать с предыдущих редакций.
- Плиточный интерфейс «Пуска».
- Улучшенный Internet Explorer, который перерос в Edge.
- Автоматический переход в режим планшета.
- Трансляция мобильного экрана на мониторе.
- Голосовое управление.
- Поддержка рукописного ввода на сенсорных экранах.
- Авторизация с помощью отпечатка пальца и системы распознавания лиц.
- Защита системы через технологию «Defender».
- Поддержка геймпадов, совместимых с консолью Xbox.
Для тех, кому достаточно базовых функций, редакция Single Language будет отличным вариантом. Переключиться на другой язык действительно не получится, но если в этом нет необходимости, то проблема решена. В остальных аспектах система работает стабильно и обеспечивает высокую производительность в выполнении разных задач.
<center>Скачать Windows 10 Домашняя для одного языка бесплатно</center>
Бесплатно!uFiler</th></tr></thead>check</td>Официальный дистрибутив Windows 10 Домашняя для одного языка</td>check</td></tr>close</td>Тихая установка без диалоговых окон</td>check</td></tr>close</td>Рекомендации по установке необходимых программ</td>check</td></tr>close</td>Пакетная установка нескольких программ</td>check</td></tr> Скачать Windows 10 Домашняя для одного языка</td>Скачать Windows 10 Домашняя для одного языка бесплатно</td></tr></tbody>Информация к новости
4-12-2017
Категория: Windows 10 / Сборки и дистрибутивы Windows
Windows 10 Home Single Language (по-русски «Домашняя для одного языка») – самый дешёвый способ честно использовать актуальную версию ОС от Microsoft. Редакция Home – это традиционно базовая сборка функционала любой версии Windows. А издание Single Language – условие, ограничивающее работу с Windows только в рамках одного системного языка, без возможности внедрения языкового пакета и смены языка интерфейса системы на другой. Это издание обычно устанавливается на новые компьютерные устройства, в основном на ноутбуки и планшеты, и привязывается к ним легальной OEM-лицензией. Условия которой, кстати, обязывают продавцов оказывать техническую поддержку проданной продукции. Причём бесплатно в рамках какого-то гарантийного срока. А это значит, что с любыми возникающими с операционной системой проблемами можно обратиться в сервисный отдел продавца устройства. Ну и в порядке очереди долго ждать решения своего вопроса по гарантии. Кто не любит ходить по сервисным центрам, может попытаться решить проблему самостоятельно, переустановив систему. Для этого потребуется скачать её дистрибутив и сделать загрузочный носитель.
Для чего нужна редакция Single Language
Базовая комплектация Windows имеет название «Домашняя». В неё встроены все функции, с которыми приходится сталкиваться обычному пользователю, а все лишнее (необходимое только программистам или крупным компаниям) в ней отсутствует. За счёт этого повышается её производительность и безопасность, а цена понижается.
Но у домашней редакции помимо основной версии есть дополнительная — Windows 10 «Домашняя для одного языка». Единственное её отличие от основной редакции — отсутствие возможности выбрать язык интерфейса после установки. В остальных характеристиках она ни в чём не уступает обычной домашней версии.
Установив её, вы сможете по-прежнему переключать язык ввода с английского на русский и обратно, но язык интерфейса, то есть тот язык, которым написаны все настройки системы и сообщения от неё, изменить будет нельзя. Допустим, при создании установочного файла (как его сделать, описано в пункте «Создание установочного файла») вы выберите английский язык. Вследствие этого вам придётся работать с системой только на английском языке.
Зачем нужна подобная версия
Изначально данная версия системы предназначалась для малоразвитых стран, чтобы облегчить в них процесс её установки. Тяжело придумать ей другое применение, поэтому единственная её цель — уберечь неопытных пользователей от проблем, связанных с настройками языка. Ведь человек может случайно выбрать в настройках не тот язык, а потом не сможет установить подходящий ему, так как весь интерфейс переведётся на непонятный для него язык.
Установить Windows 10 Home Single Language
Как только ваш носитель настроен, вставьте диск/USB в соответствующий диск на ПК, который вы хотите установить.
Затем:
- Включите компьютер и нажмите соответствующую клавишу для загрузки с диска.
- Логотип Windows появляется на экране.
- Выберите Время, метод клавиатуры и ваш язык (как вы выбрали при загрузке), затем нажмите Далее .
- Нажмите Установить сейчас.
- Во время установки вам будет предложено указать ключ продукта Windows. Продолжайте вводить его или выберите сделать это позже .
- Примите условия лицензирования, затем выберите далее.
- Выполните оставшиеся шаги (не забудьте выбрать Выборочная установка – только для Windows) в типе шага установки.
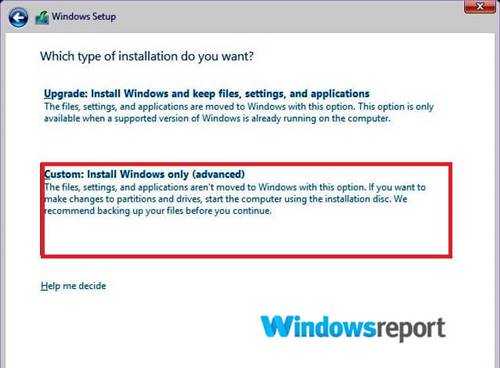
9. Windows 10 Home будет автоматически перезагружен, когда закончите.
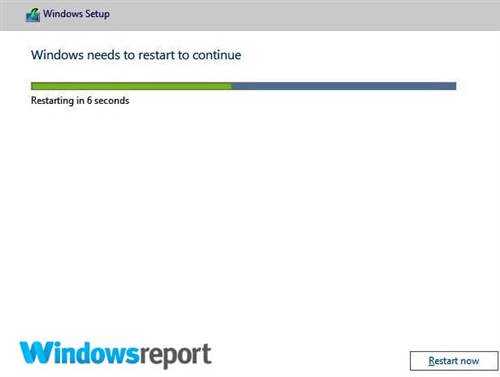
После того, как ваша машина завершит все шаги установки, убедитесь, что все необходимые драйверы устройств были добавлены из диспетчера устройств.
Вы можете посетить веб-сайт поддержки производителя устройства для отсутствующих драйверов или развернуть любое из этих программ обновления драйверов, чтобы упростить процесс обновления.
Скачать Windows 10 Home x64 — x86 ISO rus
Прямые ссылки для загрузки Windows 10 Home
- Категория: Утилиты
- Операционная система: Windows 10
- Ключ: Не требуется
- Русский язык: Есть
- Лицензия: Бесплатно
- Загрузок: 1 198
Скачать Windows 10 Домашняя для одного языка бесплатно
Линейка операционных систем Microsoft всегда «комплектовалась» разными вариантами, каждый из которых предназначен для использования на определенном уровне. Есть редакции для учебных заведений, небольших компаний и гигантских корпораций. Базовый интерфейс везде одинаковый, но есть разница в инструментах и функциональных возможностях. Для использования в рамках офиса необходимы приложения для полноценной защиты корпоративной сети и удаленного управления. Пользователи, которые планируют использовать программное обеспечение Майкрософт для базовых задач, могут скачать windows 10 домашняя для одного языка и сэкономить около 50-100 долларов на стоимости лицензионного ключа.
Главная особенность редакции Single Language заключается в том, что в момент установки можно выбрать один язык и переключить его в настройках потом не получится. К примеру, если вы покупаете ноутбук на западных сайтах вместе с этой операционной системой, то нужно внимательно читать описание. Компьютер с предустановленной «десяткой» на китайском языке вряд ли сможет использовать пользователь, который не знает ни одного иероглифа. Можно вернуть устройство к заводским настройкам и выбрать другой перевод, но установить языковой пакет не получится. Для этих целей нужны другие сборки, стоимость которых в разы отличается от базовой версии для домашнего использования.
Важные настройки перед первым запуском Windows 10
Выберите регион и подтвердите нажатием кнопки «Да».
Прежде всего выберите дополнительную раскладку клавиатуры. Английскую добавлять не нужно, она предусмотрена по умолчанию. Нажмите «Да».
Следующим действием является установка необходимых системе компонентов. Здесь вам ничего не нужно делать, только подождать некоторое время.
После вам будет предложено узнать, что нового в Windows.
На экране определения способа настройки выберите пункт «Для личного использования». Нажмите «Далее».
Вы можете войти в свою учетную запись Microsoft, использовав электронную почту, номер телефона или логин Skype. Я рассмотрю вариант с использованием локальной (автономной) учетной записи.
Выберите пункт «Автономная учетная запись» – «Далее».
Вход в систему с использованием учетной записи даст вам доступ к сервисам Microsoft. Но мы используем локальную учетную запись, поэтому жмите «Нет».
Введите имя пользователя. «Далее».
Создайте пароль. При этом позаботьтесь о том, чтобы надежно сохранить его, не забыть и не потерять
Важно, чтобы он не был доступен никому, кроме вас. «Далее»
На следующем экране вам будет предложено включить отправку Microsoft своего журнала активности. Это позволяет продолжить на другом устройстве работу, начатую на данном компьютере. Если вы не желаете отправлять эти данные, нажмите «Нет».
На экране параметров конфиденциальности вы сможете включить или отключить распознавание голоса в сети, поиск устройства, определение местоположения и отправку диагностических данных. Если вы не хотите делиться этой информацией, переведите переключатели в положение «Нет». Я всегда отключаю все пункты. Подтвердите установки нажатием экранной кнопки «Принять».
Если процесс установки системы и ее первоначальная настройка прошли успешно, перед вами откроется сначала экран приветствия..
…а затем и рабочий стол ОС.



















![Download windows 10 iso file ( direct links ) [64-bit, 32-bit]](http://jsk-oren.ru/wp-content/uploads/5/e/6/5e625fd1736c7f3bd176d42d171bac33.png)










