Второй способ восстановить загрузчик windows 10
Если вышеописанный способ не сработал, то возвращаемся в командную строку так же, как делали это ранее. Вводим команды diskpart, а потом — list volume. И изучаем подключенные разделы дисков.
Если у вас система с UEFI и GPT, в списке вы должны увидеть скрытый раздел с файловой системой FAT32 и размером 99-300 Мб. Если же BIOS и MBR, то должен обнаружиться раздел размером 500 Мб (после чистой установки Windows 10) или меньше с файловой системой NTFS.
Введите по порядку следующие команды:
- select volume N
- format fs=fat32 или format fs=ntfs (в зависимости от того, какая файловая система на разделе).
- assign letter=Z (присваиваем букву Z этому разделу).
- exit (выходим из Diskpart)
- bcdboot C:Windows /s Z: /f ALL (где C: — диск с файлами Windows, Z: — буква, которую мы присвоили скрытому разделу).
- Если у вас несколько ОС Windows, повторите команду для второй копии (с новым расположением файлов).
- diskpart
- list volume
- select volume N (номер скрытого тома, которому мы присваивали букву)
- remove letter=Z (удаляем букву, чтобы том не отображался в системе, когда мы перезагрузимся).
- exit
По завершении, закрываем командную строку и перезагружаем компьютер уже не с внешнего загрузочного накопителя, проверяем, загружается ли Windows 10.
Почему появляется сбой при копировании файлов загрузки при попытке восстановления системы?
Этот тип проблемы возникает только тогда, когда пользователь пытается восстановить операционную систему с помощью функции BCDBoot из командной строки. BCDBoot – это специальный инструмент, который пользователь может использовать для создания одного блока восстановления или документа.

Внимание! Неисправности не всегда вызваны неисправным загрузчиком. Причина может заключаться в некорректном взаимодействии ПК со вставленным диском (через флоппи-дисковод, порт USB)
В этом случае нужно попробовать удалить устройство, перезагрузить персональный компьютер (настольный или портативный).

Решение проблемы с копированием файлов загрузки Windows 10 Bcdboot
При установке операционной системы Windows 10 или во время ее эксплуатации может возникнуть ошибка, связанная с копированием файлов загрузки. Одной из самых распространенных проблем этого типа является ошибка Bcdboot.
Ошибка Bcdboot может возникать по разным причинам, включая повреждение загрузочных файлов, проблемы с жестким диском или неправильную конфигурацию загрузчика операционной системы. В любом случае, решение проблемы может потребовать определенных действий со стороны пользователя.
Ниже приведены шаги, которые могут помочь в исправлении проблемы с копированием файлов загрузки Windows 10 Bcdboot:
- Проверьте состояние жесткого диска.
Для этого можно воспользоваться встроенным в Windows утилитой Check Disk (chkdsk). Запустите командную строку от имени администратора и выполните команду chkdsk C: /f, где C — буква своего жесткого диска.
Проверьте наличие поврежденных файлов системы.
Для этого можно воспользоваться встроенной утилитой System File Checker (sfc). Запустите командную строку от имени администратора и выполните команду sfc /scannow.
Восстановите загрузочные файлы системы.
Если предыдущие шаги не помогли, можно попробовать восстановить загрузочные файлы системы. Запустите командную строку от имени администратора и выполните следующие команды:
- bootrec /fixmbr
- bootrec /fixboot
- bootrec /rebuildbcd
Проверьте настройки BIOS/UEFI.
Ошибки при копировании файлов загрузки также могут быть связаны с неправильными настройками BIOS/UEFI. Проверьте настройки загрузки и убедитесь, что жесткий диск с операционной системой выбран в качестве первого загрузочного устройства.
Обратитесь к специалистам.
Если вы не смогли решить проблему с копированием файлов загрузки Windows 10 Bcdboot самостоятельно, рекомендуется обратиться за помощью к специалисту или в службу поддержки Microsoft. Они смогут предложить более точное решение проблемы и помочь в ее устранении.
Не забывайте, что решение проблемы с копированием файлов загрузки Windows 10 может потребовать некоторых дополнительных действий, в зависимости от конкретной ситуации. Поэтому рекомендуется следовать только проверенным и документированным рекомендациям, а также сохранять все важные данные перед началом любых операций восстановления системы.
Шаг 5. Исправляем 0xc0000034 Windows с MBR схемой разделов
Итак, мы определили что у нас схема разделов MBR. Теперь начнем устранять ошибку file bcd error code 0xc0000034.
Как исправить 0xc0000034 в Windows 10
В командной строке вводим:
bootrec /rebuildbcd — и нажимаем Enter.
После сканирования и обнаружения установленных систем Windows, предложат добавить систему в список загрузки. Набираем Y и жмем Enter.
Командой bootrec /rebuildbcd добавляем систему в список загрузки
После этого напишет, что операция успешно завершена. Закрываем командную строку, перезагружаем компьютер, не забудьте вынуть загрузочную флешку из порта USB. Система должна удачно загрузится.
Если это не помогло, то проделайте заново шаги 2-5 и примените дополнительные команды.
bootrec /fixmbr — записывает основную загрузочную запись (MBR) системного раздела, совместимую с Windows. При этом существующая таблица разделов не перезаписывается.
bootrec /fixboot — записывает в системный раздел новый загрузочный сектор, совместимый с Windows.
bootrec /scanos — ищет на всех дисках установленные системы, совместимые с Windows, и выводит записи, которых нет в хранилище конфигураций загрузки.
bootrec /rebuildbcd — ищет на всех дисках установленные системы, совместимые с Windows, и позволяет пользователю выбрать, какие из них нужно добавить в хранилище конфигураций загрузки.
Как исправить 0xc0000034 в Windows 7
Покажу на примере Windows 7, как я устранил ошибку 0xc0000034, применяя команды:
bootrec.exe /fixmbr
bootsect.exe /nt60 all /force
bootrec /rebuildbcd
Устраняем ошибку 0xc0000034 в Windows 7 через командную строку
После обнаружения системы, вводим Y и жмем Enter.
Добавляем Windows 7 в список загрузок через командную строку
Закрываем командную строку и перезагружаемся, отключив флешку с установкой Windows. Система должна успешно загрузится. Если это не помогло, то заново нужно проделать шаги 2-5 и ввести следующие команды:
bootrec /fixmbr
bootrec /fixboot
bcdedit /export c:\bcdbackup
attrib c:\boot\bcd -h -r -s
ren c:\boot\bcd bcd.bak
*где С: — это буква системного диска Windows, у вас может быть другая буква, например D:
bootrec /rebuildbcd
Если не получилось, вступайте в группу и напишите мне. Попробуем разобраться вместе — https://vk.com/ruslankomp
Помогу решить проблему с ПК или ноутбуком. Вступайте в группу VК — ruslankomp
The error: Failure when attempting to copy boot files
I have Dell Inspiron 14z Ultrabook and recently received the error message when I try to run bcdboot command: “Failure when attempting to copy boot files”. Dell tech support ran me through hard drive tests and no problems were found. I was told the only way to fix this issue is to reinstall the Operating System, which will cause me to lose all my files and applications I have installed. Is there any other way to fix this problem so that I will not lose everything? And how do I prevent this issue from happening again?
Sometimes, when applying BCDBOOT for a new image or just repairing an MBR, you may get this error: Failure when attempting to copy boot files. When this happens, your new image or computer will not boot from the hard drive. When you come across this error, don’t worry; let’s try to fix it with the following methods.
Автоматическое восстановление
Прежде чем предпринимать какие-то действия по восстановлению и активации неопределяемого раздела, можно попробовать воспользоваться автоматическим восстановлением при загрузке. Если у вас произошел сбой при копировании файлов загрузки в Windows 7, просто вызовите при рестарте загрузочное меню (F8) и воспользуйтесь средством устранения неполадок компьютера.

В случае с десятой модификацией системы проще всего загрузиться со съемного носителя, содержащего установочный дистрибутив, после чего войти в среду восстановления и через переход по нескольким меню активировать пункт восстановления при загрузке.
Шаг 6. Исправляем 0xc0000034 Windows 10 с GPT
Если схема раздела диска у вас GPT, то применяем такой набор команд:
diskpart — запускает инструмент для работы с дисками.
list disk — выводит список дисков.
sel disk 0 — выбираем disk 0
list partition — выводит список разделов.
list volume — выводит список логических томов.
Определяем том системного раздела в GPT
Нас интересует скрытый том 3 с файловой системой FAT32, где находятся загрузочные файлы boot bcd.
Исходя из этого вводим следующие команды:
select volume 3 — выбираем том 3.
assign letter N — назначаем тому букву N.
exit — выходим из управления дисками.
Назначаем скрытому тому 3 букву N и выходим из управления дисками
Теперь нужно переименовать файл BCD и пересоздать новый, скопировав файлы среды загрузки UEFI в загрузочный раздел из системного каталога.
cd /d N:\efi\microsoft\boot — переходим в каталог с загрузчиком.
Далее вводим:
attrib bcd -s -h -r — снимаем атрибуты системный, скрытый, только для чтения.
ren bcd bcd.bak — переименовываем файл bcd в bcd.bak.
bcdboot c:\windows /l ru-ru /s N: /f All — копируем файлы среды загрузки Windows.
Восстанавливаем файлы среды загрузки Windows 10 с UEFI
После того как файлы загрузки успешны созданы, закрываем командную строку. Перезагружаем компьютер, отключив загрузочную флешку.
Таким образом можно восстановить загрузку Windows 10 без переустановки системы, сохранив все настройки и данные.
Если вдруг возникли какие-то трудности, то могу помочь разобраться подписчикам группы в контакте — https://vk.com/ruslankomp
Помогу решить проблему с ПК или ноутбуком. Вступайте в группу VК — ruslankomp
Исправление сбоя при копировании файлов загрузки Windows 10 Bcdboot
Сбои при копировании файлов загрузки Windows 10 Bcdboot могут возникать по разным причинам, но их можно исправить, следуя определенным шагам. В этой статье мы рассмотрим несколько методов, которые помогут вам решить эту проблему.
- Перезагрузка компьютера
Первым шагом, который следует проделать, — это перезагрузить компьютер. Иногда сбой может быть вызван временным сбоем в системе, и перезагрузка может помочь восстановить нормальную работу.
Проверка целостности системных файлов
Другой возможной причиной сбоя может быть повреждение системных файлов. Чтобы проверить их целостность, можно воспользоваться встроенной утилитой SFC (System File Checker). Для этого нужно открыть командную строку от имени администратора и выполнить команду .
Проверка диска на наличие ошибок
Если предыдущий метод не помог, можно попробовать проверить диск на наличие ошибок. Для этого снова откройте командную строку от имени администратора и выполните команду , где «C:» — это буква диска, на котором установлена операционная система.
Сброс настроек BIOS
Если проблема все еще не решена, то можно попробовать сбросить настройки BIOS. Для этого нужно перезагрузить компьютер и во время загрузки нажать определенную клавишу (обычно это Del или F2), чтобы войти в BIOS. Затем найдите настройку Load Default Settings или аналогичную и выберите ее.
Использование восстановления Windows
В случае, если все предыдущие методы не помогли, можно воспользоваться функцией восстановления Windows. Для этого нужно загрузить компьютер с помощью установочного USB-накопителя или диска, выбрать опцию «Восстановление системы» и следовать указаниям на экране.
Если ни один из приведенных выше методов не помог вам решить проблему, рекомендуется обратиться в службу поддержки Microsoft или к компетентному специалисту, который сможет помочь вам исправить сбой при копировании файлов загрузки Windows 10 Bcdboot.
Восстановление MBR стандартным способом
В Windows 7 восстановить загрузчик довольно просто, но обязательным условием, является наличие установочной флешки или диска с системой. Иначе нам не пробраться далее окна ошибки. В случае, если у вас такого нет, воспользуйтесь следующим методом.
Найдя установочный диск, не принципиально важно, чтобы он был именно с родной Windows, можно использовать разные билды. Подключите USB или вставьте диск в компьютер, после этого:
Зайдите в БИОС или UEFI при помощи Del (или ваш вариант);
Зайдите в БИОС или UEFI при помощи Del (или ваш вариант);
- Вам следует найти раздел с названием «boot priority», скорее всего это будет только частью названия;
- Установите в положение First ваш накопитель с системой и перезапуститесь;
- Теперь вы попадете непосредственно на установочный дистрибутив, где вам нужно выбрать ссылку снизу «Восстановление системы»;
- Произойдёт поиск Windows, а после выберите её;
- Кликните «Восстановление запуска». Автоматически произойдёт поиск и устранение неисправности, помогает это не всегда, но использовать весьма просто. Если вам помогло, дальнейшие действия можно не предпринимать;
- Пройдите снова в тот же раздел, только выберите «Командная строка»;
- Теперь внесите bootrec /fixmbr – позволяет записать основную запись для загрузчика, хотя при этом не изменяет таблицу разделов;
- Снова вставьте bootrec /fixboot – большая вероятность, что вам на этом этапе можно остановиться и загрузить систему;
- Также контрольная команда bootrec.exe /rebuildbcd;
- Дополнительный способ при использовании другой утилиты bcdboot.exe c:windows.
Все вышеуказанные методы уже встроены в систему и не требуют дополнительных установок приложения, хотя иногда без их помощи не обойтись.
Способ 3: Командная строка (fixmbr и fixboot)
Если прошлый способ не дал результата, то попробуем выполнить восстановление из командной строки. Проделываем все те же действия, чтобы появилось меню восстановления. Далее выбираем раздел «Командная строка».
Откроется черная консоль, где нужно будет поочередно прописать всего две команды:
bootrec /fixmbr bootrec /fixboot
Эти команды берут системные файлы, которые отвечают за загрузку системы с загрузочной флешки или диска, и перезаписывает их на ваш жесткий диск. Поэтому даже если они побиты программами или вирусами – после данной процедуры система должна нормально загружаться.
Bootsect Commands
Bootsect uses the following command-line options:
bootsect {/help | /nt52 | /nt60} {SYS | ALL | <DriveLetter:>} /mbr
For example, to apply the master boot code that is compatible with NTLDR to the volume labeled E, use the following command:
bootsect /nt52 E:
| Command-line options | Description |
|---|---|
|
/help |
Displays these usage instructions. |
|
/nt52 |
Applies the master boot code that is compatible with NTLDR to SYS, ALL, or <DriveLetter>. The operating system installed on SYS, ALL, or <DriveLetter> must be older than Windows Vista. |
|
/nt60 |
Applies the master boot code that is compatible with Bootmgr to SYS, ALL, or <DriveLetter>. The operating system installed on SYS, ALL, or <DriveLetter> must be Windows 8, Windows 7, Windows Vista, Windows Server 2012, Windows Server 2008 R2, or Windows Server 2008. |
|
SYS |
Updates the master boot code on the system partition that is used to boot Windows. |
|
ALL |
Updates the master boot code on all partitions. The ALL option does not necessarily update the boot code for each volume. Instead, this option updates the boot code on volumes that can be used as Windows boot volumes, which excludes any dynamic volumes that are not connected with an underlying disk partition. This restriction is present because boot code must be located at the beginning of a disk partition. |
|
<DriveLetter> |
Updates the master boot code on the volume associated with this drive letter. Boot code will not be updated if either:
|
|
/force |
Forcibly dismounts the volumes during the boot code update. You must use this option with caution. If Bootsect.exe cannot gain exclusive volume access, then the file system may overwrite the boot code before the next reboot. Bootsect.exe always attempts to lock and dismount the volume before each update. When /force is specified, a forced dismount is tried if the initial lock attempt fails. A lock can fail, for example, if files on the destination volume are currently opened by other programs. When successful, a forced dismount enables exclusive volume access and a reliable boot code update even though the initial lock failed. At the same time, a forced dismount invalidates all open handles to files on the destination volume. This can cause unexpected behavior from the programs that opened these files. Therefore, use this option with caution. |
|
/mbr |
Updates the master boot record without changing the partition table on sector 0 of the disk that contains the partition specified by SYS, ALL, or <drive letter>. When used with the /nt52 option, the master boot record is compatible with operating systems older than Windows Vista. When used with the /nt60 option, the master boot record is compatible with Windows 8, Windows 7, Windows Vista, Windows Server 2012, Windows Server 2008 R2, or Windows Server 2008. |
Способы исправить ошибку bcdboot «Сбой при копировании файлов загрузки»
Прежде чем приступать к использованию команд bcdboot в командной строке, рекомендую изучить структуру разделов с помощью diskpart во избежание ошибок:
- Введите команды
diskpart list volume
и ознакомьтесь со структурой разделов и назначенными буквами. Например, на скриншоте я вижу, что диск с системой (узнать его можно по размеру или метке) не имеет какой-либо буквы (в вашем случае она может быть, но отличаться от С). Также можно увидеть раздел с загрузчиком FAT32 (только для GPT/UEFI систем), также без буквы.
- При необходимости вы можете назначить буквы нужным разделам (для FAT32 раздела также рекомендую назначить букву, на изображении выше буква назначается только разделу с системой) с помощью команд (N меняем на номер тома)
select volume N assign letter=БУКВА
- Если система установлена на диск GPT в UEFI режиме, а раздела FAT32 нет, вероятно он находился на другом диске, который был отключен. Вы можете создать его самостоятельно на оставшемся диске, используйте способ «Создания раздела с EFI-загрузчиком» из статьи Восстановление загрузчика Windows 11 (подойдет и для предыдущих версий ОС).
- После того, как буквы разделов с системой и загрузчиком (для GPT дисков) определены, выйдите из Diskpart с помощью команды Exit.
Когда мы знаем актуальные буквы разделов, используем их в командах:
- Можно попробовать простой вариант: bcdboot C:\Windows (где букву C может потребоваться изменить на актуальную букву раздела с системой), если это не сработает, используем один из следующих вариантов.
- Команда для UEFI-системы на GPT-диске. Букву C меняем на актуальную букву раздела с системой, букву Z — на букву раздела FAT32 с загрузчиком bcdboot C:\Windows /s Z: /f UEFI
- Для Legacy систем можно использовать следующий синтаксис, заменив C на фактическую букву раздела с системой: bcdboot C:\Windows /s C: /f BIOS
- Независимо от UEFI или Legacy систем можно использовать вариант команды bcdboot C:\Windows /s Z: /f ALL где C — буква раздела с системой, Z — буква раздела с загрузчиком.
- Более подробные инструкции с видео доступны здесь: Восстановление загрузчика Windows 11, Восстановление загрузчика Windows 10.
В случае, если команды не выполняются и есть вероятность повреждения файловой системы на дисках, рекомендую выполнить проверку файловой системы на разделах с системой и загрузчиком с помощью команды chkdsk C: /f (в этом примере проверяется файловая система на диске с буквой C и выполняется автоматическое исправление ошибок).
Восстановление зарезервированного раздела другим методом
В принципе, метод, показанный выше, обычно проблему устраняет почти всегда. Но что делать, если и при его использовании снова сообщается, что произошел сбой при копировании файлов загрузки? В этом случае можно воспользоваться еще одним способом, который заключается в следующем.
Сначала вводите две первичные команды и определяете номер скрытого раздела, который требуется восстановить.
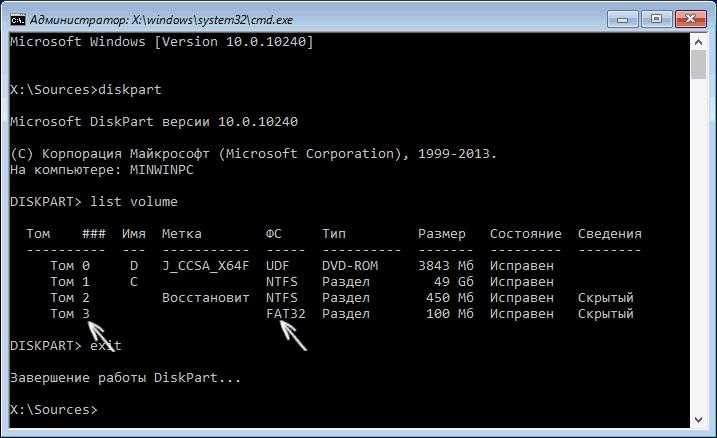
Теперь находясь в командной консоли по порядку выполняете следующие строки:
- select volume N (N – номер скрытого раздела);
- format fs=fat32 или format fs=ntfs (выбираете ту файловую систему, которая установлена для отмеченного скрытого раздела);
- assign letter=Z (изменяете литеру раздела);
- exit (завершаете работу инструментария diskpart).
Теперь вводите команду, соответствующую запуску основного средства копирования, bcdboot C:\Windows /s Z: /f ALL (С – раздел с файлами системы, Z – литера, только что присвоенная скрытому разделу).
После этого избавляетесь от переименованного раздела:
- diskpart;
- list volume;
- select volume Z;
- remove letter=Z (удаляете измененную литеру, чтобы при рестарте такой раздел в системе не отображался);
- exit.
По завершении всех операций перезагружаете систему, предварительно выставив жесткий диск первым в списке устройств для старта системы в BIOS/UEFI, и смотрите на результат. По идее, система загрузится без проблем.
Как восстановить работу Windows 10 с диска (флешки)?
Нужно просто загрузить компьютер с созданного нами диска, или USB-накопителя. Точно так же можно загрузиться с загрузочного диска, или флешки. Как его записать, я писал в начале статьи (давал ссылки на инструкции).
Есть два варианта:
- Зайти в BIOS своего компьютера, или ноутбука, и выставить загрузку с CD/DVD привода, или USB-накопителя.
- При включении компьютера вызвать загрузочное меню (Boot Menu), где уже выбрать необходимый способ загрузки. На разных компьютерах и ноутбуках оно вызывается разными клавишами. Для ноутбуков: ASUS – Esc, или F8. Lenovo – F12. Acer – F12 (предварительно включив функцию «F12 Boot Menu» в БИОС). Samsung – Esc. DEL – F12. На некоторых материнских платах может быть клавиша F11. Эти клавиши нужно сразу активно нажимать при включении компьютера или ноутбука.
Если вы хотите загрузиться с USB флешки, то подключайте ее в USB 2.0 (который НЕ синий внутри). У меня на ноутбуке ASUS загрузочное меню вызывается клавишей Esc. В нем я выбираю свой накопитель.
Дальше нужно немного подождать и выбрать язык.
Переходим в «Поиск и устранение неисправностей».
Выбираем «Дополнительные параметры».
Появляться разные варианты, которыми можно восстановить запуск Windows 10.
- Первым делом я советую попробовать «Восстановление при загрузке».
- Если у вас есть созданный полный образ системы, то его можно восстановить нажав на «Восстановление образа системы».
- Еще один рабочий способ – «Восстановление системы» из контрольных точек. Если восстановление было настроено на вашем компьютере. Более подробно по этому пункту я писал здесь.
Ну и «Командная строка» так же может пригодится для выполнения разных команд, которые могут восстановить запуск ОС.
Оставлю здесь еще ссылку на инструкцию по установке Windows 10. На тот случай, если не удалось восстановить работу операционной системы.
Все владельцы компьютеров периодически сталкиваются с проблемами работы Windows после установки неправильных драйверов или внесения изменений в операционную систему. Решить эту проблему позволяет создание точек восстановления системы.
Точка восстановления Windows 10 позволяет вернуть компьютер к последнему стабильному состоянию работы компьютера. При создании точки восстановления Windows 10 сохраняет резервную копию системных файлов. Таким образом, вместо того, чтобы полностью переустанавливать Windows после того, как установили какой-то неправильный драйвер или словили вирус, вы можете просто осуществить откат системы.
Точки восстановления создаются перед установкой обновлений Windows, а также автоматически с той периодичностью, которую вы зададите. Чем больше свободного места на жестком диске вы зарезервируете под точки восстановления, тем больше дат восстановления у вас будет на выбор.
Система позволяет вручную создавать точки восстановления Windows 10. Это может потребоваться, например, перед установкой программ, которые могут каким-то образом нарушить работу системы. В случае, если что-то пойдёт не так, владелец компьютера всегда может откатить систему на ту дату, когда всё работало исправно.
Обратите внимание, точки восстановления содержат в себе только резервные копии системных файлов Windows 10, которые влияют на загрузку операционной системы. Личные папки и файлы не включаются в резервные копии
Если вы хотите резервировать ещё и личные файлы, то вам необходимо делать полный образ системы.
Ошибка «Сбой при копировании файлов загрузки» при восстановлении загрузчика Windows 10 на системах с обычным BIOS
Автор Владимир
Утилита BCDboot находится в дистрибутиве Windows 7, 8.1, 10 и при установке операционной системы создаёт файлы загрузчика Windows. Если вы устанавливаете OS на компьютер с обычным БИОС (жёсткий диск MBR), то файлы загрузки создаются и помещаются утилитой в скрытый раздел System Reserved (Зарезервировано системой), объём 350-500 Мб.
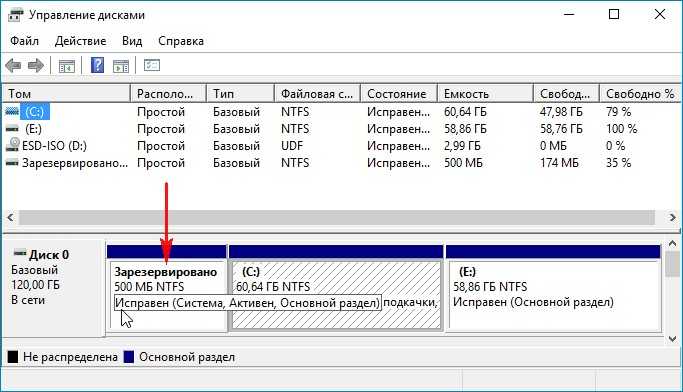
Если вы устанавливаете OS на компьютер с БИОСом UEFI, то файлы загрузки создаются и помещаются утилитой в скрытом системном EFI разделе (объём 100-260 Мб), именно ему отведена на дисках GPT роль хранилища конфигурации загрузки (BCD) и файлов, необходимых для загрузки Windows 8.1, 10.

Вы можете спросить: «Но мы же не устанавливаем систему заново, а восстанавливаем!»
Дело в том, что утилита BCDboot может также использоваться для восстановления повреждённого загрузчика операционных систем Windows 7, 8.1, 10.
Для восстановления загрузки нам нужно просто загрузить компьютер с установочного диска Windows 7, 8.1, 10 или загрузочной флешки, затем войти в среду восстановления и определиться с буквой диска установленной операционной системы, после ввести команду:
bcdboot.exe C:\Windows, где C: буква диска установленной Windows 10 (осторожно, в вашем случае буква диска может быть другой), файлы загрузки будут восстановлены и выйдет сообщение «Файлы загрузки успешно созданы».
Если после ввода команды у вас выйдет ошибка «Сбой при копировании файлов загрузки»,

то это обозначает только одно – на жёстком диске нет ни одного активного раздела! Относится это правило к компьютерам с выключенным UEFI, то есть Windows 10 установлена на диске MBR. Для того, чтобы утилита BCDboot восстановила загрузчик, наличие активного раздела на жёстком диске MBR обязательно.
Давайте поможем нашему читателю восстановить загрузчик Windows 10.
Загружаем компьютер с загрузочной флешки с Windows 10.
В начальном окне установки системы вводим клавиатурное сочетание «Shift+F10», открывается окно командной строки, вводим команды:
diskpart
sel vol 1 (выбираем Том 1)
activ (делаем его активным)
exit (выходим из diskpart)
bcdboot D:\Windows (где D: раздел с установленной Windows 10), данная команда восстанавливает файлы загрузки Windows 10 (файл bootmgr и файлы конфигурации хранилища загрузки (BCD))!
«Файлы загрузки успешно созданы»





























