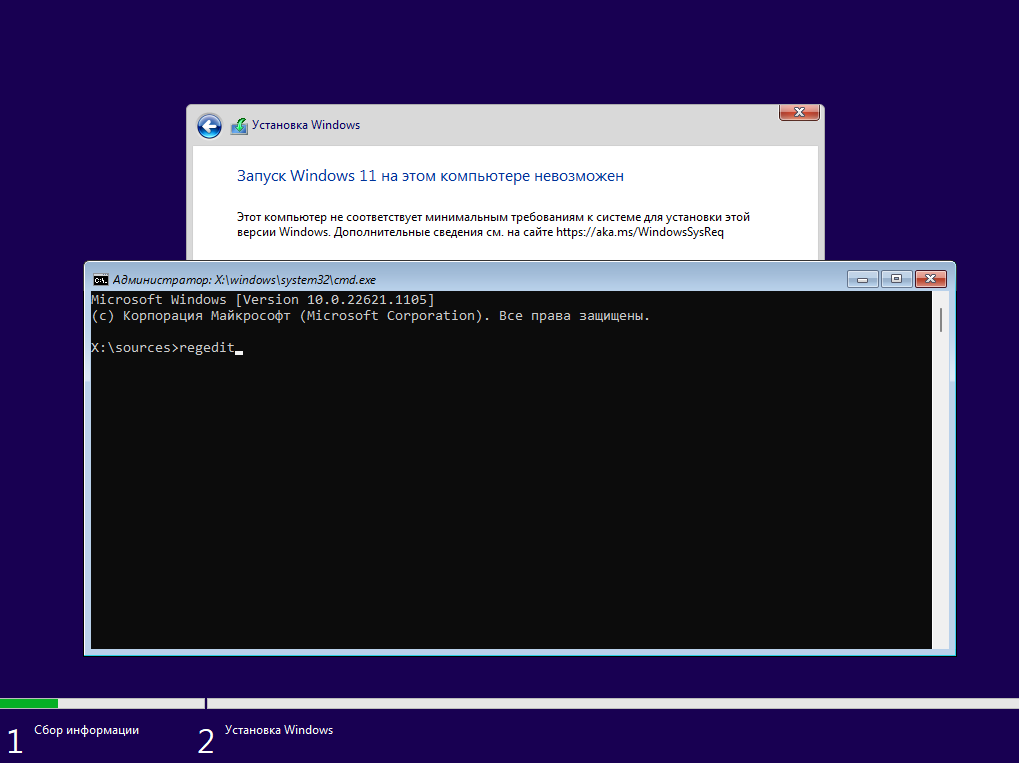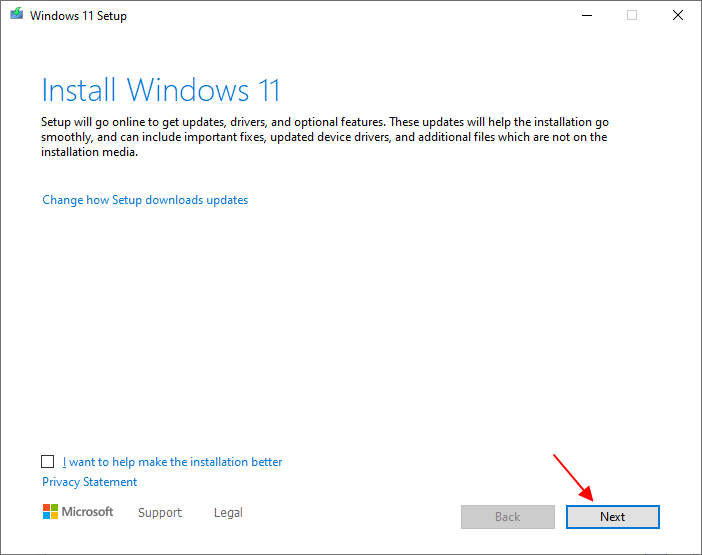Как установить Windows 11 с ISO-образа
Нам потребуется модифицировать установочный ISO-образ Windows 10, чтобы использовать из этого образа программу установки Windows 10, но она понадобится для установки 11 версии системы. Дело в том, что во время установки Windows 10 на ПК не проводится проверка оборудования компьютера на предмет соответствия заданным системным требованиям, которое используется в Windows 11.
Поэтому мы используем ISO-образ с файлами программы установки Windows 10, но поместим туда сжатый файл Windows 11, вместо «десятки».
Примите во внимание следующие обязательные условия, при которых вы сможете обновить свою систему:
- На компьютере должна быть установлена активированная версия Windows 10 2004 или более нового выпуска.
- Подходит только 64-битная операционная система, потому что не существует 32-битных систем Windows.
- На компьютере должно быть достаточно свободного места.
Подробнее: Как перейти с 32 битной на 64 битную версию Windows
Суть метода, рассматриваемого в этом руководстве, заключается в следующем:
- Вам необходимо скачать на свой ПК ISO-образы Windows 11 и Windows.
- Из содержимого ISO-образа Windows 11 копируется файл с ОС Windows.
- Из ISO-образа Windows 10 удаляется файл с Windows 10, а взамен него туда вставляется файл с Windows
- Вы сохраняете на компьютере новый ISO-образ, с которого будет запущена установка Windows 11 на неподдерживаемый ПК.
В созданном файле-образе используется инструменты установки Windows 10, поэтому во время установки ОС не проводится проверка оборудования текущей системы, а на самом деле устанавливается Windows 11. При этом, сами файлы непосредственно операционной системы не модифицируются, а только замещаются файлы, отвечающие за запуск процесса установки Windows на компьютер.
Как установить Windows 11 как вторую операционную систему: подробная инструкция
Установка Windows 11 как вторую операционную систему на ваш компьютер может быть полезной, если вы хотите иметь возможность переключаться между разными операционными системами в зависимости от своих потребностей. В данной подробной инструкции мы расскажем вам, как установить Windows 11 в качестве второй операционной системы на уже установленную версию Windows.
Шаг 1: Создайте резервную копию данных
Перед установкой Windows 11 как вторую операционную систему рекомендуется создать резервную копию всех важных данных на вашем компьютере. Вам понадобится внешний накопитель или облачное хранилище для сохранения этих данных.
Шаг 2: Подготовка к установке
Перед установкой Windows 11 вам необходимо создать раздел диска для новой операционной системы. Используйте программу для управления дисками, чтобы уменьшить размер существующего раздела и создать новый раздел для Windows 11.
Примечание: Убедитесь, что у вас есть свободное место на жестком диске для установки Windows 11.
Шаг 3: Загрузка Windows 11
Загрузите образ Windows 11 с официального сайта Microsoft и создайте загрузочную флешку или DVD-диск. После этого перезагрузите компьютер с загрузочного носителя.
Шаг 4: Установка Windows 11
Следуйте инструкциям на экране, чтобы выполнить установку Windows 11. Выберите новый раздел, созданный на предыдущем шаге, и установите операционную систему на этот раздел.
Примечание: Во время установки вам могут потребоваться лицензионный ключ и другие данные.
Шаг 5: Настройка двойной загрузки
После установки Windows 11 вы можете настроить двойную загрузку, чтобы иметь возможность выбирать операционную систему при каждой загрузке компьютера. Для этого вам может потребоваться использовать специальное программное обеспечение.
Примечание: Убедитесь, что вы правильно настроили двойную загрузку, чтобы избежать потери данных или повреждения операционной системы.
Шаг 6: Переключение между операционными системами
После настройки двойной загрузки вы можете переключаться между операционными системами при каждой загрузке компьютера. При включении компьютера будет появляться меню выбора операционной системы, где вы сможете выбрать нужную вам версию Windows.
Примечание: Во время переключения операционных систем не забудьте сохранить все изменения и закрыть все открытые программы.
Следуя этой подробной инструкции, вы сможете установить Windows 11 как вторую операционную систему на ваш компьютер и наслаждаться всеми ее возможностями вместе с уже установленной версией Windows.
Подготовка к чистой установке Windows 11
Перед тем, как мы произведем установку новейшей ОС Windows 11, я бы хотел разобрать термин чистая установка (clean install) и напомнить ряд минимальных требований.
Чистая установка Windows — Это вариант инсталляции ОС Windows на абсолютно голое оборудование, или оборудование на котором в момент установки будет удален раздел с прежней версией Windows. Такой метод используют при подготовке нового оборудования для продажи в магазинах или работе в компаниях, например если у вас крупная компания и есть Active Directory, то там за это будет отвечать сервер с ролью WDS, который все сделает автоматически.
Так же вам необходимо проверить оборудование на совместимость с Windows 11, там есть ряд утилит, которые автоматически это сделают. Напоминаю, что они проведут тесты по данным критериям:
Очень важно, провести тест любой из утилит на совместимость и активировать при наличии TPM
4 ГБ ОЗУ, если честно то многовато, и слишком уж прожорливая стала система, но с учетом того, что ОЗУ стала дешевле, сейчас наверное и новое оборудование не продается с меньшим количеством ГБ, у меня на телефоне их 8.
CPU Intel 7-го поколения и выше с 1 и более ядрами, у данных процессоров есть поддержка эмуляции TPM модуля если его нет в системе
Поддержка DirectX 12, это очень важно будет для игр и графики
Модуль TPM 2.0. Может быть заменен эмуляцией
Видеокарта WDDM 2
BIOS UEFI и с включенной функцией Secure Boot
Жесткий диск или SSD от 64 ГБ, даже интересно посмотреть на сколько сильно будет разрастаться папка Windows
Разметка диска GPT, это логично если требуется UEFI. Следующее подготовительное действие это создание загрузочной флешки с Windows 11 или вы должны скачать ISO образ и подключить его через эмулятор виртуального DVD-rom от компании Zalman
Следующее подготовительное действие это создание загрузочной флешки с Windows 11 или вы должны скачать ISO образ и подключить его через эмулятор виртуального DVD-rom от компании Zalman
Создание резервной копии данных
Прежде чем установить две операционные системы на один компьютер, очень важно создать резервную копию всех важных данных. Это позволит вам сохранить важную информацию в безопасности и избежать ее потери при установке новой системы
Вот несколько простых шагов, которые помогут вам создать резервную копию данных:
- Создайте папку на внешнем жестком диске или другом надежном носителе, где будет храниться резервная копия.
- Откройте папку с вашими важными данными, например, документами, фотографиями, видео и другими файлами, и выделите их.
- Скопируйте выделенные файлы и вставьте их в ранее созданную папку на внешнем носителе. Подождите, пока процесс копирования завершится.
- Убедитесь, что весь необходимый контент был успешно скопирован в резервную папку.
Теперь у вас есть надежная резервная копия ваших данных. Вы можете продолжить установку двух операционных систем на один компьютер с чувством уверенности, что ваша важная информация будет сохранена в безопасности.
Двойная загрузка!
После завершения установки Windows предложит вам выбрать операционную систему. Выберите Windows 10 или Windows 11 из списка каждый раз, когда вы хотите загрузить свой компьютер. Вы также можете изменить настройки даты и времени здесь.
Однако сначала убедитесь, что вы активировали Windows 11 с помощью нового ключа продукта. Сделайте это, выполнив поиск Настроек активации, а затем измените ключ продукта. Введите новый ключ продукта, чтобы Windows была связана с ключом, а не с вашей учетной записью Майкрософт.
И убедитесь, что вы также отключили быстрый запуск. Просто найдите пункт Изменить план питания, а затем выберите Параметры питания, как вы делали в Windows 10 на шаге 5.
Это гарантирует, что ваша установка Windows 10 не будет отключена. В противном случае ваш опыт может быть ограничен. В любое время в меню двойной загрузки вы можете выбрать свою операционную систему.
Установка Windows 11 на конечном компьютере
1. Загрузитесь в конечный компьютер с установочного USB-накопителя. Для загрузки с USB может потребоваться изменить порядок загрузки.
2. Выберите язык и нажмите Далее.
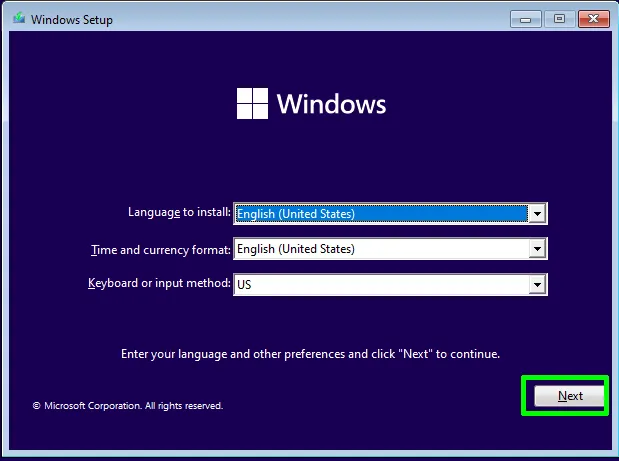 (Image credit: Tom’s Hardware)
(Image credit: Tom’s Hardware)
3. Введите ключ продукта или нажмите “У меня нет ключа продукта”. Затем нажмите Далее.
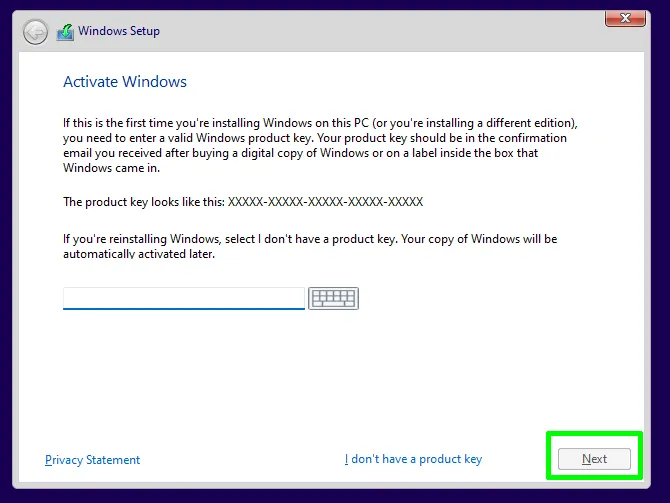 (Image credit: Tom’s Hardware)
(Image credit: Tom’s Hardware)
4. Примите лицензионное соглашение и нажмите Далее.
5. Выберите Custom Install (Выборочная установка).
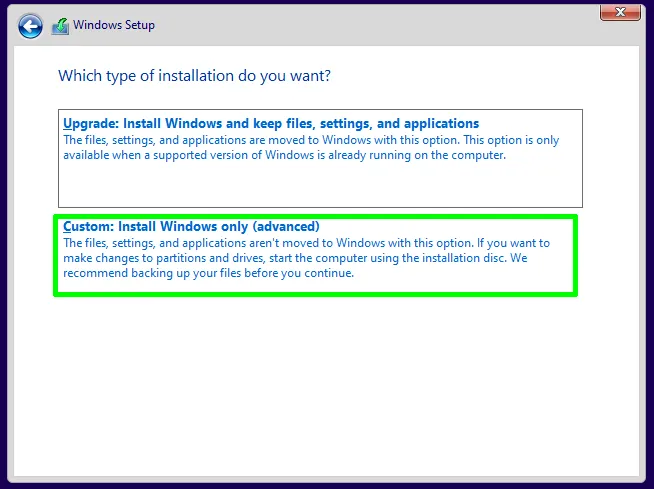 (Image credit: Tom’s Hardware)
(Image credit: Tom’s Hardware)
6. Выберите установочный диск и нажмите Далее.
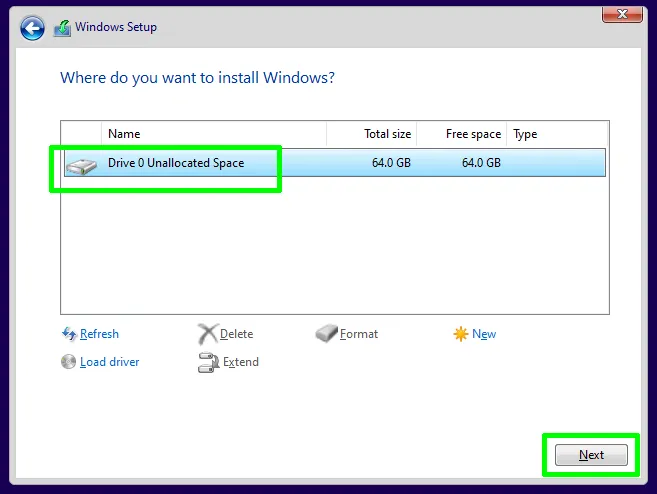 (Image credit: Tom’s Hardware)
(Image credit: Tom’s Hardware)
7. Программа установки скопирует некоторые файлы и может произвести перезагрузку на данном этапе.
8. Выберите свою страну или регион и нажмите Да. Затем выберите раскладку клавиатуры.
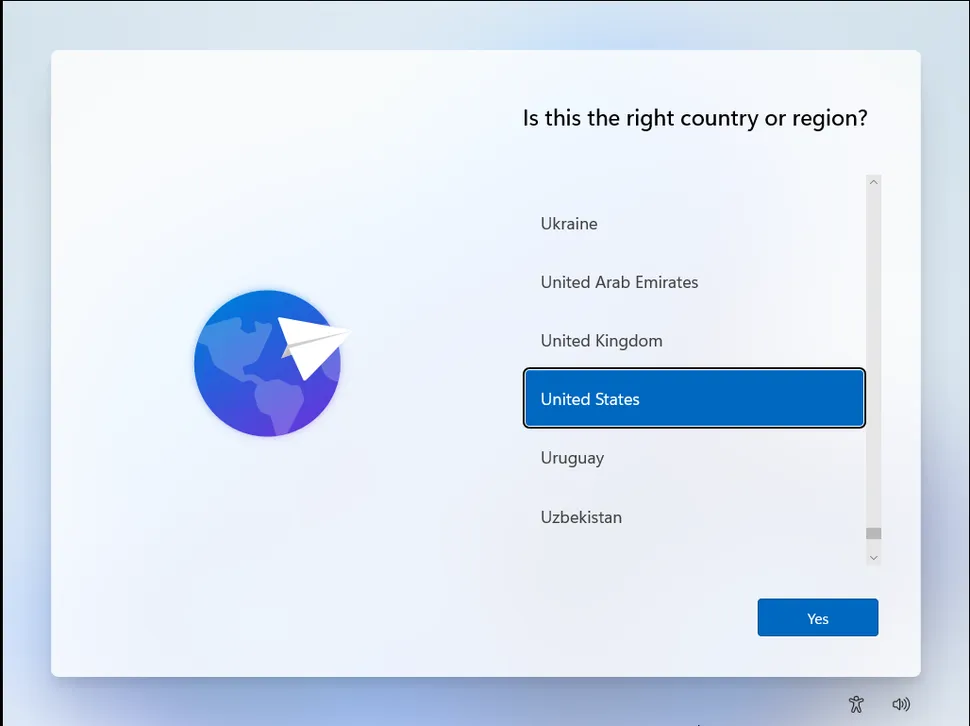 (Image credit: Tom’s Hardware)
(Image credit: Tom’s Hardware)
9. Назовите свой компьютер и нажмите Далее.
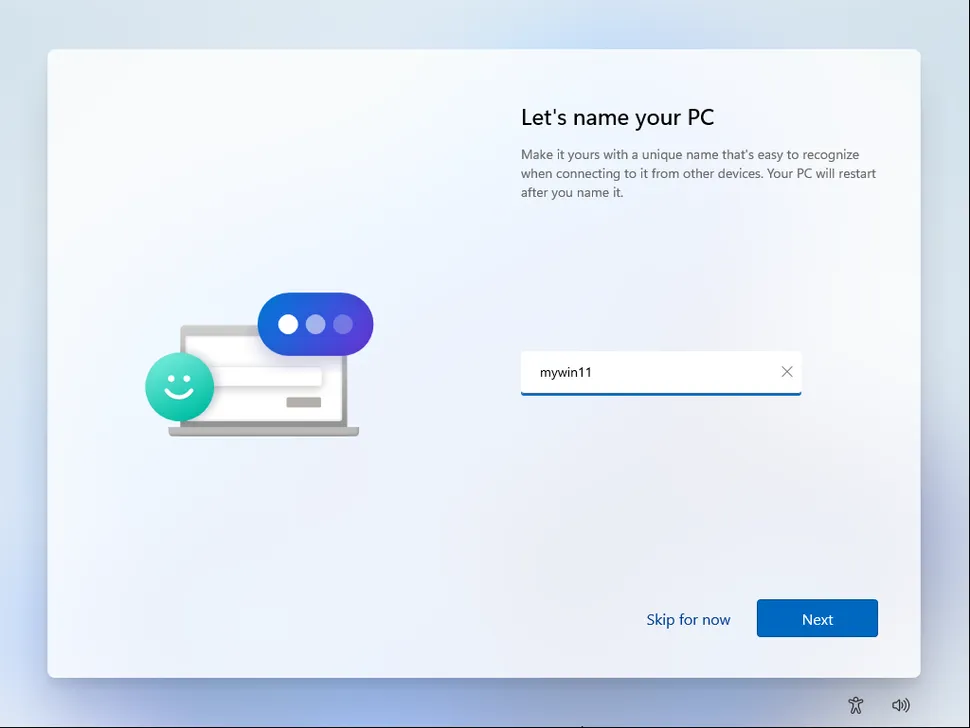 (Image credit: Tom’s Hardware)
(Image credit: Tom’s Hardware)
10. Авторизуйтесь с помощью своей учетной записи Microsoft.
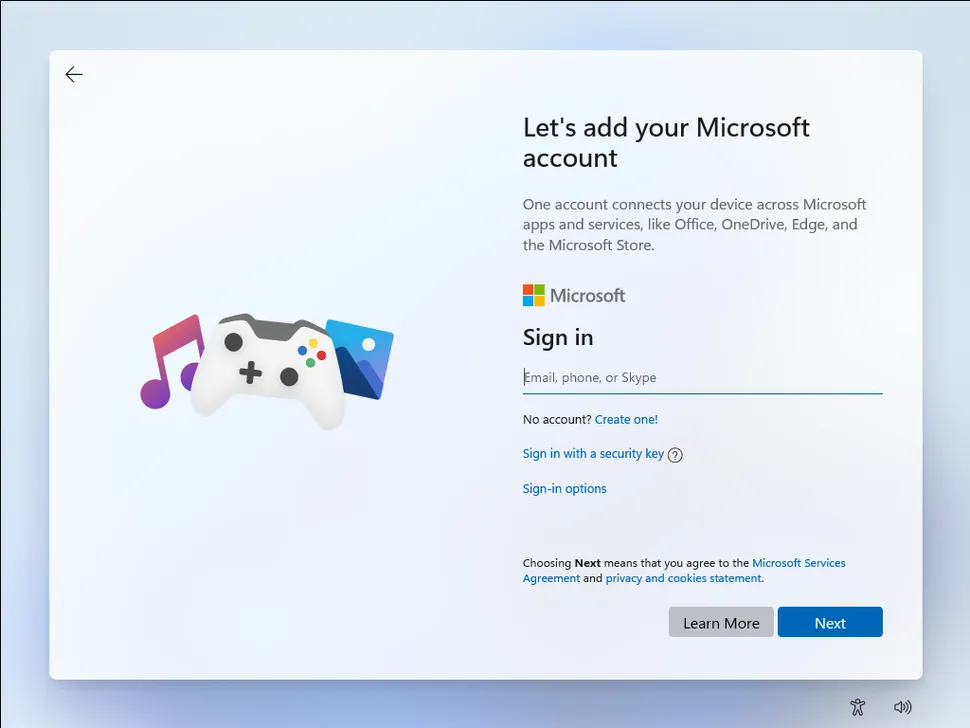 (Image credit: Tom’s Hardware)
(Image credit: Tom’s Hardware)
11. Создайте PIN-код для быстрого входа в систему.
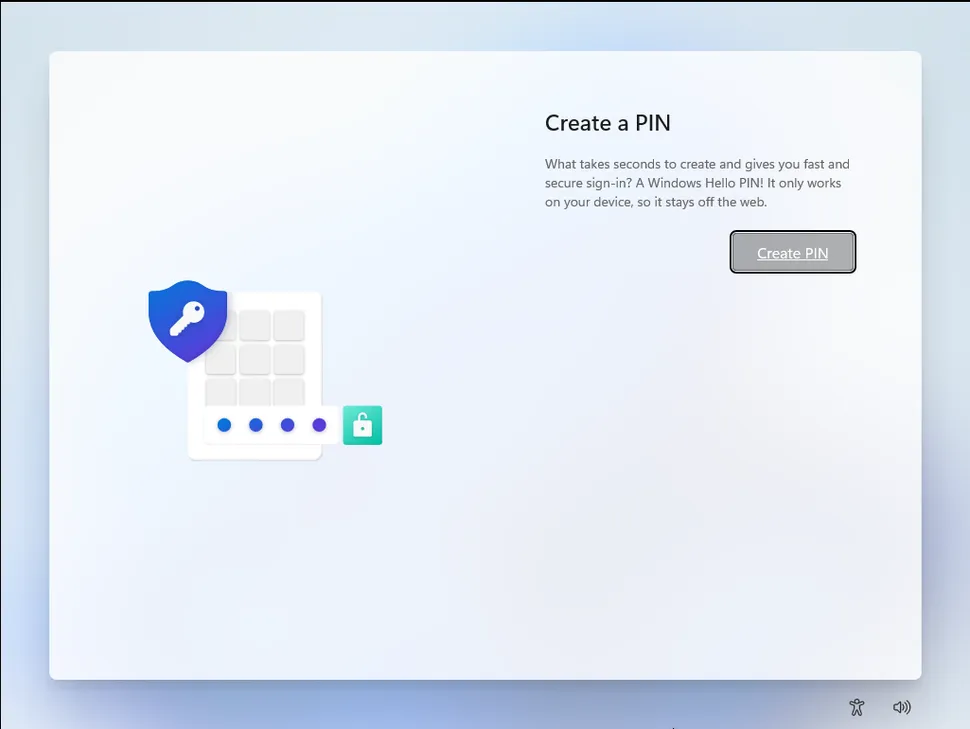 (Image credit: Tom’s Hardware)
(Image credit: Tom’s Hardware)
12. Нажмите “Настроить как новое устройство” (или можно восстановить предыдущую конфигурацию).
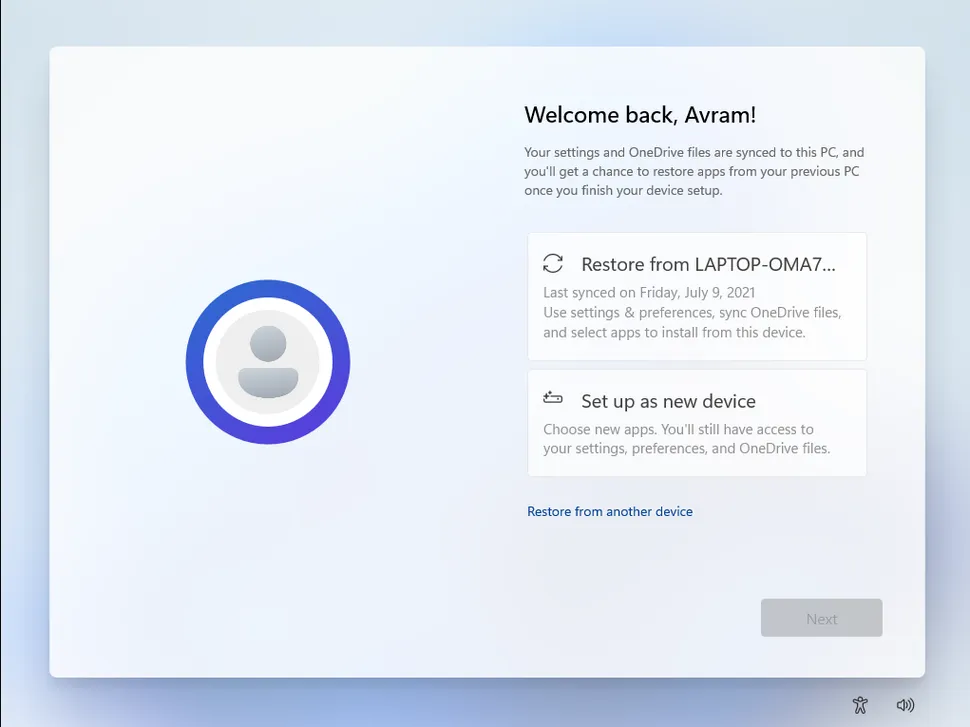 (Image credit: Tom’s Hardware)
(Image credit: Tom’s Hardware)
13. Включите или отключите нужные опции конфиденциальности и нажмите Далее.
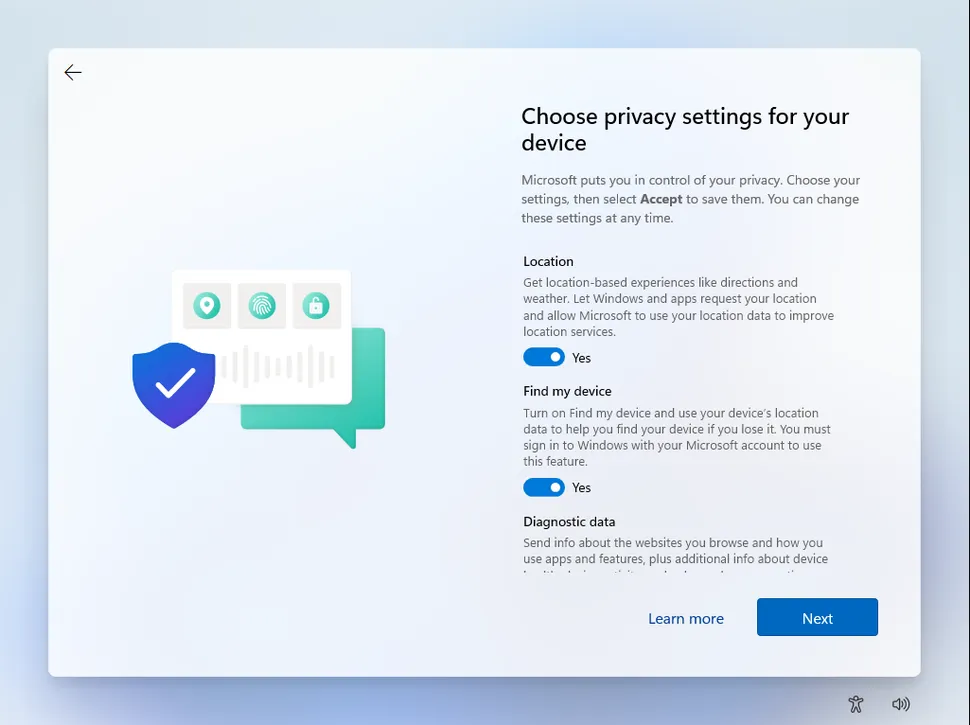 (Image credit: Tom’s Hardware)
(Image credit: Tom’s Hardware)
14. Выберите свои интересы, чтобы помочь настроить рекомендации Windows 11, или, что еще лучше, нажмите кнопку Пропустить.
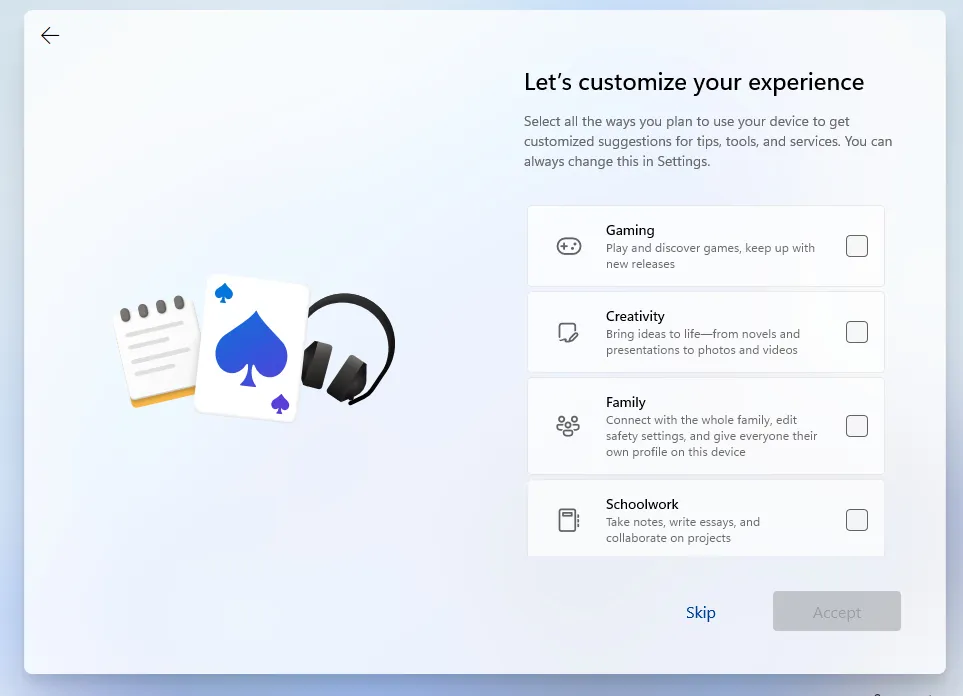 (Image credit: Tom’s Hardware)
(Image credit: Tom’s Hardware)
15. Настройте OneDrive или выберите только локальное хранение файлов.
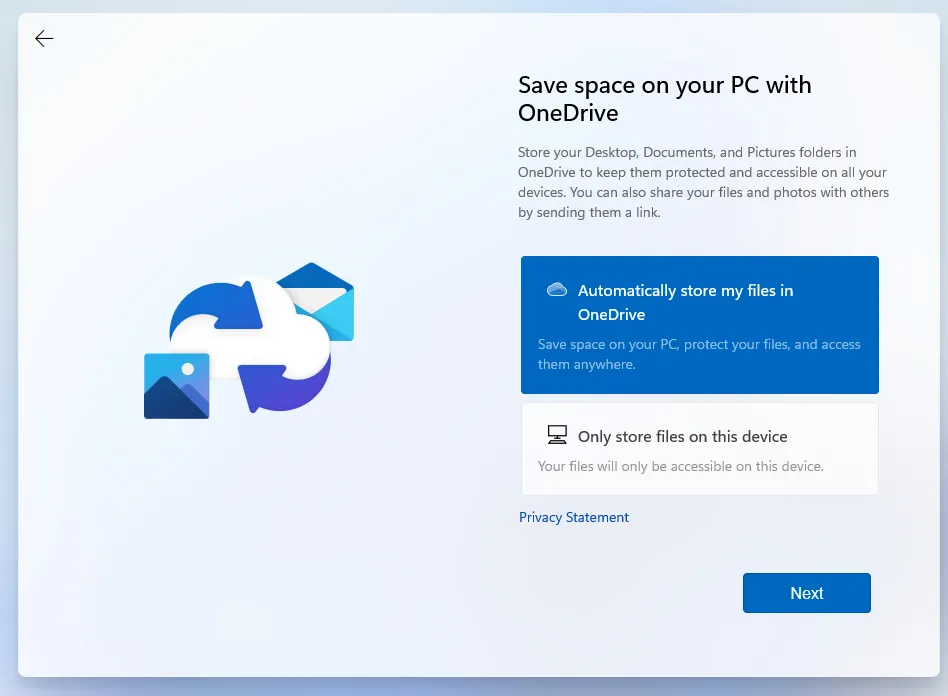 (Image credit: Tom’s Hardware)
(Image credit: Tom’s Hardware)
16. Теперь Windows потребуется несколько минут для завершения процесса установки.
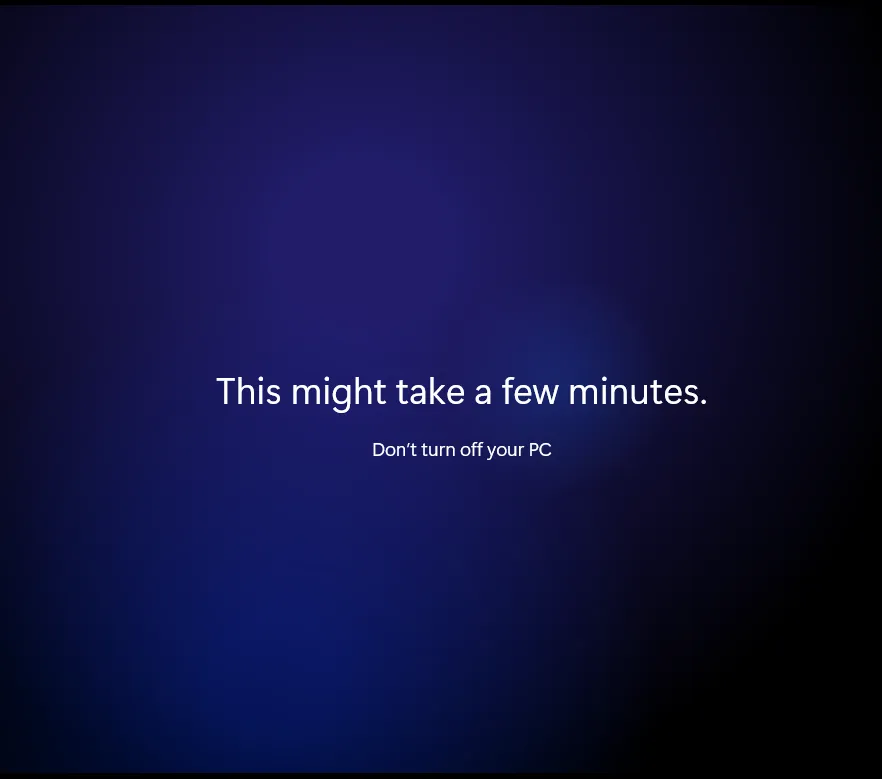 (Image credit: Tom’s Hardware)
(Image credit: Tom’s Hardware)
Когда все будет готово, вы увидите рабочий стол Windows 11. Поздравляем, вы установили Windows 11 в обход обновления с Windows 10! Наслаждайтесь новой ОС!
Подготовка загрузочного носителя
На этом этапе нет абсолютно никаких сложностей.
- Загружаем образ подходящей разрядности и редакции с сайта Microsoft или понравившуюся сборку с любимого трекера.
- Запускаем приложение Rufus (рассмотрим на его примере в виду простоты использования утилиты).
- Задаем параметры как на скриншоте:
- Устройство – флешка для записи дистрибутива.
- Схема раздела и тип интерфейса – выбираем MBR для ПК с UEFI.
- Метка тома – любая.
- Отмечаем быстрое форматирование.
- Ставим флажок возле «Создать загрузочный…», кликаем по пиктограмме дисковода и выбираем загруженные файл-образ.
Жмем «Старт» и ожидаем завершения процесса записи.
Загрузка с USB в Windows
Большинство компьютеров на которые установлена Windows 11 или Windows 10 используют уже современный интерфейс управления загрузкой UEFI. А это значит что при определённых настройках Windows у вас могут возникнуть трудности с входом в интерфейс BIOS и выбором нужного устройства для загрузки. Но можете перезагрузиться в BIOS прямо из Windows. Для этого откройте Настройки, затем Система, затем Восстановление, найдите там Расширенные параметры и нажмите Перезагрузить сейчас:
После перезагрузки выберите Поиск и устранение неисправностей -> Дополнительные параметры -> Параметры встроенного ПО UEFI.
А уже тут вы можете выбрать с какого устройства нужно загрузить систему и загрузить образ с Linux.
Установите Windows 11 23H2 на поддерживаемом или неподдерживаемом ПК
Скачать Windows 11 23H2 от Microsoft
Вы можете скачать Windows 11 23H2 ISO файлов с сайта Microsoft. Это означает, что у вас всегда есть официальный файл ISO напрямую от Майкрософт.
Зайдите на сайт Майкрософт. В разделе «Скачать Windows 11 Образ диска (ISO)», выберите «Windows 11 (Многоиздание ISO). Затем нажмите на кнопку «Скачать».
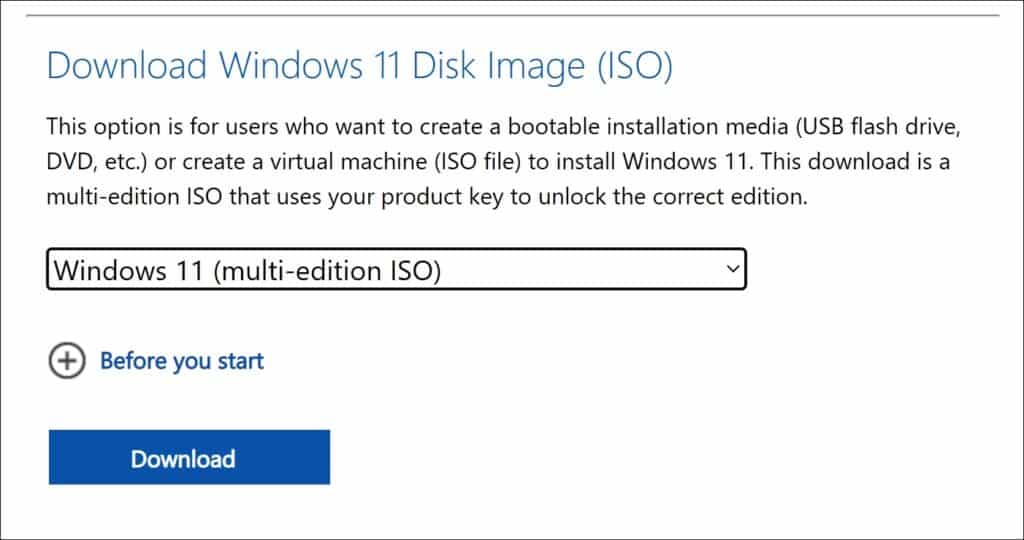
Выберите желаемый язык для установки of Windows 11 23Н2. Нажмите кнопку «Подтвердить», чтобы продолжить.
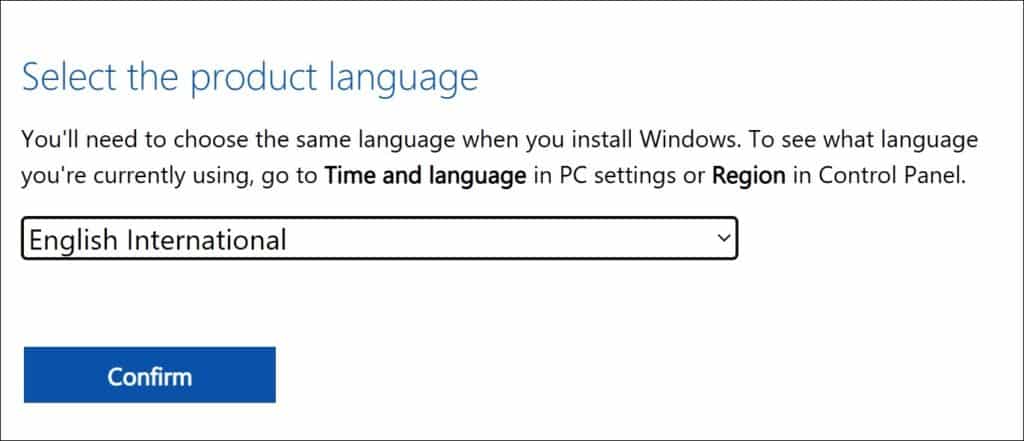
Чтобы начать загрузку, нажмите кнопку «64-битная загрузка».
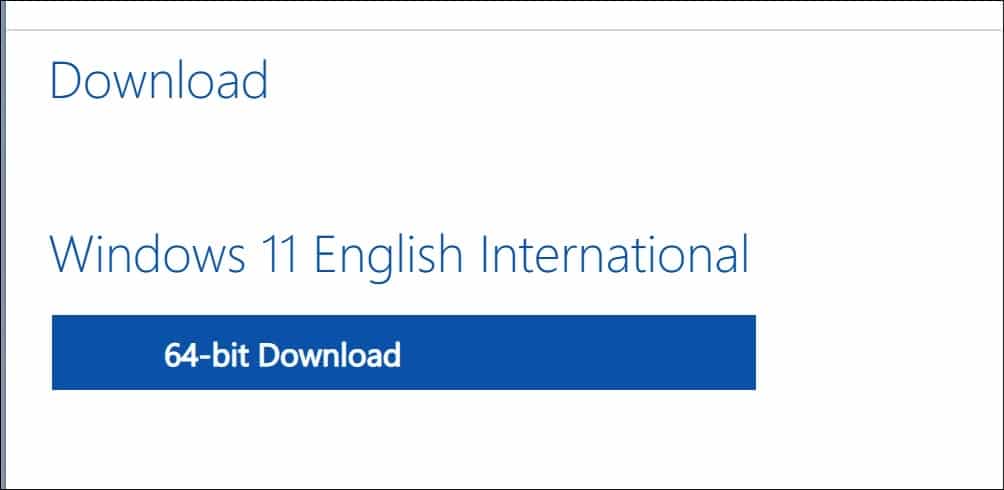
Windows 11 23H2 (Win11_23H2_EnglishInternational_x64.iso) сейчас загружается. Вы можете использовать этот файл для установки Windows 11.
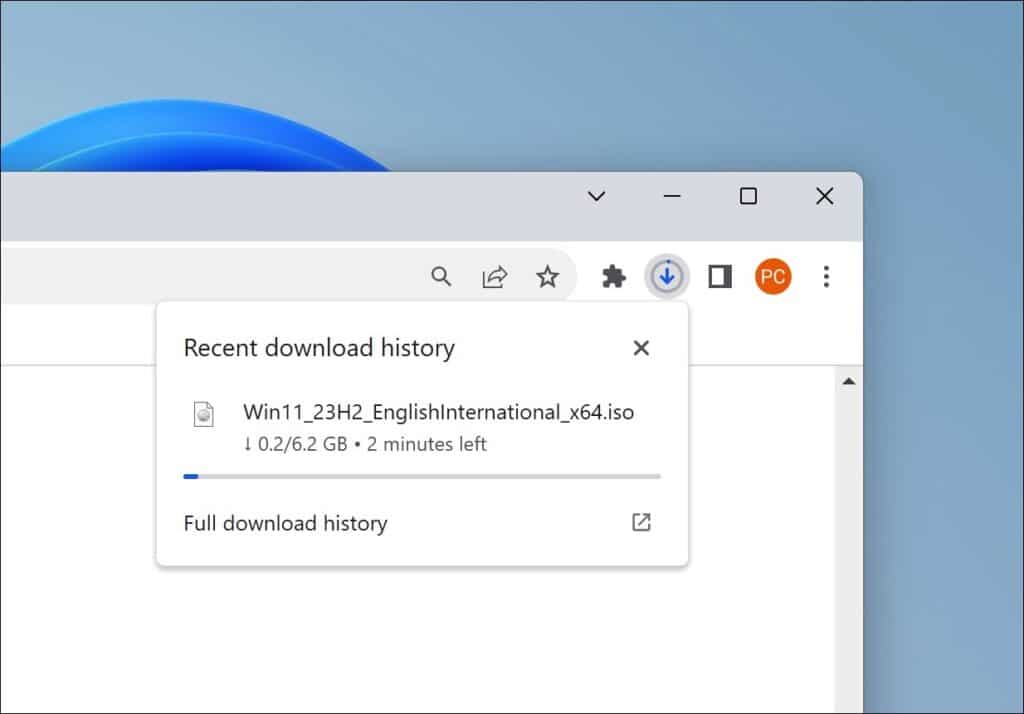
Создавай Windows 11 23H2 установка USB через Media Creation Tool
Media Creation Tool — официальная утилита от Microsoft, используемая для создания установочного носителя для Windows 11. Этот инструмент позволяет создайте загрузочную флешку или файл ISO который содержит все необходимые файлы для установки или Установите Windows 11 23H2.
Поэтому было бы лучше, если бы у вас был USB-накопитель. Убедитесь, что данные на USB-накопителе можно удалить.
Для начала загрузите Media Creation Tool на свой компьютер. В разделе «Создать установочный носитель для Windows 11» нажмите кнопку «Загрузить сейчас».
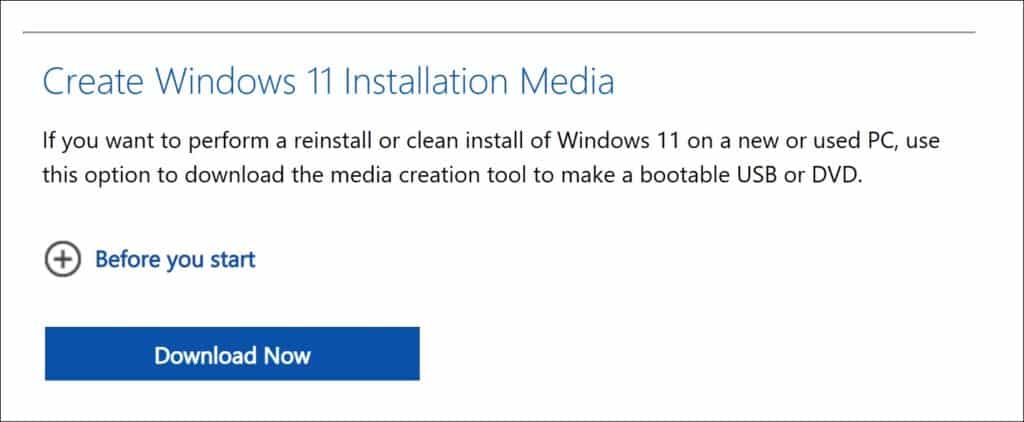
Откройте инструмент создания мультимедиа. Затем принимайте условия, пока не дойдете до «выбрать язык и версию». Класть Windows 11 23H2 на USB на другом языке отключите «Использовать рекомендуемые параметры для этого ПК» и выберите нужный язык. Вы оставляете версию без изменений. Затем нажмите «Далее».
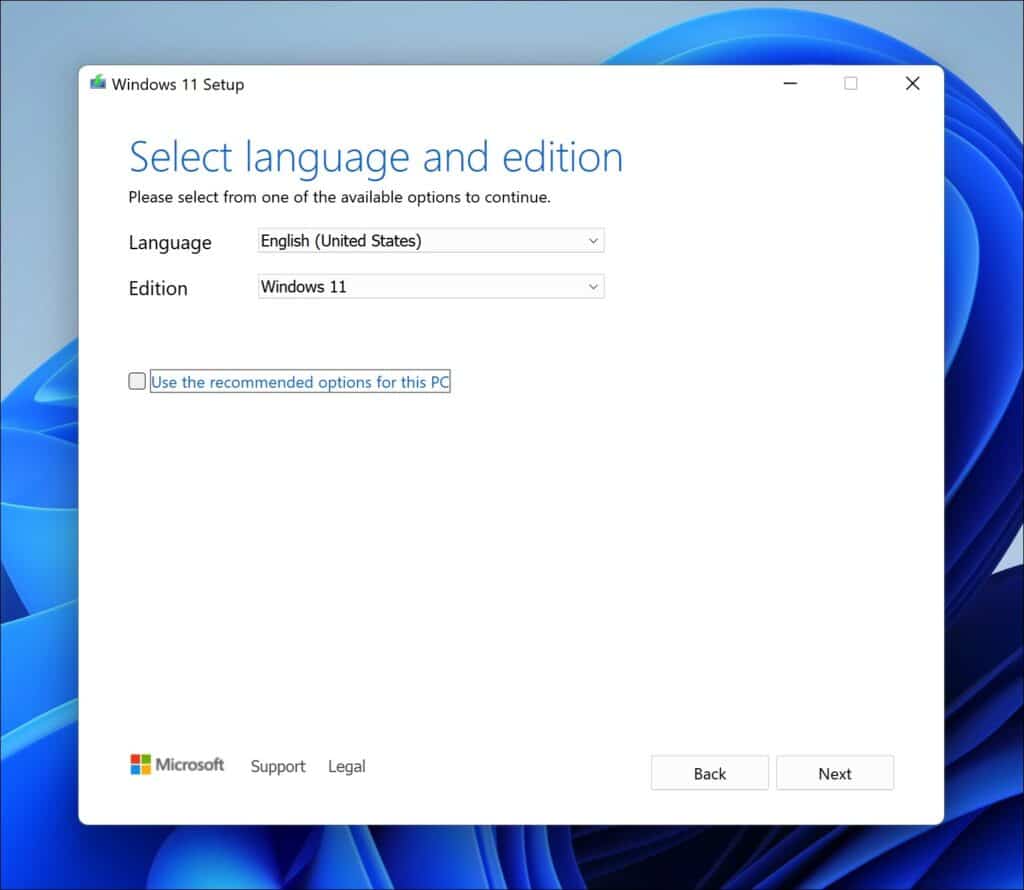
Вставьте USB-накопитель в компьютер. Убедитесь, что USB-накопитель распознан, и выберите опцию «USB-накопитель».
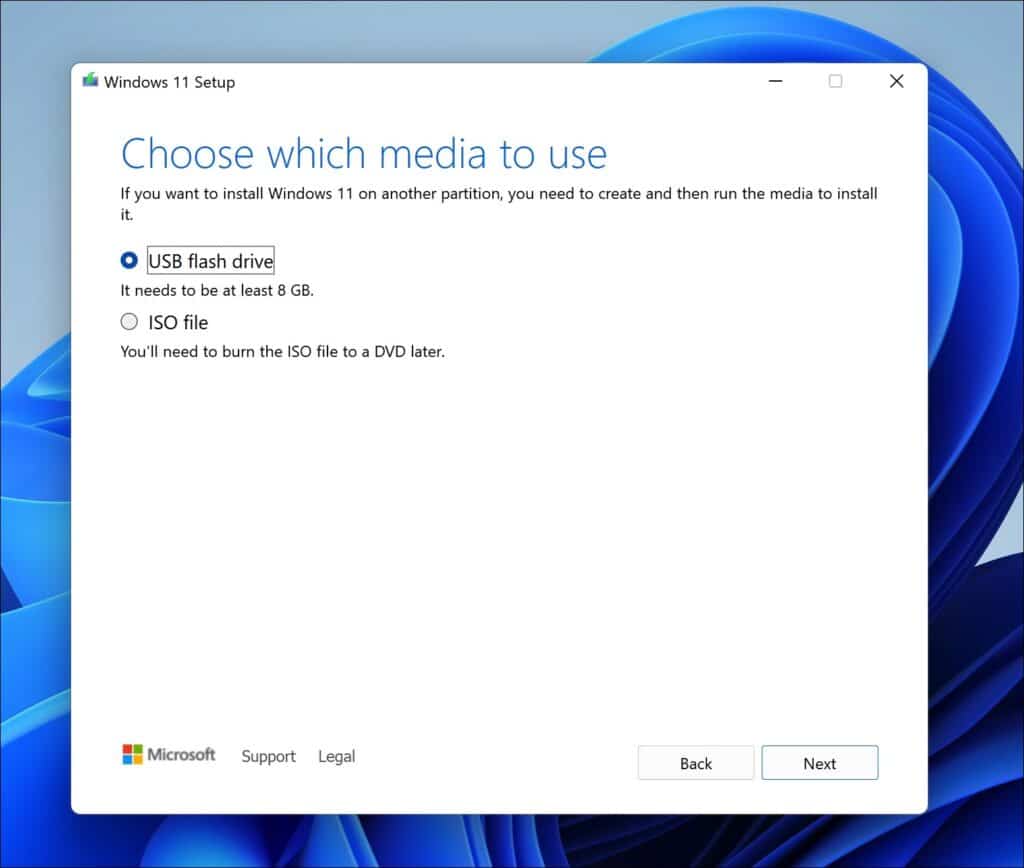
Выберите USB-накопитель и нажмите «Далее».
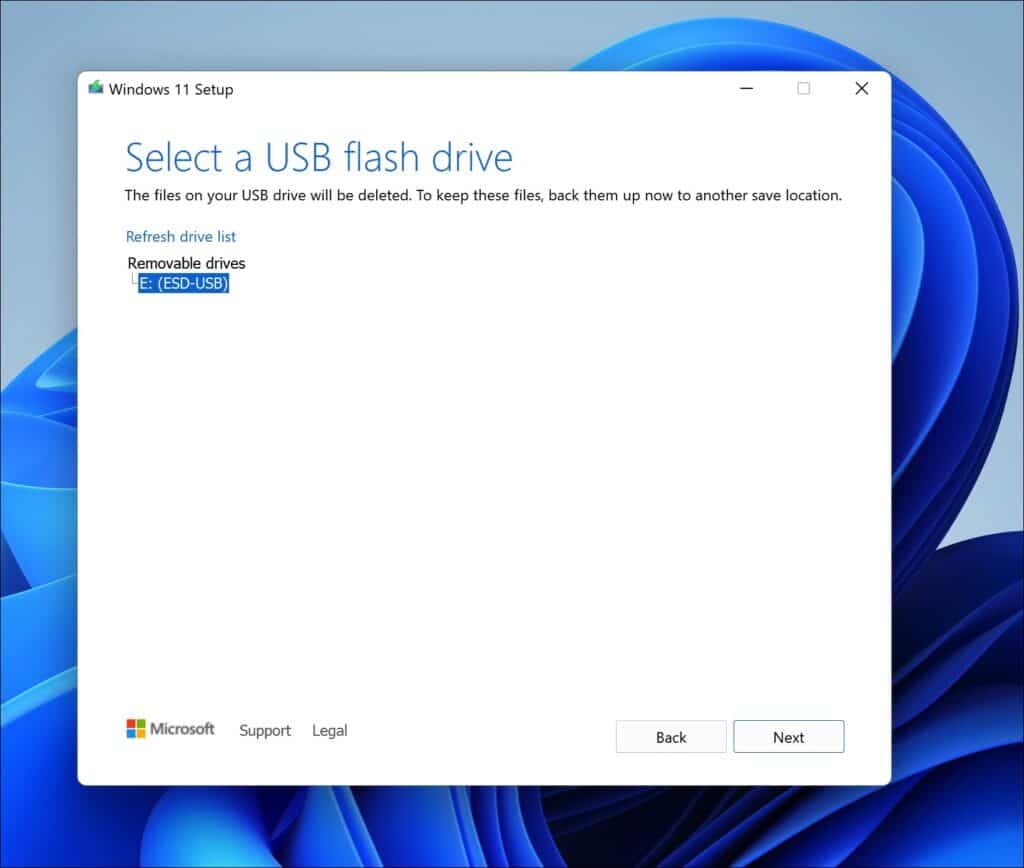
Windows 11 23H2 теперь будет помещен на ваш USB-накопитель. Вы можете использовать этот USB-накопитель для загрузки компьютера с USB-накопителя и, таким образом, установить Windows 11 23H2.
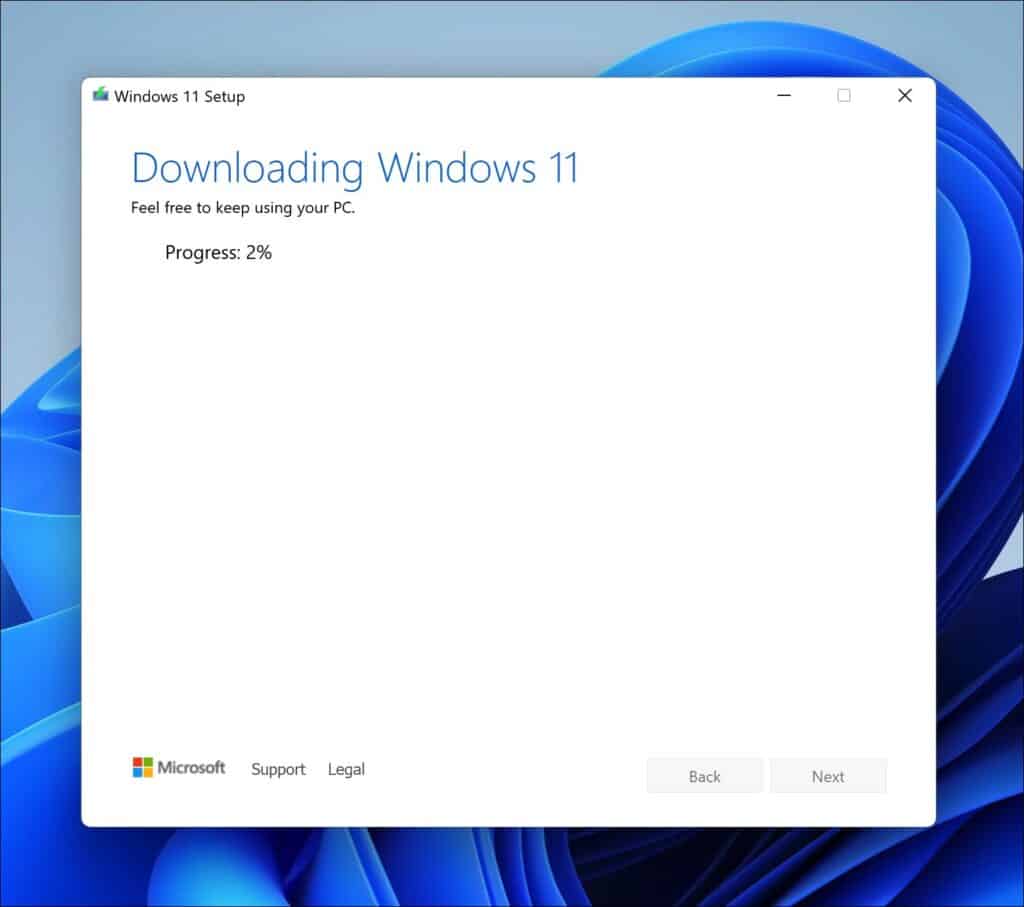
Установите Windows 11 23H2 на неподдерживаемом компьютере
Если вы получите сообщение о том, что Windows 11 23H2 невозможно установить на ваш компьютер, поскольку он не соответствует требуемым системным характеристикам. Вы можете установить Windows 11 23H2 по USB через Руфус.
Одной из функций, предлагаемых Rufus, является возможность обойти определенные проверки системных требований во время Windows 11 процесс установки.
Microsoft установила требования к оборудованию для Windows 11, В том числе Чип TPM 2.0 и поддержка безопасной загрузки. Однако Rufus может обойти эти предварительные проверки, внеся изменения в установочные файлы, что позволит пользователям со старым оборудованием, не соответствующим этим требованиям, официальные требования для установки Windows 11.
Важно подчеркнуть, что обход Windows 11 системные требования с помощью таких инструментов, как Rufus, не поддерживаются Microsoft. Это может привести к снижению удобства работы пользователя и повлиять на получение вами будущих обновлений или поддержки от Microsoft
Кроме того, такие методы могут создавать риски, такие как нестабильность системы или проблемы с безопасностью.
Если вы обходите системные требования, вы делаете это на свой страх и риск. Всегда рекомендуется создавать резервные копии данных перед внесением каких-либо изменений в систему и учитывать, перевешивают ли преимущества потенциальные риски.
Для начала загрузите Rufus на свой компьютер. Если у вас уже есть Windows 11 23H2 ISO, затем выберите его из списка. Если нет, следуйте инструкциям выше, чтобы загрузить Windows 11 ISO-файл 23H2.
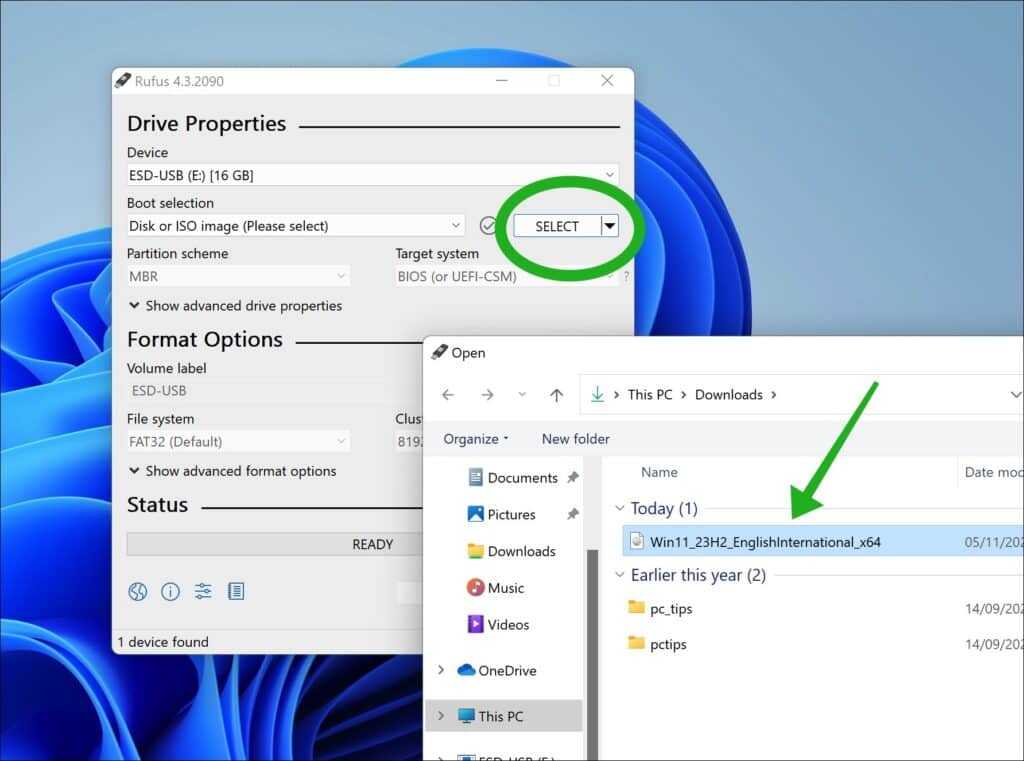
Нажмите на кнопку «Начать». Теперь вы можете отключить минимальные системные требования для Windows 11 23H2, включив рекомендуемые параметры.
- Удалите требования к ОЗУ 4 ГБ+, безопасной загрузке и TPM 2.0.
- Удалите требование для сетевой учетной записи Microsoft
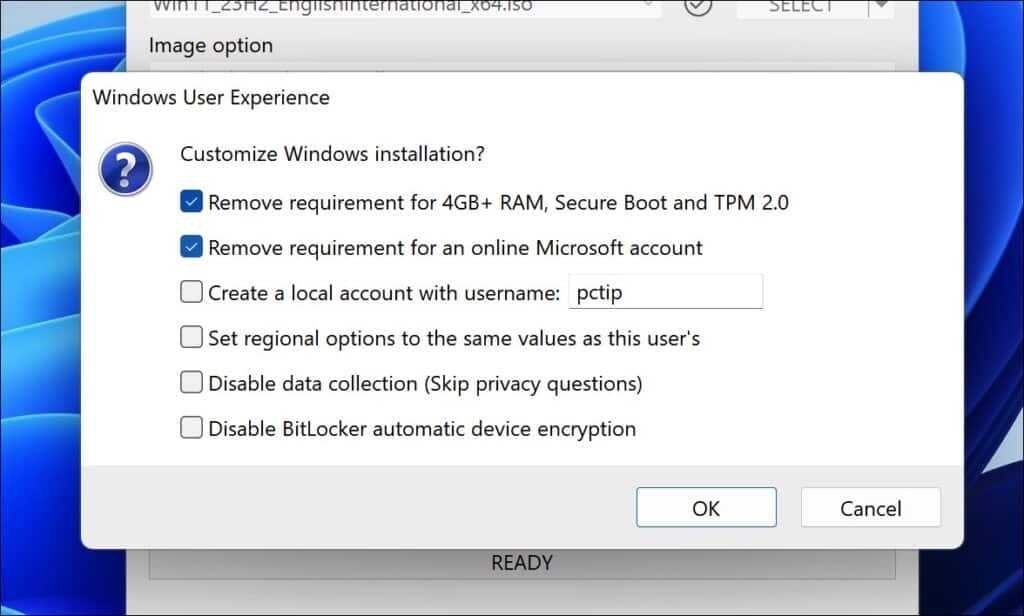
Нажмите «ОК», чтобы продолжить. Теперь вы можете использовать установку USB для установки Windows 11 23H2 на компьютере, который его не поддерживает.
Прочитайте больше: Установите Windows 11 с USB (Полное руководство по установке).
Как выполнить чистую установку Windows 11
1. Зайдите на сайт uupdump.net. Перейдите в раздел “Dev Channel”.
2. Выберите последнюю версию Windows 11 Insider Preview для amd64 (даже если у вас чип Intel). Версия arm64 предназначена для компьютеров не на базе x86 и может быть использована для установки Windows 11 на Raspberry Pi.
 Image credit: Tom’s Hardware
Image credit: Tom’s Hardware
3. Нажмите “Далее”.
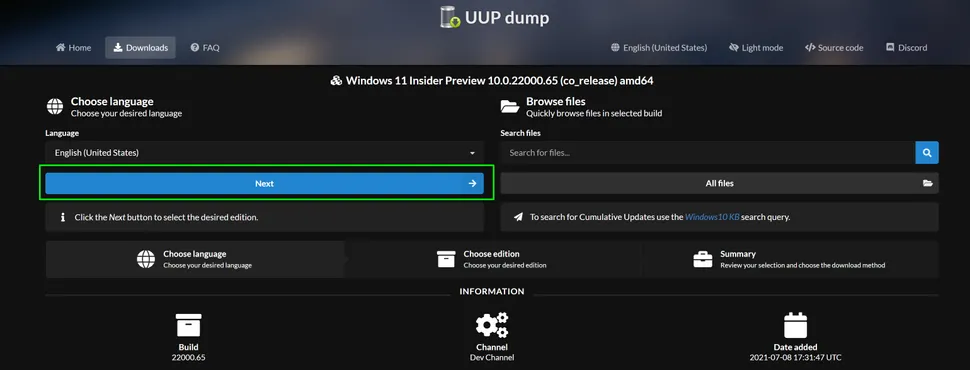 Image credit: Tom’s Hardware
Image credit: Tom’s Hardware
4. Выберите нужную редакцию Windows и нажмите Далее. Мы выбрали Windows Home.
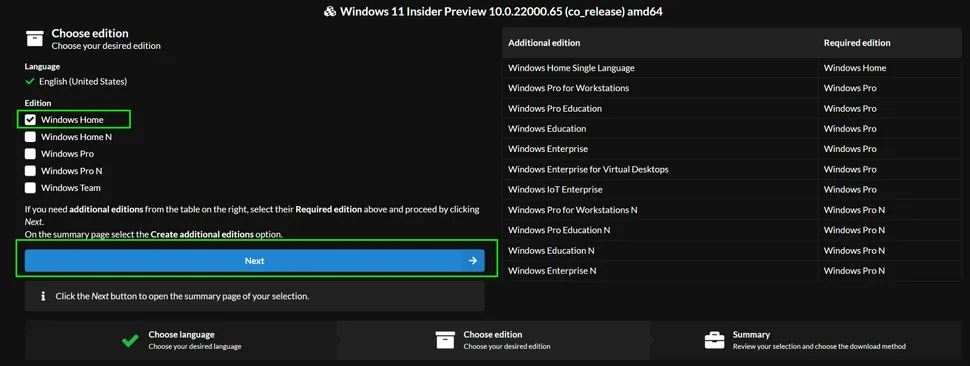 Image credit: Tom’s Hardware
Image credit: Tom’s Hardware
5. Выберите “Download and convert to ISO” и установите флажок “Include updates”, а затем нажмите “Create download package”. На ваш компьютер будет загружен небольшой zip-файл.
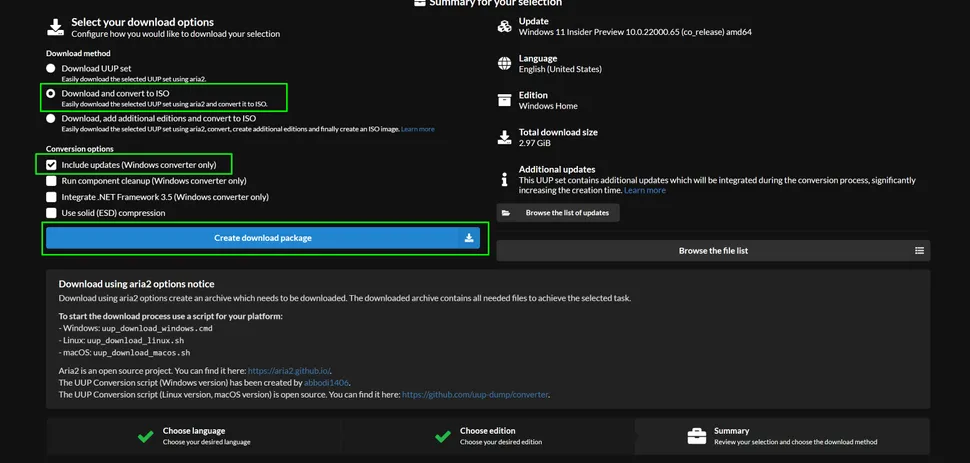 Image credit: Tom’s Hardware
Image credit: Tom’s Hardware
6. Распакуйте файл и поместите его содержимое в отдельную папку.
7. Дважды щелкните uup_download_windows.cmd в папке с загруженными файлами. 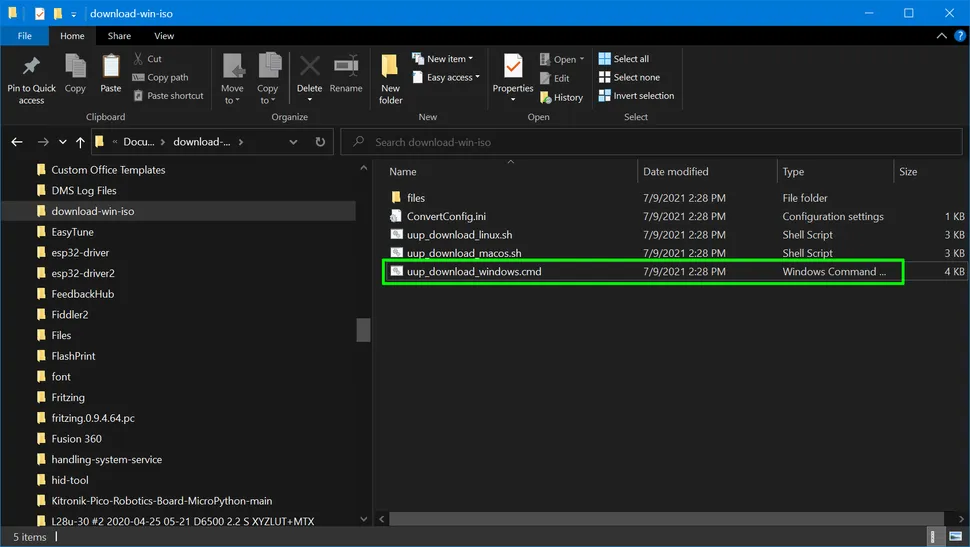 Image credit: Tom’s Hardware
Image credit: Tom’s Hardware
8. Нажмите “Запустить в любом случае”, если Windows 10 предупредит вас о том, что это неопознанное приложение.
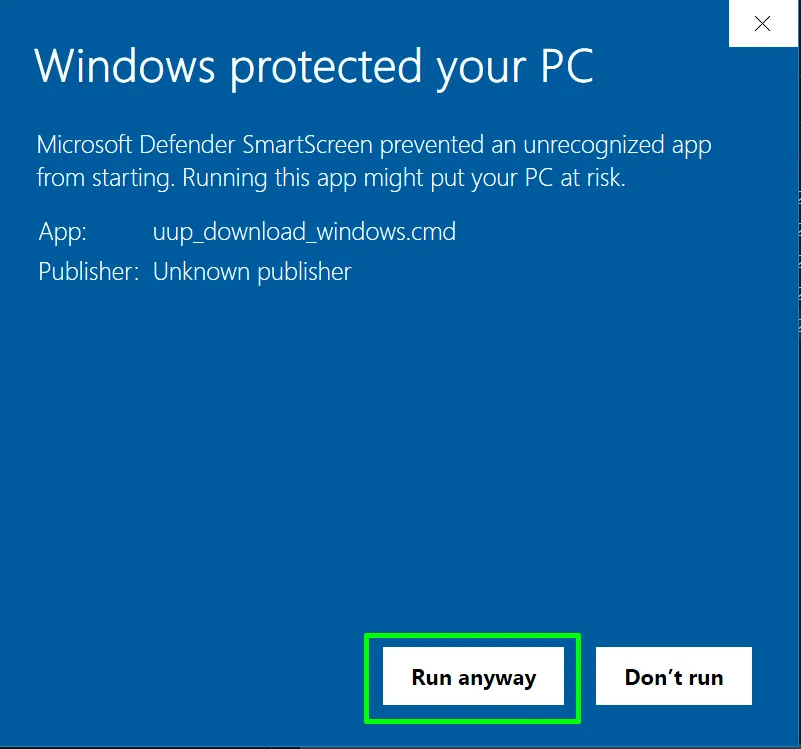 (Image credit: Tom’s Hardware)
(Image credit: Tom’s Hardware)
9. Откроется окно командной строки, в котором будет запущен пакетный файл, загружающий все необходимые файлы с сайта Microsoft и создающий для вас ISO-файл. Этот процесс займет несколько минут или, возможно, больше, в зависимости от вашего подключения к Интернету.
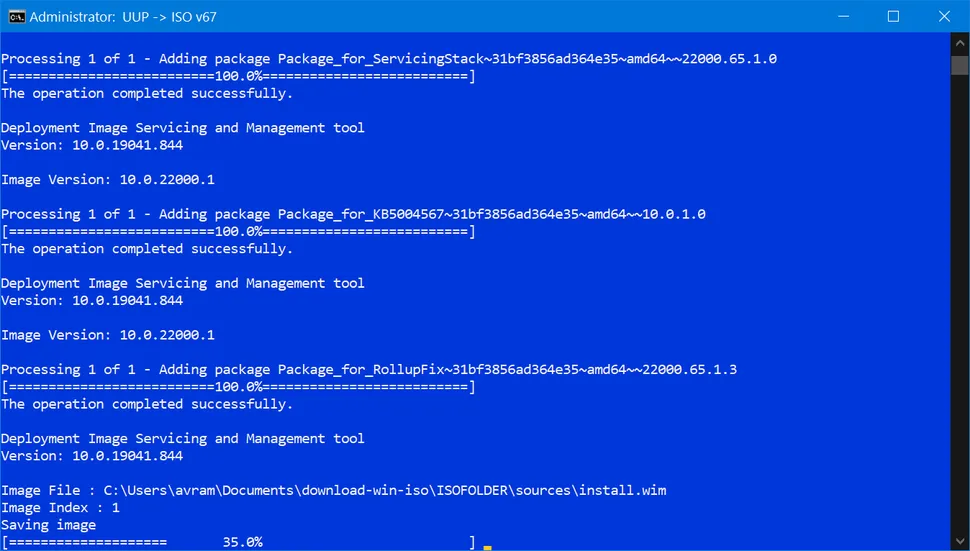 (Image credit: Tom’s Hardware)
(Image credit: Tom’s Hardware)
10. Нажмите 0, чтобы выйти, когда сценарий завершит загрузку. В папке, куда вы поместили uup_download_windows.cmd, появится файл ISO. 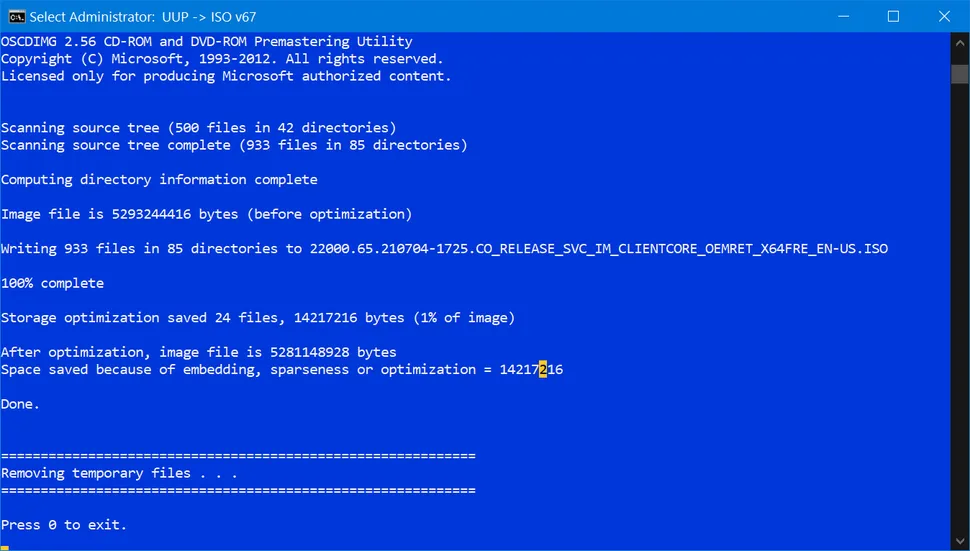 (Image credit: Tom’s Hardware)
(Image credit: Tom’s Hardware)
Перед установкой
Перед тем, как приступить к установке второй системы на компьютер с Windows 11, рекомендуется выполнить несколько подготовительных шагов:
- Создайте резервную копию важных данных. Установка второй системы может повлечь потерю данных, поэтому рекомендуется сохранить все важные файлы на внешний накопитель или в облако.
- Проверьте свободное место на жестком диске. Установка второй системы потребует определенного объема свободного пространства на диске, убедитесь, что его достаточно.
- Подготовьте загрузочный носитель. Вам понадобится загрузочный диск или флеш-накопитель с установочным образом второй системы.
- Создайте раздел для второй системы. Если у вас уже есть свободное место на жестком диске, вы можете создать отдельный раздел для второй системы с помощью специальной программы или встроенного инструмента.
- Отключите Secure Boot. Некоторые системы могут требовать отключения функции Secure Boot перед установкой второй системы. Это можно сделать в настройках BIOS или UEFI.
После выполнения всех этих шагов вы будете готовы приступить к установке второй системы на компьютер с Windows 11.
Дополнительные вопросы
Исправляем ошибку «Запуск Windows 11 на этом компьютере невозможен»
Одной из самых частых ошибок, которые возникают при установке Windows 11, является проблема вызванная отсутствием TPM модуля или его отключенным состоянием. В таких случаях появляется сообщение, содержащее данный текст:
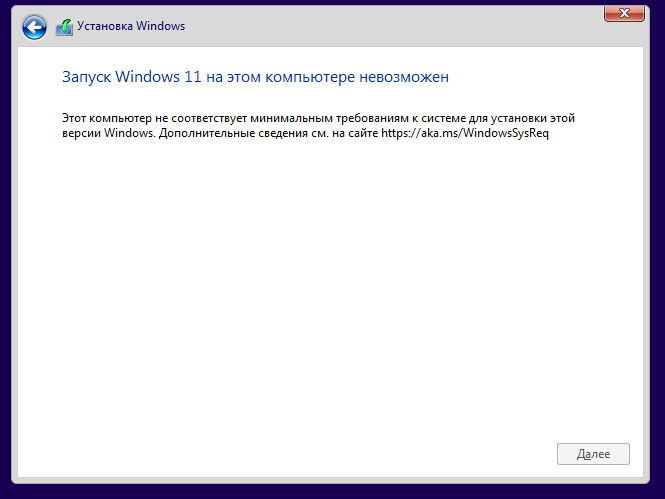
Существует множество способов решить проблему, но мы выберем универсальный, который исправит ситуацию «на месте».
Откройте командную строку сочетанием клавиш «Shift» + «F10». После введите команду «regedit» и кликните «Enter» на клавиатуре, чтобы ее выполнить.
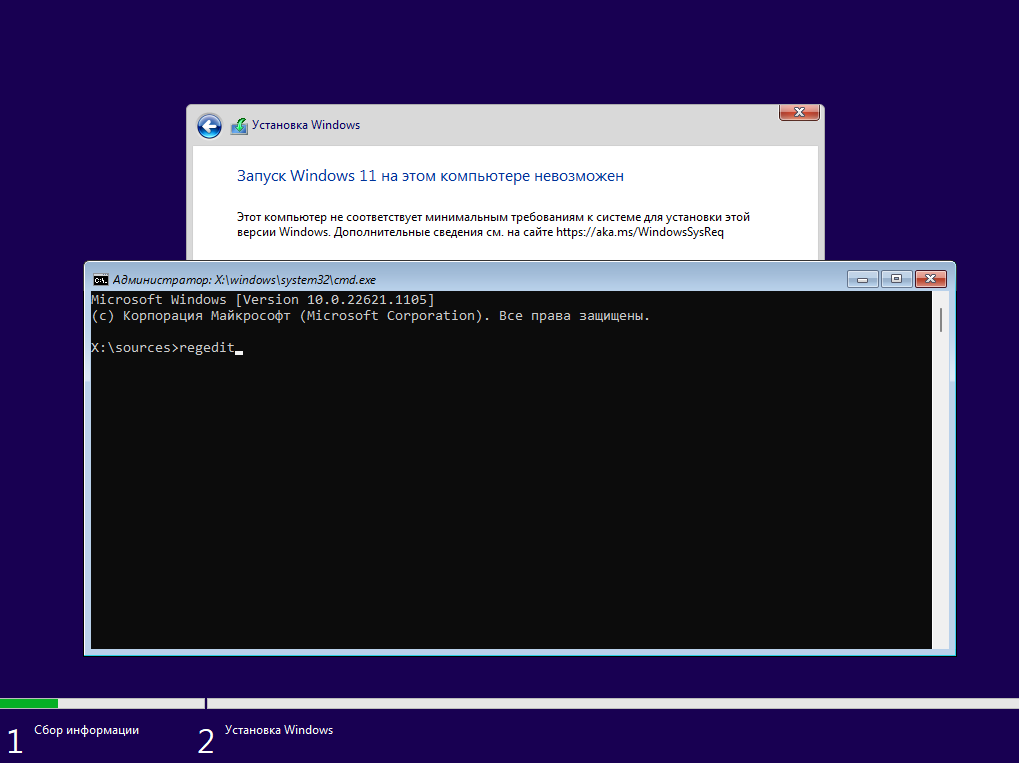
Так мы попадем в «Редактор реестра», в котором нам нужно выполнить несколько простых действий.
- Пройдите по пути «HKEY_LOCAL_MACHINE\SYSTEM\Setup».
- Нажмите правой кнопкой мыши на папку «Setup».
- В появившемся рядом меню выберите пункт «Создать».
- И нажмите на строчку «Раздел» в соседнем всплывающем окне.
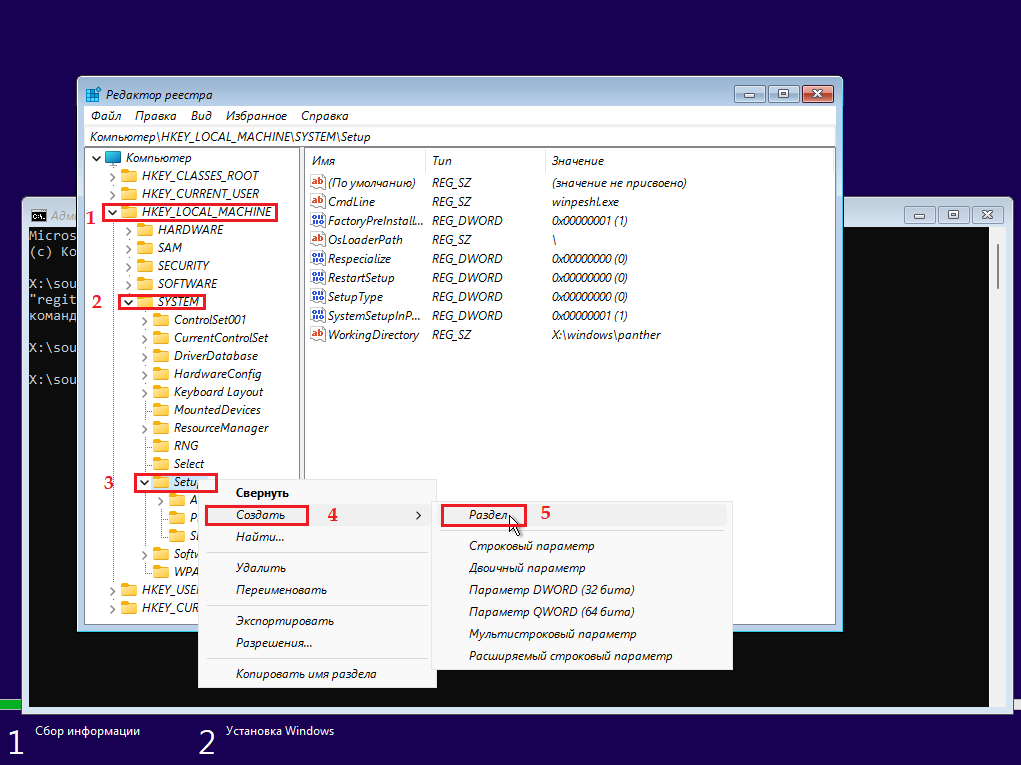
Назовите новый раздел «LabConfig» и выберите его.
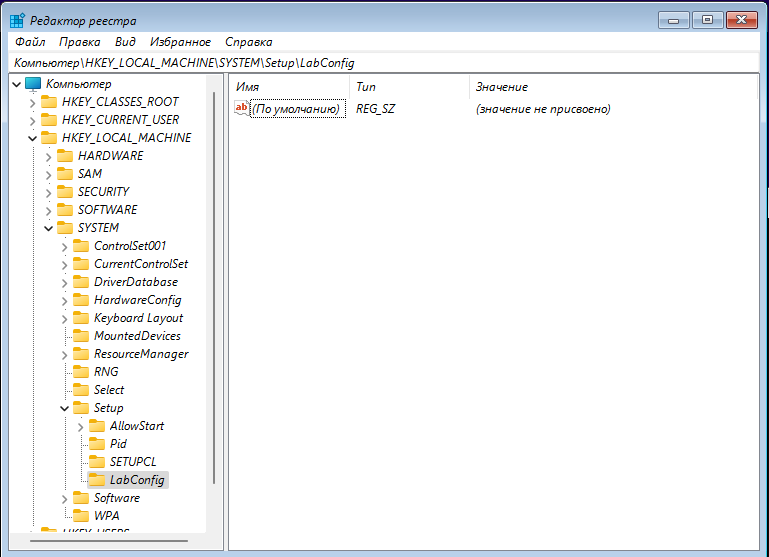
После нам стоит кликнуть по пустому пространству правкой кнопкой мыши. Наводим мышкой на единственную строчку «Создать». И в появившемся меню выбираем пункт «Параметр DWORD (32 бита)».
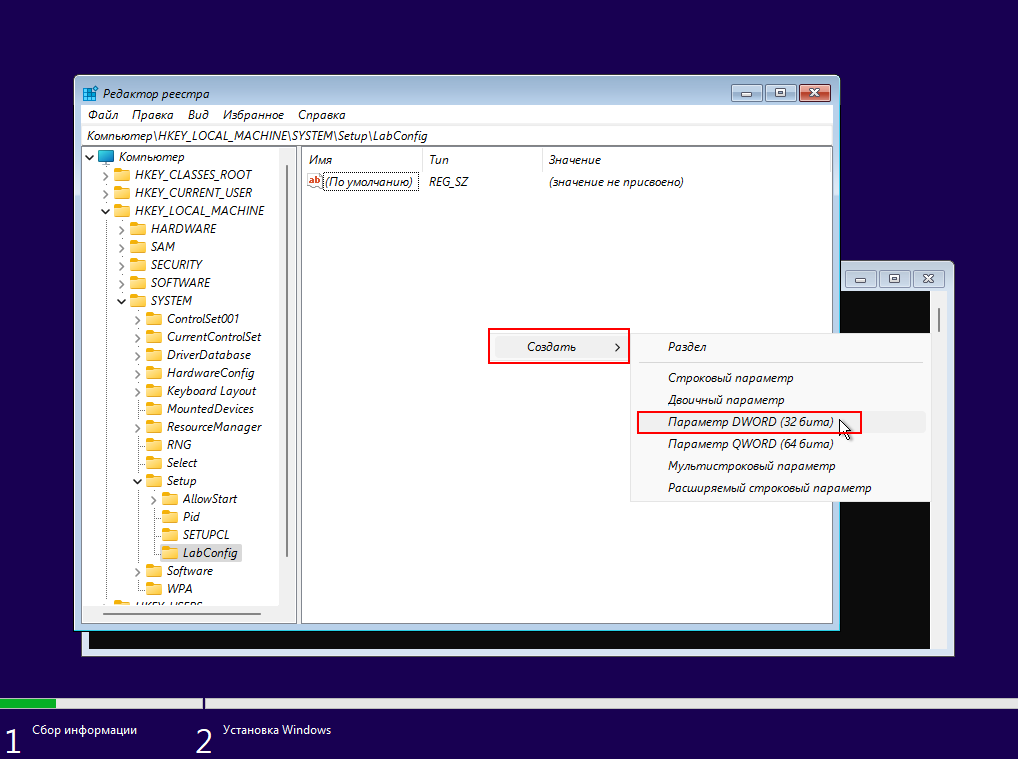
Теперь нам нужно ввести название нового параметра «BypassTPMCheck».
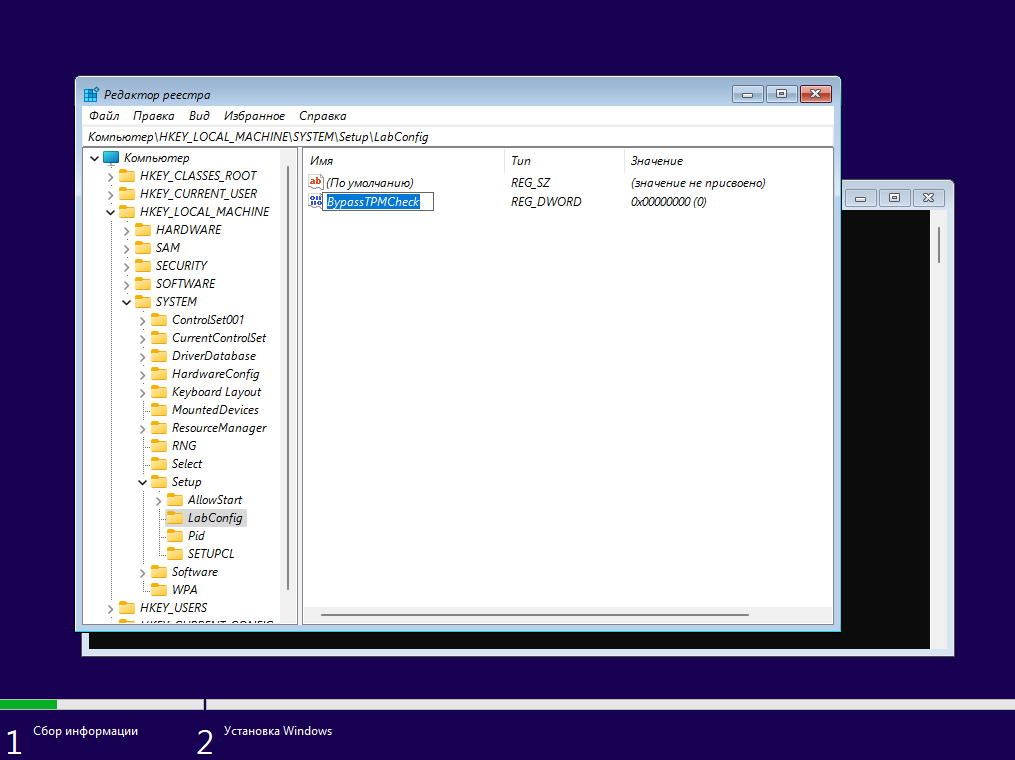
Аналогичным образом добавьте ещё один параметр и назовите его «BypassSecureBootCheck».
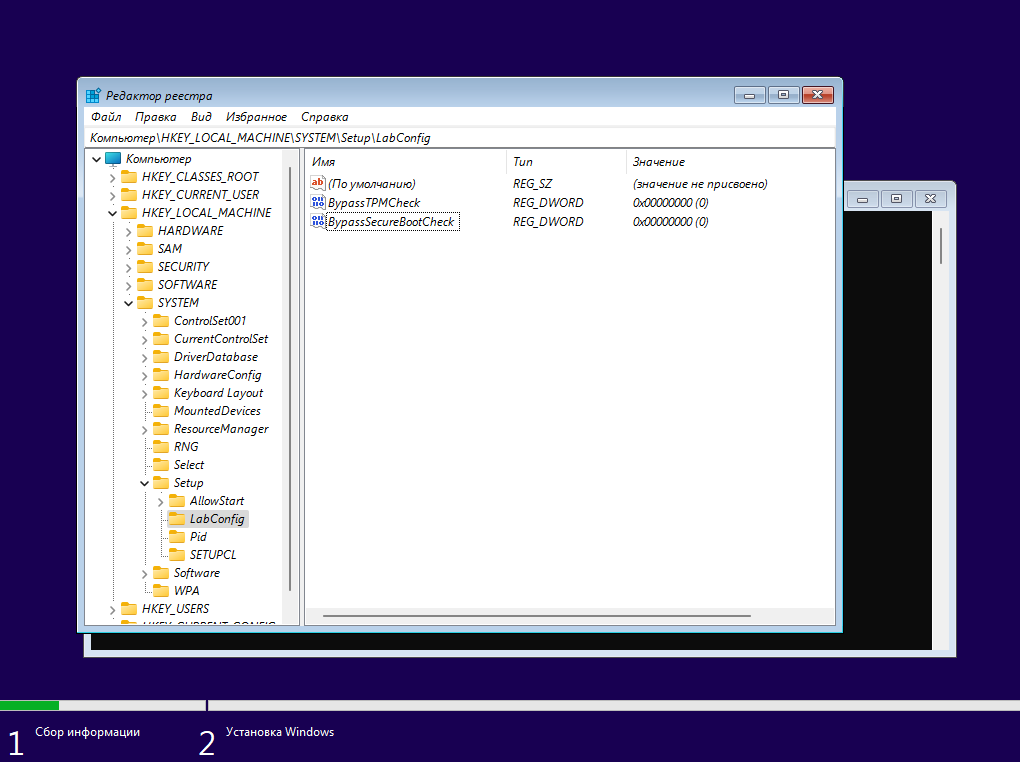
Осталось выполнить последнее действие. А именно: задать нужное значение добавленным параметрам. Для этого:
- Кликните правой кнопкой мыши на параметр;
- Выберите из появившегося меню пункт «Изменить…».
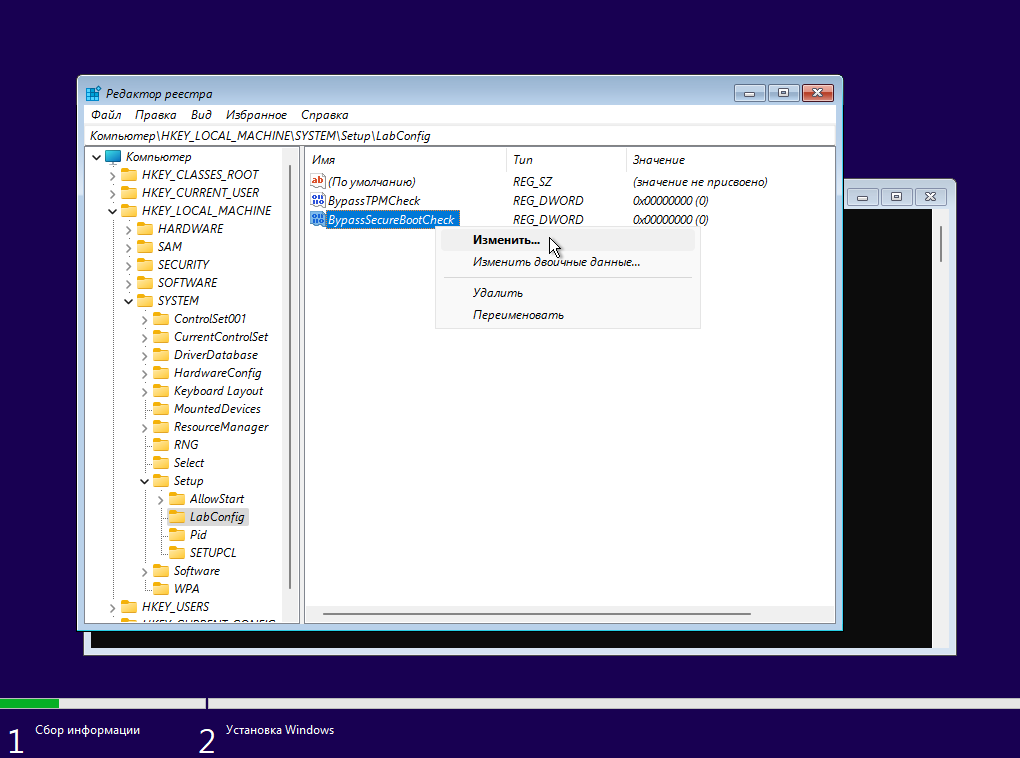
Нам нужно ввести значение «1» и нажать на кнопку «ОК».
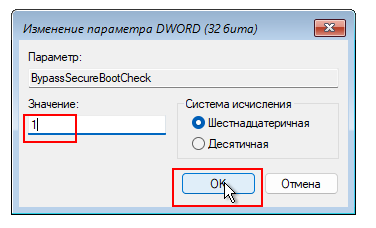
Проверьте пожалуйста, совпадают ли записи на вашем экране с записями со скриншота ниже.
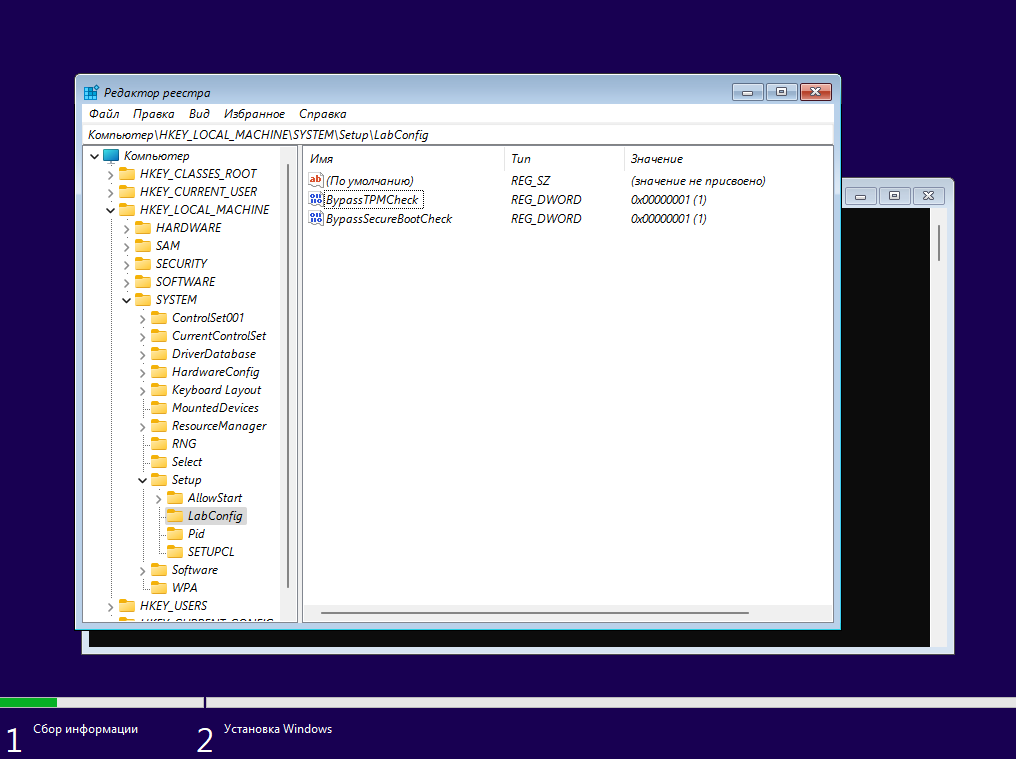
И так, нам остается закрыть окна «Редактор реестра» и «Командной строки». После нажмите на стрелочку в левом верхнем углу.
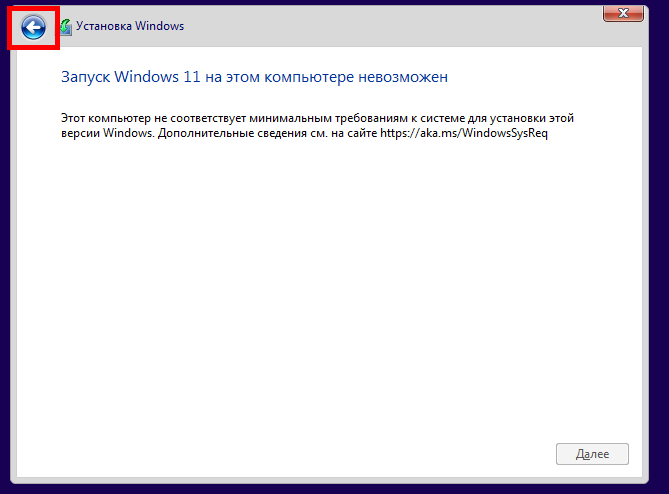
Так вы попадете на предыдущий экран установки. Если все сделано правильно, то после следующей попытки продолжить, нас встретит следующий экран с условиями лицензионного соглашения.
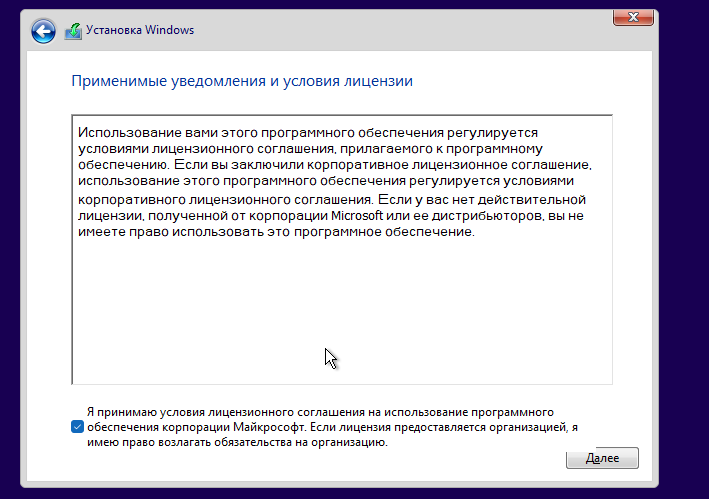
Как удалить папку Windows.old?
После того, как вы установили ОС, зайдите на диск С. На локальном диске находится папка «Windows.old», внутри которой сохранятся все файлы с вашей бывшей ОС. Она автоматически формируется при переустановке Windows с сохранением файлов.
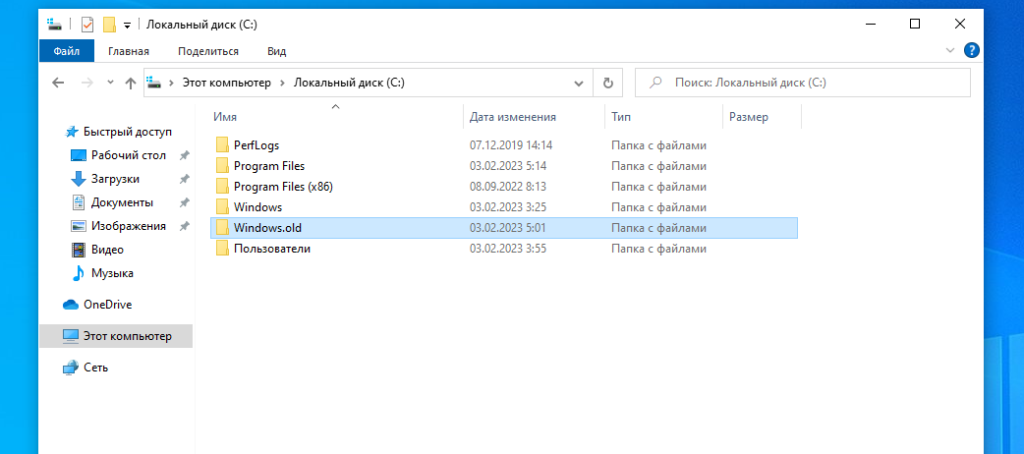
Чтобы удалить эту папку, необходимо:
Нажать правой кнопкой мыши по Локальному диску C.
В открывшемся меню нужно выбрать «Свойства».
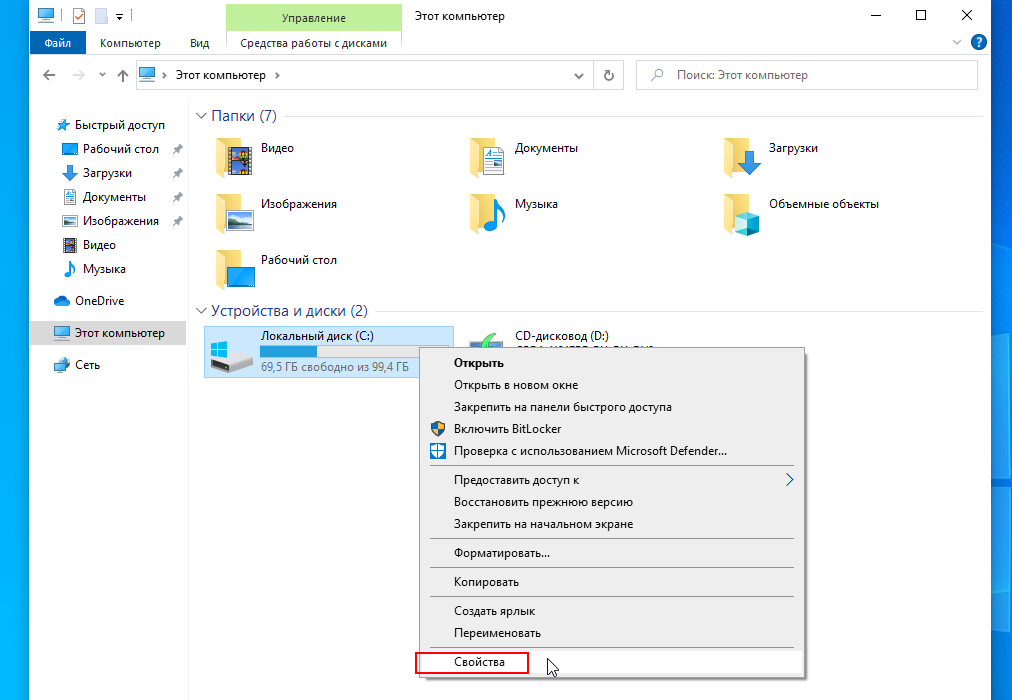
Во вкладке «Общие» нажимаем на кнопку «Очистка диска».
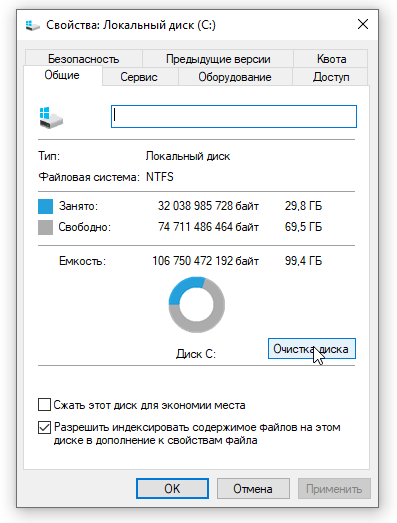
В открывшемся окне с названием «Очистка диска (С:)» кликаем по кнопке «Очистить системные файлы».
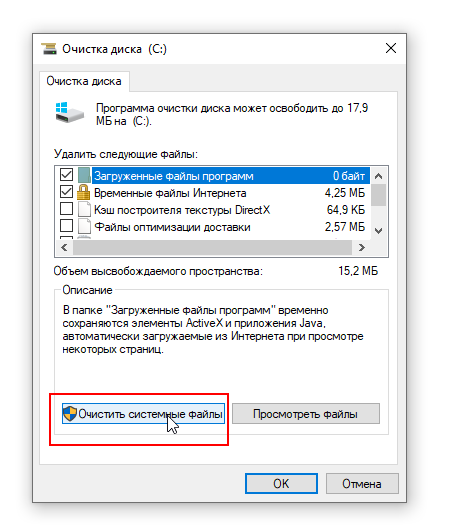
Когда окно «Очистка диска (С:)» откроется повторно, в списке «Удалить следующие файлы» нужно найти и поставить галочку «Предыдущие установки Windows». Нажмите «ОК» и согласиться.
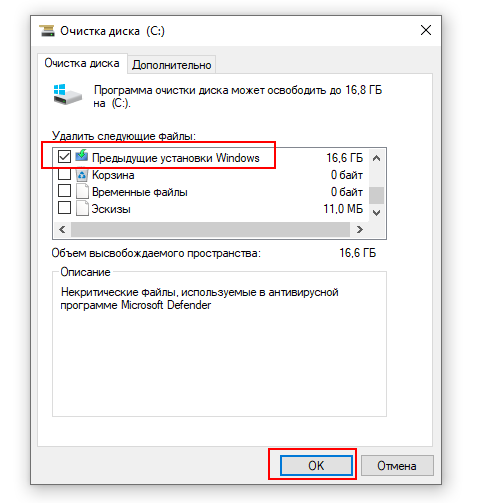
Запуск установки без флешки
Многие пользователи не планируют или опасаются устанавливать Виндовс с загрузочного носителя из-за того, что плохо ориентируются в BIOS/UEFI, или потому что нет подходящего хранителя информации. Также USB или другие разъёмы на ПК могут не работать.
С помощью помощника
Для начала работы требуется скачать InstallationAssistant. Сделать это можно как с официального сайта (В разделе «Помощник по установке»), так и с нашего ресурса по прямой ссылке.
InstallationAssistant (.exe — 4 MB)
Стоит отметить, что сама программа весит не много. Для что, чтобы она загрузила файлы системы, нужна хорошая связь с интернетом.
После того, как вы скачали официальный лаунчер Windows 11, откройте его двойным нажатием левой кнопкой мыши.
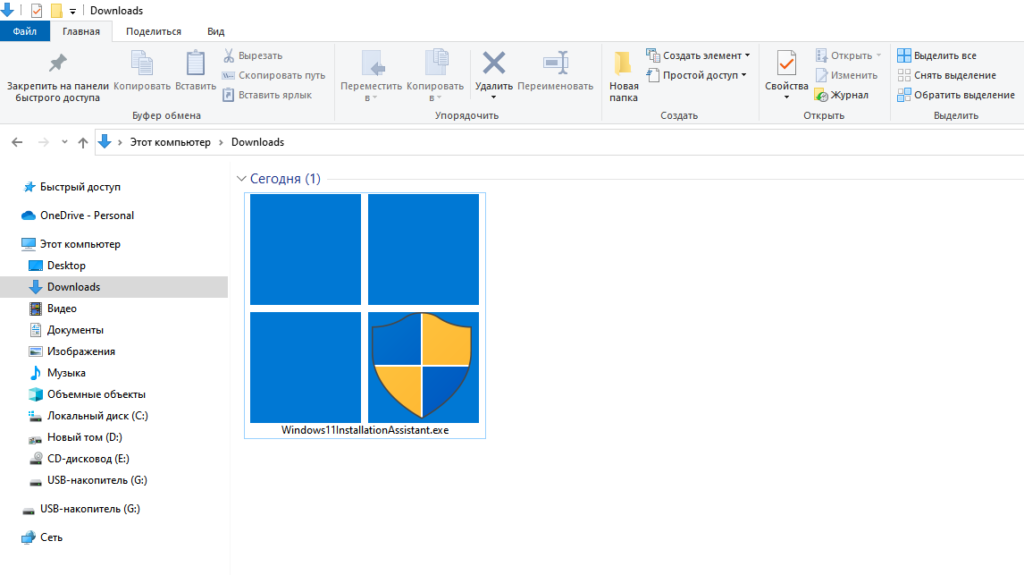
Примите условия лицензионного соглашения.
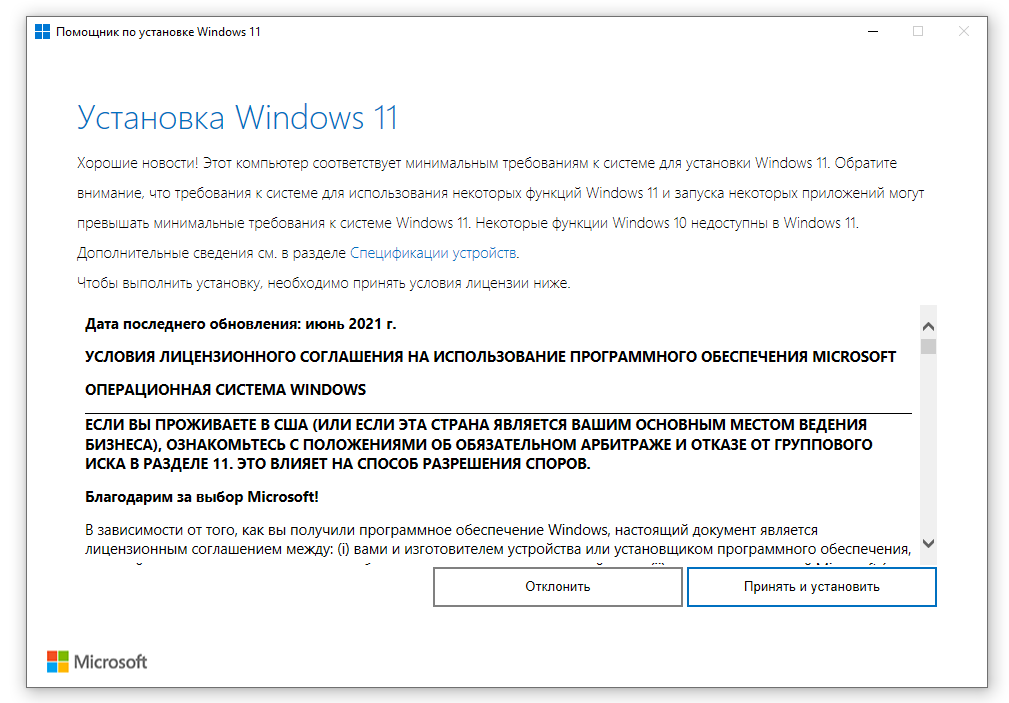
Далее программа сама скачает нужные файлы и начнет установку Windows 11.
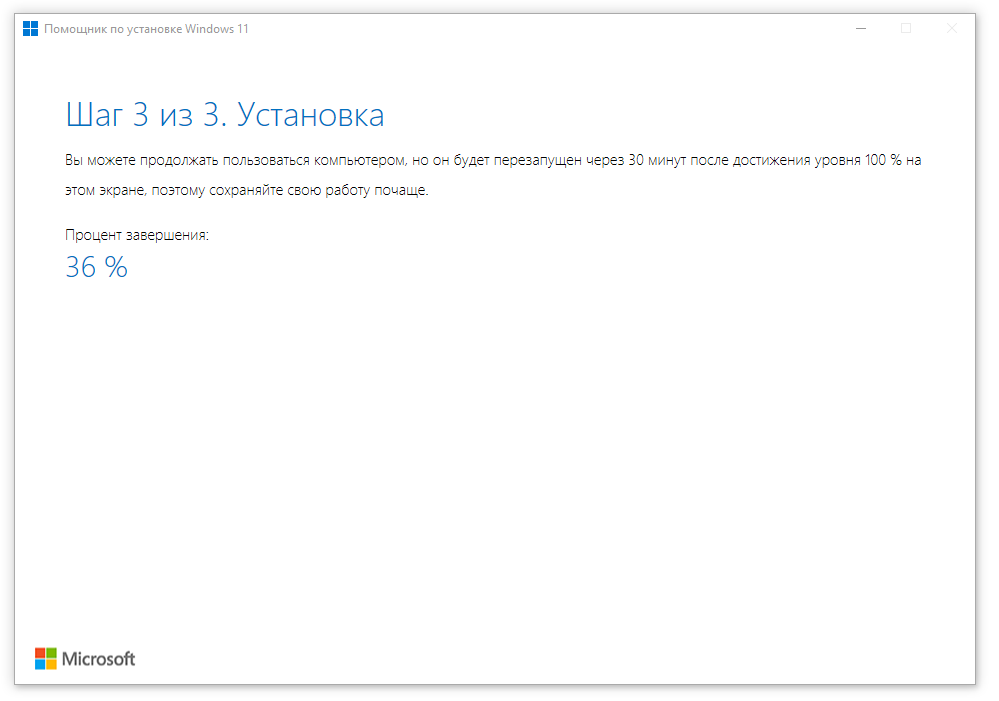
С помощью образа
После скачивания образа 11-ой версии, мы должны найти его на ПК. Для извлечения файлов (например, с помощью WinRAR), нажмите правой кнопкой мыши на образ с расширением .iso и выберите в появившемся меню пункт «Извлечь файлы».
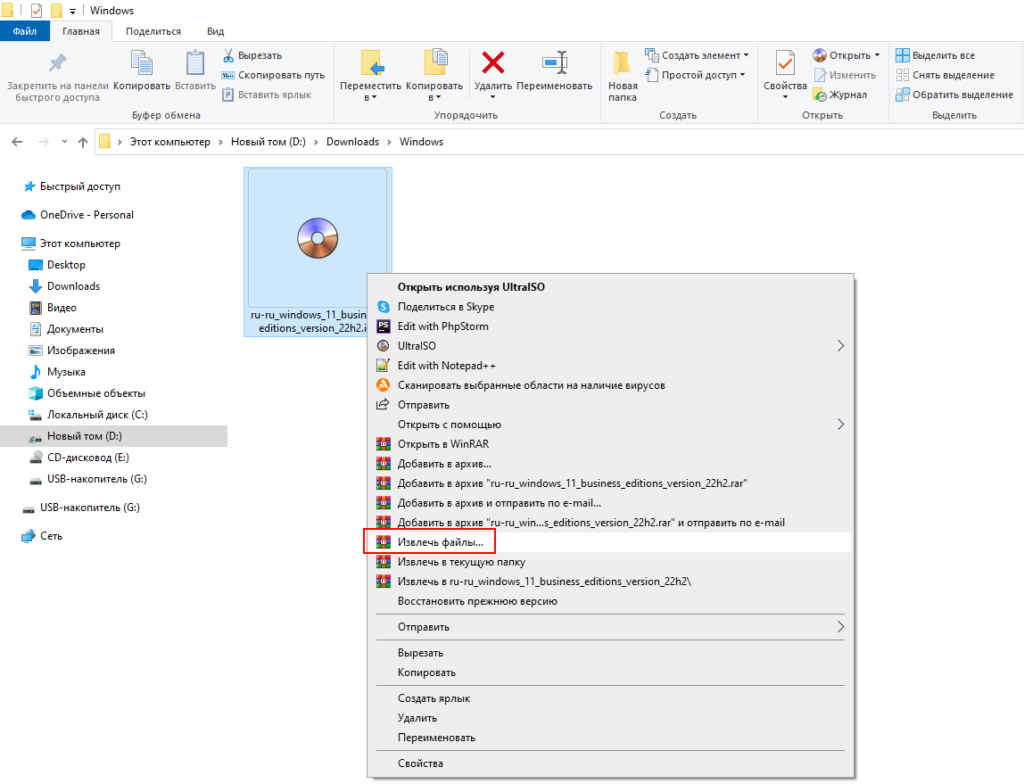
Нажмите «ОК» в появившемся окошке.
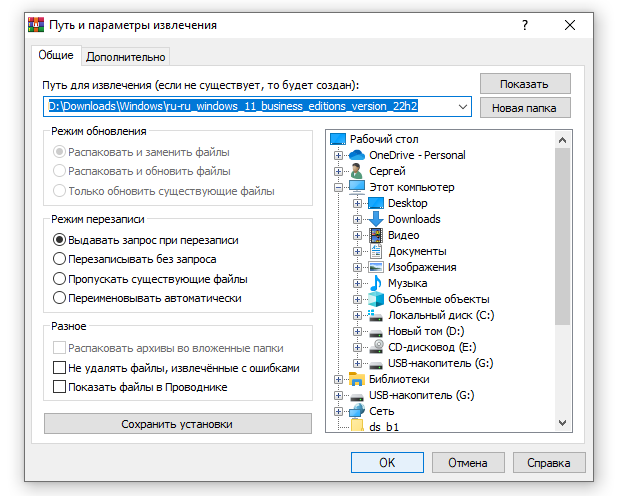
Рядом с образом Windows должна появится папка с таким же названием. Откройте её после завершения извлечения.
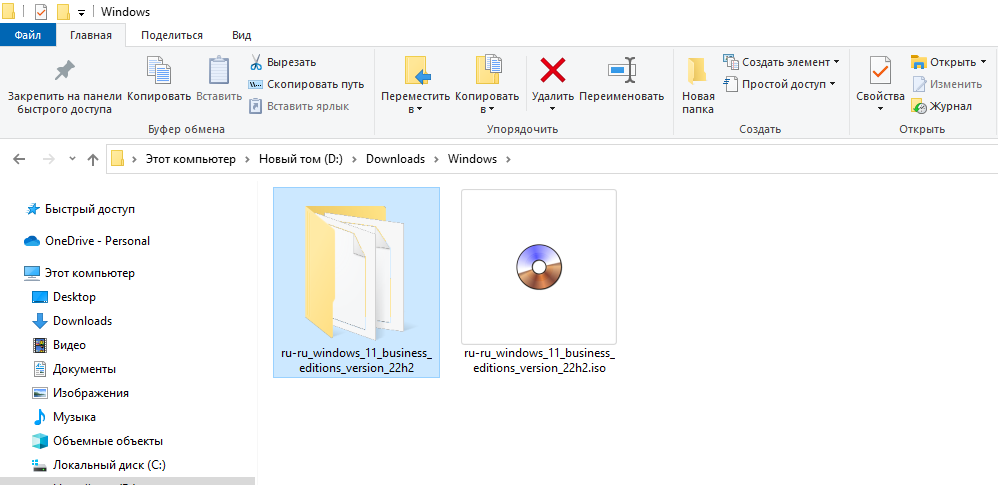
С помощью двойного нажатия по ярлыку «setup.exe» мы запустим установку ОС.
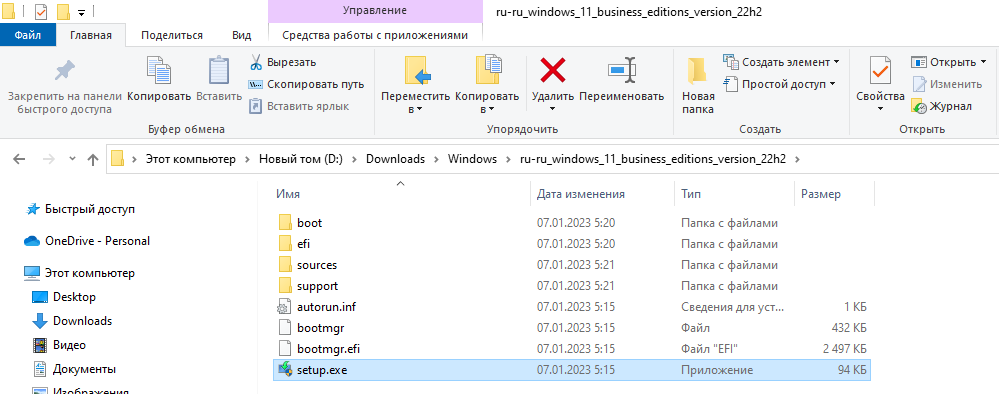
Стартовый экран выглядит следующим образом. Нажмите на кнопку «Далее».
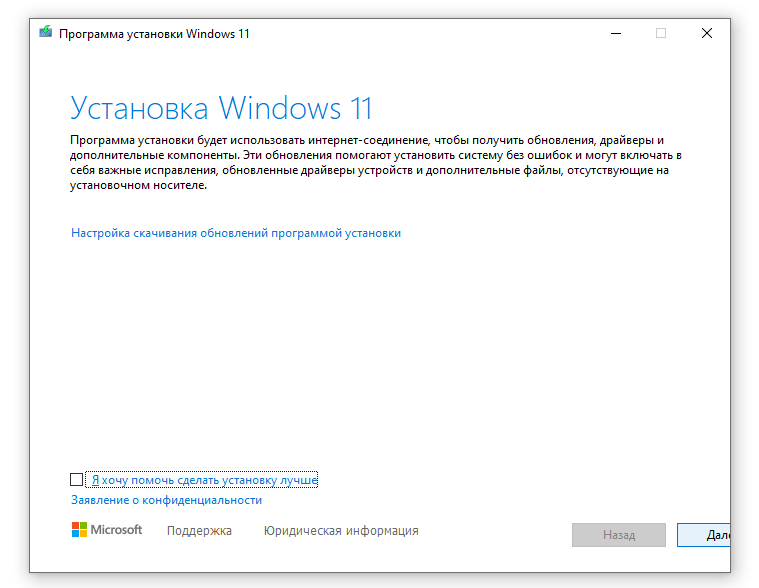
Если у вас удачно запустился установщик, то переходите к разделу статьи «». В противном случае попробуйте начать подготовку с помощью накопителя USB.
Использование скрипта Universal Media Creation Tool с обходом проверки совместимости
Попытку инсталлировать новую ОС на несовместимый ПК можно осуществлять разными способами: с помощью правки реестра, или редактирования образа ISO, или даже осуществить чистовую инсталляцию с флешки, но все они сопряжены с последовательностью действий, которые достаточно сложны в реализации.
Между тем можно порекомендовать использовать один из самых простых методов, как установить Windows 11 на старый ПК или ноутбук. Его суть заключается в использовании небольшого скрипта с длинным названием – Universal Media Creation Tool от GitHub. Он уверенно справляется со своей основной задачей – обходом проверки на совместимость по всем аппаратным составляющим.
Итак, последовательность действий следующая:
-
скачиваем скрипт с официального сайта, нажав на кнопку Download ZIP;
- распаковываем содержимое архива;
- переходим в эту папку, запускаем батник MediaCreationTool.bat;
- если сработает фильтр SmartScreen (а при первом запуске он запустится с вероятностью, близкой к 100%), жмём кнопку «Подробнее» и даём указание на выполнение скрипта;
- в результате откроется окно с предложением выбрать версию ОС – скролим вниз и указываем 11;
- в следующем окне выбираем пункт Auto Setup, что означает автоматическую установку системы, для этого компьютер должен быть подключен к интернету;
- начнётся загрузка файлов, необходимых для инсталляции, с сайта Microsoft, после чего нужно подтвердить, что вы не против начала процедуры установки Windows 11;
- вас не должно смущать, что в следующем окне сообщается о загрузке Windows 10, на самом деле качаются обновления для одиннадцатой версии;
- дальше нужно набраться терпения и дождаться появления экрана входа в Windows 11, которому будут предшествовать несколько перезагрузок. При этом никаких действий вам предпринимать не нужно – всё будет делаться в автоматическом режиме;
- во время подготовки к первому запуску новой ОС не выключайте компьютер, даже если процесс будет происходить медленно или на каком-то этапе счётчик процентов застопорится.
Вероятность, что установка завершится успешно, достаточно велика, однако положительный результат не гарантирован – многое зависит от того, насколько несовместимым является ваш компьютер.
Проверка наличия совместимости оборудования
Перед обновлением операционной системы с Windows 10 на Windows 11, важно убедиться, что ваше оборудование совместимо с новой версией. Ниже приведены шаги для проверки наличия совместимости оборудования:
1. Проверка системных требований
Проверьте, соответствует ли ваше оборудование минимальным системным требованиям для Windows 11
Обратите внимание на следующие компоненты:
- Процессор: Windows 11 требует наличия 64-битного процессора с тактовой частотой не менее 1 ГГц и 2 и более ядрами.
- ОЗУ: Рекомендуется наличие 4 ГБ оперативной памяти и более для 64-битной версии Windows 11.
- Хранение: Ваше оборудование должно иметь не менее 64 ГБ пространства на жестком диске для установки Windows 11.
- Графика: Для использования всех функций Windows 11 требуется совместимость с DirectX 12 или выше, с драйвером WDDM 2.0.
2. Проверка наличия обновлений BIOS и драйверов
Убедитесь, что у вас установлены последние обновления BIOS и драйверов для вашего оборудования. Многие производители выпускают обновления, чтобы обеспечить совместимость с новыми версиями операционной системы.
3. Использование Windows PC Health Check
Скачайте и установите утилиту Windows PC Health Check, разработанную Microsoft, для проверки совместимости вашего оборудования с Windows 11. Это инструмент поможет определить, соответствует ли ваше оборудование требованиям новой операционной системы.
Проверка наличия совместимости оборудования перед обновлением на Windows 11 — важный шаг, который поможет избежать проблем с работой системы. Следуйте указанным выше рекомендациям, чтобы убедиться, что ваше оборудование готово к обновлению.
Отключите быстрый запуск и шифрование Bitlocker
После создания нового тома вам нужно будет отключить как быстрый запуск, так и шифрование Bitlocker в Windows 10. Это позволяет вам войти в BIOS вашего компьютера и позволяет вашему компьютеру загружаться между двумя различными операционными системами.
Для этого выполните поиск питания в меню Пуск Windows 11 и выберите Параметры питания и сна. Затем прокрутите вниз до Дополнительных настроек питания. Выберите опцию выбрать, что делает кнопка питания. Затем вам нужно будет нажать кнопку Изменить настройки, которые в настоящее время недоступны, и установить флажок «Быстрый запуск» в положение » Выкл.». Завершите, нажав кнопку Сохранить изменения.
Для Bitlocker найдите Bitlocker в меню «Пуск», а затем выберите «Управление Bitlocker«. В Windows 10 Home вам нужно отключить шифрование устройств.