Как установить Win11 с нуля без TPM 2.0 и Secure boot при помощи Rufus
К популярному бесплатному программному обеспечению для формирования загрузочных флеш-карь относится программа «Rufus». Ее последняя бета-версия дает возможность обходить контроль совместимости с новой ОС.
При помощи данного функционала правило встраивается в загрузочную флешку двумя нажатиями мышки.
Установка Windows 11 без tpm в России проходит по пошаговому алгоритму:
- Пользователь должен скачать данное программное обеспечение на официальном ресурсе разработчика — бета-версия называется «rufus-3.16_BETA2.exe», основная не нужна, в ней отсутствует необходимый функционал.
- После запуска утилиты открывается меню «Device» и выбирается USB-флешка, на которую будет записана ОС.
- Затем нажимается кнопка «Select» и из предложенных вариантов отмечается ISO-образ с 11 версией операционной системы.
- После открывается меню «Image Option», подбирается вариант «Extended Windows 11 Installation (no TPM 2.0 / no Secure Boot / 8Gb — RAM)» — у опции 8 Гб оперативной памяти и обход системного контроля.
- Остальные настройки остаются по умолчанию, для активизации записи образа-копии оптического диска на флеш-карту нужно кликнуть по блоку «Start».
При точно выполненной инструкции получится загрузочная флешка, которая поможет установить последнюю ОС.
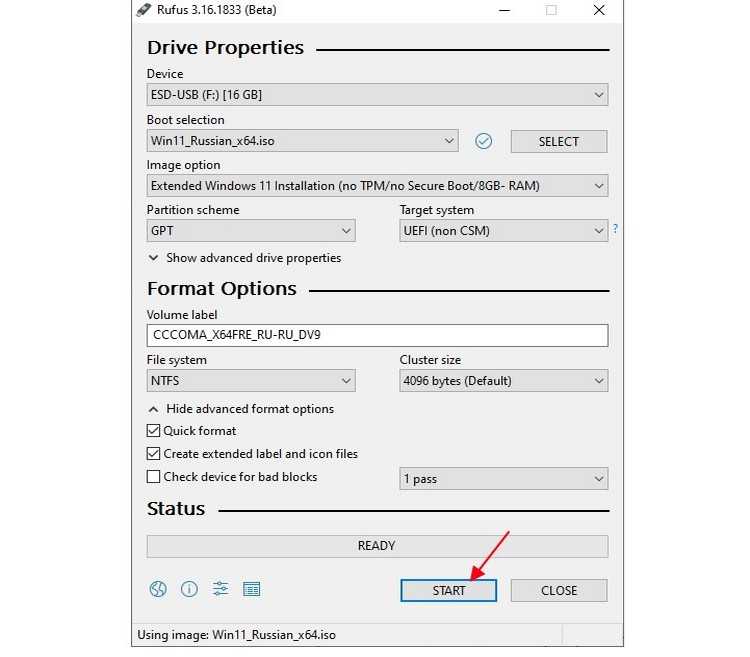 Приложение Rufus
Приложение Rufus
Method 3: Bypass Windows 11 UEFI and TPM Check Using Ventoy
Ventoy is known for its fast operation speed, reliability, and versatility. It allows users to store multiple operating systems on a single USB drive, making it convenient for users who frequently install and test different operating systems. Ventoy also provides additional features, such as secure boot and persistence, which enable users to save their data and settings across different sessions.
With Ventoy, users can create a multi boot USB drive by simply copying the ISO files of the operating systems to the USB drive, without requiring any additional steps such as formatting or partitioning. Ventoy will automatically detect the ISO files and display them on the boot menu when the USB drive is inserted into a computer.
To create a bootable USB drive with Ventoy that byass UEFI and TPM:
2. Insert your USB drive into your computer and make sure that it is empty or that you have backed up any important files on it.
3. Open the folder where you extracted Ventoy and run the Ventoy2Disk.exe file as administrator.
4. In the Ventoy window, select your USB drive from the drop-down list at the top.
5. Click on the «Install» button to start the installation process. This will erase all data on the USB drive, so make sure that you have backed up any important files before proceeding.
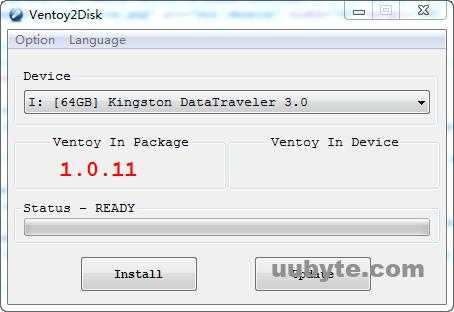
6. After the installation is complete, you will see a message saying «Installation Done». Now, copy Windows 11 ISO files that you want to use to the USB drive and edit ventoy.json file.
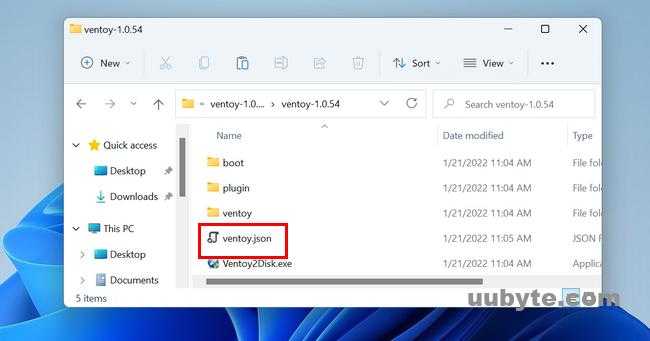
7. Add the following text to the end of tetx file:
«VTOY_WIN11_BYPASS_CHECK»: «1»
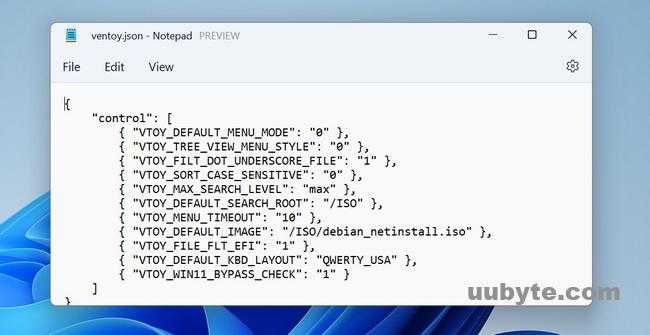
The above parameter indicates Ventoy bypassing Windows 11 system check during installation.
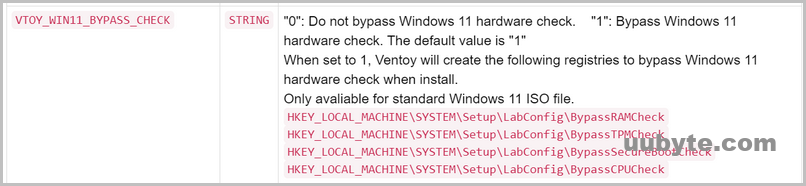
Eject the USB drive safely and you’re done!
Some Other Ways to Fix TPM & Secure Boot Errors
Here we have listed all the other which people are trying to bypass or fix these kinds of errors. Everyone is trying their own way and if it’s not working then they are trying to use two methods or mixing them together.
Also, check out how I installed Windows 11 using Virtualbox.
And till now, only the Registry method mentioned above has worked for so many users. So to save your time we have mentioned some of the methods below which may help you if the above two methods are not working.
- Using OfflineInsiderEnroll scripts to enroll in Dev Channel: Some users are saying that using these scripts can help you. But I really don’t recommend them because its better to get updates from official source.
- Deleting Setup Config File “setupconfig.ini” from Windows root folder.
- Converting Windows 11 install.wim to Install.esd from the ISO File using command prompt.
- Replacing appraiserrs.dll like we have in the above section.
- Creating new Windows 11 Image by editing & using Windows 10 files and then converting Windows files to ISO file back.
Although, these methods are not that trusted but you can give them a try if you are still unable to fix these errors on your system.
That’s it for now…
Можно ли установить
В вопросе установки Windows 11 без TPM 2.0 необходимо разобраться с требованиями операционной системы к «железу» ПК / ноутбука. На официальном сайте сказано, что в устройстве должен быть предусмотрен процессор на 1 Гб, ОЗУ на 4 ГБ и более, видеокарта с поддержкой DirectX и другие требования
Отдельное внимание уделяется ТПМ, который должен иметь версию 2.0
С учетом сказанного возникает вопрос, что установить Windows 11 без TPM 2 0 и Secure Boot не получится. Со временем разработчики поняли, что при таких ограничениях количество пользователей будет небольшим. На этом фоне появились официальные и неофициальные инструкции для обхода ограничений.
Но есть нюансы. Поставить ОС совсем без поддержки ТПМ не получится. Желательно наличие этого модуля хотя бы в версии 1.2 и обязательное его включение в БИОС. Отметим, что такая опция предусмотрена на всех более-менее новых ПК / ноутбуках, поэтому с установкой Windows 11 для России без TPM 2.0 не возникает труда.
Can Windows 11 be installed without TPM and secure-boot?
Though TPM and secure-boot are the minimum requirements to install the Windows 11 operating system, you can still bypass those checks to proceed with the Windows 11 installation. One of the main reasons many users wanted to bypass the TPM and secure-boot is that the motherboards released a few years back didn’t support the TPM functionality.
And when it comes to virtualization, if you would like to install windows 11 on VirtualBox, you will be required to bypass the TPM and secure the boot. Even though your machine is TPM compatible, by default, VirtualBox doesn’t officially support the TPM feature at the time of this writing.
If you would still like to proceed with the windows 11 installation on VirtualBox without TPM and Secure boot, you may follow the article here.
In this blog, we will check the TPM status on the windows 10 machine and how you can disable the TPM and secure-boot when installing the windows 11 operating system on any device or even on hypervisors.
Note: It is assumed that you already met the hardware requirements to install Windows 11, and wanted to bypass the TPM and secure boot.
Read also,
Windows 11 on KVM – How to Install Step by Step?How to Install Windows 11 on VMware Workstation? | with TPM and SecureBoot.
Установка Windows 11 с нуля без TPM 2.0 и Secure boot с помощью редактирования реестра
Для того чтобы выполнить установку без поддержки TPM 2.0 и Secure Boot (безопасная загрузка) понадобится специальный REG-файл, который нужно будет запустить во время процесса установки.
Данный REG-файл добавит в реестр ключи, отвечающие за прохождения проверки TPM 2.0 и Secure Boot. После чего установщик позволит установить Windows 11 на несовместимый компьютер.
Скачать REG-файл можно по этой ссылке:
windows_11_bypass.zip
Также вы можете создать этот REG-файл самостоятельно. Содержимое REG-файла выглядит так:
Windows Registry Editor Version 5.00 "BypassTPMCheck"=dword:00000001 "BypassSecureBootCheck"=dword:00000001
Win11.zip
Содержимое данного REG-файла выглядит так:
Windows Registry Editor Version 5.00 "BypassTPMCheck"=dword:00000001 "BypassSecureBootCheck"=dword:00000001 "BypassRAMCheck"=dword:00000001 "BypassStorageCheck"=dword:00000001 "BypassCPUCheck"=dword:00000001
Чтобы воспользоваться этим способом скачайте ISO-образ с Windows 11, создайте загрузочную флешку и скопируйте на нее созданный ранее REG-файл. Данный файл можно разместить просто в корне флеш-накопителя, там где лежат файлы «setup.exe», «autorun.inf» и др.
Дальше перезагружаем компьютер, включаем загрузку с флешки и запускаем установку Windows 11. Начинается установка как обычно, выбираем язык, регион, нажимаем «У меня нет ключа продукта», выбираем редакцию операционной системы и т. д. Продолжаем установку до тех пор, пока не появится сообщение «Windows 11 не может быть запущена на этом ПК» или «This PC can’t run Windows 11».
После появления этого сообщения нажимаем на кнопку «Далее/Next» чтобы вернуться к предыдущему шагу, где выбиралась редакция Windows 11. Здесь нужно запустить командную строку при помощи комбинации клавиш Shift-F10 и выполнить команду «notepad».
В результате появится окно программы «Блокнот». Здесь отрываем меню «Файл» и выбираем пункт «Открыть».
В появившемся окне переходим на установочный диск и выбираем «Все файлы», для того чтобы увидеть созданный нами REG-файл.
Дальше кликаем по REG-файлу правой кнопкой мышки и выбираем «Слияние/Merge».
В окне с предупреждением нажимаем на кнопку «Да/Yes».
После внесения изменений в реестр, дальнейшая установка должна пройти нормально, без проверки на TPM 2.0 и Secure Boot. Нужно будет еще раз выбрать редакцию Windows 11, после чего установка пройдет в штатном режиме.
Также вы можете не создавать REG-файл, а внести изменения в реестр самостоятельно. В этом случае, вместо команды «notepad» нужно выполнить «regedit.exe». После этого с помощью редактора реестра нужно перейти в раздел:
HKEY_LOCAL_MACHINE\SYSTEM\Setup
Создать там папку «LabConfig» и создать в ней парамтеры для обхода проверок. Например, для обхода проверки на TPM 2.0 и Secure Boot нужно создать следующие ключи:
- BypassTPMCheck=dword:00000001
- BypassSecureBootCheck=dword:00000001
После этого нужно закрыть редактор реестра и продолжить установку Windows 11 без проверки на TPM 2.0 и Secure Boot
Установка Windows 11 с нуля без TPM 2.0 и Secure boot с помощью редактирования реестра
Для того чтобы выполнить установку без поддержки TPM 2.0 и Secure Boot (безопасная загрузка) понадобится специальный REG-файл, который нужно будет запустить во время процесса установки.
Данный REG-файл добавит в реестр ключи, отвечающие за прохождения проверки TPM 2.0 и Secure Boot. После чего установщик позволит установить Windows 11 на несовместимый компьютер.
Скачать REG-файл можно по этой ссылке:
windows_11_bypass.zip
Также вы можете создать этот REG-файл самостоятельно. Содержимое REG-файла выглядит так:
Windows Registry Editor Version 5.00 "BypassTPMCheck"=dword:00000001 "BypassSecureBootCheck"=dword:00000001
Win11.zip
Содержимое данного REG-файла выглядит так:
Windows Registry Editor Version 5.00 "BypassTPMCheck"=dword:00000001 "BypassSecureBootCheck"=dword:00000001 "BypassRAMCheck"=dword:00000001 "BypassStorageCheck"=dword:00000001 "BypassCPUCheck"=dword:00000001
Чтобы воспользоваться этим способом скачайте ISO-образ с Windows 11, создайте загрузочную флешку и скопируйте на нее созданный ранее REG-файл. Данный файл можно разместить просто в корне флеш-накопителя, там где лежат файлы «setup.exe», «autorun.inf» и др.
Дальше перезагружаем компьютер, включаем загрузку с флешки и запускаем установку Windows 11. Начинается установка как обычно, выбираем язык, регион, нажимаем «У меня нет ключа продукта», выбираем редакцию операционной системы и т. д. Продолжаем установку до тех пор, пока не появится сообщение «Windows 11 не может быть запущена на этом ПК» или «This PC can’t run Windows 11».
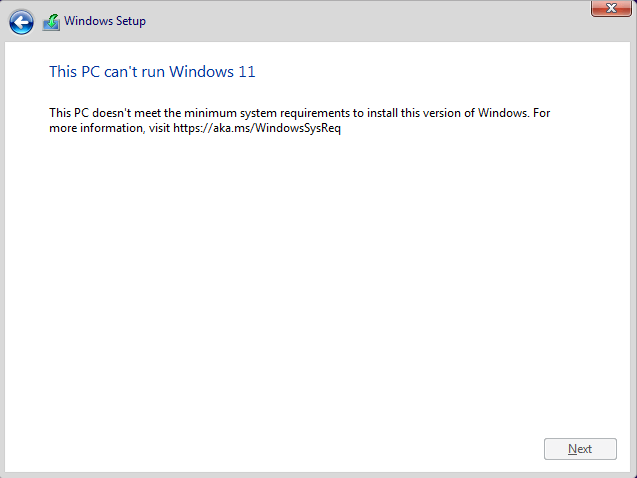
После появления этого сообщения нажимаем на кнопку «Далее/Next» чтобы вернуться к предыдущему шагу, где выбиралась редакция Windows 11. Здесь нужно запустить командную строку при помощи комбинации клавиш Shift-F10 и выполнить команду «notepad».
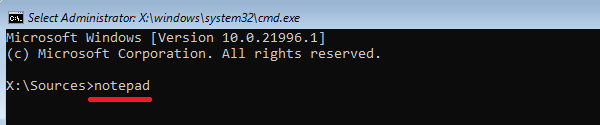
В результате появится окно программы «Блокнот». Здесь отрываем меню «Файл» и выбираем пункт «Открыть».
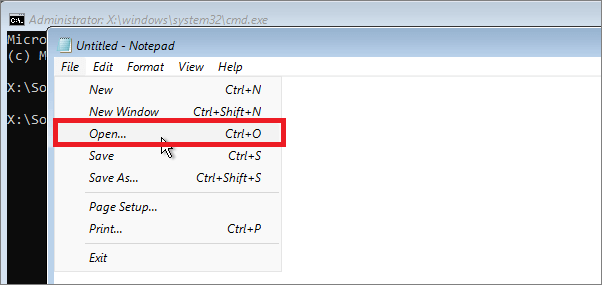
В появившемся окне переходим на установочный диск и выбираем «Все файлы», для того чтобы увидеть созданный нами REG-файл.
Дальше кликаем по REG-файлу правой кнопкой мышки и выбираем «Слияние/Merge».
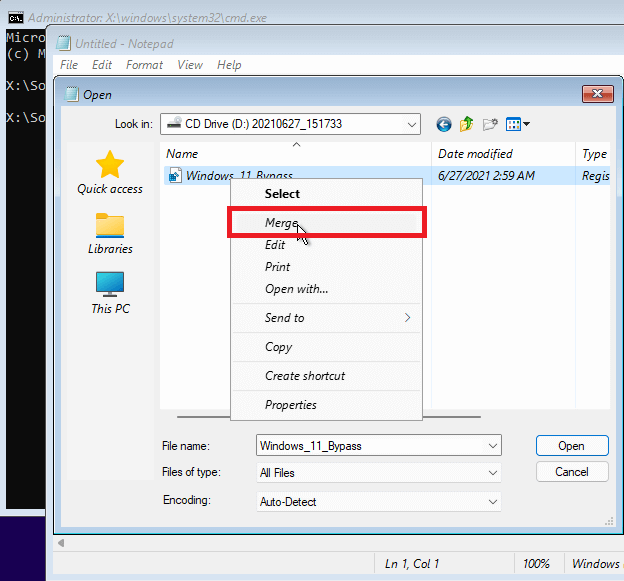
В окне с предупреждением нажимаем на кнопку «Да/Yes».
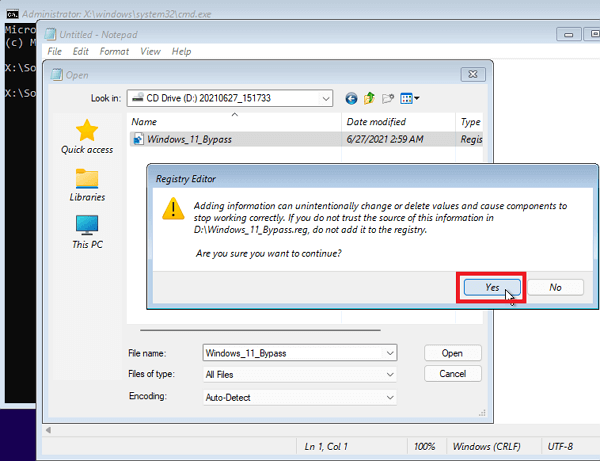
После внесения изменений в реестр, дальнейшая установка должна пройти нормально, без проверки на TPM 2.0 и Secure Boot. Нужно будет еще раз выбрать редакцию Windows 11, после чего установка пройдет в штатном режиме.
Также вы можете не создавать REG-файл, а внести изменения в реестр самостоятельно. В этом случае, вместо команды «notepad» нужно выполнить «regedit.exe». После этого с помощью редактора реестра нужно перейти в раздел:
HKEY_LOCAL_MACHINE\SYSTEM\Setup
Создать там папку «LabConfig» и создать в ней парамтеры для обхода проверок. Например, для обхода проверки на TPM 2.0 и Secure Boot нужно создать следующие ключи:
- BypassTPMCheck=dword:00000001
- BypassSecureBootCheck=dword:00000001
После этого нужно закрыть редактор реестра и продолжить установку Windows 11 без проверки на TPM 2.0 и Secure Boot
Метод 3: Изменение реестра при чистой установке Windows 11
Прежде всего хотелось бы сказать отдельное спасибо St1ckys, который нашёл этот способ обхода проверки TPM 2.0 и Secure Boot при чистой установке ОС. До этого наилучшим вариантом было использование утилиты DISM.
- Скачайте ISO-образ и создайте загрузочную флешку (например, с помощью UltraISO или Rufus).
- Перейдите к файлам на вашем флеш-накопителе.
-
Скачайте архив windows_11_bypass.zip (cкачиваний: 4239)
(либо с Cloud.Mail.ru), откройте его и поместите файл Windows_11_Bypass.reg в корень флеш-накопителя (рядом с файлами setup.exe, autorun.inf и пр.). Можно поместить и в любое другое место, но в корне его будет проще найти.
- Перезагрузите ПК, выставите в BIOS загрузку с флешки и начните стандартную установку системы.
- Для начала выбираем язык и регион.
- После этого нажимаем «Установить сейчас».
- Нажимаем на кнопку «У меня нет ключа продукта».
- Выбираем нужную редакцию операционной системы.
- Если на этом этапе появляется сообщение «Windows 11 не может быть запущена на этом ПК», то переходим к следующему шагу. Если ошибки нет, то просто продолжайте установку.
- Если вы увидели ошибку, то в окне установщика нажмите «Далее». Вы вернётесь на этап выбора редакции системы.
- После этого нажмите комбинацию Shift + F10 для запуска «Командной строки».
- В открывшемся окне введите notepad.
- В окне блокнота нажмите «Файл» -> «Открыть…».
- В нижней части диалогового окна установите «Все файлы», как показано на скриншоте ниже.
- В левой части нажмите на «Этот компьютер», найдите и откройте свой флеш-накопитель.
- Щелкните правой кнопкой мыши по файлу Windows_11_Bypass.reg (из шага 3) и выберите «Слияние».
- В диалоговом окне подтвердите внесение изменений в реестр (это коснётся только этапа установки и никак не повлияет на установленную систему).
- Закройте «Блокнот» и «Командную строку».
- Вновь сделайте выбор редакции Windows 11 и нажмите «Далее».
- Если всё прошло успешно, то вы должны увидеть лицензионное соглашение. Далее проверка на TPM 2.0 и Secure Boot проводиться не будет. Продолжайте установку системы.
How to install Windows 11 without Secure Boot and TPM 2.0
In order to help you upgrade to Windows 11 without enabling Secure Boot or TPM 2.0, we’ll walk you through the specific tutorial on how to install Windows 11 without Secure Boot. It contains four stages:
Stage 1. Bypass Secure Boot and TPM checks
Step 1. Press «Windows + R» keys simultaneously to open the Run box.
Step 2. Input «regedit» or «regedit.exe» and click «OK» to run the Registry Editor window.
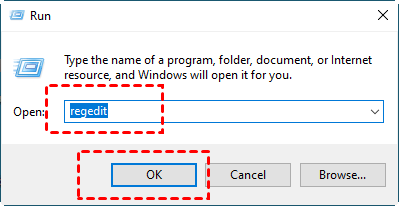
Step 3. Navigate to «HKEY_LOCAL_MACHINE\SYSTEM\Setup».
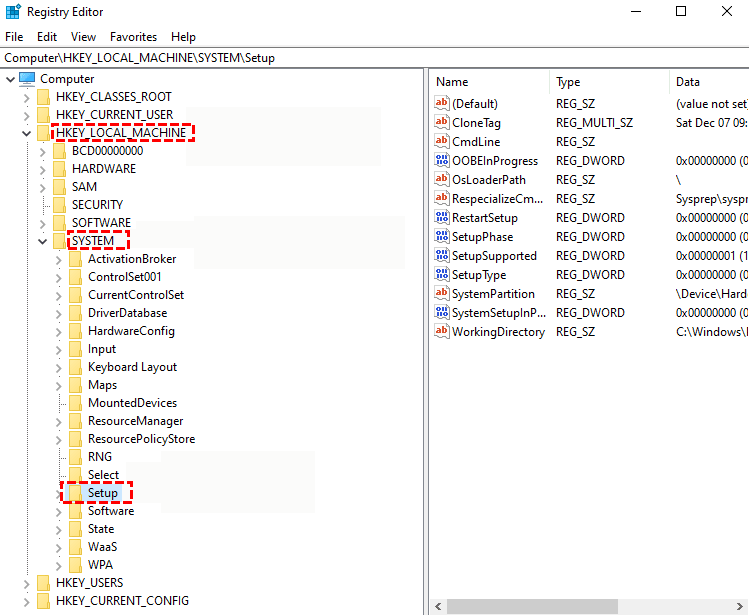
Step 2. Right-click the blank, and select «New» > «Key» to add a new registry key on the left side of the editor. Make sure you name it “LabConfig”.
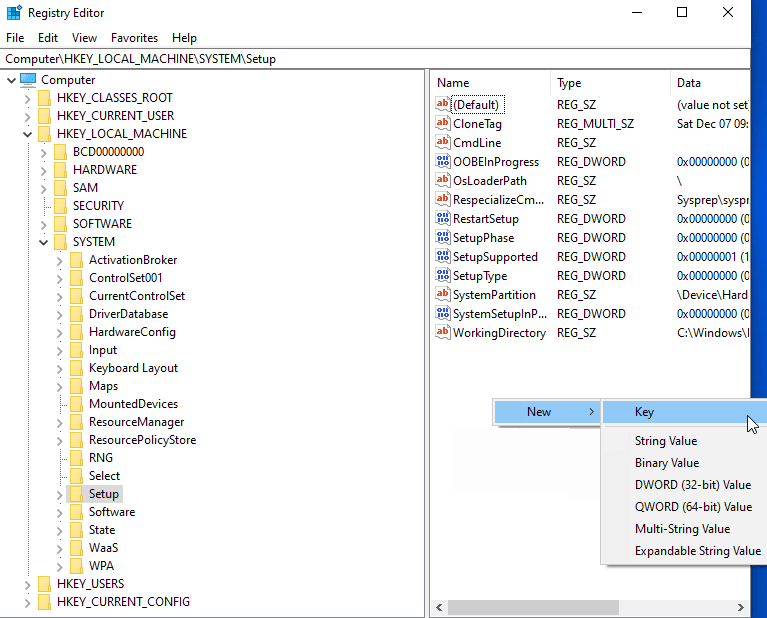
Step 3. Under the «LabConfig» folder, right-click the blank again to create two «DWORD (32-bit) Value” options to create new DWORD value.
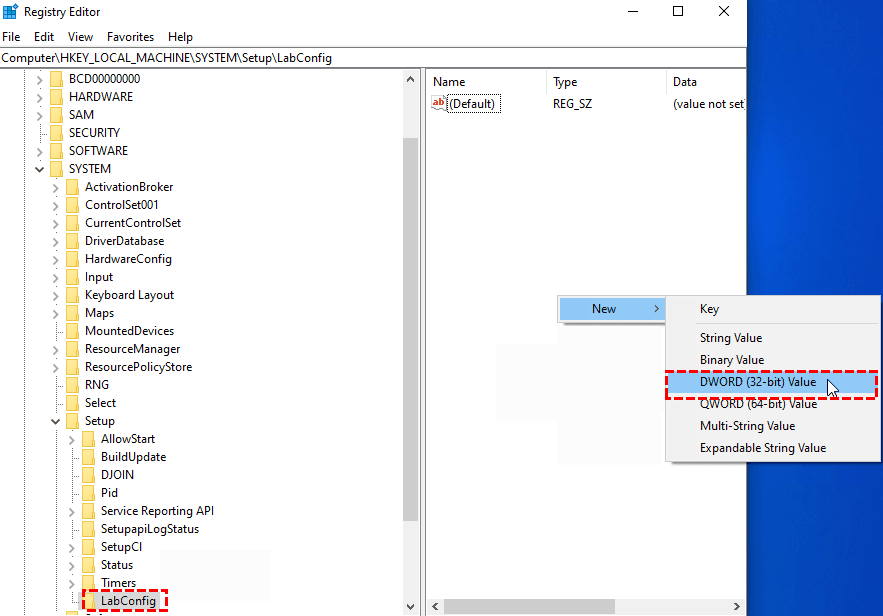
Step 5. Name them «BypassTPMCheck» and «BypassSecureBootCheck» respectively.
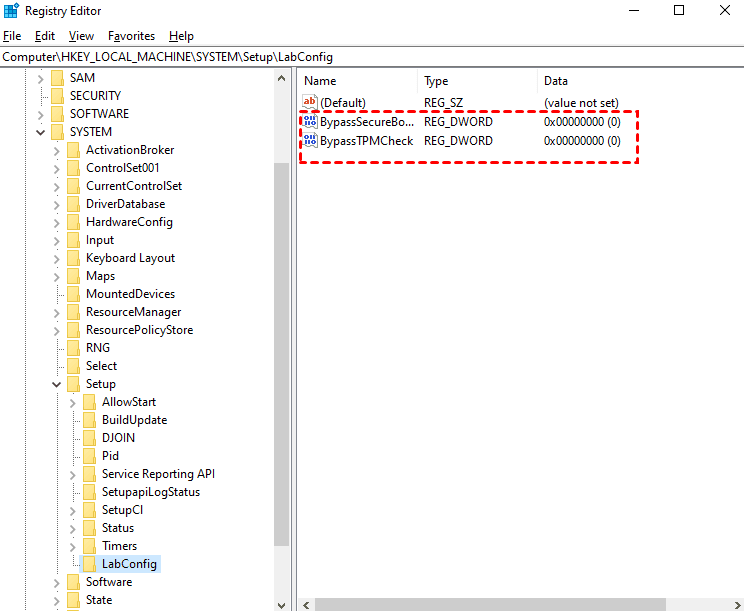
Step 6. Then double-click the two DWORD and change the «Value data’ from «0» to «1».
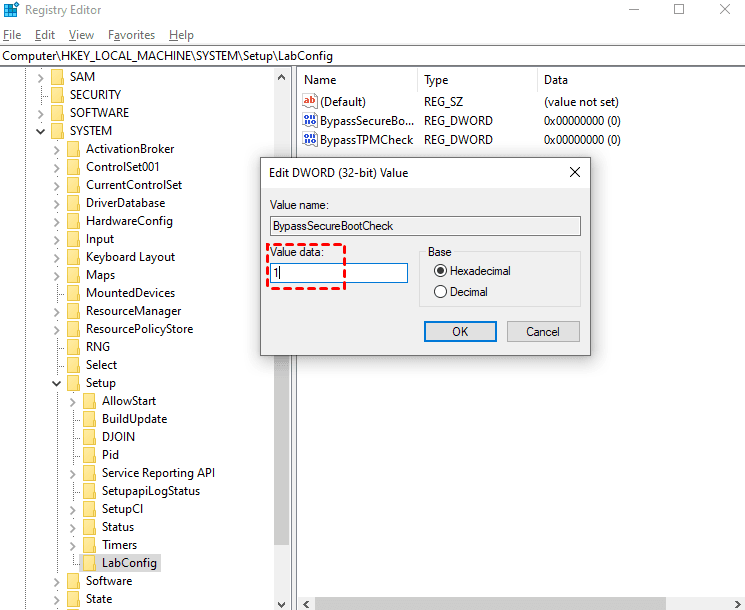
Stage 2. Create a Windows 11 bootable USB
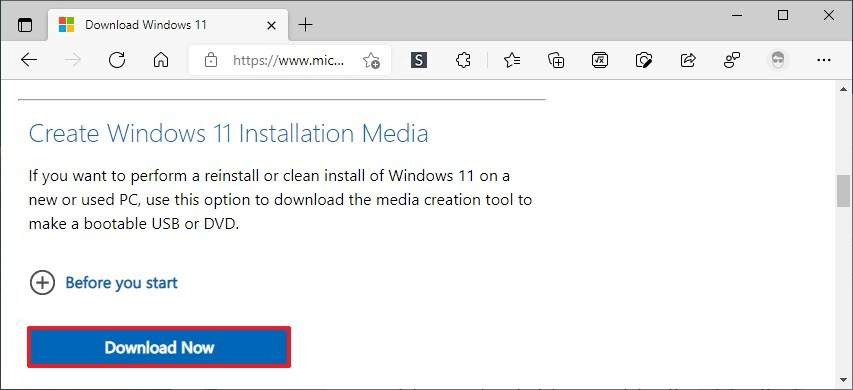
Step 2. Then, launch the tool, select the language and Windows 11 edition in the «Windows 11 Setup» window, and click «Next».
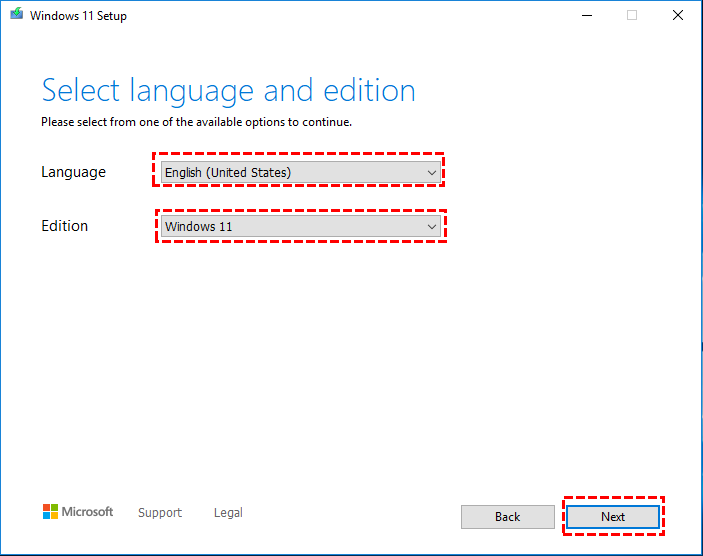
Step 3. Choose the «USB flash drive» option and select «Next».
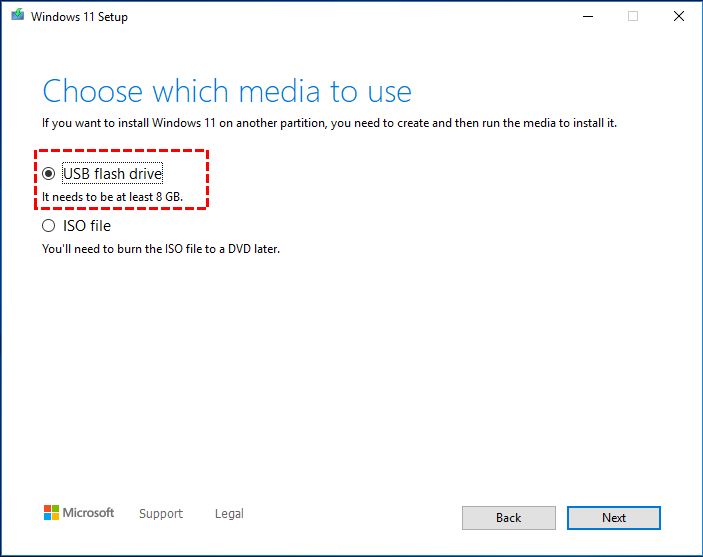
Step 4. Select the target USB flash drive and click «Next» to start the creation process. When it finishes, you will get a Windows 11 bootable USB.
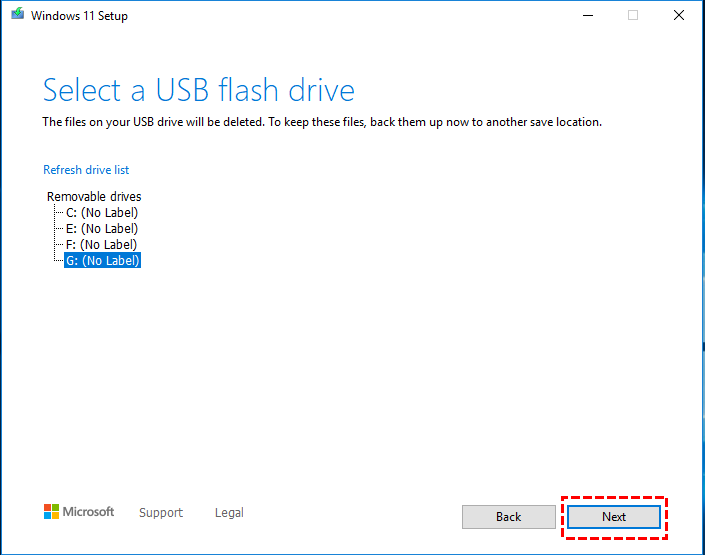
Till now, the preparation for installing Windows 11 without Secure Boot and TPM 2.0 is done. Now, you can follow the next two stages to begin the Windows 11 installation.
Stage 3. Boot your PC from the Windows 11 USB
Step 1. Insert the bootable USB to your computer that you want to install Win 11 without Secure Boot.
Step 2. Restart your PC, press and hold F1, F2, F10, ESC, or DEL keys (depending on your computer brand and motherboard) to enter the BIOS Settings. Then, set the USB as the boot drive.
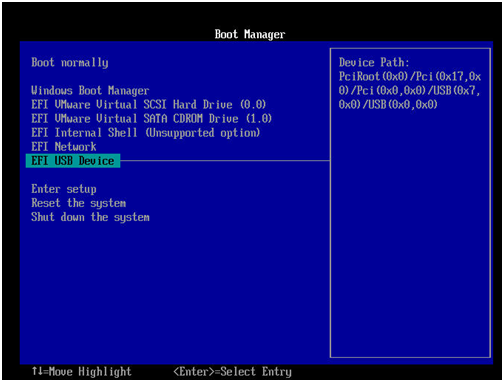
Step 3. Restart the computer again, and it will boot from the USB drive. Then go ahead to the next stage to see how to install Windows 11 without Secure Boot and TPM step by step.
Stage 4. Install Windows 11 without Secure Boot and TPM
Step 1. When you see the Windows 11 Setup interface, set the parameters according to your needs and click «Next».
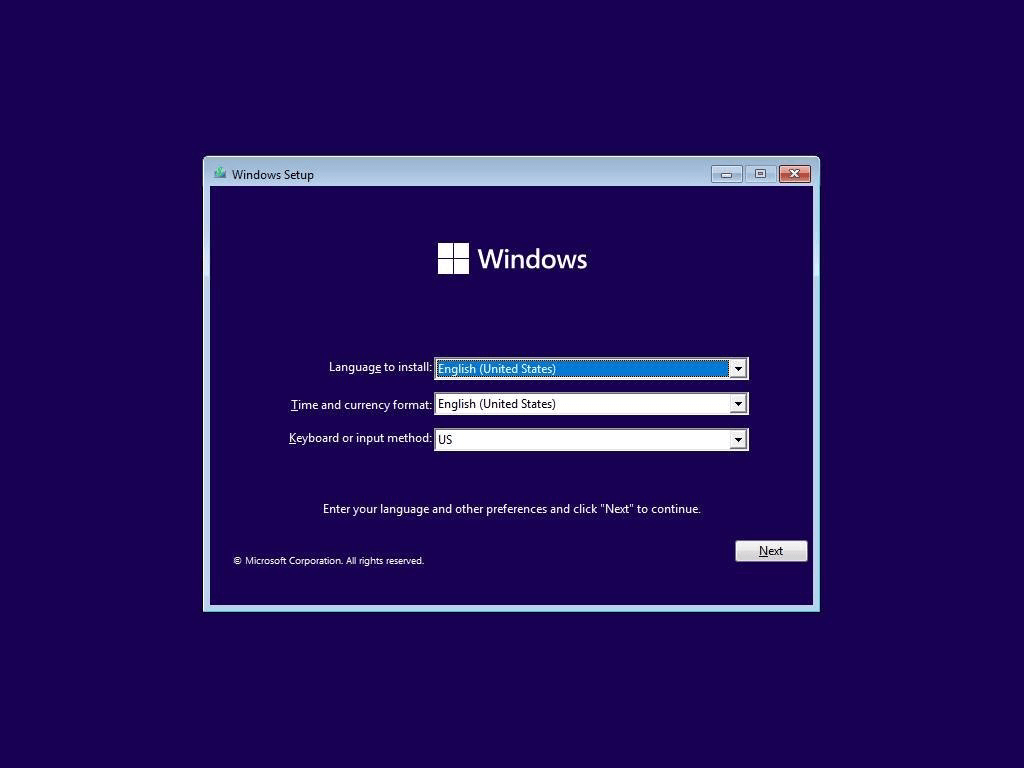
Step 2. Click the «Install now» option to move on.
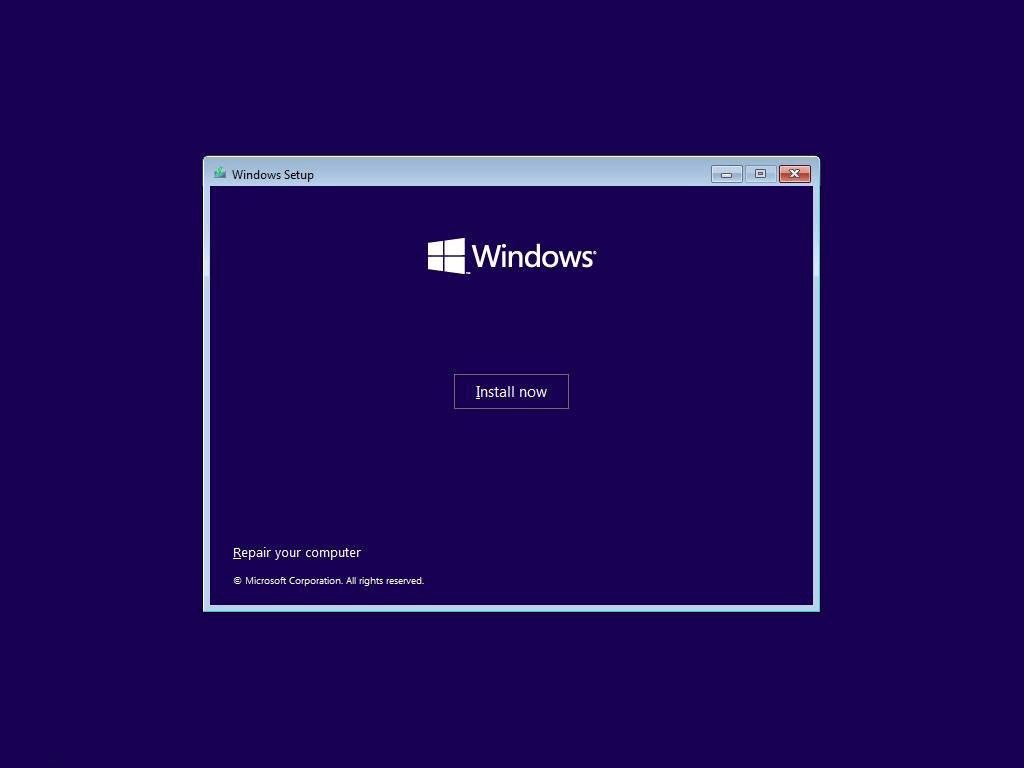
Step 3. Then enter your product key or click «I don’t have a product key» to skip it.
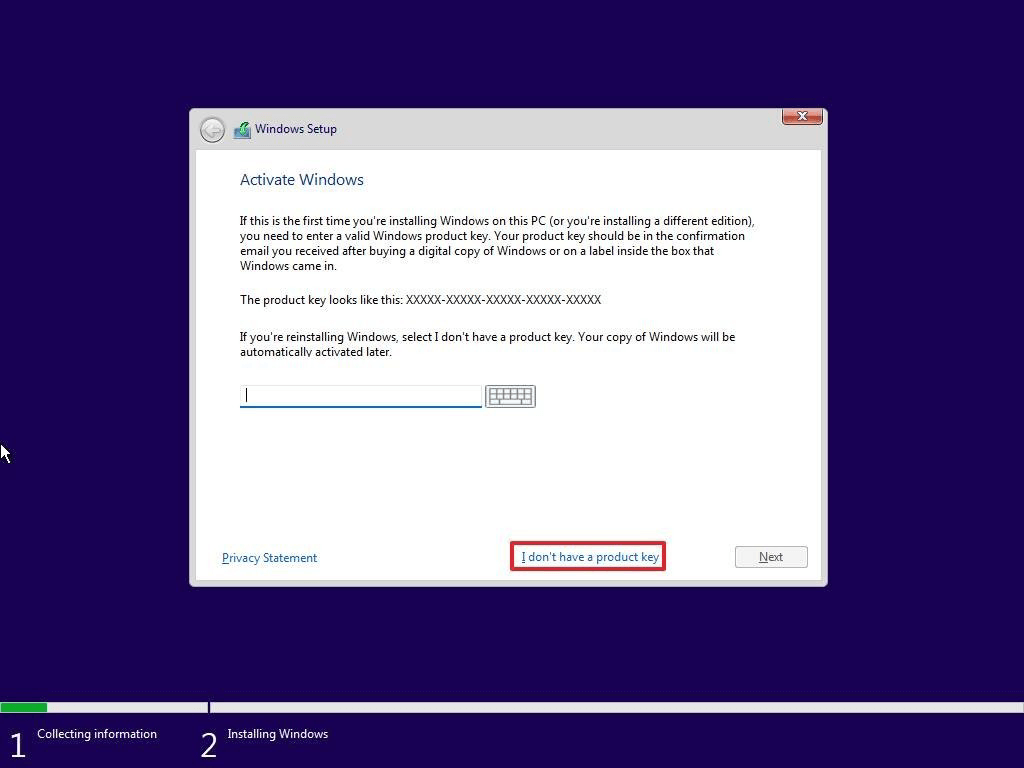
Step 4. Select an edition you plan to install and hit «Next».
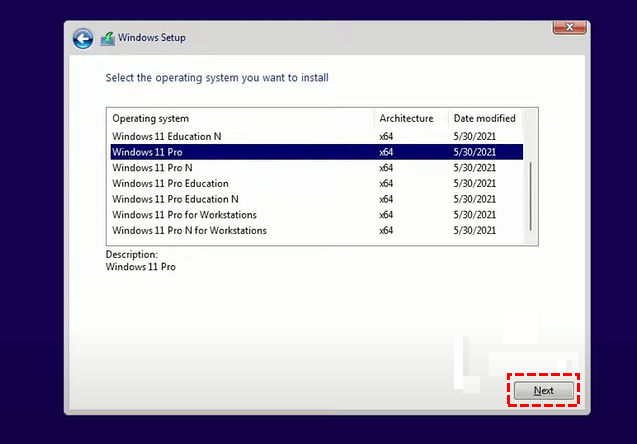
Step 5. When you’re asked which type of installation you want, select «Custom: Install Windows only(advanced)».
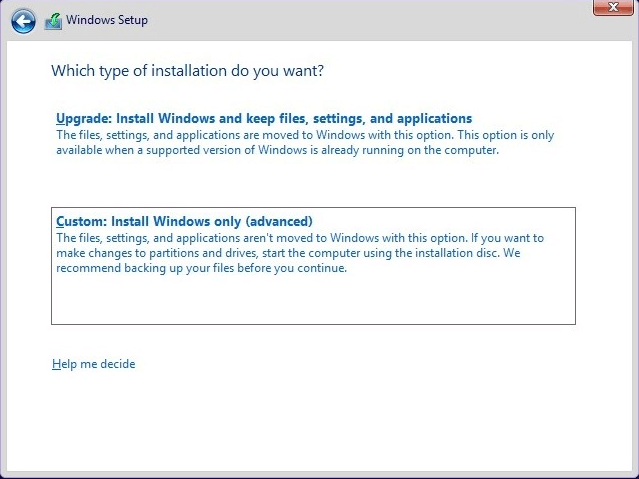
Step 6. Then, select the destination drive where you want to put Windows 11, hit «Next», and follow the prompts to finish the Win 11 installation without Secure Boot enabled.
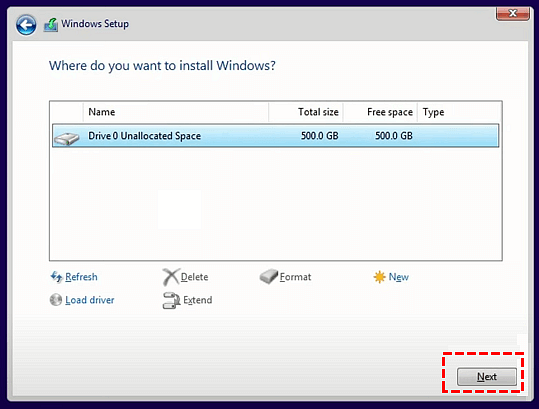
That’s the full steps to install Windows 11 without Secure Boot or TPM. If you are successful and have no other problems, you can begin to enjoy Windows 11 computer and remove Windows installation media from USB drive to restore the USB for other use.
Как это работает
Три DWORD-параметра, созданные в реестре Windows, отключают проверку системой наличия достаточного объема оперативной памяти (BypassRAMCheck), наличия модуля безопасности TPM 2.0 (BypassTPMCheck) и Secure Boot (BypassSecureBootCheck)
Для новой ОС Microsoft важно, в частности, чтобы в компьютере было хотя бы 4 ГБ RAM, хотя той же Windows 10 нужен лишь 1 ГБ
Модуль TPM, как и SecureBoot, тоже есть не в каждом из используемых в 2021 г. компьютерах и ноутбуках. Отключение проверки их наличия даст возможность не апгрейдить свой компьютер и при этом работать на самой современной ОС Microsoft.
Workarounds That Don’t Work For Legacy BIOS
Since they are a lot of people trying to install Windows 11 to a ‘Legacy BIOS’ system, there are a lot of workarounds floating on the Internet which are a hit and miss. Thus, we have compiled a list of common things that do not work for installing Windows 11 on a ‘Legacy BIOS’ system.
- Copying the ‘sources’ folder from Windows 10 ISO image file and pasting it to Windows 11 ISO image file.
- Copying the file from the ‘sources’ folder of Windows 10 ISO image file and paste it to the ‘sources’ folder of Windows 11 ISO image file.
- For some users, the solution provided in the guide might work for a clean installation and you may not get the upgrade option which lets you keep all your files and folders. This will result in wiping off the data on the Windows drive.
Well people, you can now go and brag to your friends what a child’s play it is to resolve the errors faced during Windows 11 installation on a ‘Legacy’ BIOS system.
Manually Modify Windows 11 ISO Files to Disable TPM and Secure Boot Requirements
This workaround for installing Windows 11 on a ‘Legacy BIOS’ without Secure Boot and TPM is as plain sailing as it gets, provided you have all the pre-requisites mentioned below.
Pre-requisites:
- Windows 11 ISO Image
- Bootable Windows 10 USB Drive (→ instructions)
- A computer running Windows 10 (preferably)
- 8GB USB Flash Drive
What’s the workaround? Basically, you need to create a bootable Windows 10 USB drive and then replace the or file in the ‘sources’ folder in Windows 10 USB with the file from Windows 11 ISO image.
First, mount the Windows 11 ISO file by right-clicking on it and selecting the ‘Mount’ option from the context menu.
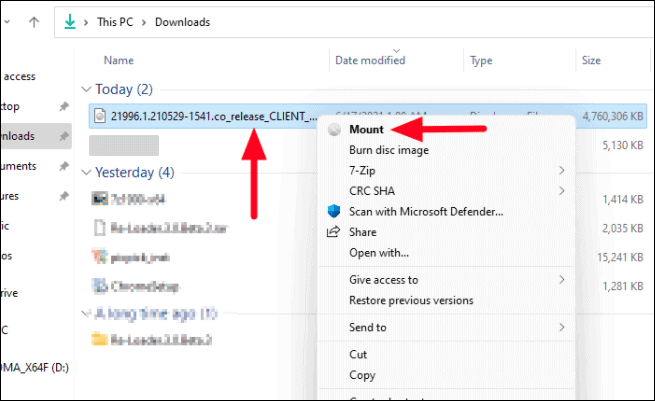
Then, open the mounted Windows 11 ISO image and navigate to the ‘sources’ folder inside it.
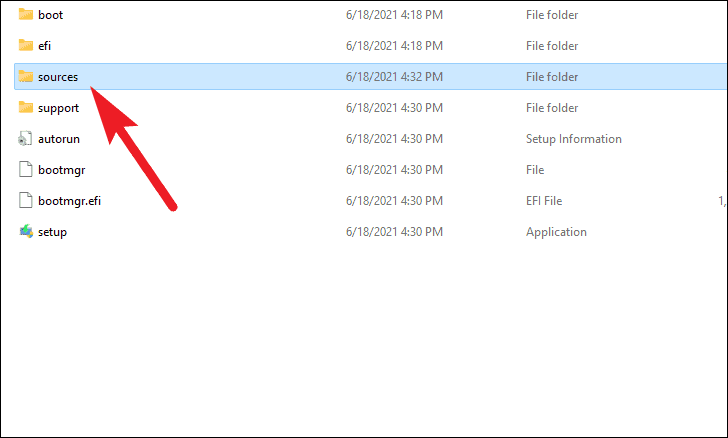
Then, locate the file in the ‘sources’ folder of Windows 11 ISO image and copy the file using the shortcut. Alternatively, you can also right-click the file, and select the ‘Copy’ option from the context menu.
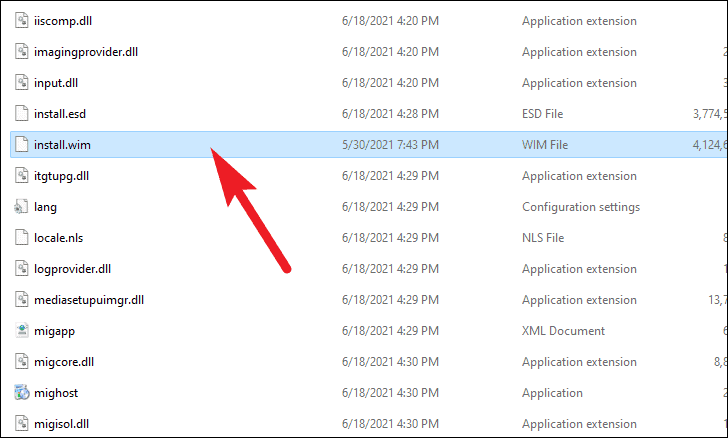
Now, plug in the bootable Windows 10 USB drive to your computer, and open it in File Explorer. Then, open to the ‘sources’ folder inside the Windows 10 USB drive.
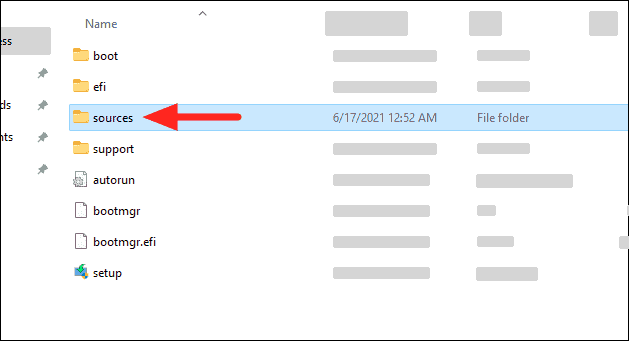
Finally, paste the file you copied from Windows 11 ISO image in the bootable Windows 10 ISO USB drive ‘sources’ folder using the shortcut. You can also right-click on any empty space in the folder, and select the ‘Paste’ option from the available options.
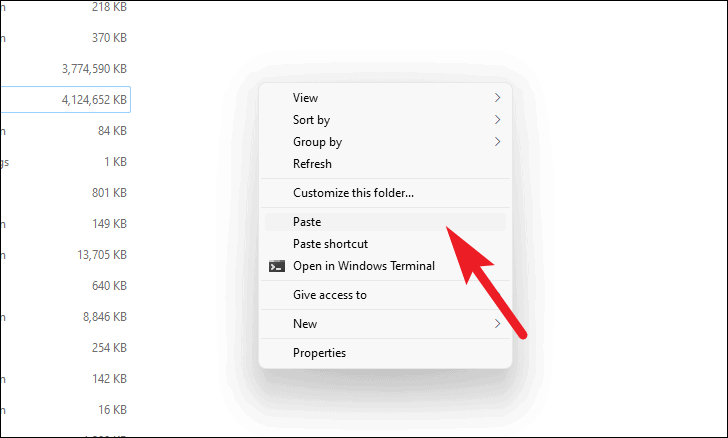
Since the file will be present in the Windows 10 USB drive ‘sources’ folder as well, you’ll get a Replace or Skip Files dialog. Make sure you choose the ‘Replace the file in the destination’ option from the dialog box.
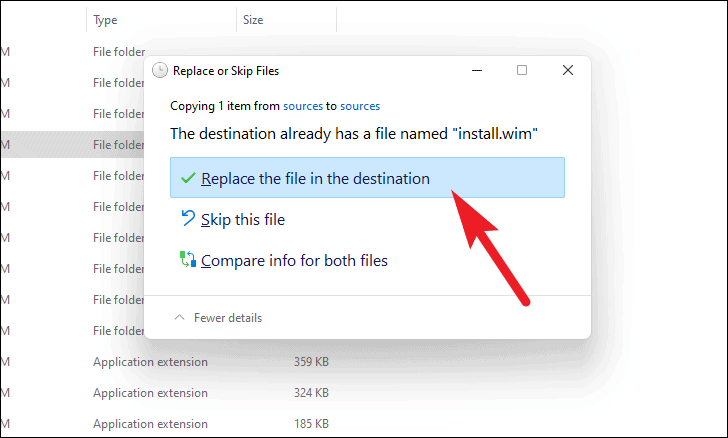
Once the file has been copied to the bootable Windows 10 USB drive, reboot your computer. And then from the ‘Boot device options’ on your Motherboard, boot your system with the bootable Windows 10 USB drive.
Note: Do not worry about booting the Windows 10 USB drive. The installer you’re running is of Windows 11 as we copied the install.wim file from the Windows 11 ISO image to the Windows 10 USB drive.
Once your USB drive has booted, you’ll see the option to select and install a Windows 11 version. It’ll also pass the security checks without enabling ‘Secure Boot’ or ‘UEFI’ in BIOS.
Method 3:
Инсталляция Win11 с нуля без TPM 2.0 и Secure boot при помощи редактора реестра
Для получения обновленной версии ОС, используется специальный REG-файл, который запускается во время установочного процесса. С его помощью в каталог добавятся ключи, которые отвечают за прохождение контроля перед установкой.
Содержимое указанного файла включает следующие значения:
- Windows Registry Editor Version 5.00;
- ;
- «BypassTPMCheck»= dword:00000001;
- «BypassSecureBootCheck»= dword:00000001;
- «BypassRAMCheck»= dword:00000001;
- «BypassStorageCheck»= dword:00000001;
- «BypassCPUCheck«= dword:00000001.
Как можно установить Виндовс 11 без tmp 2 0 этим способом:
- Необходимо скачать ISO-образ с Windows 11.
- Создать загрузочную флеш-карту.
- Скопировать на нее текстовый файл.
Архив можно отправить в корень флеш-карты, туда, где находятся основные «setup.exe», «autorun.inf» и др.
Дальнейшие действия идут по шаблону:
- Производится перезагрузка персонального компьютера.
- Активизируется загрузка с флеш-карты.
- Запускается установка ОС.
- Проводится выбор языка, региона.
- Отмечается фраза «у меня нет ключа продукта».
- Выбирается редакция операционной системы и пр.
- Процесс продолжается до момента появления на дисплее сообщения «не может быть запущена на этом компьютере» или «This PC can’t run Windows 11».
- После возникновения надписи нужно нажать на клавишу «далее» — она вернет к предыдущему шагу.
- Там запускается командная строка через комбинацию кнопок «Shift+F10».
- Выполняется команда «notepad».
- В результате на экране возникнет окно «блокнота».
- Здесь открывается меню «файла» и выбирается блок «открыть».
- В возникшем окне нужно перейти на установочный диск и выбрать раздел «все файлы» — действие покажет REG-файл.
- По нему кликают правой кнопкой мыши, выбирают фразу «слияние».
- В появившемся окне с предупреждением следует нажать на «да».
После произведенных изменений в основном каталоге дальнейшая процедура проходит стандартно, не требует дополнительного контролирования по совмещению с новейшей сборкой. После повторного выбора версии ОС остальной процесс пойдет в штатном режиме.
Опытные пользовали могут не использовать REG-файл, а самостоятельно вносить изменения. В данном варианте вместо команды «notepad» требуется выполнение «regedit.exe». После этого при помощи редактора реестра производятся следующие шаги:
- переход в раздел по адресу: HKEY_LOCAL_MACHINE \ SYSTEM \ Setup;
- создание в нем папки «LabConfig» и внесение параметров для обхода стандартных проверок;
Как можно Windows 11 установить без tpm? Через внесение ключей — BypassTPMCheck = dword:00000001 и Bypass Secure Boot Check = dword:00000001.
После выполнения указанных действий редактор каталога нужно отключить, дальше остается поставить ОС по стандартным схемам.
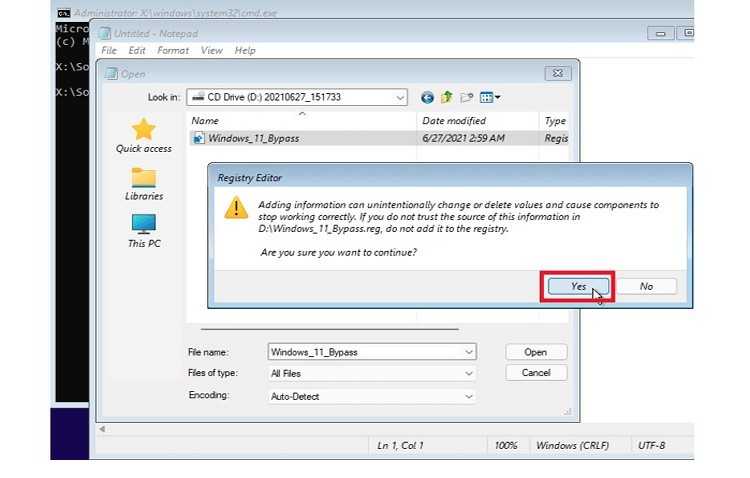 Окно с предупреждением
Окно с предупреждением
Автообновление до Win11 без проверки совместимости при помощи Universal Media Creation Tool
Указанный софт является скриптом от сторонних разработчиков, который позволит проводить закачку старых версий 10 ОС. Дополнительно программа помогает скачивать Вин11 или выполнять преобразование до нее, не проводя контроль над совместимостью компьютера.
Windows 11 установка без tpm — процедура проходит пошагово:
- Закачать софт можно с его страницы, расположенной GitHub.
- Там кликнуть по значку «Code», выбрать «Download ZIP».
- Затем распаковать архив в любую свободную папку.
- Произвести запуск из нее «MediaCreationTool.bat».
- Если на дисплее появилось системное предупреждение SmartScreen, то требуется нажатие на блок «подробнее» и активизация раздела «выполнить в любом случае».
- На экране покажут командную строку и меню, где будет список версий ОС Вин10, которые можно получить при помощи приложения.
- Здесь выбирается вариант под номером 11.
После выбора появится меню, в котором будут перечислены доступные действия:
- для автоустановки данной версии — «Auto Setup»;
- формирования файла-копии оптического диска в папке C:\ESD — «Create ISO»;
- создания загрузочной флеш-карты — «Create USB»;
- ручного управления в интерфейсе софта — «Select in MCT».
Для автоматического преобразования операционной системы нужно активизировать первый вариант. Дальше приложение начнет закачивать новую ОС, создаст носитель и проверит наличие последних версий доступного программного обеспечения. Только после полной подготовки к процедуре утилита станет устанавливать Вин11.
Все действия по установке Виндовс 11 без tpm проходят в автоматическом режиме и не требуют постороннего вмешательства.
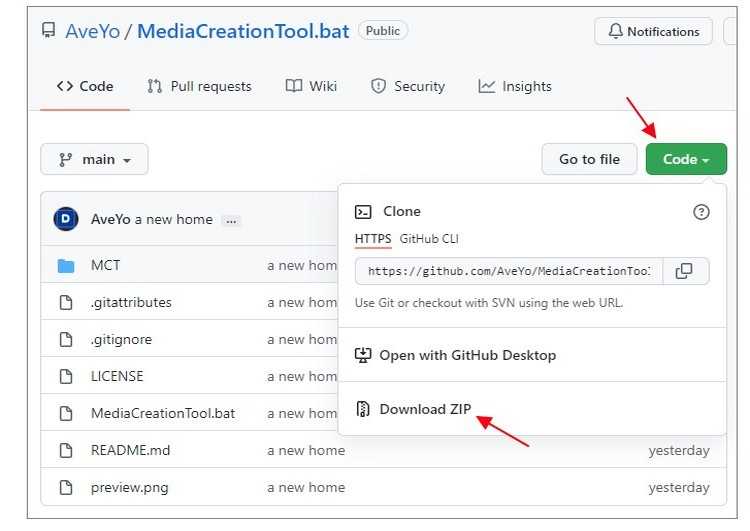 Утилита Universal Media Creation Tool поможет победить проблему
Утилита Universal Media Creation Tool поможет победить проблему
Правка реестра для чистой установки Windows
Отметим, что здесь идёт речь не об обновлении до Windows 11 без TPM, а именно об установке системы «с нуля».
Правки реестра предстоят внушительные, но руками ничего вводить не придётся, поскольку нужный REG-файл можно скачать готовым по этой ссылке (файл поставляется в заархивированном виде, поэтому после скачивания его нужно распаковать).
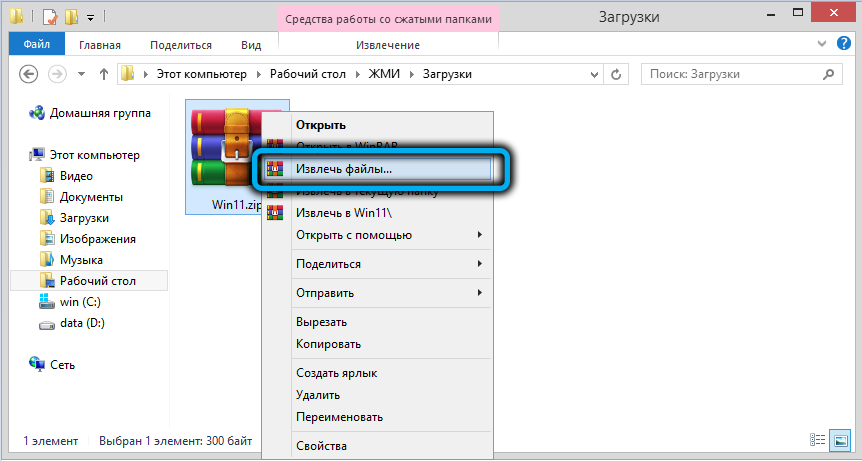
Он позволяет обойти не только проверку наличия модуля TPM, но и всех остальных требований (производительности процессора, количества оперативной памяти, места на системном накопителе и наличия Secure Boot).
При запуске этого reg-файла его содержимое будет добавлено в системный реестр, после чего можно приступать к установке Windows 11.
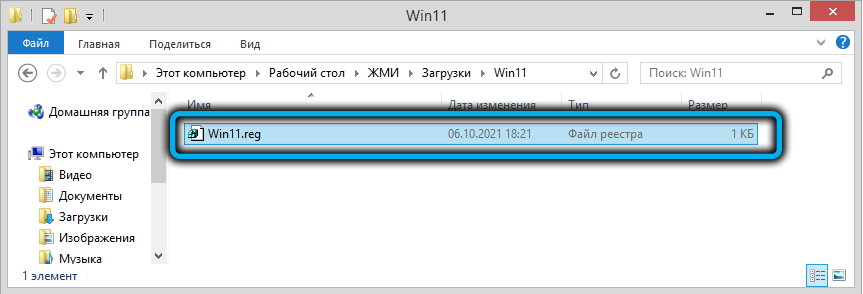
Предварительно нам нужно скачать с официального сайта ISO-образ новой ОС на флешку. Туда же, в корневую папку, можно скопировать и REG-файл. Вставляем накопитель в компьютер, перезагружаем, изменив порядок загрузки, после чего начнётся стандартная процедура установки Windows 11 с выбором языка и региона. Когда дело дойдёт до ввода ключа, выбираем опцию «У меня нет ключа», после чего выбираем редакцию ОС и дальше следуем подсказкам, пока на мониторе не появится текст, означающий, что этот компьютер не отвечает системным требованиям. Жмём кнопку Next, что вернёт нас к предыдущему шагу, то есть выбору редакции Windows 11.
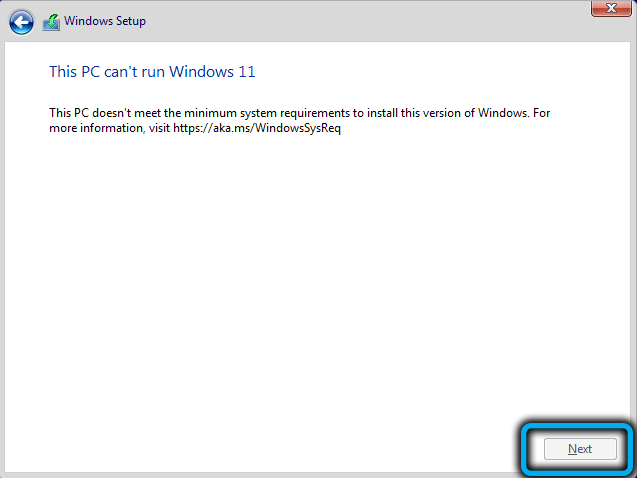
Жмём комбинацию Shift-F10, запустится окно командной строки, в котором набираем слово notepad и жмём Enter.
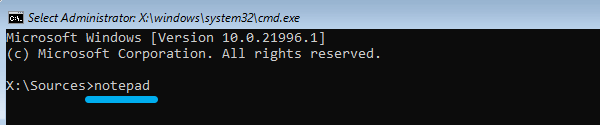
Запустится штатный «Блокнот», в меню «Файл» кликаем по подпункту «Открыть» и переходим на флешку.
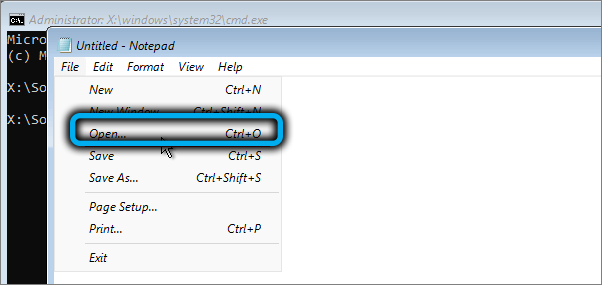
Изменяем параметр «Текстовые документы» на «Все файлы», в окне проводника появятся все содержимое каталога, включая наш REG-файл. Кликаем по нему ПКМ, а в открывшемся меню – по пункту «Merge» («Слияние»).
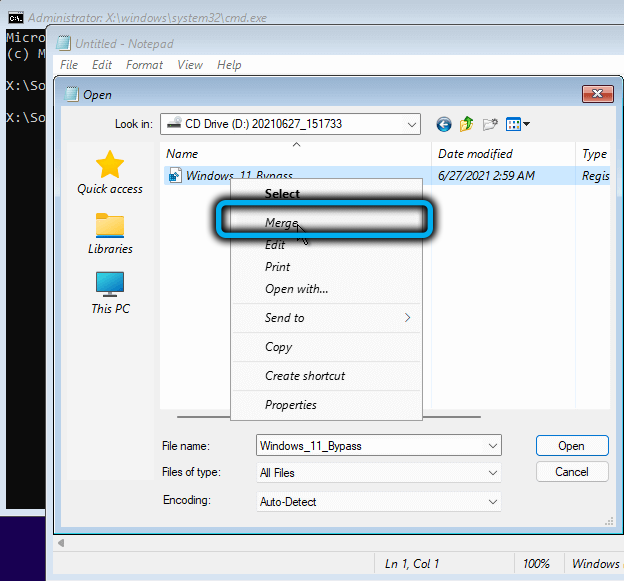
Появится окно, требующее подтверждения ваших действий – выбираем «Yes».
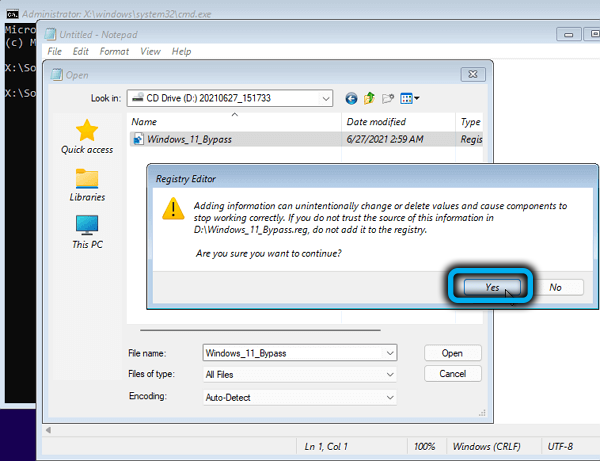
Закрываем окно терминала, продолжаем инсталляцию Windows 11 с этапа выбора редакции операционной системы, после чего предупреждение о несовместимости железа с системными требованиями возникнуть не должно.
Как обновить до Win11 без TPM 2.0 и Secure boot при помощи замены файлов
Установка обновления Windows 11 без tpm 2 производится из старой десятой версии, что требует выполнения замены одного из файлов, находящихся в установочном образе.
Если условие не будет выполнено, то пользователь будет получать сообщение о невозможности обнаружить необходимый модуль и обновить старую версию ОС на последнюю.
Для выполнения необходимо:
- создать из подготовленного образа оптического диска загрузочную флеш-карту или распаковать данный файл в одну из папок, расположенных на жестком диске;
- затем перейти к файлам ОС и открыть блок «Sources»;
- заменить в нем «appraiserres.dll» на тот, что находится в архиве «appraiserres.zip».
После того как все обновится, пользователь может переходить к системной реконструкции. Для этого нужно активизировать «Setup.exe» и выполнять рекомендации мастера. Если все проделано верно, то сбоев не будет.
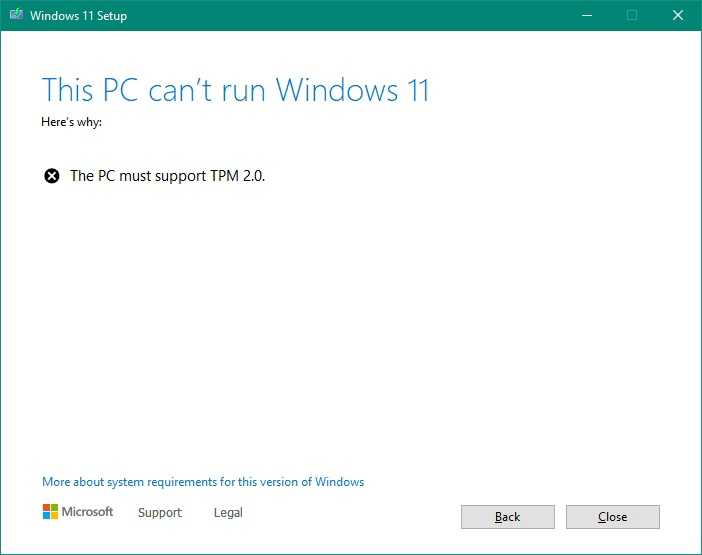 При помощи замены файлов тоже получится обойти ограничения
При помощи замены файлов тоже получится обойти ограничения




























