Скачивание и установка ISO Windows 10 во время санкций: подробная инструкция
Санкции, налагаемые на некоторые страны, могут ограничивать доступ к определенным программам и сервисам, включая скачивание официальных образов операционных систем, таких как Windows 10. Однако, существуют способы обойти эти ограничения и установить ISO Windows 10. В этой подробной инструкции мы расскажем, как это сделать.
Шаг 1: Используйте VPN-соединение
Чтобы обойти блокировку доступа к официальным источникам скачивания ISO Windows 10, вам необходимо использовать VPN-соединение. Установите и настройте VPN-подключение, выбрав сервер в стране, где нет ограничений.
Шаг 3: Выберите версию и язык
На странице загрузки вы увидите различные варианты Windows 10. Выберите нужную версию операционной системы (например, Windows 10 Home или Windows 10 Pro) и язык установки. Щелкните по кнопке «Подтвердить», чтобы продолжить.
Шаг 4: Скачайте ISO-образ
После выбора версии и языка, вам будет предложено скачать ISO-образ операционной системы Windows 10. Щелкните по кнопке «Скачать», чтобы начать загрузку. Размер файла может быть достаточно большим, поэтому убедитесь, что у вас есть достаточно пространства на жестком диске и хорошее интернет-соединение.
Шаг 5: Подготовьте установочное устройство
Пока ISO-образ загружается, подготовьте флеш-накопитель или DVD-диск, на которые вы будете записывать установочные файлы. Помните, что размер ISO-образа Windows 10 может превышать объем обычной флешки, поэтому используйте носитель соответствующего объема.
Шаг 6: Запишите ISO-образ на установочное устройство
Когда загрузка ISO-образа Windows 10 завершена, запишите его на подготовленное установочное устройство. Если вы используете флеш-накопитель, можно воспользоваться специальной утилитой, такой как Rufus, для записи ISO-образа на него. Если вы используете DVD-диск, просто откройте программу для записи дисков, выберите опцию «Запись образа на диск» и укажите путь к скачанному ISO-образу.
Шаг 7: Подключите установочное устройство
Теперь подключите подготовленное установочное устройство к компьютеру, на который вы хотите установить Windows 10. Убедитесь, что ваш компьютер настроен на загрузку с этого устройства.
Шаг 8: Установка Windows 10
Перезагрузите компьютер и следуйте инструкциям на экране для установки Windows 10. Вам может потребоваться ввести ключ продукта, который прилагается к приобретенной копии Windows 10 или предоставляется бесплатно для некоторых лицензионных категорий.
Следуя этой подробной инструкции, вы сможете скачать и установить официальный ISO-образ Windows 10 даже во время санкций. Убедитесь, что вы действуете в соответствии с законодательством своей страны и соблюдаете все правила использования программного обеспечения.
Загрузка Windows 10 ISO (Официальные методы)
Через режим разработчика в браузере
Как я и писал выше, самым быстрым способом будет стянуть его с облака у меня на сайте, но для консерваторов, первый метод без использования официальной утилиты (Средство для создания накопителя — Installation Media Creation Tool). Что от вас требуется, во первых
Через Media Creation Tool
Так как на текущий момент установка Windows 10 Fall Creators Update является самой актуальной, то и покажу я скачивание именно ее. Если вы откроете поисковую выдачу и введете запрос, где скачать оригинальный образ windows 10, то первым делом вас отправят на сайт Microsoft, где вы сможете скачать утилиту .
Само средство для создания накопителя весит около 17 мегабайт и на момент написания статьи, скачивается с его использованием версия 1703 (Creators Update), но с последующими релизами Redstone, все будет меняться.
Сохраняем его в удобное вам место и запускаем утилиту. В результате чего у вас появится вот такой значок. Запустив Windows 10 Media Creation Tool у вас начнется подготовка к работе утилиты.
На следующем шаге, вам необходимо согласитьсяя с лицензионным соглашением. Можете даже выпендриться и прочитать его в кое-то веке. Были случаи, что Microsoft в самом низу давали конкурс, и люди удивившие это получали денежные призы.
Далее утилита просканирует ваш компьютер на предмет возможных действий, это может занять некоторое время.
На следующем шаге у вас будет два возможных действия:
- Обновить этот компьютер сейчас (обновление текущей системы, если доступно)
- Создать установочный накопитель для другого компьютера (загрузка ISO или создание загрузочной флешки), нам для того, чтобы скачать оригинальные образы windows 10 msdn, нужно выбрать его.
Как помните, нам нужно вытащить ISO, так что выбираем нижний пункт «Создать установочный носитель, DVD-диск, ISO.»
Далее от вас потребуется сделать выбор языка системы, выпуск и архитектура (разрядность Windows), я сейчас все реже встречаю компьютеры в которых оперативной памяти меньше 4 гб, поэтому советую загружать x64 версию, но если у вас нужна и 32-х битная система, то скачивайте дистрибутив десятки с обеими архитектурами.
Если у вас стоит галка «Использовать рекомендуемые параметры для этого компьютера», то у вас будет загружена Windows 10 с той же разрядностью, что и текущая ОС
Так как я очень часто произвожу установку на различные компьютеры своих друзей и коллег, то я предпочитаю иметь, образ Windows 10 как 32, так и 64 разрядности, поэтому я снимаю галку «Использовать рекомендуемые параметры для этого компьютера»
Вы можете увидеть предупреждение:
Убедитесь, что выпуск установочного носителя соответствует выпуску Windows на компьютере, на котором вы будите его использовать. Если это не так, потребуется ключ продукта для установки Windows.
Можно его смело игнорировать.
Указываем, что скачивать будем ISO-файл с виндоус 10.
Ранее до редакции Fall Creators Update, вы могли выбирать редакцию при загрузке, между Professional или Home, сейчас они обе будут в данном ISO.
Перед тем, как скачать оригинальный iso образ windows 10, нам нужно указать ему папку для сохранения, у меня это будет корень диска C:\
Все дожидаемся окончания загрузки, после чего уже можете использовать его для обновления до Fall Creators Update или же для создания загрузочных носителей.
Проверка системных требований
Перед загрузкой и установкой дистрибутива Windows с официального диска необходимо убедиться, что ваш компьютер соответствует минимальным системным требованиям.
Вот основные требования, которые должны быть выполнены:
- Процессор: минимум 1 ГГц или быстрее
- Память: минимум 1 ГБ оперативной памяти для 32-разрядных систем или 2 ГБ для 64-разрядных систем
- Жесткий диск: минимум 16 ГБ для 32-разрядных систем или 20 ГБ для 64-разрядных систем
- Графическая карта: поддержка DirectX 9 или новее с драйвером WDDM 1.0
- Дисплей: разрешение экрана не менее 800 x 600 пикселей
- Интернет: доступ к интернету для загрузки и установки обновлений
Помимо минимальных требований необходимо также принимать во внимание рекомендуемые требования, чтобы получить наилучшую производительность и функциональность вашей системы. Перед загрузкой дистрибутива Windows с официального диска следует убедиться в соответствии вашего компьютера этим требованиям, Чтобы гарантировать успешную установку и работу операционной системы без проблем
Перед загрузкой дистрибутива Windows с официального диска следует убедиться в соответствии вашего компьютера этим требованиям, Чтобы гарантировать успешную установку и работу операционной системы без проблем.
Бесплатное обновление до Windows 10 для пользователей Windows 7 SP1 и 8.1
Поддержка Windows 7 завершена
14 января 2020 года Microsoft перестала выпускать обновления для системы безопасности Windows 7 и прекратила техническую поддержку этой версии системы. Чтобы ваш компьютер продолжал обслуживаться и оставался защищенными, получая ежемесячные обновления безопасности, у вас есть возможность сделать бесплатное обновление до Windows 10.
Для пользователей Windows 7 и 8.1 запланированный годовой период бесплатного обновления до Windows 10 официально завершился 29 июля 2016 года.
Сразу после этой даты компания Microsoft запустила сайт, предназначенный для пользователей с ограниченными возможностями, использующих вспомогательные технологии для Windows. Однако, и он перестал работать 16 января 2018 года. Тем не менее, с помощью утилиты Windows 10 Upgrade Assistant, которая по-прежнему доступна для загрузки с официальных серверов, любой желающий до сих пор может выполнить бесплатное обновление до Windows 10, но только до ОС Windows 10 (версия 1709).
Однако, на данный момент можно сразу обновиться до последней актуальной версии Windows 10 November 2019 Update (версия 1909) с помощью Media Creation Tool. В этом случае новая система Windows будет автоматически активирована с помощью цифровой лицензии.
Бесплатное обновление до Windows 10
Необходимые условия
Бесплатное обновление доступно только для лицензионных пользователей Windows 7 SP1 и Windows 8.1.
Чтобы воспользоваться предложением бесплатного обновления необходимо выполнить следующие действия:
1. Для беспроблемной установки необходимо установить все последние обновления для вашей текущей системы. Также, убедитесь, что Windows 10 подходит для вашего компьютера.
2. Скачайте новую версию утилиты Windows 10 Media Creation Tool, c помощью которой вы сможете обновить свою операционную систему Windows 7 SP1 или 8.1 до Windows 10 бесплатно.
3. Запустите утилиту и примите лицензионное соглашение.
4. Далее выберите Обновить этот компьютер сейчас.
5. Дождитесь, пока утилита загрузит все необходимые файлы, проверит ваш компьютер на совместимость и скачает все необходимые обновления. Это может занять некоторое время в зависимости от скорости вашего интернет-соединения.
6. Далее убедитесь, что выбрано Сохранить личные файлы и приложения, и нажмите Установить.
7. Обновление может занять от одного до нескольких часов в зависимости от конфигурации вашего компьютера.
После завершения обновления будет установлена ОС Windows 10 (версия 1909).
8. Подключитесь к интернету и проверьте активацию системы. Нажмите сочетание клавиш Windows + I , чтобы открыть приложение Параметры, и перейдите в меню Обновление и безопасность > Активация .
Активация Windows 10 с помощью ключей Windows 7 и 8.1
Windows 10 может быть активирована с помощью ключей продуктов от Windows 7 и 8.1.
Если вы являетесь владельцем ключа OEM-версии Windows 7 или 8.1, то при выполнении чистой установки Windows 10 (версия 1909) вы сможете пройти процедуру активации в приложении Параметры > Обновление и безопасность > Активация > Изменить ключ продукта.
Другие способы обновления до последней версии Windows 10 вы можете посмотреть в статье:
Возврат на Windows 7 после обновления до Windows 10
Возможность возврата к предыдущей копии системы с сохранением пользовательских файлов, программ и настроек, существует, повторим, только 10 дней с момента обновления (раньше на раздумья отводилось 30 дней, но сейчас этот срок почему-то сократили в 3 раза). Если вы пропустили дедлайн, переходите к разделу инструкции о чистой установке.
В ходе отмены обновления программы и настройки, установленные и сделанные в Виндовс 10, будут удалены. Вы получите компьютер ровно в том состоянии, в каком он был до инсталляции «десятки».
Перед тем как перейти к процедуре отката, Microsoft также рекомендует сделать резервную копию важных файлов на случай возможного сбоя.
Откат из-под текущей версии Windows 10
Загрузите операционную систему в обычном режиме. Откройте меню «Пуск» и запустите приложение «Параметры».
Перейдите в раздел «Обновление и безопасность».
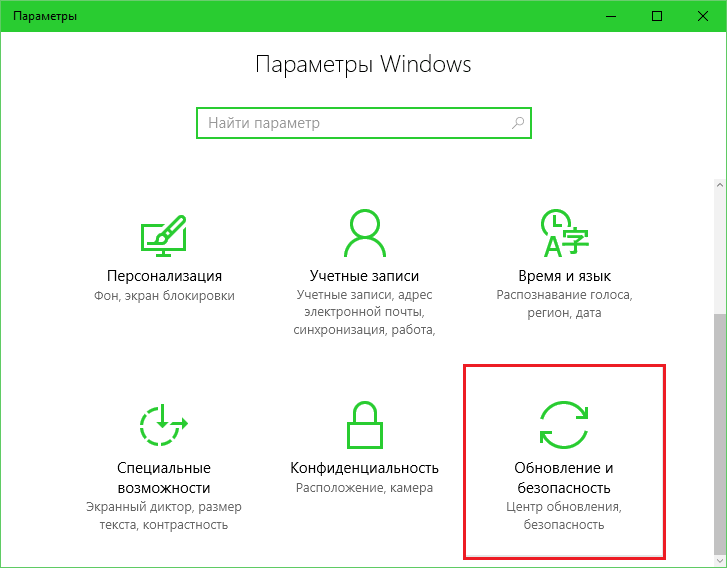
Откройте подраздел «Восстановление» и возле пункта «Вернуться к Windows 7» нажмите «Начать».
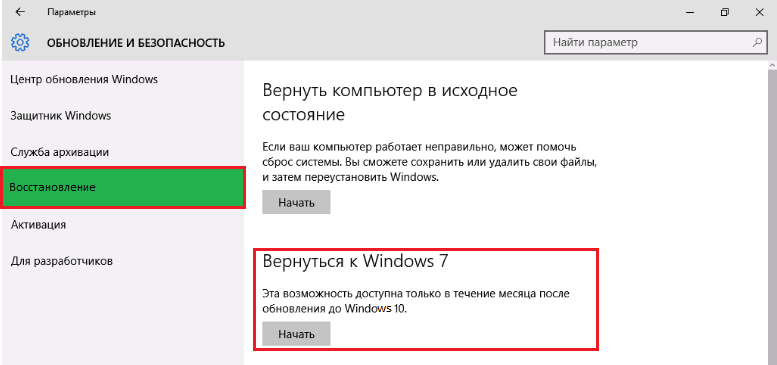
Отметьте любую из причин, почему вы решили отказаться от обновления, и нажмите «Далее».
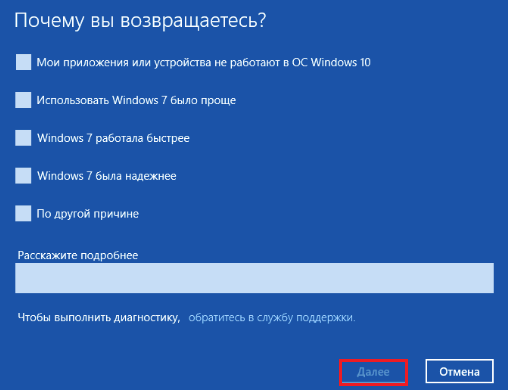
В окне предупреждений снова нажмите «Далее».

Если откат пройдет успешно, через 30-40 минут вы опять увидите рабочий стол Windows 7 со всеми ярлыками, папками, файлами и остальным, что на нем было.
Если после обновления система не загружается
Даже если при обновлении произошел сбой и «десятка» перестала грузиться, вы все равно можете откатить компьютер до Windows 7. Для этого вам понадобится диск или флешка с дистрибутивом Windows 10, чтобы войти в среду восстановления.
Как в нее попасть и что делать дальше:
- Подключите установочную флешку или поместите в привод DVD-диск. Перезагрузите компьютер, зайдите в настройки BIOS и назначьте накопитель с дистрибутивом первым загрузочным устройством. Как это сделать, читайте в статье о чистой установке Windows 10.
- После появления окна «Установить» нажмите «Восстановление системы». Так вы перейдете в среду восстановления.
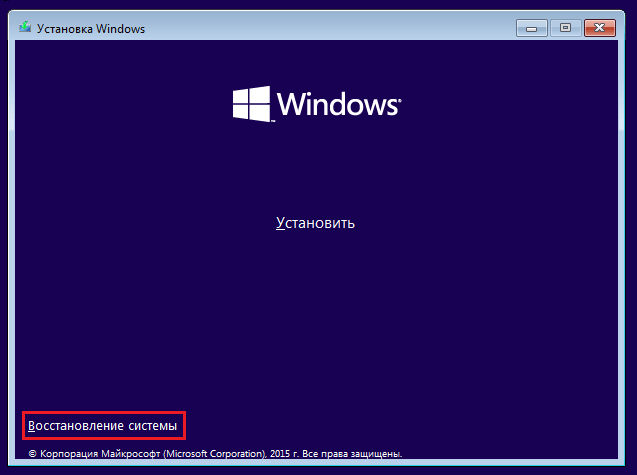
На экране «Выбор действия» в среде восстановления щелкните мышкой по пункту «Диагностика».
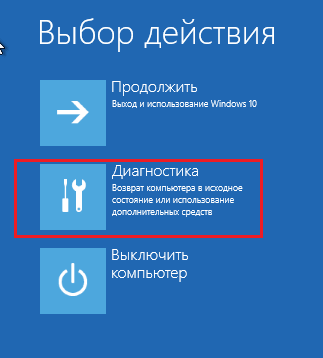
Выберите «Дополнительные параметры»
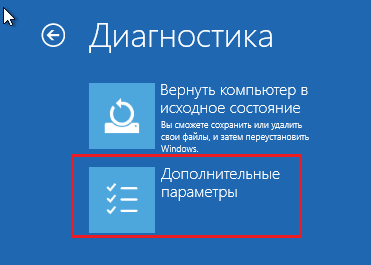
Из перечня дополнительных параметров выберите «Вернуться к предыдущей сборке».
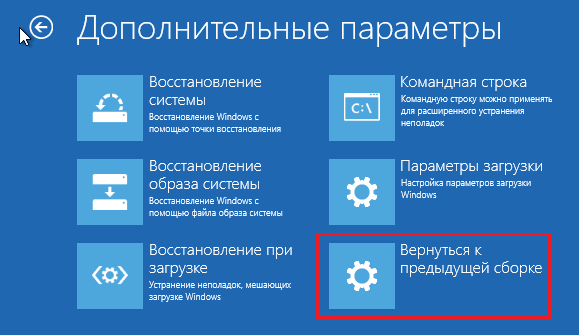
Для продолжения кликните вашу учетную запись в текущей версии Виндовс.

Введите пароль входа в аккаунт и нажмите «Продолжить».
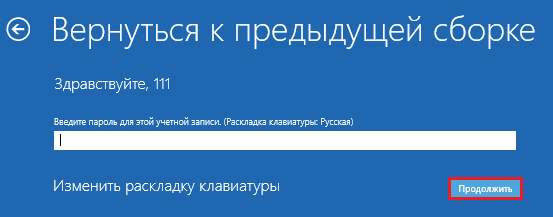
После этого система проверит наличие ранее установленной копии (папки Windows.old в корневом разделе диска С) и, если она есть, приступит к процедуре отката.
Как бесплатно скачать установочный дистрибутив Windows 10
Для это есть два основных способа:
Используем утилиту MediaCreationTool (ESD)
Эта утилита позволит установить (выполнить переустановку, обновление и восстановление) «десятку» владельцам оригинальных систем Windows 7, 8.1 и 10. Здесь доступны такие издания как Windows 10 SL (один язык), Windows 10 и Windows 10 Pro.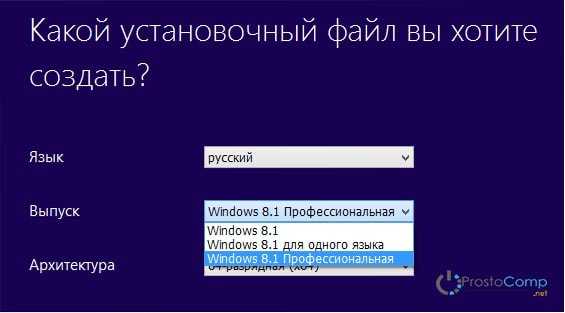 Тут можно скачать на свой компьютер данную утилиту. Запустив ее, можно сразу приступить к обновлению текущей системы. Также, имеется возможность создавать установочные диски или записывать образы ISO. От вас потребуется просто выбрать необходимый язык, издание системы и ее разрядность.
Тут можно скачать на свой компьютер данную утилиту. Запустив ее, можно сразу приступить к обновлению текущей системы. Также, имеется возможность создавать установочные диски или записывать образы ISO. От вас потребуется просто выбрать необходимый язык, издание системы и ее разрядность.
Здесь можно столкнуться с файлом, имеющим расширение ESD. Это образ операционной системы Windows, который является частью установочного диска, и он находится в очень сжатом состоянии. Во время установки начнется процесс распаковки этого файла. ESD позволяет уменьшить размеры образа, что существенно ускорит его загрузку и передачу. Но при этом, также существенно увеличится и продолжительность установки.
К сожалению, контрольные суммы загружаемых образом никак не отображаются. Скорее всего, программа автоматически проверяет их соответствие. Немного ниже будут рассмотрены некоторые рекомендации для Windows 8.1, их можно применять и для «десятки».
Получаем образ по программе Tech Bench (WIM)
Этот способ поможет получить оригинальную Windows и выполнить ее установку, переустановку и обновление старой системы.
Точно определить для чего Microsoft организовала эту программу не удалось. По всей видимости, этот способ изначально предполагался именно для продавцов компьютерной техники. Здесь мы сможем получить Windows 10 (один язык), Windows 10 и Windows 10 Pro. Причем два последних варианта могут идти как N и KN.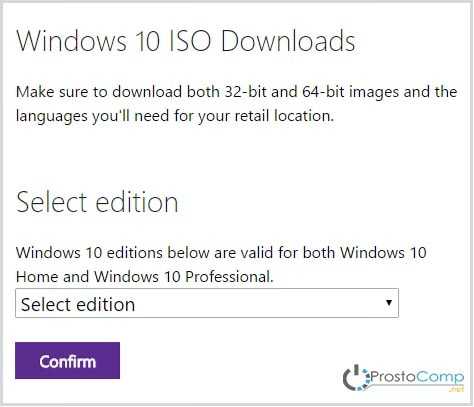 Вам достаточно посетить эту страницу и следуя дальнейшим инструкциям выбрать необходимые параметры: разрядность и язык. После этого появится ссылка на скачивание образа. Она будет доступна в течение 24 часов.
Вам достаточно посетить эту страницу и следуя дальнейшим инструкциям выбрать необходимые параметры: разрядность и язык. После этого появится ссылка на скачивание образа. Она будет доступна в течение 24 часов.
Вы столкнетесь с файлом, имеющим расширение WIM. Это стандартный образ, который входит в установочный диск. По сравнению с ESD он имеет намного большие размеры, но зато установка проходит быстрее. Тут есть возможность проверить контрольную сумму образа. А еще на странице загрузки можно загрузить дополнительные скрипты и утилиты, которые помогут подготовить ваш ПК к установке новой системы, создадут загрузочные диски и флешки и тому подобное. К сожалению интерфейс на этом ресурсе имеет англоязычную локализацию, поэтому будьте готовы.
Как бесплатно скачать Windows 8.1?
Как и в предыдущем случае, мы получим возможность бесплатно загрузить оригинальный образ Windows и сможем произвести обновление, установку или восстановление текущей ОС. Этот способ подойдет для тех, кто является обладателем фирменных сборок ПК (таких как планшеты и ноутбуки) и тех, у кого есть легальные ключи на эту систему. В итоге мы получим доступ к Windows 8.1 SL (один язык), Windows 8.1 и Windows 8.1 Pro.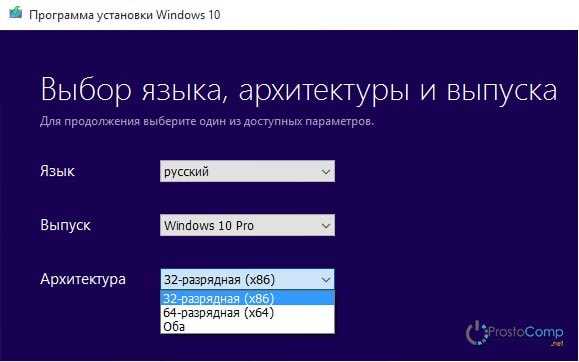 Диск с Windows 8.1, начиная с ноября 2014, доступен для загрузки прямо из справки Windows. После запуска можно увидеть окно, показанное выше, а дальше потребуется выбрать создание загрузочной флешки или запись ISO образа. Вся процедура должна занять не более двадцати минут, при условии наличия хорошего интернет подключения.
Диск с Windows 8.1, начиная с ноября 2014, доступен для загрузки прямо из справки Windows. После запуска можно увидеть окно, показанное выше, а дальше потребуется выбрать создание загрузочной флешки или запись ISO образа. Вся процедура должна занять не более двадцати минут, при условии наличия хорошего интернет подключения.
Загрузка установочного диска происходит из магазина. Корпорация постоянно выпускает свежие обновления для Windows 8.1 их получают все подписчики MSDN и посетители Магазина. Интересно, что первые получают обновления всегда немного раньше, но вторые не так уж и сильно от них отстают (не более чем на версию). Дистрибутив Windows поставляется в чистом виде, поэтому можно заблаговременно обзавестись необходимыми драйверами и установить все начисто, без лишнего хлама.
Загрузка установочного диска происходит в папку с именем %temp%. Поэтому учитывайте, что на диске, где находится эта папка, должно быть не меньше 4 Гб. Часто у пользователей возникает множество вопросов, связанных с этой системой. Поэтому давайте попытаемся разобраться с самыми популярными.
Нужен ли ключ для активации?
Нет, но при условии, если установка системы производилась на компьютер, в котором уже была предустановленная Windows 8. При этом, вы должны ставить точно такое же издание.
В других случаях действительно потребуется ввод ключа активации.
Можно попробовать воспользоваться стандартными ключами:
- Windows 8.1: 334NH-RXG76-64THK-C7CKG-D3VPT
- Windows 8.1 Pro: XHQ8N-C3MCJ-RQXB6-WCHYG-C9WKB
Они позволят только установить саму систему. Для активации, придется вводить стандартные ключи.
Подойдет ли ключ Windows 8, для активации Windows 8.1?
Да. В этом случае не должно возникнуть особых проблем.
Подойдет ли ключ обновления до Windows 8, для этой системы?
Здесь так же все должно сработать и пройти гладко. Поэтому — Да.
А здесь нужна активация?
Система может активироваться самостоятельно, при условии обновления и восстановления с другой, легальной версии. Если этого не случилось, подключите компьютер к Интернету и запустите такую команду в командной строке:
cscript %windir%\system32\slmgr.vbs -ato
Важно, чтобы командная строка была запущена от имени администратора. Если есть ноутбук (или планшет), на котором была установлена Windows 8
Что потребуется выполнить после того, как была установлена (обновлена) Windows 8.1?
Если есть ноутбук (или планшет), на котором была установлена Windows 8. Что потребуется выполнить после того, как была установлена (обновлена) Windows 8.1?
В первую очередь создайте резервную копию системы. Потому что очень часто возврат к стандартным настройкам просто не сработает. Если была сделана чистая установка системы, установите все необходимые драйвера и обновления. После этого создайте образ Refresh, это позволит получить те же решения, что предоставляет производитель данного компьютера.
При желании можно создать образ, с помощью специального ПО, или вообще постоянно откатывать систему к первоначальному виду, используя созданный образ.
Дополнительно, этот способ позволит решить проблемы с откатом к заводским параметрам, которые могут возникать после обновления системы.
Какая разница между загрузкой образа и обновлением системы с использованием ключа?
Такой способ подходит для тех, кому необходим именно диск с данной операционной системой.
Подойдет ли этот диск для Surface?
Конечно, хотя лучше будет использовать специальные образы для Surface
обратите внимание, что образ необходимо скачивать именно с англоязычной страницы поддержки, в русскоязычной версии доступна только версия RT
Выбор выпуска Windows и разрядность
Выбирайте обычные версии Windows без лишних букв в конце.
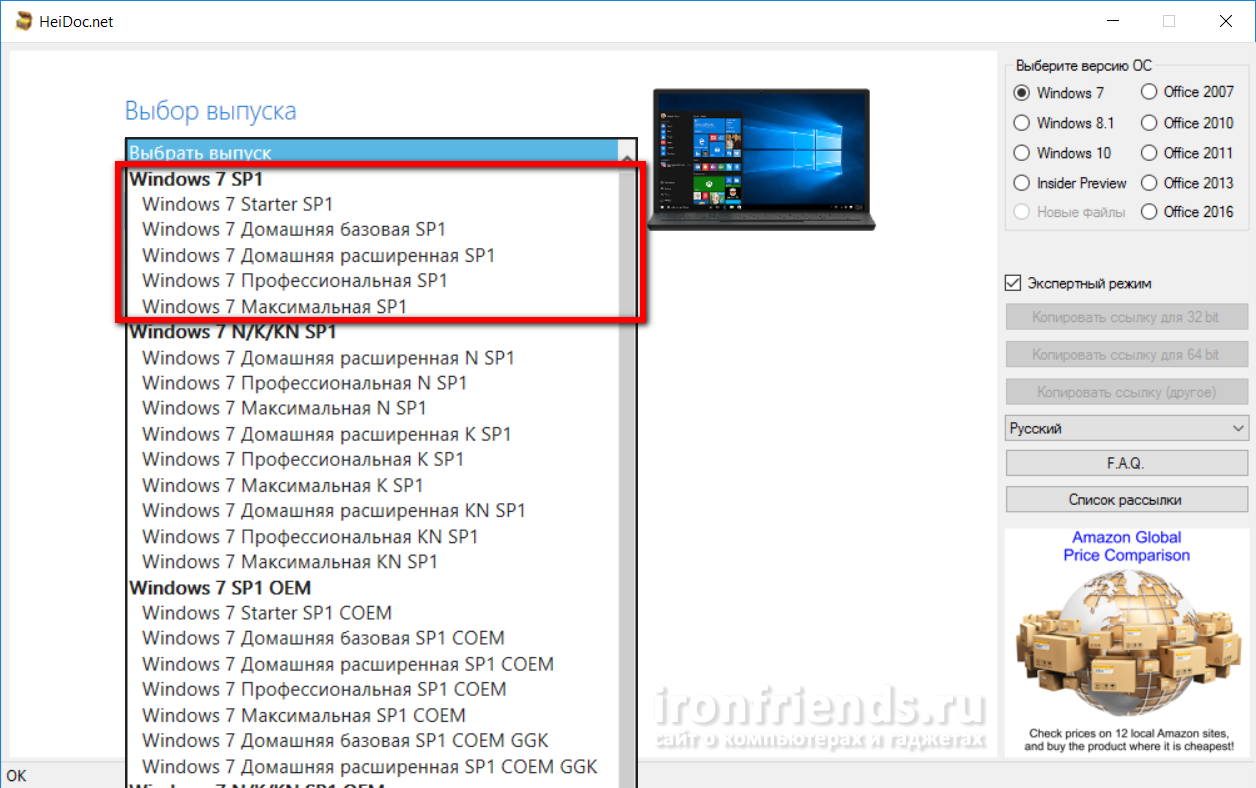
Дальше для информации я приведу краткую расшифровку и рекомендации, благодаря которым вы сможете выбрать тот образ Windows, который соответствует вашим требованиям.
| Windows 7 Starter SP1 | для очень слабых ПК и нетбуков (без темы Aero, только 32 бит) |
| Windows 7 Home Basic SP1 | для слабых и средних ПК и ноутбуков (одна тема Aero) |
| Windows 7 Home Premium SP1 | для старых мощных ПК и ноутбуков (с медиацентром) |
| Windows 7 Professional SP1 | для старых профессиональных ПК и ноутбуков |
| Windows 7 Ultimate SP1 | для энтузиастов (самая полная и тяжелая версия) |
| Windows 8.1 | для старых ноутбуков с сенсорным экраном |
| Windows 8.1 Professional | для старых профессиональных ноутбуков |
| Windows 10 Pro-Home | для современных ПК и ноутбуков |
Домашняя и профессиональная версия Windows 10 распространяется в одном образе, выбор версии производится пользователем на этапе установки.
Если вы хотите знать чем отличаются Домашние, Профессиональные и другие выпуски Windows 7, 8.1 и 10, какие имеют ограничения и компоненты, скачайте «Сравнение редакций Windows» в разделе «».
Что касается разрядности, то в целом рекомендации следующие. Если у вас 3 Гб оперативной памяти или меньше, то скачивайте 32-битную версию. Если оперативки 4 Гб и больше, то – 64-битную.
Если ваш компьютер работает не так быстро как хотелось, установите SSD диск и вы получите значительный прирост производительности!
Жесткий диск A-Data Ultimate SU650 120GB
Также есть версии Windows с дополнительными индексами в маркировке. Я не рекомендую их скачивать, но чтобы вам было понятно что это означает, приведу краткую расшифровку.
| N | для Европы, без Windows Media Player и ссылками на альтернативные браузеры |
| K | для Кореи без Windows Live Messenger и Windows Media Player |
| KN | для Кореи и Европы без Windows Media Player и Windows Live Messenger |
| China | для Китая (на китайском языке) |
| C | коробочная версия, предусматривающая наличие физического сертификата (наклейки) |
| LE | электронная (не коробочная) версия (другой тип лицензии) |
| OEM | лицензия для производителей ПК (предустановленная версия) |
| Single Language | обычная предустановленная OEM версия |
| GGK | лицензия для легализации уже установленной копии Windows |
| Education (Academic) | для учебных заведений (специальная лицензия) |
| Enterprise | для предприятий (специальные функции и многопользовательская лицензия) |
| Insider Preview | тестовая экспериментальная версия для энтузиастов |
| RT | для мобильных устройств (планшетов) |
| Mobile | для мобильных устройств с процессорами ARM (как на устройствах с Android) |
| IoT Core | для мобильных устройств с процессорами Intel (планшеты, смартфоны) |
| Build | номер сборки (чем выше, тем новее) |
Версии с индексами K, N могут не иметь русского языка. Редакции Single Language или OEM могут понадобиться если вы хотите восстановить лицензию прежде установленной у вас соответствующей версии (в основном на ноутбуке).
Официальный способ скачать Windows 10 x64 и 32 bit с помощью MediaCreationTool
Для загрузки оригинального образа ISO десятки, Майкрософт создала собственную программу MediaCreationTool. Ее прямое предназначение – создание загрузочных (установочных) флешек и дисков, но мы воспользуемся ее возможностью загружать образ системы в формате ISO. Порядок действий следующий ⇒
- Переходим по знакомому нам всем адресу https://www.microsoft.com/ru-ru/software-download/windows10.
- Жмем кнопку “Скачать средство сейчас”. После загрузки MediaCreationTool, запускаем её.
- Читаем и принимаем условия лицензионного соглашения.
- Выбираем пункт “Создать установочный носитель (USB-устройство флеш памяти, DVD-диск или ISO-файл”.
- В поле “Архитектура” из 3х вариантов загрузки выбираем, какой операционной системой мы будем пользоваться и жмем далее.
- Создаем загрузочную флешку или файл ISO для последующей работы с ним. USB-флеш должен быть подключен к компьютеру и иметь необходимую емкость (не менее 8Гб). Если вы выбрали загрузку образа ISO, то вам будет нужно определить место, куда его сохранить.
- Дожидаемся окончания закачки операционки и пользуемся.
Дискуссия
В последнее время Microsoft очень старается, чтобы ее операционные системы были доступнее для конечных пользователей, в том числе на самых ранних этапах разработки. Оба рассмотренных сегодня варианта не новые, но судя по вопросам в почте и форуме, о первом способе страждущим до сих пор неизвестно. Подозреваю, что немногие интересуются легальными вариантами, а большинство качает сборки различной степени кошерности.
Я благодарю Владимира Табакова, модератора на Answers, за помощь в подготовке материала.
-
Не подойдут ключи Retail с MSDN или TechNet.
-
Версия для сборщиков ПК, пакет выглядит так. Ключ изготовителя ПК с наклейки ноутбука не подойдет.
Создание загрузочных носителей
После скачки образа из него можно создать загрузочный диск с помощью программы «Astroburn» или загрузочную флешку с помощью программы «Rufus», с которой потом можно будет выполнить установку Windows.Transcend JetFlash 790 16Gb
Обновить операционную систему с Windows 7 или 8.1 до Windows 10 можно без создания загрузочного носителя, смонтировав образ по двойному клику, после установки программы «Daemon Tools». Также эту программу можно использовать для монтирования образа Microsoft Office для его установки.
Все необходимые программы вы можете скачать ниже в разделе «Ссылки».
Как скачать образ Windows с помощью Rufus.
Чрезвычайно простой и отсюда популярный способ. Интерфейс Rufus не требует специальных знаний, говорит по-русски, может скачать Windows 7 (правда, теперь только в английской локали), а для Windows 11 провести подготовку флешки с установкой на компьютер, не “соответствующий официальным требованиям”. В одной из статей уже упоминалось как скачать и установить Windows при помощи Rufus. С тех времён почти ничего не изменилось, разве что возможностей у самой программы поприбавилось:
при установке Windows такими настройками процессор и RAM проверяться не будут
Процесс скачивания образа, как и запись на флешку понятны и без дополнительного описания.
Как скачать официальные версии windows 7, 8.1, 10
У пользователей продукции Microsoft, частенько возникают проблемы разного рода с ОС Windows, будь то Windows 7, 8.1 или 10. Часто эти проблемы вызываются тем, что сама система не является официальной, т.е была скачена не с сайта разработчика, а с так называемых торрент сайтов, где релизы Windows не являются официальными, а как правило являются чьи ми то частичными сборками. И в дальнейшем использовании данных сборок у нас возникают неполадки.
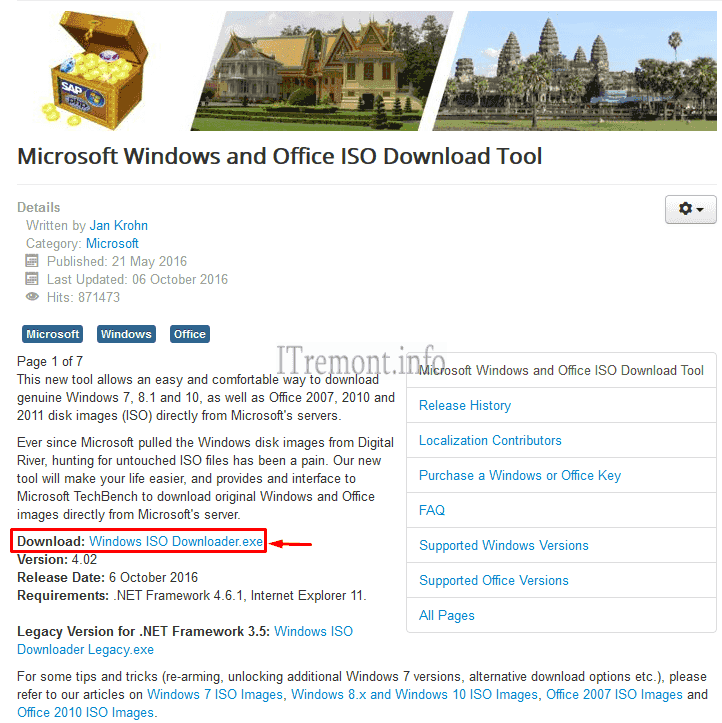
После того как программка закачается, запускаем её. В открывшемся окне, в правой колонке находится список официальные версии Windows 7, 8.1, 10, образы которых мы можем скачать. Так же данная программа позволяет скачать еще и официальные версии Microsoft Office. Итак, для скачивания операционной системы, необходимо выбрать нужную версию в правой колонке, к примеру меня интересует Windows 7 x64, поэтому я ставлю маркер напротив пункта Windows 7.
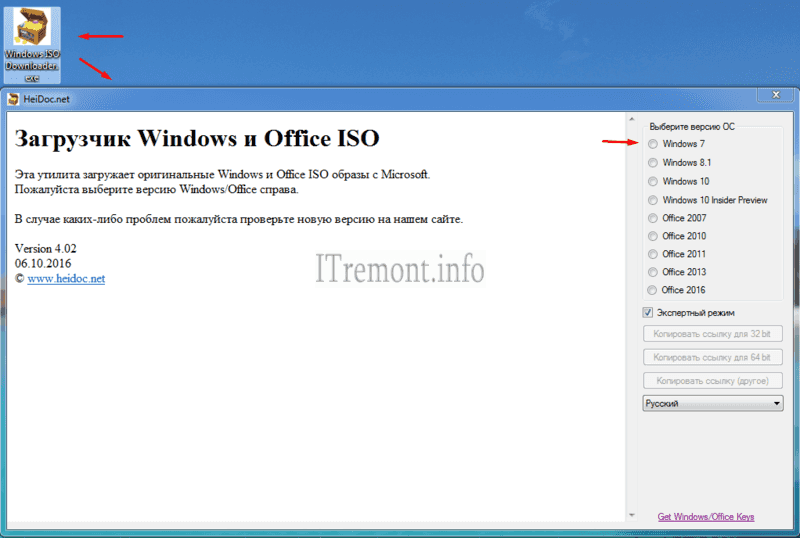
В основном окне программы, должен появиться выпадающий список официальных версии windows 7. Нажимаем на стрелку и выбираем нужную для скачивания.
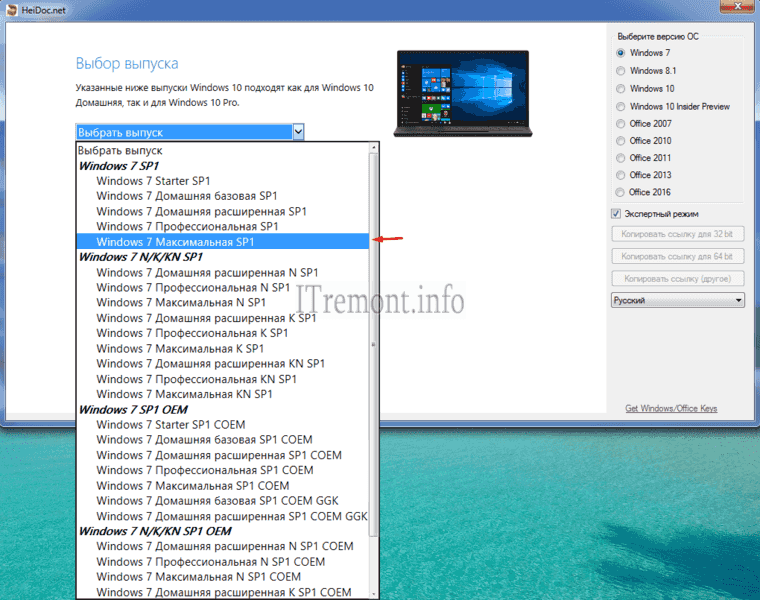
Жмем кнопку подтвердить.
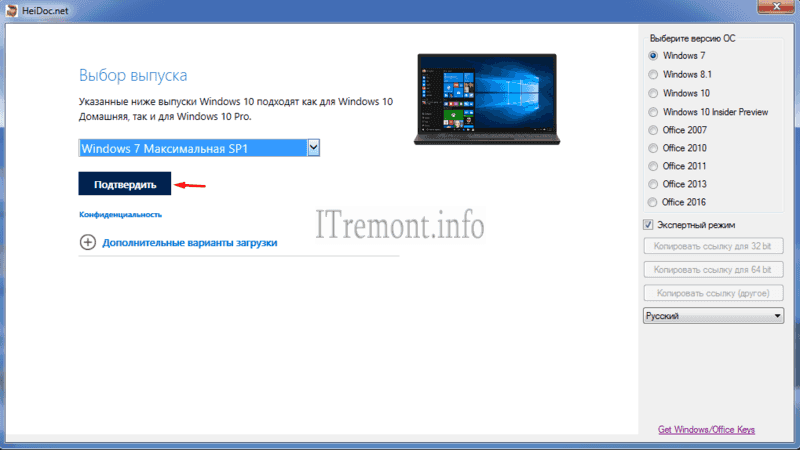
Далее выбираем язык продукта и так же нажимаем подтвердить.
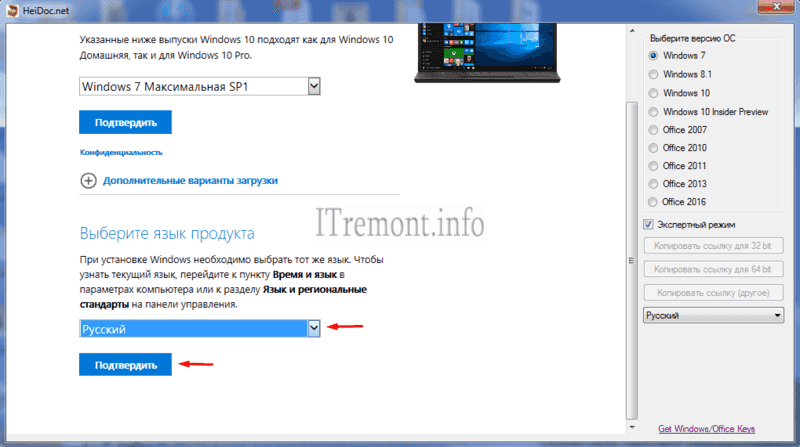
Теперь нам предоставляют выбор разрядности ОС, выбирайте тот который вам подходит.
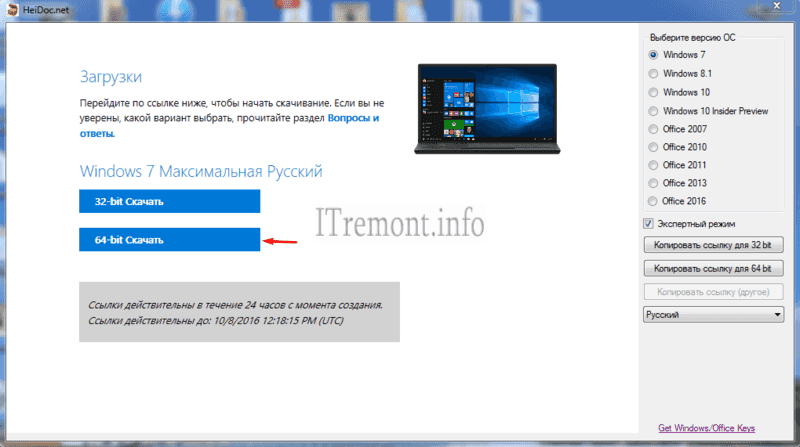
И после нажатия кнопки выбора разрядности системы, должно появится окно скачивания файла, нажимаем сохранить.
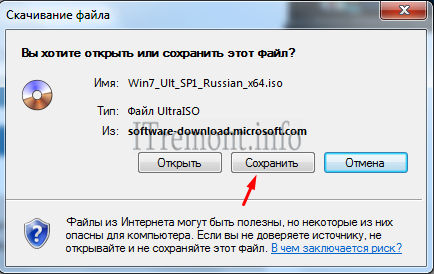
Выбираем папку в проводнике windows, куда будет сохранен iso образ системы, в моём случае эта папка загрузки, нажимаем сохранить.
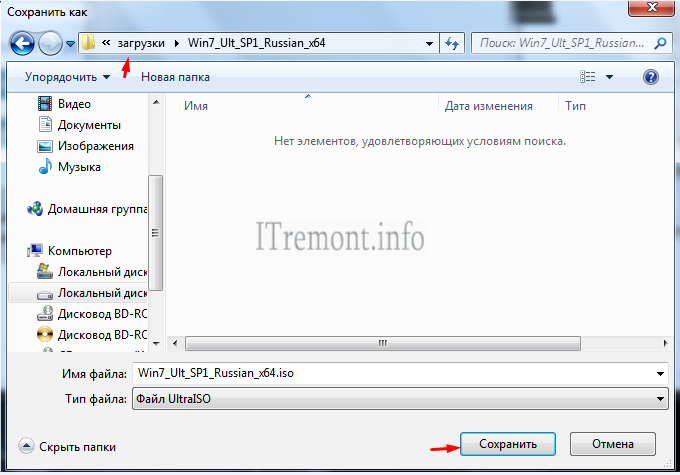
Начался процесс загрузки образа операционной системы на ваш компьютер. Ждем окончания.

Скачивание завершено. Нажимаем открыть папку, чтобы убедиться что образ действительно закачан.
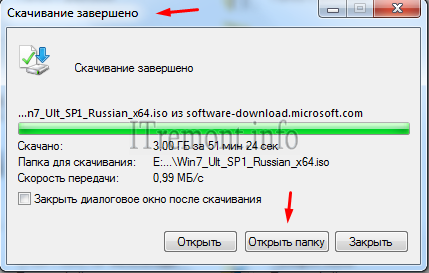
В папке видим образ официальной версии Windows 7 x64, который успешно загружен. Вот и все осталось только его установить, если вы еще не знаете как это сделать, то читайте статью Как правильно установить Windows 7, где найдете все необходимые инструкции по установке и настройке данной системы.
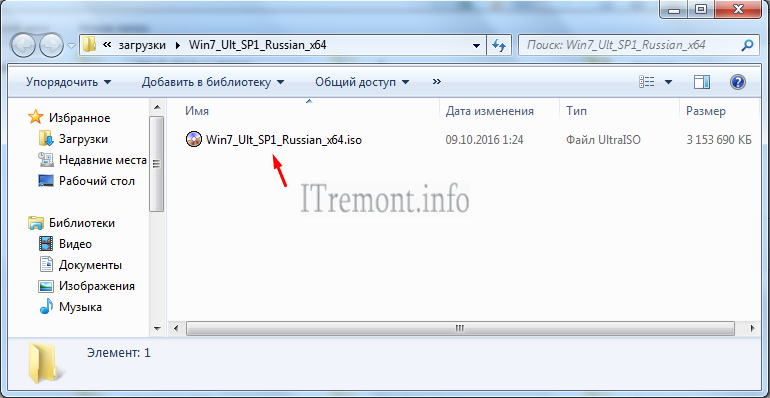
О ставляйте своё мнение о данной статье, ну и конечно же задавайте свои вопросы, если у вас что-то вдруг пошло не так.
Установка драйверов
После окончания установки Windows, необходимо установить драйвера. Без них компьютер не будет работать в полную силу. Чтобы проверить, нужно ли вам драйвера, откройте «Диспетчер устройств». Для этого нажмите кнопки «Win + Pause» и в открывшемся окне слева выберите «Диспетчер устройств».
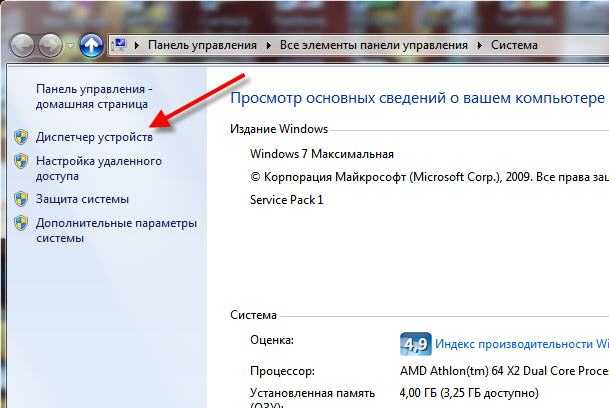
В диспетчере устройств не должно быть восклицательных знаков, т.е. должна быть такая картина

Если же есть восклицательные или вопросительные знаки, то придётся установить недостающие драйвера

Хорошо, если у вас есть диски с драйверами, которые поставлялись вместе с компьютером. Тогда вставьте их по одному и установите драйвера из меню автозапуска каждого диска. Если же дисков нет, то просто воспользуйтесь одной из специальных программ.
Один из лучших вариантов это программа DriverHub, по которой написана отдельная статья с видео.
Также можете посмотреть видеоурок как автоматически установить драйвера с помощью программы Drivers Installer Assistant из пакета SamDrivers https://www.youtube.com/watch?v=xNmgqrCwBTw
Данный метод не требует подключения к интернету, но скачиваемый файл является образом. Поэтому чтобы им воспользоваться его нужно записать на флешку любым из описанных выше способом. Либо же просто извлечь файлы из образа ISO, как из обычного архива с помощью программы WinRAR и запустить программу.
Страница загрузки пакета SamDrivers (скачивайте через торрент, так быстрее)
Третий способ, с помощью программы DriverPack Solution Full https://www.youtube.com/watch?v=UXDsnABJPfU
Это полная версия программы, которая включает в себя базу всех актуальных на сегодня драйверов, поэтому занимает несколько гигабайт. Её можно скачать через торрент с официального сайта программы. Установка драйверов с помощью DriverPack Solution Full не требует подключения к интернету.
Есть облегчённая версия DriverPack Solution Lite, видео https://www.youtube.com/watch?v=JrYY7o85Cis
Данный способ требует подключения к интернету, поэтому чтобы им воспользоваться у вас уже должен быть настроен интернет.
Замечание: если после переустановки Windows у вас все драйвера оказались установленными (по сведениям Диспетчера устройств), то всё равно рекомендую скачать и установить отдельно драйвера для вашей видеокарты, особенно если вы геймер.
Как скачать Windows с сайта Microsoft
Запустите утилиту и, если появится следующее окно, нажмите «Подробнее».
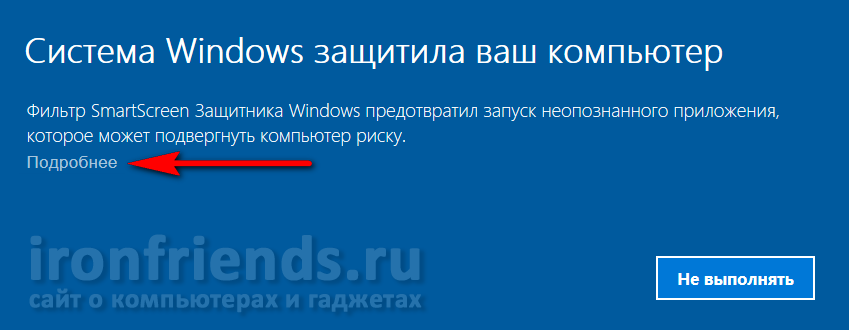
Затем нажмите «Выполнить в любом случае».
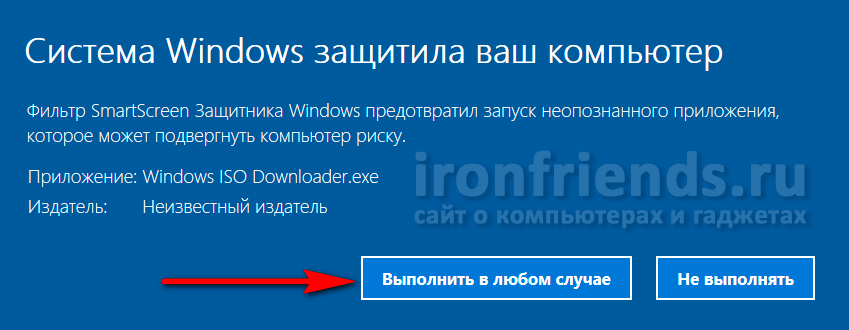
Выберите что вы хотите скачать.
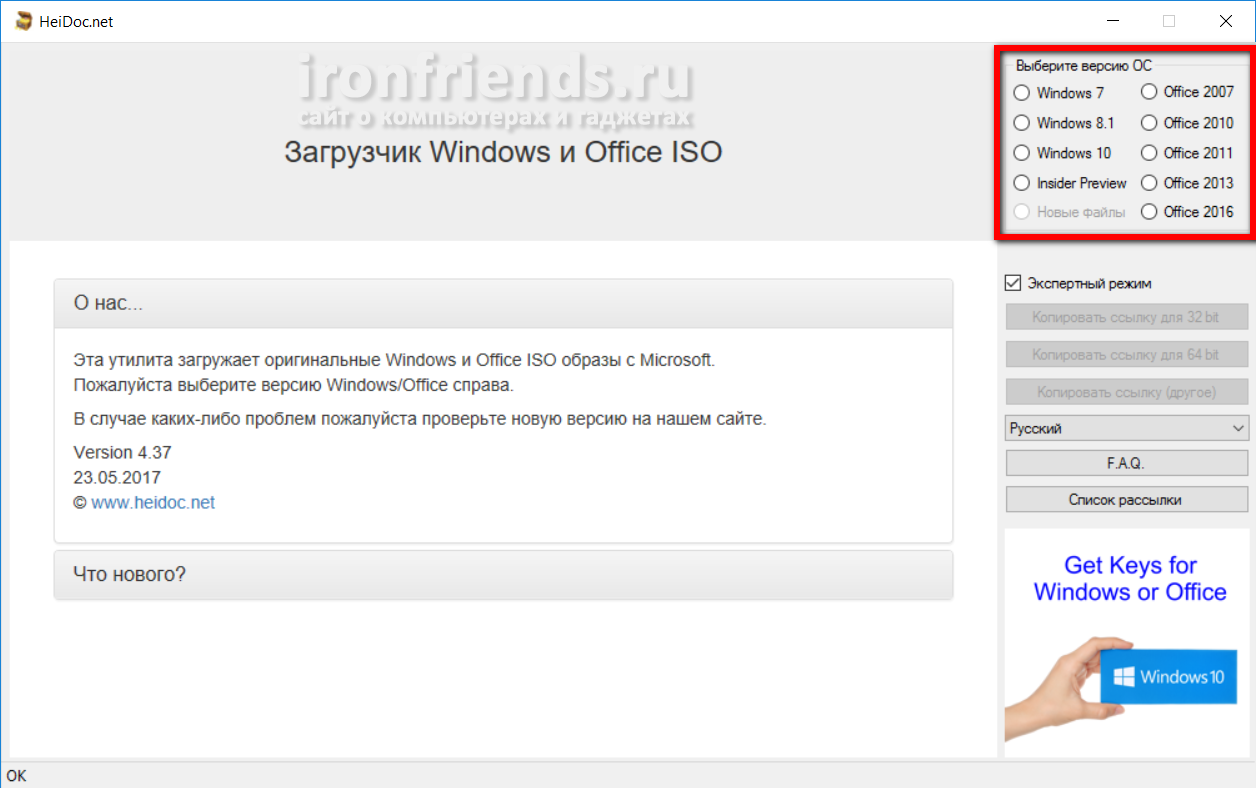
Выберите выпуск и нажмите «Подтвердить».
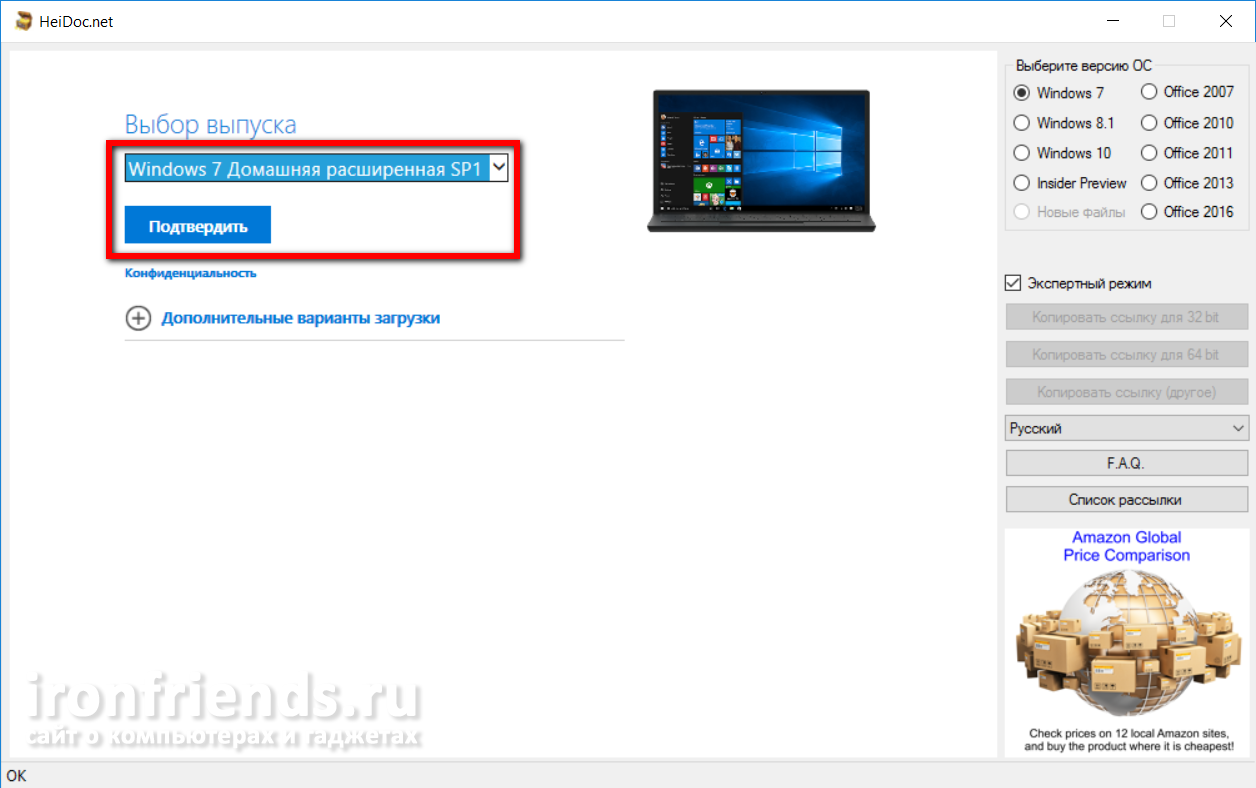
Выберите язык и нажмите «Подтвердить».
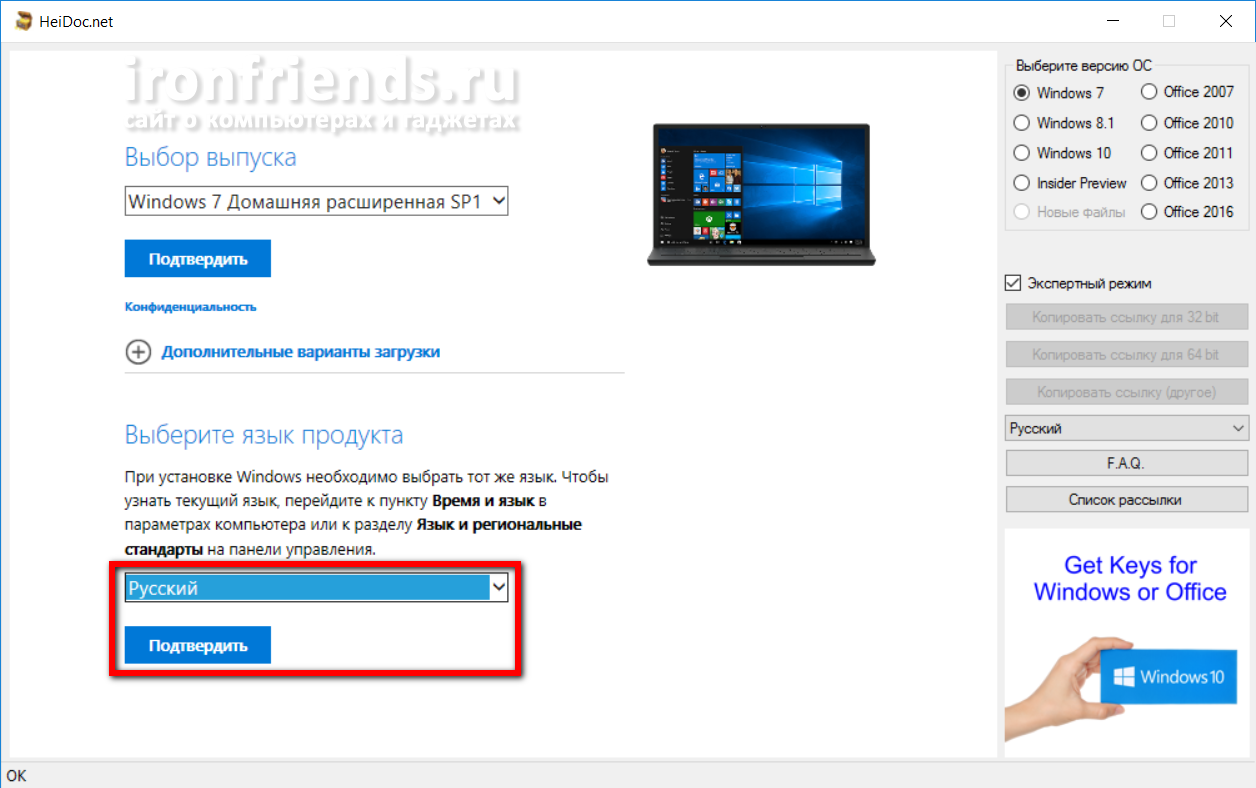
Выберите разрядность и начнется загрузка образа.
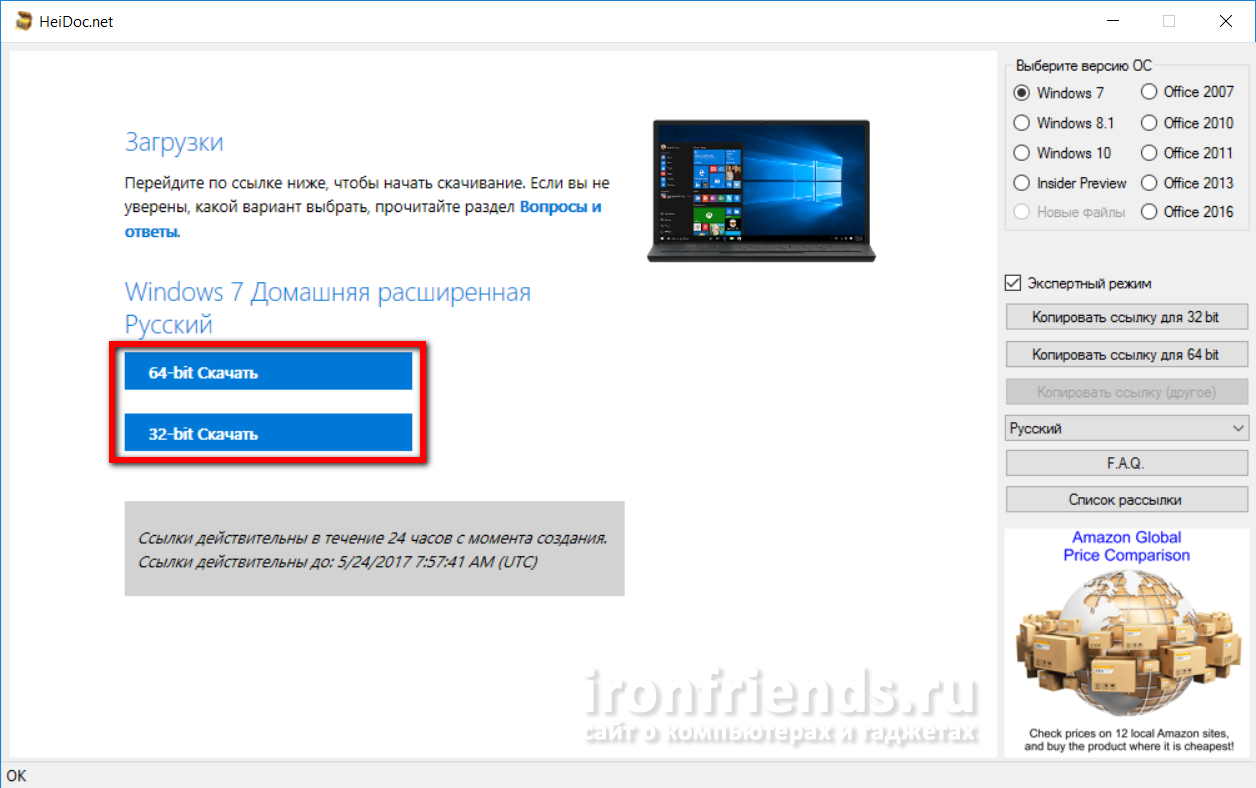
Также вы можете скопировать ссылку в буфер обмена и вставить ее в строку браузера или программы для закачки файлов (рекомендуется), чтобы скачать образ с помощью них.
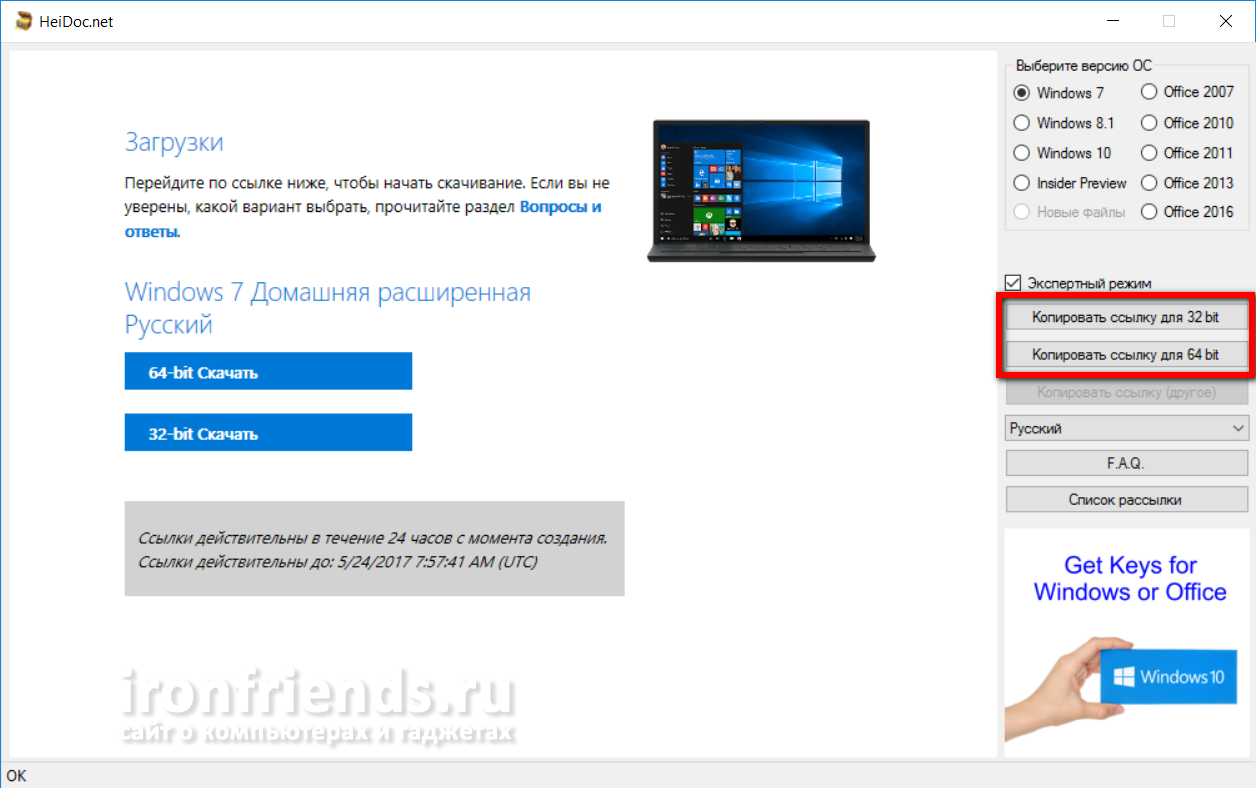
Образы периодически обновляются и содержат одни из последних патчей. Т.е. вы получаете оригинальный образ Windows или Office последней версии, который можно использовать для создания загрузочного диска или флешки.Transcend JetFlash 790 16Gb
Как получить образ Windows с помощью WZT-UUP.
Следующие два способа как скачать образ Windows не для слабонервных и к вариантам “на скорую руку” их никак не отнести. Оба завязаны на работе “Open Source”-проекта Aria-2 и подразумевают использование мощностей вашей же машины. Варианты подготовки схожи, каждый из них подразумевает компиляцию нужной сборки с конкретными деталями (дополнениями, обновлениями и т.п.). Для создания образа Windows на компьютерах обычного пользователя эти варианты не рекомендуются. ИМХО.
Сам процесс скачивания и создания образа Windows от ресурса uup.rg-adguard.net таков:
По образу как и в предыдущих абзацах вам будет предложено выбрать нужные варианты для скачивания, после чего в папку Загрузок попадёт cmd-шник, который и сформирует нужную сборку ISO. Впрочем, у вас есть и другие варианты как скачать Windows по той же странице. Они представлены в ниспадающем окне кнопки Default generation links.
нужен ISO? выбираем Download ISO compiler in OneClick.
Сразу момент. Я не знаю, каким антивирусом вы пользуетесь, но его лучше отключить или перевести в режим обучения, чтобы подавать команды на разрешение проводимых скриптами действий.
- Процесс также не будет похож ни на что подобное до этого; вам придётся наблюдать за ним из командной строки.
- В течение весьма продолжительного времени образ будет формироваться непосредственно на вашем компьютере. С помощью встроенных средств Windows, центральным звеном чего будет, конечно же, среда DISM. И на это всё нужно время. В том числе на всевозможные подвисания со стороны Window-возных утилит.
- На основании вышеперечисленного время, затраченное на формирование ISO образа Windows зависит о мощности машины. Так что не обессудьте. Кстати, один из редчайших случаев, когда я, наконец, услышал уходящий “вразнос” кулер процессора.
- От компьютера не отойти в буквальном смысле слова: процесс не автоматизирован полностью, некоторые из этапов требуют подтверждения клавишей Enter.
бывает и так; вернитесь сюда попозже.


























