Возможные проблемы
При попытке ликвидировать раздел HDD могут возникнуть ошибки разного рода. Если кнопка «Удалить том» отображена без цвета, значит, она в неактивном режиме. Скорей всего, ошибка связана с разделом, где хранятся системные файлы, необходимые для функционирования ОС. Здесь останется только переустановить Виндовс, выполнив необходимые изменения во время установки. Чтобы избежать крайней меры, можно попытаться найти эти файлы и удалить их из тома.
Если пользователь увидел сообщение на экране «Простой том сейчас используется. Чтобы удалить этот том, нажмите кнопку «Да»», это означает, что в нем содержится файл, который в данный момент запущен или работает в фоновом режиме.
Сообщение «Расширенный раздел не пуст» предупреждает, что после удаления тома были уничтожены не все логические разделы внутри объекта. Возникновение ошибок ввода-вывода во время удаления раздела, скорей всего, связано с неисправностью накопителя или подключением к гаджету.
Особой разницы при выборе метода деинсталляции раздела диска нет. Можно выбрать встроенные инструменты операционной системы или скачать стороннюю программу. Последний вариант удобен тем, что раздел сразу удаляется со всеми файлами безвозвратно. Кроме того, этот способ понадобится тогда, когда через «Управление дисками» выполнить операцию не удается.
Источник
Как в Windows 10 правильно удалить скрытый раздел «Зарезервировано системой» на MBR-диске
Сегодня мы поговорим про способы освобождения места на SSD и других дисках, подробнее остановится на удалении раздела, зарезервированного системой Windows 10 (System Reserved).
Преимущества и недостатки SSD дисков
Перед обычными дисками HDD твердотельные накопители SSD имеют массу преимуществ, к коим относится длительный срок эксплуатации, превосходная отказоустойчивость и скорость чтения/записи, а также малое энергопотребление.
Но есть у них и свои недостатки, среди которых наиболее значимыми являются высокая цена и относительно небольшой объём физической памяти.
Неудивительно, что у многих владельцев устройств с SSD на счету каждый мегабайт дискового пространства.

Способов его высвобождения существует несколько.
Рассмотрим их:
- можно воспользоваться функцией сжатия системных файлов Compact OS;
- удалить файлы обновлений, резервных копий и временные данные;
- переустановить программы на другой физический носитель и т.п.
Другие способы оптимизации SSD дисков для операционной системы смотрите здесь https://itkompik.ru/poleznye-sovety/optimizaciya-ssd.html.
А ещё можно удалить раздел «Зарезервировано системой», получив таким образом 500 Мб дополнительного места на диске.
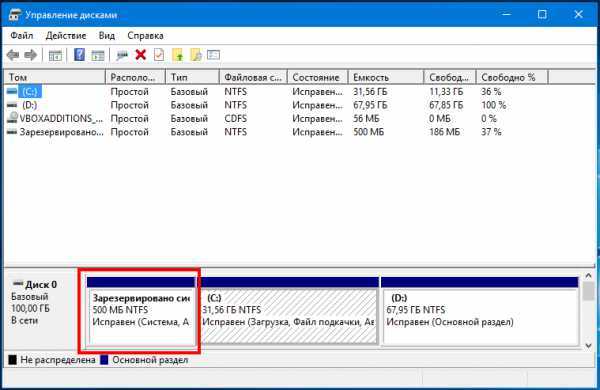
Мера эта, пожалуй, крайняя, но если вы не видите иного выхода, можете прибегнуть и к ней.
Сложность в том, что вот так просто взять и удалить раздел System Reserved нельзя.
Функция удаления для этого раздела в оснастке управления дисками отсутствует, если же вы удалите его с помощью сторонних программ, Windows попросту перестанет загружаться, так как помимо среды восстановления, раздел «Зарезервировано системой» содержит загрузчик.
Если вы собираетесь удалить скрытый раздел, делать это нужно правильно.
Удаляем раздел, зарезервированный системой — инструкция
Итак, начнём. Для дела вам понадобиться установочный диск с Windows 10 и какая-нибудь программа для работы с дисками, к примеру, Acronis Disk Director или AOMEI Partition.

Загрузитесь с установочного носителя и когда на экране появится окно мастера установки, нажмите Shift + F10.
Откроется окно командной строки, в котором последовательно выполните следующие команды:
- diskpart;
- list disk;
- sеleсt disk 0;
- list partition.
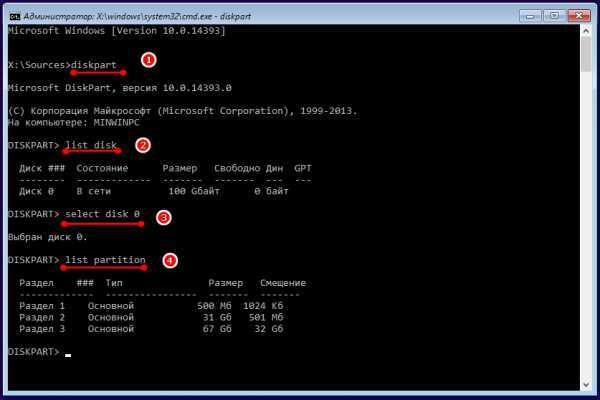
Первая команда запускает встроенную утилиту DiskPart, вторая выводит список физических дисков, третьей командой выбирается диск, с которым предстоит работа. Четвёртая команда выводит список доступных разделов выбранного жёсткого диска.
Продолжаем работу с командной строкой:
- selесt partition 1;
- dеlеte partition override;
- selесt partition 2;
- activе;
- list volumе;
- еxit.
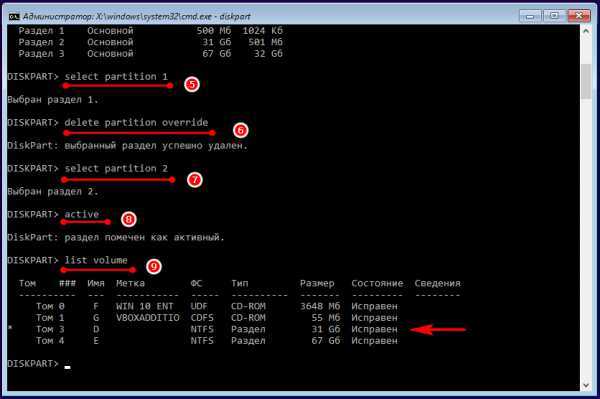
Пятой командой выбираем раздел System Reserved (он имеет порядковый номер 1), шестой удаляем его.
После этого выбираем второй раздел (это системный диск С) и делаем его активным.
Далее командой list volumе выводим список томов для всех дисков и смотрим букву раздела, на которой установлена Windows.
В данном примере это третий, отмеченный звёздочкой активный том с буквой D.
На этом этапе работу утилиты Diskpart можно завершить, выполнив в консоли команду еxit.
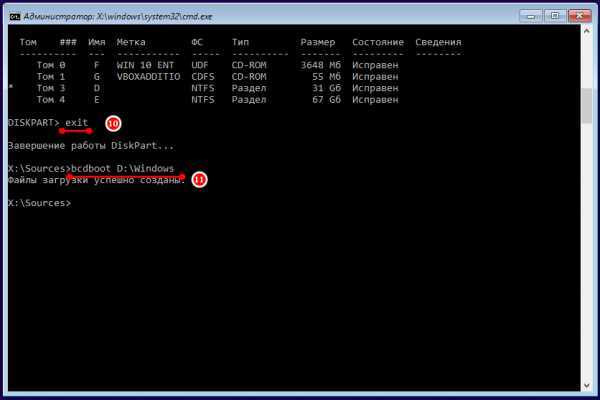
Теперь, чтобы система могла загружаться, создайте в корне активного системного диска загрузчик, выполнив в консоли такую команду:
bcdboot D:/Windows (смотрите фото выше).
Будьте внимательны, буквы разделов в загрузочной среде могут отличаться, ничего не перепутайте. Если у вас на компьютере установлены две операционные системы Windows, файлы загрузки нужно будет создать для каждой из них в отдельности.
После создания загрузчика закройте командную строку и перезагрузите компьютер в обычном режиме.
Теперь, если вы зайдёте в управление дисками, то увидите, что в начале диска у вас появилось нераспределённое пространство объёмом как раз 500 Мб.
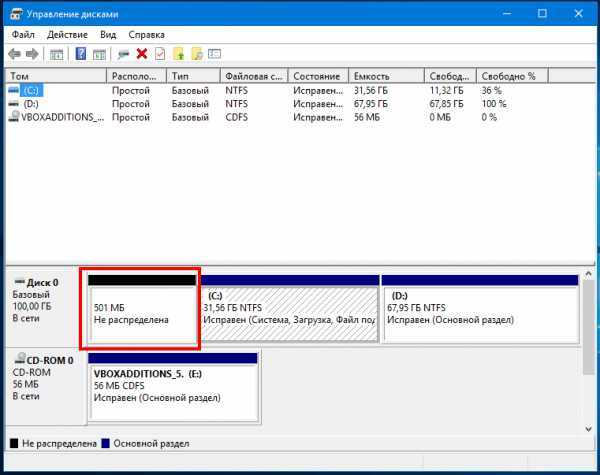
Всё готово, осталось только присоединить свободное место к диску С.
Запускаем Acronis Disk Director или другую программу и увеличиваем диск С, присоединяя к нему нераспределённое пространство.
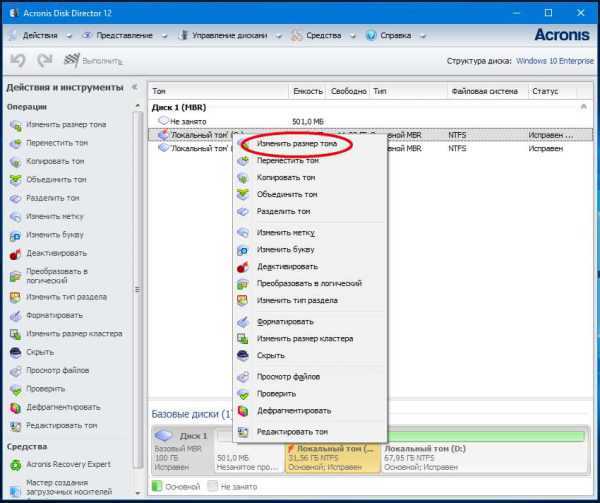
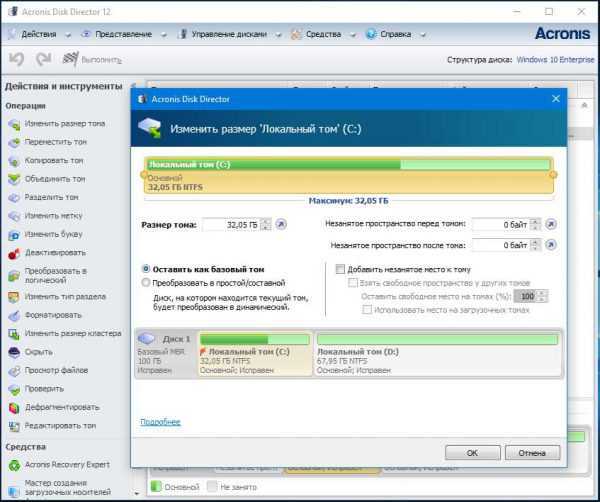
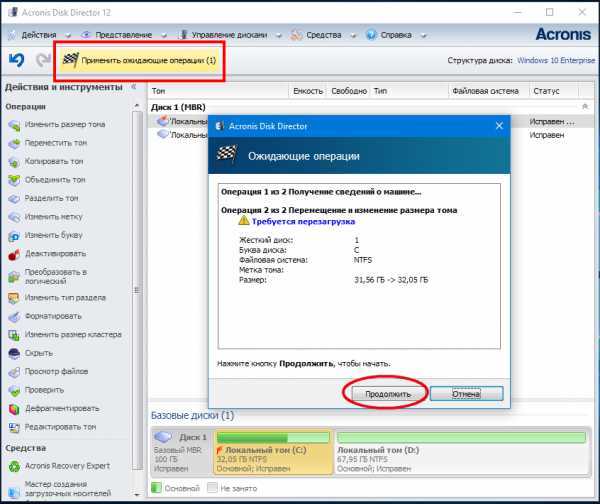
После выполнения программой всех необходимых операций с последующей перезагрузкой компьютера диск С будет расширен.
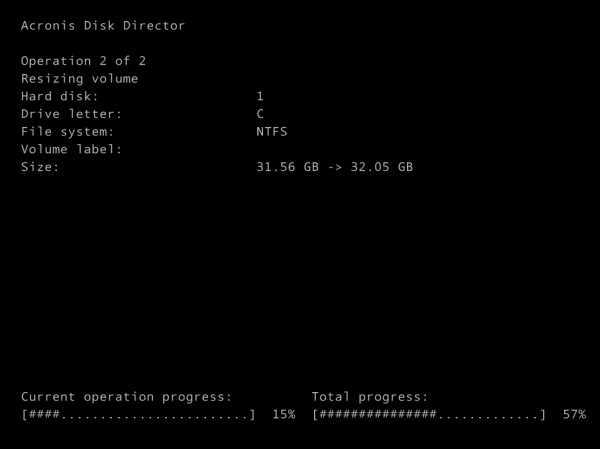
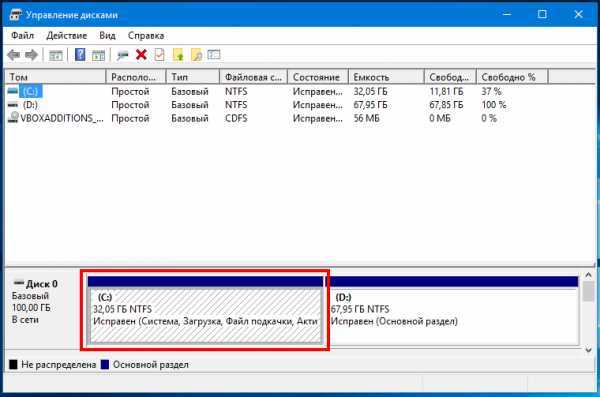
Данный способ освобождения места на диске С в Windows 10 не является сложным, но требует определенной подготовки.
Незначительная ошибка может привести к тому, операционная система перестанет загружается. Будьте осторожны.
Как удалить все разделы на жёстком диске в командной строке
Привет всем! Предлагаю небольшой рассказ, в котором мне пришлось разрешить одну небольшую задачу с помощью командной строки, думаю он будет нелишним в вашей копилке знаний.
Купил мой приятель компьютер с твердотельным накопителем (объём 120 ГБ) вместо жёсткого диска, на простой винчестер элементарно не хватило денег (все знаем, что цены на комплектующие сейчас поднялись). Наш общий знакомый решил его выручить и предложил ему на время для хранения файлов не совсем старый жёсткий диск SATA II объёмом 400 ГБ. Вместе они подсоединили жёсткий диск к компьютеру, вошли в Управление дисками и увидели, что на диске имеется четыре раздела и из всех четырёх нормально удаляется только один. Дело в том, что на этом жёстком диске была раньше установлена заводская Windows 8.1 со всеми служебными разделами. Если щёлкнуть на первом, втором и последнем разделе правой мышью, то из всех вариантов будет предложена только «Справка»
Недолго думая, они решили, что если форматировать диск (D:) в окне «Компьютер», то удалятся все разделы. Войдя в окно «Компьютер», они щёлкнули правой кнопкой мыши на диске (D:) и просто форматировали его. Опять войдя в управление дисками они увидели, что все разделы целые и невредимые, тогда они просто удалили диск (D:). В очередной раз увидев, что с другими разделами ничего не произошло, терпенье их закончилось и они позвонили мне.
Как удалить все разделы на жёстком диске в командной строке
Друзья, многим на ум сразу пришли программы менеджеры разделов жёсткого диска: AOMEI Partition Assistant Standard Edition и Acronis Disk Director 12, конечно воспользоваться можно и ими, но есть способ проще, командная строка!
Запускаем командную строку от имени администратора. Для управлением дисковым пространством вводим команду diskpart . Отображаем список всех дисков командой list disk , нажимаем Enter. Выходит список всех дисков подключенных к компьютеру. Будьте внимательны, ошибаться здесь нельзя. По объёму можно догадаться, что Диск 0 (111 Gбайт) это твердотельный накопитель SSD, а Диск 1 ( 372 Gбайт) , это есть наш второй жёсткий диск, на котором нужно удалить все разделы. Выбираем для удаления всех разделов Диск 1 ( 372 Gбайт), вводим команду select disk 1
(Осторожно! В вашем случае цифра в команде может быть другой). Вводим команду clean и жмём Enter, происходит полное удаление всех разделов на втором жёстком диске
Всё готово, закрываем командную строку. Входим в управление дисками и видим, что все разделы на винчестере удалены. Перед созданием одного единственного раздела диск нужно инициализировать. Щёлкаем на Диске 1 правой мышью и выбираем Инициализировать диск. Если вы не знаете что такое GPT, то выберите Основная загрузочная запись MBR и нажмите ОК.. Теперь создаём простой том. Щёлкаем правой мышью на нераспределённом пространстве и выбираем Создать том. Далее Далее Выбираем букву диска или оставляем предложенную системой. Файловая система NTFS. Готово. Результат. Статьи по этой теме: 1. Как удалить Windows или любой другой раздел (в том числе и служебный) жёсткого диска или SSD. 2. Как удалить в командной строке любой раздел жёсткого диска (включая системные и служебные) 3. Как форматировать или удалить диск C: 4. Что содержат скрытые разделы ноутбука с Windows 10
Стороннее программное обеспечение
Если нет желания использовать встроенные в операционную систему утилиты или загрузочные носители, всегда можно воспользоваться сторонним программным обеспечением для удаления разделов. Чаще всего такие программы обладают расширенным функционалом, а удаление разделов — лишь один из доступных инструментов.
Macrorit Partition Expert
Одна из самых популярных программ для управления накопителями компьютера. Имеет очень простой интерфейс, который даже при отсутствии русификации вполне понятен неопытному пользователю.
Порядок работы:
- Скачать программу с официального ресурса. Софт бесплатный, так что искать какие-либо обходные пути или загружать дистрибутивы с подозрительных ресурсов не имеет смысла.
- Запустить приложение и дождаться, пока оно соберёт данные об установленных на компьютере дисках. В главном окне выбрать удаляемый раздел и щёлкнуть по кнопке «Delete Volume».
- Подтвердить действие.
На этом процесс удаления завершается. Свободное место окажется неразмеченным и позже может быть использовано для создания нового раздела. Также его можно прямо в программе присоединить к уже имеющимся томам.
AOMEI Partition Assistant
Ещё одна востребованная программа для управления разделами жёсткого диска — AOMEI Partition Assistant. Это бесплатно распространяемый софт, предоставляющий расширенные возможности по настройке томов.
Последовательность действий:
- Загрузить с официального сайта дистрибутив и установить программу на компьютер. Софт абсолютно бесплатный.
- Запустить программу и изучить список доступных разделов в главном окне.
- Выбрать ненужный раздел и щёлкнуть по нему левой кнопкой мыши.
- На боковой панели выбрать пункт «Удаление раздела». Также можно запустить операцию через контекстное меню правой кнопки мыши.
- Утилита предложит удалить раздел с сохранением данных в системе или полным форматированием. Тут всё зависит от целей пользователя.
- Выбрать подходящий вариант и подтвердить действие кнопкой «Ок».
- Дождаться завершения операции.
Как только процесс будет завершён, раздел исчезнет, а его объём будет идентифицироваться системой как неразмеченная область.
Внимание!
Прежде всего, не пытайтесь делать это на внутреннем системном диске вашего Mac. Да, если вы используете Boot Camp на своем Mac и загружаетесь в Windows, вы увидите «Системный раздел EFI» в начале внутреннего диска вашего Mac. Оставить это в покое. Этот раздел необходим, и вы не должны пытаться удалить его. Это заблокировано по причине.
Однако Mac OS X также создает системный раздел EFI или защитный раздел GPT в начале внешнего диска при настройке Time Machine. Если вы все еще используете диск для резервного копирования Time Machine, оставьте этот раздел размером 200 МБ в покое.
Единственный случай, когда вы захотите это сделать, – это когда вы ранее использовали диск для резервного копирования Time Machine, но вы сделали это и хотите использовать его для чего-то другого. 200 MB раздел в начале диска будет упорно не будет удален, и вы должны выйти за пределы инструмента управления дисками, чтобы удалить его.
Этот процесс фактически уничтожит весь внешний диск. Вы не можете просто удалить раздел 200 МБ и оставить другие разделы в покое – вы будете стирать содержимое диска и начинать заново с новой таблицы разделов. Если у вас есть какие-либо важные файлы на диске, убедитесь, что у вас есть их копии, прежде чем продолжить. Если они в формате резервной копии Time Machine и у вас нет доступа к Mac, вы можете восстановить резервные копии Time Machine в Windows.
Редактор реестра
Для начала приведем таблицу десятичных значений для каждой буквы диска, а затем поясним, что это значит.
Кликаем на созданный параметр два раза левой кнопкой мыши. Нам нужно установить десятичную систему счисления и вписать в поле значения число, соответствующее букве нашего диска. Например, мы скрываем диск C. В поле значения вписываем число 4.
Чтобы скрыть несколько разделов жесткого диска, складываем числа, соответствующие каждой букве, и вписываем в поле их сумму.
После создания нового параметра закрываем редактор реестра и проверяем результаты в Проводнике. Если изменений не произошло и диск все равно отображается, перезагрузите компьютер.
Редактор локальной групповой политики
Еще один способ, где нам потребуется редактор локальной политики. Запускаем его так: комбинация клавиш Win+R и в строке прописываем команду gpedit.msc.
В открывшемся редакторе следуем по пути: Конфигурация пользователя, Административные шаблоны, Компоненты Windows, Проводник. В последней «папке» выбираем «Скрыть выбранные диски…» и два раза кликаем левой кнопкой мышки.
Выставляем маркер напротив «Включено», а в нижнем разделе комбинаций указываем диск, который нужно скрыть. Подтверждаем действие с помощью «ОК», выходим из редактора, заходим в Проводник – и смотрим на результаты. Если выбранный диск не скрылся, попробуйте выполнить перезагрузку компьютера.
Возможные проблемы
При попытке ликвидировать раздел HDD могут возникнуть ошибки разного рода. Если кнопка «Удалить том» отображена без цвета, значит, она в неактивном режиме. Скорей всего, ошибка связана с разделом, где хранятся системные файлы, необходимые для функционирования ОС. Здесь останется только переустановить Виндовс, выполнив необходимые изменения во время установки. Чтобы избежать крайней меры, можно попытаться найти эти файлы и удалить их из тома.
Если пользователь увидел сообщение на экране «Простой том сейчас используется. Чтобы удалить этот том, нажмите кнопку «Да»», это означает, что в нем содержится файл, который в данный момент запущен или работает в фоновом режиме.
Сообщение «Расширенный раздел не пуст» предупреждает, что после удаления тома были уничтожены не все логические разделы внутри объекта. Возникновение ошибок ввода-вывода во время удаления раздела, скорей всего, связано с неисправностью накопителя или подключением к гаджету.
Особой разницы при выборе метода деинсталляции раздела диска нет. Можно выбрать встроенные инструменты операционной системы или скачать стороннюю программу. Последний вариант удобен тем, что раздел сразу удаляется со всеми файлами безвозвратно. Кроме того, этот способ понадобится тогда, когда через «Управление дисками» выполнить операцию не удается.
Правильно удаляем раздел System Reserved (Зарезервировано Системой)
Устанавливаем в ноутбук диск или флешку с установочными файлами Windows 10 и перезагружаем компьютер.

На начальном экране установки Windows запускаем командную строку нажатием клавиши SHIFT + F10 и вводим команды:
X:\Sources>diskpart
Microsoft DiskPart, версия 10.0.14393.0
(С) Корпорация Майкрософт (Microsoft Corporation), 1999-2013.
На компьютере: MINWINPC
DISKPART> lis dis (выводим в список все подключенные к компьютеру накопители)
Диск ### Состояние Размер Свободно Дин GPT
-------- ------------- ------- ------- --- ---
Диск 0 В сети 500 Gбайт 1024 Kбайт
DISKPART> sel dis 0 (выбираем единственный жёсткий диск)
Выбран диск 0.
DISKPART> lis par (выводим в список все разделы жёсткого диска)
Раздел ### Тип Размер Смещение
------------- ---------------- ------- -------
Раздел 1 Основной 500 Mб 1024 Kб
Раздел 2 Основной 264 Gб 501 Mб
Раздел 3 Основной 234 Gб 265 Gб
DISKPART> sel par 1 (выбираем скрытый раздел System Reserved, размер 500 МБ (Зарезервировано системой))
Выбран раздел 1.
DISKPART> del par override (удаляем его)
DiskPart: выбранный раздел успешно удален.
DISKPART> sel par 2 (выбираем раздел 2 (диск C:) с установленной Windows 10, объём 264 Gб)
Выбран раздел 2.
DISKPART> activ (делаем его активным)
DiskPart: раздел помечен как активный.
DISKPART> lis vol (выводим в список все разделы, всех подключенных к компьютеру HDD. Видим, что буква диска, первой установленной Windows 10 - (D:))
Том ### Имя Метка ФС Тип Размер Состояние Сведения
---------- --- ----------- ----- ---------- ------- --------- --------
Том 0 F ESD-ISO UDF CD-ROM 3191 Mб Исправен
Том 2 D NTFS Раздел 264 Gб Исправен
Том 3 E Новый том NTFS Раздел 234 Gб Исправен
DISKPART> exit
Завершение работы DiskPart...
X:\Sources>bcdboot D:\Windows (данная команда создаёт загрузчик на активном разделе (C:) для Windows 10 установленной на диске (C:). Примечание: буквы дисков в загрузочной среде могут отличаться.
Файлы загрузки успешно созданы.
X:\Sources>bcdboot E:\Windows (данная команда создаёт отдельный загрузчик для Windows 10 установленной на диск (E:)
Файлы загрузки успешно созданы.
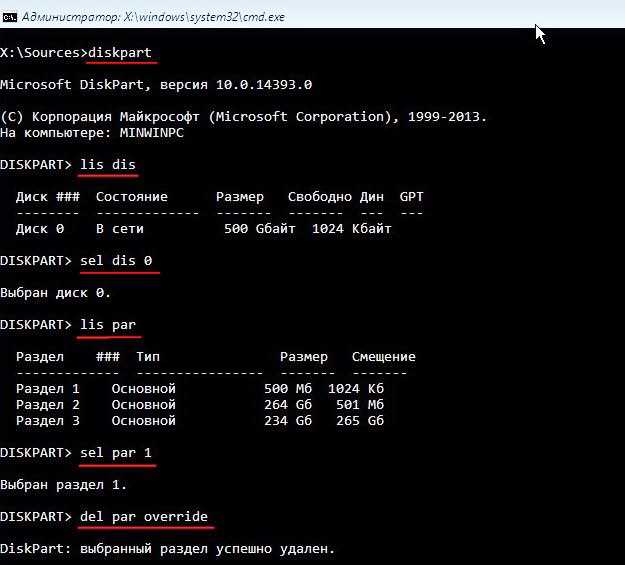

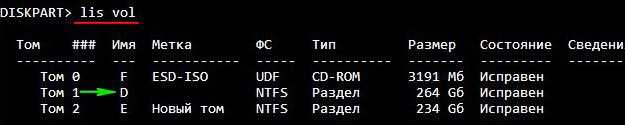
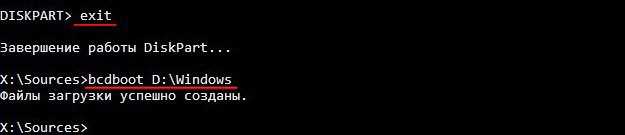
Закрываем командную строку и перезагружаем компьютер.
Загружается Windows 10. Идём в Управление дисками и видим, что теперь загрузчик находится на диске (C:), также видим нераспределенное пространство перед диском (C:).

Присоединим нераспределенное пространство к диску (C:) с помощью бесплатной программы AOMEI Partition.
В главном окне программы щёлкаем левой мышью на нераспределенном пространстве и выбираем «Слияние разделов»:
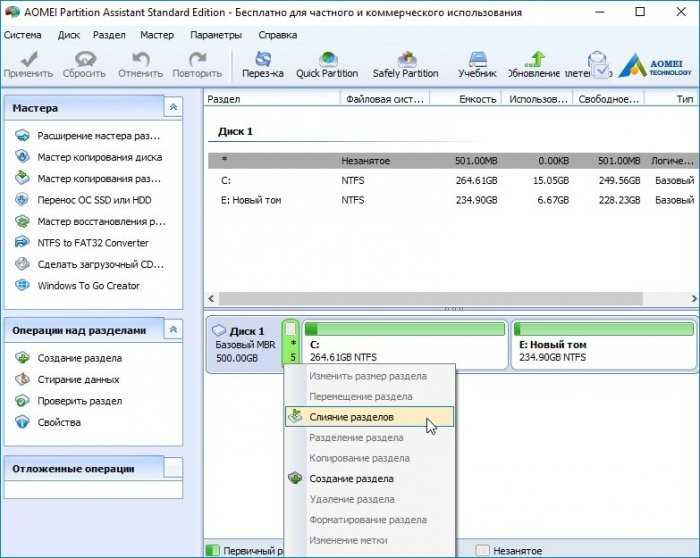
Отмечаем галочками нераспределённое пространство и диск (C:). Жмём «ОК» и «Применить».
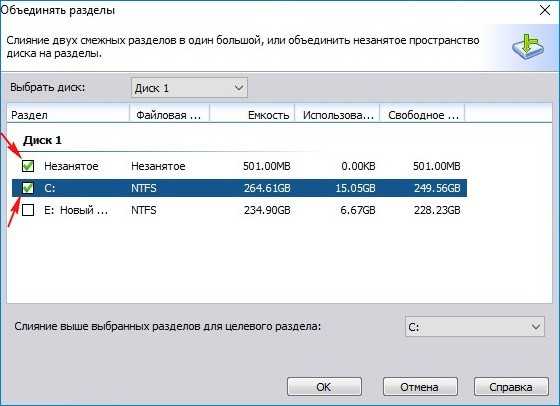
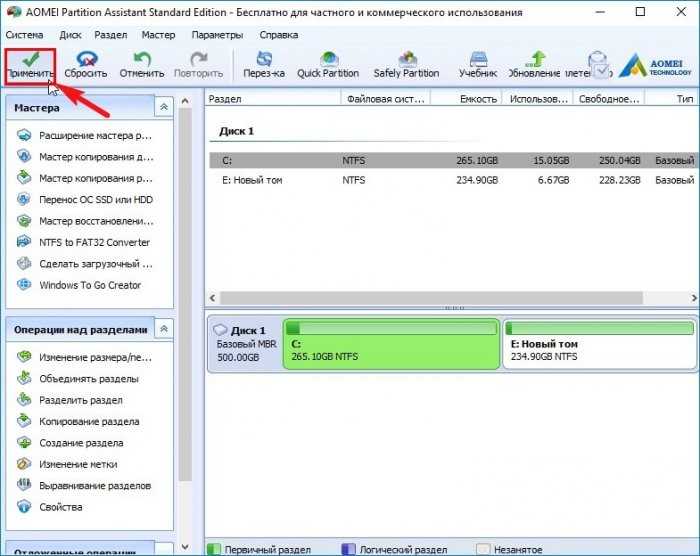
После перезагрузки и выполнения программы нераспределенное место на диске присоединилось к пространству диска (С:).

Что такое виртуальные устройства в Windows 10 и для чего они нужны
Виртуальные устройства — это программные коды, которые имитируют устройства физические, полностью или почти полностью реализуя их функционал. Примерами такого рода устройств, которые чаще всего используются в повседневной жизни, являются:
- виртуальная (экранная) клавиатура;
- виртуальный привод;
- виртуальный жёсткий диск (ВЖД).
Виртуальные клавиатуры нужны в случае невозможности использовать физические, на большее они не способны. Например, если настоящая клавиатура сломалась или за компьютером работает человек с ограниченными физическими возможностями, можно отобразить на экране устройство ввода данных и при помощи курсора ввести комбинацию клавиш или набрать текст.
С помощью виртуальной клавиатуры можно полноценно осуществлять ввод данных
Виртуальные приводы предназначены для подключения к компьютеру образов CD и DVD-дисков и последующего взаимодействия с ними. Образы дисков часто применяются при установке программных продуктов: приложений, игр и системных оболочек.
Виртуальные приводы предназначены для монтирования образов дисков и последующего взаимодействия с ними
Виртуальные жёсткие диски распространены наиболее широко. Прежде всего потому, что раздел виртуального винчестера очень легко зашифровать или защитить паролем. Это существенно повышает безопасность документов и прочих важных данных. Кроме того, ВЖД — это удобная среда для тестирования софта, скриптов и прочих продуктов программной разработки. Технология виртуальных дисков упрощает создание резервных данных, клонирование физических носителей и многие другие операции.
Второй метод удаления разделов на жёстком диске
Если, не поможет вышеописанный способ, то, есть немного другой. Отличается он от предыдущего тем, что в него добавлены некоторые шаги. Хотя, мне всегда хватало предыдущего, и не было ни каких проблем. Вот список действий, которые следует выполнить. После каждого шага следует нажимать на «ENTER» для отработки команды.
1. Запустить Windows PowerShell от имени администратора и в ней вбить команду «diskpart». Затем нажать на «ENTER».
2. Следует вывести список дисков. Для этого нужно воспользоваться командой «list disk». Запоминаем нужный нам порядковый номер диска.
3. В новую строку надо напечатать «select disk %» где % это номер диска. Жмём на «ENTER».
4. Следующий шаг — вывести список разделов командой «list partition». Затем нажать на «ENTER».
5. Выбираем нужный раздел, вбиваем команду «select partition %». Конечно же, вместо знака % следует поставить номер раздела. Далее «ENTER».
6. Выводим информацию о разделе для этого воспользуемся командой «detail partition». Идентификатор 12 (он же Тип, «id=12» это сonfiguration/diagnostics partition) из-за него, система не даёт удалить данный раздел. В конце соответственно нажать «ENTER».
7. Теперь нужно поменять идентификатор раздела на другой. Здесь следует быть внимательными. В старых версиях Windows достаточно было прописать «setid id=07 override», то есть, поменять идентификатор, пренебречь всеми предупреждениями и всё. В новых это немного иначе, поэтому если не помогла просто смена id тогда вместо номера идентификатора (07) нужно вбить строку GUID. Графа GUID это тот же идентификатор только выглядит как по типу строки кэша. Более подробную информация вы сможете получить, вбив команду «HELP SET» (нажать на «ENTER»). В этом случае наша команда будет выглядеть так «setid id=ebd0a0a2-b9e5-4433-87c0-68b6b72699c7 override». Для применения данных указаний нажать на «ENTER».
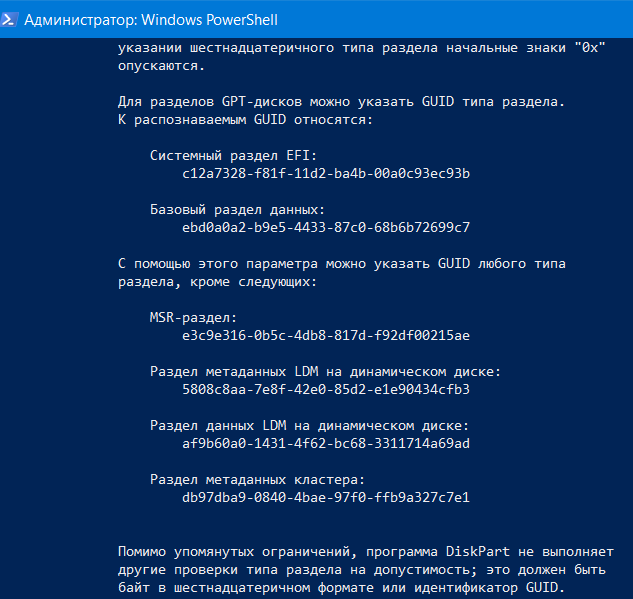
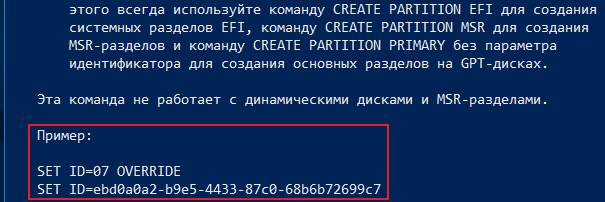
8. После того как был заменён идентификатор, следует удалить раздел, поэтому вбиваем команду «delete partition». В конце «ENTER».
9. Всё теперь раздел удалён для выхода из утилиты «diskpart» в строку печатаем «exit» и жмём «ENTER».
После всех процедур, как и в предыдущем разделе, нужно зайти в системную программу «Управление дисками» (diskmgmt.msc) и выполнить все последующие действия.
25.11.2017
Как удалить на жёстком диске все разделы
Три способа очистки жёсткого диска от структуры и данных — с помощью управления дисками Windows, командной строки и бесплатной программы DiskGenius.

С необходимостью удаления всех разделов на жёстком диске пользователи компьютеров сталкиваются в различных ситуациях. Например, когда нужно очистить носитель информации с целью его передачи в использование другому лицу. Или если планируется переразметка диска для создания принципиально иной структуры разделов. Либо же если нужно, чтобы на диске было пустое неразмеченное пространство для избирательного клонирования или восстановления из бэкапа разделов. Для очистки носителей информации от структуры и данных перед передачей иным лицам необходимо прибегать к специальному типу софта, умеющему затирать данные. Т.е. стирать их с невозможностью восстановления в дальнейшем. Если же носитель и впредь будет использоваться нами, достаточно просто избавиться от его разметки. Как это сделать? Рассмотрим ниже три простых способа удаления всех разделов на жёстком диске.
1. Удаление разделов в управлении дисками Windows
Для удаления разделов на диске в идеале не требуется никакого стороннего профильного софта. Всё делается средствами самой Windows. Безусловно, если мы говорим о подключённых к компьютеру дополнительных носителях, а не о том, на котором установлена текущая операционная система. В среде Windows запускаем утилиту diskmgmt.msc – системное управление дисками. В её окне поочерёдно кликаем каждый из разделов на диске, который нужно очистить от разметки. И с помощью контекстного меню удаляем разделы.
Однако если на оперируемом диске есть скрытые системные разделы или рекавери-разделы OEM-производителей, удалить их с помощью diskmgmt.msc не удастся.
В таком случае можно прибегнуть к комплексной операции по очистке структуры диска с помощью командной строки.
2. Очистка разметки диска в командной строке
Запускаем командную строку (обязательно от администратора). После ввода каждой команды жмём Enter. Первыми вводим команды запуска консольной утилиты diskpart.exe и отображения подключённых к компьютеру дисков:
Смотрим карту дисков и, ориентируясь на их размер, определяем порядковый номер нужного диска – который будем очищать от разметки. Кстати, порядковые номера дисков будут такими же, как и в системном управлении дисками. Далее вводим команду по типу:
Только в ней подставляем свой порядковый номер диска. И последняя команда – команда, собственно, очистки разметки диска:
Когда очистка диска будет выполнена, идём в управление дисками. И заново инициализируем диск – т.е. указываем, какой стиль разметки мы ему хотим задать. При обнаружении в системе носителя информации без инициализации после запуска управления дисками мастер инициализации должен появиться сам. В его окошке выбираем стиль разметки – MBR или GPT. И жмём «Ок».
3. Очистка разметки диска с помощью программы DiskGenius
Юзабильная и не требующая повторной инициализации диска альтернатива предыдущему способу – очистка диска от разделов с помощью стороннего софта, программ типа менеджеров дискового пространства. Такие обычно беспрепятственно справляются с удалением защищённых скрытых разделов. Одна из программ такого типа – DiskGenius, бесплатная в части проведения массы операций с носителями информации. В число которых, естественно, входит очистка диска от разделов. Качаем программу на её официальном сайте www.diskgenius.com. И запускаем. На левой панели отображения дисков выбираем кликом нужный.
В меню «Disk» жмём «Delete Partition».
Подтверждаем удаление всех разделов кнопкой «Yes».
Применяем операцию кнопкой «Sawe All».
Подтверждаем применение операции кнопкой «Yes».
Программы для управления разделами на дисках
Существуют множество программ, позволяющих удалять разделы на дисках. Среди тех, где эта функциональность доступна бесплатно — Aomei Partition Assistant Standard (на русском языке) и Minitool Partition Wizard Free (без русского языка). Возможно, для кого-то такого рода программы окажутся удобнее, чем встроенные средства Windows 10, 8.1 и Windows 7.
Все действия в этих программах можно осуществить с помощью основных и контекстных меню в интерфейсе с последующим нажатием кнопки «Применить» (Apply). К сожалению, большинство интересных функций (наподобие конвертации расширенного раздела в основной) заблокированы в бесплатных версиях, но простое удаление разделов работает.
Еще одна полезная возможность указанных утилит — создание загрузочного накопителя и последующий запуск управления разделами дисков с него: это позволит выполнить операции над теми разделами, которые по какой-то причине заблокированы в запущенной Windows. Но будьте осторожны — такие разделы дисков могут быть необходимы для нормальной работы системы.
Как удалить шифрованный EFI раздел с флешки в Windows
Шифрованный EFI системный раздел может быть удален посредством применения внутренних инструментов операционной системы Windows. Это значит, что для реализации задуманного не потребуется дополнительно устанавливать на компьютер какие-либо сторонние утилиты. Процесс удаления шифрованного EFI системного раздела осуществляется в 3 этапа. Каждый из них в подробностях изложен ниже.
Этап 1: запуск внутренней системной утилиты DiskPart
Первое, что требуется сделать для удаления шифрованного EFI системного раздела с USB-накопителя – воспользоваться интерпретатором команд для управления дисками и разделами ПК DiskPart.
Дело в том, что удаление шифрованного EFI системного раздела подразумевает ликвидацию абсолютно всех информации с накопителя. Это значит, что все несохраненные файлы будут безвозвратно утрачены.
Запуск DiskPart осуществляется через окно «Выполнить». Запускается окно посредством одновременного нажатия клавиш «Win» и «R». Требуется вписать в интерактивное поле «diskpart», после чего кликнуть по кнопке «ОК».
Этап 2: ввод команды для удаления EFI раздела
Второй этап удаления шифрованного EFI системного раздела с USB-накопителя – ввод соответствующей команды. Когда программа запустилась, можно приступить к работе.
Для начала следует вывести список всех дисков, чтобы получить возможность точно определить, с каким именно в ближайшее время предстоит взаимодействовать. Для этого требуется ввести команду «list disk», после чего нажать на клавишу «Enter». На экран будет выведена вся необходимая информация.
Для того, чтобы среди представленных накопителей найти именно флешку, рекомендуется обращать внимание именно на размер разделов. Очевидно, что размер USB-накопителя будет существенно меньше, не SSD или HDD дисков
На скриншоте ниже флешка фигурирует под именем «Диск 2».
Когда нужный накопитель найден, дальнейшие действия будут таковы:
- Нужно ввести команду «select disk 2» так, как это указано на скриншоте ниже (вместо Диска 2 указывается номер нужного диска). Данное действие позволит выбрать диск – получить требуется фокус, в контексте которого будут реализованы все дальнейшие команды.
- Далее требуется прописать следующую команду – «clean». Затем нажать «Enter».
- Чтобы удостовериться в том, что было произведено удаление всех разделов, можно в строке дополнительно прописать команду «list partition», после чего подтвердить действие, нажав на «Enter».
Как видно на скриншоте, удаление разделов было произведено успешно. Об этом свидетельствует соответствующая надпись – «Разделы на диске отсутствуют». Теперь можно смело закрывать программу.
Этап 3: создание нового раздела на флешке
Поскольку было произведено удаление не только шифрованного EFI системного раздела, но и вообще всех, на USB-накопителе образуется неразмеченное пространство. Это значит, что флешку использовать не получится – новые данные не смогут на нее записаться.
Требуется самостоятельно создать на накопителе новый раздел. Сделать это можно, воспользовавшись стандартным инструментарием операционной системы Windows – через меню «Управление дисками».
Необходимо кликнуть правой кнопкой мыши по нераспределенной области на накопителе, после чего выбрать пункт «Создать простой том». После этого необходимо лишь последовательно выполнять указания мастера:
- Откроется окно приветствия. Следует ознакомиться с информацией, после чего нажать «Далее».
- Затем предстоит выбрать размер создаваемого тома. Следует оставить его по умолчанию, после чего кликнуть по «Далее».
- Можно изменить «Назначение буквы диска или пути», после чего нажать «Далее».
- Выбирается файловая система. Разумнее всего указать NTFC, задав метку «MyUSB». Для продолжения процесса следует кликнуть «Далее».
- Откроется окно с указанными ранее параметрами раздела. Нужно внимательно все проверить и, если данные введены верно, кликнуть «Готово».
В редких случаях описанный способ удаления шифрованного EFI системного раздела может не работать ввиду наличия на ПК вирусных программ. Поэтому перед выполнением инструкций рекомендуется выполнить сканирование системы на наличие вирусов. Наиболее надежными антивирусами принято считать Kaspersky (скачать с официального сайта) и Avast ( с официального сайта).
Теперь вопросов о том, как удалить шифрованный EFI системный на флешке, возникать не должно. Шифрованный EFI системный раздел может быть удален любым из способов, представленных в статье. Нужно лишь четко следовать инструкциям и рекомендациям.
Видео по теме:





























