Что такое точка восстановления Windows
Точка восстановления — это набор параметров и важных системных файлов, определяющих состояние операционной системы в конкретный момент времени
То есть при создании точки восстановления Windows «консервирует» самое важное, отвечающее за ее работоспособность. Вся законсервированная информация хранится в защищенной области жесткого диска
В случае сбоя или выхода операционной системы из строя можно воспользоваться точкой восстановления и привести операционную систему в состояние, в котором она находилась в момент создания точки восстановления.
При этом ВАЖНО понимать, что речь идет ТОЛЬКО о состоянии операционной системы, то есть о состоянии наиболее значимых ее файлов, а не о файлах пользователя или образе всего системного диска. Например, вирус может повредить системные файлы из-за чего компьютер перестанет загружаться или будет появляться синий экран смерти
К этому же может привести некорректная установка драйвера, обновления операционной системы или даже установка какой-то программы
Например, вирус может повредить системные файлы из-за чего компьютер перестанет загружаться или будет появляться синий экран смерти. К этому же может привести некорректная установка драйвера, обновления операционной системы или даже установка какой-то программы.
В такой ситуации точка восстановления позволит очень быстро решить проблему, вернув системные файлы в то состояние, в котором они были до их повреждения или изменения.
Точки восстановления позволяют отменить последние изменения в операционной системе, но их использование будет действительно эффективным лишь в том случае, если они будут создаваться своевременно. Это означает, что точки восстановления должны создаваться регулярно, а также до каждого потенциально небезопасного действия, например, установка драйвера или нового приложения на компьютер.
Обычно с этой задачей справляется сама операционная система Windows, но тут стоит понимать, что за подобную страховку придется платить и в этом случае речь идет не о деньгах, а о пространстве жесткого диска. Точки восстановления могут занимать значительный объем, особенно если они создаются регулярно.
Многие пользователи не знают о существовании точек восстановления, но сталкивались с исчезновением места на жестком диске. Довольно часто здесь есть прямая связь и удаление старых точек восстановления способно высвободить дополнительные гигабайты, а порой и десятки гигабайт на системном диске.
Также хочу заметить, что точки восстановления далеко не всегда оказываются полезными и лично я отключал их создание в Windows. Но это не означает, что они абсолютно бесполезны. У каждого пользователя есть свой алгоритм восстановления работоспособности операционной системы и этот алгоритм зависит от того, как человек использует компьютер, то есть от того, как у него организована работа на компьютере. Например, у меня на компьютере уже давно сформировался некоторый практически неизменный набор программ, а личные файлы всегда находились на несистемном диске. По этой причине в случае сбоя мне было проще воспользоваться заранее созданным образом системного диска и за пол часа восстановить системный раздел со всеми нужными мне приложениями, нежели без гарантии колдовать с точками восстановления. Но все же иногда их применение вполне оправдано.
Если вы экспериментируете с программами, периодически устанавливая что-то новенькое или собираетесь что-то изменить в реестре Windows, то точки восстановления помогут вам избежать возможных проблем.
Итак, давайте обратимся к настройкам восстановления.
2 Резервное копирование в облачное хранилище
Облачное хранилище не зависит от вашей флешки или жесткого диска. На самом деле это вовсе не зависит от вас; облачное хранилище становится все более популярным методом резервного копирования как личных, так и системных файлов (наряду с множеством других вещей), а также обеспечивает доступ к этим файлам в любом месте, где есть подключение к Интернету. И есть множество надежных онлайн-сервисов резервного копирования на выбор.
1 OneDrive
OneDrive — это популярное облачное хранилище от Microsoft, которое предоставляет до 15 ГБ бесплатного хранилища, если вам посчастливилось зарегистрироваться и получить его вовремя, и 5 ГБ для всех остальных.
OneDrive позволяет пользователям через настольную программу или мобильное приложение получать доступ к файлам, загруженным в репозиторий их учетной записи.
После того, как вы загрузите и установите OneDrive, система хранения появится в проводнике, как обычный USB-накопитель или внешний накопитель. Просто войдите в свою учетную запись Microsoft Live, и вы сможете пользоваться облачным хранилищем.
Вы даже можете получить доступ к своим файлам на ходу с помощью мобильного приложения OneDrive, доступного для Android и iOS. Цены на дополнительные планы хранения совместимы с тарифами других облачных хранилищ, таких как Dropbox и Amazon Cloud.
2 Резервное копирование Microsoft Azure
Любой, у кого есть система Windows 10, может легко создавать резервные копии своих файлов в облачной службе Microsoft Azure. Microsoft Azure — это онлайн-система резервного копирования на основе подписки, которая обещает сохранить ваши файлы в целости и сохранности, а также в безопасности.
Но не думайте, что Microsoft Azure — это всего лишь программа для резервного копирования; у Microsoft Azure есть много замечательных аспектов, которые делают его впечатляющей и простой в использовании облачной программой.
Microsoft опубликовала официальные ресурсы, объясняющие, как загрузить, установить и настроить Azure Backup, чтобы облегчить этот процесс. Это идет еще дальше в отношении полной программы Microsoft Azure. Чтобы узнать, как вы можете использовать Microsoft Azure в качестве компетентного и опытного бизнес-ресурса, посетите канал Microsoft Azure на YouTube.
3 Почетное упоминание: Системы NAS
Мы бы не выполнили свою работу, если бы не упомянули системы сетевого хранения данных (NAS). Системы NAS представляют собой наборы жестких дисков, к которым можно получить доступ через сетевое соединение. Поскольку вы фактически владеете этими системами, вы лучше контролируете, кто и что может получить доступ к вашим файлам и информации.
Хотя облачное хранилище более широко используется из-за его простоты и быстрой доступности, оно может быть не самым безопасным вариантом для ваших конфиденциальных документов и информации.
С другой стороны, системы NAS находятся под полным контролем владельцев.
Цена и безопасность систем NAS делают их идеальными для малого бизнеса или больших объемов информации, которые лучше оставить в физической форме, а также позволяют более технологически подкованным пользователям получать доступ к сетевым RAID-массивам.
Короче говоря, машины NAS — это персональные, масштабируемые и управляемые облака.
Однако для среднего пользователя преимущества системы NAS по сравнению с облачным хранилищем для резервных копий незначительны, а облачные системы хранения часто проще в использовании и дешевле в управлении.
Сбросить этот ПК (Reset This PC)
Функция «Сбросить этот ПК» (Reset This PC) была когда-то одним из лучших дополнений к Windows 8 и 10
Она используется для восстановления вашего компьютера до состояния операционной системы по умолчанию. Это существенно заменяет необходимость переустановки Windows с нуля с помощью DVD-диска установщика или USB-накопителя. Просто скажите Windows, чтобы перезагрузить компьютер вместо этого, и он выполнит эту работу для вас — все, позволяя вам хранить ваши личные файлы на месте, если хотите.
Обратите внимание, что в Windows 8 были отдельные опции «Обновить компьютер» и «Сбросить настройки вашего ПК». Refresh сохранил все ваши файлы и настройки персонализации, но установил настройки вашего компьютера на стандартные и удаленные приложения для вашего рабочего стола. Сброс всех удаленных файлов, в том числе ваших файлов — например, полная переустановка Windows с нуля. Windows 10 упрощает работу, только имея параметр сброса, но позволяя вам решить, сохранять ли ваши личные файлы во время процесса сброса
В конце концов, лучшие инструменты резервного копирования и восстановления в мире не помогут вам, если вы их не используете. Резервное копирование вашего компьютера настолько легко, что не требует каких-то специальных знаний. Итак, создайте резервную копию, сохраните резервную копию за пределами компьютера, и просто знайте, как использовать эти инструменты для восстановления, когда они вам понадобятся.
Просмотр доступных точек
Если вы хотите выполнить откат системы, то вам понадобится список, в котором указаны все доступные контрольные точки, чтобы выбрать подходящую дату. Получить информацию такого рода и откатить Windows поможет встроенный инструмент «Восстановление системы». Найти его проще всего через меню «Пуск».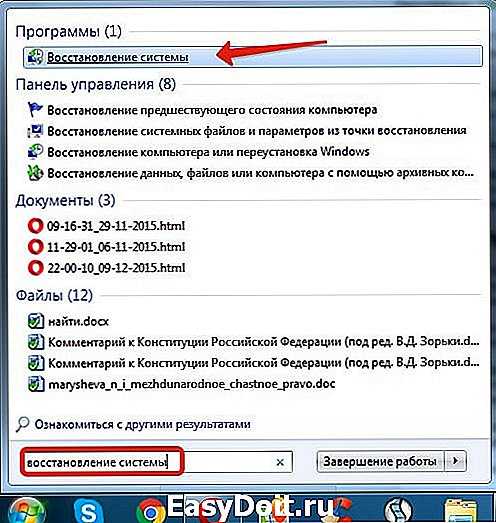
После запуска окна восстановления появится список с контрольными отметками, до которых вы можете откатить Windows. Чтобы увидеть все точки, нажмите «Показать другие». В списке отобразятся точки, созданные Windows автоматически, а также метки, которые вы задали вручную. В графе «Тип» вы можете посмотреть, кто является автором метки
Обратите внимание на описание – оно помогает понять, какие изменения будут внесены после отката системы (если точка создана автоматически)
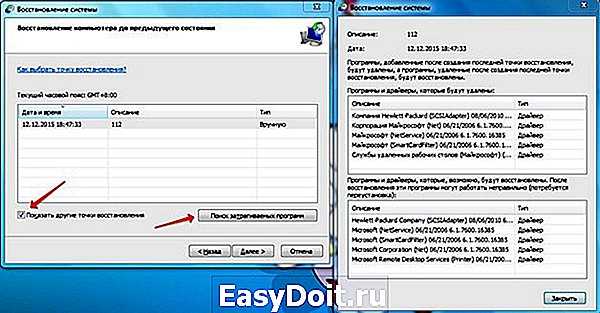
Обязательно запустите «Поиск затрагиваемых программ» – эта функция поможет вам определить, какие приложения будут добавлены/удалены в результате восстановления Windows.
Посмотреть все точки восстановления можно также в программе CCleaner:
- Запустите CCleaner. Перейдите на вкладку «Сервис».
- Откройте раздел «Восстановление системы».
Появится список всех доступных точек Windows с указанием даты их создания. Вы можете управлять метками, удаляя лишние точки (недоступной для удаления будет только последняя по времени создания точка).
Как посмотреть все точки восстановления Windows 10?
Все доступные точки восстановления можно увидеть в Панели управления / Восстановление / Запуск восстановления системы. Физически файлы точки восстановления системы находятся в корневом каталоге системного диска (как правило диск С:), в папке System Volume Information.
Как узнать есть ли точка восстановления?
- Нажмите кнопки Win+R (или нажмите на меню “Пуск” правой кнопкой мыши и выберите “Выполнить”). Введите команду rstrui и нажмите Enter. .
- Нажмите “Далее”.
- Точки восстановления перечислены с датой, временем создания, описанием и типом точки восстановления.
Как посмотреть контрольные точки восстановления Windows 10?
- Щелкните по значку поиска рядом с кнопкой «Пуск». Введите «Восстановление» и запустите одноименный инструмент.
- Чтобы посмотреть все доступные отметки, нажмите «Показать другие». В окне выведется полный список точек восстановления.
Где Windows 10 хранит точки восстановления?
Созданные точки восстановления хранятся в скрытой системной папке System Volume Information в корне соответствующих дисков или разделов, однако доступа к этой папке у вас по умолчанию нет.
Как найти все точки восстановления системы?
Можно найти точки восстановления и другими способами. Нажатием комбинации Win+R вызовите строку поиска, а там напишите команду msconfig. Перейдите в пункт «Сервис», а потом выберите опцию «Восстановление системы». Затем нажмите «Далее», после чего откроется окно, где будут находиться даты создания точек отката.
Как вернуться на точку восстановления?
- При загрузке операционной системы (до того как появляется приветственное окно) нужно нажать F8. .
- В командной строке введите
- rstrui.exe.
- или
- Х:\WINDOWS\system32\Restore\rstrui.exe.
- (где Х — это диск, где установлена сама система) и нажмите Enter.
Как вернуть виндовс 10 на несколько дней назад?
- Нажмите правой клавишей мыши по меню «Пуск» и выберите пункт «Параметры».
- Затем перейдите к графе «Обновление и безопасность».
- В левой части окна нажмите на «Восстановление».
- И затем на кнопку «Начать».
Как найти более раннюю точку восстановления системы?
Чтобы запустить восстановление Windows, нажмите правой кнопкой на «Пуск» (Win + X) и зайдите в «Панель управления» → «Система и безопасность» → «Система» → «Защита системы». Нажмите «Восстановить» → «Далее» и выберите нужную точку восстановления.
Как запустить восстановление системы в Windows 10 при загрузке?
Чтобы воспользоваться этой функцией, нужно перейти в следующий раздел: «Параметры компьютера -> Обновление и безопасность -> Восстановление -> Вернуть компьютер в исходное состояние» и нажать кнопку «Начать».
Где находятся файлы для восстановления системы?
Файлы восстановления хранятся в системной папке System Volume Information. Она находится в корне каждого раздела винчестера и создается автоматически при включении функции защиты системы. Однако попасть внутрь каталога не получится – сначала нужно сделать его видимым, а затем еще и получить особые права.
Как на Windows 10 создать точку восстановления?
- В поле поиска на панели задач введите Создать точку восстановления и выберите нужный пункт в списке результатов.
- На вкладке Защита системы В диалоговом окне Свойства системы выберите команду Создать.
- Введите описание для точки восстановления, затем выберите пункты Создать > ОК.
Как включить автоматическое создание точки восстановления в Windows 10?
- Используйте сочетание клавиш Win + R, чтобы открыть командное окно «Выполнить».
- Введите gpedit. .
- Найдите следующий путь: .
- Справа дважды щелкните политику Создать точку восстановления системы.
- В открывшемся окне выберите опцию Включено.
Сколько по времени идет восстановление Windows 10?
Это занимает около 25 — 30 минут. Кроме того, дополнительные 10-15 минут времени восстановления системы требуются для прохождения окончательной настройки.
Как перейти на предыдущее обновление Windows 10?
- Запустите приложение Параметры, перейдите в раздел Обновление и безопасность и выберите вкладку Восстановление.
- Выберите опцию Вернуться к предыдущей версии Windows 10. Вы не увидите данный вариант, если выполнять сброс компьютера до исходного состояния или удалили папку Windows.
Как сделать откат системы на несколько дней назад?
- Нажимаем «Пуск» — «Все программы» — «Стандартные» — «Служебные» — «Восстановление системы»;
- В открывшемся окне выбираем «Восстановление более раннего состояния компьютера» .
- В левом окне выбираем дату контрольной точки.
Ручное восстановление файлов из удаленного профиля пользователя в системе Windows 10
Чтобы получить вновь все свое содержимое в целости и сохранности, необходимо понять, как восстановить потерянные данные вручную. Однако у этого способа есть некоторые последствия, о которых следует знать до начала работы.
Предупреждение: это решение требует доступа к реестру компьютера для восстановления аккаунта пользователя
Редактирование файла реестра Windows — это задача, которую следует выполнять с особой осторожностью. Поврежденный файл реестра может вывести устройство из строя и потребовать полной переустановки операционной системы или привести к потере данных
Поэтому будьте предельно осторожны.
Указанные ниже шаги — это только рекомендация. Выполняйте их только в том случае, если вам все понятно. Если что-то будет напрягать вас, не волнуйтесь, мы объясним весь процесс шаг за шагом
Не забывайте про меры предосторожности и узнайте больше о резервном копировании устройства
Шаг 1. Получение идентификатора безопасности (SID) для вашего профиля пользователя
Для начала нужно найти SID, который поможет распознать потерянные файлы в реестре компьютера.
Откройте меню «Пуск» на рабочем столе и введите в поиск «cmd».
Правой кнопкой мыши щелкните на приложение Command Prompt и выберите «Запустить от имени администратора».
В появившемся окне введите «whoami /user» (без кавычек) и нажмите клавишу Enter/Return.
В результате будет создана таблица с вашим именем пользователя в левой колонке и идентификатором безопасности (SID) в правой колонке.
Обратите внимание на SID — строку цифр, которая выглядит примерно так:S-1-5-21-0123456789-0123456789-012345678-012345678-0123.
Шаг 2. Получение доступа к файлу реестра Windows на вашем компьютере
После получения SID самое время зайти в реестр и использовать его для поиска отсутствующего профиля пользователя.
- Откройте меню «Пуск» на рабочем столе и введите в поиск «regedit».
- Нажмите Enter, чтобы открыть редактор реестра компьютера.
- Перейдите к следующей папке, последовательно открывая папки: HKEY_LOCAL_MACHINE\SOFTWARE\Microsoft\Windows NT\CurrentVersion\ProfileList.
- В этой папке вы увидите SID профиля пользователя, который вы уже встречали ранее, он может появиться даже несколько раз.
Шаг 3. Восстановление удаленного профиля пользователя и файлов Windows
Теперь, когда мы нашли папку с пропавшими данными, можно приступать к их восстановлению.
В этом разделе мы представим два решения для каждого из двух сценариев, которые вы сможете увидеть в своей папке. Вам пригодится только одно из этих решений.
Обязательно внимательно следуйте инструкциям и дважды проверьте, что вы выбрали нужный файл или папку, прежде чем предпринимать какие-либо действия.
Если вы видите две папки с SID
- Посмотрите на их названия. Одно из них заканчивается на «.bak», а другое — нет.
- Щелкните правой кнопкой мыши папку, которая не заканчивается на «.bak», и выберите Удалить.
- Для подтверждения действия нажмите Да.
- Закройте редактор реестра и перезагрузите компьютер
- После этого удаленный аккаунт пользователя должен восстановиться полностью, вместе со всеми файлами.
Если вы видите только одну папку с вашим SID
- Найдите папку, соответствующую вашему SID, и проверьте, заканчивается ли она на «.bak».
- После этого щелкните папку правой кнопкой мыши и нажмите Переименовать.
- Удалите «.bak» из имени файла, включая точку, и нажмите Enter для подтверждения.
- Закройте редактор реестра и перезагрузите компьютер.
- После этого удаленный аккаунт пользователя должен восстановиться полностью, вместе со всеми файлами.
Теперь вы можете получить доступ к ранее удаленному аккаунту пользователя и сделать копии всех файлов, которые нужно восстановить.
Можете ли вы восстановить поврежденные точки восстановления системы?
Много раз Точки восстановления системы не работают должным образом, и когда вы попытаетесь восстановить, вы можете получить ошибки. Это может выглядеть так, как будто точка восстановления системы повреждена. Тем не менее, если физические файлы, в которых сохранено восстановление системы, повреждены, вы вообще не сможете их восстановить. Однако, если это из-за Теневая копия тома или вмешательство сторонних служб, тогда это может быть решено.
Хотя мы не можем сказать, что это поможет, если вы столкнулись с поврежденными точками восстановления системы, лучше всего выполнить следующие действия в указанном порядке.
1] Запустить проверку системных файлов
Средство проверки системных файлов (sfc.exe) — это системная утилита для поиска и восстановления поврежденных системных файлов Windows. Хотя мы подробно объяснили в нашем посте для запуска проверки системных файлов, но все, что вам нужно сделать, это запустить указанную ниже команду в командной строке (режим администратора)
sfc / scannow
2] Установите для службы теневого копирования тома значение «Автоматически»
Служба теневого копирования томов в Windows имеет отношение к созданию образа диска. Служба используется для восстановления вашего компьютера — всего диска или папки — до некоторого предыдущего состояния. Если он выключен, возможно, вы не сможете восстановить Систему. Следуйте инструкциям, чтобы перейти к автоматическому режиму.
- Введите Services.msc в поле поиска меню «Пуск» и нажмите Enter, когда он появится в списке.
- Найдите службу Служба теневого копирования тома и установите его на Автоматический.
- Нажмите кнопку «Пуск» или перезагрузите компьютер, чтобы начать работу.
3] Отключить стороннее вмешательство
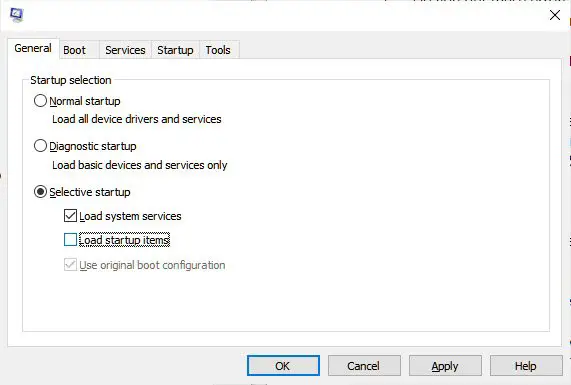
- Введите msconfig в командной строке (Win + R) и нажмите клавишу Enter.
- В окне «Конфигурация» перейдите на вкладку «Общие».
- Щелкните, чтобы очистить Загрузить элементы автозагрузки флажок.
- На вкладке «Службы» щелкните, чтобы выбрать Скрыть все службы Microsoft Установите флажок, а затем нажмите Отключить все.
- Щелкните OK, а затем щелкните Restart.
Теперь попробуйте восстановить Систему и проверьте, работает ли она.
Наконец, если ничего не помогает, попробуйте выполнить восстановление на другую дату, если у вас есть несколько доступных точек восстановления.
Как создать образ восстановления системы Windows 10
Для того, чтобы создать образ установленной системы, понадобится войти в параметры восстановления. Сделать это можно при помощи Панели управления или из приложения «Параметры».
Для входа в настройки восстановления системы из Панели управления, выполните последовательные действия:
- На Панели задач введите в поле поиска выражение: «Панель управление» (без кавычек).
- В окне «Все элементы панели управления», сначала в настройках просмотра выберите мелкие значки, а затем нажмите на «История файлов».
Войти в режим восстановления при помощи истории файлов, используя «Параметры» можно следующим образом:
- Войдите в меню «Пуск», запустите приложение Параметры.
- В окне «Параметры Windows» нажмите на «Обновление и безопасность».
- Войдите в раздел «Служба архивации».
- В разделе «Резервное копирование с использованием истории файлов» нажмите на ссылку «Другие параметры» для настройки сопутствующих параметров.
- В окне «Параметры архивации», в опции «Сопутствующие параметры» нажмите на «Посмотреть дополнительные параметры».
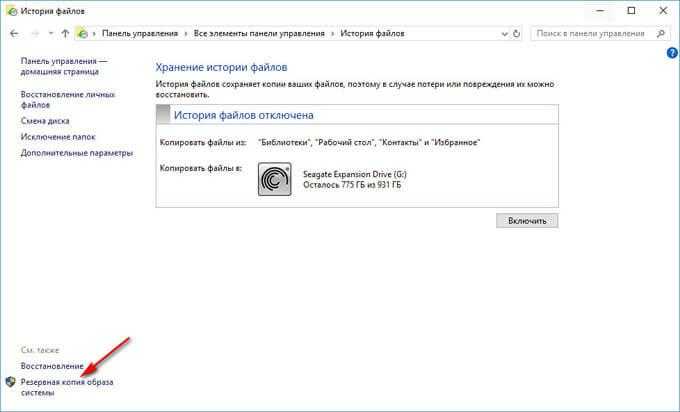
В окне «Резервное копирование и восстановление (Windows 7)» на левой боковой панели нажмите на «Создание образа системы».
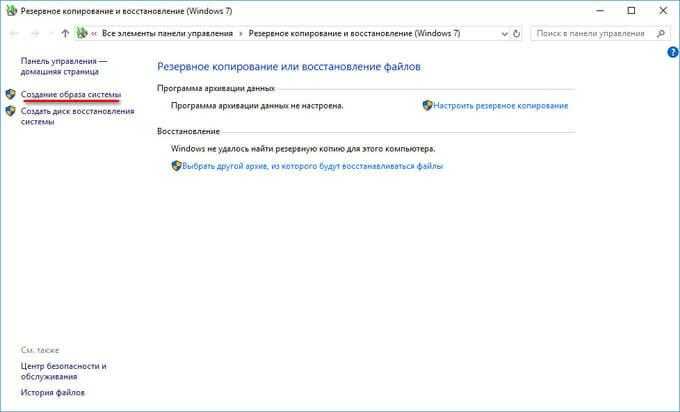
В окне «Создание образа системы» необходимо выбрать место для хранения архива. После завершения инициализации устройств архивации, система предложит подходящий, по ее мнению, диск, на котором достаточно места для хранения резервной копии.
На выбор предлагается 3 варианта:
- На жестком диске.
- На DVD-диске.
- В сетевой папке.
Наиболее подходящий вариант для большинства пользователей: жесткий диск. В эту категорию входят переносные жесткие диски, подключенные к компьютеру.
Использование DVD дисков для хранения архивных копий менее практично из-за меньшей надежности лазерных дисков, и из-за относительно малого размера DVD диска. Поэтому для создания образа Windows надобится большое количество оптических дисков.
Сетевые папки на собственном сервере есть лишь у малого числа пользователей, поэтому мы не будем рассматривать этот способ.
Выберите диск для хранения архива, а затем нажмите на кнопку «Далее».
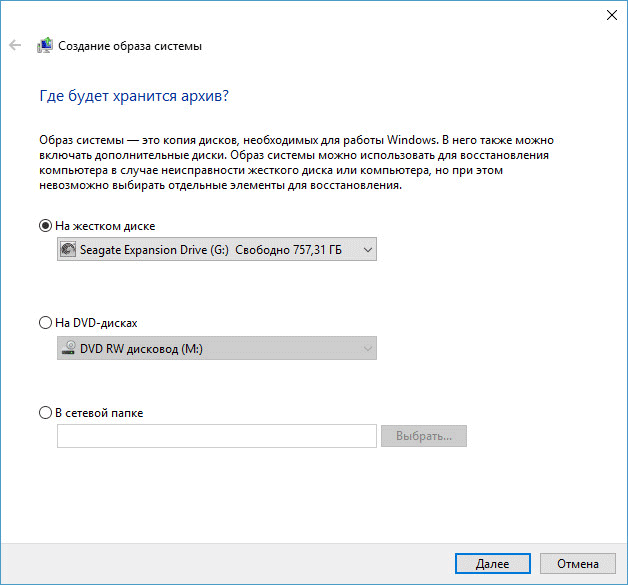
В следующем окне необходимо выбрать диски, включенные в архивацию. По умолчанию, система включает в резервную копию системный диск «C:» и служебные системные разделы на жестком диске.
В этом окне отображена информация о требуемом месте для сохранения архива выбранных дисков и о свободном месте на диске, выбранном для хранения резервной копии.
Пользователь может добавить другие разделы и диски в состав резервной копии Windows. В данном случае, мы делаем резервную копию системы, поэтому другие диски нам не нужны.
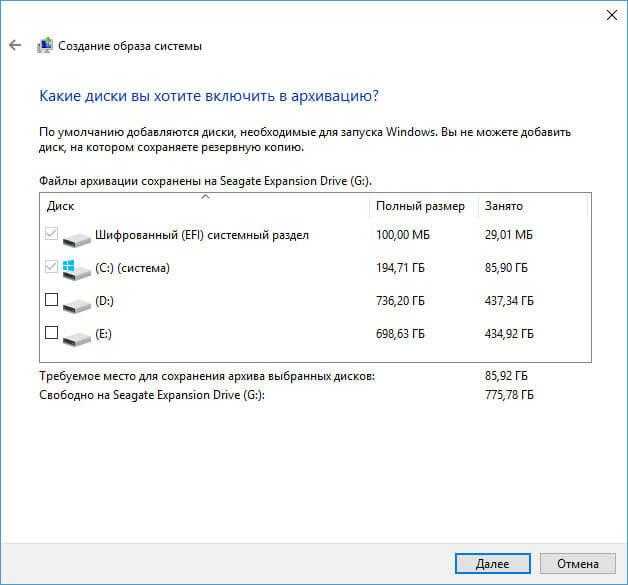
В окне «Подтверждение параметров архивации» ознакомьтесь с выбранными настройками, а затем нажмите на кнопку «Архивировать».
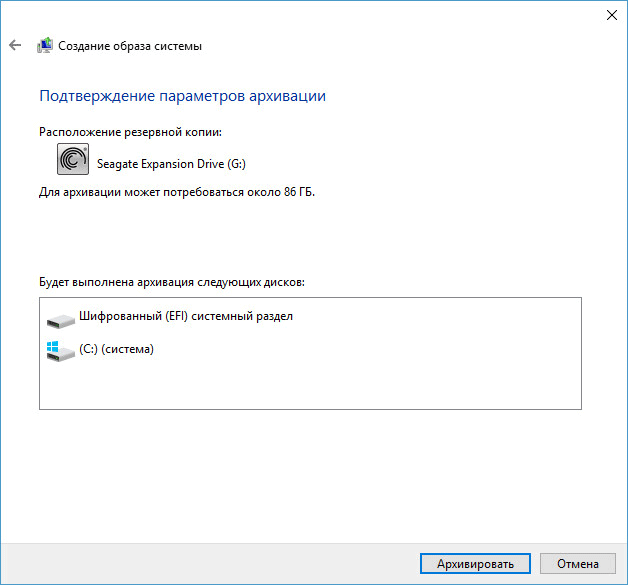
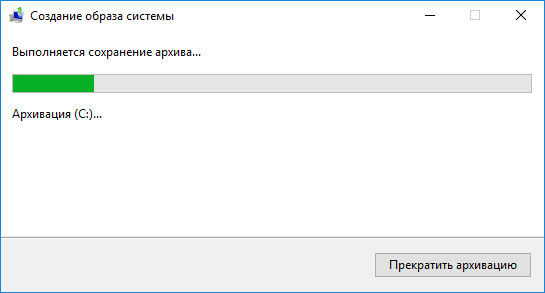
После завершения создания резервной копии Windows, вам предложат создать диск восстановления системы.
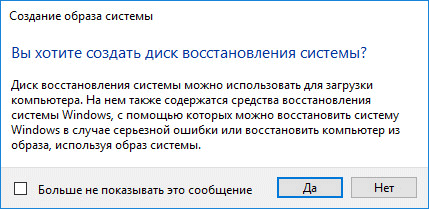
Я рекомендую создать диск восстановления системы, он может пригодиться в ситуации, если станет невозможной загрузка Windows на компьютере. Прочитайте подробную статью про создание диска восстановления в Windows 10. В качестве диска восстановления можно использовать установочный DVD диск или загрузочную флешку с Windows 10.
На диске появится папка «WindowsImageBackup», в которой находится файл образ резервной копии системы. Не перемещайте эту папку в другое место на диске, иначе Windows не сможет обнаружить резервную копию для восстановления системы.
Используем ShadowExplorer
Есть и более простой способ получить доступ к системным точка восстановления — воспользоваться специально созданной для их просмотра утилитой ShadowExplorer.
Программа уже не развивается, для работы ей нужен устаревший NET. Framework 3.5, если решите использовать приложение в Windows 10, скорее всего, вам придется установить этот компонент.
После запуска ShadowExplorer выводит содержимое самой ранней точки восстановления, если точек две, три или больше, выбрать нужную можно в будет выпадающем меню, расположенном в левом верхнем углу окна утилиты.
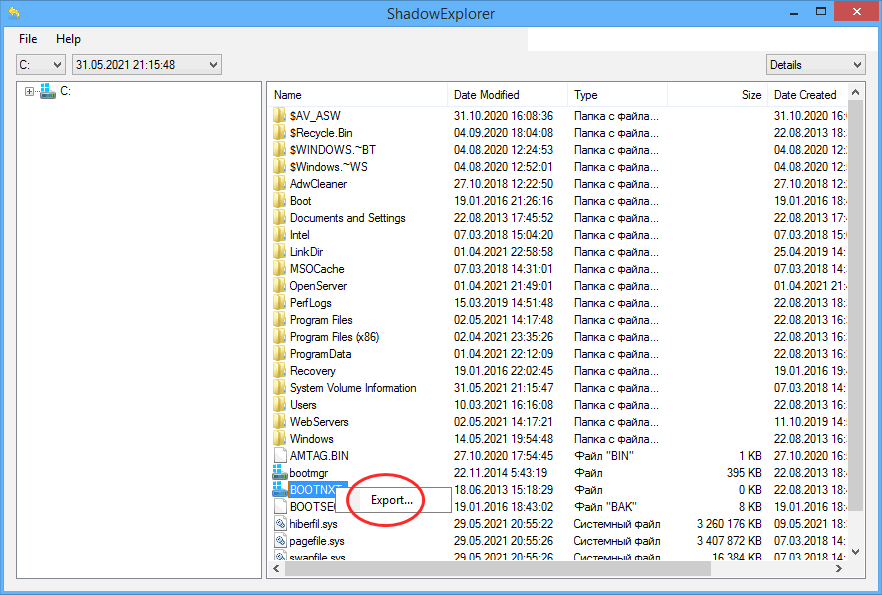
Внешне интерфейс ShadowExplorer напоминает Проводник: слева колонка разделов, в папках System Volume Information которых хранятся теневые копии, в большей правой колонке отображается содержимое теневой копии, выбранной в колонке слева. В контекстном меню элементов правой колонки доступна всего одна опция, без которой программа оставалась бы простым просмотрщиком. Эта опция — Export, она позволяет извлекать из теневых копий отдельные элементы — папки и файлы. Выберите ее, укажите в открывшемся окне обзора место сохранения, нажмите «OK» и нужный вам файл или каталог будут извлечены и сохранены на жесткий диск.
Как работают предыдущие версии, и почему убрали вкладку в Windows 8
Такая картина в свойствах файлов и папок является лишь следствием того, что в параметрах защиты системы Windows 8 теперь нет опции восстановления файлов.
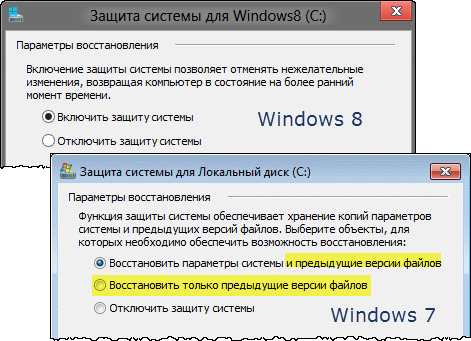
Сразу скажу, что отсутствие точки входа в графическом интерфейсе не означает отсутствия технологии в системе. Предыдущие версии файлов все равно доступны! Поэтому все сказанное ниже полностью применимо к Windows 8, а описание технологии относится и к Windows 7.
Почему же убрали опцию защиты файлов и вкладку предыдущих версий? У меня нет точного ответа, но есть обоснованные предположения, которыми я поделюсь с вами, заодно объяснив принцип работы предыдущих версий.
Во многих системах на этой вкладке всегда было пусто
Это заставляло тысячи людей озадачивать форумы сообщества и поддержку Microsoft наболевшим вопросом. Но вы-то уже догадались, в чем была их проблема, не так ли? У этих людей была полностью отключена защита системы!
Людям был непонятен принцип хранения и отображения предыдущих версий
Действительно, почему для одних папок есть несколько версий, а для других – ни одной? Дело в том, что разные редакции файлов в этих папках могли быть созданы только не раньше самой старой точки восстановления.
Согласитесь, при взгляде на вкладку не совсем очевидно, что сохранение версий личных документов и медиа-файлов привязано к созданию точек восстановления (хотя это описано в справке Windows, пусть и не без огрехов).
О точках принято думать как о средстве отката системных параметров, тем более что личные файлы при этом не восстанавливаются (за исключением этих типов файлов).
Механизм восстановления системы попросту делает снимок тома в нужное время и сохраняет его в теневой копии. Именно пространство, выделенное для теневых копий, вы контролируете в параметрах защиты системы.
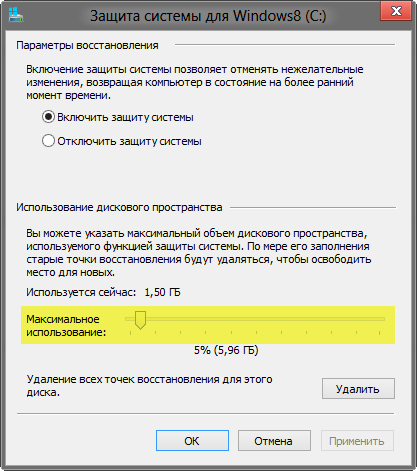
Теперь становится понятно, почему количество версий у файлов и папок может варьироваться. Состояние файла записывается на момент создания точки восстановления. Если между точками он изменялся, в теневой копии сохраняется его версия. Если же файл оставался неизменным в период, охваченный точками восстановления, у него вообще не будет предыдущих версий.
В Windows 8 появилась история файлов
Когда понятен принцип применения технологии, из нее можно извлечь пользу. В Windows 7 это было непонятно большинству людей, поэтому в Windows 8 внедрили более наглядную систему резервного копирования данных – историю файлов.
Она не опирается на теневые копии, а количество версий файлов вы можете контролировать, указав частоту резервного копирования. Все зависит от ваших нужд и места на целевом диске.
Вкладку же доступа к «непонятным» предыдущим версиям в Windows 8 просто убрали, вместе с сопутствующей опцией в параметрах защиты системы. Что же касается ИТ-специалистов, то они должны быть хорошо знакомы с понятием теневых копий – ведь в серверных ОС для управления ими есть одноименная вкладка в свойствах тома. Потому в Windows Server 2012 вкладка «Предыдущие версии» находится на своем привычном месте.
В Windows 8+ точки восстановления создаются по особому алгоритму, а вместе с ними сохраняются предыдущие версии ваших файлов и папок. Дальше я расскажу, как их открыть.
Как сделать образ системы Windows — возможные варианты
Стоит отдать должное компании Microsoft: создать резервную копию (образ) операционной системы windows 10 можно стандартными средствами, осуществляется это элементарно и занимает не так много времени, как может показаться на первый взгляд.
Как создать резервную копию Windows — способ 1
Необходимо отметить, что для сохранения и последующего использования созданной резервной копии требуется наличие внешнего носителя с достаточным свободным объёмом памяти (не менее 10 ГБ) или же наличие сетевых папок.
Итак, для создания образа системы Windows:
- Нажмите на соответствующую иконку «Поиск» в меню быстрого доступа рядом с кнопкой «Пуск».
- В строке поиска введите «Параметры резервного копирования» и откройте найденный результат.
В открывшемся окне «Параметры» в разделе «Служба архивации» кликните по строке «Перейти в раздел «Архивация и восстановление» (Windows 7)».
Далее откройте раздел «Создание образа системы».
В следующем окне выберите один из предлагаемых вариантов: «На жестком диске», «На DVD дисках» или «В сетевой папке».
Обратите внимание, что для сохранения создаваемого образа носитель должен отвечать нескольким требованиям:
- Если выбирается раздел жёсткого диска, то он не должен находится на одном физическом носителе с активным системным диском.
- При выборе внешнего носителя — он должен быть отформатирован в файловой системы «NTFS».
На следующем этапе — когда выбор места сохранения резервной копии осуществлен — потребуется выбрать, какой раздел диска подлежит сохранению (по умолчанию выбирается два раздела «Зарезервировано системой» и «Системный») и кликнуть по кнопке «Архивировать».
Завершающим этапом создания бэкапа системы является предложение о создании диска восстановления, который потребуется при отсутствии установочного диска операционной системы Windows.
На этом всё — дождитесь завершения процесса резервирования (это может занять длительное время — всё зависит от «захламлённости» ОС) и можно использовать созданный образ в работе.
Как создать образ системы — cпособ 2
Второй способ подразумевает использование утилиты/средства «DISM» — это программа командной строки, применяемая для работы с образами ОС Windows.
Для этого вам потребуется предварительно загрузиться в среде восстановления Windows:
1 Вариант:
Нажмите «Пуск» — «Параметры» и перейдите на вкладку «Восстановление».
Обратите внимание на блок «Особые варианты загрузки» и нажмите на кнопку «Перезагрузить сейчас».
После перезагрузки автоматически будет загружена восстановленная Windows.
2 Вариант:
- Используйте установочный носитель (например, загрузочную флешку) с образом операционной системы и загрузите систему с него.
- На первом этапе установки — перед началом инсталляции — выберите раздел «Восстановление системы».
- В открывшемся окне выберите «Поиск и исправление неисправностей».
- Далее будет предоставлена возможность выбора 1 из 6 вариантов работы со средой восстановления, где необходимо выбрать «Командная строка».
Далее работа будет осуществляться непосредственно с утилитой «DISM» и консолью командной строки.
Для начала необходимо выбрать (точнее найти) системный диск, с которого будет осуществляться архивирование/создание резервной копии образа системы (так как его обозначение в среде восстановления может разниться с отображаемым в самой системе):
Выполните команду «diskpart», вписав его в консоль и нажав кнопку «Enter».
Для получения списка логических томов (разделов) выполните команду «list volume».
- Появится таблица, в которой будут указаны все имеющиеся разделы носителей, подключенные в настоящий момент к компьютеру. Среди них необходимо выделить и запомнить буквенное и цифровое обозначение у двух разделов: 1-ый — это системный, и 2 -ой — это носитель, куда и будет осуществляться сохранение бэкапа.
- После определения нужных томов, завершите работу утилиты управления дисками, томами и разделами «diskpart», выполнив команду «exit».
Далее выполните команду «dism /Capture-Image /ImageFile:F:Windows10Copy.wim /CaptureDir:E:\ /Name:”Windows 10” », где «F: — это место сохранения образа операционной системы», «Windows10Copy.wim» и «Name:”Windows 10”» — название/имя сохраняемого образа/резервной копии, «E» — системный диск;
После чего необходимо дождаться завершения процедуры копирования и переноса резервной копии на указанный в команде носитель.
Как откатить Windows 10 до точки восстановления
А теперь об использовании точек восстановления. Сделать это можно несколькими способами — в интерфейсе Windows 10, с помощью инструментов диагностики в особых вариантах загрузки, в среде восстановления, запущенной с флешки (если компьютер не загружается) и в командной строке.
Самый простой способ, при условии, что система запускается — зайти в панель управления, выбрать пункт «Восстановление», после чего нажать «Запуск восстановления системы».
Запустится мастер восстановления, в первом окне которого вам могут предложить выбрать рекомендуемую точку восстановления (созданную автоматически), а во втором (если вы отметите «Выбрать другую точку восстановления» вы сможете сами выбрать одну из созданных вручную или автоматически точек восстановления. Нажмите «Готово» и дождитесь окончания процесса восстановления системы. После автоматической перезагрузки компьютера вам сообщат, что восстановление прошло успешно.
Второй метод использовать точку восстановления — с помощью особых вариантов загрузки, попасть в которые можно через Параметры — Обновление и восстановление — Восстановление или же, еще быстрее, прямо с экрана блокировки: нажать по кнопке «питания» справа внизу, а затем, удерживая Shift, нажать «Перезагрузка».
На экране особых вариантов загрузки выберите пункт «Поиск и устранение неисправностей» — «Восстановление системы» (или «Диагностика» — «Дополнительные параметры» — «Восстановление системы» в более ранних версиях Windows 10), далее вы сможете воспользоваться имеющимися точками восстановления (в процессе потребуется ввод пароля учетной записи).
В случае, если Windows 10 не загружается, вы все равно можете использовать точки восстановления: для этого вам понадобится загрузочная флешка с Windows 10 (которую придется сделать на другом компьютере), либо диск восстановления. При использовании загрузочной флешки, достаточно будет выбрать пункт «Восстановление системы» на втором экране программы установки.
В результате вы попадете в среду восстановления, как в предыдущем способе и сможете воспользоваться точками восстановления даже на не запускающемся компьютере.
И еще один способ — запуск отката до точки восстановления из командной строки. он вам может пригодиться в том случае, если единственный работающий вариант загрузки Windows 10 — безопасный режим с поддержкой командной строки.
Просто введите в командную строку rstrui.exe и нажмите Enter для запуска мастера восстановления (он запустится в графическом интерфейсе).




























