Как экспортировать при переустановке
Это первый способ, он немного трудоёмкий, но действенный. Для переноса закладок на другой компьютер вам может понадобится флэшка. Или вы можете переслать файлик, который будет содержать закладки по почте.
- Заходим в меню, для этого нажмите по буковке «О»;
- Посмотрите на картинку выше и перейдите по соответствующим разделам для последующего экспорта.
- Теперь останется сохранить файлик. Можете обозвать его как угодно и сохранить его, например, на «Рабочий стол».
- Теперь вы можете скопировать его на флэшку или отправить по почте. Во втором случае закладочки всегда будут у вас на почте, и вы всегда сможете их оттуда скачать и произвести импорт.
- Теперь для импортирования или загрузки ссылок на новый компьютер, нужно зайти в тот же раздел меню, но нажать на кнопку выше.
- Так как сохранены наши закладочки в файле с расширением «HTML», то выбираем данный тип и нажимаем «Выберите файл». Теперь загружаем тот самый файл. После этого сохраненные ссылки будут у вас.
Полезные советы по загрузке синхронизированных данных Opera
1. Регулярные резервные копии
Чтобы избежать потери своих синхронизированных данных, рекомендуется регулярно создавать резервные копии. Opera предоставляет возможность экспортировать все синхронизированные данные в файл, который затем можно сохранить на надежном носителе, таком как флеш-накопитель или облачное хранилище.
2. Обновление приложения
Для наилучшей совместимости и стабильности рекомендуется всегда использовать последнюю версию Opera. Разработчики постоянно вносят улучшения и исправления ошибок, которые могут повлиять на синхронизированные данные. Поэтому регулярно обновляйте приложение, чтобы гарантировать безопасность и надежность загрузки синхронизированных данных Opera.
3. Загрузка в надежной сети
При загрузке синхронизированных данных Opera рекомендуется использовать надежную и безопасную сеть. Избегайте открытых Wi-Fi сетей, поскольку они могут быть уязвимы к атакам и взлому данных. При возможности используйте защищенные подключения, такие как сеть с паролем или виртуальную частную сеть (VPN).
4. Приостановка дополнений
Перед загрузкой синхронизированных данных Opera рекомендуется временно отключить все расширения и плагины. Некоторые из них могут вмешиваться в процесс синхронизации или вызывать конфликты с данными. После загрузки данные можно снова активировать.
5. Проверка целостности данных
После загрузки синхронизированных данных Opera рекомендуется проверить их целостность и корректность. Убедитесь, что все закладки, пароли, история и другие данные правильно восстановлены. Если обнаружены какие-либо проблемы, обратитесь к службе поддержки Opera.
Следуя этим полезным советам, вы сможете успешно загрузить синхронизированные данные Opera и осуществить переход между устройствами без потери важной информации
Как установить пароль в Google Chrome и «Яндекс Браузере»
Данная инструкция также подойдёт и для других браузеров, созданных на базе Google Chrome: таких как «Яндекс Браузер», Chromium, Iron, Vivaldi, «Амиго» и многих других.
- Для установки пароля понадобится аккаунт Google. Если у вас его ещё нет, начните с регистрации тут.
- После регистрации аккаунта запускаем браузер и входим в учётную запись.
Чтобы войти в аккаунт Google, кликните на иконку в верхней части экрана, затем нажмите «Войти в Chrome»
Зайдите в меню браузера
Для создания дополнительного профиля в браузере нажмите «Добавить пользователя»
Выберите имя и аватарку
Выберите нужный профиль
Чтобы выйти из аккаунта Google, нужно кликнуть на иконку в верхней части экрана, затем нажать «Выйти и заблокировать»
Теперь при запуске браузера будет появляться окно выбора профиля. Через гостевой профиль невозможно будет получить доступ к данным вашего аккаунта. В личный профиль можно зайти только после введения пароля.
Чтобы зайти в браузер, выберите профиль и при необходимости введите пароль
Opera: синхронизация пользовательских данных
Opera Sync – синхронизация данных в браузере Opera
Функция синхронизации Opera работает в связке с сервисом Opera Sync, эволюционно пришедшим на смену сервису Opera Link, в связке с которым браузер работал ранее, будучи на собственном движке Presto по версию Opera 12 включительно. После перехода Opera на платформу Chromium сервис Opera Link не смог сосуществовать с этой платформой, и в 2015 году перестал работать. Какое-то время Opera существовала вообще без функции синхронизации, но потом компания Opera Software разрешила эту проблему, создав Opera Sync и наладив работу нового сервиса синхронизации. Opera Sync позволяет синхронизировать пользовательские данные между десктопными и мобильными версиями браузера. Этот сервис един для всех поддерживающих синхронизацию мобильных версий Opera и для всех десктопных выпусков Opera – стабильной Opera для Windows, Opera для Mac и Linux, Opera 36 для Windows XP/Vista, Opera для разработчиков, бета-версии Opera, а также кастомной редакции Opera GX для геймеров.
Однако синхронизация с Opera Sync несколько отличается от реализаций синхронизации в Google Chrome, Mozilla Firefox, Яндекс.Браузере. Отличается, увы, в худшую сторону: Opera не предусматривает синхронизацию настроек персонализации и установленных расширений. С персонализацией ладно, выставить по новой тему оформления и фоновую картинку, настроить боковую панель не сложно, куда сложнее с расширениями, ведь многие из вас, друзья, являются заядлыми интернет-сёрферами и работают с большим разнообразием расширений. Тем более, что у Оперы в этом плане огромный потенциал: в этот браузер устанавливаются расширения из собственного магазина и магазина Google Chrome. Но мы попытаемся ниже разобраться с этой проблемой.
Как подключить синхронизацию в Opera
Далее нам будет предложено выбрать типы данных, которые будут синхронизироваться. Здесь по умолчанию пароли отключены, можем включить их. И жмём «Начало».Если синхронизацию нужно будет отключить, в меню Оперы кликаем синхронизацию и на её панели жмём «Выйти».
Вкладки с других устройств
Друзья, в числе синхронизируемых данных Opera – открытые вкладки с других компьютерных и мобильных устройств. Если на других своих устройствах вы используете браузер Opera, и там подключена синхронизация, в десктопных версиях Opera вы всегда сможете получить доступ к активным вкладкам браузера на всех своих синхронизированных устройствах. Необходимо просто зайти в раздел вкладок браузера и кликнуть нужное устройство.
Это реально классная возможность и в Opera, и в других браузерах, она позволяет нам оперативно возвращаться к прерванному веб-сёрфингу на одних устройствах с других устройств.
СИНХРОНИЗАЦИЯ БРАУЗЕРА OPERA
С 14 декабря 2015 г. Opera Link не работает. Теперь синхронизировать свои данные можно непосредственно в новых версиях Opera.
0:52 Начало Синхронизации 1:42 Сервер Синхронизации Opera 3:00 Настройка Синхронизации Opera
■ Какие данные Opera синхронизирует между моими устройствами?
Opera синхронизирует закладки, открытые вкладки, вкладки на Экспресс-панели и некоторые другие данные но всех ваших устройствах. Закладки на всех устройствах, с которых вы входите в учетную запись, объединяются; вкладки, открытые на каждом устройстве, запоминаются, а сайты на Экспресс-панели становятся доступны на всех ваших устройствах, где бы вы ни находились.
► Чтобы сделать синхронизацию нужно :
1. Откройте Opera. 2. Нажать Меню-Настройки-Синхронизация. 3. Нажмите кнопку Вход….
После заполнения своих учетных данных Opera, на значке появится зеленая галочка, которая покажет, что процесс синхронизации с сервером Opera начался.
Чтобы настроить синхронизацию, то есть, какие данные Вы хотите синхронизировать, нужно зайти в настройки Opera.
Заходим через : Меню/Настройки/Браузер/Синхронизация/Расширенная настройка
#СинхронизацияOpera #БраузерOpera #OperaSynchronization
Комментарии к видео
Наконец то нашол видео где всё нормально объясняют, как это работает. Спасибо. Теперь всё понятно и ясно.
почему так проблемотично создать учётку в опере.
Что такое кодовая фраза? Пароль учётной записи опера таковой не признаёт.
а как открыть все синхронизированные вкладки за раз? у меня их 1 тысяча
Блин что делать? Скидывал интересные закладки в “несортированные” потом там стало слишком сложно ориентироваться и создал подпапки. Раскидал закладки. Потом зашел с телефона и закладки снова Очистил закладки на телефоне, вышел из профиля. Спустя 3 дня захожу на компе и закладки частично удалены. Как вернуть?
Самое главное не сказано. При входе использую почту гугл. Пароль нужен от той же почты гуглИ или новый? Потому что какой бы 12-значный пароль я б не вводил с цифрами и буквами – он не принимается и всё.
⇥ Автовоспроизвидение
Как настроить экспресс панель в браузере Opera
Современный интернет мир переполнен различными блогами. Кто же такой видеоблогер? Это человек, который взял камеру и начал снимать то что происходит вокруг.
Видеоблогеры делятся на множество направлений, кардинально отличающихся друг от друга. В последнее время интернет общественность заразила детская тематика, данное направление пользуется спросом и соберает своих поклонников. Видеоблогинг вырос в последнее время, и большинство ресурсов просто забиты подобным контентом. Мы не исключение и с радостью предоставим Вашему вниманию разные направления видеоблогов на одном сайте.
Некоторые блогеры выбирают себе тематику, в которой крутятся и развиваются. Например, кинокритика. Самый популярный и самый качественный критик на просторах русского Ютуба – это Евгений Баженов (Бэдкомедиан), а на американском – Ностальгирующий критик (Дуглас Дариан Уолкер). Такие люди с каждым обзором улучшают качество собственного контента, обучаются новым приемам и являются примером правильного видеоблогинга.
Также можно отметить информационные блоги. Это по сути те же самые новости, только уже от лица простых граждан, а не продажных СМИ. В таких роликах можно более или менее оценить реакцию народа на тот или иной закон, или же на ситуацию в стране или мире. К тому же вы запросто можете получить информацию, о которой вам не расскажет современный зомбирующий ящик (ТВ).
Они затронули все сферы нашей жизни, хорошенько покопавшись в сети Вы сможете найти самые полезные и редкие обзоры. Порой можно даже удивиться тому, как люди умудряются столько говорить о редких вещах.
- Обратная связь
- po smel a in @ m y imp er ial iya . b y .com .de
голоса
Рейтинг статьи
Устаревший браузер
Если opera не воспроизводит видео, то причиной может стать устаревшая версия браузера. В таком случае понадобится обновить интернет-обозреватель Opera через сайт разработчика. Удалять старую версию программы не нужно.
Совет. Для того чтобы вручную не обновлять браузер, можно установить в настройках автоматическое обновление. В таком случае программа будет самостоятельно искать и устанавливать новые версии, сообщая об этом пользователю.
Еще одна причина может быть в том, что устарел сам плагин. Для того чтобы его обновить (если не установлено автоматическое обновление), необходимо сделать следующее.
- Браузер запускается.
- В поисковую строку вводится opera:plugins.
- На странице дополнений нажимаем строку Обновить плагины.
Как в Опере сохранить пароли, экспресс панель и закладки
Чтобы осуществить сохранение вкладок, паролей, а кроме того личных сведений, предстоит воспользоваться стандартными параметрами браузера, и настроить соответствующие функции, а именно:
- Требуется запустить приложение на своем компьютере или ноутбуке.
- Перейти в меню и во вкладку с параметрами.
- Далее происходит активация соответствующих опций.
- Впоследствии пользователь вносит необходимые сведения.
- Делается резервная копия программы в системной папке.
После этих действий, пользователю не страшна переустановка системы, так как он в любой момент может перенести в папку с программой все необходимые изменения из существующей копии.
Преимущества синхронизации Opera
Онлайн доступ ко всему
Синхронизация Opera позволяет иметь быстрый и удобный онлайн доступ ко всем вашим важным данным и настройкам, независимо от устройства, на котором вы используете браузер – компьютер, смартфон или планшет.
Система доступна во многих операционных системах
Opera поддерживает синхронизацию на различных операционных системах, включая Windows, macOS, Linux, Android и iOS. Это позволяет пользователям иметь единое пространство для работы с браузером на любом устройстве.
Сохранение персональных данных
Синхронизация Opera позволяет сохранять персональные данные, такие как закладки, история посещений, пароли, заполненные формы и настройки браузера. Это особенно удобно при переходе на новое устройство или при аварийной ситуации, такой как сбой операционной системы или жесткого диска.
Удобное управление закладками
Благодаря синхронизации Opera, вы можете легко управлять закладками и добавлять новые на всех устройствах. Выделение и организация важных ссылок становится проще и более удобным.
Быстрый доступ к настройкам
Синхронизация Opera позволяет быстро сохранять и восстанавливать настройки браузера. Это значит, что если вы предпочитаете определенные настройки, такие как язык интерфейса, тема оформления или настройки безопасности, вы сможете применить их на всех устройствах с помощью нескольких простых шагов.
Основные преимущества и возможности
Опера – удобный и многофункциональный браузер. Он предлагает ряд преимуществ и возможностей, которые делают его популярным среди пользователей:
- Быстрая загрузка страниц: Опера имеет встроенные технологии, такие как Opera Turbo, которые ускоряют загрузку веб-страниц, особенно при медленном интернет-соединении. Также браузер эффективно использует ресурсы компьютера, что позволяет быстро открывать и перемещаться между вкладками.
- Пользовательский интерфейс: Опера предлагает ряд настроек для индивидуализации интерфейса. Вы можете изменить тему, расположение кнопок и добавить всплывающие панели, чтобы лучше соответствовать вашим потребностям.
- Безопасность: Браузер активно работает над обеспечением безопасности пользователей. Он включает в себя защиту от фишинга, блокировку вредоносных сайтов и встроенный VPN для безопасного просмотра в Интернете.
- Синхронизация данных: Опера позволяет синхронизировать свои данные, включая закладки, пароли, историю и настройки, между разными устройствами. Это удобно, если вы используете несколько устройств и хотите сохранить доступ к важным данным откуда угодно.
- Встроенные инструменты: Опера предлагает ряд встроенных инструментов, таких как блокировщик рекламы, встроенный мессенджер и интеграция соцсетей. Это делает браузер еще более удобным и продуктивным для повседневного использования.
- Поддержка расширений: Опера совместима с широким спектром расширений, которые позволяют добавить дополнительные функции и инструменты для браузера. Вы можете настроить оперу под свои потребности, устанавливая нужные расширения из каталога.
- Возможность просмотра видео в режиме Picture-in-Picture: Опера позволяет просматривать видео в отдельном мини-окне на экране, в то время как вы продолжаете работать или просматривать другие веб-страницы.
Это основные преимущества и возможности, предлагаемые Оперой. Браузер постоянно обновляется и совершенствуется, чтобы удовлетворить потребности пользователей и предлагать новые функции и инструменты для более комфортного просмотра в Интернете.
Вы заслуживаете лучшего браузера
Интегрированные мессенджеры, блокировщик рекламы и обмен файлами Flow. Это всего несколько из функций, встроенных в Opera для более быстрого, плавного и не отвлекающего просмотра, призванных улучшить вашу работу в сети.
Компания
- О компании Opera
- Информация для прессы
- Вакансии
- Инвесторам
- Станьте партнером
- Свяжитесь с нами
Innovate and inspire, uncover the unexpected, support open standards.
Следите за новостями Opera
1995-2021 Opera Norway
Все права защищены
Использование файлов cookie
Мы непрерывно улучшаем наш веб-сайт, делая его еще более полезным и удобным для вас. С помощью файлов cookie мы собираем анонимные данные, которые затем используем для статистики и персонализации. Подробную информацию об этом можно найти в Заявлении о конфиденциальности и Политике использования файлов cookie.
С момент релиза настольной версии Opera GX, аудитория которой сейчас насчитывает более 9 миллионов пользователей, пользователи часто запрашивали мобильную версию.
Opera GX Mobile: ключевые функции
Кроме специфичного «геймерского» дизайна с поддержкой различных цветовых тем, Opera GX Mobile может предложить ряд уникальных функций. Во-первых вы получаете удобную навигацию в кнопкой быстрого действия и виброоткликом. Во-вторых, вам доступна синхронизация настольной и мобильной версии браузера с помощью функции Мой Flow — вы можете обмениваться заметками, видео, игровым контентом, например прохождениями уровней и созданными персонажами между вашими устройствами. Наконец, вы получаете мгновенный доступ к GX Corner — единому пространству для новостей игрового мира, скидок на популярные игры и календаря игровых релизов.
Opera GX Mobile для iPhone
Стильный дизайн и удобная навигация
Уникальный красочный дизайн GX вдохновлен играми. Обычно мобильные браузеры не могут похвастаться большим разнообразием цветовых схем и не пытаются соответствовать предпочтениям пользователей. В Opera GX Mobile все по-другому: вы можете выбрать одну из нескольких доступных тем, таких как GX Classic, Ultra Violet, Purple Haze и White Wolf.
Управление одной рукой с виброоткликом
В Opera GX Mobile вы можете выбирать между стандартной навигацией и кнопкой быстрого действия. Кнопка быстрого действия разделена на две секции: нижний ряд позволяет выполнять поиск, открывать и закрывать вкладки, а верхний ряд представляет собой импровизированную панель вкладок. Кнопка быстрого действия всегда находится в зоне досягаемости ваших пальцев и отвечает на ваши действия вибрацией — очень удобно, когда вы пользуетесь браузером в движении.
Мой Flow
Opera GX Mobile поддерживают функцию Мой Flow, которая позволяет синхронизировать данные между настольной и мобильной версии браузера, просто отсканировав QR-код, отображаемый на компьютере, с помощью смартфона. Зашифрованное пространство Мой Flow можно использовать для обмена ссылками, файлами видеороликам на YouTube, фотографиями и игровым контентом. Вы также можете отправлять файлы размером до 10 мегабайт — этого достаточно, чтобы поделиться прохождениями или созданными игровыми персонажами.
Другие функции
Среди других Opera GX Mobile, о которых следует упомянуть: встроенный блокировщик рекламы, средство блокировки диалоговых окон использования cookie и защита от майнинга криптовалют на устройстве.
Протестировать Opera GX Mobile для iOS можно помощью службы TestFlight. Для устройств Android доступен для установки отдельный APK файл.
Синхронизация с удаленным хранилищем является очень удобным инструментом, с помощью которого можно не только сохранить данные браузера от непредвиденных сбоев, но и обеспечить к ним доступ для владельца учетной записи со всех устройств с браузером Opera. Давайте выясним, как синхронизировать закладки, экспресс-панель, историю посещений, пароли к сайтам, и другие данные в браузере Opera.
Как настроить синхронизацию данных в браузере Opera с разными устройствами!
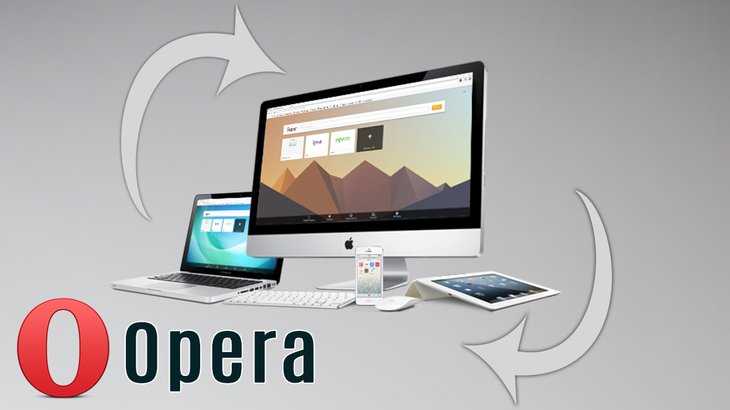
Если вы пользуетесь браузером Opera как на своём компьютере, так и на других устройствах, к примеру, другом личном компьютере смартфоне или планшете, то наверняка для вас актуален вопрос синхронизации данных. То есть, чтобы вы могли, поработав за одним устройством, зайти затем в тот же браузер Опера на другом устройстве и увидеть все свои закладки, историю и другие данные браузера. Это очень удобно, потому что иначе вам приходилось бы всё перебрасывать с одного устройства на другое вручную!
В этой статье я покажу как настроить браузер Opera для синхронизации его данных между вашими устройствами.
В одной из предыдущих статей я рассказывал о подобном полезном “фокусе” для браузеров Google Chrome. Если интересно как, то читайте об этом здесь »
Какие данные позволяет синхронизировать Opera?
Opera позволяет синхронизировать самые нужные данные браузера, такие как:
То есть всё это вы сможете сохранять, изменять на одном устройстве в браузере Опера и затем, практически сразу увидите все изменения на другом устройстве в том же браузере, например, на своём смартфоне.
Регистрация учетной записи Opera
Первое что нужно сделать для того, чтобы иметь возможность синхронизировать данные браузера Опера между разными устройствами — это зарегистрировать свою учётную запись.
Войдите в браузер Опера на компьютере, затем кликните по изображению человечка справа от адресной строки и нажмите внизу “Создать учётную запись” .
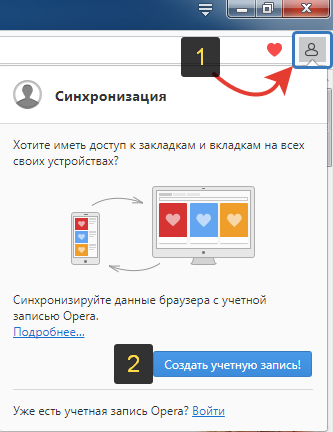
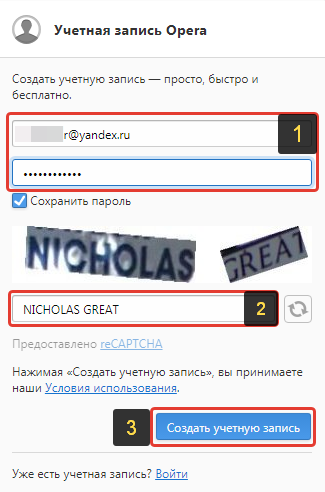
Длина пароля не должна быть меньше 12 символов, иначе система не даст зарегистрироваться!
В результате аккаунт в Опере у вас будет создан и появится окно, где вы можете сразу начать синхронизацию (загрузку данных из вашего браузера на сервер Opera), нажав “Синхронизация” либо выбрать, какие именно данные браузера будут синхронизироваться, нажав “Выбрать синхронизируемые данные” .
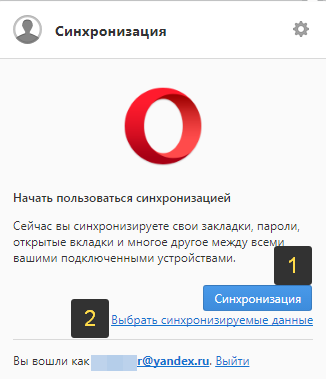
Изначально в настройках синхронизации может быть отключено сохранение паролей, что может быть очень важным для вас! Это значит, что пароли, которые вы сохраняете в этом браузере на компьютере, не будут передаваться, соответственно, в браузер Опера на другие устройства, что может быть не очень удобным.
Рекомендую всё же сразу проверить, какие данные браузера у вас сейчас синхронизируются. Для удобства проще включить всё.
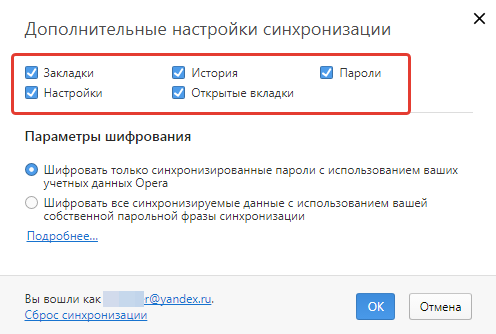
Если вы изначально в предыдущем окне не нажали “Синхронизация” и перешли сразу к выбору данных, то синхронизация всё равно начнётся, когда вы покинете это окно, нажав “ОК”.
После включения синхронизации нужно ещё подтвердить свою электронную почту, на которую вы регистрировали учётную запись в Opera, поскольку если зарегистрированный аккаунт не подтверждён, то, скорее всего, его удалят через определённый промежуток времени. Для этого откройте свою почту и найдите там письмо от Opera. Скорее всего, будет называться “Вас приветствует Opera!”. В этом письме перейдите по активационной ссылке.
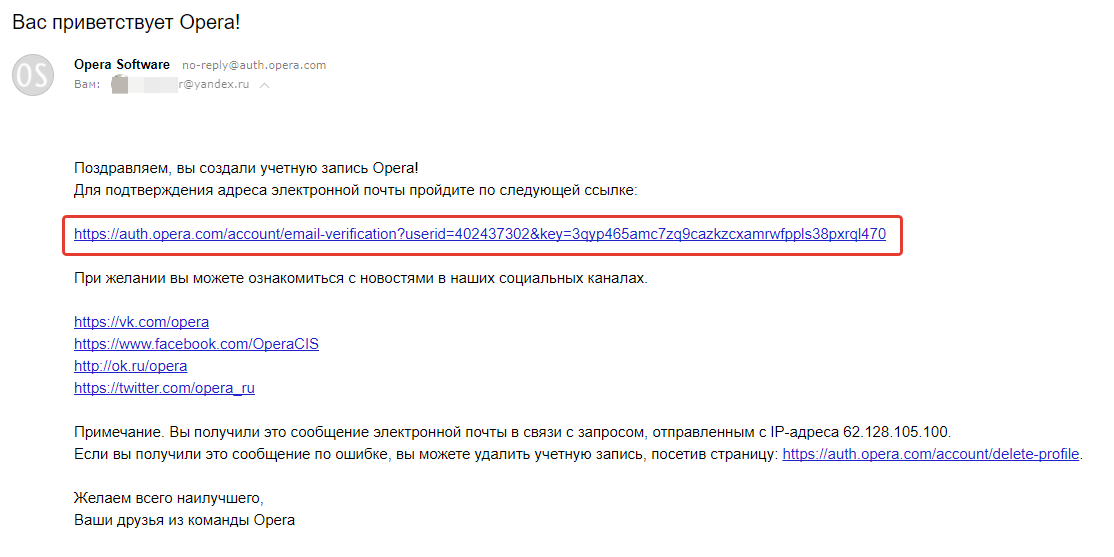
В результате вы попадёте на страницу с уведомлением о том, что адрес подтверждён.
На этом всё, теперь данные вашего браузера на всех устройствах будут синхронизироваться с учетной записью Опера. Всё, что вам нужно сделать, чтобы иметь на разных устройствах в этом браузере одинаковые закладки, пароли и другую информацию, так это войти везде под своей учётной записью.
Как при необходимости изменить настройки синхронизации?
Чтобы в дальнейшем перейти к настройкам синхронизации, если это потребуется, вам нужно открыть настройки браузера, кликнув на значок Opera и выбрать “Настройки”.
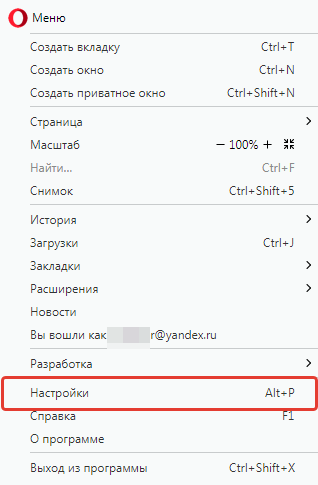
В настройках перейдите в раздел “Браузер” и нажмите “Расширенная настройка”.
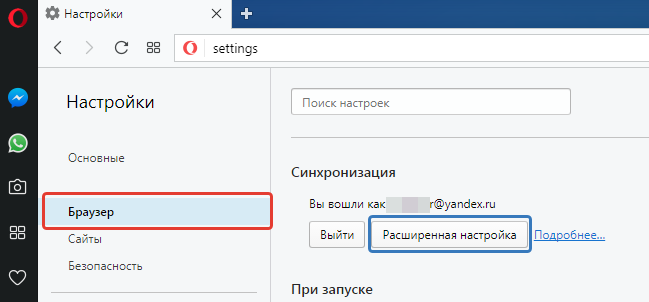
В результате попадёте в окно с настройками синхронизации, где можно при желании выключить синхронизацию каких-либо данных.
Заключение
Синхронизация в Опере — вещь очень нужная и удобная, как в любом другом браузере. Сейчас уже совсем неактуально переносить нужные закладки, пароли и другую информацию вручную, как это приходилось делать когда-то, когда в Опере ещё не было возможности синхронизировать данные. Да и насколько всё это было неудобным.
Сейчас же всё просто. На компьютере что-то добавил в закладки в Оперу, на смартфоне эти же закладки через короткий промежуток времени (пока проходит синхронизация) уже увидел!
Сделай репост – выиграй ноутбук!
Каждый месяц 1 числа iBook.pro разыгрывает подарки.
- Нажми на одну из кнопок соц. сетей
- Получи персональный купон
- Выиграй ноутбук LENOVO или HP
—> LENOVO или HP от 40-50 т.р., 8-16ГБ DDR4, SSD, экран 15.6″, Windows 10
Как синхронизировать и использовать расширения в Opera?
Синхронизация расширений в Opera позволяет сохранять все ваши расширения и настройки на всех устройствах, подключенных к одной учетной записи Opera. Это очень удобно, так как вы можете использовать любимые расширения на любом компьютере или мобильном устройстве. В этом разделе мы рассмотрим, как синхронизировать и использовать расширения в Opera.
Чтобы начать синхронизацию расширений, вам потребуется активировать синхронизацию в настройках браузера Opera. Для этого выполните следующие действия:
| Шаг 1: | Откройте браузер Opera и выберите «Настройки» в главном меню. |
| Шаг 2: | В разделе «Настройки» выберите «Синхронизация и аккаунты». |
| Шаг 3: | В разделе «Синхронизация и аккаунты» выберите «Opera Sync» и нажмите «Включить». |
| Шаг 4: | Введите свою учетную запись Opera или создайте новую, если у вас еще нет. |
После активации синхронизации вам следует настроить синхронизацию расширений. Чтобы синхронизировать расширения в Opera, выполните следующие действия:
| Шаг 1: | Откройте браузер Opera и выберите «Настройки» в главном меню. |
| Шаг 2: | В разделе «Настройки» выберите «Расширения». |
| Шаг 3: | В разделе «Расширения» активируйте переключатель «Синхронизировать расширения». |
После настройки синхронизации расширений все ваши расширения будут автоматически синхронизироваться между устройствами. Вы сможете использовать эти расширения на любом устройстве, подключенном к вашей учетной записи Opera.
Чтобы использовать синхронизированные расширения в Opera, просто установите их на одном устройстве, а они автоматически появятся на всех остальных устройствах, связанных с вашей учетной записью. Вы сможете использовать эти расширения так же, как и на устройстве, на котором вы их установили.
Теперь вы знаете, как синхронизировать и использовать расширения в Opera. Наслаждайтесь всеми удобствами и возможностями, которые предлагает эта функция!
Импорт и экспорт закладок в Опере
Что вообще такое экспорт и импорт?
Экспорт – эта функция предоставляет возможность сохранить (экспортировать) все закладки в отдельный html-файл на компьютер. После чего этот файл можно скинуть себе по электронной почте, через мессенджер, перенести на флешку, а затем на другой компьютер или на смартфон.
Импорт же помогает извлечь (импортировать) из этого файла все свои закладки в новый браузер.
С помощью этих двух функций можно перенести закладки не только из Оперы в Оперу, но в любой другой браузер: Google Chrome, Mozilla Firefox, Яндекс браузер и др.
Как экспортировать закладки в Опере
Как экспортировать закладки в Опере:
-
Первым дело следует перейти в «Закладки». Сделать это можно нажав сочетание клавиш Ctrl+Shift+B, либо – нажать на сердечко в левом навигационном меню, как это показано ниже:
-
В левой колонке будет кнопка «Импорт/экспорт», при нажатии на которую появятся соответствующие пункты меню. Следует выбрать «Экспортировать закладки» (Напомню, это — сохранение закладок в файл).
Также можно выполнить экспорт закладок из основного меню. Для этого следует нажать на значок Оперы в левом верхнем углу экрана, в появившемся меню выбрать пункт «Закладки», а далее – «Экспорт закладок».
- Откроется диалоговое окно, в котором будет предложено выбрать папку, в которую следует сохранить HTML-файл, имеющие примерно следующее название: bookmarks_15.05.2018. Желательно сохранить его на рабочий стол, чтобы не потерять.
Вот собственно и все. Этот файл содержит все ваши добавленные в браузер сайты. Теперь с помощью него можно легко перенести закладки из Оперы в Оперу или любой другой браузер.
Как импортировать закладки в Опере
Как импортировать закладки в Опере:
- Из инструкции выше, которая описывает функцию экспорта закладок, уже известно, где находится кнопки импорта и экспорта. Следует нажать «Импортировать закладки»;
- После чего откроется окно «Импорт закладок и настроек», где в меню нужно выбрать откуда следует выполнить импорт, в нашем случае – из «HTML-файл закладок»;
-
Затем нажать «Выберите файл»;
- Откроется окно, в котором следует выбрать сохраненный ранее файл и нажать «Открыть».
Вот и все, перенос выполнен!
Установка и настройка Opera
Для начала использования браузера Opera необходимо скачать и установить его на ваш компьютер. После установки можно приступить к настройке и настройке.
2. Установите Opera. После загрузки откройте установочный файл и следуйте инструкциям на экране. Вы можете выбрать место установки и другие параметры установки по вашему усмотрению.
3. Запустите Opera. После завершения установки браузер автоматически откроется. Если это не произошло, найдите ярлык Opera на рабочем столе или в меню «Пуск» и дважды щелкните по нему.
4. Пройдите настройку. При первом запуске Opera вы будете приглашены выполнить несколько базовых настроек. Выберите язык, тему оформления и другие параметры, а также примите лицензионное соглашение, если это требуется.
5. Добавьте ваши данные и закладки. Если у вас был предыдущий браузер, Opera предложит вам импортировать данные, такие как закладки и историю, из другого браузера. Выберите нужные опции и следуйте инструкциям на экране.
6. Настройте Opera по своему вкусу. Откройте меню Opera, выберите «Настройки» и перейдите в нужные разделы, чтобы настроить браузер в соответствии с вашими предпочтениями. Здесь вы можете изменить стартовую страницу, установить дополнения, настроить внешний вид и другие параметры.
Поздравляю! Теперь вы готовы использовать Opera с вашими настройками и данными.
Синхронизация закладок и истории
Опера предлагает возможность синхронизировать свои закладки и историю просмотров между различными устройствами, что позволяет сохранить свои настройки и данные в безопасности и всегда иметь доступ к нужной информации.
Чтобы включить синхронизацию закладок и истории, следуйте указанным ниже шагам:
- Откройте браузер Опера на устройстве, на котором вы хотите включить синхронизацию.
- Щелкните на значке «Опера» в левом верхнем углу окна браузера, чтобы открыть меню.
- В меню выберите пункт «Настройки».
- В открывшемся окне настройки найдите раздел «Синхронизация и аккаунт» и выберите его.
- В разделе «Синхронизация» нажмите на кнопку «Войти».
- Если у вас уже есть аккаунт Опера, введите свой логин и пароль. Если у вас нет аккаунта, создайте его, следуя инструкциям на экране.
- После успешной авторизации войдите в свой аккаунт Опера.
- В разделе «Синхронизация» выберите флажки рядом с пунктами «Закладки» и «История». Таким образом, вы включите синхронизацию этих данных.
- Нажмите на кнопку «Готово», чтобы сохранить изменения.
После выполнения всех указанных шагов, закладки и история просмотров будут автоматически синхронизироваться между вашими устройствами.
Синхронизируйте данные браузера Opera.
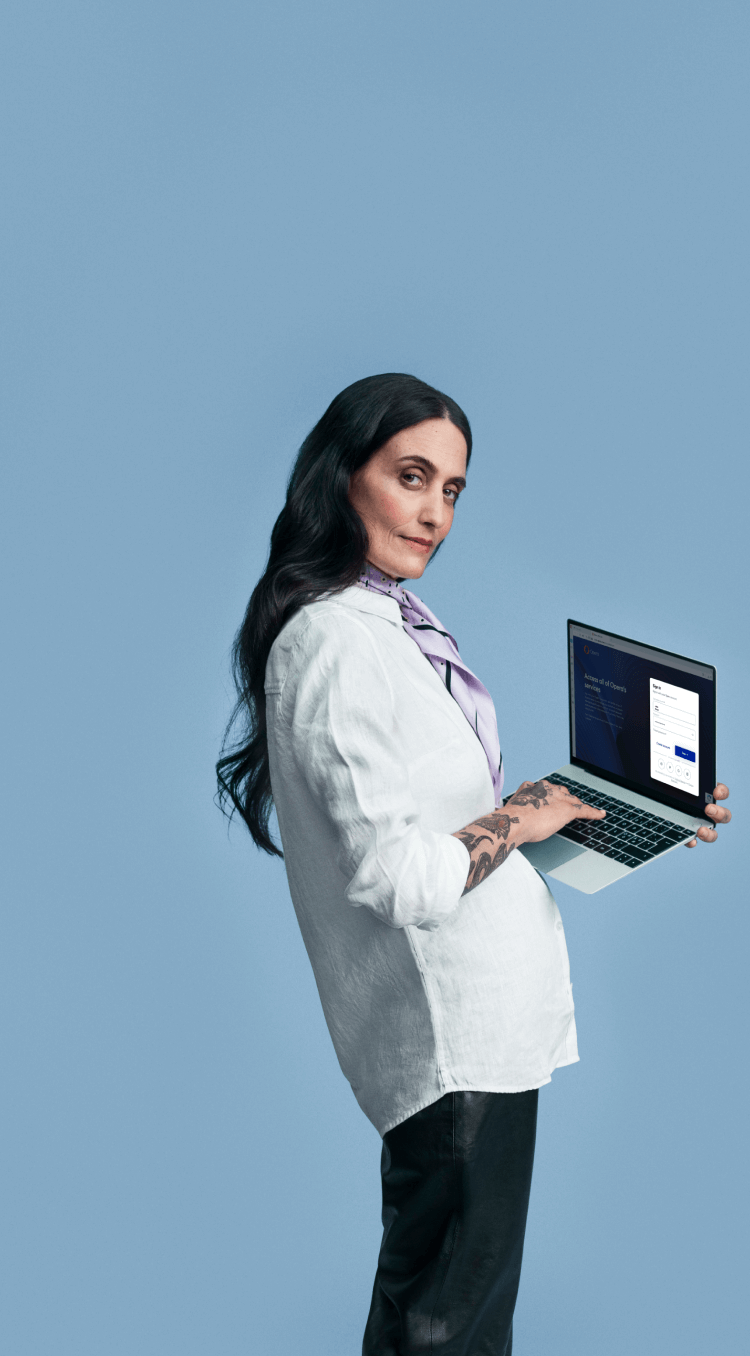
Просматривать и публиковать твиты с настольного компьютера стало еще удобнее.
Легко сохраняйте и собирайте веб-контент, делитесь им визуально.
Используйте Instagram в боковой панели Opera, во время просмотра интернета.
Работайте в браузере более эффективно, если у вас открыто много вкладок.
Объединяйте группы вкладок в собственные пространства.
Не отвлекайтесь на рекламу и открывайте страницы быстрее.
Больше не нужно переключаться между разными приложениями. Отправляйте сообщения друзьям прямо в браузере.
Удобная новостная лента на начальной странице легко настраивается.
Легко создавайте и редактируйте снимки экрана, а затем делитесь ими на веб-страницах.
Мгновенный доступ к сохраненным файлам, ссылкам и заметкам с любого устройства.
Откройте видео во всплывающем окне, чтобы не отрываться от просмотра во время работы в интернете.
Легко настраивайте закладки и управляйте ими, чтобы любимые сайты были всегда под рукой.
Синхронизируйте данные браузера Opera между устройствами.
Прикрепляйте файлы в один клик, не копаясь в папках.
Простой способ экономии заряда батареи ноутбука.
Автоматически конвертируйте часовые пояса, валюты и единицы измерения.
Способ 2 Использование файлов Chrome
Инструкция
Данный способ требует применения файлов Chrome. Используется чаще в случае переноса/установки браузера на другие компьютеры.
1. Вас интересует путь WindowsUsers(ИМЯ ВАШЕГО ПОЛЬЗОВАТЕЛЯ)AppDataLocalGoogleChromeUser Data. Там вы найдете папку bookmarks. Перенесите ее туда же на другом устройстве.
2. Восстановите нужные расширения из магазина Chrome, в этом вам поможет chrome.google.com/webstore/category/apps?hl=ru.
Стоит обратить внимание
При ручном удалении, восстановить данные практически невозможно. В случае потребности восстановления настроек по умолчанию, почерпните полезные знания из видео.
Если ваш браузер огорчает вас тем, что «глючит» и «зависает», попробуйте решить проблему следующим образом.
Синхронизация паролей
Opera предоставляет возможность синхронизировать пароли между разными устройствами, чтобы упростить доступ к важным аккаунтам.
Чтобы включить синхронизацию паролей в Opera, выполните следующие шаги:
- Откройте браузер Opera на устройстве, на котором хотите включить синхронизацию.
- Перейдите в настройки браузера, нажав на кнопку «Меню» в правом верхнем углу и выбрав пункт «Настройки».
- В левой панели настройки выберите вкладку «Синхронизация и данные».
- Нажмите на кнопку «Войти», чтобы войти в свой учетную запись Opera.
- Если у вас еще нет учетной записи Opera, создайте ее, следуя инструкциям на экране.
- После входа в учетную запись Opera, активируйте переключатель «Синхронизация паролей».
- Введите свой пароль от учетной записи Opera, чтобы подтвердить синхронизацию паролей.
- Подтвердите настройки синхронизации, выбрав нужные опции для синхронизации.
- Нажмите на кнопку «Готово», чтобы сохранить настройки синхронизации.
Теперь все ваши пароли будут синхронизированы между устройствами, где вы используете Opera. Это позволит вам легко получить доступ к своим аккаунтам без необходимости вводить пароли каждый раз.
Обратите внимание, что для безопасности рекомендуется использовать надежный пароль для учетной записи Opera и не синхронизировать пароли на общедоступных устройствах
Способ 1 Синхронизация
Инструкция
Спешим вас огорчить, что заведомо удаленную историю посещений или настройки хрома при обычных обстоятельствах восстановить невозможно. Компания Google предоставляет вам решение проблемы лишь в том случае, если вы предусмотрели проблему заранее и активировали синхронизацию.
Синхронизация – это процесс, соединяющий ваш браузер с облачным сервисом, что означает хранение настроек вашего браузера в облаке и полное его восстановление в случае потребности.
1. Войдите в главные настройки вашего браузера.
2. В открывшемся меню, в нижней части вы найдете пункт «Войти в Chrome» (в данном случае вход уже выполнен). После входа в ваш личный аккаунт, при заблаговременной активации синхронизации, вы восстановите все настройки.
Советы
Если данный способ вам не помог, вспомните о возможности будущих проблем. Активируйте синхронизацию, и в следующий раз вы запросто решите волнующий вопрос.
Стоит обратить внимание
Аккаунт Google, к слову, дает вам и другие преимущества. Используйте данные вам возможности в полной мере, например, для работы в облачном хранилище, магазине приложений и т.д.




























