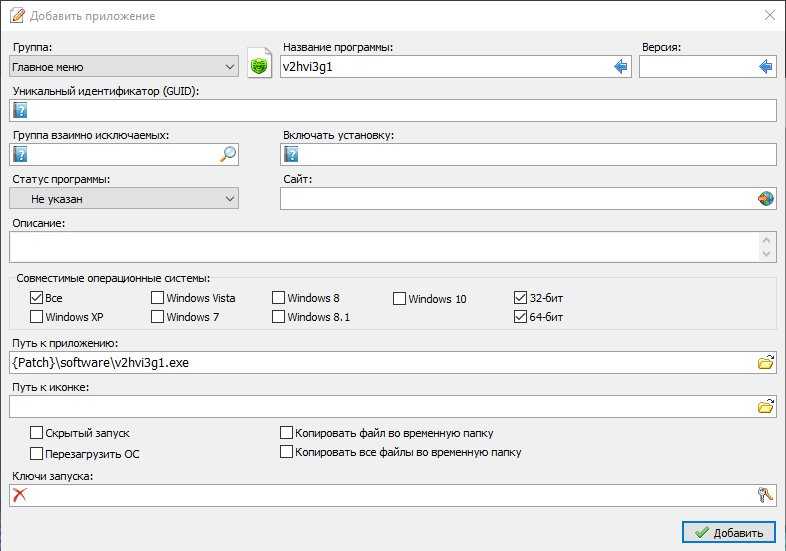Принцип работы
Благодаря расширенному функционалу специальный активатор проверяет информацию обо всех программных пакетах, установленных Microsoft. После получения информации о версии офиса и операционной системы, утилита автоматически подбирает наиболее подходящие ключи активации.
При появлении ошибки активации (например, код оказался неверным) приложение исправляет ее само или даже повторно активирует.
После прямого подтверждения лицензии активатор отобразит подробную информацию об используемых ключах. Благодаря функции резервного копирования данных вы сможете сохранить все активированные продукты при переустановке операционной системы.
Подготовка к работе по созданию сборки Windows 7, с помощью специальных программ.
Сам знакомился с несколькими подобными чужими инструкциями, но такое впечатление, что их писали теоретики. Что-то забыли написать, что-то посчитали неважным и не объяснили, что-то объяснили слишком заумными словами.
В отличии от других авторов, не буду здесь гнать дуру, что это руководство создано исключительно в ознакомительных целях, что после создания сборки Вы должны её уничтожить, а руководство сжечь или съесть. Все мы отлично понимаем, что и к чему.
Вы ошибаетесь, если думаете, что цены дорогие, встречаются и 3000-3500 рублей за подобные инструкции.
Начнём с того, какие программы нам понадобятся, чтобы собрать (переделать) операционную систему.
Установка обновлений
Во время установки обновлений, в журнале и в центре обновления может «зависнуть» не устанавливающееся обновление KB915597. Чтобы избежать этого, нужно отключить службу «Защитник Windows».
Установка важных обновлений
Казалось бы, достаточно просто открыть Центр обновлений, и выкачать все обновления Windows, но скорее всего вы получите кучу самых разных ошибок — от устаревшего агента центра обновлений, до отсутствия поддержки современного алгоритма шифрования SHA-2
По этому, куда проще будет воспользоваться данным списком обновлений для первичной установки (важно соблюдать порядок установки!):
- Service Pack 1 (если для установки Windows использовался образ без SP1)
- Internet Explorer 11
Затем, включаем установку обновлений из центра обновления Windows, и устанавливаем их до тех пор, пока они не «закончатся».
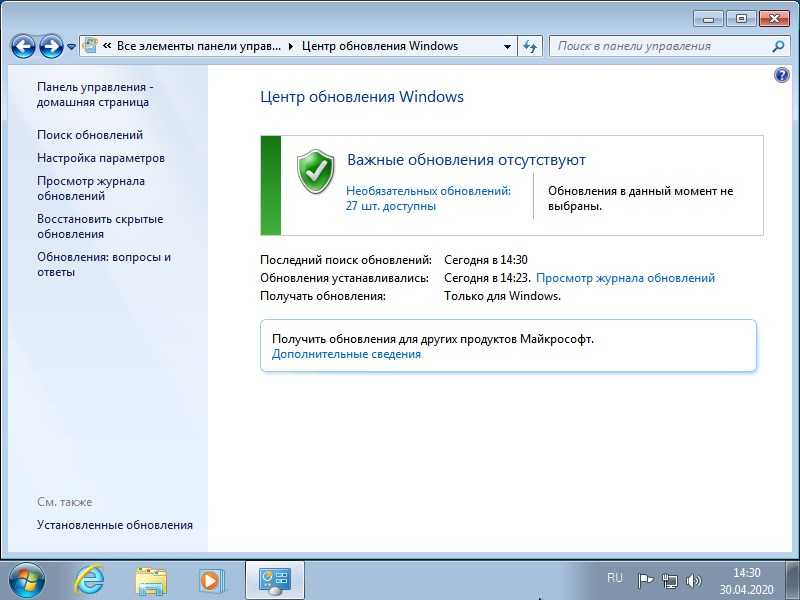
Установка рекомендуемых и необязательных обновлений
Кроме «важных» обновлений, можно включить в образ и «не обязательные» обновления. В конце концов система выдаст сообщение, что обновления Windows не требуются.
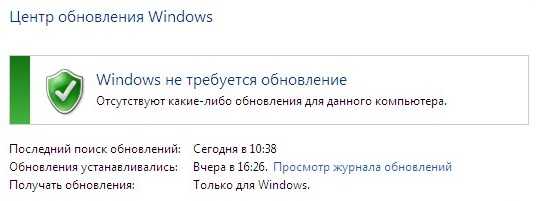
Установка программного обеспечения
В систему можно так же установить и необходимые программы, которые Вы хотите видеть в составе системы.
Хочется сразу заметить, что включить этим способом драйвера в дистрибутив системы не получится — в дальнейшем, они все будут автоматически удалены из системы, на этапе подготовки образа системы. По этой же причине, нет смысла включать в образ системы программные продукты, использующие свои драйвера — так как драйвера будут удалены, то и работоспособность этих программ будет нарушена.
Download Windows USB Installation Tool — Tạo USB khởi động trên windows
Windows USB Installation Tool là công cụ hỗ trợ tạo một ổ USB khởi động để cài đặt hệ điều hành Windows 7, Windows 8 & 10 với giao diện trực quan, tiện dụng. Ứng dụng cho phép bạn sao lưu các tệp cài đặt vào USB và cài đặt Windows từ USB.
Quảng cáo
Windows USB Installation Tool là ứng dụng đơn giản, cho phép bạn tạo một ổ USB khởi động để cài đặt hệ điều hành Windows 7, Windows 8 & 10.
USB Installation Tool cho phép bạn sao lưu các tệp cài đặt vào thiết bị lưu trữ di động và thậm chí cài đặt Windows từ thiết bị.
Để cài đặt windows 7 từ USB, bạn cũng có thể sử dụng công cụ Windows 7 USB/DVD Download Tool đã được nhiều người biết đến và sử dụng, giúp tạo bộ cài win 7 bằng usb nhanh chóng mà không yêu cầu bạn có quá nhiều kiến thức về công nghệ, bên cạnh đó Windows 7 USB/DVD Download Tool còn giúp format USB, hiển thị chi tiết quá trình tạo USB để bạn theo dõi.
USB Installation Tool cho phép bạn tạo một thiết bị USB khởi động bởi vì thiết bị lưu trữ này nhỏ gọn và hỗ trợ trên hầu hết máy tính. Bạn có thể cân nhắc sử dụng để cài đặt hệ điều hành. Thêm vào đó, USB Installation Tool khiến cho quá trình cài đặt tốn ít thời gian hơn hầu hết các ổ DVD.
Bạn có thể theo dõi thêm hướng dẫn cài win 7 bằng usb được hướng dẫn cụ thể ở mục thủ thuật của chúng tôi, ưu điểm của việc cài win 7 bằng usb là tốc độ nhanh hơn rất nhiều so với khi cài bằng đĩa DVD.
Để tạo thiết bị USB khởi động, bạn cần có tệp ảnh Windows và một USB lớn đủ để chứa các tệp. Sau khi tải USB Installation Tool về máy và khởi chạy ứng dụng, bạn sẽ nhìn thấy một giao diện người dùng trực quan, tiện dụng và hướng dẫn bạn tất cả các bước cần thiết.
Nếu bạn muốn cài windows 8 thì Windows 8 USB Installer Maker sẽ là giải pháp tuyệt vời cho bạn với khả năng tạo ra một USB khởi động cài win an toàn, đặc biệt Windows 8 USB Installer Maker hỗ trợ tạo file Boot cực nhanh, hạn chế tối đa các lỗi khi cài Windows trên tập tin ảnh ISO.
Ứng dụng USB Installation Tool sử dụng rất ít dung lượng CPU và bộ nhớ RAM, do đó không làm ảnh hưởng đến hiệu suất chung của hệ thống.
Công cụ Windows USB Installation Tool trực tiếp sửa lỗi cài Win 7 không nhận USB cho bạn, nếu như trước đây, việc cài đặt Windows 7 qua USB diễn ra dễ dàng mà không gặp một chút khó khăn nào thì nay, việc cài Win 7 không nhận USB thường xuyên lại xảy ra, sử dụng Windows USB Installation Tool để sửa lỗi cài Win 7 không nhận USB là biện pháp tốt nhất hiện nay.
Những tính năng chính của phần mềm Windows USB Installation Tool:
— Giao diện trực quan, tiện dụng
— Sao lưu các tệp cài đặt vào USB và cài đặt Windows từ USB
— Tạo một ổ USB khởi động để cài đặt hệ điều hành Windows 7, Windows 8 & 10.
— Sử dụng ít tài nguyên máy
Загрузочная флешка WinSetupFromUSB. Как создать загрузочную флешку с Windows.

UltraISO загрузочная флешка не прошла? Заходите, покажу, как сделать загрузочную флешку правильно. Полезная программа для загрузочной флешки WinSetupFromUSB + последова-тельность действий в картинках. Скачать WinSetupFromUSB 1.0 легко, а с ней загрузить Win XP 7 8 еще легче.
Оптическим накопителем не пользуюсь уже довольно давно, вспоминаю о нем лишь тогда, когда гоняю вездесущую пыль по комплектующим. Вот и сегодня заметив этот «чемодан», призадумался – а нужен ли он в современном ПК? Что собственно и натолкнуло меня на мысль написать о том, чем пользуюсь, не замечая – USB загрузочная флешка с Windows. Далее речь пойдет о том, как забить последний гвоздь в гроб с оптикой — как создать загрузочную флешку, рабочую и с первого раза.
Итак, что нам понадобится: USB флешка, образ Windows, WinSetupFromUSB 1.0 программа для загрузочной флешки и немножко внимательного терпения …
Как сделать загрузочную флешку Windows от А до Я в картинках. Для тех, кому на ум пришло создание загрузочной флешки UltraISO, скажу так – такой пункт есть, но не советую. С UltraISO загрузочную флешку вы создадите, но в довесок, как минимум, получите — txtsetup.sif поврежден или не найден, а с ним и дополнительные проблемы. Так что отбрасываем эти мысли, и далее нас интересует только спец. программа для создания загрузочной флешки WinSetupFromUSB 1.0 (для установки Windows XP / Vista / 7 / 8 / 2003 / 2008).
Собственно с ее непосредственным участием, на примере образа Windows XP мы и осуществим создание загрузочной флешки из iso. Итак, шаг первый – программа для загрузочной флешки WinSetupFromUSB 1.0 – скачать WinSetupFromUSB.zip. Программа не требует установки, распакуйте архив и WinSetupFromUSB готова создать загрузочную флешку.
Шаг второй – при помощи WinRAR распаковываем образ ISO Windows XP. Загрузочная флешка создавалась на основе стабильного образа Windows XP Pro SP3 Rus, работоспособность системы проверялась многократно. Для тех, кто не хочет возиться с созданием образа, советую — скачать uTorrent 3.4.3 rus, с соответствующим торрентом Windows XP Pro SP3 Rus.
Для тех, кому нужен загрузочный iso образ Windows 7, включающий в себя все версии Win7 32-64bit от Starter до максимальной Ultimate. Дочитайте статью до конца, будет вам счастье. Ну а мы продолжим выяснять — как сделать загрузочную флешку с Windows.
Загрузочная флешка шаг третий – подключаем USB-Flash, заруливаем в Мой Компьютер, жмем правой кнопкой мыши на ярлыке флешки, левой нажимаем – форматировать. Что и как выбрать, смотрим на картинке. Минутное дело и вот мы уже готовы создать загрузочную флешку из iso.
Создание загрузочной флешки шаг четвертый – запускаем программу WinSetupFromUSB 1.0, в открывшемся окне выбираем – Bootice.
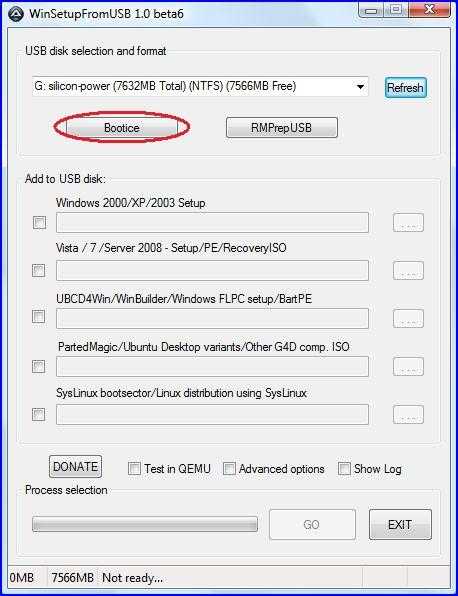
В следующем окне WinSetupFromUSB жмем — Perform Format.
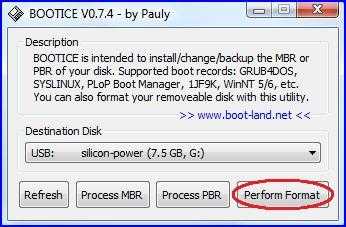
В третьем окошке следует выбрать пункт — USB-HDD mode (Single Partition), внизу нажимаем кнопку — Next Step.
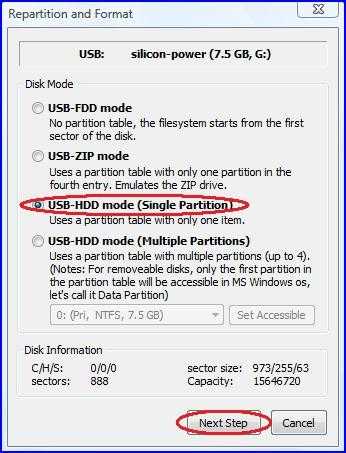
В четвертом окне WinSetupFromUSB 1.0 выбираем – NTFS, жмем – ОК.
Соглашаемся со всеми запросами, ждем завершения процесса. Ну, а далее собственно само создание загрузочной флешки. Сворачиваем все второстепенные окна, остается только главное окно WinSetupFromUSB. Следующая последовательность действий показана на картинке. Ставим галочку, выбираем папку с распакованным образом Windows XP Pro SP3 Rus.
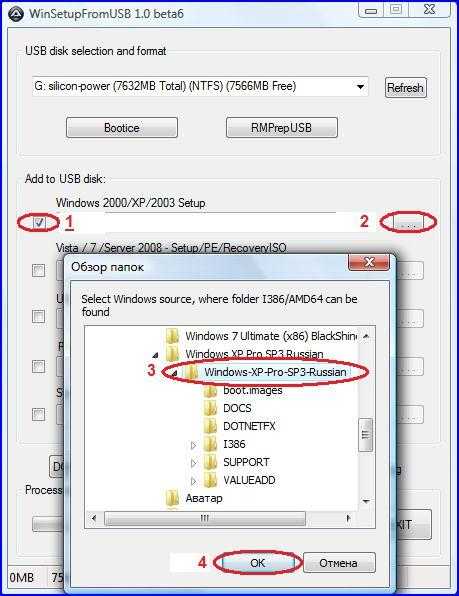
Загрузочная флешка Windows в шаге от вас, давим на кнопку – GO, там же вы увидите шкалу прогресса. Программа для создания загрузочной флешки WinSetupFromUSB 1.0 перешла в финальную фазу, попейте чайку.
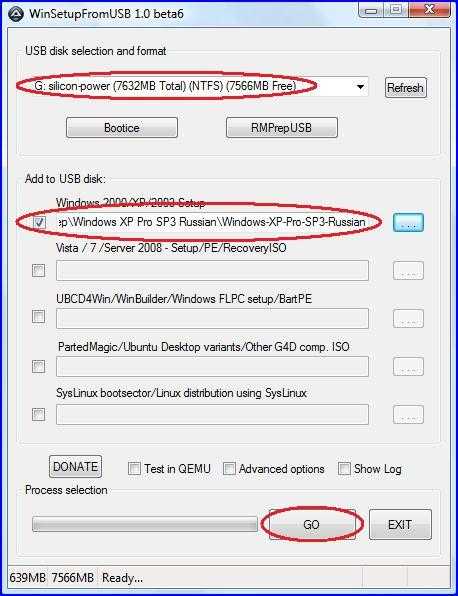
Когда вернетесь вас будет ждать окошко — Job done. Спешу вас поздравить — загрузочная флешка из iso Windows готова, и вы теперь знаете — как создать загрузочную флешку с Windows.
Установка Windows с загрузочной флешки. Запускаем аппарат, наблюдаем загрузочное меню, нажимаем на Windows XP/2000/2003 Setup, в следующем окне выбираем строку — First part of Windows XP Professional SP3 …. Загрузочная флешка начала установку Windows – полет нормальный. А позже спросят друзья – сможешь создать загрузочную флешку? А вы им – с WinSetupFromUSB легко! Удачи!
При копировании материала ссылка на сайт обязательна!
С наилучшими $ пожеланиями Denker.
голоса
Рейтинг статьи
Процесс установки Windows 10
Процесс установки Windows 10 с подготовленного нами дистрибутива можно назвать экспресс-установкой.
Загружаем с флешки наш компьютер, выходит меню загрузки, в котором можно выбрать Live CD AOMEI PE Builder или Windows 10, выбираем Windows 10.
Далее.
Установка.
Если у вас отсутствует лицензионный ключ, то жмите на кнопку «У меня нет ключа продукта».
Принимаем условия лицензии.
Выборочная: только установка Windows.
Если хотите, создайте разделы на жёстком диске, а я установлю операционную систему на нераспределённое пространство твердотельного накопителя.
Идёт процесс установки.
Загружается Windows 10.
Система вполне работоспособна, все программы работают.
Как создать Загрузочную флешку Windows 10 — официальный сайт
После того, как вы скачали инструмент и запустили его, откроется окно начала процесса создания Медиа. Скриншоты ниже зафиксировали каждый шаг официального, основного метода создания USB флешки Windows 10. Выберите «Создать установочный диск для другого компьютера», чтобы начать процесс.
В зависимости от того, какую систему собираетесь установить, вам нужно выбрать Home или Pro. Выберите версию Windows 10, что вам требуется, в данном случае Pro 64-бит.
Мы будем создавать загрузочную флешку с помощью инструмента, поэтому выберите первый вариант.
Выберите диск USB, который вы хотите превратить в загрузочный носитель. Необходимо как минимум 4 Гб свободного пространства. Примечание: Флэшка будет отформатирована, поэтому сделайте резервные копии.
Подождите, пока инструмент завершит загрузку. В зависимости от подключения к Интернету, это может быть от нескольких минут до нескольких часов.
Загрузочная флешка windows 10 Rufus
Инструменты Rufus и UNetbootin простые для решения этой задачи. Все же предпочтительнее и быстрее, создать загрузочную флешку USB Windows 10 в Rufus. Скачать Rufus: https://mysitem.ru/download-for-free/655-rufus-fre.html
Rufus загружен, выберите соответствующее устройство, на которой хотите создать загрузочную флешку Windows 10. В методе загрузки, должен быть указан Windows 10 .iso файл кнопкой «Выбрать». Схема раздела MBR для загрузки с BIOS, а GPT в UEFI. Выставив все параметры, приступайте к созданию загрузочной флешки Windows. Читайте подробную инструкцию: Как скачать и создать загрузочную флешку Windows 10 в Rufus
Загрузочная флешка с использованием Microsoft Windows 7 USB / DVD Tool
С выпуском Windows 7, Microsoft выпустила свой собственный инструмент создания флешек USB. Несмотря на то, что компания больше не поддерживает инструмент, он все еще доступен на официальном сайте (скачать: ), многие пользователи предпочитают использовать его по сравнению с другими решениями.После того, как скачали и открыли, должен быть выбран ISO образ кнопкой «Browse» >> Next.
Укажите, опцию «USB Device» (этот же инструмент может также записать прямо на DVD) >> «Start over».
В последнем окне, необходимо выбрать флешку, и начать копирование «Begin copying».
Весь процесс будет завершен за пару минут.
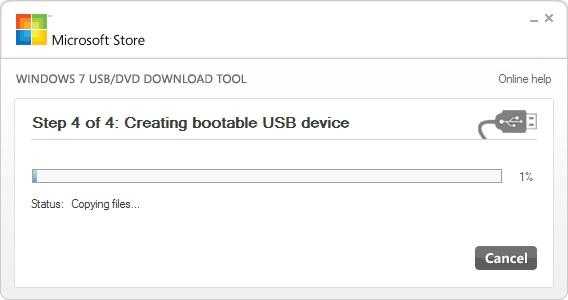 Согласитесь, что Windows 7 USB / DVD не справедливо забыт. Инструмент для создания флешек или DVD от Microsoft, наверное самый простой в использовании. Читайте подробнее: https://mysitem.ru/windows-7/450-windows-7-boot-usb.html
Согласитесь, что Windows 7 USB / DVD не справедливо забыт. Инструмент для создания флешек или DVD от Microsoft, наверное самый простой в использовании. Читайте подробнее: https://mysitem.ru/windows-7/450-windows-7-boot-usb.html
Загрузочная флешка Windows 10 в программе UltraIso
Еще одно, популярное решение, создать загрузочную флешку ISO Windows 10 ultraiso, который может быть использован, чтобы установить новую Windows 10. Процесс очень прост и не занимает более 5 минут, и после этого, получится загрузочная флешка Windows 10.Примечание: эта инструкция может быть использована для практически любой другой версии Windows XP, Vista, Windows 7, 8.1, которые распространяются, только на загрузочных дисках (смотрите: Как создать загрузочный диск Windows 10).
Загрузочная флешка Windows 10 UltraIso
Все, что вам нужно, это — программное решение третьей стороны, которая не только может создать виртуальный диск на вашем компьютере, но также подготовить флешку для установки операционной системы.
Запустите UltraISO и откройте файл ISO с ОС хранящейся на компьютере. В окне Каталог, выберите USB флешку, на которой вы хотите записать.
Следующее действие: Самозагрузка >> Запись образа Жесткого диска
Убедитесь, что выбранный метод записи «USB-HDD +» и нажмите кнопку «Записать».
UltraISO не доступен бесплатно, но 30-дневная пробная версия позволяет выполнить эту задачу без каких-либо ограничений.
Как из общего дистрибутива Windows 7, содержащего все издания операционной системы, выделить одно необходимое издание и на его основе создать отдельный дистрибутив. Используем командную строку и Комплект средств для развертывания Windows (Windows ADK)
Всего материалов: Фильмомания: 1845 Видео: 220 Каталог файлов: 82 Каталог статей: 6270 Фотоальбом: 1236 Форум: 715/4943 Каталог сайтов: 375 Всего зарегистрировано: Зарегистрировано: 1249 Сегодня: 1 Вчера: За неделю: 5 За месяц: 14
Из них: Пользователи: 1185 Проверенные: 16 Друзья: 4 Редакторы: Журналисты: 8 В вечном бане : 30 Модераторы: 1 Администраторы: 3
Из них:
1025
222
Сейчас на сайте:
День Рождения у: Ledbgs (36) , kraska (39)
ПО ЖЕЛАНИЮ, ПОМОЧЬ САЙТУ, ВЫ МОЖЕТЕ ЧЕРЕЗ ПОЖЕРТВОВАНИЕ ЛЮБОЙ СУММЫ.
Как известно, один дистрибутив Windows 10 может содержать несколько изданий системы, например, Домашняя , Домашняя для одного языка , Professional и Enterprise . А теперь представьте, что вам нужно выделить из всех этих изданий одно и создать на его основе отдельный дистрибутив. Не смотря на кажущуюся сложность задачи, делается это просто, намного проще, чем в случае с Windows 7.
Вам понадобится загрузочный образ Windows 10 с несколькими редакциями системы и компонент развертывания и оценки Windows или сокращенно ADK . Загрузочный образ, если у вас его пока еще нет, можно загрузить с помощью официальной утилиты MediaCreationTool , доступной для скачивания с официального сайта Microsoft www.microsoft.com/ru-ru/software-download/windows10.
Также скачайте и установите средство Windows ADK со странички developer.microsoft.com/ru-ru/windows/hardware/windows-assessment-deployment-kit для вашей версии Windows 10 (1607 или 1703) .
Итак, загрузочный образ у вас есть, смонтируйте его двойным кликом в Проводнике, перейдите в расположение появившегося виртуального диска и скопируйте всё его содержимое в заранее созданную папку.
Пусть она называется, к примеру, Win10 .
Теперь узнаем индекс нужной вам редакции в ISO -образе Windows 10. Откройте командную строку от имени администратора и выполните в ней следующую команду, где H — буква виртуального диска со смонтированным на него ISO -образом:
Dism /Get-WimInfo /WimFile:H:sourcesinstall.esd
В результате вы получите список изданий в одном образе.
У нас таких изданий четыре: Pro , Home , Home Single Language и Education .
Выберем для примера редакцию Education под индексом 4 . Перейдите в папку Win10 с скопированными в нее файлами смонтированного образа и удалите из нее файл install.esd (он в подпапке sources) .
Теперь выполните в запущенной от имени администратора командной строке такую команду:
DISM /Export-Image /SourceImageFile:H:sourcesinstall.esd /SourceIndex:4 /DestinationImageFile:D:Win10sourcesinstall.esd /Compress:recovery
H — это буква виртуального диска со смонтированным образом, 4 — нужный нам индекс издания системы, D:Win10sources — каталог, в котором команда создаст новый install.esd вместо ранее нами удаленного. Он будет содержать только одну редакцию Windows 10 — Education . Половина дела сделана, теперь осталось только собрать файлы в папке Win10 в загрузочный образ Windows 10. Вот здесь как раз нам и понадобится комплект ADK . Через меню Пуск запускаем среду развертывания и работы с образами.
И выполняем в ней такую команду:
Oscdimg /u2 /m /bootdata:2#p0,e,bD:Win10BootEtfsboot.com#pef,e,bD:Win10efimicrosoftBootEfisys.bin D:Win10 D:Windows10_Education.iso
Если кратко, команда создает в корне диска D загрузочный образ с именем Windows10_Education.iso на основе файлов в папке Win10 с подмененным ранее install.esd .
Остальное не так уже и важно, главное для вас это не запутаться с путями. В результате вы получите загрузочный образ Windows 10, в котором будет только одна редакция системы, в чем вы можете убедиться сами, смонтировав его в проводнике и выполнив знакомую команду Dism /Get-WimInfo /WimFile:H:sourcesinstall.esd. Если на странице вы заметили в посте отсутствие изображений, просьба сообщить , нажав на кнопку
Если на странице вы заметили в посте отсутствие изображений, просьба сообщить , нажав на кнопку.
После прочтения материала » Как создать образ Windows 10 только с одной редакцией системы на основе дистрибутива, содержащего несколько редакций ОС «, можно просмотреть форум и поискать темы по данной игре.
Разблокировка редакций в Windows 7
Самый простой способ разблокировки редакций в Windows 7, удаление файла «ei.cfg», который блокирует образ для данной редакции. Для этого необходимо удалить или модифицировать файл «ei.cfg», который находится в папке «sources», ISO образа операционной системы Windows 7. После удаления файла «ei.cfg», образ операционной системы будет разблокирован.
Это можно сделать с помощью программы для работы с ISO образами, например UltraISO (на официальном русскоязычном сайте есть бесплатная версия). Удалите файл «ei.cfg» из образа системы, а затем сохраните ISO образ диска с новым именем.
Далее запишите ISO образ на DVD диск, или создайте загрузочную флешку. После этого, при установке Windows 7 на компьютер, в окне «Установка Windows» появится возможность выбора редакции операционной системы соответствующей разрядности:
- Windows 7 Начальная (Windows 7 Basic);
- Windows 7 Домашняя базовая (Windows 7 Home Basic);
- Windows 7 Домашняя расширенная (Windows 7 Home Premium);
- Windows 7 Профессиональная (Windows 7 Professional);
- Windows 7 Максимальная (Windows 7 Ultimate).
В этом списке отсутствует Windows 7 Корпоративная (Windows 7 Enterprise), потому что эта редакция системы имеет другой образ диска.
После загрузки с флешки или оптического диска, во время установки Windows 7, вы увидите окно для выбора редакции операционной системы, для установки на компьютер.
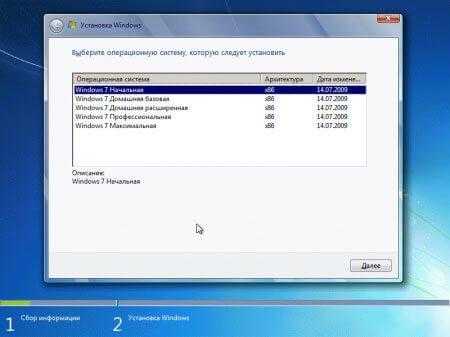
Но это не совсем то, что нам нужно. В образ диска следует добавить Windows 7 Enterprise, а также объединить в одном диске все версии Windows 7 x86 и Windows 7 x64.
Разблокировать выбор редакции Windows 7 при установке
Во время приобретения системного блока компьютера или ноутбука, как правило на нем инсталлирована операционная система Windows. В бюджетных вариантах это как правило самая простая, урезанная редакция семейства Windows 7, например, Windows Starter (Начальная) или Home Basic (Домашняя базовая), и в более дорогих моделях установлена Windows Home Premium (Домашняя расширенная).
Спустя некоторое время любая ОС выйдет из строя. И хотя у каждого пользователя есть диск для восстановления системы. Но бывают случаи, когда при покупке нетбука или малопроизводительного ноутбука, нет диска для восстановления системы.
Можно попробовать скачать в интернете образ диска с Windows 7. Однако, как правило, в сети полно образов, только с Windows Ultimate (Максимальная). И даже на торрентах порой очень сложно найти образ с Windows Starter (Начальная) или Home Basic (Домашняя базовая). В этой статье мы рассмотрим, как выйти из положения скачав Windows Максимальная и установить на компьютер.
Почему не стоит ставить максимальную версию виндовс? Дело в том, что компьютеры бывают разные и системные параметры соответственно тоже. И установив Windows максимальную на слабый нетбук или ноутбук, вы получите сильно тормозящую систему, или даже периодически зависающую. Второй вариант, когда у Вас есть лицензионный ключ от редакции Windows 7 которая была установлена производителем на момент покупки, который конечно не сработает на другой редакции. Представляем вашему вниманию инструкцию, как сделать все редакции Windows 7 на одном диске.
Вы можете получить нужную Вам версию Windows 7 из любого имеющегося у Вас, путём редактирования файла ei.cfg или удаления его из образа.
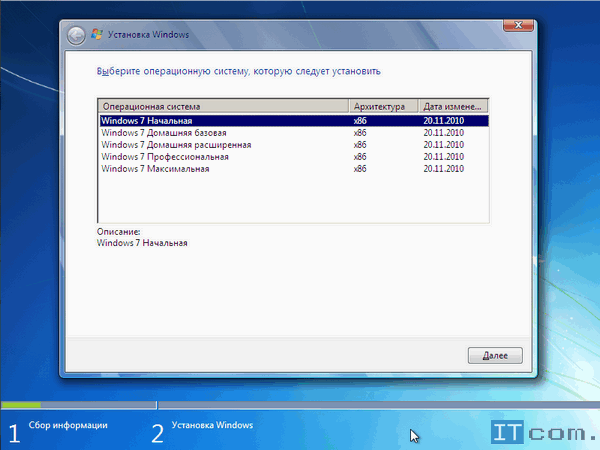
Удаление этого файла разблокирует выбор редакции ОС, но не битность (х86/х64) или локализацию. Вы сможете выбрать какую ставить: Starter(x86 only), Home Basic, Home Premium, Professional или Ultimate.
Извлекаем и монтируем образ
В стародавние времена дистрибутивы операционных систем от Microsoft упаковывались в образы Windows Image Format (WIM). Позже разработчики отказались от этого стандарта в пользу формата ESD с еще большей степенью сжатия, чтобы экономить дисковое пространство. К сожалению, большинство современных утилит не умеют работать с ESD, им нужен образ в традиционном WIM-формате.
Поэтому в качестве первого шага нам нужно извлечь из файла , хранящегося в папке , упакованный WIM-образ. В Windows за это отвечает консольная утилита , но ее использование подразумевает определенные неудобства: как минимум нужно хорошенько наморщить мозг и вспомнить принципы работы с командной строкой. Мы пойдем другим путем.
MSMG Toolkit использует собственную копию последней версии, избавив тебя от необходимости набирать длинные директивы в командной строке и ломать голову над тем, почему она все равно не работает. Чтобы сконвертировать в WIM, нажми клавишу 2. Утилита предложит разные варианты преобразования, тебе нужно выбрать Convert Install ESD image to WIM image, снова нажав клавишу 2.
Конвертация ESD в WIM с помощью MSMG
Тулза прочитает содержимое ESD и выведет на экран список всех образов Windows, которые хранятся внутри ESD-архива.
Выбор нужного образа Windows из содержащихся в архиве
Нажми на клавишу с цифрой, соответствующей тому образу Windows, с которым ты дальше будешь работать. Теперь дождись, пока утилита извлечет выбранный тобой образ из ESD-файла и экспортирует его в WIM, это займет некоторое время. Сконвертированный образ будет сохранен в той же папке , где раньше лежал исходный файл, который автоматически удаляется.
INFO
Постоянные читатели могут поинтересоваться, почему этот довольно простой метод извлечения WIM не был описан в предыдущей статье. Практика показала, что утилита Windows SIM по какой-то неизвестной науке причине плохо работает с образами, извлеченными с использованием MSMG.
Теперь извлеченный образ нужно смонтировать для дальнейшей работы. Нажми клавишу 1 (Source), а затем — еще раз 1 (Select source from folder). MSMG продемонстрирует список всех обнаруженных образов Windows. Нажми клавишу с цифрой, соответствующей нужной версии ОС. От предложения смонтировать загрузочный образ (Do you want to mount Windows Boot Inage?) и образ восстановления (Do you want to mount Windows Recovery Inage?) отказываемся, нажав клавишу N. Вскоре программа сообщит об успешном монтировании образа.
Образ успешно смонтирован
Теперь можно смело приступать к дальнейшим действиям.
Вариант 1. Присоединись к сообществу «Xakep.ru», чтобы читать все материалы на сайте
Членство в сообществе в течение указанного срока откроет тебе доступ ко ВСЕМ материалам «Хакера», позволит скачивать выпуски в PDF, отключит рекламу на сайте и увеличит личную накопительную скидку!
Подробнее
Вариант 2. Открой один материал
Заинтересовала статья, но нет возможности стать членом клуба «Xakep.ru»? Тогда этот вариант для тебя!
Обрати внимание: этот способ подходит только для статей, опубликованных более двух месяцев назад.
Я уже участник «Xakep.ru»
Инструкция
После загрузки программы откройте файл .exe в режиме администратора. После этого появится небольшое окошко с информационной консолью. Внизу две кнопки для выбора продукта: ОС или Офис.
После выбора продукта откроется главное окно. На верхней панели есть 4 вкладки. Первая вкладка «Main» содержит информацию о версии и информацию о том, поддерживает ли утилита возможность активации этой сборки.
Вторая вкладка содержит основные инструменты для работы с лицензией операционной системы. Здесь вы можете выбрать тип активации и включить некоторые другие функции. Вы можете активировать Windows одним из следующих способов: удалив службу контроля лицензий, обойдя механизм проверки ключа или установив сервер KMSauto.
Before creating ‘your own Windows’
Let’s put ourselves in the case of a user who hates Wordpad (Yes Yes, the old rich word processor Windows). This fictitious user sees this software as totally superfluous and a waste of hard disk, and considers it a waste of time to have to uninstall it every time he reinstalls the operating system.
So this user has decided to create his own ‘Windows 10 Wordpadless Edition’. And for that, the first step you will have to take is to download the Windows 10 Media Creation Tool from the Microsoft website.
Once that is done, we must start the downloaded executable, accept the license terms and indicate that we want to “Create installation media”; then we can keep the “recommended options for this team” or customize them.
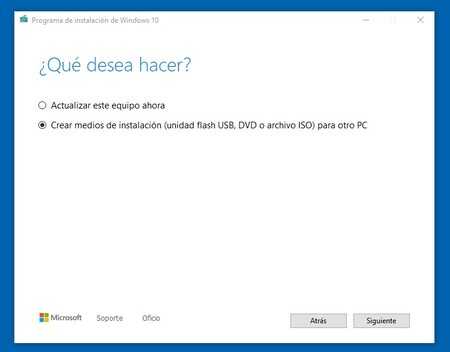
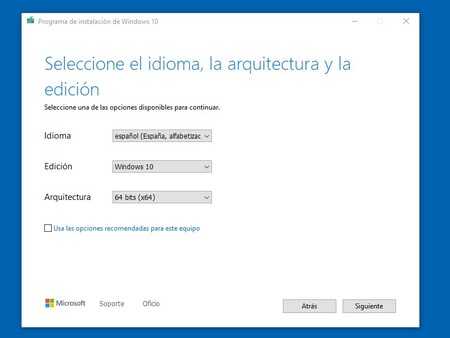
In the next step, we will tell the tool that what we want is to download an ISO file; then we will choose the download folder and wait a few minutes for the download to finish.
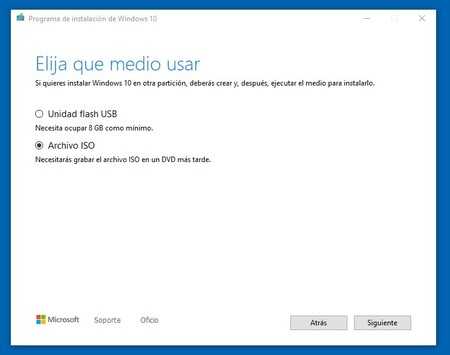
Once downloaded, we should open the ISO file with our favorite file compression software (WinRAR, 7Zip, etc) and unzip it into an empty folder. This will be the final appearance of the folder once all the files it contains are unzipped:
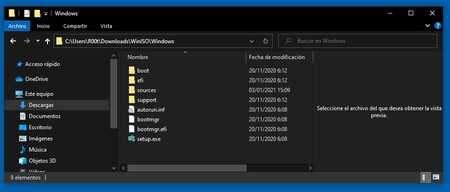
Well, the next step will be to open a PowerShell terminal (with administrator permissions) and, placing ourselves in the path of the subfolder ‘sources’, type the following command:
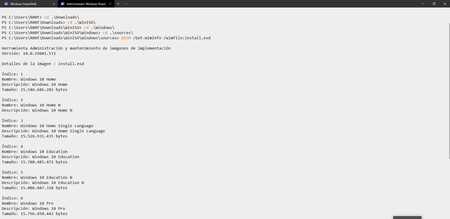
We will see that several versions of Windows 10 are listed, each one linked to a numeric code. We will write down the one with which we want our customized Windows to be based (let’s say that in Windows 10 Pro, with code 6) and we will type the following command, careful to change ‘NUMBER’ to the real number:

This command will take a long time to convert the ‘install.esd’ file contained in the ISO into a .wim file that we can alter. Once that point is finished, we can forget about PowerShell and proceed to download and unzip the following tool that we will use: Win Toolkit.
Создаем свою сборку программ с помощью программы MinstAll
Скачиваем программу тут. Распаковываем и запускаем программу с помощью файла autorun.exe. У вас откроется сама программа, в которой вы сможете добавлять те приложения, которые вам необходимы. Чтобы добавить программу нажмите на кнопку настроек, которая находится в верхнем правом углу. Нажмите на зелёный + который находятся рядом. Выберите файл, который Вы будете использовать как установщик какой-либо программой, этот файл может лежать вас на флешке, диске либо на вашем компьютере, без разницы, вы его выбираете там, где он у вас лежит.
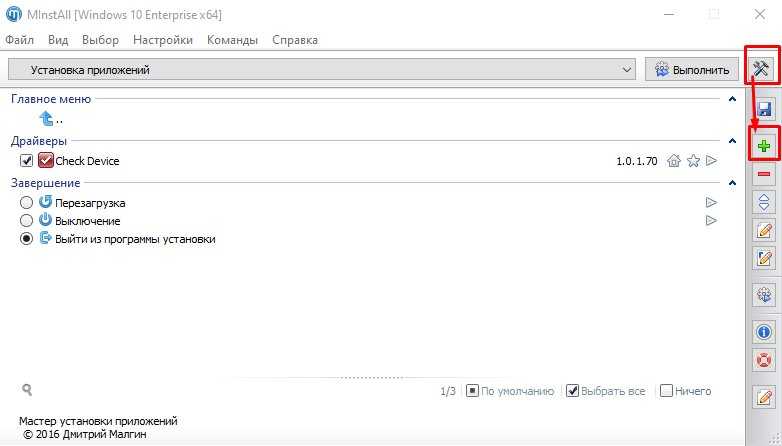
Но лучшим вариантом если вы поместите данную программку в раздел minstall/software. Выбрали файл, нажимали кнопку открыть, в следующем окне Вам нужно будет прописать: название программы, версию программы, уникальный идентификатор guid, если есть программы которые исключают установку данной программы, то их нужно добавить, если есть программы которые включают данную установку, то их тоже нужно добавить, нужно указать статус программы. Далее вы представляете галочки всех совместимых операционных систем, если подходят все операционные системы, то можно просто поставить галочку все. Также вы можете выбрать битность данной программы на какую битность её можно будет установить.
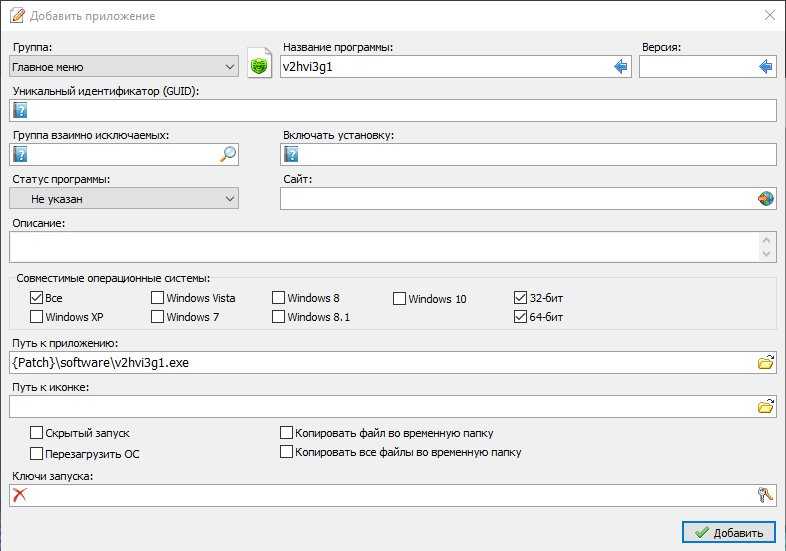
Путь приложению программа добавить сама если вы поместите программу как я говорил в начале в папку software. Чтобы Вы могли легко определить программу на глаз можете добавить иконку. Иконку Вы можете выбрать откуда угодно она сама автоматически подтянется в нужную папку. Если вы хотите запустить программу в скрытом виде, то там есть специальную галочку, если для программы нужна перезагрузка можно поставить галочку перезагрузить ОС. Ну и последнее что необходимо это указать ключи запуска если у вас репак программы либо если вы хотите указать какие-то определенные настройки для того, чтобы эти настройки включились в момент установки.
Есть стандартные ключи запуска, которые можно посмотреть в самой программе, а некоторые ключи придется поискать в Интернете или спросить на сайте у разработчика программы, разные упаковщики exe файлов имеют разные ключи запуска. Программка которая покажет возможные ключи тут.
Более подробно о том, как создать свой набор программ Вы можете посмотреть в моём видео.
Извлечение файлов Windows 7 из установочного DVD
16.06.2010 20:41
Файлы установленной Windows 7 могут повреждаться или удаляться по ошибке или в результате заражения компьютера вирусами, троянами и другими опасными программами. Вместо того, чтобы переустанавливать Windows 7 из-за одного-двух поврежденных файлов, можно извлечь нужные файлы из установочного DVD Windows 7.
Все файлы Windows 7 сжаты и запакованы в файл-образ install.wim, расположенный в папке sources установочного диска Windows 7. Существуют два способа открыть файл WIM и извлечь из него нужные данные:
- . Никаких сторонних программ для этого не потребуется, но весь процесс будет происходить в командной строке.
- . Для этого потребуется скачать данный архиватор, но вся процедура будет выполняться в графическом интерфейсе.
Подключение образа средствами DISM
1. Вставьте установочный диск Windows 7 в DVD-привод, откройте его и скопируйте файл install.wim из папки sources на диск D.
2. Создайте папку на диске D и назовите ее, к примеру, wseven. В эту папку будет подключен образ install.wim
Обратите внимание, что в качестве папки для подключения образа install.wim НЕЛЬЗЯ использовать корень диска C
3. Откройте Пуск > Все программы > Стандартные, щелкните правой кнопкой мыши по значку командной строки и выберите Запуск от имени администратора.
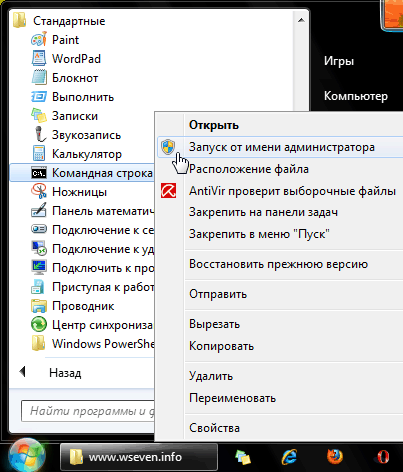
4. Выполните команду:

Пояснения:
- – встроенная в Windows 7 утилита командной строки, позволяющая подключать образы WIM и управлять ими.
- Параметр подключает файл WIM.
- Параметр позволяет указать расположение и имя файла WIM, который нужно подключить.
- Параметр позволяет указать название выпуска Windows 7, который будет смонтирован.
- Параметр указывает папку, в которую будет смонтирован образ WIM.
6. Дождитесь, пока образ подключится. Это может занять несколько минут.
7. Откройте папку D:\wseven, найдите в ней нужный файл и скопируйте его в любое место на жестком диске (например, замените поврежденный файл Windows 7).
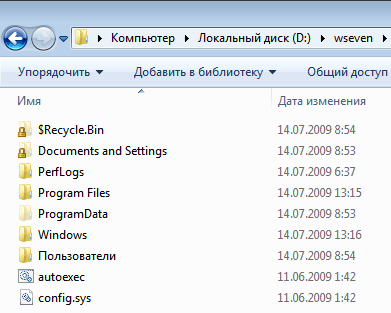
Отключение образа в DISM
После копирования нужных файлов образ можно отключить.
1. Закройте все папки и файлы.
2. Откройте Пуск > Все программы > Стандартные, щелкните правой кнопкой мыши по значку командной строки и выберите Запуск от имени администратора.
3. Выполните команду:
Пояснения:
- Параметр отключает образ.
- Параметр указывает папку, в которую смонтирован образ, который нужно отключить.
- Параметр отменяет все внесенные в образ изменения.
4. Дождитесь отключения образа.
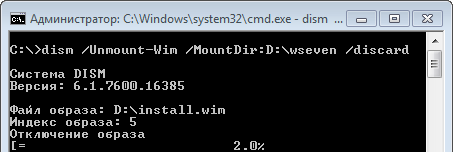
5. Удалите папку wseven и файл install.wim с диска D.
Открытие файла WIM с помощью архиватора 7-zip
1. Скачайте и установите бесплатный архиватор 7-zip.
2. Вставьте установочный диск Windows 7 в DVD-привод, откройте папку Sources и найдите в ней файл install.wim.
3. Щелкните правой кнопкой мыши по файлу install.wim и в появившемся контекстном меню выберите Открыть с помощью.
4. В открывшемся окне выберите 7-zip File Manager и нажмите OK.
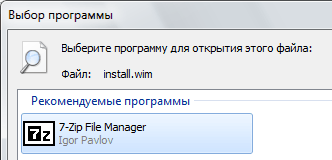
5. В окне архиватора может отображаться от одной до пяти папок, в зависимости от выпуска Windows 7. В установочных образах 32-разрядных Windows 7 присутствуют все выпуски, кроме Enterprise, поэтому папок будет пять:
- в папке «1» содержатся все папки и файлы Windows 7 Starter (Начальная);
- в папке «2» – все папки и файлы Windows 7 Home Basic (Домашняя базовая);
- в папке «3» – Windows 7 Home Premium (Домашняя расширенная);
- в папке «4» – Windows 7 Professional (Профессиональная);
- в папке «5» – Windows 7 Ultimate (Максимальная).
В установочных образах 64-разрядных Windows 7 выпуск «Начальная» отсутствует, поэтому папок будет всего четыре:
- в папке «1» содержатся все папки и файлы Windows 7 Home Basic (Домашняя базовая);
- в папке «2» – Home Premium (Домашняя расширенная);
- в папке «3» – Professional (Профессиональная);
- в папке «4» – Ultimate (Максимальная).
В установочных образах Windows 7 Enterprise (Корпоративная) есть только одна папка – с самой «Корпоративной», другие выпуски в дистрибутив не включены.
Откройте папку с самым последним номером, чтобы перейти к списку каталогов самой полной версии Windows 7.
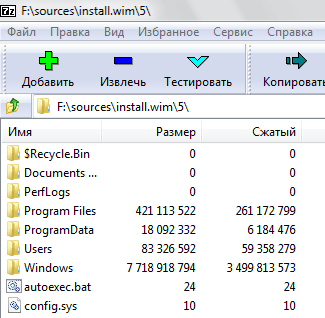
6. Откройте нужную папку, найдите в ней нужный файл, щелкните по нему правой кнопкой мыши и нажмите Копировать в…
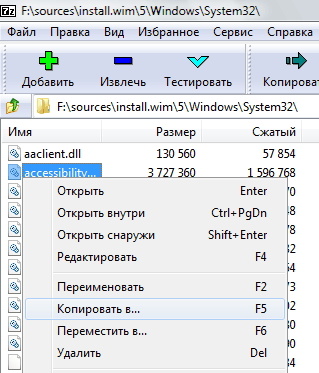
7. В открывшемся окне Копировать укажите место на жестком диске, куда будет скопирован файл и нажмите OK.
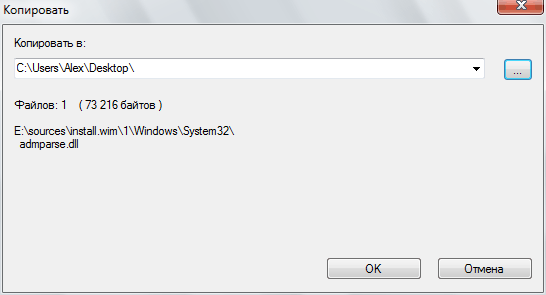
После выполнения этих операций архиватор можно закрыть.