Итак, как подключить принтер к ноутбуку без установочного диска?
- С помощью кабеля USB;
- Нажмите на меню “Пуск” и откройте “Настройки”.
- Нажмите на устройства печати.
- Нажмите на “Принтеры и сканеры” слева, а затем выберите “Добавить принтер или сканер”.
- Windows начнет обнаружение. Если он успешно обнаружит, нажмите на его имя и начните следовать инструкциям на экране, чтобы завершить установку. Таким образом, вы закончите подключение.
Но если Windows не может обнаружить ваше устройство, то вам нужно выполнить еще несколько шагов:
Шаг 1: Нажмите на кнопку “Нужный принтер отсутствует в списке” под вкладкой “Добавить принтеры и сканеры”. (Он выделен синим цветом)
Шаг 2: Руководство по устранению неполадок Windows начнет поиск вашего устройства. Он будет искать все доступные и поможет вам в загрузке драйверов.
И если все это тоже не работает, то вам нужно перейти на сайт производителя вашего принтера. Оттуда вам нужно загрузить драйверы и установить инструменты для вашего принтера.
Посмотрите самый популярный принтер на Яндекс.Маркете:
Подключение принтера к сети Wi-Fi:
Для правильной работы беспроводных принтеров требуется подключение по сети. Это всегда подключение к интернету или Wi-Fi.
Это означает, что если вы используете печатающее устройство у себя дома, то вы должны подключить его к своему собственному беспроводному соединению.
Прежде чем начать что-либо делать, пожалуйста, прочтите руководство по эксплуатации и следуйте инструкциям производителя.
Как связать новый принтер с ноутбуком без DVD диска?
 Как подключить принтер к ноутбуку без диска
Как подключить принтер к ноутбуку без диска
Обычно при покупке идет в комплекте установочный диск с драйверами. Но если его нет по каким то причинам, то расстраиваться не стоит.
В этом случае нужно зайти на сайт производителя, выбрать модель, операционную систему, разрядность Windows (x86/ x64) и скачать нужный драйвер. Затем установить – вот и все.
Ниже приведены некоторые основные шаги по настройке доступа в интернет:
- Шаг 1: включите ПК и роутер Wi-Fi (или другой источник подключения к интернету).
- Шаг 2: Включите питание принтера.
- Шаг 3: Перейдите на панель управления принтером и нажмите кнопку настройки беспроводной сети.
- Шаг 4: Вам нужно выбрать SSID, то есть идентификатор набора услуг вашей сети Wi-Fi.
- Шаг 5: Теперь введите пароль безопасности вашей сети Wi-Fi. Это парольная фраза WPA или ключ WEP маршрутизатора Wi-Fi.
- Шаг 6: Когда принтер подключится к Wi-Fi, на нем загорится соответствующий индикатор.
Добавление принтера к ПК на Windows 10:
Шаг 1: Включите устройство;
Шаг 2: Нажмите на меню “Пуск” и выберите пункт “Настройки”, а затем устройства. Или вы можете открыть текстовое поле поиска в Windows и ввести “принтер”.
Шаг 3: Выберите “Принтеры и Сканеры”.
Шаг 4: Затем нажмите кнопку “Добавить принтер или сканер”.
Шаг 5: Windows начнет обнаруживать доступные устройства. Выберите свой беспроводной принтер из полученного списка.
Шаг 6: Как подключить принтер к ноутбуку без установочного диска – нажмите на имя вашего принтера и выберите “Добавить устройство”.
Шаг 7: Просто подождите некоторое время, пока Windows не настроит все необходимые драйверы и не добавит печатающее устройство.
Шаг 8: ОС Виндовс может предложить вам установить дополнительное ПО. Если это произойдет, нажмите на кнопку “Получить приложение”. Таким образом, Вы сможете загрузить и установить программное обеспечение из магазина Microsoft.
Шаг 9: После завершения настройки, ноутбук может печатать по общей сети.
Но если принтер не был распознан Windows, вам нужно выполнить другие действия:
Это может произойти из-за того, что не используется одна и та же сеть. Проверьте это перед выполнением этих шагов.
- Шаг 1: Вернитесь к принтерам и сканерам.
- Шаг 2: Нажмите кнопку “Добавить принтер или сканер”.
- Шаг 3: Теперь, выберите ссылку “нужный мне принтер отсутствует в списке”, расположенную под опцией обновления.
- Шаг 4: В только что открывшемся всплывающем окне выберите опцию “Добавить Bluetooth, Беспроводной или сетевой обнаруживаемый принтер”.
- Шаг 5: Выберите беспроводной принтер.
- Шаг 6: Наконец, ваш ноутбук подключен к принтеру. Закройте настройки.
Связь с ноутбуками на Windows 8 и 7:
- Шаг 1: Нажмите кнопку “Пуск” и выберите “Устройства и принтеры”.
- Шаг 2: Нажмите кнопку “Добавить принтер”.
- Шаг 3: Откроется мастер добавления, выберите “Добавить сетевой, беспроводной или Bluetooth-принтер”.
- Шаг 4: Вы получите список доступных устройств, выберите из него своё.
- Шаг 5: Выберите “Далее”.
- Шаг 6: Возможно, вам придется установить драйвер. Если это так, нажмите на кнопку установить драйвер.
- Шаг 7: Завершите и выполните все шаги в “Мастере”.
- Шаг 8: Наконец, нажмите кнопку “Готово”.
Установка принтера без диска

Установка принтера без диска – это процесс, который позволяет подключить принтер к компьютеру и настроить его работу без использования специального диска с программным обеспечением.
Для установки принтера без диска необходимо выполнить следующие шаги:
- Подготовьте принтер и компьютер. Убедитесь, что принтер включен и подключен к компьютеру через USB-кабель или Wi-Fi.
- Откройте меню “Пуск” на компьютере и выберите раздел “Настройки”.
- В разделе “Настройки” найдите и выберите раздел “Устройства”.
- В разделе “Устройства” выберите “Принтеры и сканеры”.
- Нажмите кнопку “Добавить принтер или сканер”.
- Компьютер начнет поиск доступных принтеров. Если ваш принтер не отображается в списке, убедитесь, что он включен и подключен к компьютеру.
- Выберите ваш принтер из списка доступных устройств.
- Нажмите кнопку “Далее” и дождитесь завершения процесса установки.
- После завершения процесса установки принтер будет добавлен и готов к использованию.
Теперь вы можете начать печатать документы на вашем установленном принтере без использования диска с программным обеспечением
Обратите внимание, что в некоторых случаях, для оптимальной работы принтера, может потребоваться установка драйверов или программного обеспечения с официального веб-сайта производителя принтера
Подключение принтера к компьютеру
Шаг 1: Убедитесь, что у вас есть все необходимые компоненты для подключения принтера к компьютеру. Вам понадобится принтер, кабель USB или Ethernet (в зависимости от типа принтера), и компьютер.
Шаг 2: Разместите принтер рядом с вашим компьютером и включите его.
Шаг 3: Если у вас есть кабель USB, возьмите его и подключите один конец к порту USB на задней или боковой стороне принтера, а другой конец – к любому свободному порту USB на компьютере.
Шаг 4: Если у вас есть кабель Ethernet, возьмите его и подключите один конец к порту Ethernet на задней или боковой стороне принтера, а другой конец – к любому свободному порту Ethernet на компьютере или маршрутизаторе.
Шаг 5: Дождитесь, пока компьютер распознает принтер. В этот момент операционная система может запросить установку драйверов принтера. Если у вас есть диск с драйверами, вставьте его в компьютер и следуйте инструкциям на экране для установки драйверов. Если у вас нет диска, перейдите к следующему шагу.
Шаг 7: Введите модель вашего принтера и операционную систему, которую использует ваш компьютер. Найдите ссылку для скачивания драйверов, соответствующих вашему принтеру и операционной системе, и скачайте их на ваш компьютер.
Шаг 8: После завершения загрузки драйверов, запустите установочный файл и следуйте инструкциям на экране для установки драйверов. После установки драйверов, компьютер должен распознать принтер и завершить процесс подключения.
Шаг 9: Для проверки работоспособности принтера откройте любой текстовый или графический документ, выберите печать и выберите свой принтер в списке доступных принтеров. Затем нажмите кнопку “Печать” и дождитесь, пока принтер выполнит задание печати.
Шаг 10: Поздравляю! Вы успешно подключили принтер к компьютеру и готовы использовать его для печати документов и изображений.
Поиск драйверов в Интернете
Если у вас нет диска с драйверами для принтера, вы можете попробовать найти их в Интернете. Для этого выполните следующие шаги:
Если после всех этих шагов принтер не работает или не распознается компьютером, попробуйте проверить правильность установки драйвера и повторить процесс установки снова.
Что делать, если не удается подключиться к принтеру
Как уже было сказано, решить проблему с печатью достаточно просто. В первую очередь рекомендуется проверить состояние кабеля, не отошел ли он, и нет ли повреждений. В последнем случае шнур, скорее всего, придется заменить.
Кроме того, обязательно нужно из панели управления переместиться в «Устройства печати» и проверить, что в системе указано «Использовать по умолчанию». Особенно это актуально, если на ПК или ноут устанавливались разные модели принтеров.
Определить тот, который используется, достаточно просто, рядом с ним должна стоять отметка в виде галочки. Если это не нужный, необходимо просто нажать правой кнопкой по присоединенному объекту и закрепить за ним указанную функцию.
Пишет: отказано в доступе
Если Windows не удается подключиться к принтеру и написано, что отказано в доступе, значит, устройство подключено по сети и его используют не на основном компьютере. В данном случае проблему необходимо искать в том ПК, который соединен с печатным устройством по кабелю. Возможно, он просто выключен или слетели драйвера из-за вредоносных программ.
Как можно понять, все достаточно просто. Большинство действий выполняются системой автоматически, а проблемы легко решаются. Если же настроить принтер так и не получилось, рекомендуется обратиться к специалисту.
Подключение устройства для печати к MacBook по Wi-Fi или Bluetooth
Для подключения аппарата к MacBook по Wi-Fi, выполнив вход в “Принтеры и сканеры”, нажмите на “+” для добавления оборудования. Из списка выберите нужное вам оборудование
Важно, чтобы тип его был “Многофункциональный Bonjour”
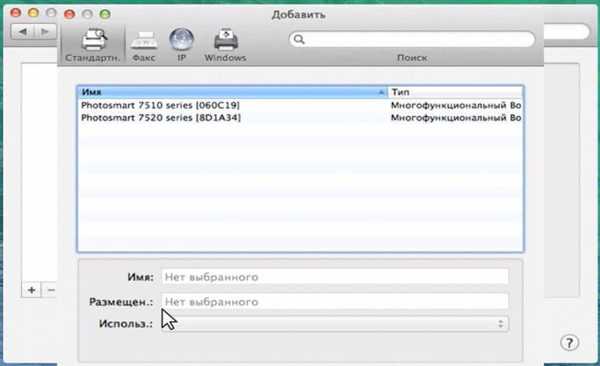
После выбора устройства, если оно поддерживает технологию Airprint, в строке “Использовать” выберите “AirPrint” и нажмите “Добавить”.
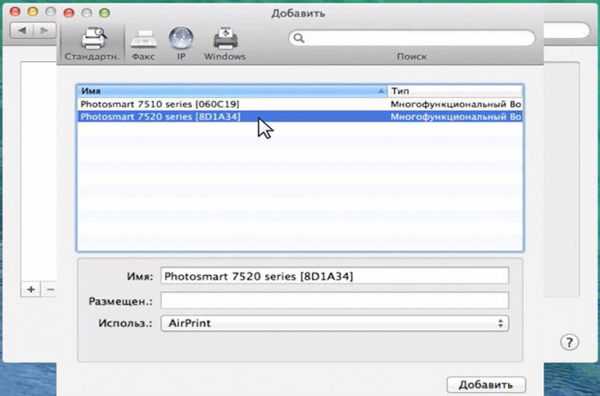
После этого начнется поиск и произойдет сопряжение между компьютером и выбранным вами аппаратом.
Также рекомендуется произвести обновление ПО из App store.
Для подключения аппарата через Bluetooth, кликните на его значок в верхней части экрана и включите приемник “Turn Bluetooth On ”.
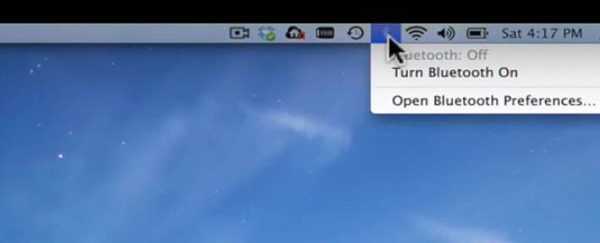
Убедитесь, что аппарат для печати включен в режиме Bluetooth. В открывшемся окне, после поиска Bluetooth устройств, будут отображаться найденные. Выберите нужное и произведите сопряжение, нажав “Создать пару”. После появления запроса на подключение, нажмите “Принять”.
Быстрый способ установки принтера без диска
Обычно для корректной работы принтера необходимо загрузить драйвер со специального установочного диска, который поставляется в комплекте с самим печатающим устройством. Но при необходимости подключения принтера или МФУ этого самого установочного диска может и не оказаться под рукой. А еще часто случается, что драйвер был разработан под Windows XP и на Windows 8 он попросту не работает.
Если установить принтер Canon 810 с оригинального диска невозможно, то всегда можно сделать это вручную: способ это простой и доступен каждому.
Способ первый
- Включите компьютер и дождитесь полной загрузки операционной системы.
- Подключите принтер или МФУ к компьютеру через кабель USB.
- Зайдите в меню компьютера, нажав кнопку «Пуск».
- Откройте «Панель управления».
- Выберете раздел «Устройства и принтеры» или «Печатающие устройства» (в зависимости от операционной системы).
- Кликните на «Добавление принтера» или «Установка принтера»:
- Далее начинается процесс установки принтера. В открывшемся окне «Установка принтера» система отобразит принтеры доступные к установке.
- Canon mg2440
- Samsung scx 3400
- Canon lbp 810
- Epson l355
- Canon mf3010
- Canon lbp3010b
Выберете нужный принтер и нажмите «Далее».
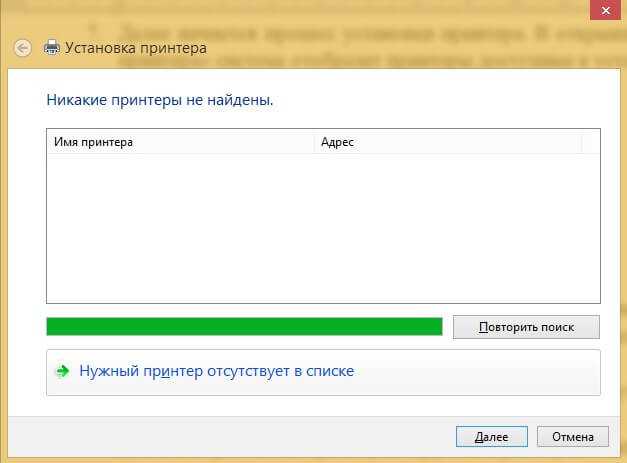
- Если в выведенном списке нет требуемого устройства, скажем необходимо установить HP deskjet, то необходимо вручную выбрать способ подключения.
- Для этого необходимо кликнуть «Нужный принтер отсутствует в списке»:
Далее следует найти принтер по другим параметрам. Например, можно выбрать принтер по имени, прописав вручную к нему путь. Либо нужно добавить сетевое устройство по IP-адресу или подключить беспроводное соединение HP deskjet по WiFi и Bluetuth.
Вы сможете платить за свет на 30-50% меньше в зависимости от того, какими именно электроприборами Вы пользуетесь.
- Также можно добавить локальный или сетевой принтер с параметрами, заданными вручную. Выберете порт принтера и нажмите «Далее». В колонке «Изготовитель» укажите производителя: Xerox, Epson, Brother, HP и т.д. А из списка «Принтеры» выберете свою модель: mg2440, scx 3400, lbp 810, l355, mf3010 и т. д .
- Нажмите «Далее» и задайте имя принтера, к примеру, lbp 810.
- Снова жмите «Далее» и дождитесь окончания установки.
- Чтобы проверить корректность инсталляции выберете «Печать пробной страницы». После завершения установки нажмите кнопку «Готово».
Способ второй
Если печатающее устройство не удается подключить через панель управления компьютера, то можно использовать альтернативный метод и загрузить драйвер со страницы техподдержки производителя принтера в интернете.
Перед тем как установить принтер без диска необходимо выяснить точную модель устройства, а также версию и разрядность (в битах) операционной системы компьютера. Марка и модель указаны на передней панели самого принтера, например, Canon lbp 810 или Samsung scx 3400 и т.д.
Разрядность ОС узнаем кликая по иконке «Этот компьютер» правой кнопкой мыши и выбирая пункт «Свойства».
Определившись с исходящими параметрами, ищем драйвера на официальном сайте производителя:
- для scx 3400 – http://www.samsung.com/ru/support/
- для lbp 810 и mf3010 – http://www.canon.ru/support/consumer_products/
- для l355 – http://support.epson.ru/
- для HP deskjet – http://support.hp.com/ru-ru/
Скачивать драйвер на компьютер с официального сайта выгодно еще и потому, что настройка посредством операционной системы предоставляет только базовый функционал необходимый для процесса печати, в то время как установка расширенной версии от производителя дает возможность корректной наладки также и программы сканирования.
На веб-сайте производителя принтера в разделе Support (Поддержка) необходимо найти конкретную модель HP deskjet или scx и скачать подходящую версию драйвера нажав на дискету. Обычно драйвер на компьютер загружается в виде архивного файла, который перед установкой необходимо разархивировать. Возможно, после разархивирования в папке появится несколько файлов разного типа. Среди них по названию необходимо найти именно тот драйвер, который подходит вашей операционной системе. Такой файл будет иметь расширение *.exe (например, для МФУ i-SENSYS MF3010 при установке на компьютер с 32-разрядной Windows 8 драйвер называется MF3010MFDriversV2095W32RU.exe).
Открыв требуемый файл, появится окно установки программы на компьютер.
Некоторые модели принтеров могут во время установки потребовать отсоединить МФУ Samsung scx от компьютера для корректной настройки программного обеспечения. Далее можно смело следовать подсказкам и, уже через несколько минут, нужный драйвер будет установлен.
Как установить принтер без диска
Решили мы купить и установить себе на компьютер Windows 7, сказано, сделано, операционная система установлена, теперь в первую очередь для работы нам нужен принтер, а он у нас есть и покупать его не надо, а так же диск с оригинальными драйверами есть, вставляем его в дисковод, запускаем инсталлятор и появляются первые предупреждения и ошибки, оказывается мы совсем забыли, что драйвера, у нас под Windows XP. И мы хватаемся за голову, надо искать драйвера в интернете и чувство страха овладевает нами, там же вирусы и мы уже не рады новой операционной системе с таким красивыми окошечками, да пропади она пропадом, где наша экспишечка.
Отказаться от новой операционной системы никогда не поздно, но это зря, я уверен что установить принтер без диска с драйверами, которые шли с ним при покупке, вы сможете. В конце концов его можно просто потерять. Да и пакеты драйверов на сайтах производителей оборудования постоянно обновляются и желательно периодически наведываться на сайт вашего принтера за новыми драйверами.
Скажу вам по секрету, только не говорите никому, на нашем сайте есть статьи о том, или то есть на вообще незнакомое устройство, на котором даже наклейки с названием нет, а тут такая мелочь принтер EPSON.
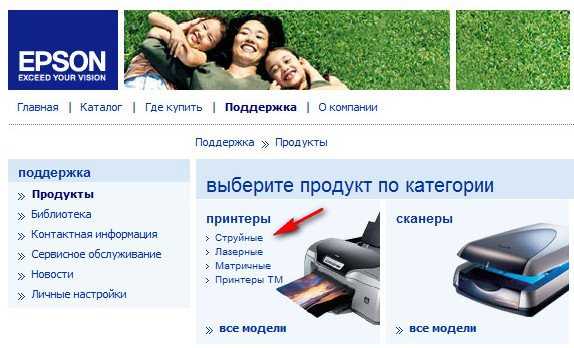
Какая у нас Windows 64 бит и 32 бит, узнаём секретным способом, правой кнопкой мыши на «Мой компьютер» ->Свойства системы
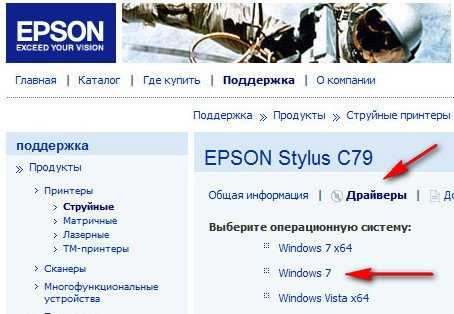
В этом окне я бы выбрал полнофункциональное программное обеспечение EPSON EasyPhotoPrint
(93.24 Mб),

которое установит на ваш компьютер не только драйвера, но и специальную программу, с помощью которой вам легче будет работать с принтером в операционной системе, объём у этого файла побольше. Жмём на него,

указываем сохранить, например прямо на рабочий стол и вот наш архивчик, думаю вы не будете надо мной издеваться и разархивируете его самостоятельно, можете с помощью вот этой бесплатной программы 7-zip.
Разархивировали в предварительно созданную папку, находим в ней файл setup.exe и запускаем его
В компьютер, прочтите инструкцию, прилагаемую к нему. Перед подключением одних принтеров нужно установить специальное программное обеспечение, другие же принтеры можно подключать сразу.
Включите компьютер и выполняйте то, что написано в инструкции к вашему принтеру.
- Если принтер относится к устройствам типа Plug-and-Play (подключай и работай), подключите его и включите питание. Windows выполнит все необходимые действия автоматически.
- Вставьте диск (или диски), входящие в комплект поставки принтера, в дисковод и следуйте инструкциям, появляющимся на экране.
- Выполните команду Пуск>Устройства и принтеры
. - Если подключается беспроводной принтер, выполните команду Пуск>Устройства и принтеры
и в появившемся окне щелкните на ссылке Установка принтера
. Выберите параметр Добавить сетевой
, беспроводный или Bluetooth-принтер и следуйте инструкциям.
Если в выбран третий вариант, в появившемся окне Устройства и принтеры
щелкните на ссылке Установка принтера
, отображенной в верхней части окна.
В окне мастера установки принтера (диалоговое окно Установка принтера) щелкните на параметре Добавить локальный принтер
и на кнопке Далее
.
В диалоговом окне Выберите порт принтера
, щелкните на стрелке вниз, отображенной справа от поля Использовать существующий порт
, и выберите порт. Можете также оставить порт, рекомендованный Windows. Щелкните на кнопке Далее
.
В следующем окне мастера установки — Установка драйвера принтера
— выберите производителя и принтер. Доступны следующие возможности:
- Если у вас есть диск от изготовителя принтера, вставьте его в соответствующий привод для оптических дисков и щелкните на кнопке Установить с диска
. Затем щелкните на кнопке Далее
. - Если же такого диска нет, щелкните на кнопке Центр обновления Windows
, чтобы просмотреть список драйверов, которые можно загрузить с веб-сайта Microsoft. Затем щелкните на кнопке Далее
. - В диалоговом окне Введите имя принтера
, введите имя принтера. Щелкните на кнопке Далее
. - В следующем диалоговом окне щелкните на кнопке Готово
, чтобы завершить работу программы мастера по установке принтера.
Если компьютер подключен к сети, программа установки отобразит дополнительное диалоговое , позволяющее открыть общий доступ к принтеру по сети. Установите переключатель Нет общего доступа к принтеру
, чтобы запретить другим пользователям доступ к этому принтеру. Если же вы хотите разрешить доступ к этому принтеру, установите переключатель Разрешить общий доступ к принтеру
, чтобы его могли использовать другие и в поле Имя ресурса
введите сетевое имя принтера в сети. В этом случае принтер смогут использовать все пользователи сети.
Ошибки операционной системы Windows XP, 7, 8 или 10
Если вы выполнили все наши рекомендации, перезагрузили компьютер, проверили все провода, настройки и драйвера, а принтер все равно не подключается, значит скорее всего проблема в самом компьютере, а точнее в его операционной системе. Возможно она не поддерживает новые принтеры, или имеет сбой в важных настройках (проблем на самом деле может быть множество).
Чтобы проверить эту теорию, подключите ваш принтер HP, Canon, Epson или любой похожей марки к другому устройству. Если установка и подключение успешно выполняются, значит проблема именно в вашем компьютере. Для ее решения нужно переустановить Windows на компьютере и попробовать установить печатное оборудование заново с самого начала.
Если все наши подсказки вам не помогли решить имеющуюся проблему и принтер все еще не подключился к компьютеру, рекомендуем вам отдать технику на проверку квалифицированным специалистам. Возможно неисправность или поломка кроется глубоко внутри аппаратуры, там, куда обычным пользователям нет доступа. Отдайте принтер на диагностику в хороший сервисный центр или пригласите мастера на дом (если еще действует гарантия, вам починка обойдется бесплатно). Специалист обязательно решит вашу проблему и подскажет, как в дальнейшем правильно подключать принтеры к компьютеру.

Зачастую ОС может быть повреждена вредоносными программами или вирусами и менять полностью все настройки по своему усмотрению. Настройки по использованию принтера также могут изменены или заблокированы
Именно поэтому важно полностью переустановить Виндовс и начать весь процесс заново, с установки драйверов и настройки всех необходимых функций
Если желание переустанавливать полностью систему нет, можно прибегнуть к помощи мощного антивируса. Вы можете проверить весь компьютер на предмет вирусов и при их обнаружении удалить их
Но, внимание, вирусы и вредоносные ПО могут быть очень «хитрыми» и не выявляться при диагностике системы антивирусом. В таком случае только переустановка поможет вам решить все проблемы
Первый способ: локальное подключение
Чтобы решить задачу, связанную с тем, как настроить принтер на печать с компьютера, для начала вам потребуется наладить надежное и стабильное соединение между персональным компьютером и принтером, воспользовавшись для этого качественным USB-кабелем. После этого подключите девайс в электрическую сеть. Далее выполните следующие шаги:
В первую очередь откройте меню «Пуск» и кликните на раздел с печатающими устройствами.
В новом окне обратите внимание на верхнюю панель, где вам нужно кликнуть на вкладку, подразумевающую установку нового печатающего девайса.
Теперь перед вами должно открыться окно мастера установки, где среди двух вариантов вам нужно кликнуть на самый верхний: «Добавить локальный».
На следующем шаге со стороны мастера вам будет предложено определиться с оптимальным портом. В целом все можно оставить без изменений и кликнуть на существующий порт: «LPT1»
После этого кликните на кнопку «Далее».
Выполнив все перечисленные выше шаги, займитесь непосредственно настройкой работы подключенного к ПК девайса. Для начала вам потребуется произвести установку соответствующего программного обеспечения, т.е. драйвера. Чтобы решить данную задачу, т.е. «как установить драйвера», воспользуйтесь компакт-диском с установочным файлом, который идет в одном наборе с оргтехникой, которую вы приобрели.
Следует отметить, что установка мфу с диска является более удобным и предпочтительным вариантом.
Если воспользоваться таким способом установки у вас нет возможности, то для решения задачи типа «как установить драйвер принтера», воспользуйтесь центром обновления Windows, но при этом ваш ПК должен быть в этот момент подключен к интернету. Следует добавить, что найти драйвер для принтера своей модели вы можете на нашем сайте или официальном сайте его производителя.
Третий способ установки дров на подключенный к ПК новый принтер заключается в использовании мастера установки оборудования, где вам потребуется выбрать подходящий вариант для своего печатающего устройства, после чего выполнить следующие действия:
- Выбрав в окне мастера изготовителя своего аппарата и его конкретное наименование, кликните на кнопку «Далее».
- На следующем шаге мастер установки предложит вам определиться с именем для своего девайса. Впишите его и кликните на «Далее».
- Теперь вам нужно выбрать параметры доступа к устройству печати с других персональных компьютеров. В этом случае вам нужно кликнуть либо на «Разрешить общий доступ…», либо на «Нет общего доступа ….».
На этом вы можете перестать устанавливать устройство, т.к. задача о том, как настроить принтер на компьютере, уже решена. Теперь вам остается произвести проверку печати, чтобы убедиться в том, что настроенный на windows 7 девайс, работает правильно и ваша система способна находить его в случае поступления задачи на печать.
Для этого вам нужно лишь нажать на кнопку, запускающую в действие пробную печать страницы. Выходит она, как правило, на последнем этапе установки драйвера. Обязательно не забудьте поставить там же галочку на пункт «Использовать по умолчанию». Следует добавить, что установить принтер на windows 8 можно также, воспользовавшись описанной выше инструкцией.




























