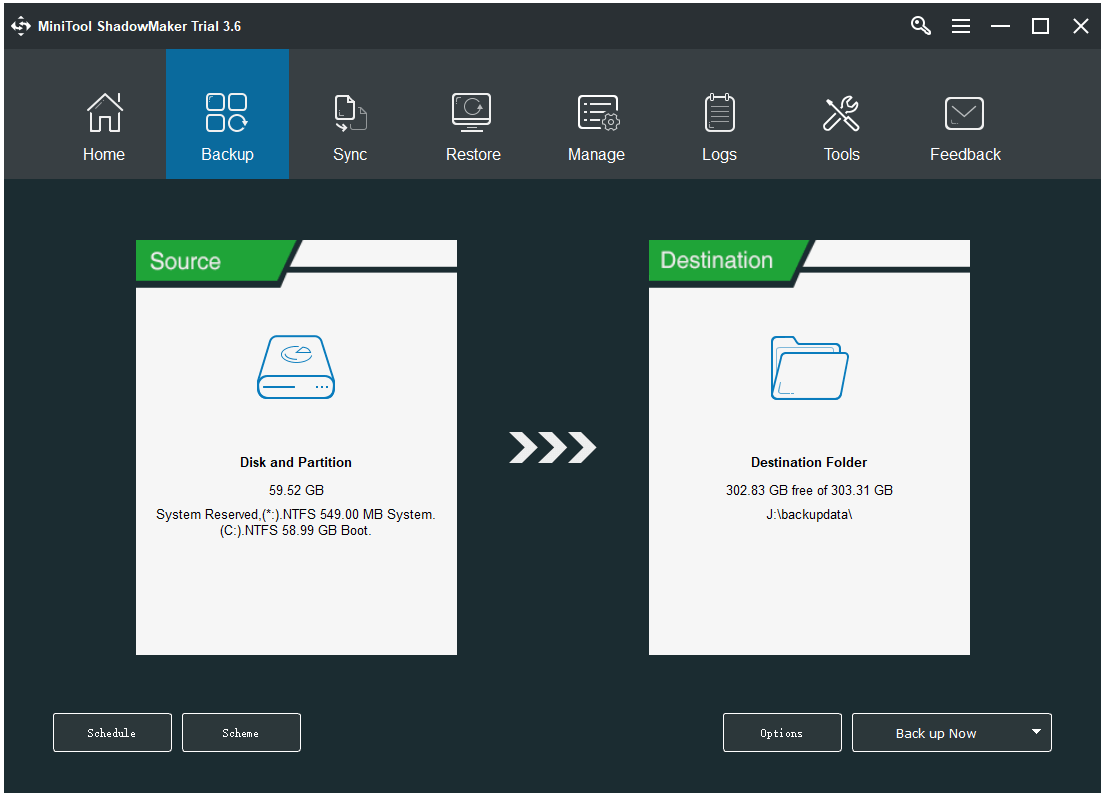Why can I not see ProgramData folder?
By default, the program data folder location is C:\ProgramData, residing in the root drive, where Windows is installed. The reason you cannot see ProgramData folder is that it is a hidden folder.
In theory, the more programs you install on your Windows computer, the larger the ProgramData folder will be. Many Windows users want to know: can I delete Program Data folder to free up computer space? Of course not! If you deleted ProgramData, all program settings and cached data will be lost, causing your applications to not work properly.
So, how to unhide ProgramData folder in Windows 10 and other systems? How to get ProgramData back if you delete it by accident? Keep reading, and you will know how to unhide folder and other three methods to recover missing folders with ease.
How to fix “can’t find ProgramData folder on Windows 10/11”
The thorough guide provides four solutions for you to find the ProgramData folder on Windows 10/11. The first method aims to share how to show hidden folders, and the last three one is offered to help you recover missing ProgramData. Let’s have a look at how.
Way 1. Unhide ProgramData folder
The most common reason for not being able to find ProgramData folder in Windows 10 is its hidden file attribute making it not invisible to users. This is because the main purpose of ProgramData is to store the data needed by the program to run, not for user access. If you want to know how to find ProgramData folder on Windows 10, you can unhide it with the guideline below:
Step 1. Press and hold “Windows + E” at the same time to open Windows Explorer, or you can click Start > select File Explorer to launch it.
Step 2. Click the View tab on the top, and then tap on Options.
Step 3. On the View interface, choose Show hidden files, folders, and drives under Hidden files and folders, and click Apply > OK.
If unhiding files and folders on Windows do not work for you to find ProgramData folder, it is possible that this folder is not accessible to the log-in user account or has been removed.
Way 2. Use data recovery software to recover missing ProgramData folder
The most easy-to-use and useful way to recover missing ProgramData folder is to utilize the best data recovery software — MyRecover.
With this powerful data recovery software, you could easily retrieve permanently deleted folders and files without a system restore point.
Download MyRecover for free and follow an intuitive process to solve the “ProgramData folder missing”issue.
Download Software Windows 11/10/8/7/Server
Secure Download
Step 1. Run the MyRecover wizard, choose C drive, and click Start Scan to continue.
Step 2. Select Deleted Files and Other Missing Files on the left, and you can click “Search for files or folders”to find the wanted items quickly. Or, you can use the Filter feature to locate your files quickly.
Step 3. Select the ProgramData folder and click the Recover xx files button on the right bottom to save it to a secure location.
Tips:
With MyRecover, you can recover deleted files for free, up to 30MB. For more files, please consider upgrading to the advanced MyRecover edition.
Way 3. Switch user account
As some of the users have fed back, switching the user account to the administrator account is helpful to solve the “can’t find ProgramData folder in Windows 10”. Sometimes, logging in with the wrong user account can not only result in system files and folders missing but also Windows 10 desktop files gone.
Step 1. On the taskbar, click on the Start button.
Step 2. Tap on the account picture, you will see a list of user accounts available on your computer.
Step 3. Click on the administrator account you want to switch to and sign in.
Way 4. Restore lost ProgramData folder from system restore
If you have accidentally deleted Program Data folder, you can use System Restore to roll your system back to a previous date and get the folder back.
- Notes:✎…
- System Restore recovery can only work when the system restore point is created before the folder/file loss.
- After a system restore, some newly-created or changed folders and files will be deleted or modified. You can back them up beforehand.
Step 1. Type “recovery” into the Windows search box, and select Recovery from Control Panel.
Step 2. Choose Open System Restore, and then click Next.
Step 3. Select a system restore point from the available data, and click on Scan for affected programs to check programs that will be deleted after the restoration. Then, tap Close > Next.
Step 4. Confirm your restore point and click Finish to begin the restore.
Program Data Folder FAQ
What is program data folder?
The ProgramData folder in Windows 10 stores all the data, settings, and user files that are required by the installed applications. It contains the program data for all users.
Can I delete program data folder?
No, you should not delete the program data folder. If you delete it, it may cause the programs to crash.
How do I find program data folder?
The ProgramData folder in Windows 10 is hidden by default. If you want to view it, you can follow the operation in this post to show hidden files in Windows 10.
Can I delete C:\ProgramData?
No, you can’t. Many things in this folder are used by OS programs and UWP applications. If you delete it, it may cause the system crash and software crash.
Как найти и открыть папку AppData в Windows 7 или Windows 10
Папка AppData используется многими программами и компьютерными играми для хранения своих настроек и других данных, которые им нужны для работы.
Например, при установке веб-браузера Opera, сама программа устанавливается в папку Program Files, но при этом профиль пользователя находится в папке AppDataRoamingOpera. В то же время веб-браузер Google Chrome полностью устанавливается в папку AppDataLocalGoogle. Аналогичная ситуация и со многими играми. Например, популярная компьютерная игра Minecraft хранит свои настройки и моды в папке AppDataRoaming.minecraft.
В данной статье вы сможете узнать, как найти и открыть папку AppData. Статья будет актуальна для всех современных версий Windows, включая Windows XP, Windows 7, Windows 8 и Windows 10.
Способ № 1. Открытие папки AppData через меню «Выполнить».
Самый простой и быстрый способ открыть папку AppData это воспользоваться меню «Выполнить». Для этого нужно сначала открыть меню «Выполнить». Если вы пользуетесь Windows XP, то для этого достаточно открыть меню «Пуск» и выбрать пункт «Выполнить».
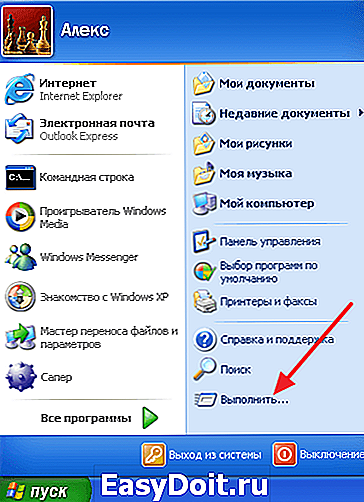
Если же у вас Windows 7, Windows 8 или Windows 10, то для того чтобы открыть меню «Выполнить» просто нажмите комбинацию клавиш Windows-R .

Так или иначе, перед вами появится меню «Выполнить». Для того чтобы открыть папку AppData вам нужно ввести команду %appdata% (со знаками процента) и нажать на клавишу ввода. После этого перед вами сразу откроется папка AppData.
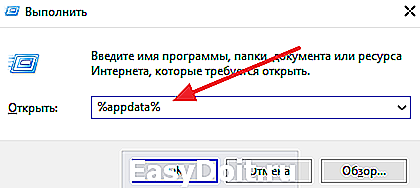
Кстати, подобным образом можно открывать и другие системные папки. Например, вы можете ввести %systemroot% для того чтобы открыть папку Windows. Для того чтобы узнать весь список подобных команд, откройте командную строку и введите команду «set».
Способ № 2. Открытие папки AppData вручную.
Также вы можете найти и открыть папку AppData вручную. Для этого сначала нужно включить отображение скрытых и системных папок. В Windows 7 для этого нужно открыть любую папку, нажать на кнопку ALT, открыть меню «Сервис» и выбрать там «Параметры папок».
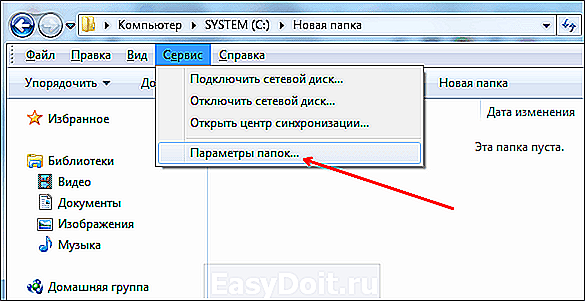
В Windows 8 или Windows 10 для этого нужно открыть любую папку, перейти на вкладку «Вид» и нажать на кнопку «Параметры».
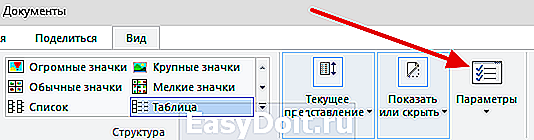
Так или иначе, перед вами появится окно «Параметры папок». В этом окне нужно сразу перейти на вкладку «Вид».
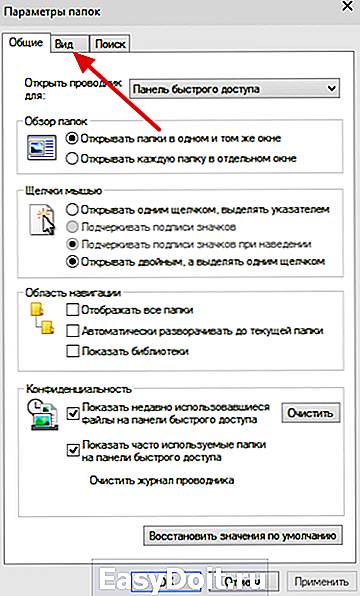
На вкладке «Вид» есть список дополнительных параметров. В этом списке нужно отключить функцию «Скрывать защищенные системные файлы» и включить функцию «Показывать скрытые папки и диски». После чего нужно сохранить настройки с помощью кнопки «Ok».
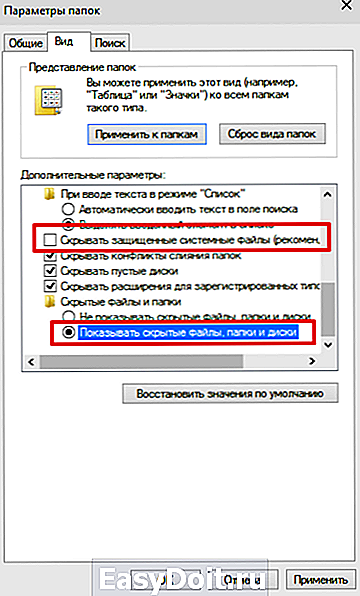
После этого можно приступать к поиску папки AppData. В Windows XP данная папка обычно доступна по адресу «C:Documents and SettingsИмя пользователяApplication Data». В Windows 7 и более новых версиях папка AppData находится по адресу «C:UsersИмя пользователяAppData».
comp-security.net
What Is Program Data Folder in Windows 10
The installed programs may store the program data in different places on your computer. The program data may be stored in ProgramData folder, Application Data folder, Documents folder, Windows Registry, Program’s folder, etc.
The Program Data folder is alike the Application Data folder. However, the ProgramData folder in C drive on your Windows computer is used for storing application data that is not user-specific. Windows 10 Program Data folder is shared among all the user accounts on your Windows 10 computer. On the contrary, the Application Data folder is user-specific, and it has an individual folder for each user on your PC.
The Program Data folder in Windows 10 is an important system folder. It contains all the data, settings, and user files of Windows classic and UWP (Universal Windows Platform) apps.
Therefore, it’s not advised to change the settings of the Program Data folder on your Windows 10 computer. If you change the default location of its location, the updates, fixes, or service packs of this program may not be applied.
Still, is it possible to delete the program folder under C:\ProgramData? No. if you delete it, the app may not run properly. If your computer is running out of space, you have some other ways to clean up disk space.
Also read: Whether you’re a tech enthusiast or a casual computer user, this article on hard drive data recovery service is a must-read to safeguard your data and regain peace of mind.
Что за папка ProgramData и зачем она нужна
В последних версиях Windows установленные программы хранят настройки и данные в специальных папках C:Usersимя_пользователяAppData а также в папках документов пользователя и в реестре. Частично информация может храниться и в папке самой программы (обычно в Program Files), но в настоящее время всё меньше программ так делают (в этом их ограничивает Windows 10, 8 и Windows 7, так как произвольная запись в системные папки не безопасна).
При этом указанные расположения и данные в них (кроме Program Files) свои для каждого пользователя. В папке ProgramData, в свою очередь, хранятся те данные и настройки установленных программ, которые являются общими для всех пользователей компьютера и доступны каждому из них (например, это может быть словарь для проверки орфографии, набор шаблонов и пресетов и подобные вещи).
В ранних версиях ОС те же данные хранились в папке C: Пользователи (Users) All Users. Сейчас такой папки нет, но в целях совместимости этот путь перенаправлен на папку ProgramData (в чем можно убедиться, попробовав ввести C:UsersAll Users в адресную строку проводника). Ещё один путь, позволяющий найти папку ProgramData — C:Documents and SettingsAll UsersApplication Data
Исходя из вышесказанного, ответы на следующие вопросы будут такими:
- Почему папка ProgramData появилась на диске — либо вы включили показ скрытых папок и файлов, либо перешли с Windows XP на более новую версию ОС, либо недавно установили программы, которые стали хранить данные в этой папке (хотя в Windows 10 и 8, если не ошибаюсь, она есть сразу после установки системы).
- Можно ли удалить папку ProgramData — нет, нельзя. Однако: изучить её содержимое и удалить возможные «хвосты» программ, которых уже нет на компьютере, а возможно и какие-то временные данные того ПО, которое еще есть, можно и иногда может быть полезным для того, чтобы освободить место на диске. На эту тему см. также Как очистить диск от ненужных файлов.
- Чтобы открыть эту папку, вы можете просто включить показ скрытых папок и открыть ее в проводнике. Либо ввести в адресную строку проводника путь к ней или один из двух альтернативных путей, перенаправляющих в ProgramData.
- Если папки ProgramData нет на диске, то либо вы не включили отображение скрытых файлов, либо очень чистая система, на которой нет программ, которые бы сохранили что-то в неё, либо у вас на компьютере установлена XP.
Хотя по второму пункту, на тему того, можно ли удалить папку ProgramData в Windows более точным будет такой ответ: вы можете удалить из неё все вложенные папки и скорее всего, ничего страшного не произойдет (а в дальнейшем часть из них будут созданы заново). При этом нельзя удалить вложенную папку Microsoft (это системная папка, удалить её возможно, но делать этого не стоит).
Можно ли удалить папку ProgramData в Windows 10
Однозначно даже пытаться удалять папку ProgramData не стоит, так как может нарушиться целостность системных файлов в Windows 10. Ну и система не позволит взять и легко её удалить. Но если же говорить о содержимом папки, то иногда даже будет полезно зайти и удалить папки программ, которые давно уже не используются пользователем.
Важно! Папка ProgramData нужна для нормальной работы некоторых программ, которые сохраняют свои данные в текущем расположении. После удаления данных конкретной программы не стоит удивляться, почему она перестала работать или же все настройки сбились на стандартные
Рекомендуем осторожно самостоятельно очистить папку ProgramData от данных программ, которые давно уже удалённы. В папке ProgramData можно найти данные программ и файлы установок
Если же они Вам уже не нужны, можете их очистить, но в случае необходимости нужно будет выполнить переустановку или настройку ранее удалённой программы. Даже пытаться удалять папку ProgramData категорически не рекомендуется
В папке ProgramData можно найти данные программ и файлы установок. Если же они Вам уже не нужны, можете их очистить, но в случае необходимости нужно будет выполнить переустановку или настройку ранее удалённой программы. Даже пытаться удалять папку ProgramData категорически не рекомендуется.
windd.ru
Зачем нужна папка ProgramData
В современных версиях операционной системы Windows папка ProgramData служит хранилищем общих данных, например, настроек различных приложений. К информации, сохраненной в ней, могут обращаться все пользователи, независимо от наличия или отсутствия у них прав администратора. Данную папку удобно использовать, например, чтобы хранить в ней шаблоны для программ по редактированию фотографий, видео, общие документы и так далее.
Данная папка была предусмотрена компанией Microsoft в операционной системе, чтобы сторонние приложения не хранили настройки и общие файлы в папке Program Files, которая является системной и перезапись данных в ней небезопасна.
Обратите внимание: В ранних версиях операционной системы Windows была предусмотрена общая папка для хранения документов по адресу:
В данный момент от нее отказались в пользу ProgramData. Убедиться в том, что это правда, довольно просто, в адресную строку проводника нужно ввести старый адрес: C:UsersAll Users. Нажав на Enter, вы заметите, что проводник перенаправил вас в папку ProgramData.
Что за папка ProgramData и зачем она нужна
В последних версиях Windows установленные программы хранят настройки и данные в специальных папках C:Usersимя_пользователяAppData а также в папках документов пользователя и в реестре. Частично информация может храниться и в папке самой программы (обычно в Program Files), но в настоящее время всё меньше программ так делают (в этом их ограничивает Windows 10, 8 и Windows 7, так как произвольная запись в системные папки не безопасна).
При этом указанные расположения и данные в них (кроме Program Files) свои для каждого пользователя. В папке ProgramData, в свою очередь, хранятся те данные и настройки установленных программ, которые являются общими для всех пользователей компьютера и доступны каждому из них (например, это может быть словарь для проверки орфографии, набор шаблонов и пресетов и подобные вещи).
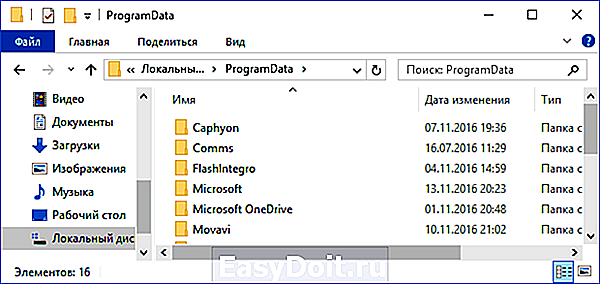
В ранних версиях ОС те же данные хранились в папке C: Пользователи (Users) All Users. Сейчас такой папки нет, но в целях совместимости этот путь перенаправлен на папку ProgramData (в чем можно убедиться, попробовав ввести C:UsersAll Users в адресную строку проводника). Ещё один путь, позволяющий найти папку ProgramData — C:Documents and SettingsAll UsersApplication Data
Исходя из вышесказанного, ответы на следующие вопросы будут такими:
- Почему папка ProgramData появилась на диске — либо вы включили показ скрытых папок и файлов, либо перешли с Windows XP на более новую версию ОС, либо недавно установили программы, которые стали хранить данные в этой папке (хотя в Windows 10 и 8, если не ошибаюсь, она есть сразу после установки системы).
- Можно ли удалить папку ProgramData — нет, нельзя. Однако: изучить её содержимое и удалить возможные «хвосты» программ, которых уже нет на компьютере, а возможно и какие-то временные данные того ПО, которое еще есть, можно и иногда может быть полезным для того, чтобы освободить место на диске. На эту тему см. также Как очистить диск от ненужных файлов.
- Чтобы открыть эту папку, вы можете просто включить показ скрытых папок и открыть ее в проводнике. Либо ввести в адресную строку проводника путь к ней или один из двух альтернативных путей, перенаправляющих в ProgramData.
- Если папки ProgramData нет на диске, то либо вы не включили отображение скрытых файлов, либо очень чистая система, на которой нет программ, которые бы сохранили что-то в неё, либо у вас на компьютере установлена XP.
Хотя по второму пункту, на тему того, можно ли удалить папку ProgramData в Windows более точным будет такой ответ: вы можете удалить из неё все вложенные папки и скорее всего, ничего страшного не произойдет (а в дальнейшем часть из них будут созданы заново). При этом нельзя удалить вложенную папку Microsoft (это системная папка, удалить её возможно, но делать этого не стоит).
На это всё, если остались вопросы на тему — спрашивайте, а если есть полезные дополнения — делитесь, буду благодарен.
remontka.pro
ProgramData в Windows 8, 8.1 и Windows 10
Настало время разобраться с более свежими версиями ОС. Важный момент — для Windows 8 и 10 инструкции идентичны. Местом нахождения папки, как и в предыдущем случае, является диск «С», однако, в первую очередь, нам нужно включить видимость скрытых объектов. Делается это очень просто:
- Откройте проводник (комбинация кнопок «Win+E») и на верхней панели нажмите на вкладку «Вид»
- Далее кликните по блоку «Показать или скрыть» и поставьте галочку напротив пункта «Скрытые элементы».
- Готово. Теперь можно без проблем просматривать скрытые данные.
Также можно воспользоваться и альтернативным вариантом, рассмотренным в предыдущем подпункте, а именно — панелью управления. Действия практически аналогичны, единственное — нужно обозначить режим просмотра как «Значки» и выбрать «Параметры проводника». В остальном инструкция повторяется.
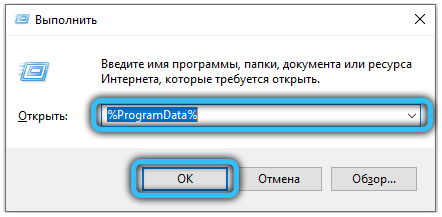
О папке ProgramData
В настольных операционных системах Windows до 7 версии включительно, настройки многих приложений хранились в папке ProgramData. Здесь вы можете найти сохранения из некоторых игр, проекты, например, с видеоредакторов и даже временные файлы, которые необходимы для восстановления офисных документов.
После выхода Windows 8 эта тенденция начала постепенно убывать, и в 10 версии ОС от Microsoft в ProgramData можно найти очень малое количество файлов. Это связанно с четким разграничением пользовательских прав, и у каждого человека, работающего за компьютером могут быть совершенно разные настройки приложений. Именно поэтому основной директорией для хранения данных установленных программ сейчас является каталог ppData, которая находится по пути C:\Пользователи\%UserName%, а также имеется отдельная ветка предустановок в реестре. К тому же, некоторые приложения в качестве основной директории начали использовать более привычную директорию Program Files.
Но в Windows 8, 8.1 и 10, эта папка все же присутствует, и она нужна для хранения общих для все пользователей компьютера данных. Это могут быть рабочие шаблоны документов, словари, скины, предустановки мультимедийных проектов и даже сохранения из игр. И так, что за папка ProgramData в Windows 10? — сейчас выполняет функцию директории All Users, которая присутствовала в пользовательских папках на ОС Windows до 7 версии включительно.
В общем, в новых версиях операционной системы от Microsoft поменялась не только внешняя оболочка, но и была кардинально пересмотрена иерархия системных папок. Это естественный ход, направленный на повышение безопасности данных каждого пользователя, независимо от того, является он администратором ПК или же просто иногда за ним работает. Кстати, по умолчанию ProgramData имеет атрибут «скрытый», поэтому увидеть директорию без дополнительных настроек файлового менеджера не получится.
What Do Programs Store in ProgramData?
There’s also the ProgramData folder. This folder has most in common with the Application Data folders, but—instead of having an individual folder for each user—the ProgramData folder is shared among all the user accounts on your PC.
On Windows XP, there was no C:\ProgramData folder. Instead, there was a «C:\Documents and Settings\All Users\Application Data» folder. Starting with Windows Vista, the All Users application data folder was moved to C:\ProgramData.
You can still see this today. If you plug C:\Users\All Users\ into File Explorer or Windows Explorer on Windows 10, Windows will automatically redirect you to the C:\Program Data folder. It’ll redirect any program that tries to write to C:\Users\All Users\ to the C:\ProgramData folder, too.
As Microsoft puts it, «this folder is used for application data that is not user specific». For example, a program you use might download a spelling dictionary file when you run it. Rather than store that spelling dictionary file under a user-specific Application Data folder, it should store it in the ProgramData folder. It can then share that spelling dictionary with all users on the computer, instead of storing multiple copies in a bunch of different Application Data folders.
Tools that run with system permissions may also store their settings here. For example, an antivirus application may store its settings, virus logs, and quarantined files at C:\ProgramData. These settings are then shared system-wide for all users of the PC.
While this folder is conceptually just an Application Data folder shared for all users of the computer, it’s also a modern, more secure alternative to the old idea of storing an application’s settings in its own program folder.
How to Find and View Program Folder in Windows 10
The Program Data folder is located at C:\ProgramData in your Windows 10 computer. Generally, it is hidden by default.
If you can’t view the ProgramData folder in Windows 10, it might because this folder is hidden. Check how to show hidden files and folders in Windows 10 to reveal Windows Program Data folder below.
- Double-click This PC to open File Explorer in Windows 10.
- Click View tab at the toolbar in File Explorer window.
- In Show/Hide section, tick Hidden items to show hidden files and folders in Windows 10.
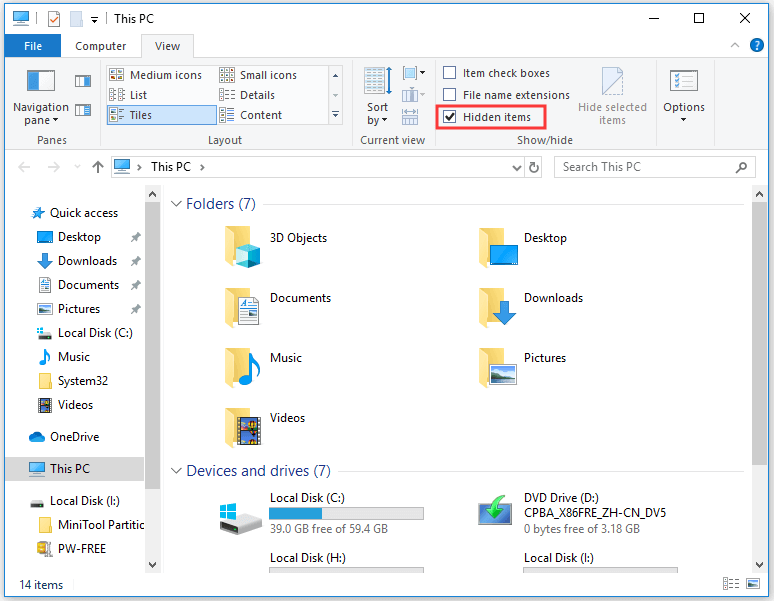
This should unhide the ProgramData folder in your Windows 10 computer if it is hidden before. You can then find and view Windows 10 ProgramData folder in the C drive.
Решение возможных проблем
Иногда пользователь сталкивается с ситуацией, когда в корневом каталоге нет искомой папки. Проблем может быть несколько или одна. Предварительно стоит ознакомиться с возможными вариантами действий:
указанной папки нет в корне диска С – ситуация возникает в первое время после активации ОС, когда часть программ еще не установлена на ПК (необходимо дождаться окончания инсталляции). Кроме того, раздел может оказаться в числе скрытых элементов внутреннего носителя С (требуется изменить настройки)
Внимание! Частой причиной появления неисправностей или неточностей в работе устройства оказывается действие вредоносных софтов. ПК необходимо регулярно проверять антивирусным приложением – встроенным защитником Винды или дополнительно установленной прогой;
в некоторых случаях ошибка выявляется в процессе редактирования папки – так происходит, если внутри содержатся данные по внутренним процессам операционки (потребуются права Администратора и, возможно, редактирование некоторых настроек).
Если установить причину неисправности не удается, можно пробовать указанные способы поочередно – до полного устранения ошибки.
После активации операционки пользователи часто обнаруживают разделы, смысл создания которых непонятен. Чтобы освободить место на жестком диске, возникает необходимость редактирования или удаления информации. Прежде чем выполнять какие-либо действия, необходимо ознакомиться с характеристиками блоков.
Папка ProgramData в Windows
В Windows 10, 8 и Windows 7 на системном диске, обычно диске C, имеется папка ProgramData, и по поводу этой папки у пользователей возникают вопросы, такие как: где находится папка ProgramData, что это за папка (и почему она вдруг появилась на диске), для чего она нужна и можно ли её удалить.
В этом материале подробные ответы на каждый из перечисленных вопросов и дополнительная информация о папке ProgramData, которая надеюсь, разъяснит её назначение и возможные действия над ней. См. также: Что за папка System Volume Information и как ее удалить.
Начну с ответа на вопрос о том, где находится папка ProgramData в Windows 10 — Windows 7: как уже было сказано выше, в корне системного диска, обычно C. Если вы не наблюдаете этой папки, то просто включите показ скрытых папок и файлов в параметрах проводника панели управления или в меню проводника.
Если после включения отображения папки ProgramData нет в нужном расположении, то возможно, что у вас свежая установка ОС и вы пока не устанавливали значительного числа сторонних программ, кроме этого есть и другие пути к этой папке (см. пояснения далее).
Можно ли удалять папку?
Удалять внутренние разделы, созданные операционной системой ПК при установке, не рекомендуется. Информация, записанная внутри, содержит данные, которые необходимы встроенным программам и утилитам для корректного взаимодействия с операционкой Виндовс.
Внимание! В некоторых случаях юзеры самостоятельно создают подобные элементы. Если блок создан автоматически, внутри, скорее всего, содержится компонент с данными Microsoft
Удалить ProgramData в таком случае не позволит операционка.
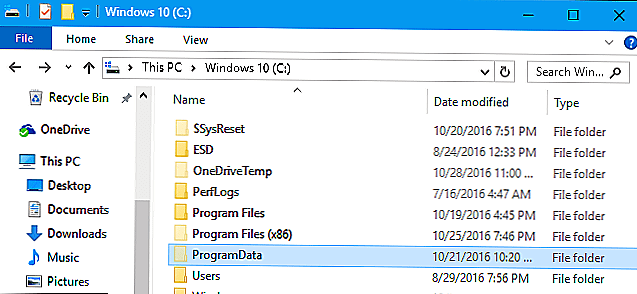
Допустимо стирать компоненты, которые были сформированы для устанавливаемых на ПК приложений. В таком случае юзер сможет освободить определенное пространство на жестком диске, не нарушая работу ОС Виндовс.
Можно ли удалить содержимое?
Главный вопрос – можно ли удалить содержимое этой папки, потому что она занимает много места? Сделать это возможно, но помните, что ProgramData – это системная папка, где хранятся важные файлы, которые могут понадобиться во время работы компьютера. Поэтому удалять ее содержимое крайне нежелательно.
Например, некоторые программы (в основном это антивирусное ПО) хранят в ней резервные копии установочных дистрибутивов, которые запрашиваются при повреждении главных файлов. Благодаря этому приложение автоматически восстанавливается без участия пользователя. Если их удалить, произойдет сбой в работе программы и компьютера.
Если вы все же решите «почистить» эту директорию, в первую очередь удаляйте папки тех программ, которые уже деинсталлированы с ПК. Но остальные папки в ProgramData не трогайте. Захотев «снести» и их, помните, что делаете все на свой страх и риск!
Очистка свободной памяти
Оптимальный вариант для освобождения свободной памяти на внутреннем накопителе – использовать утилиту Очистка диска или специальные программы, наподобие CCleaner. Чтобы запустить Очистку диска:
ПКМ по системному диску → Свойства → Очистка диска → укажите файлы для удаления, отметив их галочками → Ок.
Если вы – инсайдер Microsoft и каждый раз устанавливаете обновления Windows 10, на системном диске хранятся предыдущие сборки и установочные файлы ОС. Они используются в случае сбоя в работе компьютера или если пользователь откатывается до предыдущего билда. Если устройство работает стабильно и вы знаете, что они вам не понадобятся, удалите их.
ПКМ по системному диску → Свойства → Очистка диска → Очистить системные файлы → установите галочки на пунктах «Предыдущие установки Windows» и «Временные файлы установки Windows» → Ок.
Application Data, the Registry, and Other Places Programs Store Data
Programs store data in a number of different places in Windows. It depends on how the developers coded the program. They can include:
Application Data Folders: Most applications store their settings in the Application Data folders at C:\Users\username\AppData\, by default. Each Windows user account has its own Application Data folders, so each Windows user account can have its own application data and settings if programs use this folder.
Documents Folders: Some applications—especially PC games—choose to store their settings under the Documents folder at C:\Users\username\Documents. This makes it even easier for people to find, back up, and edit these files.
The Registry: Many applications store various settings in the Windows registry. Registry settings can be either system-wide or per-user. However, the registry is just a place for individual settings—applications can’t store files or other larger pieces of data here.
The Application’s Own Program Folder: Back in the days of Windows 95, 98, and XP, programs often stored their settings and other data in their own folders. So, if you installed a program named «Example» to C:\Program Files\Example, that application might just store its own settings and other data files at C:\Program Files\Example, too. This isn’t great for security. Modern versions of Windows limit the permissions programs have, and applications shouldn’t be able to write to system folders during normal operation. However, some applications—Steam, for example—still store their settings and other data files in their Program Files directory.
Do You Need to Back up the ProgramData Folder
In the Program Data folder, there isn’t much important to back up. The most important data of your applications are stored under C:\Users\username\AppData\Roaming. You can also find the core data of your applications under the Program Files folder under C drive.
To easily back up important data and files on your PC, you can use top free PC back software.
MiniTool ShadowMaker is a top free Windows computer backup program. It lets you select files, folders, partitions, or the whole disk to back up. You can back up data on your Windows computer to an external hard drive, SSD, USB flash drive, network drive, etc.
MiniTool ShadowMaker also supports Windows system backup and restore and lets you easily restore system from backup when needed.
Schedule automatic file backup, file sync, incremental backup is perfectly supported. 100% clean and safe software.
- Launch MiniTool ShadowMaker. Click Source section to select files and folders or disk and partitions to back up.
- Then go back to the main UI and click Destination to choose a destination place to store the backup.
- Click Back up now button to start backing up the selected data.