DriverMax
С помощью интеллектуальной online технологии самообучения, проанализирует систему и предложит максимально совместимое программное обеспечение. Работает в автоматическом режиме и ставит исключительно проверенный сертифицированный софт без вирусов.
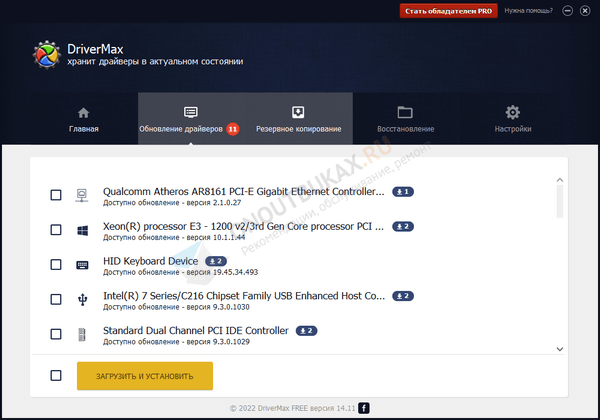
Плюсы и минусы
Совместима с Windows 11 – XP и Server. Как с 64 разрядными, так и с 32 разрядными.
Оптимизирован под слабые ноутбуки и ПК
Помимо драйверов, находит и обновляет Open AL, DirectX, C ++ Runtime и Oracle Java
Доступно резервное копирование и восстановление в случае сбоя
Проверяет по расписанию
Ограничения на одновременную загрузку и количество скачиваний
Периодически появляются окна с рекламными предложениями
DriverPack Solution
Главное отличие этой утилиты от предыдущей – для того что-бы установить драйвера необязательно иметь подключение ко всемирной сети. Для этого существует две версии этой программы:
- Это сама программа со множеством папок, общий вес которых – около двадцати гигабайт. Все эти папки хранят в себе драйвера (не всегда последней версии), что позволяет устанавливать обновления их даже без подключения к интернету. Особенно это удобно, если сетевая карта не может выйти в глобальную сеть из-за того, что не установлены драйвера. Конечно же ее следует за ранее скачать и установить на компьютер.
- Вторая версия также, как и Driver Booster работает только при подключении к интернету, где находит последние версии драйверов и устанавливает их на компьютер. И в сравнении с первой программой начинает раздражать еще на этапе установки.
Установка очень долгая, ощущение что все драйверы которые только существуют, Driver Pack перетаскивает на твой жесткий диск, при этом окно на весь экран ограничивает тебя в работе во время установки. И в придачу вы без спроса получаете кучу установленных браузеров и расширений.
- Возможность обновлять компьютеры без подключения к интернету;
- Возможность возвращать драйвера к старой версии.
Скачать DriverPack Solution с официального сайта
DriverPack Solution Full
При использовании DriverPack Solution Full вы не будете зависеть от наличия интернет-соединения. С помощью программы будет проведена автоматическая установка драйверов, например, после установки или переустановки операционной системы.
Версия программы DriverPack Solution Full работает без установки на компьютер. Версия Full содержит полный пакет драйверов. Вы можете скачать набор драйверов с помощью torrent трекера или используя другой альтернативный вариант.
После распаковки архива, из папки с драйверами, вам нужно будет запустить файл – приложение.
После запуска программы, откроется окно DriverPack Solution Full. Вначале будет происходить процесс сбора данных об устройствах компьютера и об установленных драйверах. Во вкладке «Драйверы» будет отображена информация об обновлении или установке необходимых драйверов.
В данном случае, во вкладке «Драйверы» появилось сообщение о том, что возможно обновление драйверов. Вы можете сразу их обновить, нажав для этого на кнопку «Выбрать все», или установить на свой компьютер только необходимые драйвера.
После нажатия на кнопку около пункта «Обновление драйверов», откроется список драйверов, для которых доступно обновление.
Перед обновлением или установкой драйверов, на всякий случай, создайте точку восстановления системы.
Вы можете выбрать для обновления, или для установки необходимые драйвера. Выберите нужные пункты, потом нажмите на кнопку «Выбрать все» (будут выбраны только отмеченные пункты), а затем нажимаете на кнопку «Установить».
Далее начнется процесс установки драйверов на компьютер, который займет некоторое время. В зависимости от того, какие драйверы вы будете устанавливать на свой компьютер, будет произведено несколько перезагрузок в процессе установки драйверов. В завершении откроется окно программы, в котором, вам предложат перезагрузить компьютер для завершения установки необходимых драйверов.
Вам также может быть интересно:
- Snappy Driver Installer — поиск, установка и обновление драйверов
- DriverHub — установка и обновление драйверов
- IObit Driver Booster — обновление драйверов на компьютере
Также вы можете сделать бэкап драйверов, перейдя для этого во вкладку «Бэкап». Во вкладке «Бэкап» вы можете сделать «Бэкап из базы» и «Бэкап из системы».
«Бэкап из базы», то есть, из базы DriverPack Solution будет создана резервная копия драйверов для конкретно вашего компьютера.
«Бэкап из системы» позволит создать резервную копию драйверов, которые уже были установлены в операционную систему Windows на вашем компьютере. После нажатия на соответствующую кнопку, через некоторое время, бэкап драйверов будет создан в виде файла формате «.EXE». Запустив этот файл на своем компьютере, вы можете установить драйверы, или восстановить драйверы на своем компьютере.
Во вкладке «Разное» вы можете посмотреть на список всех установленных драйверов на вашем компьютере. При подведении курсора мыши к соответствующему драйверу, откроется всплывающая подсказка.
После нажатия на пункт «Диагностика» вы можете посмотреть на характеристики вашего компьютера и выполнить с помощью программы различные действия: тест ОЗУ, дефрагментацию, очистку, а также выполнить проверку с помощью антивируса.
Во вкладке «Программы» находятся программы, вы можете установить находящиеся там программы на свой компьютер. Это делать необязательно, эти программы не имеют отношение к установке драйверов на ваш компьютер.
В левой части окна программы находится боковая панель, на панели расположены пункты управления, с помощью которых можно будет управлять программой. Если вы поставите флажок напротив пункта «Настройки», то тогда вы сможете активировать «Режим эксперта».
В процессе написания этой статьи, я обновил все драйверы на своем компьютере с помощью программы DriverPack Solution.
Лучшие программы для автоматического обновления драйверов Windows
Для поддержания нормальной работоспособности компьютера необходимо время от времени обновлять драйвера, но искать и устанавливать их вручную — занудно и долго. Да и зачем? Ведь эту работу несложно автоматизировать. Сегодня рассмотрим десять лучших программ для обновления драйверов на ПК и ноутбуках любых марок и моделей.
Intel Driver Update Utility Installer
Intel Driver Update Utility Installer — фирменная утилита для поиска и обновления драйверов любой продукции Intel (процессоров, системной логики, сетевых устройств, накопителей, серверных компонентов и прочего). Совместима с Windows XP, 7, а также более новыми выпусками этой системы.
Оборудование ПК, на котором она установлена, утилита распознает автоматически. Проверка новых версий драйверов на сайте Intel осуществляется нажатием кнопки «Поиск», загрузка и установка — по желанию пользователя.
Разработчики предупреждают, что приложение устанавливает только типовые драйвера, которые не учитывают особенностей конкретной марки компьютера. Поэтому прежде чем его запускать, стоит посетить сайт производителя вашего ПК или ноутбука и проверить, нет ли чего подходящего там.
NVIDIA Update
NVIDIA Update — фирменная Windows-утилита для установки драйверов на устройства NVIDIA. Как и AMD Driver Autodetect, она самостоятельно распознает модели оборудования и проверяет наличие свежего драйвера на сайте производителя. Решение об инсталляции остается за пользователем.
DriverMax Free
DriverMax — бесплатная, незамысловатая, англоязычная утилита, главное назначение которой — всё то же обновление драйверов. В отличие от иных бесплатных приложений в ней присутствует еще одна полезная опция — создание точки отката системы и бэкап установленных драйверов по выбору пользователя. А также восстановление из бэкапа.
После установки DriverMax настойчиво напоминает о том, что неплохо бы зарегистрироваться на сайте и купить платную лицензию с расширенными функциями, одна из которых — полностью автоматическая работа. Годовое использование стоит от $10,39.
Дыры в безопасности самих браузеров
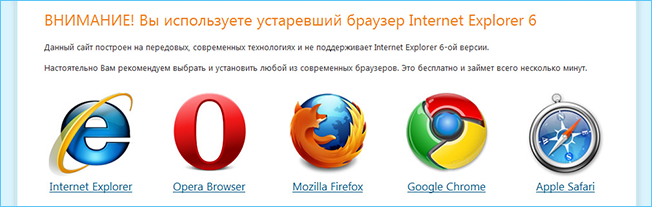
Установите последнюю версию браузера
Проблемы защищенности самих браузеров также позволяют произвести загрузку вредоносного кода на Ваш компьютер. Чтобы избежать этого, следуйте простым советам:
- Используйте последние версии браузеров, загруженные с официальных сайтов производителей. Т.е. не ищите «скачать последнюю версию Firefox», а просто зайдите на firefox.com. В этом случае Вы получите действительно последнюю версию, которая в дальнейшем будет обновляться самостоятельно.
- Имейте антивирус на своем компьютере. Платный или бесплатный — решать Вам. Это лучше, чем никакого. Защитник Windows 8 — также можно считать неплохой защитой, если у Вас нет никакого другого антивируса.
Пожалуй, на этом закончу. Подводя итог, хочу отметить, что наиболее частая причина появления вирусов на компьютере через браузер — все-таки собственные действия пользователей, вызванные тем или иным обманом на самом сайте, о чем говорится в первом разделе этой статьи. Будьте внимательны и осторожны!
Поймали вирус в браузере, и теперь постоянно выскакивает реклама? Это ужасно раздражает. Да и вылечить браузер от вирусов не так-то просто. Их еще нужно найти, а многие современные антивирусы попросту не видят эту заразу. Собственно, поэтому у вас и появляются всплывающие окна, а также постоянно открываются рекламные страницы (например, Вулкан или других казино).
Так что делать, если браузер заражен вирусом? Найти и избавиться от него . Специально для этого ниже приведено 6 эффективных способов, как удалить вирус из браузера. А в качестве бонуса – пару полезных советов о том, как защитить свой компьютер или ноутбук от повторного заражения.
Driver Genius
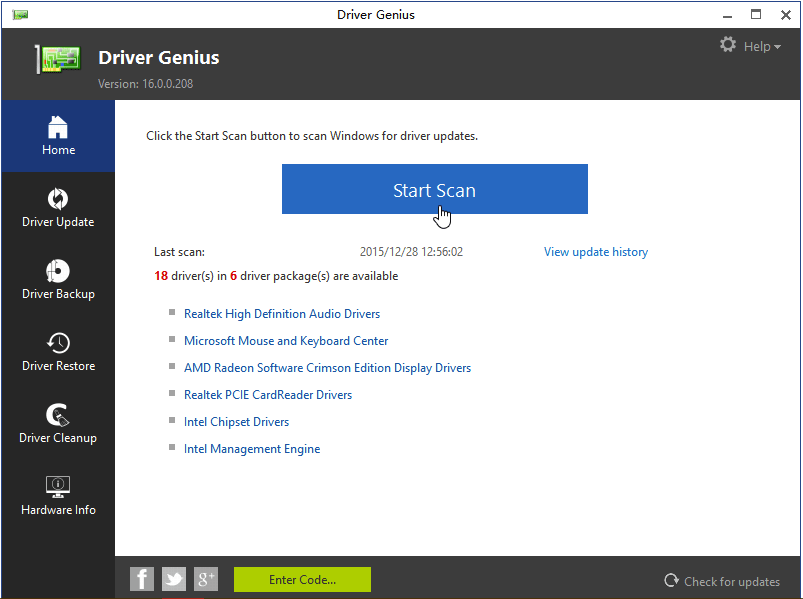
Driver Genius — универсальное средство управления драйверами. Последняя редакция программы — шестнадцатая, оптимизирована для Windows 8 и 10, но способна запускаться и на более старых системах.
Помимо актуализации версий установленных драйверов, Driver Genius умеет:
- Создавать резервные копии драйверов и сохранять их в виде архивов — обычных и самораспаковывающихся, а также в виде программы-инсталлятора (exe). Для восстановления из бэкапа использовать Driver Genius не обязательно.
- Удалять неиспользуемые и сбойные драйвера.
- Отображать информацию об оборудовании компьютера.
Функция резервирования — настоящий клад для тех, кто часто переустанавливает Windows. Однако сама программа — отнюдь не подарок: стоимость одной лицензии составляет $29.95. Пользоваться ею бесплатно можно лишь 30 дней.
Установка драйвера в Windows 7
Рассмотрим, как принудительно установить драйвер в Windows 7 на примере веб-камеры Defender AV-W2035. Имеется скачанный с просторов Интернета драйвер AV-W2035_VISTA.zip, который мы успешно распаковали в папку C:/AW-0350-MIC-VISTA. Для начала нам нужно просмотреть, где же находится у нас файл с расширением *.inf. Для этого в свойствах папок Windows нужно включить отображение расширений файлов, чтобы название файлов писались с их расширениями. Либо использовать весьма полезную программу Total Commander или схожий файловый менеджер. Просмотрев папки (можно воспользоваться поиском файла) мы нашли файл snpstd2.inf
Следует запомнить весь путь до этого файла, чтобы потом было легче найти его в Проводнике. Подключаем камеру к компьютеру, и дожидаемся, когда Windows завершит все свои операции по определению нового оборудования.
Открываем Диспетчер устройств (Пуск –> Панель Управления –> Диспетчер устройств)
Сразу видно устройство USB camera без установленных драйверов. Правой кнопкой мыши нажимаем на камере и в контекстном меню выбираем пункт Обновить драйверы…
в открывшемся окне нажимаем Выполнить поиск драйвером на этом компьютере
и далее выбираем Выбрать драйвер из списка уже установленных драйверов и кнопку Далее
Откроется окно со списков категорий оборудования.
Чтобы даром время не терять и не ломать голову, просто указываем на первую строчку Показать все устройства и жмем кнопку Далее
В следующем окне у нас откроется список имеющихся драйверов в системе (если они есть). Но так как мы знаем, что у нас есть папка с драйвером, то ничего не выбирая из списка, нажимаем на кнопку Установить с диска…
Нажимаем кнопку Обзор…
и с помощью Проводника ищем наш файл с расширением *.inf, выделяем его мышкой и следуем по кнопке Открыть
и, конечно же, кнопочку ОК
Теперь в окне со списком имеющихся драйверов появиться наш драйвер (если драйвер не подходит для оборудования, то система выдаст ошибку).
Здесь следует обратить внимание на галочку Только совместимые устройства. Дело в том, что если подключаемое оборудование не тестировалось на совместимость с установленной версией Windows, то драйвер для него не найдется, несмотря на то, что он может быть вполне рабочим. Поэтому в некоторых случаях эту галочку следует убрать и повторить поиск драйвера снова
Поэтому в некоторых случаях эту галочку следует убрать и повторить поиск драйвера снова.
Итак, после того как файл с драйвером найден, выделяем в списке мышкой наш драйвер и нажимаем кнопку Далее
Начнется установка драйвера
Может появиться предупреждение Windows о том, что устанавливаемый драйвер не имеет цифровой подписи либо не проверялся на совместимость. Если уверены, что драйвер взят с надежного источника и точно предназначен для устанавливаемого оборудования, то такого предупреждения абсолютно не стоит бояться, а следует согласиться на дальнейшую установку драйвера. По окончании установки система выведет окно о завершении.
В успешной установке драйвера можно убедиться в Диспетчере устройств, где подключаемое устройство уже не будет иметь вопросика, а его название поменяется на правильное, созданное производителем. В нашем случае с камерой это будет появившееся устройство с названием USB PC Camera (SN9C103)
Установка закончена, можно спокойно начать пользоваться новым оборудованием!
Незащищенные плагины браузеров
Еще один распространенный способ получения вредоносного кода через браузер — различные дыры безопасности в плагинах. Самый известный из таких плагинов — Java. Вообще, если у Вас нет прямой необходимости, лучше полностью удалить Java с компьютера. Если Вы этого сделать не можете, например, потому что Вам нужно играть в Minecraft — то удалите только плагин Java из браузера. Если Вам необходима Java и в браузере, например, вы используете какое-либо приложение на сайте управления финансами, то по крайней мере всегда реагируйте на уведомления об обновлении Java и устанавливайте последнюю версию плагина.
Такие браузерные плагины, как Adobe Flash или PDF Reader также нередко имеют проблемы с безопасностью, однако следует заметить, что компания Adobe куда быстрее реагирует на выявленные ошибки и обновления поставляются с завидной регулярностью — просто не откладывайте их установку.
Ну а главное, в том, что касается плагинов — удалите из браузера все плагины, которые Вы не используете, а используемые держите обновленными.
Лучшее для обновления устаревших драйверов на Windows 11, 10, 8 и 7: Smart Driver Care
Это программа для обновления драйверов, умеющая находить устаревшие, отсутствующие и несовместимые драйверы. За один клик инструмент обновит драйверы устройств, если такая необходимость возникнет. Даётся возможность резервного копирования уже установленных драйверов. Если с новыми драйверами будут проблемы, можно будет вернуться на прежнюю рабочую версию.
Программа позволит поддерживать производительность системы с помощью таких функций, как Driver Updater, Backup, Restore и Software Updater.
Функциональность:
- Smart Driver Care находит устаревшие, отсутствующие или повреждённые системные драйверы.
- Обновление всех необходимых драйверов разом.
- Перед обновлением драйверов System Driver Care даёт возможность сделать резервную копию всех или некоторых драйверов.
- Приложение полностью совместимо с Windows.
- Программа предоставляет список устаревших драйверов.
Заключение: Smart Driver Care представляет собой эффективный инструмент обновления драйверов. Оно позволяет улучшать игровую производительность компьютера и исправлять ошибки в работе системы, повышая её стабильность.
Цена: платная.
Веб-сайт: Smart Driver Care.
Особенности DriverPack Online
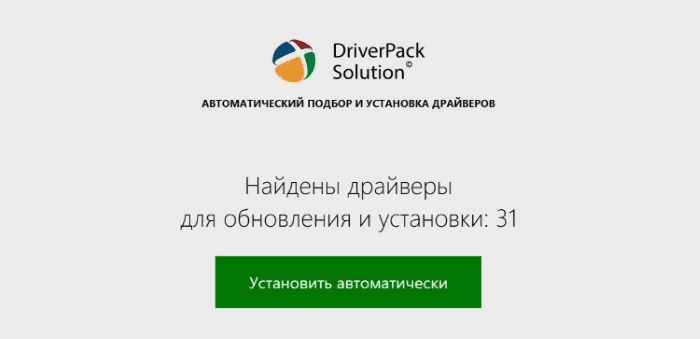 Пользователю не придется искать софт для ПК или ноутбука по базе утилиты.
Пользователю не придется искать софт для ПК или ноутбука по базе утилиты.
Программное обеспечение DriverPack Solution для операционной системы Windows 10 содержит драйверные пакеты, заархивированные в формате 7-zip. В бесплатной базе программы насчитывается свыше одного миллиона вспомогательного ПО, работающего со всеми устройствами, включая устаревшие.
Программа для поиска и установки драйверов пользуется спросом среди владельцев ПК. Она имеет следующие возможности:
- Доступ к полной базе софта, если сравнивать с возможностями конкурентов. Постоянное пополнение списка позволяет предоставить пользователям как устаревшие драйвера, так и новые. Перед попаданием в пакет ПО тестируется на совместимость с указанным устройством.
- Автоматизация. Программа самостоятельно проведет идентификацию установленных устройств, проанализирует состояние драйверов и подберет обновление.
- Обновление драйверов на Windows 10 онлайн через DriverPack повысит производительность компьютера, так как подбираются только оптимальные версии вспомогательного софта.
- Актуализация. ПО самостоятельно отслеживает состояние драйверов на устройстве, скачивая новые версии тогда, когда это требуется.
- Режим эксперта. Скачать драйвер на Windows можно самостоятельно. Предусмотрена установка пакетов и софта для отдельного устройства.
- Конструктор. DriverPack Solution – лучшая программа для создания собственных пакетов, которые используются при работе с сетью компьютеров. Пользователь способен собрать собственную базу.
- Запасной вариант. При обновлении драйверов выполняется резервное копирование. Пользователь может восстановить ПО, если устройство стало работать некорректно.
- Проверка работоспособности системы. DriverPack устанавливает вспомогательное ПО, предлагает утилиты, а также проверяет состояние видеокарты и другого оборудования.
Alternative ports
There have been many efforts to port Snappy to Windows.
This port of Snappy for Windows aims to be the most complete, the most up to date, and the most stable one.
I will briefly mention existing ports and their relative strengths and weaknesses here.
Snappy for .NET
Developed mostly to compare performance with LZ4 compressor that is a close relative of Snappy.
It includes native DLL build as well as .NET wrapper.
I have copied bit counting optimization from this port.
It has a couple usability flaws though. It exposes only C APIs, not C++ APIs.
The .NET wrapper requires developers to copy native DLLs around instead of embedding them
and the native DLLs require installation of Visual C++ redistributable.
There are no NuGet packages. It wasn’t updated for over one year.
Snappy.Sharp
This is pure .NET reimplementation of Snappy.
Its readme plainly states that it is a work in progress. It was saying that for over a year.
I need something stable in my projects. Any kind of «work in progress» is out of question for me.
The project is nevertheless maintained. There have been some recent commits.
Perhaps someday it will be mature enough.
I will then include it in my port as a pure .NET fallback in case the native libraries cannot be loaded.
SnappySharp
This is another pure .NET reimplementation of Snappy. There was unfortunately no commit for over 3 years.
It looks abandoned. The readme contains no warnings about unfinished stuff, but there’s no performance report either.
Kwal/Snappy
This is a pure .NET reimplementation of Snappy. It has yet to prove its correctness and performance.
Change history for this project consists of a single commit made 2 years ago.
I therefore conclude that it is abandoned.
Snappy.Net
This seems to have been an attempt to create .NET wrapper for Snappy.
There is a single commit made 2 years ago, which contains empty .NET project.
I assume this project was abandoned before any progress has been made.
Snappy Driver Installer
Snappy Driver Installer — приложение, созданное одним из разработчиков DriverPack Solution и имеющее с последним много общего. Также выпускается в двух вариантах: SDI Lite и SDI Full.
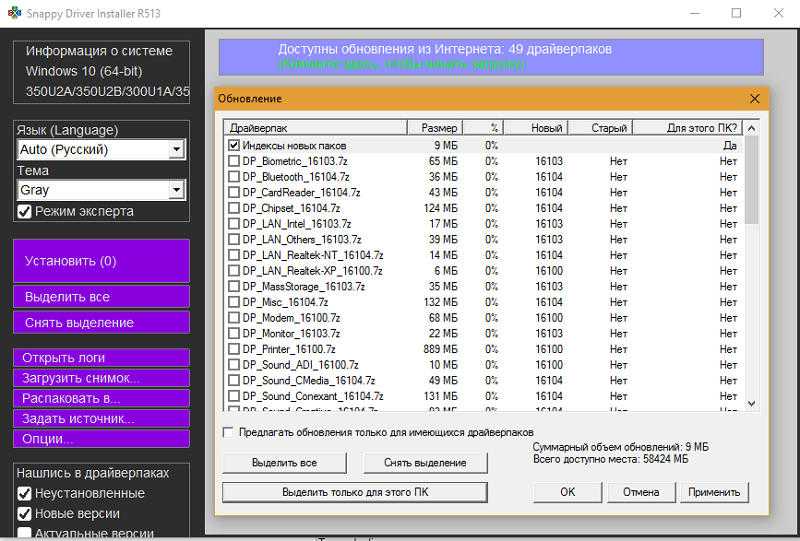
- Вариант SDI Lite представляет собой модуль распознавания устройств и поиска подходящих драйверов в Интернете. Его размер — 3,6 Mb. Собственной базы не имеет.
- Вариант SDI Full — это установочный модуль плюс база (31,6 Gb). Предназначен для установки драйверов независимо от наличия доступа в Интернет.
Особенности Snappy Driver Installer:
- Работает без инсталляции (только переносная версия, можно запускать с флешки или DVD).
- Полностью бесплатный — не содержит премиум-функций и рекламы.
- С усовершенствованным алгоритмом подбора, в основу которого заложен принцип «не навреди».
- Отличается высокой скоростью сканирования.
- Перед установкой драйвера создает точку восстановления системы.
- Позволяет менять темы оформления по выбору пользователя.
- Мультиязычный (есть версия на русском, украинском и прочих национальных языках).
- Адаптирован для Windows 10.
Резервное копирование и восстановление драйверов
И ещё одна примечательная особенность Advanced Driver Updater, доступная в её бесплатной версии – бэкап и восстановление драйверов. Если Windows подвергнется критическому сбою работы или атаке вирусов, и в результате этого слетят драйверы её каких-то устройств, всё можно будет восстановить из бэкапа. Бэкап драйверов также можно использовать при переустановке Windows, если речь идёт об одной и той же версии и архитектуре системы.
Если выбран тип только для отдельных устройств, то, соответственно, указываем эти устройства. И всё, собственно.
Если бэкап создаётся для переустановки Windows, следовательно, его файл нужно по этому пути извлечь и переместить на несистемный диск.
Либо же можно изначально, ещё перед созданием бэкапа сменить путь хранения его файла и указать папку на несистемном диске.
Что такое Driver updater
Скачать утилиту для удаления Driver updater
Удалить Driver updater вручную
Получить проффесиональную тех поддержку
Читать комментарии
Эксперты рекомендуют удалить Driver Update вирус
Поскольку DriverUpdate может вызвать проникновение различных потенциально нежелательные программ, убедитесь, что вы удалили его, как только заметили первое объявление или получили неожиданные результаты сканирования системы. Чем дольше вы его храните, тем больше проблем может возникнуть.
Например, ваш браузер может быть затоплен коммерческим контентом, и вы можете быть обманутыми на нажатие на вредоносное объявление. К сожалению, это может привести к атаке вредоносного ПО. Таким образом, не стесняйтесь и выберите лучший вариант для удаления Driver Update. Первый метод предполагает самостоятельное обнаружение и устранение программы.
Если вы хотите узнать, как удалить Driver Update, следуйте инструкциям ниже — они проведут вас через этот процесс. Имейте в виду, что вам нужно искать другие сомнительные приложения, которые могли быть установлены без вашего ведома.
Если эти рекомендации выглядят слишком сложными, вы можете удалить Driver Update вирус автоматически. Это быстрое и простое решение для очистки вашего компьютера от вирусов.
Вы можете устранить повреждения вируса с помощью Reimage Reimage Cleaner Intego . SpyHunter 5 Combo Cleaner and Malwarebytes рекомендуются для обнаружения потенциально нежелательных программ и вирусов со всеми их файлами и записями реестра, связанными с ними.
По поводу обновления драйверов Windows существуют разные мнения. Причём кардинально разные. Одно мнение: драйверы нужно поддерживать в актуальном состоянии, ибо это залог производительности операционной системы . Другое мнение: если Windows работает в принципе и не выдаёт никаких ошибок, то не стоит обновлять драйверы, поскольку это есть риск, и новая версия драйвера может в лучшем случае остаться в плане эффекта незамеченной, в худшем — ещё и принести хлопот .
На самом деле оба мнения верны, и в каждой конкретной ситуации может быть по-разному. Ну а тем, кто всё же предпочитает держать систему с актуальными драйверами, без специальных программ типа менеджеров их установки и обновления не обойтись. Одна из таких программ — Advanced Driver Updater. Рассмотрим её ключевые возможности.







![Как скачать, обновить драйвера автоматически. — [pc-assistent.ru]](http://jsk-oren.ru/wp-content/uploads/c/a/1/ca1046a6c103a096093ed04ad512b7c8.png)





![Обновление драйверов windows 10 – пошаговая инструкция [2020]](http://jsk-oren.ru/wp-content/uploads/7/6/2/762f39b0a44f1936e09c609c0a07245e.jpeg)
















