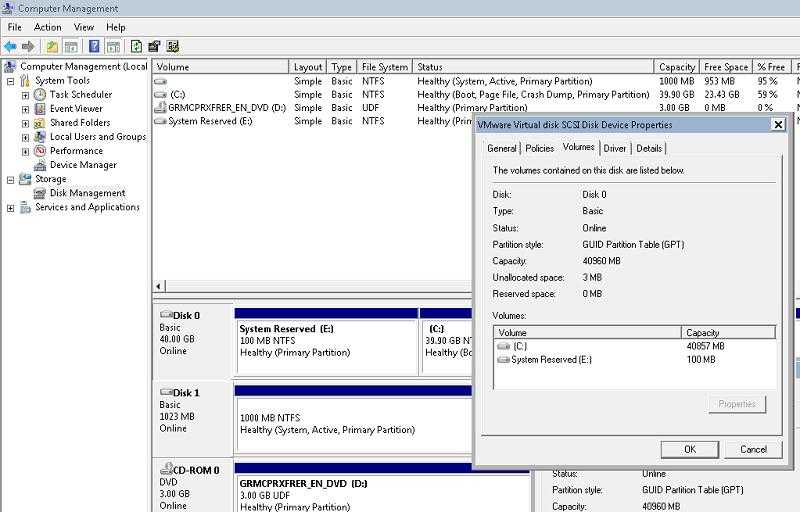Каковы минимальные требования к компьютеру для поддержки двух ОС?
Как упоминалось выше, ваш компьютер должен соответствовать ряду требований, чтобы иметь возможность поддерживать обе операционные системы, поскольку не все компьютеры имеют ресурсы и возможности для запуска обеих программ, важно, чтобы команда была не старше пяти лет из-за в противном случае операция может быть очень медленной. В соответствии со всем этим мы собираемся разработать основные требования, которые вы должны учитывать, когда хотите преобразовать свой компьютер в двойную загрузку:
В соответствии со всем этим мы собираемся разработать основные требования, которые вы должны учитывать, когда хотите преобразовать свой компьютер в двойную загрузку:
Важно, чтобы у вас были файлы ISO двух операционных систем, которые вы хотите установить.
У вас должен быть USB-накопитель с достаточным пространством для добавления операционной системы, рекомендуется, чтобы он был 8 ГБ или более,
Вы должны иметь базовые знания, чтобы получить доступ к BIOS вашей машины, обычно это делается нажатием «ESC, F2, F12 и других клавиш», это делается при включении или перезагрузке компьютера.
При необходимости отключите UEFI и безопасную загрузку; в противном случае его следует оставить включенным.
Переключение между операционными системами
Если каждая операционная система установлена на отдельном диске, вы можете переключаться между ними, выбирая другой диск в качестве загрузочного устройства при каждой загрузке. Это неудобно, и у вас, вероятно, будут две операционные системы, установленные на одном диске, так что вот тут-то и появляется менеджер загрузки.
Переключайтесь между установленными операционными системами, перезагружая компьютер и выбирая установленную операционную систему, которую вы хотите использовать. Если у вас установлено несколько операционных систем, вы должны увидеть меню при запуске компьютера. Это меню обычно настраивается при установке дополнительной операционной системы на вашем компьютере, поэтому вы не увидите, установлена ли у вас просто Windows или просто Linux.
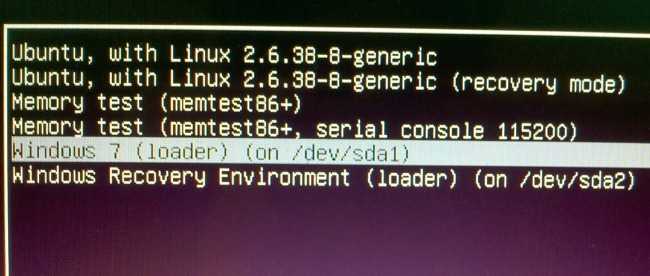
Перенос загрузчика Windows на USB флешку
Перезагружаем компьютер и удостоверяемся, что BIOS система не может загрузится с жесткого диска с GPT таблицей. Так и должно быть! Подключаем к системе небольшую USB флешку или SD карту. Загружаемся с установочного CD / USB диска с Windows (подойдет как установочный диск с Windows 10, так и Win 7, как в нашем случае) и на экране установки нажимаем Shift+F10, открывая консоль командной строки:
- Выполните команду: diskpart
- Выведем список дисков в системе: list disk . В данном случае в системе имеются два диска: Disk 0 – жесткий диск с системой размером 40 Гб (* в столбце Gpt указывает, что данный диск содержит таблицу разделов GPT) и Disk 1 – USB флешка размером 1 Гб.
- Разберемся с разделами на дисках и буквами, которые им назначены. Выберем жесткий диск: select disk 0 и выведем список разделов на нем: list volume
Исходя из размеров разделов можно понять, что система установлена на 2 разделе (Volume 2), которому назначена буква D: (данная буква может не соответствовать букве системного диска, который отображается в самой Windows) - Создадим необходимые разделы на флешке: select disk 1 (выбираем флешку) clean (очистка содержимого диска) create partition primary size=1000 (создаем на USB флешке основной раздел, в данном случае размером 1 Гб) format (форматируем его в файловой системе FAT32. Не используйте для USB флешки файловую систему NTFS, т.к. загрузится с такого раздела не получится ) select partition 1 (выбираем первый раздел на флешке) active (помечаем раздел как активный) list volume (выведем список разделов еще раз. В этом примере видно, что созданный нами раздел имеет индекс 3) select volume 3 (выберем его) assign letter=G (назначим ему свободную букву диска, например G)
list volume (удостоверимся, что разделу на флешке присвоена буква G)
exit (Выход из утилиты diskpart) - Скопируем файлы среды загрузки с системного диска на флешку: bcdboot d:Windows /l en-us /s g:
- Запишем на флешку загрузочный код для обеспечения загрузки bootmgr (диспетчера загрузки Windows): bootsect /nt60 G: /mbr /force
- Перезагружаемся
Зайдите в BIOS и задайте максимальный приоритет загрузки вашему USB (SD) накопителю. Сохраните изменения. Если вы все сделали правильно, система должна загрузиться корректно. Удостовериться, что ваша Windows находится на GPT диске можно в диспетчере дисков (diskmgmt.msc), открыв свойства системного диска. На вкладке Volumes указано, что тип таблицы разделов – GPT (Partition style — GUID Partition Table)
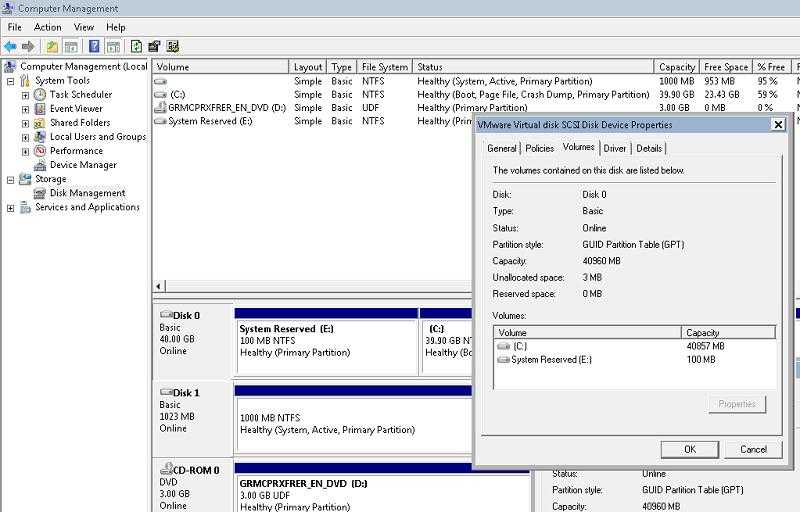
Подобная методика переноса загрузчика на отдельную USB флешку позволит воспользоваться всеми преимуществами таблицы разделов GPT и использовать всю емкость жесткого диска (размером более 2.2 Тб) на системах с BIOS (без среды UEFI). Подобный трюк можно проделать со следующими (даже 32 битными версиями) Windows:
- Windows 10 / Windows Server 2016
- Windows 8, Windows 8.1
- Windows Server 2012 / 2012 R2
- Windows 7
- Windows Server 2008 / 2008 R2
- Windows Vista
- Windows Server 2003 SP1 / 2003 (64-bit)
- Windows XP x64
Также нужно понимать, что каждый раз при включении / перезагрузке системы ваша USB флешка с MBR таблицей и загрузчиком на ней должна быть подключена к компьютеру, иначе Windows просто не будет загружаться.
голоса
Рейтинг статьи
Основные функции Boot Manager Windows 7, 8, 10
Если кто не знает, загрузка не всегда может производиться только с жесткого диска. Самым простым примером могут стать сетевые ОС, в которых запуск всех компонентов «операционки» даже на терминалы, не имеющие собственных винчестеров, может осуществляться через локальную сеть, когда основная «материнская) ОС находится на удаленном сервере.
Их целью было защищать интересы ремесленников и права членов. Эта система активировала локальную сеть. Очевидно, что это была не большая сетевая система, а скорее игрушка для создания небольших компьютерных сетей на основе архитектуры, «равной». Также эта версия первой имеет сетевую игру — это был «Кирки». Это была среда, позволяющая 32-битный доступ к файлам. В день выпуска этой системы компьютерные магазины переживали настоящую осаду пользователей, ожидающих прибытия первой партии товаров. На самом деле оказалось, что ждать.
Это было связано с тем, что эта система была отличным инструментом для офисного и домашнего использования. Он имеет обширный механизм сотрудничества между системой и ее приложениями и процессами. Возможности сети и сети были значительно расширены. Это означает, что система смогла работать с несколькими приложениями одновременно, переключая процессорное время между всеми запущенными процессами. Кроме того, рекомендуется, чтобы аппаратное обеспечение имело не менее четырех мегабайт памяти. Прежде всего, система была обогащена элементами, связанными с мультимедиа, графикой и развлечениями.
Если говорить об основном назначении загрузчика и его функциях, сразу можно отметить, что он при запуске компьютера позволяет выбрать тип желаемой ОС (если их установлено несколько), привести «железные» компоненты терминала в состояние, необходимое для старта, загружает ядро системы в оперативную память (ОЗУ), а в случае старта по сети — в ПЗУ устройства, осуществляет формирование основных параметров ядра, после чего передает ему управление системой.
Он также улучшил инструменты, которые помогут вам подключиться к сети и Интернету. Прежде всего, система оснащена профессиональной справочной системой, доступной через Интернет. Прежде всего, он содержит программу для резервного копирования разнообразных данных, а также активный рабочий стол, который может представлять каждое изображение в графическом формате. Эта услуга часто использовалась в мультимедийных презентациях, где одним текстом был текст, каждое утверждение, фиксированное в письменной форме, но также устное, составляющее конечное и закрытое, с точки зрения содержания, целое.
Описание проблемы
На одной из production систем с системой резервного копирования BackupExec потребовалось установить пакет Windows Assessment and Deployment Kit (Windows ADK) для создания Simplified Disaster Recovery (SDR) образа.
Ничто не предвещало беды. BackupExec любезно запустил инсталлятор ADK, в котором я,наученный опытом, благополучно выбрал скачать необходимые файлы, на всякий случай.
Далее пошел процесс инсталляции который внезапно завершился ошибкой.
В логах наблюдалось следующее
Image path is Could not acquire privileges; GLE=0x514 Returning status 0x514 Image path is Could not acquire privileges; GLE=0x514 Returning status 0x514 Image path is Could not acquire privileges; GLE=0x514 Returning status 0x514
Самый умный загрузчик
Разработчики BSD-систем пошли другим путем, и им удалось каким-то чудом втолкать в 446 байт, оставшихся в MBR после размещения там таблицы разделов и сигнатуры, полноценный3 загрузчик (BootEasy). Он способен проанализировать таблицу разделов и на ее основе предложить вам меню для выбора загружаемой системы. Конечно, доступное пространство не позволяет заниматься украшательством, поэтому выглядит меню предельно лаконично:
F1 DOS F2 ?? F3 FreeBSD Default: F3 _
Из этого примера видно, что загрузчик нашел три раздела: на первом — DOS (под это же обозначение попадают и системы Windows 9x), на втором — неизвестная загрузчику система (например, так может выглядеть раздел Linux swap), а на третьем — система FreeBSD. Четвертый раздел не размечен, поэтому в меню не представлен. В качестве загрузки по умолчанию (Default) предлагается та система, которая расположена на активном разделе. Причем BSD-загрузчик, ко всему прочему, умеет перезаписывать таблицу разделов, отмечая как активный тот раздел, который был выбран пользователем. То есть если вы сейчас нажмете F1, то загрузится, к примеру, Windows 98, и в следующий раз именно она будет предлагаться как система по умолчанию.
Обратите внимание, что эта способность перезаписывать таблицу разделов может стать источником проблем. Об этом подробно рассказано далее, при описании использования BSD-загрузчика при работе с несколькими жесткими дисками
При необходимости, вы можете отключить перезапись DPT, жестко назначив раздел по умолчанию, переустановив BootEasy с помощью команды boot0cfg (а заодно и изменив время ожидания выбора с 10 секунд, скажем, до 304):
root# boot0cfg -o noupdate -s 3 -t 550
Здесь опция -s задает номер раздела (начиная с 1), который будет использоваться по умолчанию, -t — задержку в тиках (1 секунда примерно соответствует 18 тикам). Будьте предельно осторожны с этой командой, и лучше ничего не делайте, если не до конца представляете, что при этом произойдет (хотя как же можно приобрести опыт, ничего не сломав?).
↑ Настройка BIOS ноутбука для загрузки с USB
Если просто вставить флешку в порт USB, то скорее всего, при перезагрузке, ваш ноутбук или компьютер ее просто проигнорирует. Чтобы загрузка пошла именно со сделанной нами флешки, необходимо сделать соответствующие настройки в BIOS-е вашего ПК.
Чтобы попасть в BIOS на моем новом ноутбуке ASER необходимо сразу после его включения до начала загрузки периодически нажимать клавишу F2. На других гаджетах, это может быть другая F-клавиша либо Del.
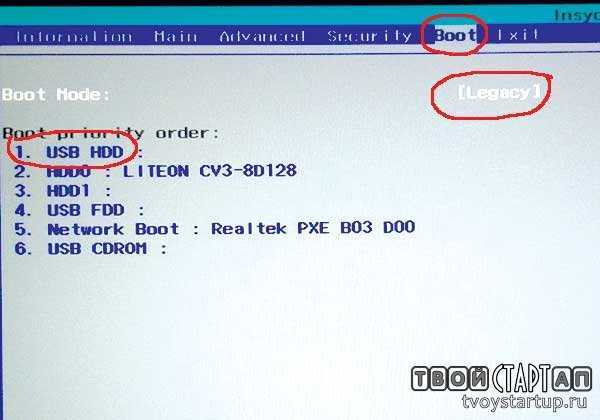
В BIOS-е зайдите в раздел BOOT. Все перемещения осуществляются функциональными клавишами, которые указаны на этой же странице.
- Первое, что нужно там сделать, это в первой строке Boot Mode отключить режим UEFI, т.е. заменить его на LEGACI.
- Следующий шаг, установить приоритет в загрузочных девайсах. Иными словами, необходимо сделать так, чтобы ваш USB накопитель был под первым номером.
После того как сделали все это, нужно нажать F10 и согласившись с сохранениями, выйти из BIOS-а. Все готово для установки Виндоуса 10.

В настоящее время очень популярными становятся бесплатные операционные системы (ОС) на основе Linux. Подобных дистрибутивов от разных разработчиков существует великое множество и самыми распространёнными сейчас являются Linux Mint, openSUSE и Ubuntu. Эти системы обладают богатым функционалом, который могут освоить даже не самые продвинутые пользователи. Абсолютно бесплатное использование этих дистрибутивов только усиливает интерес к ним и всё больше пользователей, что называется, «пробуют на вкус» Linux, а то и вовсе используют эту ОС как основную, взамен Windows.

В самых распространённых ситуациях требуется установить Linux на Windows 10, т. к. последняя – это, на данный момент, основная система для персональных компьютеров в мире, а среди ОС на основе Linux достаточно много разработок с полноценным функционалом и прекрасно адаптированных для повседневного использования в самых разных задачах. В данной статье будет приведён порядок действий для самого распространённого на сегодняшний день случая — установка Linux вместе с Windows 10.
LILO и GRUB — близнецы-братья
Нет, конечно же, эти два популярных в среде Linux менеджера загрузки имеют ряд коренных отличий, однако применительно к теме данной статьи принцип их работы схож. Они записывают в MBR код, который безусловно (независимо от установленных признаков активности разделов) передает управление вторичному загрузчику (на этот раз он располагается непосредственно в файловой системе, а не в boot-секторе, причем в некоторых случаях это может быть не Linux-раздел; в случае GRUB возможно размещение части вторичного загрузчика — stage1_5 — и вне файловой системы). Эта программа отвечает за отображение меню выбора и (в случае, если выбрана загрузка Linux) передает управление загрузчику ядра.
Благодаря такому подходу, разработчики этих менеджеров загрузки смогли обойти очень жесткое ограничение на размер загрузочного сектора, но зато привязали себя (и пользователей) к Linux-разделу. То есть, если вы на свой компьютер с Windows решите поставить для пробы Linux (с LILO), а затем, по тем или иным причинам, захотите его удалить, то после удаления раздела с Linux ваша система потеряет способность. Впрочем, это довольно легко обойти с помощью организационных методов, например, размещая каталог /boot на отдельном небольшом разделе (и проследив, чтобы все нужные загрузчику файлы располагались в нем). Если же вы не были столь предусмотрительны, и при очередной загрузке видите на экране одинокое L, то решить эту проблему не сложно: загрузитесь с системной дискеты DOS или Windows 98 и выполните команду fdisk /mbr для записи стандартного загрузчика в MBR вместо LILO. Или перед тем, как удалять раздел, деинсталлируйте LILO следующей командой:
root# lilo u
Правда, нужно учитывать, что восстановление произойдет успешно только в том случае, если в системе есть файлы с копией MBR до установки LILO (обычно они располагаются в каталоге /boot с именами boot.XXYY, например, boot.0300 для MBR первого диска). Когда вы выполняете команду /sbin/lilo для инсталляции загрузчика, нужные файлы должны создаваться автоматически; при повторных инсталляциях (когда вы меняете конфигурацию загрузчика или устанавливаете новое ядро) эти файлы не перезаписываются, сохраняя оригинальное содержимое. А вот если вы пробовали ставить GRUB, затем снова вернулись на LILO, то при выполнении вышеозначенной команды вы получите в MBR ваш старый GRUB-код.
Но в любом случае, потеря возможности загружаться не означает потерю операционной системы. Просто вы должны понимать, что произошло, чтобы не впадать в панику…
Что такое dual boot или multi boot
Multi boot (множественная загрузка) — это когда вы можете на одном компьютере на свой выбор загружать разные операционные системы. Чаще всего это Windows и различные Linux системы. На одном компьютере можно разместить две и более операционных систем.
Dual boot (двойная загрузка) — это вариант Multi boot, если используется всего 2 системы.
Зачем вообще держать на своём компьютере несколько систем? Давайте я приведу несколько примеров использования dual boot.
Если у вас установлена Windows, но вы хотите попробовать какой-нибудь Linux. Для этого вы рядом со своей Windows устанавливаете Linux и загружаетесь в Linux. Если вы что-то случайно поломаете в Linux, то вы всегда сможете загрузиться в привычную Windows. Или если вам нужно срочно выполнить какую-нибудь работу и вы знаете как это делается на Windows, то и в этом случае вы можете загрузить Windows.
Еще вам может понадобиться Dual boot, если вам удобно работать на Linux. А Windows вы используете только для игр. Ну или одними программами вы пользуетесь на Linux, а другими на Windows. В обоих случаях вы можете загружать иногда Linux, а иногда Windows.
Ну и третий вариант. У вас дома один компьютер. Вы предпочитаете работать в Linux, а другие члены вашей семьи используют Windows.
Шаг 1: Подбор необходимых компонентов
Выбор жестких дисков
Перед подключением двух жестких дисков с разными операционными системами необходимо выбрать подходящие диски. Диски должны иметь одинаковые интерфейсы подключения (SATA или IDE), а также поддерживать нужные операционные системы.
Примечание: В случае, если жесткие диски имеют разные интерфейсы подключения, необходимо приобрести дополнительный контроллер, который позволит подключить диски к одной материнской плате.
Выбор кабелей и разъемов
Для подключения жестких дисков необходимы соответствующие кабели (SATA или IDE) и свободные разъемы на материнской плате. Также потребуются винты для крепления дисков в отсеках корпуса.
Если не хватает свободных разъемов на материнской плате, можно воспользоваться контроллером расширения, который добавит дополнительные разъемы.
Проверка совместимости компонентов
Перед подключением жестких дисков необходимо убедиться в их совместимости с выбранной материнской платой и операционными системами. Для этого можно ознакомиться с технической документацией компонентов и обратиться к их производителям.
Также стоит убедиться в наличии свободного места в корпусе ПК для установки дополнительных жестких дисков.
- Выбрать жесткие диски с одинаковым интерфейсом подключения
- Проверить наличие свободных разъемов на материнской плате
- При необходимости приобрести дополнительный контроллер расширения
- Убедиться в совместимости компонентов и наличии свободного места в корпусе ПК
Примеры развертывания
Чтобы переместить образ на другой компьютер, необходимо сначала удалить сведения о компьютере из настроенного компьютера, обстроив образ с помощью средства Sysprep . Чтобы подготовить компьютер для клиента, необходимо обобщить компьютер, а затем настроить его для загрузки в OOBE, когда клиент впервые запускает компьютер. В следующих примерах мы создадим и перенесите эталонный образ на другой компьютер, а затем создадим образ для конкретной модели, который поставляется с клиентом.
Шаг 1. перенос образа на другой компьютер
-
Установите Windows на компьютер-образец.
-
После завершения установки загрузите компьютер и установите все дополнительные драйверы устройств или приложения.
-
после обновления установки Windows запустите Sysprep:
-
В командной строке выполните команду sysprep/generalize/shutdown .
-или-
-
В окне Средство подготовки системы установите флажок обобщение в поле действие очистки системы в окне Параметры завершения работы , выберите Завершение работыи нажмите кнопку ОК.
Sysprep удаляет данные, относящиеся к системе, из установки Windows. Сведения о системе включают журналы событий, уникальные идентификаторы безопасности (SID) и другие уникальные данные. После того как Программа Sysprep удалит уникальные системные сведения, компьютер завершит работу.
-
-
после завершения работы компьютера вставьте USB-устройство Windows PE или другой загрузочный носитель и перезагрузите его в Windows PE.
-
в сеансе Windows PE запишите эталонный образ с помощью команды Dism/каптуре-имаже .
-
Перейдите к следующему шагу, чтобы создать эталонное изображение для конкретной модели.
Шаг 2. Подготовка компьютера для клиента
-
Установите эталонный образ, созданный на , предназначенный для вашего клиента.
-
после обновления установки Windows в командной строке выполните команду, чтобы настроить Windows для загрузки компьютера в режиме аудита. затем можно записать образ Windows, загрузив его в другой раздел или используя Windows PE.
-
используйте новое эталонное изображение для конкретной модели, чтобы установить Windows на новом компьютере. образ Windows применяется к компьютеру и Windows загружается в режиме аудита.
-
Используемых Можно установить дополнительные приложения и другие обновления на основе заказа клиента. Можно также протестировать компьютер, чтобы убедиться, что все компоненты работают правильно.
-
после обновления установки Windows выполните команду Sysprep/oobe/shutdown.
Примечание
при установке Windows образов с помощью команды Sysprep/generalize/oobe взаимодействие с пользователем не будет идеальным. при следующей перезагрузке после выполнения команды Windows выполняет этап настройки , самонастраивающийся и другие задачи установки перед тем, как Windows запустит OOBE. Этот процесс может занять дополнительное время и задержать первый вход в систему клиента.
-
Упакуйте и доставьте компьютер заказчику.
Когда клиент запускает компьютер, выполняется OOBE.
Как убрать выбор операционной системы при включении компьютера
Один косвенный вопрос — можно ли как-то избавиться от выбора системы при загрузке? Можно конечно снять галочку «выбор системы», но как-то не фэн-шуй. А как в ХП поправить тут что-то на подобии ВООТ.INI (чтоб удалить строку) я не знаю(((
Видимо человек не ищет легких путей :), но ничего, сейчас разберемся.

Кстати работаю не со своего компьютера. Работаю сегодня на Windows XP и слабеньком железе, еще и через 3G интернет. Так что извините если что не так :).
От чего появляется окно с выбором операционной системы при загрузке компьютера? А от того, что вы невнимательно читаете мой блог, в частности статьи о том как правильно установить Windows 7 и Windows XP. В процессе установки появляются разные сбои и ошибки, вы устанавливаете Windows сначала, или устанавливаете в не отформатированный раздел. У меня раньше такое было, и я не мог понять от чего это.
Создание EFI-раздела на пустом жёстком диске утилитой Bootice
Кто не любит командную строку, для создания EFI-разметки пустого носителя может воспользоваться утилитой Bootice с графическим интерфейсом. Она бесплатная, её можно скачать на любом софт-портале Интернета. В главном окне выбираем второй жёсткий. Кликаем «Parts Manage».
Затем – «Re-Partitioning».
Первым делом ставим галочку GPT в графе «Partition table type». Затем галочку ставим «Create ESP partition». И вверху в графе «Settings» убираем все значения «Size»кроме последнего. Жмём «Ок».
В итоге получим разметку диска с EFI-разделом на 128 Мб и разделом, вместившим в себя остальное дисковое пространство.
***
А как быть, если жёсткий диск не пустой? Если на нём есть структура и хранящиеся пользовательские данные. Или мы хотим восстановить Windows, лишившуюся загрузочного EFI-раздела после выхода из строя или отключения жёсткого диска, на котором ранее существовал её загрузчик. И на этот случай есть решения. Для восстановления системы без загрузчика нам, естественно, понадобится среда для выполнения определённых операций. В одном из случаев сгодится и обычный установочный носитель Windows. В другом случае будем работать с менеджером дискового пространства, потому нам понадобится функциональный и надёжный LiveDisk WinPE. Одним из таких является LiveDisk Стрельца. Сайт загрузки образа — Sergeistrelec.Ru.
Примечание: приведённые ниже операции не могут быть проведены на дисках динамического типа. Диск оставшегося без загрузчика зеркала Windows необходимо прежде преобразовывать в базовый тип. Сделать это можно только сторонними средствами.
↑ Дистрибутив Win 10 и создание установочной флешки
Есть несколько вариантов, исполнение которых зависит от установленной версии Виндоуса компьютера, на котором будет делаться загрузочная флешка. В любом случае, начинать нужно с поиска дистрибутива, для чего в любой поисковой системе наберите запрос типа: «Windows 10 скачать». Лучше всего использовать официальную версию этой операционной системы с сайта https://www.microsoft.com.
В результатах выдачи он будет находиться в первых числах. Полная ссылка будет иметь вид https://www.microsoft.com/ru-ru/software-download/windows10, хотя в зависимости от региона и прочих показателей, ссылка может сформироваться и по-другому. Переходите по этой ссылке.
↑ Загрузочная флешка на ПК с Win 7 и выше
Для более-менее свежих версий операционных систем (от Win 7 и выше) вам будет предложено сразу создать загрузочный носитель при помощи бесплатной программы MediaCreationTool. Для того, чтобы скачать ее, просто кликайте на кнопку «Загрузить способ».
После скачивания, запустите программу Медиа Креатор и следуйте ее рекомендациям. Более подробно этот метод озвучен в следующем видео.
↑ Загрузочная флешка на ПК с Win XP
Компьютер, на котором мне довелось делать установочную флешку, довольно старый, на нем установлена еще Windows XP. Когда из «Поиска», я перешел на сайт microsoft.com, то на этой странице кнопки «Загрузить способ» не было, но было предложение скачать дистрибутив Windows 10. Из предложенных версий я выбрал самую последнюю.
Чтобы перенести скачанный образ Win10 на флешку, я воспользовался программой UltraISO. Ее можно скачать без проблем из сети. Я делал все, как предлагалось в следующем видео и у меня получилось самому создать установочную флешку с Win 10.
А если я люблю NT?
Приложив некоторые усилия, можно заставить и NTLoader загружать альтернативные системы. Как мы уже упоминали выше, программа ntldr способна передавать управление образу загрузочного сектора, записанному в файл. Например, если у вас в hda1 (в терминологии Linux) установлена Windows XP, а в hda2 — Linux, то вы можете проделать следующее:
1. Загрузившись в Linux (например, с помощью дискеты; можно воспользоваться и LiveCD-дистрибутивом), сохраните первый сектор раздела hda2 в файл и скопируйте его на Windows-раздел:
root# dd if=/dev/hda2 of=bootsect.lnx root# mount /dev/hda1 /mnt root# cp bootsect.lnx /mnt root# umount /mnt
Команды монтирования в этом примере предполагают, что Windows-раздел у вас описан в fstab. Иначе потребуется также указать тип монтируемой системы и, возможно, некоторые дополнительные параметры. Данный фрагмент сработает только в том случае, если на диске C: вы используете файловую систему FAT. В случае NTFS запись возможна, если файл назначения уже создан и имеет нужный размер, хотя проще и безопаснее воспользоваться посредником, например, дискетой или флэшкой, для переноса образа на диск C:.
Далее, перегрузившись в Windows, добавьте в файл boot.ini такую строчку (описание в кавычках может быть любым):
C:\bootsect.lnx="SUSE Linux 10.0"
Теперь, при следующей загрузке компьютера, вы обнаружите в предложенном вам меню новый пункт, выбрав который, попадете в Linux.
В случае FreeBSD все еще проще — вам просто нужно скопировать файл /boot/boot1 на диск C: под именем, скажем, bootsect.bsd, и добавить соответствующий пункт в меню boot.ini.
Такой подход может показаться удобным тем, кто постоянно работает с Windows, а Linux предназначается просто для тестирования, поскольку в случае необходимости вы в любое время можете удалить Linux-раздел, что никак не отразится на процедуре загрузки Windows.
Комментарии (147)
Навигация
- Windows (все версии)
- Windows 10
- Лицензирование и активация
- Windows 8.1
- Windows 7
- Windows XP
- Установка Windows
- Драйвера
- Обновления Windows
- Восстановление Windows
- Перенос (миграция, клонирование) Windows
- Учётные записи и пароли
- Чистка, оптимизация, твики
- Сборки и дистрибутивы Windows
- Кастомизация
- Функционал Windows
- Безопасность
- Антивирусы
- Восстановление данных
- Резервное копирование
- Шифрование данных
- Загрузочный носитель
- LiveDisk
- Разное
- Другие операционные системы
- Веб-дизайн
Сейчас обсуждаем
И в развёрнутую ОС, и в дистрибутив можно.
У нас есть статья в этом разделе «Как восстановить Windows 10 с помощью точек восстановления, если
Как правильно устанавливать функциональные обновления Windows 10 Или можно скачать самый последний
Finn
Игорь, ДА, только нужны root права на android и это уже не по этой теме.
О проекте RemontCompa.ru
RemontCompa — сайт с огромнейшей базой материалов по работе с компьютером и операционной системой Windows. Наш проект создан в 2010 году, мы стояли у истоков современной истории Windows. У нас на сайте вы найдёте материалы по работе с Windows начиная с XP. Мы держим руку на пульсе событий в эволюции Windows, рассказываем о всех важных моментах в жизни операционной системы.
Мы стабильно выпускаем мануалы по работе с Windows, делимся советами и секретами. Также у нас содержится множество материалов по аппаратной части работы с компьютером. И мы регулярно публикуем материалы о комплектации ПК, чтобы каждый смог сам собрать свой идеальный компьютер.
Разделы сайта
- Регистрация на сайте
- Новое на сайте
- Статистика
- Пользовательское соглашение
- Об авторе
- Карта сайта
- RSS подписка
- Правила сайта
- Обратная связь