Создание новых разделов на жестком диске
Создать новый раздел на HDD иногда необходимо для того, чтобы разместить на нем операционную систему. Или выделить отдельное место под музыку и фильмы. В любом случае такую операцию частенько требуется выполнять. Как пользоваться Acronis Disk Director 12 Build 12.0 3223 в этом случае? Сначала нужно запустить программу при помощи соответствующего ярлыка на рабочем столе. В главном окне необходимо выбрать свободное место на жестком диске, из которого требуется создать раздел и нажать на кнопку «Создать том». Появится окно с выбором особенностей нового раздела. Выбираем тип раздела «Базовый» и жмем «Далее». Теперь щелкаем по незанятому пространству. Именно из него будет создаваться новый том. В следующем окне мастер предложит выбрать размер нового раздела, букву диска и так далее. Что касается объема, то стоит выбрать все неразмеченное пространство. Меньше просто не имеет смысла.
Форматирование раздела
Форматировать какой-либо диск при помощи этой утилиты очень просто. Здесь не нужно никаких специальных знаний. Запускаем программу при помощи соответствующего ярлыка. В окне выбора дисков выбираем нужный раздел и щелкаем по нему правой кнопкой мыши. В выпадающем меню щелкаем пункт «Форматировать раздел». Откроется окно мастера форматирования. Здесь необходимо выбрать файловую систему (для «Виндовс» — NTFS) и способ форматирования (Быстрое, стандартное и так далее). Далее нажимаем на кнопку «ОК». Однако это еще не все. Теперь нужно применить операции (точно так же, как и в случае с созданием нового раздела). В этом нам поможет кнопка «Применить ожидающие операции», находящаяся в верху окна с левой стороны. В следующем окошке жмем кнопку «Продолжить». Начнется выполнение операции. Время, требующееся на осуществление операции форматирования, целиком и полностью зависит от объема раздела. В любом случае, программа известит об успешном завершении работы. А как работать с Acronis Disk Director 12 Build 12.0.3297, если нужно увеличить место на каком-либо разделе? Ответ в следующей главе.
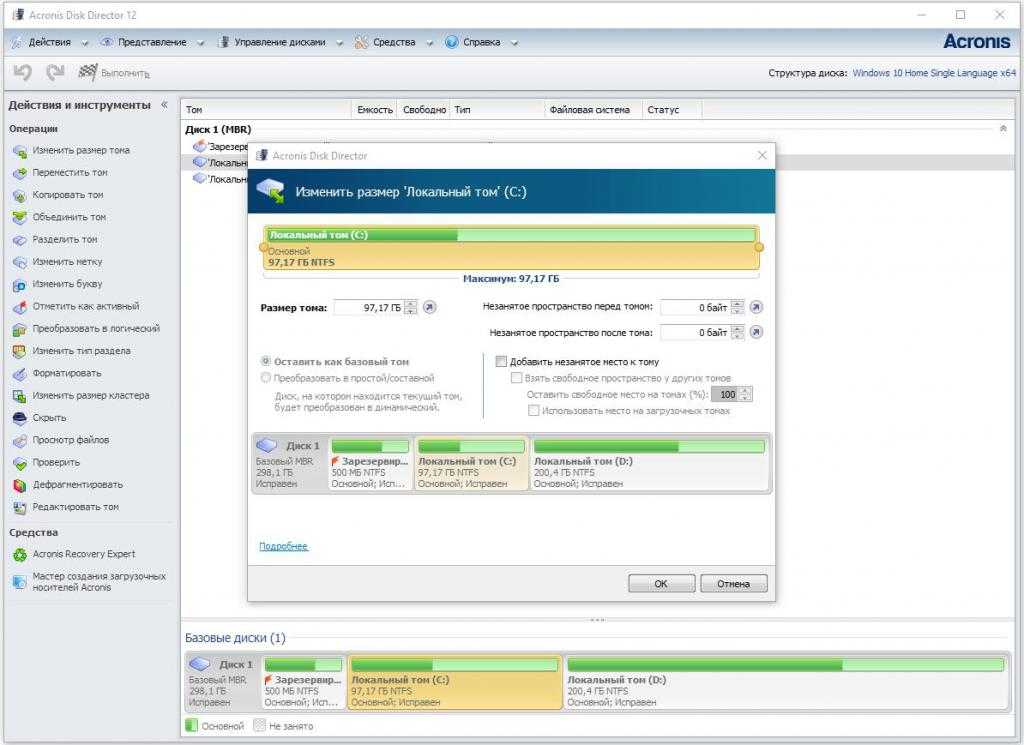
Нельзя пользоваться только клонами
Клоны – это отличная вещь. Если что-то пошло не так, они позволяют вам вернуться к работе практически мгновенно (перезагрузите систему, удерживая Option, и выберите клона). Также клоны дают возможность откатить систему до предыдущих версий OS X, если обновление прошло с ошибками.
Проблема в том, что клоны не дают вам возможность восстановить случайно удалённые файлы или получить доступ к их более ранним версиям, если клон был обновлен (некоторые приложения предоставляют возможности архивации файлов, но тут нужно понимать, что вы делаете). Ещё одна проблема – клон хранится на вашем макбуке, поэтому, если что-то случится с компьютером (торнадо, грабёж), то вместе с ним пропадёт и единственный бэкап. Эта проблема ведёт нас к следующему заключению…
Нельзя не делать бэкапы
В недавнем посте Backblaze приведены данные годового опроса, который показал, что всего 8% респондентов делают резервные копии каждый день (пару лет назад эта цифра была больше), 16% делают бэкап раз в год, а 25% не делают вообще. В начале лета мы также проводили опрос, результаты которого не менее пугающие – 90.6% респондентов не готовы потерять данные, при этом лишь 74% опрошенных делают резервные копии важных данных (из которых 57.9% используют для этого лишь внешний накопитель).
Ничего не делать – это один из самых худших подходов. Вы надеетесь, что независимо от ваших (или посторонних) действий всё будет работать идеально, но ни один компьютер не сможет вам этого гарантировать – рано или поздно вы потеряете данные и будете об этом жалеть.
Исправляем неполадки файловой системы на жестком диске
У многих пользователей на компьютерах с Windows часто наблюдаются проблемы, связанные с ошибками файловой системы NTFS. Неполадки в файловой системе возникают из-за вредоносных утилит и различного программного обеспечения. Также чаще всего неполадки в файловой системе происходят по неопытности самого пользователя ПК. Например, неправильное обращение с утилитой Acronis Disk Director. Для решения поставленной задачи нам поможет сама Windows. В Windows предусмотрено средство исправления файловой системы. Чтобы исправить файловую систему на конкретном разделе, необходимо перейти к его свойствам. В нашем случае это системный раздел операционной системы Windows 10. Для запуска исправления нам нужно перейти на вкладку «Сервис».
На этой вкладке есть кнопка Проверить, которую мы нажмем.
После этого действия появится окно, в котором нужно подтвердить наши действия.
Подтвердив действия, Windows произведет сканирование этого раздела.
После сканирования система выдаст сообщение с результатами сканирования раздела на наличие ошибок.
Используя этот метод, многие пользователи восстанавливали нормальную работоспособность операционной системы, не прибегая к ее переустановке. Если же неполадки кроются в самом HDD, то никакая проверка диска и переустановка ОС в этом случае не поможет. Единственным вариантом в этом случае будет то, что можно прибегнуть к утилите Victoria или же делать полную замену винта на новый, переустановив при этом Windows.
Интерфейс утилиты Acronis Disk Director 12
Запускаем ярлык программы. После логотипа появится окошко с набором разнообразных функций. Окно делится на три части. Слева находятся действия и инструменты (1), справа разделы дисков с их параметрами (2), ниже показаны базовые диски в графическом виде (3).
Наверху расположена панель управления, которые содержит следующие пункты:
-
Действия
– имеет функции отмены, повтора и обновления интерфейса, а также выход из программы; -
Представление
– здесь находится журнал совершенных действий и опция «Управление дисками»; -
Средства
– имеет функцию восстановления удаленных томов Acronis Recovery Expert и мастер создания загрузочных носителей; -
Справка
– все о программе и лицензии.
Теперь рассмотрим каждую функцию интерфейса, начинаем с самого первого раздела.
Действия и инструменты
В зависимости от выбора раздела, будут доступны то одни, то другие функции. Например, выбрав системный диск, из блока «Действия и инструменты» уберется функция «Удалить том» и так далее. Какие еще функции есть в этом блоке?
-
Изменить размер тома
– возможность увеличить или уменьшить том за счет нераспределённого пространства или другого тома; -
Переместить том
– перемещение тома на другой том физического диска; -
Копировать том
– создание дубликата выбранного тома; -
Объединить том
– выбрав несколько разделов, их можно объединить, информация в итоге будет на одном диске; -
Разделить том
– разделение любого тома физического диска; -
Изменить метку
– позволяет изменить название диска (не букву); -
Изменить букву
– меняет букву любого тома; -
Форматировать
– форматирование любого раздела физического диска; -
Удалить тома
– возможность удалить тот раздел, который находится в проводнике «Мой компьютер». Системный при этом удалить нельзя; -
Изменить размер кластера
– наименьшую единицу хранения на жестком диске; -
Просмотр файлов
– открывает окошко, где файлы на диске отображаются в виде дерева; -
Проверить
– исправление ошибок и восстановление поврежденных секторов; -
Дефрагментировать
– упорядочивание; -
Редактировать том
– открывает , где данными на диске можно манипулировать, изменяя шестнадцатеричный код. (Для профессионалов).
В правой части окна находится блок с дисками и разделами. Физический диск обозначен, как «Диск 1» или «Диск 2». Так же рядом указан стиль разметки . В этих дисках будут указаны разделы с описанием общей ёмкости, свободного пространства, типа диска, файловой системой и статусом.
Обычно разделы называются автоматически. Системный диск будет иметь название «Windows 10 (С:)» или что-то подобное. Разделы восстановления будет называться по-другому.
Ниже расположены те же самые диски с томами, только в более понятном виде. Здесь указан общий объем диска и томы с полосой занятости дискового пространства. Выбрав любой из томов, он отметится и в верхней части окна.
На любой раздел можно нажать правой кнопкой мыши, после чего высветятся доступные функции, которые можно к выбранному тому применить.
Причина 5: конфликт программного обеспечения
Если на компьютере используются иные программы, функциональность которых схожа с Acronis, они легко могут стать причиной некорректной работы рассматриваемого нами инструмента. Например, программа Partition Magic.
Если в данном случае мы попали в точку, потребуется полное удаление подобных программ. Говоря под полным, мы опять-таки подразумеваем использование программы Rev Uninstaller либо же удаление программы с помощью деинсталлятора с последующей самостоятельной чисткой папок и реестра.
Acronis как пользоваться
правильно?
В программе очень много функций и инструментов, неискушённому можно запутаться. Дело в том, что у меня не получилось воспользоваться восстановлением при загрузке, с помощью клавиши F-11. Восстанавливаться пришлось с предварительно созданного Загрузочного носителя, но оказывается Acronis иногда путает буквы дисков, к тому же я наверно зря изменил настройки по умолчанию, короче, я по ошибке развернул резервную копию не на тот раздел и конечно затёр все нужные мне файлы, в итоге подвёл людей и это при наличии у себя на компьютере Acronis True Image, что в двойне обидней, ведь программа дорогая. Читал в сети много статей, но видимо версии программы не совпадают. Может вы дадите какое-нибудь руководство, что бы этот ваш Acronis, сработал точно на 100%? Михаил.
Прочее.
Кстати с любым созданным образом можно взаимодействовать как с системным диском и вытаскивать или добавлять в него файлы. Для этого перейдите на вкладку “Инструменты” и утилиты и выберите пункт “Подключить образ“.
Дальше, собственно, укажите образ и, – вуаля, – он будет использоваться как диск в системе.
К слову, в программе множество всяких разных других функций, связанных с работой с данными и восстановлением, начиная от резервирования по расписанию и заканчивая очисткой системы или шредером файлов. Думаю, что ознакомиться с ними Вам не составит труда, благо все на русском языке, а напортачить Вы уже не сможете, т.к. сделали, следуя инструкциям выше, резервную копию раздела с системой
Установка расписания резервного копирования с помощью Acronis на Windows 10
Для установки расписания резервного копирования в Acronis True Image на Windows 10, выполните следующие шаги:
- Запустите Acronis True Image. Для этого щелкните дважды на ярлыке программы на рабочем столе или найдите ее в меню «Пуск».
- Выберите функцию резервного копирования. Чтобы настроить расписание, выберите в меню главного окна программы «Резервное копирование».
- Выберите данные для резервного копирования. Отметьте папки и файлы, которые хотите включить в резервную копию, с помощью флажков рядом с ними.
- Настройте расписание резервного копирования. Нажмите на кнопку «Расписание» в верхней части окна программы.
- Выберите периодичность резервного копирования. В открывшемся окне выберите нужную вам периодичность. Например, вы можете выбрать «Ежедневно», «Еженедельно» или «Ежемесячно».
- Укажите время запуска резервного копирования. Введите время, когда вы хотите, чтобы резервное копирование происходило автоматически.
- Настройте другие параметры. В дополнение к расписанию вы можете настроить и другие параметры резервного копирования, такие как цель резервного копирования, тип копии и так далее.
- Сохраните настройки расписания. Нажмите на кнопку «Сохранить», чтобы применить введенные настройки.
После завершения этих шагов, Acronis True Image будет автоматически создавать резервные копии выбранных данных в указанное вами время согласно заданному расписанию. При этом вам не потребуется вмешательство или запуск программы.
Установка расписания резервного копирования с помощью Acronis на Windows 10 дает вам дополнительную гибкость и уверенность в сохранности ваших данных. Вы больше не рискуете потерять свои важные файлы, даже если забудете о необходимости выполнения резервного копирования!
Как выполнить любое из действий в Acronis Disk Director 12
К примеру, пользователь решил отделить часть объема от диска и объединить свободное пространство с другим разделом. Такая практика применима при случаях, . При использовании этого инструмента, мы очень быстро отделим сводное пространство, не потеряв данных.
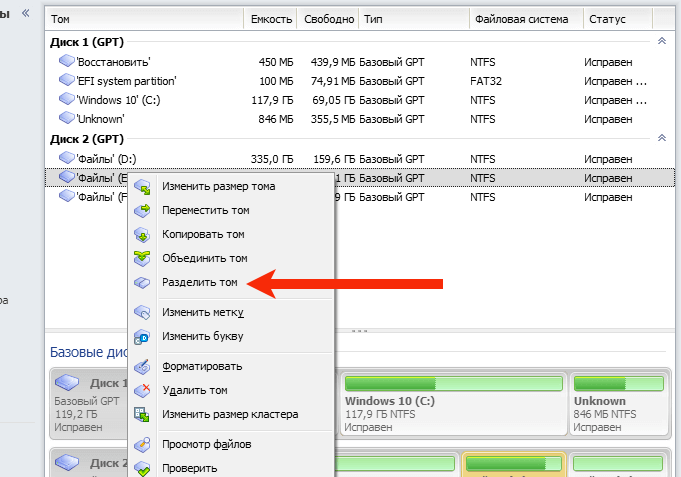
Таким образом, можно выполнять практически любую операцию в программе.
Вывод
Инструмент по работе с дисками зарекомендовал себя, как надежное средство, помогающее избавиться от многих проблем. Пользователь сможет манипулировать дисковыми разделами как угодно. Нужно разделить том? Не вопрос. Необходимо собрать несколько разделов в один? Тоже возможно. Все операции, которые невозможно выполнить в штатном инструменте Windows – «Управление дисками», доступно в Acronis Disk Director 12.
Советую использовать данную программу, или аналогичные. По крайней мере, меня она не подводила. Если нужно описать какие-то действия с утилитой, например, преобразование, разделение, форматирование, то можно написать отдельные статьи, которые я с радостью сделаю для своих читателей.
Acronis как пользоваться
правильно?
В программе очень много функций и инструментов, неискушённому можно запутаться. Дело в том, что у меня не получилось воспользоваться восстановлением при загрузке, с помощью клавиши F-11. Восстанавливаться пришлось с предварительно созданного Загрузочного носителя, но оказывается Acronis иногда путает буквы дисков, к тому же я наверно зря изменил настройки по умолчанию, короче, я по ошибке развернул резервную копию не на тот раздел и конечно затёр все нужные мне файлы, в итоге подвёл людей и это при наличии у себя на компьютере Acronis True Image, что в двойне обидней, ведь программа дорогая. Читал в сети много статей, но видимо версии программы не совпадают. Может вы дадите какое-нибудь руководство, что бы этот ваш Acronis, сработал точно на 100%?
Создание резервной копии системы
Резервная копия операционной системы должна обязательно включать раздел с Windows (диск «C») и загрузочный раздел «Зарезервировано системой» (если есть) размером 100-350 Мб (в зависимости от версии Windows).
Если вы планируете использовать «Восстановление при загрузке», то оно должно быть активировано до создания резервной копии.
9.1. Выбор источника резервного копирования
Для создания резервной копии откройте верхнюю вкладку «Резервное копирование» и выберите источник резервной копии.
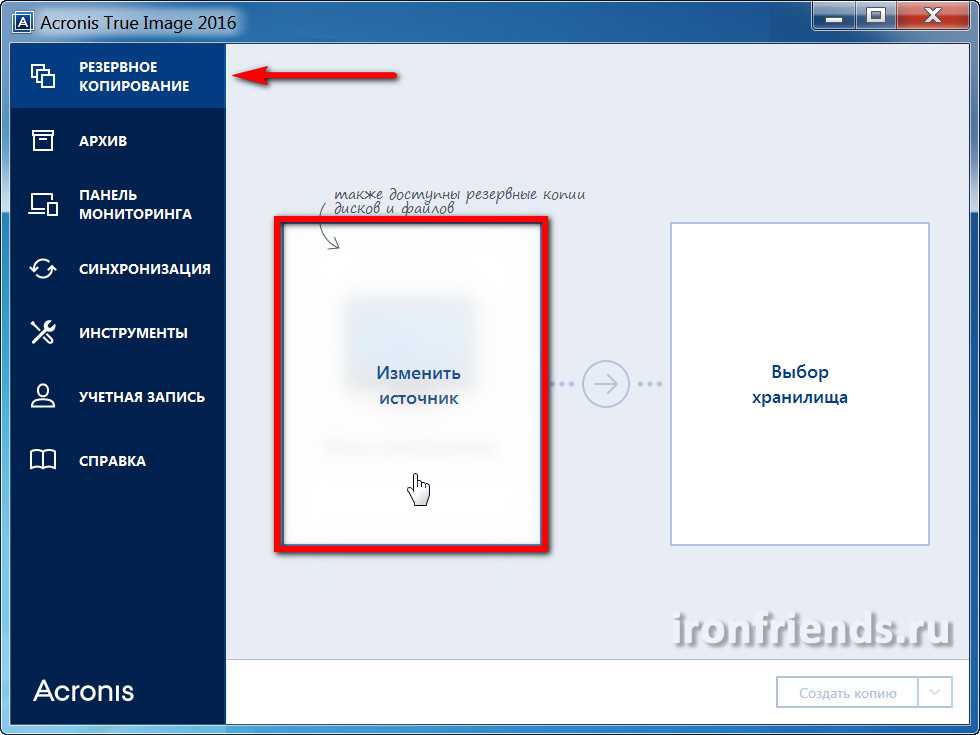
Затем «Диски и разделы».
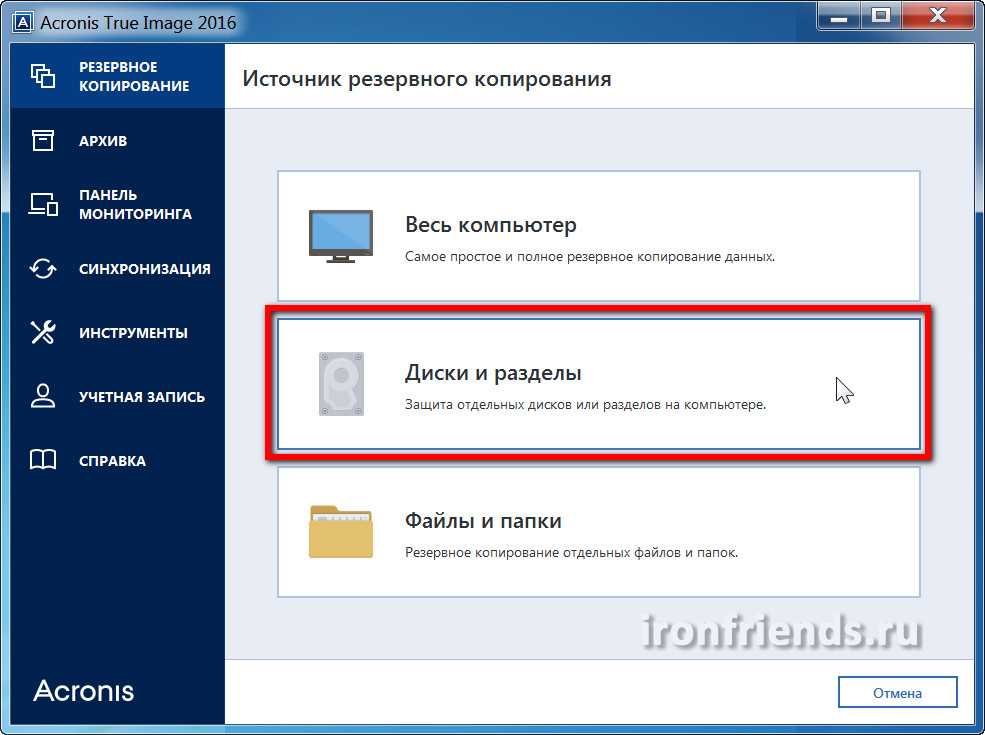
Выделите галочками загрузочный раздел «Зарезервировано системой» (если есть) и «Локальный диск (C:)».

Раздел с данными, где будут находиться все ваши файлы (диск «D»), выбирать ненужно. На диске вашего компьютера могут быть и другие разделы.
Если вы покупали ноутбук с предустановленной операционной системой, то на его диске могут быть дополнительные разделы для восстановления системы. Тогда, кроме диска «C», рекомендую отметить галочками все разделы небольшого объема (где-то до 1 Гб).
9.2. Выбор места расположения резервной копии
Теперь нужно выбрать место, где будет располагаться резервная копия.
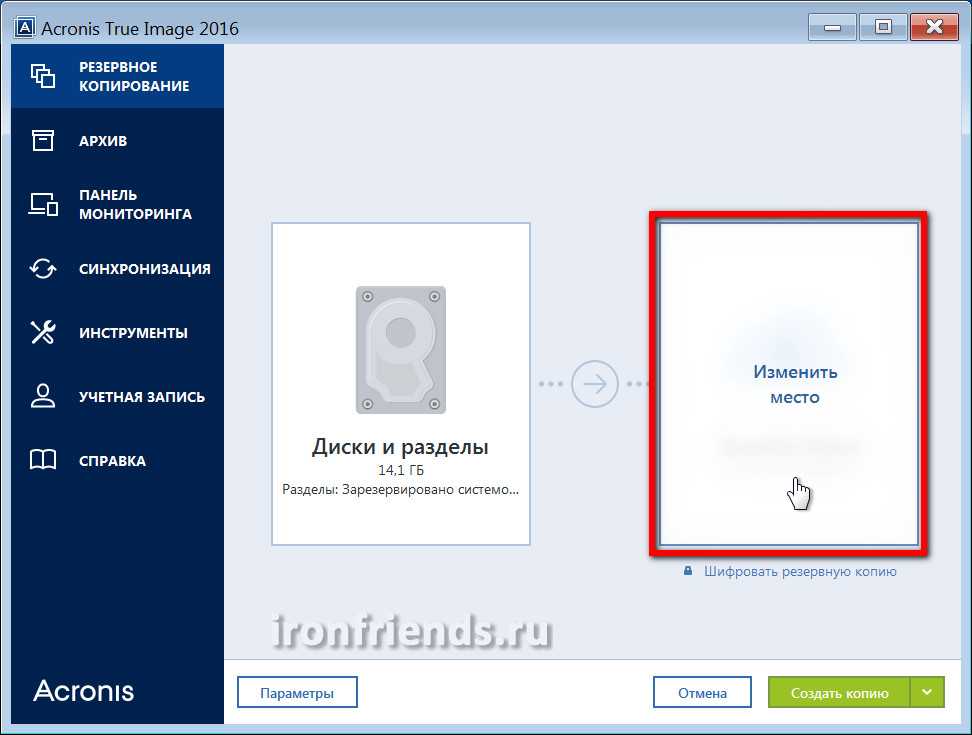
Нажмите «Обзор».
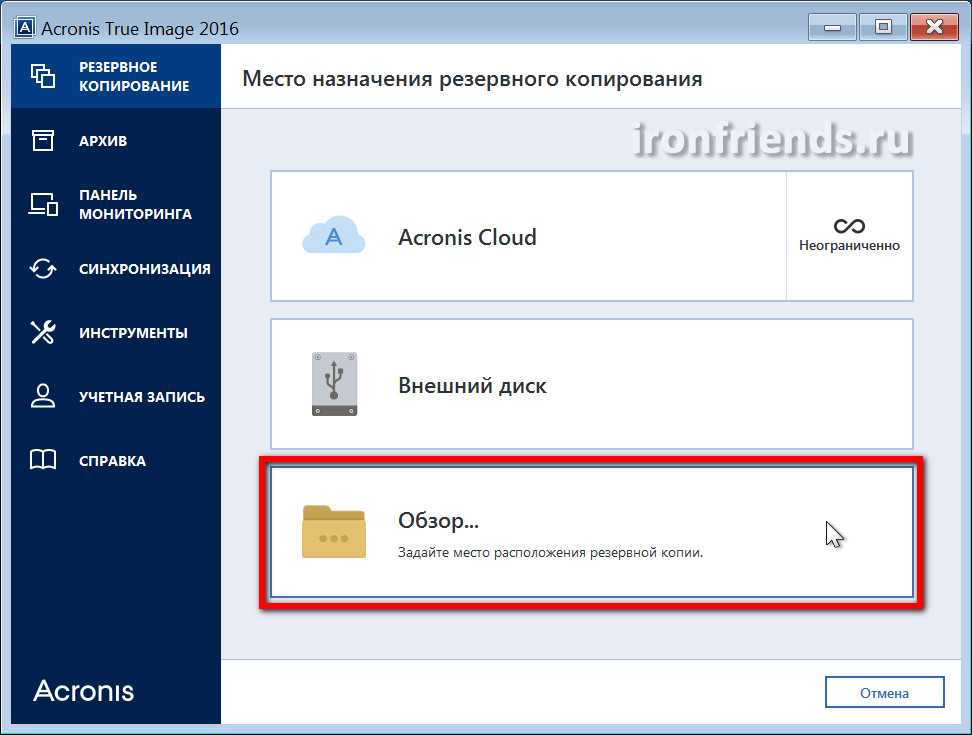
Лучше всего сделать отдельную папку на другом разделе жесткого диска и сохранить резервную копию в нее, а потом уже скопировать файл резервной копии еще куда-то. Я сделал папку «Backup» на диске «D».
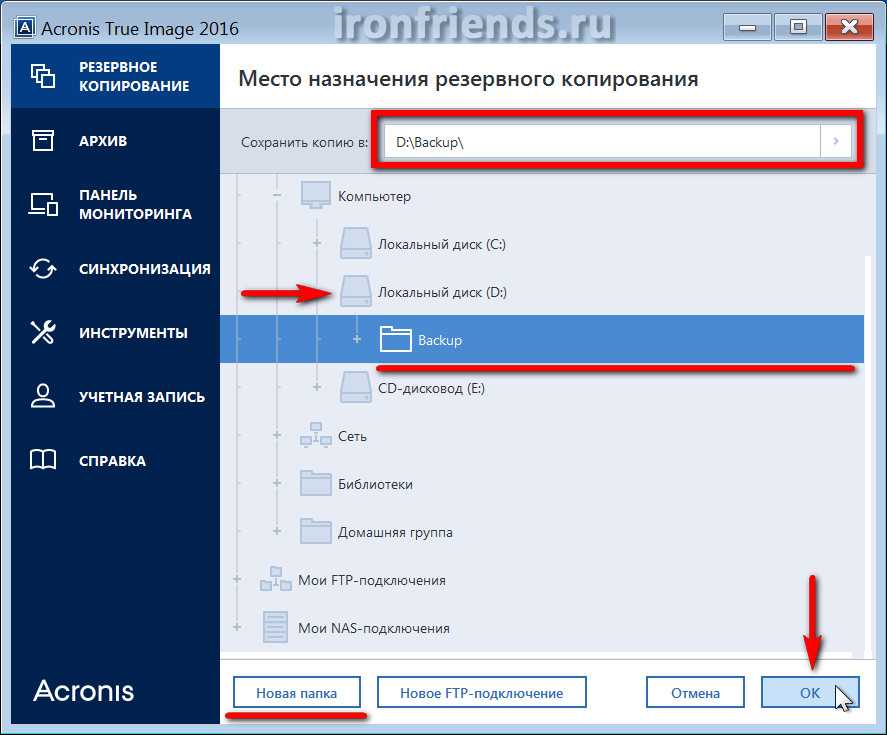
Если на компьютере или ноутбуке нет отдельного раздела для данных (диска «D»), то для создания резервной копии вам понадобится внешний диск, большая флешка (от 16 Гб), чистые DVD-диски (от 4 шт), сетевая папка на другом ПК или доступ к облаку Acronis Cloud (платно).
Рекомендую для хранения резервной копии системы использовать внешний диск, который также пригодиться для . Вы не только сможете быстро восстановить систему в случае сбоя, но и сохраните ваши ценные документы, фото и видео.
9.3. Запуск резервного копирования
После того как вы выбрали разделы для резервного копирования и расположение резервной копии нажмите «Создать копию».
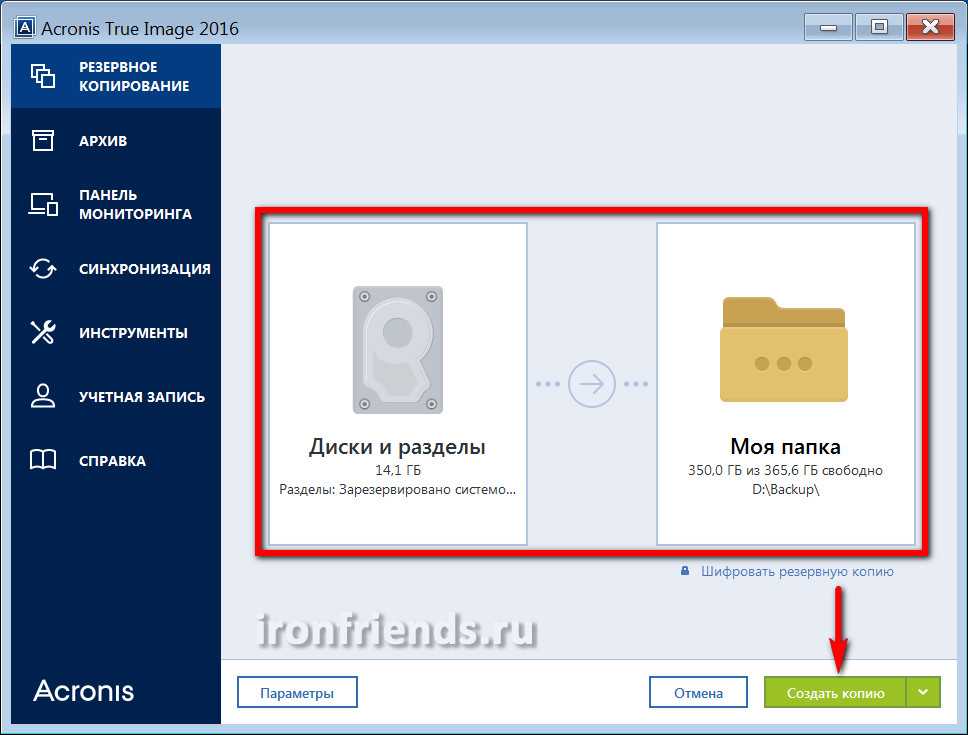
Процесс резервного копирования операционной системы с установленными офисными программами на современном компьютере занимает 10-20 минут и должен завершиться добавлением новой резервной копии в каталог и появлением файла в выбранной папке.
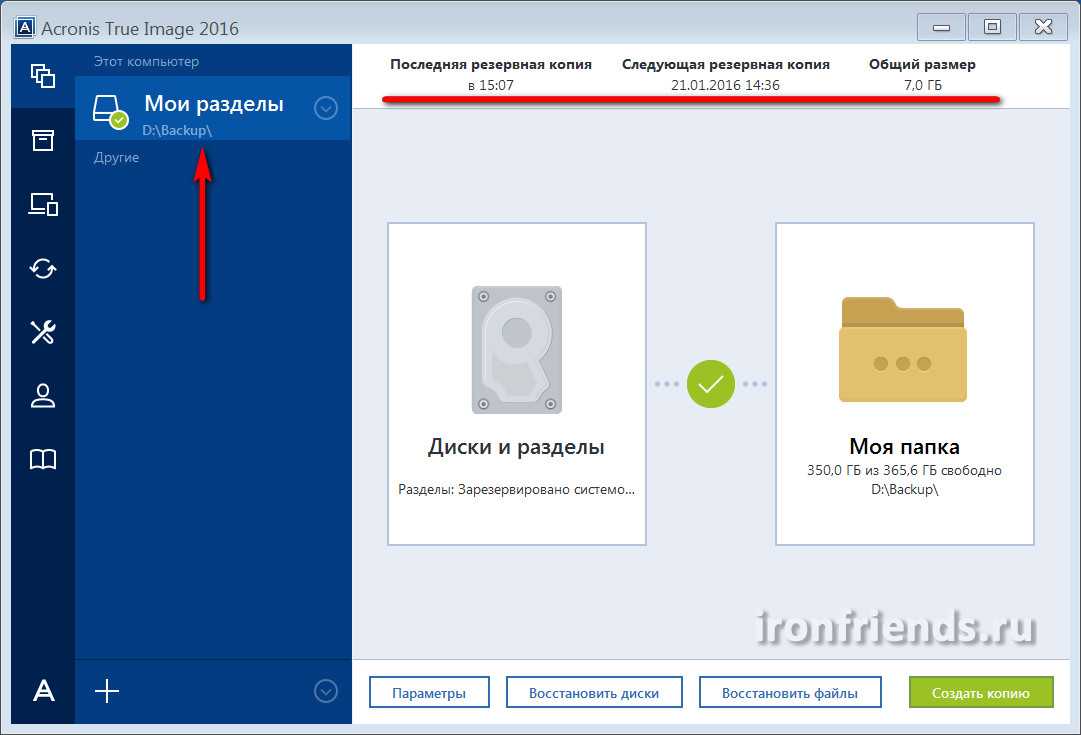
Файл резервной копии Windows 7-10 x64 с установленными драйверами и основными офисными программами занимает в среднем около 15 Гб.
Нельзя полагаться только на Time Machine
Time Machine является замечательным (бесплатным) инструментом, встроенным в OS X – Apple сделали верную ставку на упрощение процедуры бэкапа. Time Machine – это хорошо. Но не стоит целиком и полностью доверять данному приоложению. Например, в статье «Why I Don’t Rely on Time Machine» («Почему я не доверяю Time Machine») автор рассказывает, как столкнулся с неисправимой ошибкой Time Machine, в результате которой ему пришлось очистить все резервные диски и начать копировать всё заново. Диски были в порядке, а вот данные – нет. Даже хвалёные инструменты восстановления не помогли. Time Machine может идеально работать годами, но стоит ему хоть раз споткнуться… Хотя Time Machine и надёжная утилита (и хорошо справляется со своей работой как вспомогательный бэкап-инструмент), но лучше не делать ставку только на нее.
Ещё кое-что о Time Machine: если у вас «полетел» диск целиком, то единственным выходом станет его форматирование или замена с последующим восстановлением бэкапа – этот процесс может занять долгие часы. Во время выполнения процедуры вы не сможете пользоваться своим Mac, поэтому настоятельно рекомендуем делать загрузочные копии системы или «клоны». Но это приводит к ещё одной проблеме…
Завершение операции по созданию новых разделов
Теперь выбираем букву нового раздела. Присвоить ему можно любую литеру. Это никак не повлияет на работоспособность. Файловая система по умолчанию определится как NTFS. Трогать этот параметр не стоит. Равно как и размер кластера. Вообще, после выбора буквы раздела лучше нажать на кнопку «Завершить». Однако это еще не все. Теперь нужно применить выбранные операции. В верхней части экрана находится продолговатая кнопка с клетчатым флажком и надписью «Применить ожидающие операции». На нее и нужно нажать. Мастер выдаст окно с общей информацией о параметрах создания нового раздела. Необходимо все проверить и нажать на кнопку «Продолжить». Начнется процесс создания тома. По его завершении в списке дисков появится новый. Это значит, что все прошло успешно. Но как пользоваться Acronis Disk Director 12 Build 12.0 3270, если нужно просто отформатировать диск? Об этом в следующей главе.
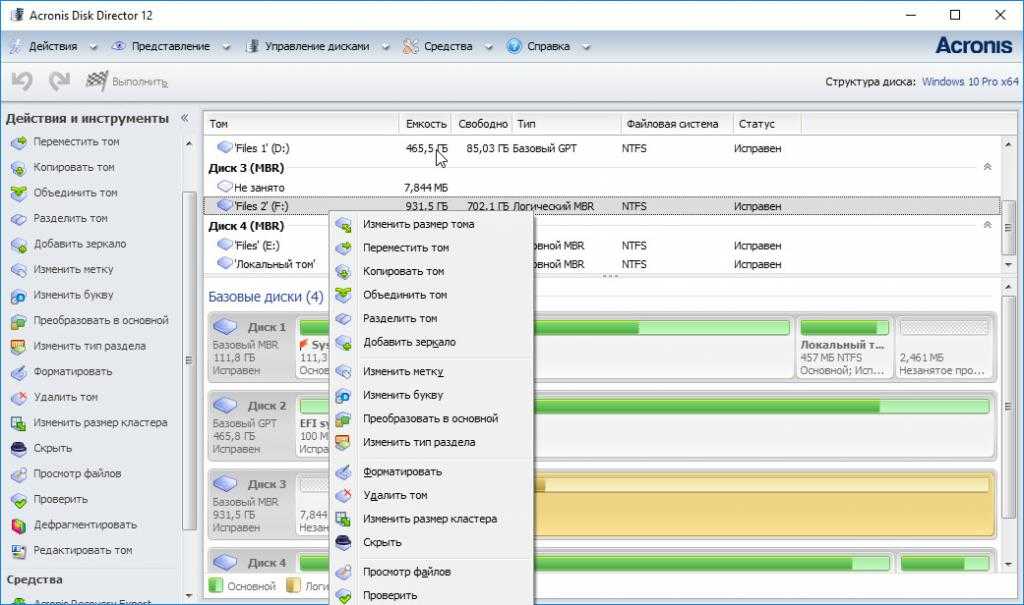
Не надейтесь на автосохранение
Действительно, некоторые приложения выполняют автоматическое сохранение документов, давая вам возможность начать с того места, где вы остановились, даже если файл так и не был сохранён с именем (пример такого приложения – BBEdit). Однако не все приложения работают подобным образом. Но даже если работают, всегда возникают ситуации, когда пользователи случайно или по ошибке удаляют файлы автосохранения. Не секрет, что большинство систем резервного копирования предполагают, что пользователь как минимум сохранит и назовёт файл – часто автосохранение включается только после этого шага.
…иметь только онлайн-бэкапы
Они идеально подходят для огромного количества ситуаций, вот только восстановление многогигабайтного куска данных из облачного хранилища (забудем пока про целый диск) может занять длительное время. В такой ситуации вы ограничены пропускной способностью канала связи интернет-провайдера. А некоторые провайдеры до сих пор имеют лимит скачиваемых данных, так что процедура восстановления может солидно затянуться. Именно поэтому помимо «облачных», стоит всегда хранить локальные бэкапы (разумеется, если вы хотите загрузиться с клона, он должен быть на локальном жестком диске).
Следующие две ошибки также относятся к онлайн-бэкапам.
Восстановление при загрузке
Если в вашем компьютере (ноутбуке) нет CD/DVD-привода или он плохо работает, вы по какой-то причине не можете использовать флэшку или просто хотите подстраховаться, то можно включить опцию «Восстановление при загрузке».
Для этого выберите раздел «Больше инструментов».
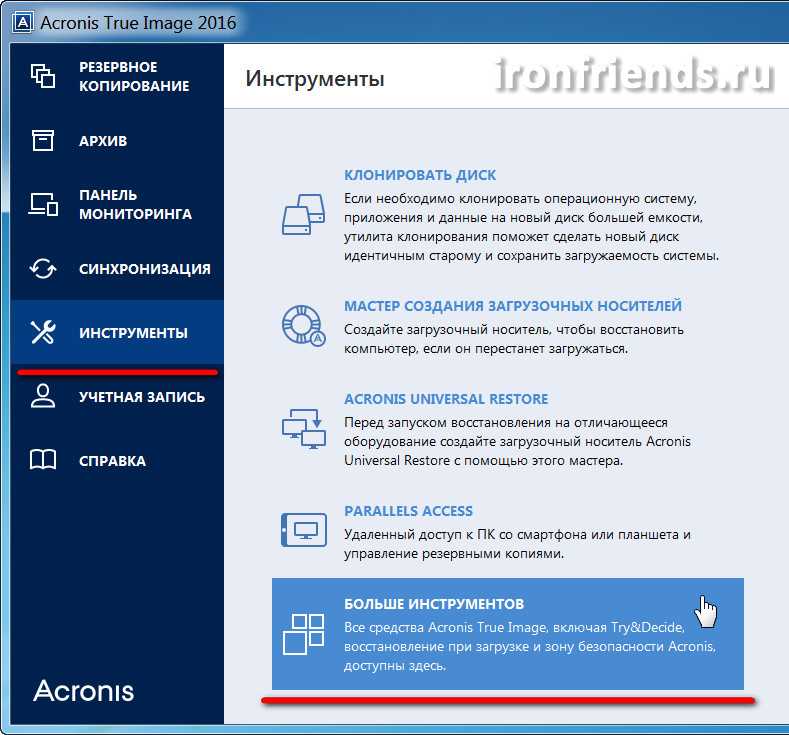
Затем «Activate Acronis Startup Recovery Manager».
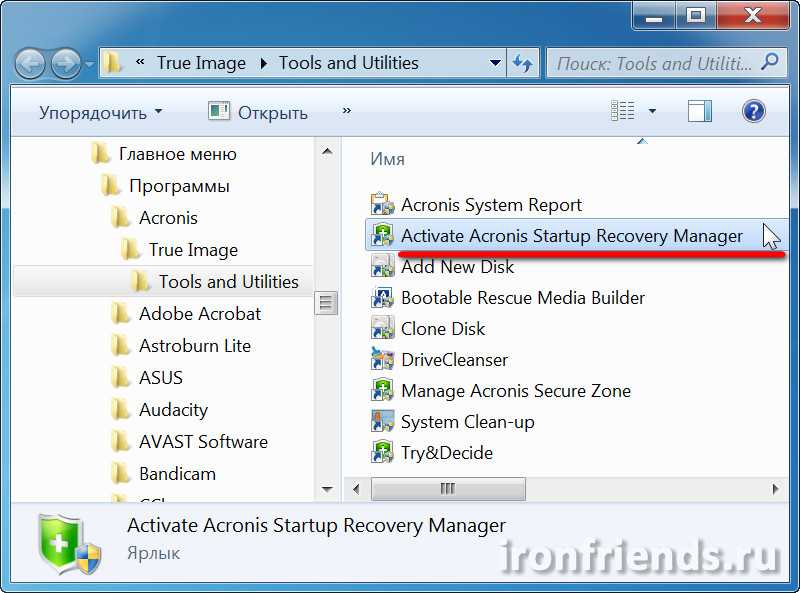
И подтвердите активацию.
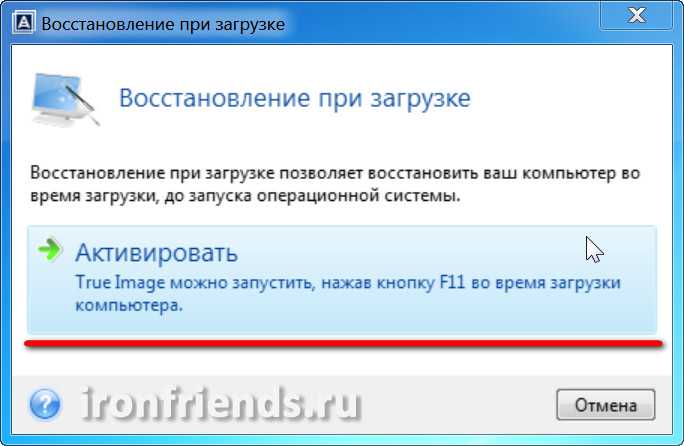
После этого при загрузке компьютера будет появляться следующее сообщение.
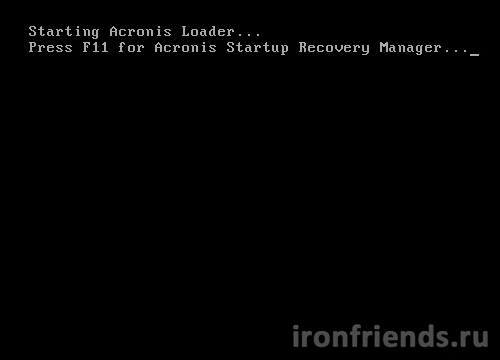
При нажатии на клавишу F11 запустится программа Acronis True Image, с помощью которой можно будет восстановить систему из резервной копии.
Учтите, что в случае серьезного сбоя на жестком диске «Восстановление при загрузке» может перестать работать. Также «Восстановление при загрузке» деактивируется при удалении Acronis True Image с компьютера. Поэтому рекомендуется создать загрузочный диск или флэшку.
Увеличение объема раздела
Стоит сразу отметить, что такая операция возможна только в том случае, если имеется некая неразмеченная область. Тогда увеличить объем уже созданного раздела не составит никакого труда. Эта операция производится без повреждения данных, находящихся на диске. Но изменить размер системного раздела из-под работающей ОС не получится. Итак, в главном окошке утилиты выбираем нужный диск и щелкаем пункт «Изменить размер тома». Сразу же запустится мастер по выполнению этой операции. На первом этапе будет предложено выбрать размер изменяемого раздела. Здесь оставляем все как есть и нажимаем «Далее». Теперь предлагается выбрать пространство, от которого планируется «отщипнуть» кусок. Выбираем неразмеченную область и выставляем нужный объем. Теперь нажимаем на «ОК». Перемещаемся в верхнюю строку окна и жмем кнопку подтверждения операций. В появившемся окошке щелкаем «Продолжить». Процесс запущен. Теперь осталось только дождаться его окончания. Но как работать с Acronis Disk Director 12 Build 12.0.3223, если нужно объединить диски? Есть ответ и на этот вопрос.
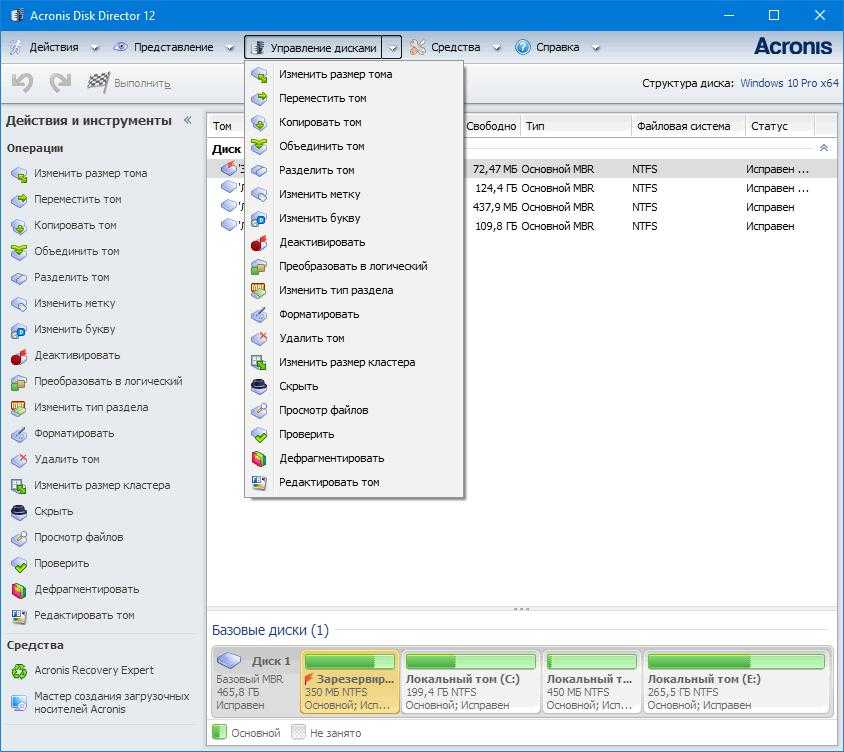
Дополнительные возможности
Acronis True Image имеет ряд дополнительных возможностей, которые я кратко опишу, но подробно в этой статье мы их рассматривать не будем.
Клонирование диска
– создание копии всех или некоторых разделов с одного жесткого диска на другой. Это полезно при замене старого жесткого диска на новый. Если новый диск имеет больший или меньший размер, то разделы увеличиваются или уменьшаются пропорционально или новые размеры задаются вручную, что очень удобно.
Перенос
Windows
на
SSD
– производится с помощью операции клонирования или обычным методом резервного копирования и восстановления как описано в этой статье, с изменением при необходимости размеров разделов.
Universal
Restore
– позволяет восстановить резервную копию операционной системы на другой компьютер. Это полезно если вы купили новый компьютер или существенно обновили старый. В таком случае восстановить на него систему обычным способом может не получиться, Windows просто не будет загружаться.
Резервное копирование файлов и папок
– позволяет делать резервные копии отдельных папок и файлов на выбранный носитель или в сетевое хранилище. Удобно тем, что файлы сжимаются в архив, который может быть защищен паролем. Недостатком является доступ к архиву с файлами только с помощью самой программы и нецелесообразность хранить в таком архиве большие несжимаемые файлы, такие как видео, образы дисков и т.п.
Acronis
Cloud
– облачное хранилище, в которое можно производить резервное копирование системных разделов и папок с пользовательскими файлами. Может быть полезно для владельцев маленьких дисков (SSD) при наличии стабильного быстрого интернета. Доступ к своим файлам можно получить через браузер с любого другого компьютера. Но это платный сервис с ежегодной подпиской.
Синхронизация данных
– позволяет синхронизировать выбранные папки с облаком Acronis Cloud. Это используется в основном для синхронизации файлов между несколькими компьютерами и мобильными устройствами.
Архивирование данных
– предназначено для переноса в облако Acronis Cloud старых файлов, занимающих много места, которые используются очень редко. Недостатком является то, что пространство в Acronis Cloud ограничено и операции с большими файлами требуют стабильного быстрого интернета.
Резервное копирование по расписанию
– позволяет настроить гибкое расписания для регулярно создания резервных копий системы и папок с файлами в автоматическом режиме. Это может быть удобно на компьютерах, которые активно используются для ответственных задач, но обычным пользователям ни к чему.
Непрерывная защита
– постоянно следит за изменениями на диске компьютера и делает резервные копии системных и важных для пользователя файлов и их версий. Постоянно потребляет ресурсы компьютера и место на диске.
Try
&
Decide
(Попробуй и Реши)
– весьма полезное дополнение для безопасных экспериментов. После включения этой функции все изменения на компьютере записываются в специальное хранилище. Например, вы можете изучать различные программы и интернет-сайты не опасаясь нанести вред вашему компьютеру. При отключении режима Try&Decide вам будет предложено сохранить или отменить изменения, произведенные в системе.
Зона безопасности
– специальный скрытый раздел на жестком диске, на котором можно сохранять резервные копии. Я не рекомендую использовать такой способ, так как он имеет ряд недостатков. Заранее неизвестно какой объем раздела необходим и доступ к резервным копиям затруднен.
Добавление диска
– позволяет создавать разделы на новых дисках, подключенных к компьютеру.
Очистка диска
– безопасное удаление файлов с диска без возможности восстановления.
Очистка системного диска
– освобождение места на диске за счет удаления временных файлов.
Панель мониторинга
– позволяет управлять резервным копированием на всех своих устройствах через единую панель управления, используя браузер.
Parallels
Access
– позволяет получить удаленный доступ через интернет к любому своему компьютеру или мобильному устройству и управлять резервным копированием на нем.
Восстанавливаем диски с помощью Acronis True Image 2016
Программное обеспечение Acronis True Image 2016 является идеальным инструментом для создания полного бекапа всех локальных разделов, включая системный. Этой возможностью пользуются множество администраторов во всем мире. Созданный бекап локальных дисков можно восстановить в очень короткое время. Например, если система подверглась заражению вируса или HDD сломался, в этом случае вы восстановите все диски ОС за короткий промежуток времени. Найти Acronis True Image 2016 можно на ее официальном сайте www.acronis.com. Запустив рассматриваемую программу, мы попадем в такое окно.
Первым делом мы покажем нашим читателям, как можно создать резервную копию локальных разделов Acronis True Image 2016. На первой вкладке «Резервное копирование» видно, что выбран весь компьютер для бекапа. То есть будет проводиться полный бекап всех локальных разделов, включая системный. В следующем блоке нужно выбрать место для бекапа. В нашем случае это локальный диск E. После выбора типа резервных данных и места их сохранения нажмем кнопку Создать копию, находящуюся в нижнем правом углу.
В зависимости от объема сохраняемых данных будет зависеть время создания резервной копии.
Завершив резервное копирование, опишем процесс восстановления компьютера. Для этого нам нужно создать загрузочный диск или флешку Acronis True Image 2016. Сделать это можно, перейдя на вкладки «ИНСТРУМЕНТЫ/МАСТЕР СОЗДАНИЯ ЗАГРУЗОЧНЫХ НАКОПИТЕЛЕЙ». Ниже показан мастер, который должен открыться.
В этом мастере мы выберем первый пункт и продолжим. В появившемся окне выберем, куда будем сохранять загрузочный накопитель: в образ или на флешку.
После сохранения загрузочного накопителя мастер выдаст завершающее окно.
Создав загрузочную флешку или оптический диск с Acronis True Image 2016, можно приступать к восстановлению данных. Для этого загрузимся с загрузочной флешки при старте компьютера. Загрузившись с загрузочного накопителя, мы попадаем в меню Acronis True Image 2016. Выбираем в этом меню первый пункт, после чего попадаем в основное окно Acronis True Image.
В окне программы переходим на вкладку «Восстановление» и находим ранее созданную нами резервную копию всей системы.
Теперь, чтобы восстановить системный диск с Windows и локальные диски, нажмем кнопку Восстановление дисков.
В появившемся мастере выберем пункт «Восстановить диски и разделы» и продолжим.
В следующем окне выберем все локальные диски и продолжим работу мастера.
В пунктах «Место назначения» для первого и второго дисков выберем оригинальные HDD. Если в системе установлено много винчестеров, то будьте внимательны, чтобы не перепутать винты. В завершающем окне нажмем кнопку Приступить.
Время восстановления резервной копии зависит от объема и скорости HDD. В нашем случае потребовалось 10 минут.
Из примера видно, как легко можно делать резервную копию всего компьютера, поэтому, если вы освоите программный пакет Acronis True Image 2016, то вы сможете легко восстановить его работоспособность в случаях, если система заражена или винчестер поломался. Также после освоения программы у вас не будут возникать вопросы о том, как восстановить данные с жесткого диска.
Восстанавливаем жесткий диск с помощью программы Victoria
Утилита Victoria создана силами белорусского программиста и распространяется бесплатно. Скачать утилиту можно на ее официальном сайте hdd-911.com. Утилита Victoria распространяется в двух версиях для Windows и DOS. В нашем случае мы загрузим версию для Windows. После запуска утилиты Victoria на Windows мы попадем в такое окно.
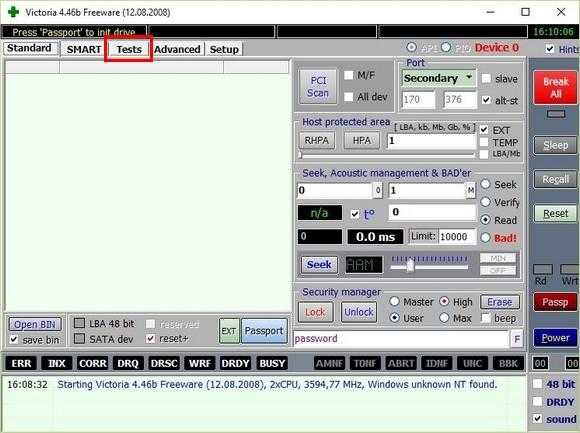
Для исправления жесткого диска нам необходимо перейти на вкладку «Tests». На этой вкладке нас интересует область с радио кнопками Ignore, Erase, Remap и Restore, а также кнопка Start. Для исправления нам необходимо выбрать радио кнопку Remap и нажать Start.
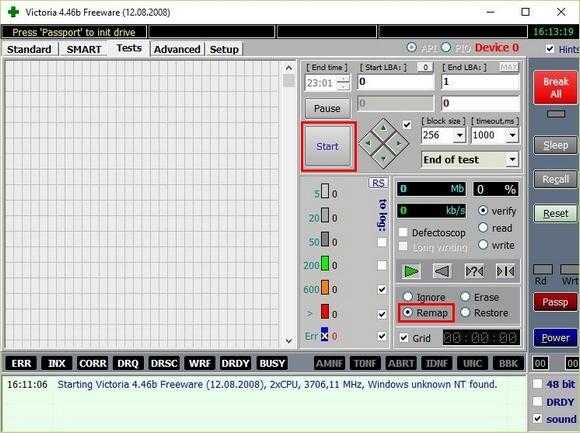
После этих действий программа Victoria начнет процесс исправления секторов, который может занять довольно продолжительное время.
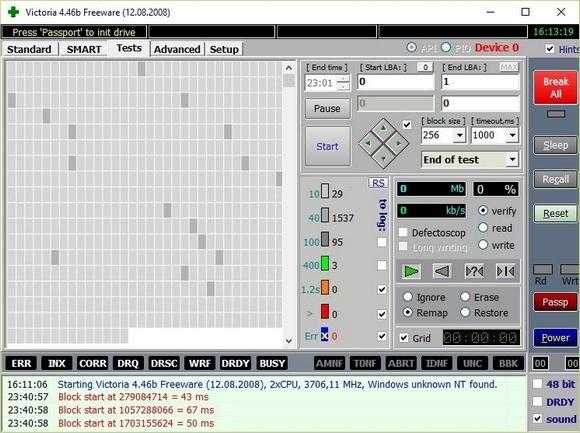
После переназначения секторов возможно программе Victoria удастся восстановить битые сектора, и в утилите CrystalDiskInfo будет выдаваться значение «Хорошо». Но волшебного исправления может и не произойти, так как резервные сектора могут попросту отсутствовать и Victoria ничем помочь не сможет. В этом случае остается один выход — делать полную замену HDD. Кроме лечения винта в Victoria также предусмотрено проверка показаний SMART на вкладке «SMART».
Хочется отметить, что все операции, которые вы производите с помощью Victoria, вы делаете на свой страх и риск. Используя утилиту, неопытный пользователь может повредить винчестер, а также лишить его гарантийного обслуживания.




















![Что такое acronis true image 2021 и как им пользоваться [обзор]](http://jsk-oren.ru/wp-content/uploads/f/8/9/f896d1cbd8cc68c5e2e50d07e7f7a4dd.jpeg)








