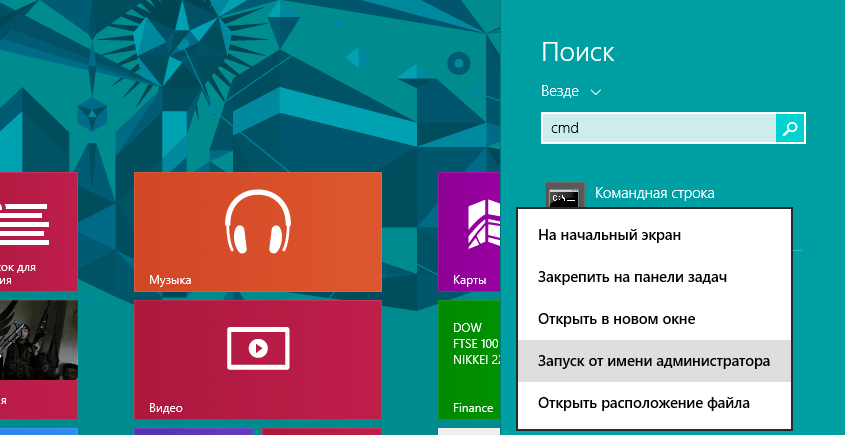Как создать резервную копию Windows 8.1
Привет друзья! В новой операционной системе Windows 8.1 можно создать резервную копию операционной системы с помощью графического интерфейса, а также с помощью командной строки.
Как создать резервную копию Windows 8.1 с помощью графической оболочки операционной системы и как восстановить компьютер из этой копии.
Как создать резервную копию Windows 8.1 с помощью командной строки.
Примечание:
после прочтения статьи можете ознакомиться с более полными статьями на эту тему
Возвращаемся к нашей статье. Создаём резервную копию Windows 8.1 моего компьютера, у меня имеется один жёсткий диск поделённый на два раздела.
Уводим мышь в правый нижний угол и выбираем «Поиск»,
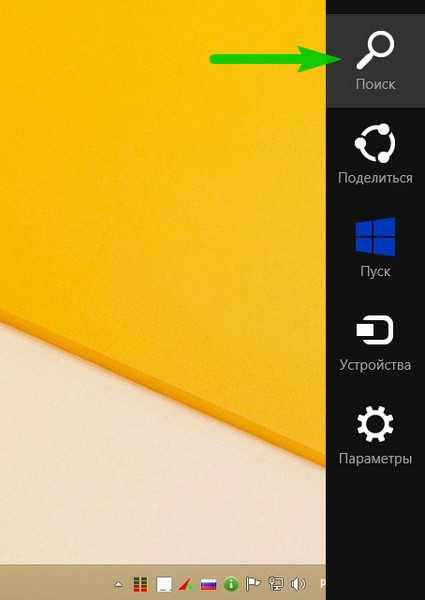
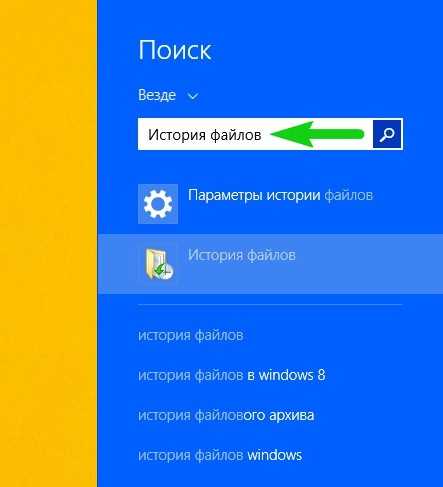
в появившемся окне выбираем «Резервная копия образа системы.»
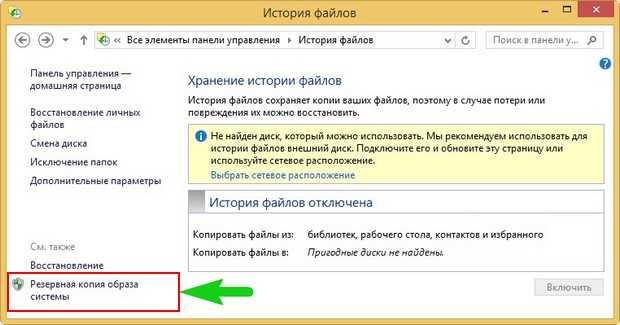
Если у Вас как и у меня в системном блоке установлен один единственный жёсткий диск поделённый на два раздела — C: и D:, значит появится вот такое окно, в котором операционная система нам предложит сохранить резервную копию диска C: с установленной Windows 8.1 на диске D:. Так же вы можете выбрать пункт На DVD-дисках. При наличии в компьютере второго жёсткого диска или подключенного переносного жёсткого диска USB вы можете сохранить резервную копию системы на них. Выбираем Далее.
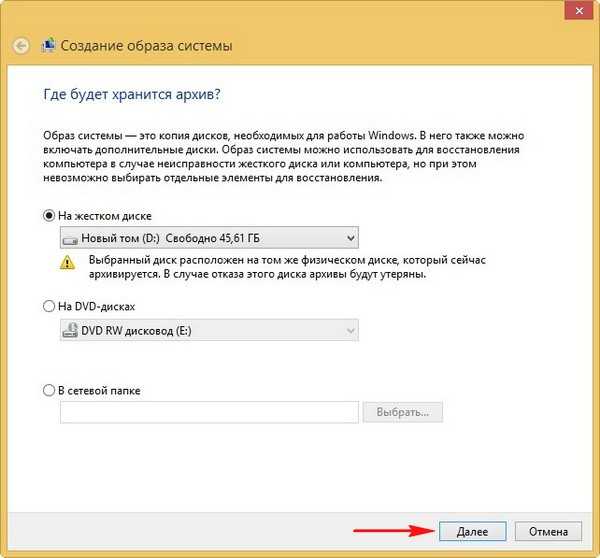
Архивировать.
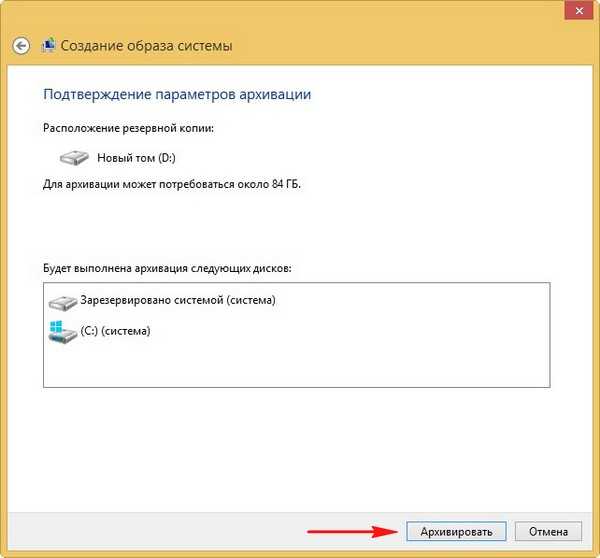
Начнётся процесс создания резервной копии Windows 8.1.
А теперь представим ситуацию, наша Windows 8.1 работает по каким-то причинам нестабильно, но переустанавливать заново мы её не будем, давайте поступим проще, восстановим наш компьютер из резервной копии. Изменение параметров компьютера.
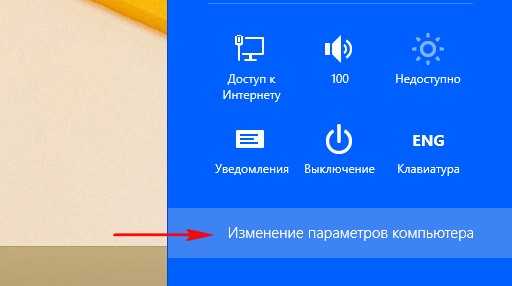
Обновление и восстановление.
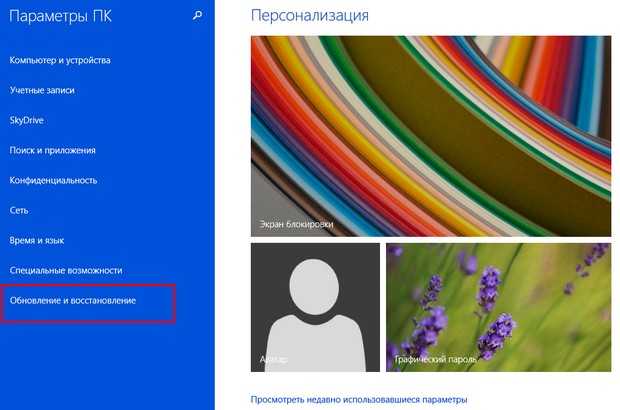
Восстановление. Особые варианты загрузки. Перезагрузить сейчас.
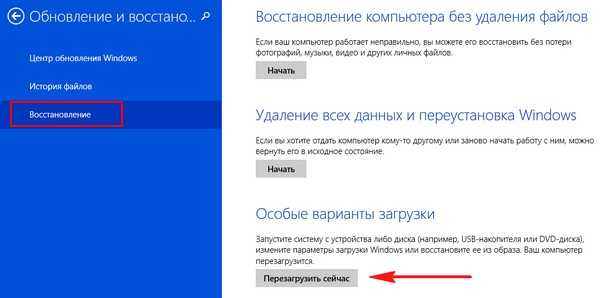
Компьютер перезагружается и стартуют Особые варианты загрузки. Диагностика. Дополнительные параметры.


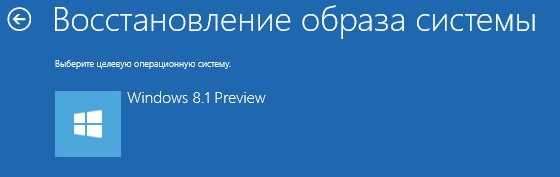
Использовать последний доступный образ системы.

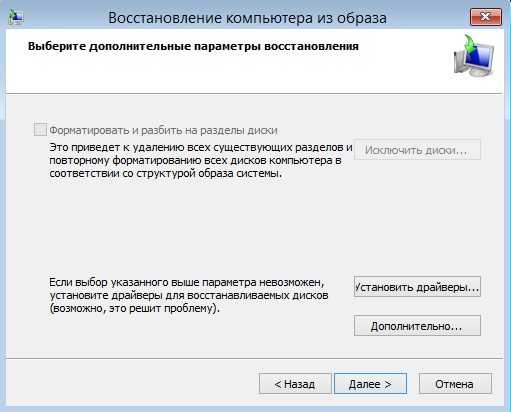
Готово.


Создаём резервную копию Windows 8.1 с помощью командной строки
Друзья, не нужно бояться командной строки, вести нам нужно всего лишь одну команду. Этот способ подойдёт для Windows 7, Windows 8, Windows 8.1
. Операционная система у меня на диске C:, резервную копию я хочу создать на втором диске D:
Щёлкаем на меню Пуск правой кнопкой мыши и выбираем Командная строка (Администратор),
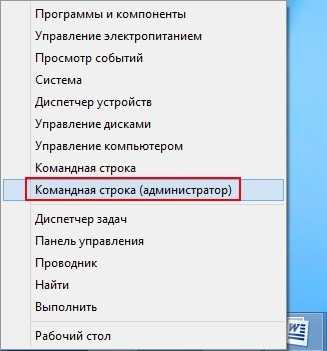
вводим команду:
wbAdmin start backup -backupTarget:D: -include:C: -allCritical
-backupTarget
– параметр, отвечающий за место хранения резервной копии Windows, в нашем случае мы хотим, она создалась на диске D:
-include:C:
— параметр указывающий, что именно будет включено в архивную резервную копию, в нашем случае, диск с установленной операционной системой C:
-allCritical
– параметр указывающий на то, что мы включили в архивную копию критический том (содержащий файлы операционной системы).


Соглашаемся Y и жмём Enter, архивация началась.
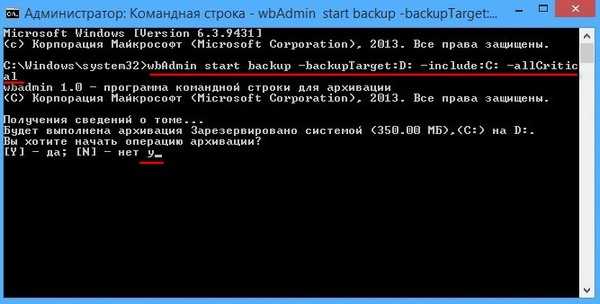
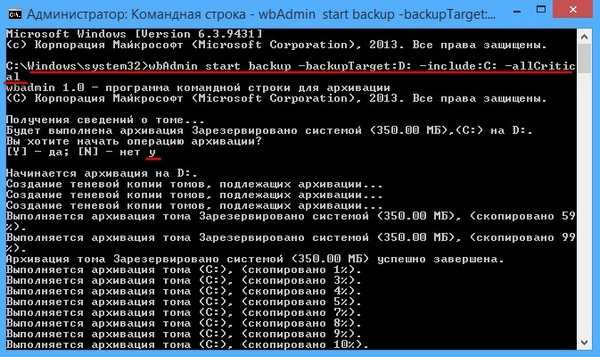
Архивация тома (C:) успешно завершена.

Идём в диск D: и видим созданную резервную копию WindowsImageBackUp
.
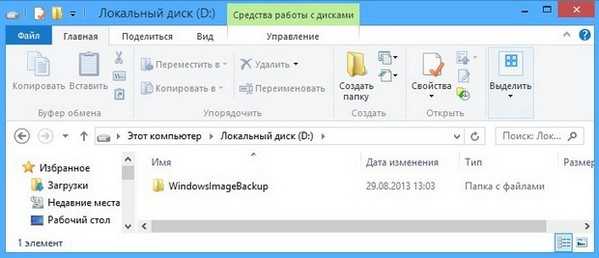
Теперь другой вопрос. Представим ситуацию, из-за системного сбоя или вирусной атаки, вы не можете загрузить вашу операционную систему Windows 8.1. Тогда восстановим её из резервной копии!
Как восстановить Windows 8.1 из резервной копии
Загружаемся с установочного диска Windows 8.1 или диска восстановления. Press any key to boot from CD or DVD, жмём Enter.
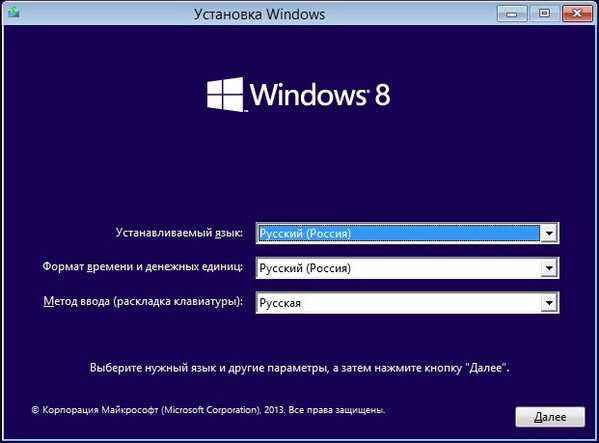
Восстановление системы.
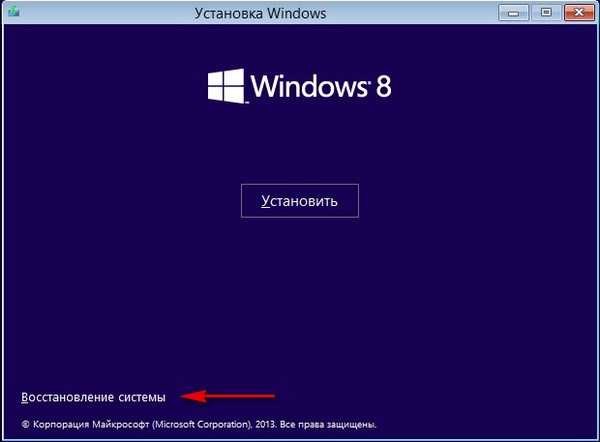
Диагностика.

Дополнительные параметры.

Восстановление образа системы.
Использовать доступный образ системы. Если у вас их несколько, отметьте пункт – Выберите образ системы. Далее.

Этот вариант поможет вернуть систему к состоянию, записанному в определённый момент времени, — точке восстановления. Если сохранение таких точек настроено и включено, то перед установкой обновлений, драйверов и приложений состояние системы будет записываться на жёсткий диск.
Возвращение Windows к точке восстановления сохранит все личные файлы, а вот драйверы и приложения, которые появились после создания точки, нужно будет переустановить.
Чтобы запустить восстановление Windows, нажмите правой кнопкой на «Пуск» (Win + X) и зайдите в «Панель управления» → «Система и безопасность» → «Система» → «Защита системы». Нажмите «Восстановить» → «Далее» и выберите нужную точку восстановления.
Ещё один вариант пути: «Панель управления» → «Все элементы панели управления» → «Восстановление» → «Запуск восстановления системы».
Если точка восстановления не находится, значит, защита системы отключена, а вам придётся использовать другие способы.
Чтобы избежать неприятностей в будущем, включите создание точек восстановления. Для этого в том же меню «Защита системы» выберите системный диск, нажмите «Настроить» и включите защиту системного диска.
Способ №1. Использование штатной утилиты
Сделать резервную копию диска с Windows 10 можно с помощью встроенной утилиты «Резервное копирование и восстановление», которая находится в «Панели управления».
Открыв данный элемент, в левом меню выбираем «Создать образ системы».
В следующем окне стоит выбрать место хранения резервной копии Windows 10. Для этой цели можно использовать флешку, отдельный SSD или HDD диск, сетевую папку. В утилите ставим отметку «Жёсткий диск», из списка выбираем носитель и жмём «Далее».
По умолчанию для архивации будут добавлены диск С и раздел «Зарезервировано системой». Также можно добавить диск D. Жмём «Архивация».
После того, как архивация будет завершена, появится уведомление с предложением сделать резервную копию или диск восстановления системы. Жмём «Да».
По истечении нескольких минут (от 20 минут), бэкап системы будет создан. Отсоединяем флешку и используем её по необходимости.
Способ №2. Создание диска восстановления системы с помощью утилиты DISM
Чтобы создать образ восстановления OS Windows 10 с помощью встроенной утилиты DISM.exe, выполняем следующее:
Жмём правой кнопкой мыши на меню «Пуск» и выбираем «Командная строка (Администратор)».
- В командной строке вводим по очерёдности:
- diskpart;
- list volume (запоминаем диск с Windows 10);
- exit;
- Dism /Capture-Image /ImageFile:D:\my-softikbox.wim /CaptureDir:C:\ /Name:»Windows»
где,
my-softikbox.wim: — это название копии образа диска с Windows 10 (вы можете задать свои параметры, только расширение .wim обязательно оставить).
D:\ — место сохранения образа.
C:\ — раздел с установленной раздел с установленной операционной системой.
Образ будет сохранён на диске D с названием my-softikbox.wim.
Способ №3. Создание резервной копии диска с помощью LiveCD Aomei Backupper Standard
Сделать backup Windows 10 с помощью данной программы достаточно просто. Необходимо скачать её на сайте и запустить на своём ПК. Далее выполняем следующее:
Выбираем раздел «Backup» и опцию «System Backup».
Вводим имя резервной копии Windows 10. Также необходимо указать диск, в который можно сохранить образ. После жмём «Начать копирование».
Запустится процесс создания образа.
Как восстановить Windows 10 с помощью резервной копии системы?
Если вам необходимо выполнить восстановление диска С после критической ошибки и ранее вы делали образ Windows 10 через утилиту «Резервное копирование и восстановление», что в «Панели управления», выполняем следующие действия:
Жмём «Пуск», переходим в раздел «Завершение работы», зажимаем кнопку «Shift» и нажимаем «Перезагрузить». Компьютер перезагрузится и появится меню «Дополнительных параметров». Выбираем «Восстановление образа системы».
Откроется новое окно. Система начнёт поиск файла backup. Поэтому флешка, диск должны быть подключены к ПК. Также можно вручную указать место хранения образа диска.
На следующем этапе система предложит выбрать разделы для форматирования.
Далее запустится восстановление системы из образа.
Если же вы делали образ через утилиту DISM.exe, восстановление Windows 10 нужно делать следующим образом:
- Вводим diskpart в командной строке с правами администратора;
- list volume и запоминаем букву диска С и раздела «Зарезервировано системой»;
- select volume 2, где 2 – это номер системного диска;
- format fs=ntfs quick – команда для форматирования.
- select volume 1 – где 1 – это номер раздела «Зарезервировано системой»;
- format fs=FS quick — где FS является действующей файловой системой раздела;
- assign letter=Z (присваиваем букву Z разделу, она потребуется в дальнейшем);
- exit;
- dism /apply-mage /imagefile:D:\my-softikbox.wim /index:1 /ApplyDir:E:\, где my-softikbox.wim – это бэкап системы, D – место его хранения и Е – раздел, куда восстанавливаем, то есть диск С.
- bcdboot E:\Windows /s Z:, где E — системный диск с Windows 10, а Z — раздел «Зарезервировано системой».
- Diskpart;
- select volume 1 – раздел «Зарезервировано системой»;
- remove letter=Z – для удаления буквы зарезервированного раздела;
После перезагрузки ПК Windows 10 будет восстановлена с образа.
Если же бэкап Windows 10 вы делали с помощью программы Aomei Backupper Standard, восстановление выполняем следующим образом:
Запускаем программу и переходим к разделу «Restore». Если диск с копией подключён к ПК или копия была сохранена на диск D, то программа сама найдёт и выставит правильный путь к файлу backup. В противном случае, путь придётся указать самостоятельно.
Жмём «Start Restore».
Также создать образ резервной копии Windows 10 можно с помощью и других программ.
О том, как создать резервную копию ОС Windows 10 смотрите в видео:
Инструкция
Перейдите на начальный экран, введите «cmd», в результатах поиска нажмите правой кнопкой мыши на иконке командной строки и выберите «Запуск от имени администратора».
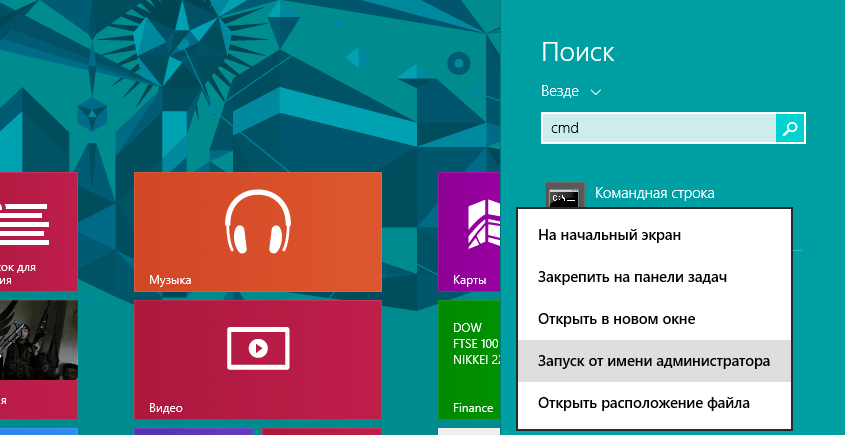
В окне командной строки введите следующую команду и нажмите Enter:
recimg /createimage C:Custom_Image_Refresh

Итак, мы создали пользовательский образ системы Windows 8.1 на диске, на котором установлена операционная система (C:Custom_Image_Refres). Теперь нужно зарегистрировать образ для того, чтобы операционная система знала о нем, и использовала его при восстановлении. Чтобы сделать это, введите следующую команду в командной строке:
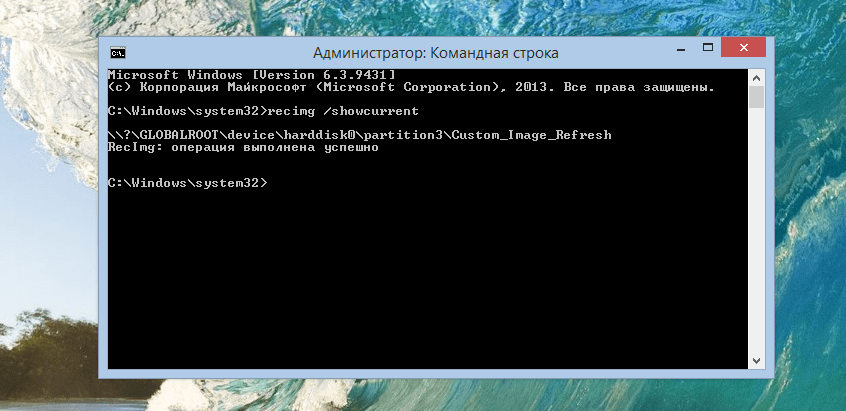
Если после ввода команды вы получите сообщение «Отсутствует активный пользовательский образ для восстановления. Код ошибки 0x80070490», вам необходимо вручную зарегистрировать образ, выполнив следующую команду:
recimg /setcurrent C:Custom_Image_Refresh
Где «C» — диск, на котором хранится образ.
Имейте в виду, что если операционная система не обнаружит пользовательский образ системы при выполнении восстановления, она воспользуется стандартным образом или установочным носителем.
Создать образ системы Windows 10
Образ системы – это копия дисков, необходимых для работы операционной системы Windows 10. В него также можно включать дополнительные диски. Образ системы можно использовать для восстановления компьютера в случае неисправности жесткого диска или компьютера, при этом не возможно выбрать отдельные элементы для восстановления.
- Откройте классическую панель управления выполнив команду control в окне Win+R.
- Перейдите в раздел Система и безопасность > Резервное копирование и восстановление, и в текущем расположении выберите пункт Создание образа системы.
- В открывшемся окне выберите пункт На жестком диске и укажите нужный диск, после чего нажмите кнопку Далее.
- Дальше при необходимости укажите дополнительно какие диски Вы хотите включить в архивацию (по умолчанию добавляются диски, необходимые для запуска Windows 10).
- В последнем окне средства создания образа системы проверьте ранее указанные данные и нажмите кнопку Архивировать.
По завершению процесса архивации данных пользователю будет предложено создать диск восстановления системы, который можно использовать для загрузки компьютера. На нем также содержатся средства восстановления системы Windows 10, с помощью которых можно восстановить систему в случае серьезной ошибки или восстановить компьютер из образа, используя образ системы.
В открывшемся окне выберите дисковод компакт-дисков или DVD-дисков и вставьте чистый диск в этот дисковод. Дальше нажмите кнопку Создать диск, после чего система запишет диск восстановления.
Зачем нужно резервное копирование Windows 10 с содержимым диска
Резервное копирование — это создание образа диска C со всеми установленными программами, драйверами, компонентами и настройками.
Резервная копия операционной системы с уже установленными драйверами создаётся в следующих случаях:
- необходимо эффективно восстановить систему Windows, подвергшуюся внезапному краху, с минимальными потерями или без потерь личных данных, не затрачивая на это лишнее время;
- необходимо восстановить систему Windows без повторного поиска драйверов для «железа» ПК и компонентов ОС, найденных, установленных и настроенных после долгих поисков и экспериментов.
Как создать и восстанавить резервные копии образа системы в Windows 8.1.
Ранее мы сообщали о том, что функция резервного копирования образа системы была удалена в Windows 8.1. Но это не совсем верно — в то время как графический интерфейс для создания образов системы был удалён, вы все равно можете создавать образы системы с PowerShell.Это хорошая новость для системных администраторов, поскольку позволяет им создавать и восстанавливать резервные копии образа системы без необходимости переключения на инструменты сторонних производителей,например, Norton Ghost.Система образов отличается от образов восстановления,созданных с recimg, потому что они содержат полный снимок системы жесткого диска, включая пользовательские файлы и настройки.
Создание резервной копии образа системы
Во-первых, вам необходимо подключить внешний диск для вашей системы, который будет служить в качестве резервного диска. Вы можете также сделать резервное копирование в папку общего доступа по сети. Однако, вы не можете сохранить копии образа системы на системном диске или любом другом диске,когда выполняется резервное копирование.
Далее,откройте окно PowerShell в качестве администратора. Чтобы сделать это, нажмите Windows Key + X и в появившемся меню выберите Windows PowerShell (Admin) . Вы также можете на экране » Пуск» поискать по PowerShell , для этого щёлкните правой кнопкой мыши и выберите Запуск от имени Администратора.
В окне PowerShell, выполните команду для начала резервного копирования:
wbAdmin start backup -backupTarget:E: -include:C: -allCritical -quiet
Приведенная выше команда рассказывает Windows как сделать резервное копирование с диска C: на диск E:, включая все критические тома,содержащие систему.Переключатель Тихо — команда для запуска без предупреждения.Конечно, вам придётся заменить значения вашими предпочтительными значениями. Вместо “E:” для приемника резервного копирования, выберите тот диск,на котором вы хотите сохранить образ системы.
Если вы хотите скопировать несколько дисков или разделов в систему изображения, вы должны включить их в список, разделив запятыми:
wbAdmin start backup -backupTarget:E: -include:C:,D:,F: -allCritical -quiet
Вы можете также создать резервную копию в общую папку по сети:
wbAdmin start backup -backupTarget:\remoteComputer\Folder -include:C: -allCritical -quiet
Для получения дополнительной информации синтаксисов командлета, обратитесь к странице Wbadmin запуска резервного копирования, в Microsoft Technet. Вы также можете запустить wbAdmin начать резервное копирование без каких-либо переключений в вид » команда » параметры.
Команда займет некоторое время, чтобы она выполнилась.После того, как она будет выполнена, вы найдете папку “WindowsImageBackup” , содержащую резервные образы на диске для резервного копирования, указанного вами.
Восстановление резервной копии образа системы
Резервные копии образа системы не могут быть восстановлены в Windows 8,так как они перезаписи системой Windows полностью. Для восстановления резервной копии образа системы, вам нужно загрузиться с установочного диска Windows 8.1 или диска восстановления системы.Вставьте установочный диск или диск восстановления и перезагрузите компьютер.Когда начнётся процесс установки, нажмите кнопку Восстановление системы
Щёлкните устранение Неполадок и выполните поиск и устранение неисправностей.
Щёлкните дополнительные Параметры для доступа к опциям предназначенных для опытных пользователей.
Выберите параметр Восстановление образа системы для повторного изображения вашего компьютера с образа системы.
Windows проведёт вас через восстановление резервной копии из образа системы. Подключите внешний накопитель, содержащий копии образа системы на вашем компьютере, если вы ещё этого не сделали, вы сможете восстановить напрямую с него к компьютеру.
Microsoft чётко скрывает эту функциональность,так что в среднем пользователи будут использовать новый Файл истории Windows 8,как средство резервного копирования и характеристики Обновление и Сброс.
К счастью, они не удалили эту функцию полностью, что позволяет системным администраторам и компьютерщикам продолжать создавать и восстанавливать резервные копии образа системы на Windows 8.1 — никаких сторонних программ для этого не требуется.
голоса
Рейтинг статьи
Что такое обновление ПК без удаления файлов (Refresh Your PC)
Пошаговые инструкции, которые вы найдете ниже, весьма примитивны. Намного важнее понять, как использовать новую функцию, и к каким результатам это приведет.
Способы применения на практике
Обновление ПК без удаления файлов
(а именно такой термин решили использовать в русской ОС) – это переустановка системы. Ее можно произвести с помощью:
-
Установочного диска
. При этом сохраняются личные файлы, а также приложения из магазина (но и только!). После восстановления сама ОС будет чистой. -
Фабричного образа
. В этом случае тоже сохраняются только личные файлы и магазинные приложения. После восстановления сама система будет такой, как была при первом включении ПК. -
WIM-образа, заранее созданного утилитой recimg
. При этом происходит возврат операционной системы и установленных программ (но не их параметров!) к состоянию на момент создания этого образа.
Если образа нет, Refresh Your PC – это удобное, но не единственное решение для восстановления Windows. Очевидно, здесь Microsoft делает упор на максимальную простоту и высокую скорость переустановки, а также низкую ценность обычных («десктопных») программ для пользователей планшетов.
Разница между Refresh Your PC и переустановкой системы поверх существующей
Обычно, к переустановке Windows обращаются при отсутствии резервных копий. В этом случае можно также выполнять переустановку системы поверх уже установленной , но… только если в систему можно войти!
Еще одним плюсом восстановления является полная автоматизация процесса
. Другими словами, вам сначала не нужно проходить первичные этапы установки системы, а в конце не требуется настраивать параметры OOBE (язык, часовой пояс и т.д.).
Способы создания бэкапа в Windows 11
Сформировать резервную копию можно несколькими способами: используя штатное средство или сторонние программные продукты. Начнём с первого.
Резервное копирование с помощью встроенного инструментария
Самый простой способ обезопасить систему от возможных неполадок – использование встроенного средства создания резервной копии. Рассмотрим, как это работает:
- открываем любым удобным способом «Панель управления» (например, через поисковую консоль в панели задач);
- устанавливаем для параметра «Просмотр» значение «Значки» (крупные или мелкие, лишь бы не «Категория»);
- кликаем по параметру «Резервное копирование/восстановление». Если такого параметра в «Панели управления» нет, придётся воспользоваться поисковой консолью (Win+R) с вводом текста control/name Microsoft.BackupAndRestoreCenter и нажатием клавиши Enter;
- откроется новое окно, в котором кликаем по параметру «Создание образа системы»;
- в следующем окне необходимо указать, на какой носитель будет записана резервная копия. Размещать бэкап на системном диске не получится, это должен быть другой раздел, флешка или сетевой накопитель. Поскольку копироваться будут все важные данные, свободного места на выбранном носителе должно быть достаточно много;
- в следующем окне появится перечень всех компонентов операционной системы, необходимых для её успешной загрузки с указанием их размера, в том числе суммарного, и количества свободного места на носителе, выбранном для хранения бэкапа;
- если свободного места достаточно, подтверждаем операцию, нажав кнопку «Архивировать». Поскольку объёмы данных для копирования существенные, процедура создания резервной копии системы может оказаться довольно длительной.
ВАЖНО. Чтобы иметь возможность восстановления данных их бэкапа, не переименовывайте созданную для хранения резервной копии папку.
Использование утилиты Macrium Reflect
Считается, что использование в Windows стороннего программного обеспечения вместо штатного позволяет более качественно выполнять поставленные задачи. Мы не собираемся подтверждать или опровергать это мнение, но считаем нужным привести в качестве примера альтернативное решение. Для этого скачиваем с официального сайта Macrium Reflect (бесплатную версию). Дальнейшие действия:
- запускаем утилиту;
- в верхней статусной строке выбираем пункт Create Backups;
- в правой панели в верхнем блоке жмём вкладку Local Disks;
- появится список дисков в системе, выбираем те, которые нужно копировать;
- убеждаемся, что на целевом носителе достаточно места для сохранения бэкапа;
- в левой панели кликаем по пункту Image selected disks…;
- в правой панели внизу появится блок для выбора целевого накопителя, выбираем вариант Folder;
- справа от кнопки выбираем целевой диск;
- кликаем по расположенной внизу пиктограмме с изображением гаечного ключа;
- откроется новое окно, в левой панели которого выбираем пункт AutoVerify Image (он отвечает за верификацию бэкапа после его создания) – ставим галочку в правой панели;
- здесь же, на странице дополнительных параметров, можно выполнить и некоторые другие настройки (по размерам, сжатию, защите архива паролем и т. д.);
- жмём ОК и затем кнопку Next;
- откроется окно, на котором можно настроить план выполнения резервного копирования Windows 11 – кликаем по Add Schedule, выберите для него значение Full (создание полной резервной копии);
- нажав кнопку Edit Schedules, вы можете настроить периодичность выполнения операции создания полной резервной копии, например, каждую неделю;
- если поставить галочку напротив опции Differential, то в бэкап будут добавляться все изменения на компьютере, произошедшие после создания последнего полного бэкапа, так что включение этой функции может оказать неоценимую помощь при восстановлении системы;
- для дифференциального бэкапа тоже можно настроить расписание, желательно – ежедневное формирование резервной копии;
- останется установить числовые значения для опций Full и Differential справа – они будут указывать, через какое количество дней нужно удалять старые резервные копии для записи новых;
- жмём кнопки Next, Finish, закрываем окно утилиты.
В результате резервные копии будут созданы по установленному пользователем расписанию. Если потребуется восстановление системы, нужно будет использовать последние бэкапы полного и дифференциального планов.
Создаем резервную копию Windows 10
Сделать бэкап можно с помощью специального софта и стандартных инструментов системы. При создании резервной копии с помощью функционала Виндовс у неопытных пользователей могут возникнуть определенные сложности, так как в ОС огромное количество настроек. Более простой способ сделать бэкап – специальное ПО. С помощью софта можно создать копию буквально за несколько минут, не прилагая при этом особых усилий.
Способ 1: Handy Backup
С помощью этой утилиты сделать резервную копию сможет даже пользователь, который осуществляет эту процедуру впервые. В утилите присутствует встроенный Мастер, поэтому создание бэкапа осуществляется строго по инструкции. Софт полностью переведен на русский язык, но распространяется на платной основе. Пользователь может воспользоваться месячным тестовым периодом, чтобы ознакомиться с возможностями приложения. Создание резервной копии осуществляется таким образом:
- Загрузите софт с интернета и инсталлируйте его на ПК.
- Активируйте утилиту, после чего в первом открывшемся окне поставьте флажок напротив надписи «Создать резервную копию» и кликните «Далее».
В следующей вкладке необходимо указать все файлы, которые будут присутствовать в бэкапе. Осуществляется эта процедура с помощью пункта «Добавить».
Теперь следует определить место хранения копии. Укажите путь к папке возле надписи «Куда».
Вернувшись в Мастер установки, необходимо выбрать тип копирования. Если вы делаете создание копии впервые, то лучше будет указать вариант «Полное», после чего нажать на кнопку «Далее».
На следующем этапе можно осуществить сжатие или шифрования бэкапа, но предпринимать эти действия необязательно.
В открывшейся вкладке определяется расписание для автоматического создания бэкапов. Здесь можно не указывать никаких настроек.
В следующем окне можно вписать эмейл, на который придет письмо после завершения процедуры резервирования.
Все что осталось сделать – нажать на пункт «Готово» и дождаться создания бэкапа.
Способ 2: Aomei Backupper Standard
Утилита похожа на предыдущее рассмотренное приложение, но имеет ряд немаловажных отличий. Создание копии осуществляется по схожему алгоритму, буквально за несколько шагов. Софт имеет англоязычный интерфейс, но является полностью бесплатным. Чтобы сделать бэкап, проделайте такие шаги:
- Запустите приложение и нажмите на огромную кнопку, расположенную в центе рабочего поля программы.
Перейдите в раздел «System Backup», после чего кликните на пункт «Start Backup». Эти действия предпринимаются, если необходимо сделать резервирование всей ОС.
Дождитесь окончания процедуры создания бэкапа.
Способ 3: Macrium Reflect
Эта утилита имеет достаточно простой интерфейс поэтому, несмотря на отсутствие русскоязычного перевода, с созданием резервной копии справится даже неопытный пользователь. Софт весьма популярен, так как распространяется полностью бесплатно. Для создания бэкапа выполните такие действия:
- После запуска приложения кликните на пункт «Clone this disk».
В открывшейся вкладке укажите папку для хранения копии. Процедура осуществляется напротив надписи «Folder».
В следующем окне будет предложено настроить автоматический планировщик создания резервных копий. Это необязательный этап, поэтому можно просто нажать на пункт «Next» и сразу после этого кликнуть «Finish».
В отобразившемся окошке можно вписать название для бэкапа, после чего нажать на кнопку «ОК».
Осталось только дождаться завершения процедуры создания резервной копии.
Способ 4: Стандартные инструменты системы
В Виндовс 10 предусмотрена функция создания бэкапа, поэтому сделать резервную копию можно будет и без скачивания стороннего софта. Процедура осуществляется с помощью инструмента «Резервное копирование и восстановление» и выполняется таким образом:
- Перейдите в «Панель управления» и откройте раздел «Резервное копирование и восстановление». Чтобы было проще ориентироваться в меню, напротив строки «Просмотр» выберите «Крупные значки».
В открывшемся окне нажмите на надпись «Создание образа системы», после чего укажите место, где будет сохранен бэкап.
Нажмите на кнопку «Далее», а в следующей вкладке кликните по пункту «Архивировать».
После выполнения этих действий запустится процедура создания бэкапа.
Как видите, сделать резервную копию не так сложно, как кажется на первый взгляд. В статье были разобраны далеко не все способы создания бэкапа, но эти методы считаются наиболее удобными для начинающих пользователей, которым не требуется указывать никаких дополнительных параметров в процессе.
Перед обновлением компьютера или его возвратом в исходное состояние
В большинстве случаев запущенные обновление компьютера или его возврат в исходное состояние завершаются автоматически. Однако если Windows потребуются отсутствующие файлы, вам будет предложено вставить носитель для восстановления системы. Обычно это DVD-диск или флэш-накопитель. В этом случае необходимые действия зависят от модели вашего компьютера.
Если компьютер поставлялся с Windows 8.1 или Windows RT 8.1, вам понадобится диск или флэш-накопитель, который входил в комплект поставки. Чтобы узнать, предоставил ли изготовитель вашего компьютера такие диски или иные носители, обратитесь к документации компьютера. В некоторых случаях носители создаются при первоначальной настройке компьютера.
Если у вас нет ни одного из указанных выше носителей, можно создать их при наличии USB-накопителя емкостью от 16 ГБ. Наличие диска для восстановления поможет устранять неполадки и решать проблемы с компьютером, даже если он не запускается. Дополнительные сведения см. в разделе Создание USB-диска восстановления.
Если вы обновили компьютер до Windows 8.1 или Windows RT 8.1 с помощью DVD-диска, используйте этот диск. Если у вас нет Windows 8.1 или Windows RT 8.1, обратитесь в службу поддержки Майкрософт.
Восстановление ПК
Наведите курсор мышки в правый угол экрана и вызовите боковую всплывающую панель. Теперь нужно перейти в раздел «Параметры»
.
Кликните мышкой по кнопке «Изменение параметров компьютера»
.
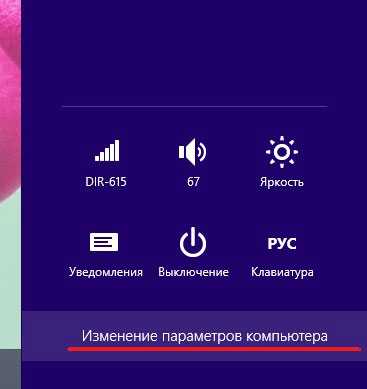
В списке выберите пункт «Общие»
.
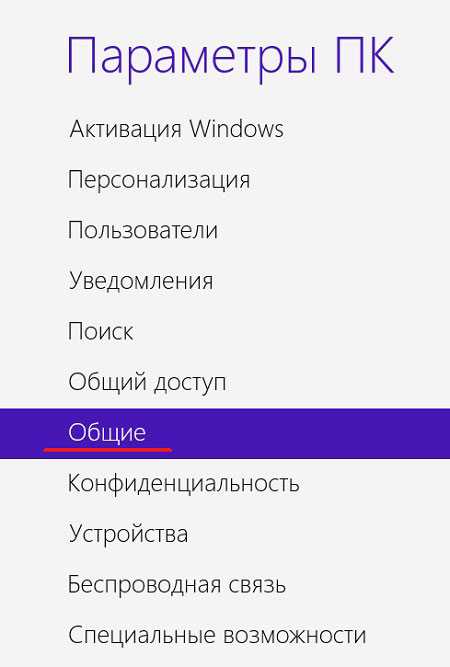
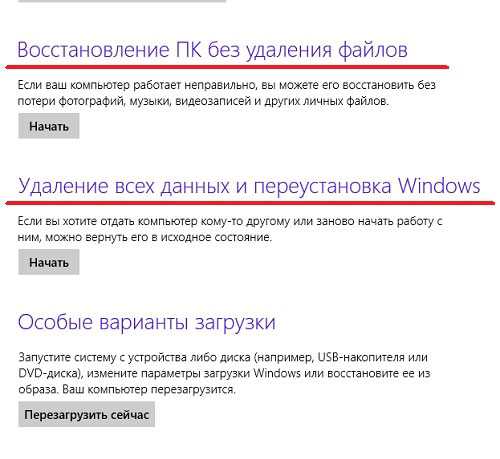
Первый вариант – «Восстановление ПК без удаления файлов»
– подразумевает, что система сбросится к заводским настройкам, но при этом сохранятся все файлы пользователя: «Мои документы»
, «Мои видеозаписи»
, приложения, установленные с Магазина Майкрософт. Удалятся же только программы, установленные с диска или Интернета. Список всех удаленных программ будет сохранен в файле на рабочем столе.
Этот вариант отлично подойдет, если возникли сбои в работе операционной системы. Нажмите на кнопочку «Начать»
, и появится следующее сообщение. Нажимаем «Далее»
.

Если у Вас появится сообщение «Вставка носителя»
, это означает, что необходимо вставить в дисковод или USB-порт диск или флешку, с которых Вы устанавливали операционную систему.

Затем появится сообщение, что «Все готово к восстановлению ПК»
, нажмите «Обновить»
. Компьютер перезагрузится и начнется восстановление системы. После этого, ОС снова загрузится, а на рабочем столе появится файл «Удаленные приложения»
.
Обновление без удаления файлов
Не все знают, что эта опция работает в двух режимах:
- сохраняя личные файлы пользователя, Metro-приложения и удаляя все десктопные приложения и настройки реестра;
- возвращая систему к пользовательскому образу с сохранением всех установленных на момент его создания программ и настроек со всеми драйверами и пр.
Первый режим будет являться безальтернативным в случае, если Windows 8 инсталлировалась пользователем самостоятельно с диска и им не создавались wim-образы системы для последующего отката.
Но при покупке устройства с установленной производителем восьмой версией Windows в ходе выполнения функции Refresh Your PC будет использован скрытый заводской раздел диска со специфическим набором драйверов и программ, изначально установленных на компьютере.
Чтобы иметь возможность «мягко» осуществить восстановление windows 8 до полностью рабочей конфигурации системы без ошибок, вирусов и т. д., после установки системы, драйверов и самых необходимых приложений нужно сделать собственный wim-образ. Им к тому же можно будет заменить стандартный, используемый по умолчанию.
Как сделать wim-образ
Для редактирования и создания образов в «восьмерке» предусмотрена консольная программа recimg. Пользоваться ей будем следующим образом:
- Откройте командную строку от имени администратора, для чего нажмите Win+X и в открывшемся консольном окне выберите соответствующий пункт.
- В командной строке нужно сделать запись recimg/CreateImage C:\Image\Img1 (без точки).
Программа создаст на диске образ текущего состояния, который станет базовым при откате системы без удаления файлов.
Образ можно создать и не один, пользователь может выбрать сам сколько их сделать:
- recimg/CreateImage C:\Images\Img2 создаст еще один образ восстановления и назначит его базовым;
- recimg/SetCurrent C:\Image\Img1 сделает Img1 вновь базовым;
- recimg /ShowCurrent покажет, какой образ в настоящий момент базовый;
- recimg/deregister отменит все пользовательские образы и сделает основным заводской образ системы.
Wim-образ пользовательских данных не содержит, поэтому в качестве полноценной резервной копии не годится. Однако при откате режим Refresh (восстановление системы в windows 8 с сохранением данных пользователя) ОС сохранит все ваши программы, файлы и данные реестра, актуальные на момент создания образа.
Что останется после отката
Откат с сохранением данных, как ранее было описано, может проводиться через сохраненный образ или без него. Это отразится на системе следующим образом:
- в обоих случаях останутся неизменными документы и личные файлы, оформление и Metro-приложения;
- при использовании образа также сохранятся десктопные приложения папки Program Files, обновления и все системные настройки.
Единственное, что не сохранится — большинство личных настроек (рабочего стола и т. д.) и параметры приложений (профиль интернет-обозревателя, сохраненные панели программ и т. п.).