Работа с виртуальными дисками
Как создать виртуальный диск (VHD)
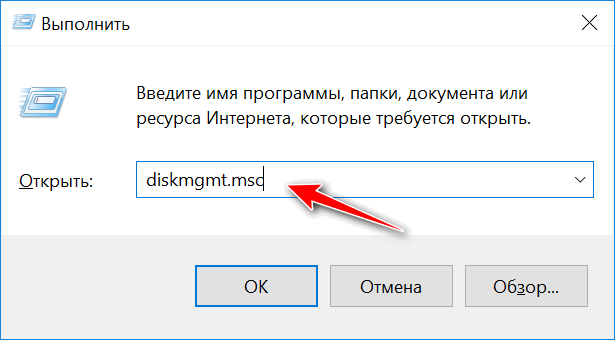
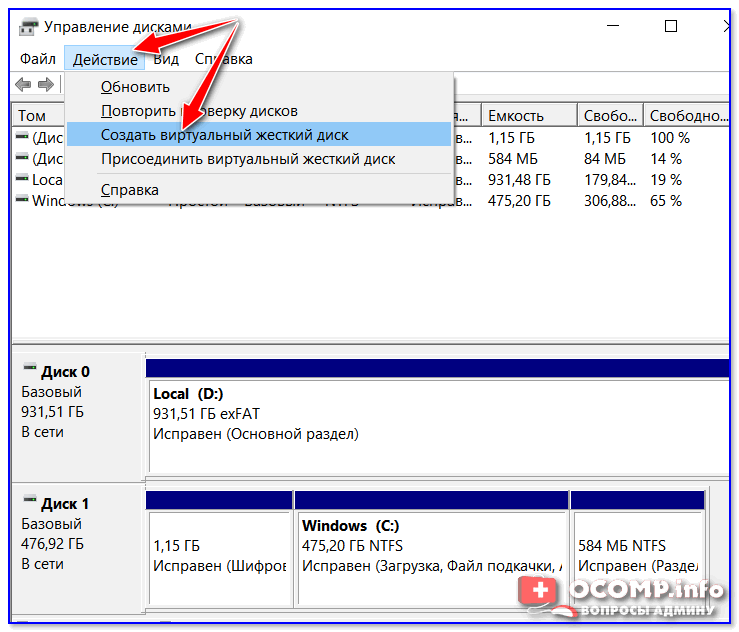
Создать виртуальный диск
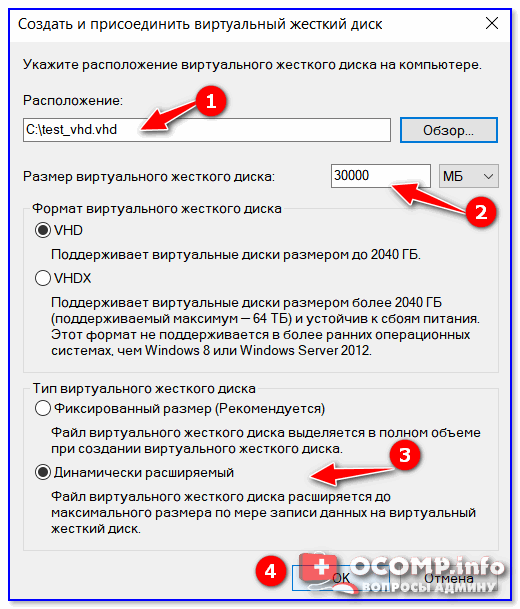
4) В нижней части окна появится новый диск: для начала его нужно инициализировать (достаточно кликнуть по нему правой кнопкой мышки и выбрать оное в меню).
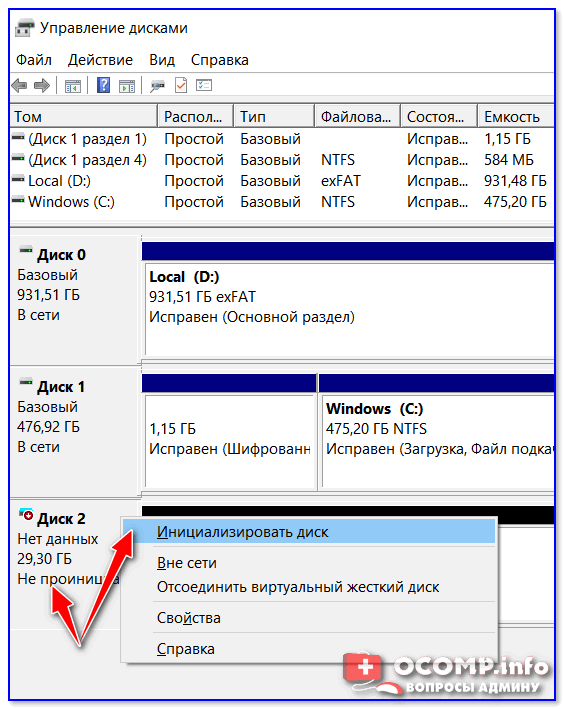
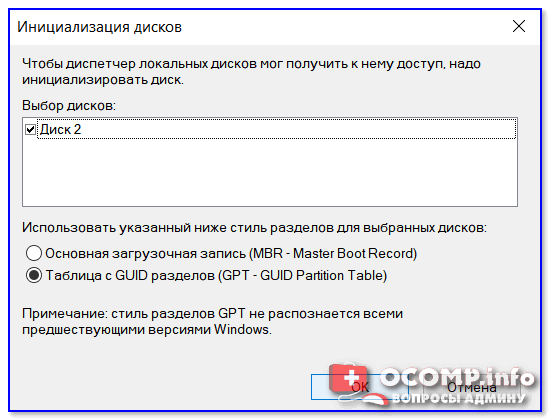
6) Далее новый диск нужно отформатировать.
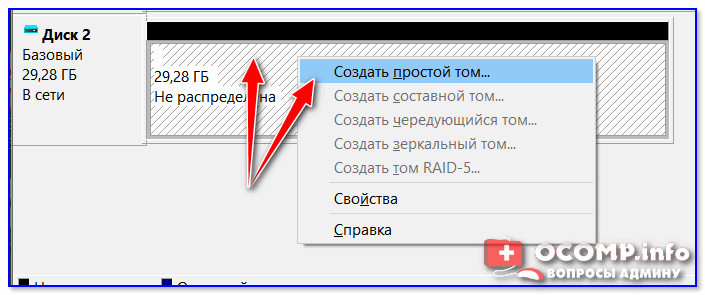
Создать простой том
7) Укажите размер тома (в большинстве случаев лучше оставить по умолчанию).
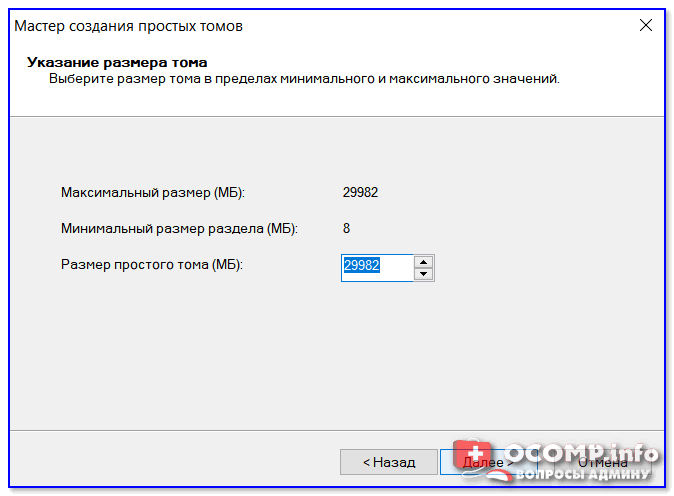
![]() Назначьте ему букву (можно выбрать любую свободную).
Назначьте ему букву (можно выбрать любую свободную).
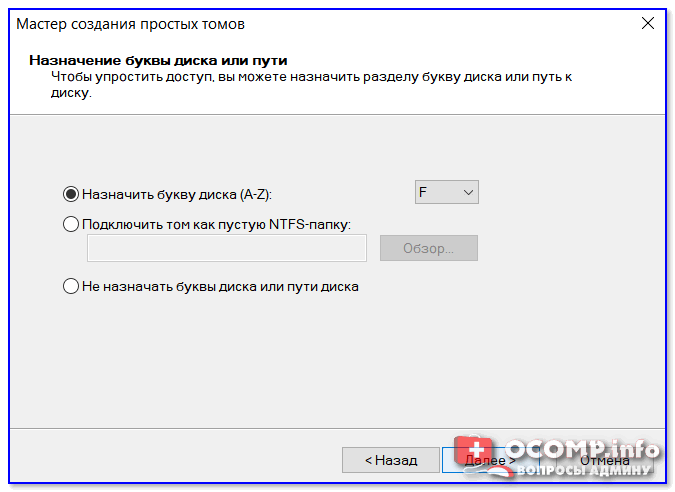
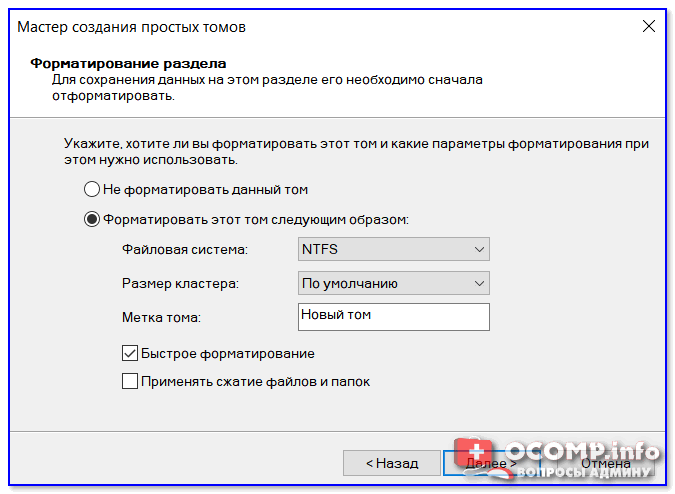
10) Последний штрих — подтвердить операцию форматирования.
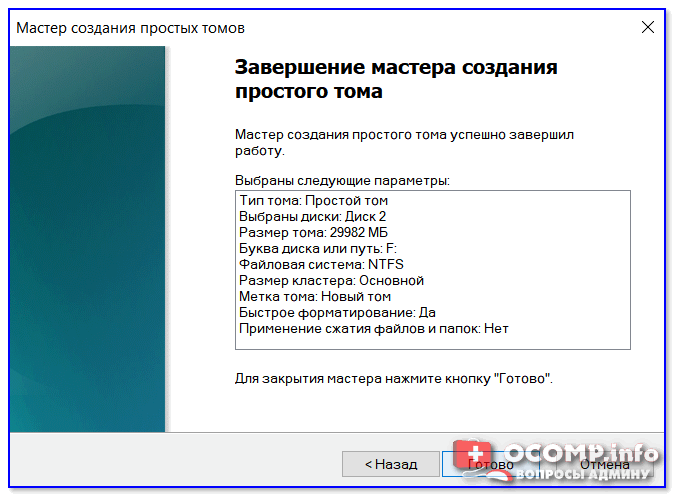
Завершение создания тома
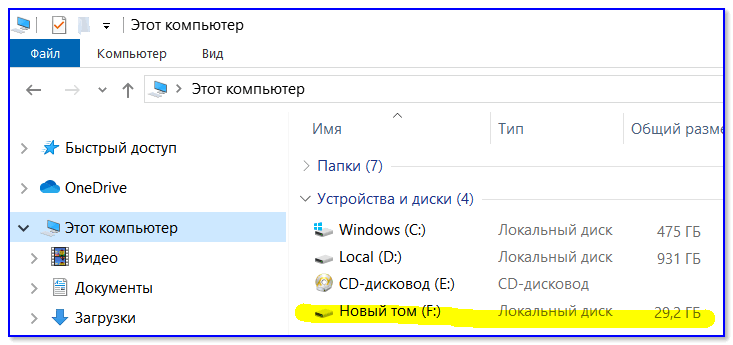
Как зашифровать диск (доступ только по паролю)
Созданный нами в предыдущем шаге диск, может открыть и просмотреть любой из пользователей (т.е. он никак не защищен). Если вы хотите хранить внутри такого виртуального диска какие-нибудь личные файлы (которые никому не следует показывать) — их следует зашифровать.
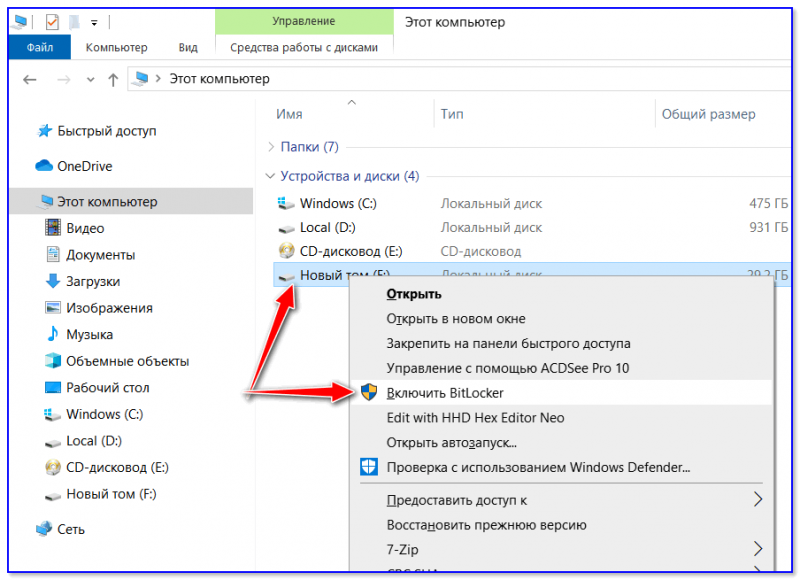
2) Далее указать два раза пароль, который будет использоваться для расшифровки и доступа к данным.
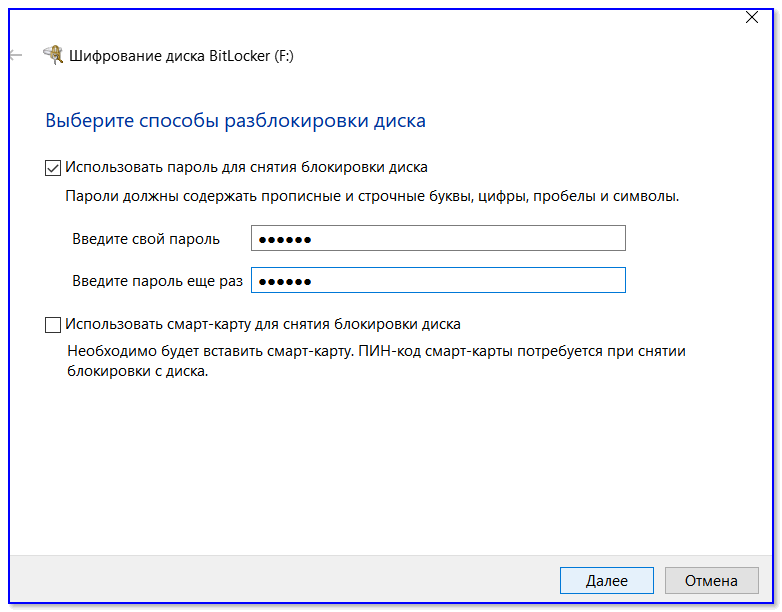
3) После, Windows предложит сохранить ключ (может потребоваться для восстановления доступа к диску, если вы забудете пароль. Рекомендую сохранить на флешку. ).
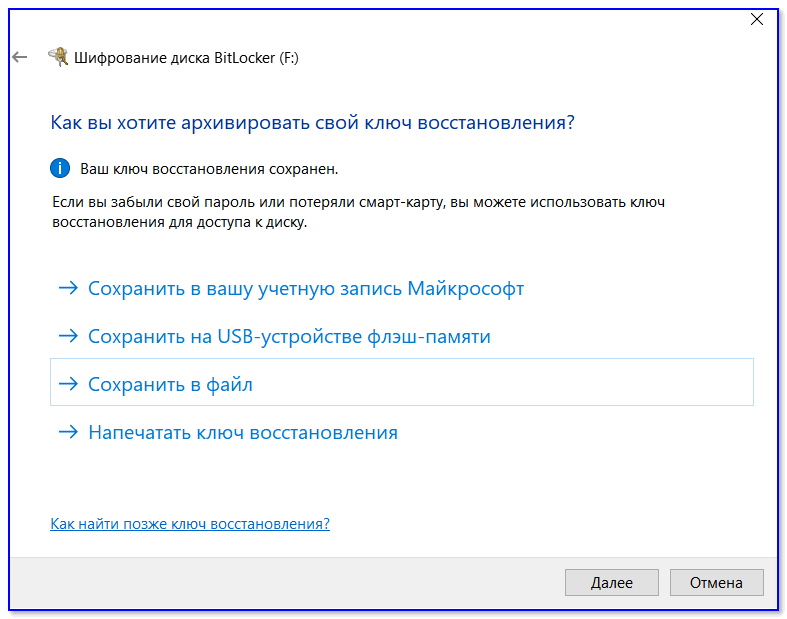
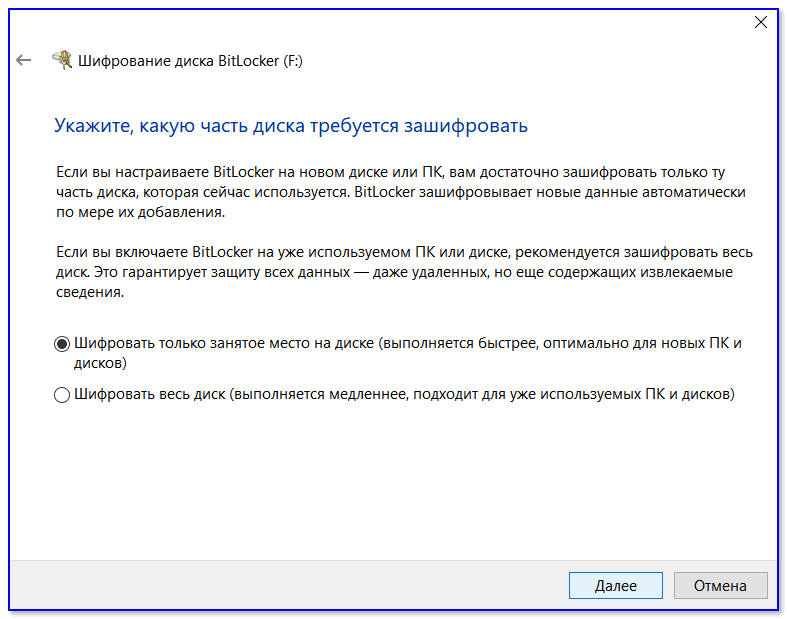
5) В следующем шаге рекомендую включить режим совместимости (вдруг диск будете переносить?)
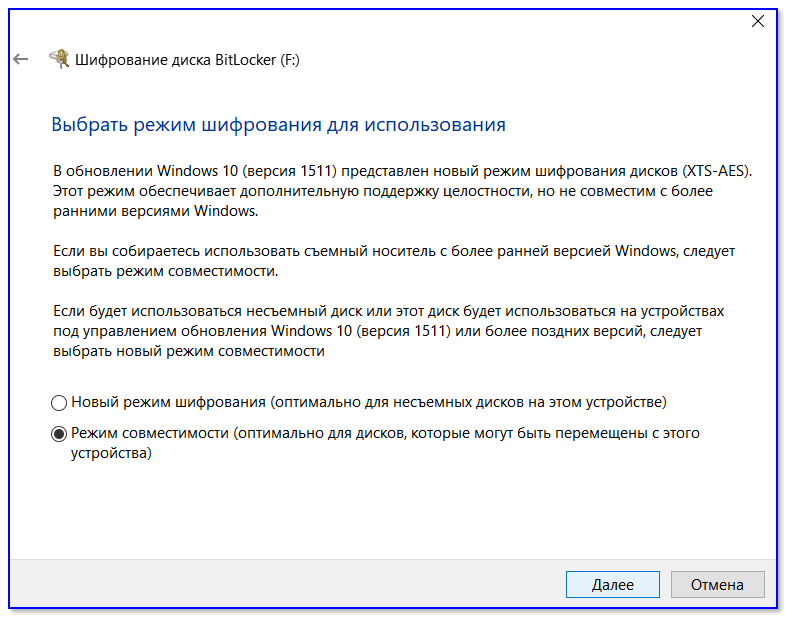
6) Ну и последний шаг — согласиться на шифрование.
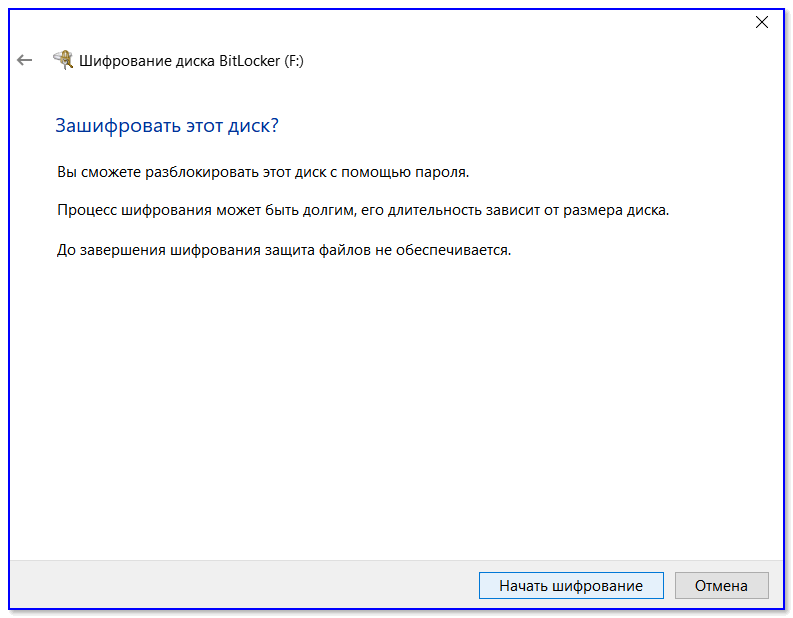
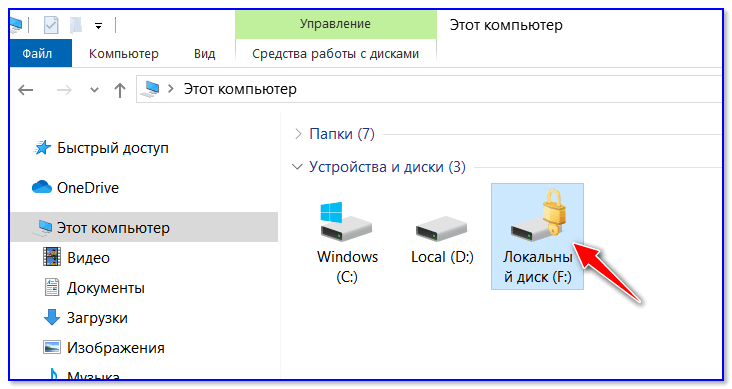
![]() После правильного ввода пароля — замок становится открытым, да и цвет значка меняется на серый (теперь с диском можно работать ). См. пример ниже.
После правильного ввода пароля — замок становится открытым, да и цвет значка меняется на серый (теперь с диском можно работать ). См. пример ниже.
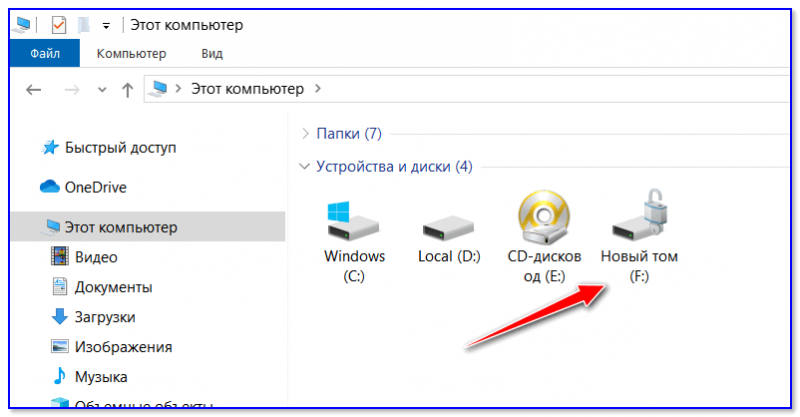
На диске появился открытый замок!
Как сделать авто-монтирование виртуального HDD при перезагрузке Windows
Разумеется, это не очень удобно, если вам нужно постоянно работать с диском, и чтобы он всегда был на «виду» в проводнике. Ниже покажу один из способов, как это можно исправить.
1) Сначала создайте обычный текстовый документ (я, например, разместил его на рабочем столе).
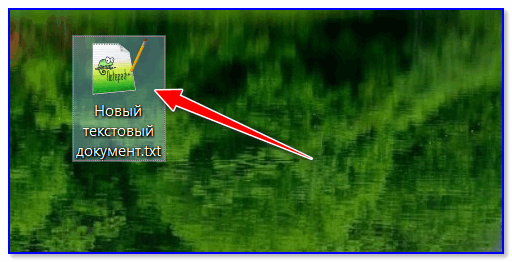
2) Далее вставьте в него следующие строки (прим.: разумеется, путь к файлу-диска укажите свой) и сохраните:
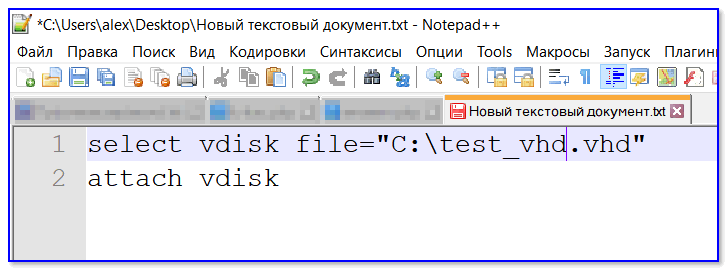
Что нужно вставить в блокнот
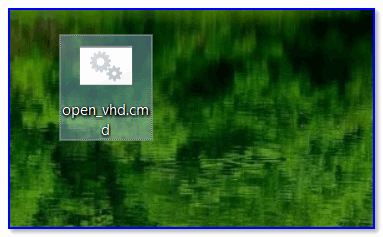
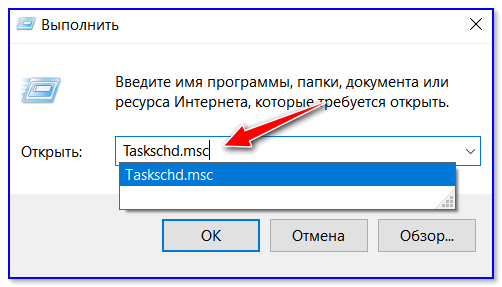
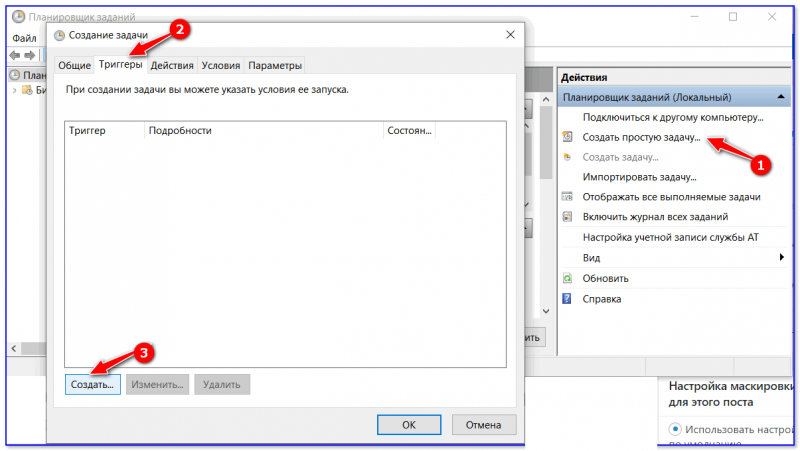
Создать простую задачу, триггеры / Кликабельно
Укажите, что задание должно выполняться при каждом входе в систему для любого пользователя, и нажмите OK.
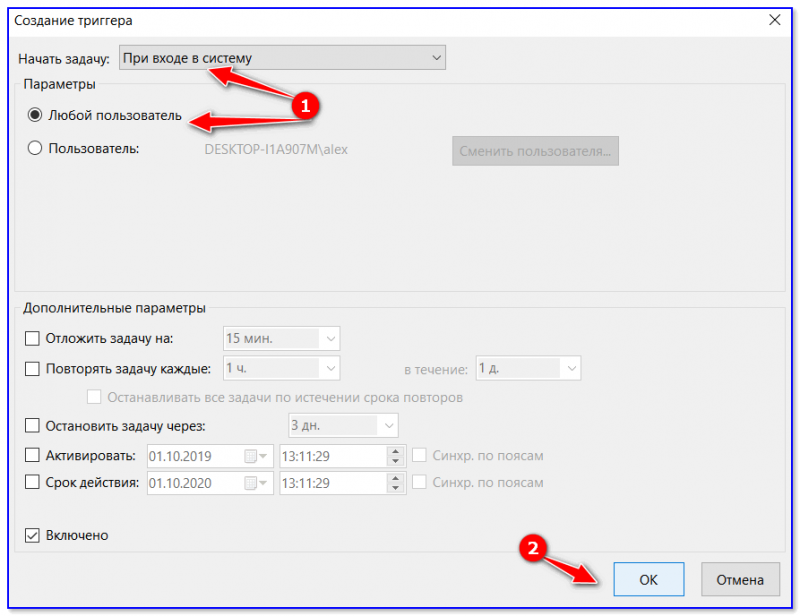
При входе в систему
6) Во вкладке «Общие» укажите имя задачи (может быть любым), и поставьте галочку, что задача нужно с наивысшими правами (см. пример ниже).
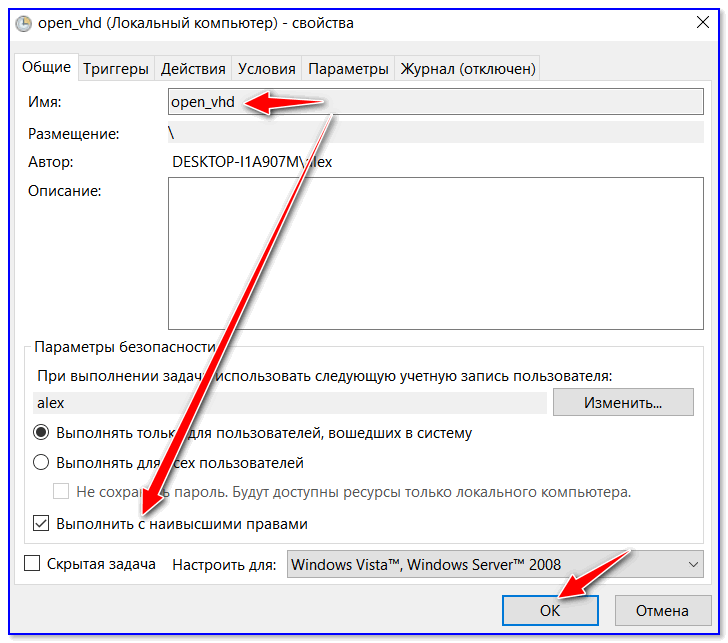
С наивысшими правами
7) Ну и последний момент: во вкладке «Действия» создайте новую задачу.
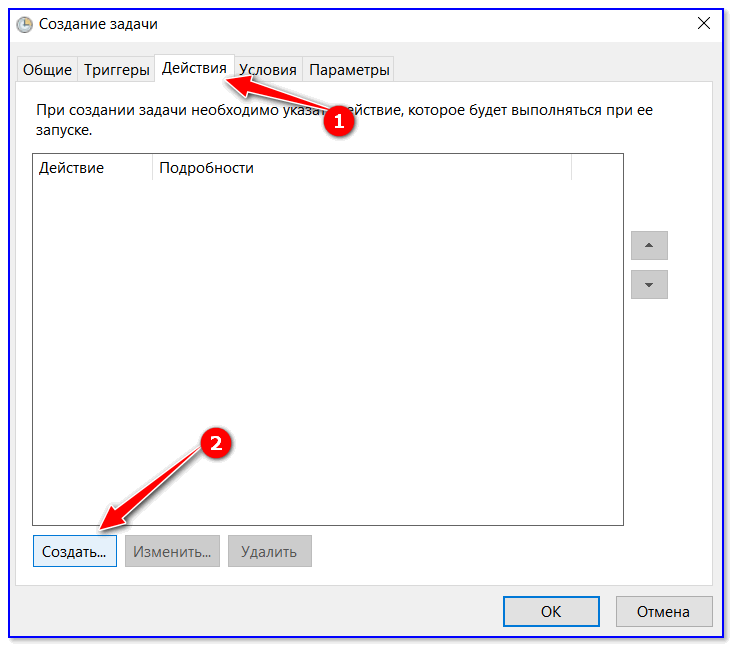
После укажите, что вам нужна задача в виде запуска новой программы и в строку «Сценарий» задайте следующее:
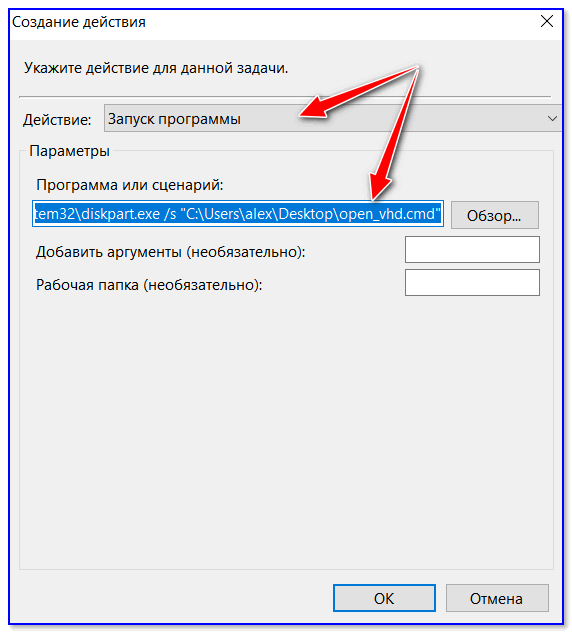
![]() Собственно, на этом всё. После перезагрузки компьютера — диск будет подключен автоматически. Стоит отметить, что если диск защищен паролем — то прежде, чем вы сможете работать с файлами, вам нужно будет ввести код доступа.
Собственно, на этом всё. После перезагрузки компьютера — диск будет подключен автоматически. Стоит отметить, что если диск защищен паролем — то прежде, чем вы сможете работать с файлами, вам нужно будет ввести код доступа.
Как создать раздел на жестком диске из-под Windows?
Как я уже писал выше, создавать еще один локальный диск мы будем с помощью утилиты “Управление дисками” , для начала нам нужно ее запустить. Заходим в “Пуск” , “Панель управления” , выбираем “Администрирование” , откроется окно, в котором запустите “Управление компьютером” . В открывшемся окне, слева нужно выбрать “Управление дисками” . Подождите немного, пока система собирает информацию о разделах на жестком диске.

После загрузки информации, мы увидим весь наш жесткий диск и разделы которые уже созданы. Значит нам нужно создать еще один раздел, но свободной памяти у меня только 47 Мб (смотрите ниже на картинке, салатовая область). Значит нужно взять немного места от одного из уже созданных разделов, смотрим на котором у нас больше всего свободного места, выделяем его, нажимаем правой кнопкой мыши и выбираем “Сжать том…” . Как видите, я выбрал для сжатия локальный диск D.

Нужно немного подождать, пока Windows 7 определит, сколько места можно отжать с этого раздела :).

Немного ждем, и снова смотрим на таблицу. Как видите, область со свободной памятью (салатовая область) увеличилась. Из это свободной области можно создать раздел. Нажмите на нее правой кнопкой и выберите “Создать простой том…” .

Откроется мастер по созданию простого тома. Нажимаем “Далее” .

Исходя из свободной области, система покажет нам максимальный и минимальный размер создаваемого раздела. И предложит ввести размер для нового раздела. Для нового логического диска я использовал всю свободную память, поэтому просто нажал “Далее” .

Дальше нам нужно назначить букву для создаваемого диска. Поэтому оставляем отметку напротив “Назначить букву диска” и выбираем букву, или можете оставить предложную системой. Жмем кнопочку “Далее” .

Следующий этап, это форматирование раздела. Я советую сразу отформатировать локальный диск. Напротив “Файловая система” советую поставить NTFS , “Размер кластера” так и оставляем по умолчанию. Там где “Метка тома” указываем любое названия, так как я создаю раздел под установку Windows 8, то я его так и назвал. Галочка напротив “Быстрое форматирование” и жмем “Далее” .

Проверяем информацию и нажимаем “Готово” .

Все готово! У меня появился еще один логический раздел “H” с названием “Windows 8” . Теперь на него можно устанавливать операционную систему, или же просто сохранять информацию.
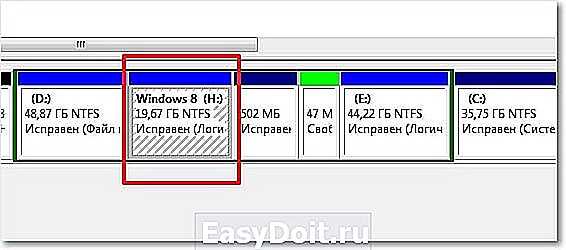
Если зайти в “Мой компьютер” , то можно увидеть созданный нами раздел, даже без всяких перезагрузок.
Заключение
Честно говоря, я первый раз создавал новый раздел на жестком диске стандартным средством в Windows 7. Обычно всегда пользуюсь загрузочным диском, или же стандартным менеджером в процессе установки операционной системы.
Но если у вас Windows 7 работает, и вам просто нужно создать еще один раздел и забрать немного памяти от уже существующего, то все это можно сделать за несколько минут способом который описан выше, и нет смысла скачивать и записывать всякие там образы загрузочных дисков.
О том, как увеличить один логический раздел за счет другого с помощью загрузочного диска, я писал в статье Как увеличить размер диска C за счет другого логического раздела?, почитайте, может пригодится. Вот еще одна статья по теме про разбивку нового жесткого диска в процессе установки операционной системы, Как разбить новый жесткий диск при установке Windows 7.
Возможно кто-то скажет, что такой способ плохой, и лучше всего создавать новые разделы с помощью специальных программ. Это не так, у меня не возникло ни одной проблемы как при создании, так и при использовании этого раздела. Я без проблем установил на него Windows 8 рядом с уже установленной Windows 7, но это тема для следующей статьи. Удачи друзья!
f1comp.ru
Создание загрузочной usb флешки с помощью программы ultraiso.
Первым делом скачиваем последнюю версию UltraISO.
После этого запускаем установку программы, нажимаем “Далее”
Соглашаемся с лицензионным соглашением
Выбираете или оставляете по умолчанию место установки программы
После этого еще пару раз нажимаем “Далее” и “Установить” по окончанию установки нажимаете “Завершить”, программа запуститься автоматически. Первым появиться окно приветствия, нажмите “Пробный период”
После этого откроется программа UltraISO, нажимаем “Файл-Открыть”
Выбираете ISO образ системы, в данном примере будет использоваться Windows 8
После этого нажимаем “Самозагрузка- Записать образа Жесткого диска…”
В следующем окне выбираем устройство на которое будет записан образ и нажимаем “Записать”.
После этого появиться окно предупреждение о том, что с флешки будет все удаленно, нажимаем “Да”.
Затем будет запущен процесс записи, который продлиться несколько минут.
После окончания процесса записи на USB флешку, она становиться загрузочной.
Что такое виртуальные устройства в Windows 10 и для чего они нужны
Виртуальные устройства — это программные коды, которые имитируют устройства физические, полностью или почти полностью реализуя их функционал. Примерами такого рода устройств, которые чаще всего используются в повседневной жизни, являются:
- виртуальная (экранная) клавиатура;
- виртуальный привод;
- виртуальный жёсткий диск (ВЖД).
Виртуальные клавиатуры нужны в случае невозможности использовать физические, на большее они не способны. Например, если настоящая клавиатура сломалась или за компьютером работает человек с ограниченными физическими возможностями, можно отобразить на экране устройство ввода данных и при помощи курсора ввести комбинацию клавиш или набрать текст.
С помощью виртуальной клавиатуры можно полноценно осуществлять ввод данных
Виртуальные приводы предназначены для подключения к компьютеру образов CD и DVD-дисков и последующего взаимодействия с ними. Образы дисков часто применяются при установке программных продуктов: приложений, игр и системных оболочек.
Виртуальные приводы предназначены для монтирования образов дисков и последующего взаимодействия с ними
Виртуальные жёсткие диски распространены наиболее широко. Прежде всего потому, что раздел виртуального винчестера очень легко зашифровать или защитить паролем. Это существенно повышает безопасность документов и прочих важных данных. Кроме того, ВЖД — это удобная среда для тестирования софта, скриптов и прочих продуктов программной разработки. Технология виртуальных дисков упрощает создание резервных данных, клонирование физических носителей и многие другие операции.
Виртуальный диск — пригодится каждому
В Daemon Tools выгодно сочетаются классический интерфейс и профессиональный набор опций. Утилита устанавливается в проводник ОС: редактирование, запись, монтаж можно осуществлять непосредственно из системного меню. Создаёт приводы с фиксированным и динамическим размером. Загружает образ в два клика. Оснащена защитой конфиденциальных данных: контейнер TrueCrypt, пароли.
- http://m.softportal.com/dlcategory-275-1-0-0-0.html
- https://winda10.com/optimizatsiya/kak-udalit-virtualnyiy-disk-v-windows-10.html
- https://windows-ten.info/cd-dvd/7-virtualnyy-disk.html
Программы для создания образа диска
Монтирование образов в программе Deamon Tools
Deamon Tools – это лидер на рынке программного обеспечения для создания образа диска. Первая версия Deamon Tools появилась в 2000 году, и, несмотря на то, что ее аналоги были выпущены на рынок софта ранее, она сразу же стремительно набрала популярность из-за дружелюбного пользовательского интерфейса и бесплатной редакции Lite, которой с лихвой хватало для домашнего непрофессионального применения. Daemon Tools работает практически со всеми форматами образов дисков. Работа программы незаметна даже для маломощных устройств, поскольку она использует минимум системных ресурсов. Бесплатная версия Lite содержит ограничения — в частности, это возможность одновременно смонтировать только 4 виртуальных привода. Тогда как в платной версии Pro Advanced на компьютере может быть смонтировано 32 привода.
Относительно недавно Daemon Tools кардинально изменился, и на смену классическому интерфейсу пришла серость и убогость, зато с предельно понятным описанием функций и четкой внутренней организацией разделов. Функционал программы пополнился, но не все доступно в версии Lite. Голая демонстрация отдельных функций без возможности их использования – это маркетинговый ход, чтобы побудить пользователей приобрести платную версию.
Daemon Tools Lite 10 доступен для бесплатного скачивания .
Важный момент при установке – выбор опции бесплатной лицензии.
В числе новшеств версии Daemon Tools – опция сканирования компьютера на предмет обнаружения образов дисков и отображение их во внутренней библиотеке. Что же, воспользуемся этой возможностью.
После сканирования в окне программы будут виднеться все возможные виртуальные CD/DVD- и жесткие диски. Выберите нужный тип, откройте контекстное меню и выполните команду «Монтировать».
Готово.
Как и прежде, образы дисков в интерфейс Daemon Tools можно добавлять по одному кнопкой быстрого монтирования.
Чтобы размонтировать виртуальный привод, на значке его подключения внизу окна программы вызовите контекстное меню и выберите соответствующую команду.
Как смонтировать образ в программе UltraISO
UltraISO – это мега-программа, рассчитанная на профессиональное применение. В числе ее возможностей такие как: создание образов CD/DVD-дисков, их запись на болванку и редактирование без распаковки, оптимизация структуры с целью экономии занимаемого места, конвертирование из одного формата в другой и т.п. Эта программа также надежный и проверенный инструмент для создания загрузочных флешек.
После запуска UltraISO вы увидите небольшое окошко, рассказывающее нам об ограничениях триал-версии и стимулирующее к покупке платной версии. Жмем кнопку «Пробный период».
В окне программы раскрываем меню «Файл» и жмем кнопку «Открыть».
Добавляем файл образа.
Раскрываем меню «Инструменты» и в числе присутствующих команд выбираем «Монтировать в виртуальный привод».
Появится небольшое окошко, где необходимо выбрать кнопку монтирования. Кнопку рядом — «Размонтировать» — нужно использовать, соответственно, для извлечения образа CD/DVD-диска из виртуального привода.
Как записать образ на диск в Alcohol 52%
Alcohol 52% Free Edition – это бесплатная урезанная версия известной программы для эмуляции CD/DVD Alcohol 120%. В отличие от последней платный Alcohol 52% позволяет монтировать одновременно ограниченное количество виртуальных приводов – до 6 штук. В бесплатной версии Alcohol 52% Free Edition это число и вовсе сведено к минимуму – только 2 параллельно работающих виртуальных привода. Также бесплатная версия не предусматривает запись дисков на болванки.
Во время написания данной статьи скачать инсталлятор программы загрузчиком браузера не удалось, но проблема успешно была решена с помощью менеджера закачек Download Master.
Хитростям разработчиков, желающих, чтобы у них приобрели платные версии программных продуктов, нет границ. В случае с триал-версией Alcohol 52% будем не просто смотреть на демонстрационное окошко с предложением купить полную версию программы, но придется даже подождать несколько секунд, пока станет активной кнопка запуска программы «Ок».
В окне программы Alcohol 52% раскройте меню «Файл» и выберите «Открыть».
Добавьте необходимый файл в окно программы, вызовите на нем контекстное меню и выберите команду «Смонтировать на устройство».
Для извлечения образа из виртуального привода снова откройте контекстное меню и выберите, соответственно, команду «Демонтировать…».
Методика создания виртуального жесткого диска
Принцип создания виртуального дискового накопителя ничуть не изменился со времен Windows 7 и 8. Разница только в том, что в «восьмерке» вы обладаете возможностью установить VHD-файл в системе путем простого двойного клика на нем: после щелчка он мгновенно будет подсоединен в качестве HDD и он будет ассоциирован с определенной буквой. Для запуска менеджера дисковых накопителей в системе, как всегда, воспользуемся комбинацией клавиш Win+R и командой diskmgmt.msc.
Альтернативный вариант – правый щелчок на стартовой кнопке «Пуск» (или последовательность Win + X) и выбор в контекстном меню опции «Управление дисками».
Запускается оснастка для управления дисковыми накопителями. Именно здесь и выполняются все действия по созданию и управлению виртуальными устройствами, а также по их монтированию и инсталляции.
Для создания виртуального раздела выберем то логическое устройство, на базе которого будет создан виртуальный дисковый накопитель
Далее обратимся в верхнее меню, выбрав опцию «Действие» -> «Создать виртуальный HDD» (обратите внимание, здесь же, совсем рядом, находится и опция «Подключить виртуальный дисковый накопитель»; он пригодится в том случае, если вы пожелаете переместить VHD с одного ПК на какой-либо другой)
В результате таких несложных манипуляций на экране возникнет главная форма мастера для создания виртуальных дисковых накопителей. Здесь нужно указать месторасположение VHD-файла, его размер (что касается данного параметра, его значение должно быть не меньше 3 Мб) и один из предоставленных на выбор форматов: с фиксированным размером или расширяемый динамическим образом. Чтобы было понятней, вот несколько слов о различиях между форматами: при фиксированном размере объем накопителя всегда является статическим, то есть неизменным; даже если сам раздел пуст, на винчестере он будет строго занимать четко указанный объем. Динамическое же устройство, в свою очередь, является более гибким, и будет занимать на накопителе тот объем, который соответствует размеру файлов, на него записанных.
Когда все предварительные настройки будут заданы, и вы нажмете ОК для подтверждения сделанного выбора, в структуре дискового пространства появится новое устройство. В случае необходимости также произойдет инсталляция драйвера адаптера шины виртуального дискового накопителя Майкрософт.
В качестве следующего шага необходимо созданный нами HDD инициализировать, выполнив правый щелчок мыши на новом виртуальном диске и выбрав пункт «Инициализация диска».
Во время инициализации дискового устройства нам доведется фактически указать стиль разделов, используемый при разметке дискового пространства: MBR или GPT. В операционках семейства Виндовс более целесообразно будет указать стиль MBR, поскольку именно он используется во всех средах выше обозначенного поколения.
Последний шаг на пути к созданию виртуального диска в ОС Windows 10 – это генерация простого дискового тома, который будет прикреплен к виртуальному устройству. Для создания тома служит специальный пошаговый мастер, который и завершит всю процедуру создания виртуального диска. Вначале нам предложат указать размер тома, который базируется на значении, заданного нами ранее на этапе выделения дискового пространства виртуальному устройству. Логично указать тот же размер, что и в первый раз, так как в ином случае не все выделенное вами дисковое пространство будет служить для своих непосредственных задач.
Одно из самых главных действий в мастере – это ассоциация виртуального накопителя с логическим устройством, то есть фактически буквы, которая будет выступать в качестве наименования диска.
Следующая итерация – форматирование дискового раздела. Если вы не захотите осуществлять форматирование прямо сейчас, это можно сделать и позже, уже в проводнике. Тем не менее, вполне целесообразно подготовить диск целиком к работе, так что выбираем файловую систему и метку тома.
На этом вся процедура приближается к концу. Работа мастера также окончена, и теперь мы можем работать с виртуальным диском, как с обычным дисковым накопителем: записывать на него файлы, хранить информацию, устанавливаться операционные системы, формировать RAID-массив и все остальное, что только не взбредет вам в голову.
Как установить Windows 10 на виртуальный диск?
После того, как virtual жесткий диск будет создан, вы вправе делать с ним, что угодно: ставить любые программы, тестировать сервисы, задавать аудит и локальную политику, и, конечно же, инсталлировать новую операционку (пускай, даже Виндовс 10). Как это сделать, спросите вы? Да так же, как устанавливать ОС на обычный жесткий диск. При инсталляции дистрибутива с диска или флешки перед процедурой копирования системных файлов вам будет предложено выбрать логический раздел, на который это самое копирование будет осуществляться. Среди всех прочих устройств на винчестере будет доступен и наш ново-созданный диск, и вы можете установить ОС прямо на него, больше ничего не меняя в параметрах и настройках виртуального HDD. При желании его объем также можно расширить, прибегнув к услугам той же самой оснастки «Управление дисками».
Если вы предпочитаете для подобных операций использовать стороннее ПО, рекомендуем воспользоваться для создания виртуальных дисков такими эмуляторами, как VMWare Workstation, Oracle VM VirtualBox или Virtual PC от Microsoft. Все эти программные продукты обладают расширенным арсеналом для работы с виртуальными дисками, и работать с ними здесь так же просто, как и в штатной оболочке Виндовс.
Виртуальный диск в операционной системе Windows, так же, как и обычный жесткий, может использоваться для хранения данных. Этими данными могут быть такие файлы пользователя, как изображения, музыка, документы и т.п., а также файлы, используемые установленными программами и самой операционной системой.
Многим пользователям нравится иметь отдельный раздел для хранения важных файлов, который создается в дополнение к системному. В таком случае, если операционная система терпит крах, вам потребуется переустановить её, отформатировав только системный раздел. Важные данные, хранящиеся на дополнительном логическом разделе, останутся нетронутыми.
При отсутствии отдельного физического диска, всегда желательно разбивать основной на несколько дополнительных разделов перед установкой ОС. Но, как бы то ни было, эти разделы так и будут являться частями одного и того же HDD. В случае выхода его из строя, ваши важные данные не будут защищены от уничтожения.
Что делать в том случае, когда вы хотите создать отдельное место для хранения каких-либо данных уже после установки Windows и разметки необходимых разделов. Вы можете просто создать виртуальный диск, используя свободное пространство HDD. Его можно будет форматировать, назначать свою отдельную букву и работать так, как и с отдельным физическим.
Это может пригодиться вам также для проведения различных экспериментов с виртуальными машинами и другим тестированием виртуализации. Давайте посмотрим, как можно создать такой диск средствами операционной системы Windows 10.
Развертывания виртуальной Windows на физический диск
Скажем, понравилась вам тестируемая на виртуалке версия Windows, и вы захотели, не тратя времени, развернуть ее на хостовой машине. Возможно ли такое? Да, но с определенными оговорками, ибо нельзя дать стопроцентной гарантии, что система встанет без ошибок и необходимости дополнительных настроек вроде установки драйверов. На одном из ресурсов для этого предлагается использовать программу Macrium Reflect, но нам этот способ показался слишком громоздким и неудобным, поскольку, во-первых, он предполагает работу как минимум с двумя переносными носителями, во-вторых, с ним связано практически неизбежное падение развернутой системы в BSOD, с которым придется разбираться отдельно.
Мы предлагаем более простое решение с применением утилиты Vhd2Disk — выполняющей ту же работу, что и знаменитая Disk2vhd, только в обратном порядке. Если Disk2vhd виртуализирует физический ПК, то Vhd2Disk, извините за не совсем удачное выражение, материализует виртуальную Windows на физическом компьютере.
Утилита тоже бесплатна, скачать ее вы можете с официальной странички форума:
Что такое виртуальный диск, образ диска?
У большинства пользователей компьютера со временем накапливается большое количество оптических дисков, которые занимают много места. Поиск среди них диска с нужной информацией отнимает много времени, а при интенсивном перекладывании с места на место CD/DVD быстро приходят в негодность, что приводит к потере данных.
Эту проблему можно решить путем установки в компьютер жесткого диска или SSD накопителя достаточной емкости, который сможет хранить всю необходимую пользователю информацию. В этом случае оптические диски можно убрать с глаз долой в укромное местечко и хранить их только в качестве резерва для аварийного восстановления данных.
Но иногда не достаточно просто скопировать файлы с оптического носителя на жесткий диск. Например, некоторые игры или программы без наличия лицензионного CD или DVD не запускаются. Перед запуском они обязательно проверяют присутствие в дисководе оптического диска соответствующей структуры.
Разработчики этих игр и программ сознательно делают это с целью содействия реализации большего количества лицензионных дисков, распространения рекламы, присутствующей в их авторане (автозапуске) и т.д.
Заменить такой диск сможет только максимально точная копия. Но эта копия не обязательно должна быть записана на оптический диск. При помощи определенных программ ее можно сохранить на жестком диске в виде специального файла-контейнера, который так и называется образ диска или виртуальный диск.
Упомянутые программы, как правило, также позволяют создавать на компьютере дополнительный виртуальный оптический привод (или несколько при необходимости), в который можно «виртуально вставлять» записанные на жесткий диск образы дисков. При этом компьютер будет воспринимать виртуальные привод и диск, находящиеся в нем, как реальные.
Образ диска или виртуальный диск можно использовать и во многих других случаях, т.е. это очень удобно и практично. Например, вы на непродолжительное время одолжили у кого-то несколько дисков с играми, фильмами, программами и т.д. Есть желание сделать себе копии, но, как на зло, чистых оптических дисков в данный момент у вас нет. Таким образом можно создать образы этих дисков на жестком диске компьютера и записать их на чистые диски позже. При этом, вы получите максимально точные их копии.
Образ диска (виртуальный диск) может сохраняться на жестком диске в виде файлов различных форматов (расширений): ISO, NRG, MDS, CCD, BIN/CUE, CDI, BWT, B5T и др. Каждый из форматов имеет свои плюсы и минусы. Самым универсальным и наиболее распространенным является формат ISO.
Существует много как «специализированных» программ для работы с образами дисков (например, Alcohol 120%, Daemon Tools Lite, UltraISO и др.), так и комплексов утилит (например, Nero), содержащих соответствующие инструменты.
Чтобы начинающим пользователям проще было освоить работу с образами дисков, давайте рассмотрим порядок создания и использования виртуальных дисков при помощи программы Daemon Tools Lite.
Понятие виртуального диска
Виртуальный диск может быть использован для различных целей, таких как создание резервной копии данных, создание образа операционной системы или установка программного обеспечения. Он также может быть полезен для разработчиков, которым требуется тестирование программного обеспечения в изолированной среде.
Для создания и использования виртуального диска в Windows 10, вы можете воспользоваться инструментом «Диспетчер дисков» или командной строкой. Виртуальный диск имеет свою собственную букву диска и может быть отформатирован с использованием файловой системы NTFS или FAT32.
Один из основных плюсов виртуального диска состоит в том, что он может быть легко перемещен и скопирован на другие компьютеры без необходимости копирования всех файлов отдельно. Это облегчает передачу данных и делает использование виртуального диска более удобным в условиях современной информационной технологии.
Кроме того, виртуальный диск может быть защищен паролем или использоваться в режиме только для чтения, что обеспечивает дополнительную безопасность данных. Он также может быть монтирован и отмонтирован по запросу, что позволяет управлять доступом к информации, хранящейся на нем.
В целом, виртуальный диск является полезным инструментом в операционной системе Windows 10, который позволяет хранить и управлять данными в удобной и безопасной форме. Для создания виртуального диска вам потребуется некоторые знания операционной системы Windows 10 и способы его использования, но после этого вы сможете наслаждаться всеми преимуществами этого инструмента.
Загрузка и установка выбранной программы
2. Найдите раздел загрузки или скачивания программы.
3. Нажмите на ссылку для скачивания программы.
4. Дождитесь завершения загрузки файла установщика программы.
5. Откройте загруженный файл установщика программы (обычно это файл с расширением .exe).
6. Следуйте указаниям мастера установки программы, соглашаясь с лицензионным соглашением и выбирая параметры установки по умолчанию или настраивая их по своему усмотрению.
7. Дождитесь завершения процесса установки программы.
8. После завершения установки программы вы можете запустить ее с рабочего стола или из меню «Пуск».
9. Если программа требует активации или регистрации, следуйте дополнительным инструкциям, предоставленным вместе с программой.
10. Теперь у вас установлена выбранная программа и вы можете начать пользоваться ее возможностями.




























