How to Install Windows 11 on VirtualBox
As we are going to use Oracle VM VirtualBox to install the Windows operating system, we need to download and install Oracle VM VirtualBox. You can refer to our guide on How to Download and Install VirtualBox for detailed instructions.
If you already have VirtualBox installed on your computer, you can skip this section and proceed to the next one. If not, you need to install it first.
In this section, we will discuss how to install Windows 11 on Oracle VM VirtualBox. To do that, follow these steps:
1. Create a New Virtual Machine for Windows 11
In order to install Windows Operating System on VirtualBox, you have to create a virtual machine. Windows 11, being a demanding operating system, needs around 4 GB RAM and 80 GB of storage space as the bare minimum to run on Virtual Box.
Here’s how you can create a new Virtual Machine in VirtualBox:
1. Open the Oracle VM VirtualBox and click New.
2. Now, name your virtual machine, select the operating system type as Microsoft Windows, choose the version as Windows 11 (64-bit), and click on Next.
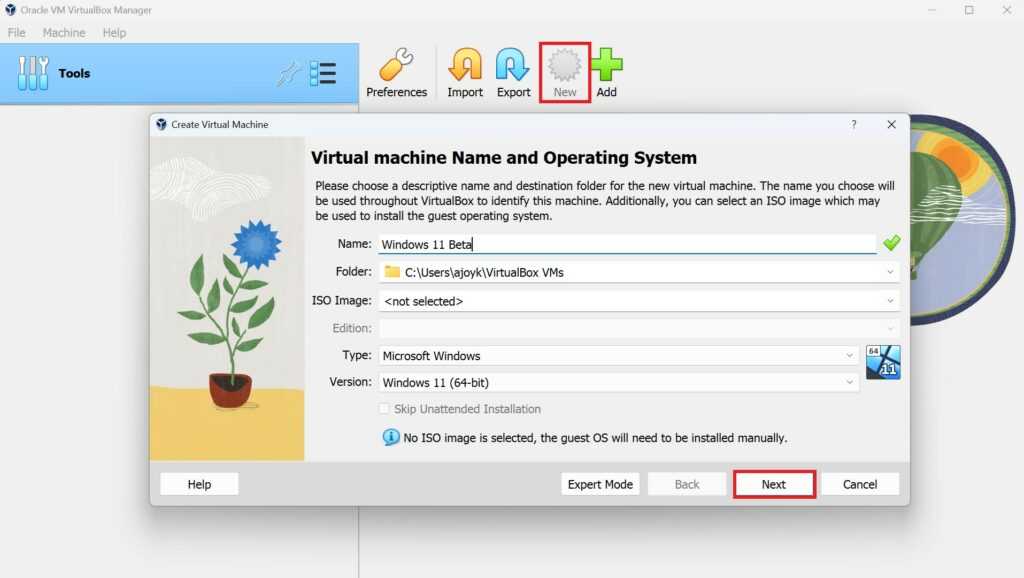
3. Select the amount of RAM you want to allocate to your VirtualBox. The recommended RAM size is 4GB, but we will suggest allocating at least 50 percent of your PC RAM to your VirtualBox for better performance.
4. After that, allocate Virtual CPU Count and click on the Next button.
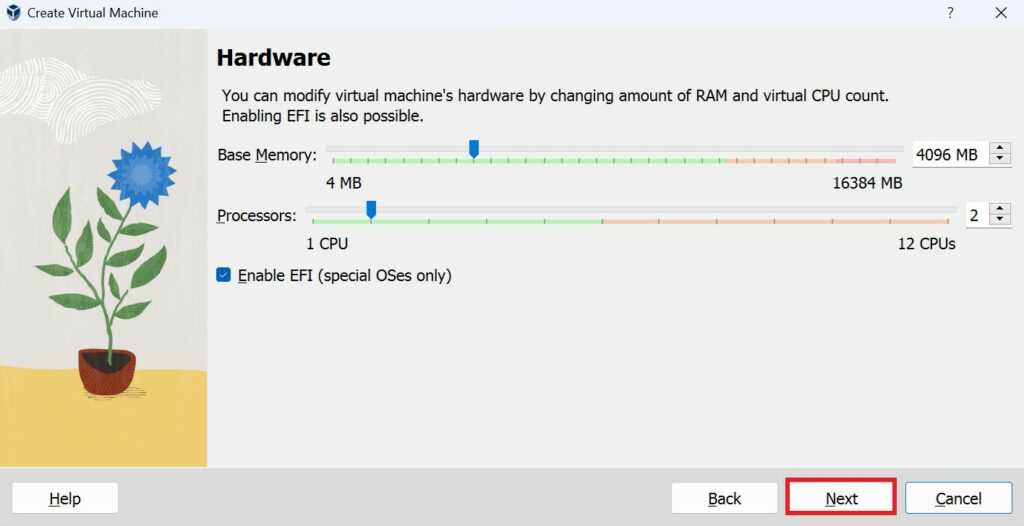
5. Now, create a virtual hard disk for your new virtual machine and click on Next. We recommend allocating at least 80GB.

6. On the next window, review the virtual machine configuration, then click on the Finish button to create it.
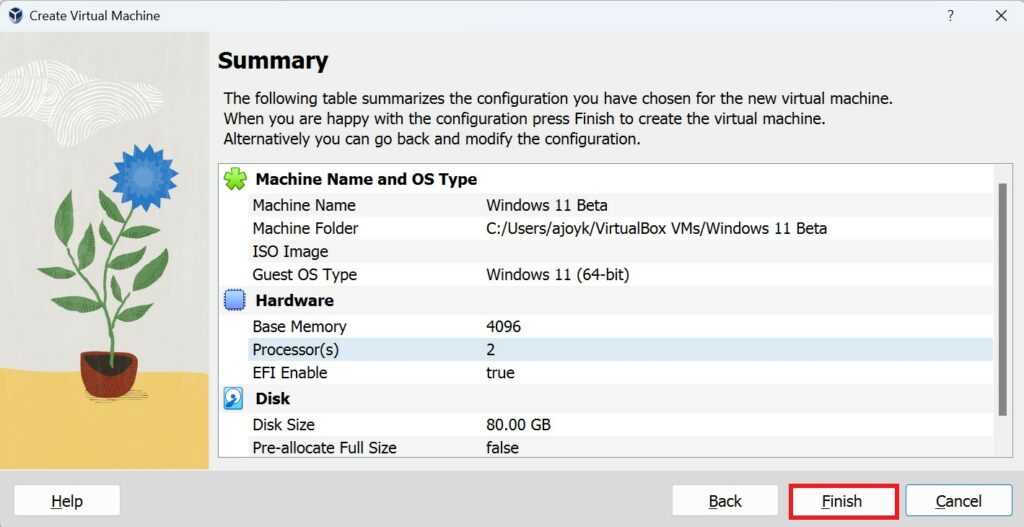
2. Install Windows 11 on Oracle VM VirtualBox
After creating a virtual machine, you are ready to install Windows 11 on Oracle VM VirtualBox. To do that, first, you have to select the Windows 11 ISO FILE.
Here’s how you can install Windows 11 on VirtualBox:
1. Select the operating system name in VirtualBox, then click Settings > Storage > Controller ID > Empty > Optical Drive.
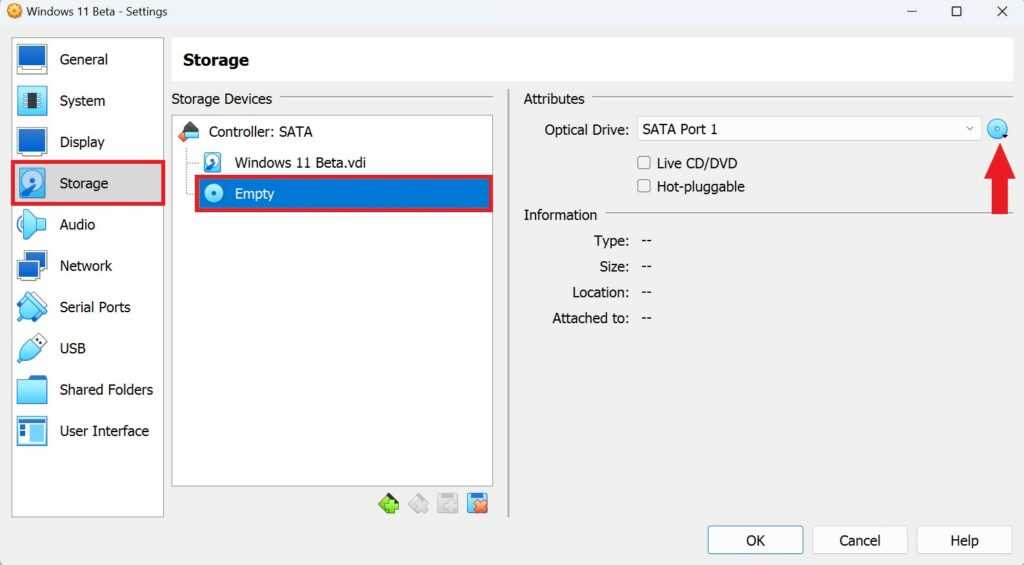
2. After that, click on the optical drive drop-down menu and select the Choose disk file option.
3. Then select the Windows 11 ISO file and click the OK button.
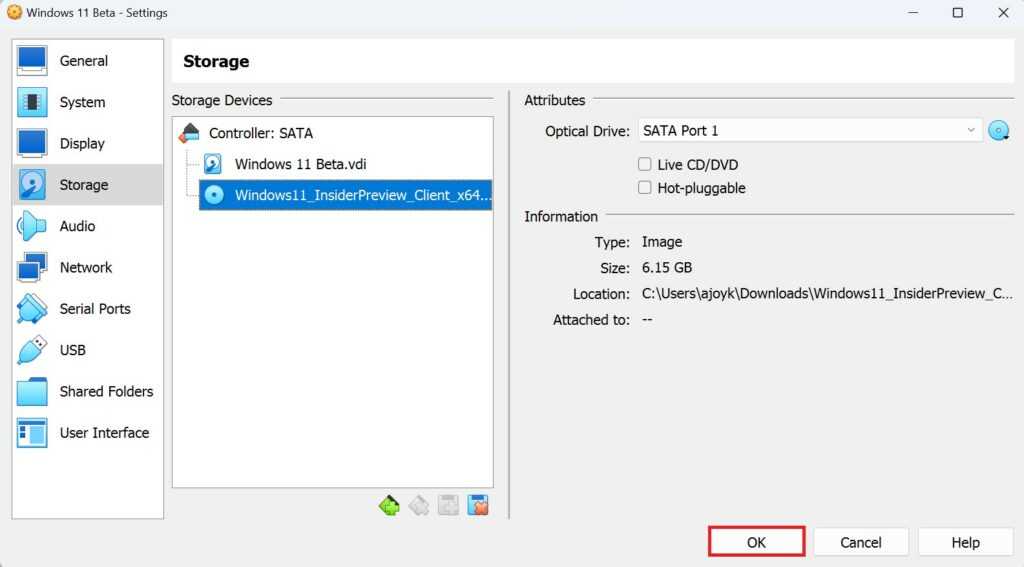
Note: If the OK button does not work or has an error, then you have to enable Virtualization Settings on your BIOS. Check out our guide on how to enable virtualization on Windows 11.
4. Now start the virtual machine by clicking on the Start button.
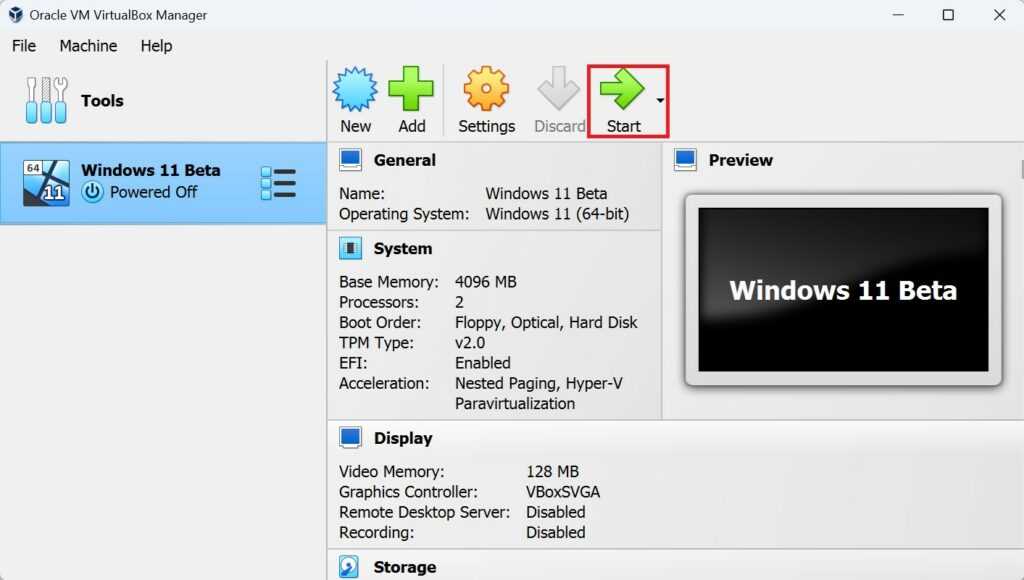
5. The Windows 11 installation wizard will appear on your screen. Now follow the Windows 11 installation setup.
6. Here select your language and click on Next and click Install.
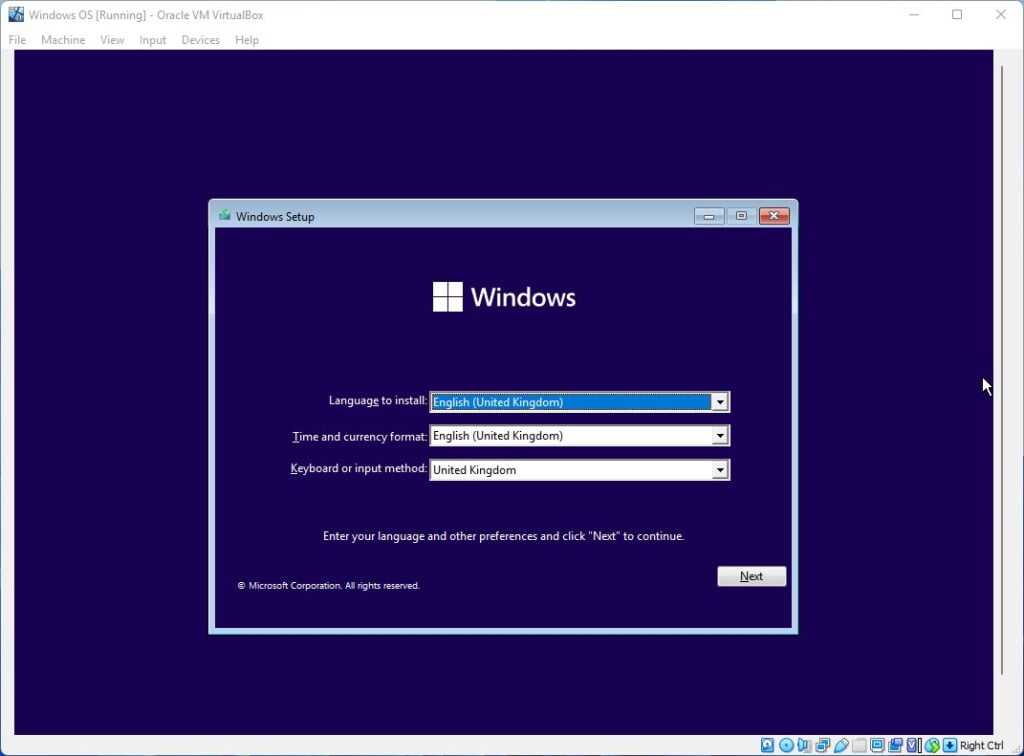
7. The following window asks for a product key to activate the Windows version. You can click the “I don’t have a product key” button for this installation.
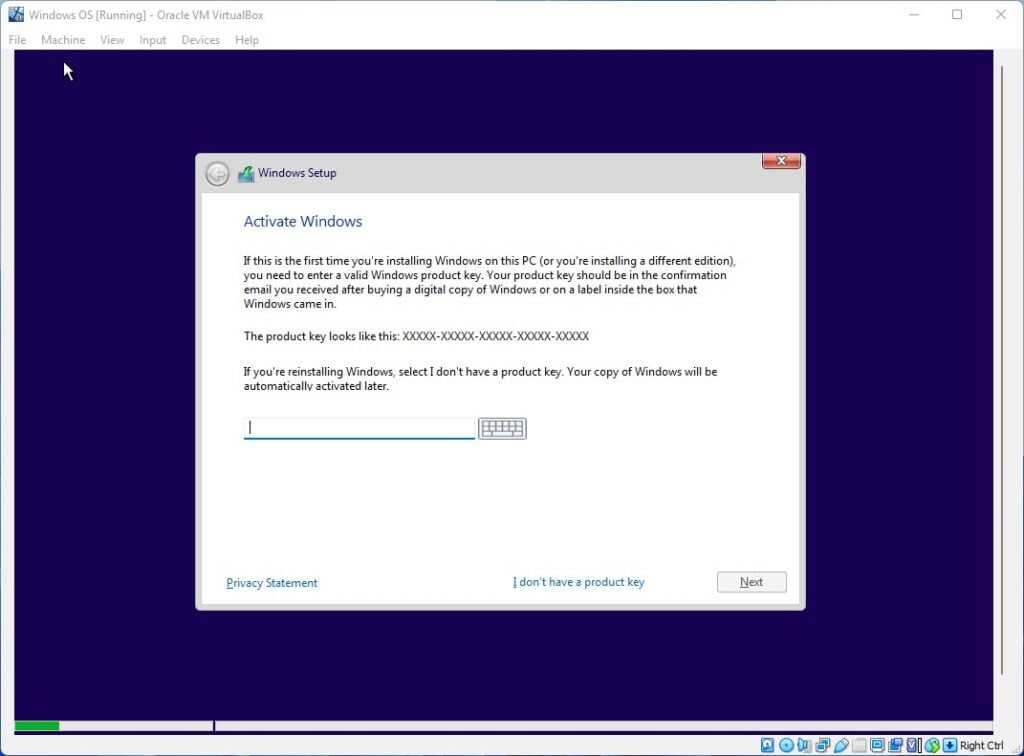
8. Now select your Windows 11 Operating system version, click on Next, and accept your license agreement.
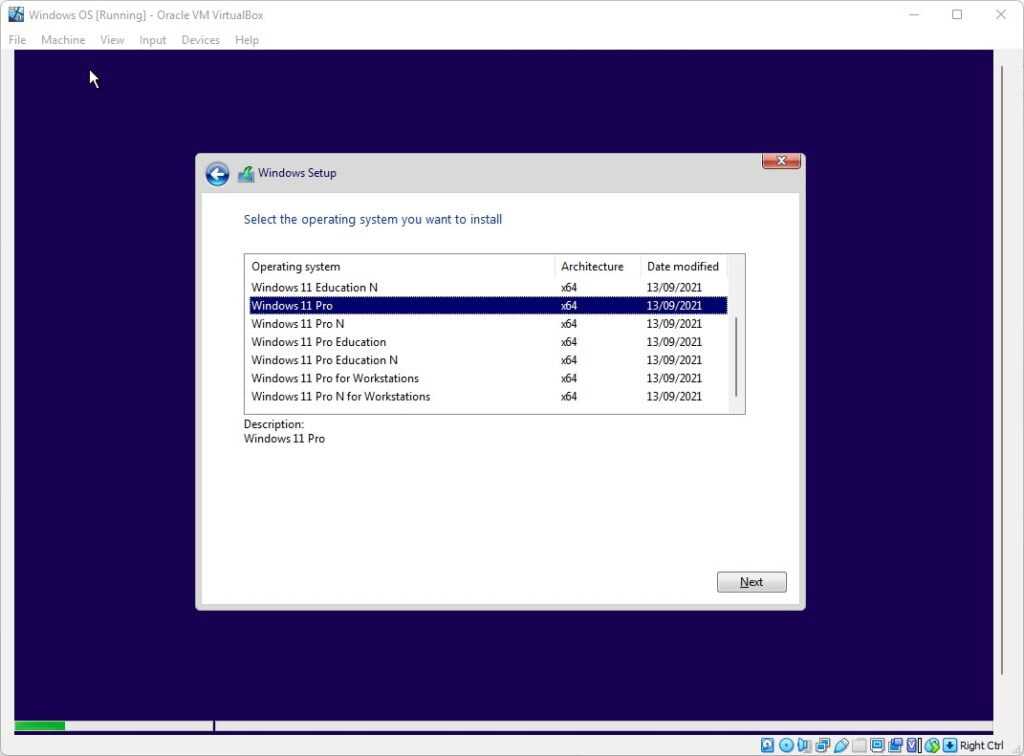
9. Now, choose the Custom Installation option allocated installation virtual hard disk and click on Next.
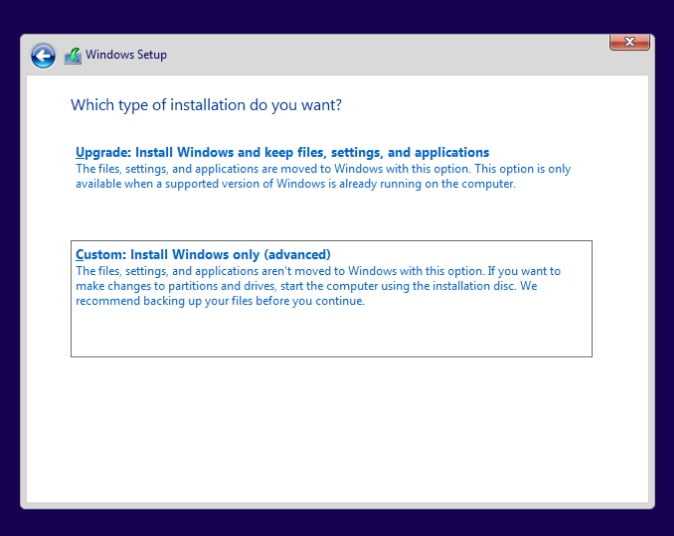
10. After that, wait until your Windows 11 installation is completed on your VirtualBox, and it will present you with a Windows 11 welcome screen. Follow the on-screen instructions to set up your Windows 11.
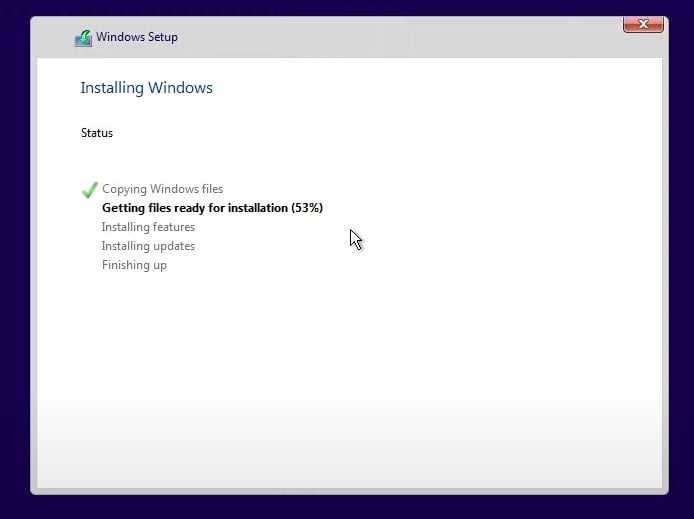
Как решить проблему «Windows 11 не устанавливается на VirtualBox»?
Прежде чем приступить к устранению неполадок, убедитесь, что ваш компьютер соответствует минимальным системным требованиям для установки Windows 11. Базовые потребности включают процессор с тактовой частотой 1 ГГц (или выше), 4 ГБ ОЗУ, 64 ГБ (или более) свободного места на диске, модуль TPM 2.0. и совместимая видеокарта.
Решение 1. Отредактируйте реестр
После того, как вы отредактируете реестр Windows, вы сможете легко обойти ограничения минимальных системных требований на вашем устройстве. Вот что вам нужно сделать:
1. Нажмите комбинацию клавиш Windows + R, чтобы открыть диалоговое окно «Выполнить», введите «Regedit» и нажмите Enter, чтобы запустить приложение «Редактор реестра».
2. В окне редактора реестра перейдите в следующую папку:
3. Теперь щелкните правой кнопкой мыши папку «Настройка» и выберите «Создать> Ключ». Назовите новую папку «LabConfig». Дважды нажмите на папку «LabConfig».
4. Щелкните правой кнопкой мыши на правой панели и выберите «Создать> 32-битное значение DWORD».
5. Назовите новый ключ «BypassSecureBootCheck» и введите «1» в поле «Значение».
6. Теперь повторите тот же набор шагов и создайте еще 3 записи:
- Обход TPMCheck
- Обход CPUCheck
- ОбходRAMCheck
7. Установите в поле «Значение данных» значение «1» для всех записей.
8. Выйдите из редактора реестра, перезагрузите устройство и запустите VirtualBox, чтобы установить Windows 11 и проверить, сохраняется ли проблема.
Решение 2. Запустите VirtualBox от имени администратора
1. Вот еще один обходной путь для решения проблемы «Windows 11 не устанавливается на VirtualBox».
2. Найдите значок «VirtualBox» в проводнике. Щелкните его правой кнопкой мыши и выберите «Запуск от имени администратора».
3. Перезагрузите устройство и попробуйте снова установить приложение с правами администратора, чтобы проверить, решена ли проблема.
Решение 3. Отключите приложение безопасности Windows
Вмешательство антивирусного программного обеспечения или приложения безопасности Windows также может быть распространенной причиной того, что VirtualBox не устанавливает Windows 11 на ваше устройство. Следовательно, вы можете попробовать временно отключить приложение безопасности Windows и посмотреть, поможет ли это. Вот что вам нужно сделать:
1. Нажмите на значок поиска на панели задач и введите «Безопасность Windows». Нажмите Enter, чтобы запустить приложение.
2. Выберите «Защита от вирусов и угроз».
3. Нажмите «Управление настройками».
Отключите параметр «Защита в режиме реального времени», чтобы отключить приложение безопасности Windows на вашем устройстве. Перезагрузите компьютер с Windows, запустите приложение VirtualBox, чтобы установить Windows 11, и проверьте, сохраняется ли проблема.
Вывод
Если вы хотите, чтобы Windows 11 работала без сбоев в среде VirtualBox, вы можете попробовать любой из этих обходных путей, чтобы обойти препятствие. Я попробовал перечисленные выше решения и все еще не повезло. Вы можете попробовать перейти на альтернативное программное обеспечение для виртуализации, если ничего не помогает. Был ли этот пост полезен? Дайте нам знать, какой метод помог вам!
VIRTUALBOX ÜZERİNDE WINDOWS 11 YÜKLEME HAKKINDA Sıkça Sorulan Sorular
1. VirtualBox, Windows 11 için güvenli midir?
Evet öyle. VirtualBox, Windows 11 dahil olmak üzere çok çeşitli işletim sistemleriyle çalışan güvenli ve güvenilir bir sanallaştırma platformudur.
2. VirtualBox bilgisayarınıza zarar verebilir mi?
VirtualBox güvenlidir ve bilgisayarınıza zarar vermesi olası değildir. Ancak, dikkatli kullanmazsanız veya güvenilir olmayan bir kaynaktan alırsanız, sorun veya çakışmalarla karşılaşmanız küçük bir ihtimaldir.
3. VirtualBox IP Adresinizi Gizliyor mu?
VirtualBox, IP adresinizi gizlemek veya değiştirmek için herhangi bir yerleşik özellik sağlamaz. Bu nedenle, sizi izlemeye çalışan herhangi biri, yine de IP adresinizi görebilecektir.
4. Sanal makineleri bilgisayar korsanlarından koruyor musunuz?
Sanal makineler, bilgisayar korsanlarını önlemede biraz yararlı olabilse de, kusursuz değildirler. Sanal makine, ana işletim sisteminizden tamamen farklı bir ortamda çalıştığı için, o makineye yüklenen kötü amaçlı yazılım, ana işletim sistemine erişemez veya onu etkileyemez.
5. VirtualBox’ta bir antivirüse ihtiyacınız var mı?
Bilgisayarınızda veya sanal bir makinede yüklü olmasına bakılmaksızın, genel olarak virüsten koruma yazılımı kullanmanız önerilir.
Как загрузить и установить виртуальную машину Windows 11 Enterprise в VirtualBox
Перед установкой этой виртуальной машины необходимо убедиться, что у вас достаточно физических аппаратных ресурсов для ее установки.Microsoft не упомянула никаких требований к этой машине, но мы рекомендуем не менее 4 ГБ памяти и достаточное количество неиспользуемого локального хранилища для полной установки Windows, приложений и других файлов (32 ГБ или более)
Вы также можете следовать минимальным системным требованиям для установки Windows 11, чтобы обеспечить ее бесперебойную работу. Наконец, если ваш компьютер может работать с виртуальной машиной, выполните следующие шаги для установки Windows 11 Enterprise VM:
1. Загрузите и установите VirtualBox
Сначала скачайте и установите VirtualBox с вики VirtualBox. Программа бесплатна для загрузки и доступна для некоммерческого использования. После загрузки файла.exe щелкните на нем и следуйте инструкциям на экране, чтобы правильно установить его в вашей системе
Необязательный шаг: Загрузите и установите пакет расширений Virtualbox со страницы загрузок VirtualBox. Вы можете пропустить этот шаг, но его установка может улучшить и добавить дополнительные функции к вашей машине Virtualbox. С помощью этого пакета вы можете получить такие функции, как интеграция мыши, подключение к Интернету, поддержка USB и другие замечательные возможности. Вы можете установить пакет, щелкнув загруженный файл и следуя инструкциям
2. Загрузите виртуальную машину Windows 11 Enterprise
Далее загрузите копию установочных файлов Windows 11 в формате OVA. Вы можете получить эти файлы со страницы загрузки виртуальных машин Microsoft. Обязательно загрузите образ виртуального диска для VirtualBox
3. Импортируйте OVA-файлы
Откройте и извлеките загруженные файлы. Затем дважды щелкните извлеченный файл, чтобы открыть его. Это автоматически откроет ваш VirtualBox и диалоговое окно Import Virtual Appliance. Здесь вы можете изменить настройки и расположение папки Machine Base Folder. Убедитесь, что вы установили флажок Импортировать жесткие диски как VDI. Если вы довольны настройками, нажмите Импортировать.
Подождите, пока виртуальная машина загрузится в VirtualBox. После этого вы можете открыть и использовать виртуальную машину Windows 11 Enterprise
Похожие: Как установить Windows 7 на виртуальную машину VirtualBox
Установить Microsoft Windows 11 в Oracle VirtualBox
1. Загрузите и установите VirtualBox и включите виртуализацию ЦП.
Во-первых, если у вас нет VirtualBox, скачать здесь и установите его.
Во-вторых для тех, у кого нет файла ISO Windows 11, пожалуйста следуйте этому руководству, чтобы узнать, как загрузить файлы ISO de Windows 11 легально.
После установки VirtualBox и загрузки ISO-файла Windows 11 необходимо в BIOS активировать виртуализацию ЦП:
- Хайбер-В
- Вандерпул
- СВМ
- АМД-В
- Технология виртуализации Intel
- ВТ-Х.
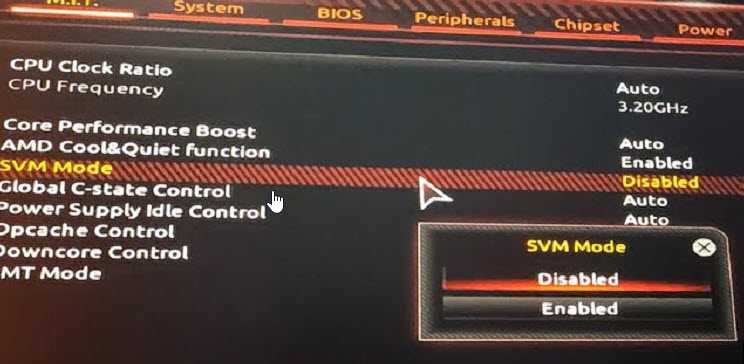
2. Создание и настройка виртуальной машины на VirtualBox.
Откройте VirtualBox и нажмите «Новости«
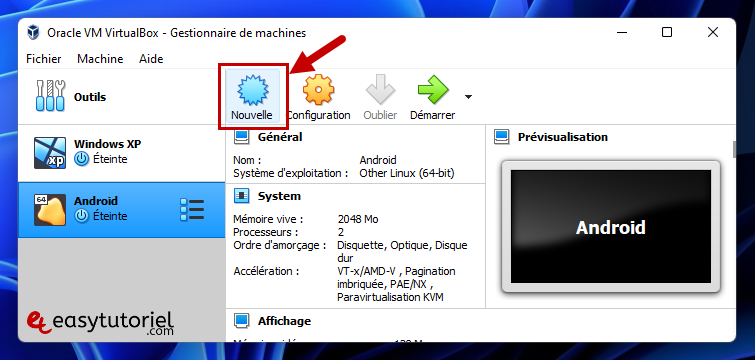
Введите имя вашей виртуальной машины и выберите «Windows 10 (64-бит)«в Версии.
Если у вас только (32-разрядный), это означает, что виртуализация ЦП SVM отключена в BIOS, не забудьте включить ее, а затем повторите попытку.
Нажмите «Далее».
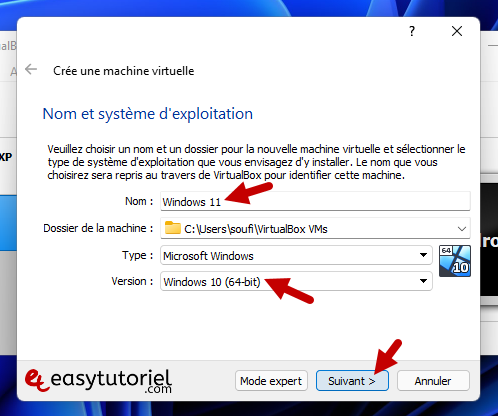
представить 4096MB минимальное количество для памяти (RAM).
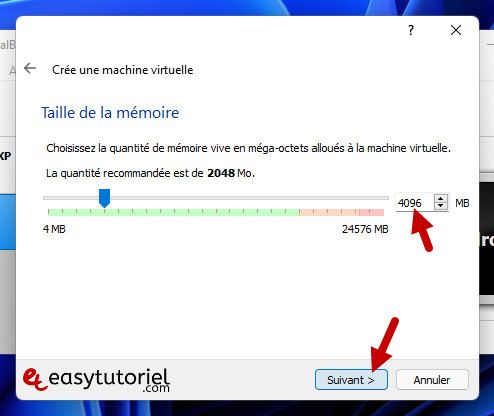
Нажмите на «Создавать«, для всего остального мы оставим настройки по умолчанию.
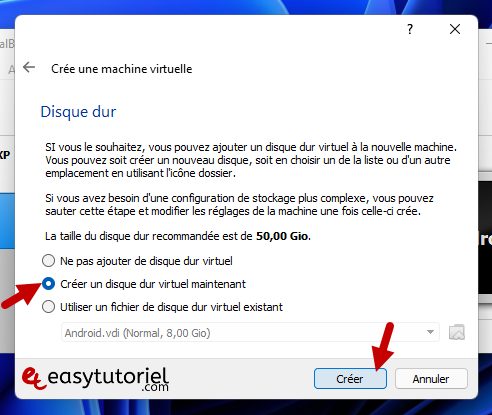
Нажмите на «следующая«
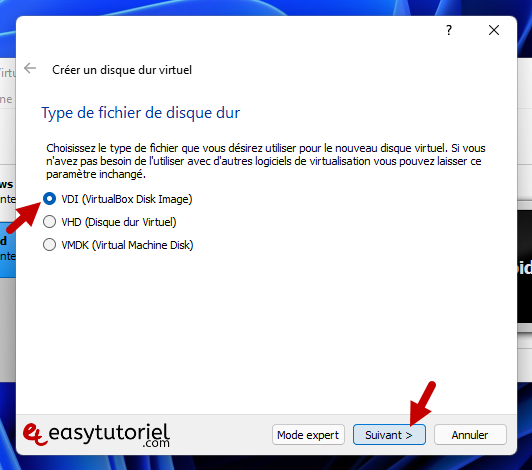
Нажмите на «следующая«
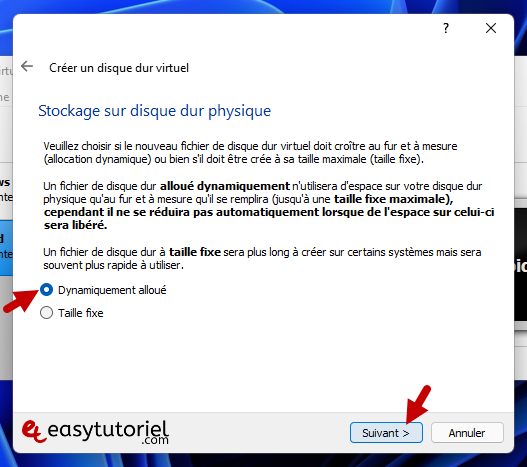
Измените размер виртуального диска VDI, поставьте минимум.
Нажмите на «Создавать«, чтобы наконец создать виртуальную машину. Теперь мы добавим наш ISO-файл.
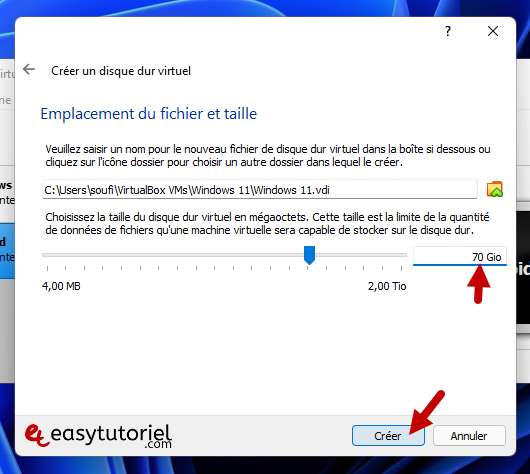
Выберите виртуальную машину Windows 11 и нажмите «Конфигурация«
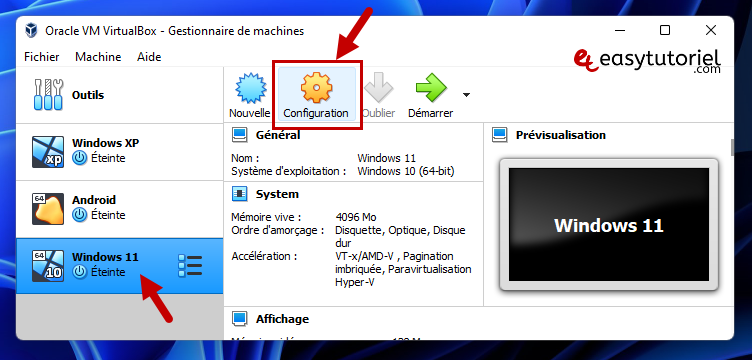
Перейти к «система«>»Процессор«и положи 2 в Количество процессоров.
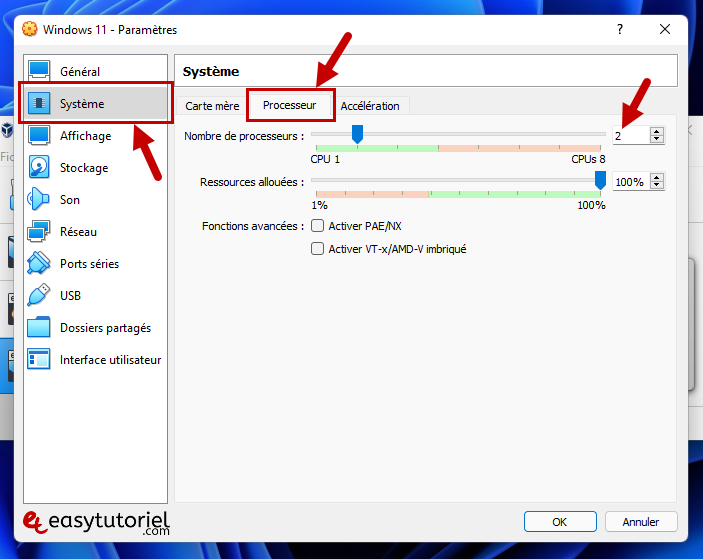
Данс »Просмотр» активировать 3D ускорение и вложить максимум в Видеопамять.
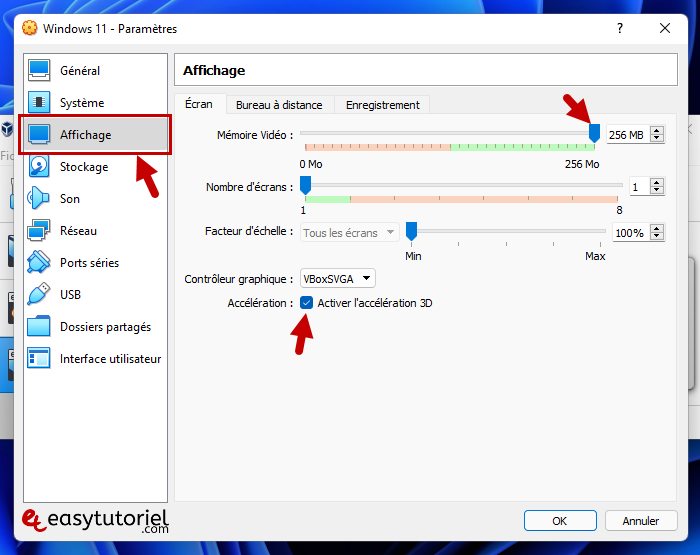
Откройте страницу «Хранение«затем выберите»Смотри«и добавьте файл на ISO-диск.
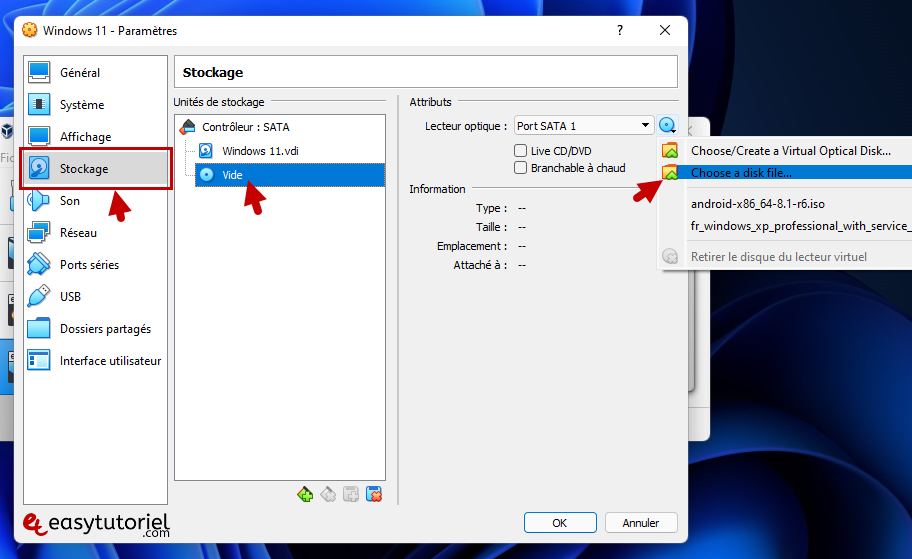
Выберите образ ISO на своем ПК, если у вас его нет, вы можете получить его, выполнив следующие действия. этот учебник.
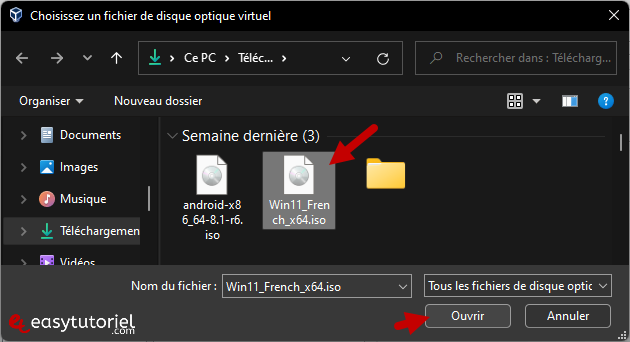
3. Запуск и установка виртуальной машины.
Запустите вашу виртуальную машину.
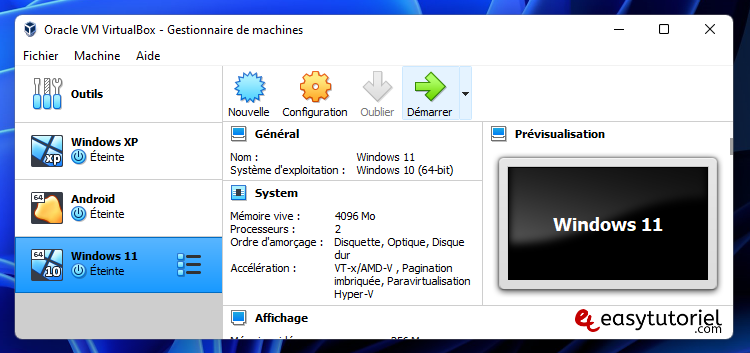
Логотип изменился … подождите несколько минут …

Выберите язык, формат даты и тип клавиатуры.

Нажмите на «установить сейчас.»

Нажмите на «У меня нет ключа продукта«
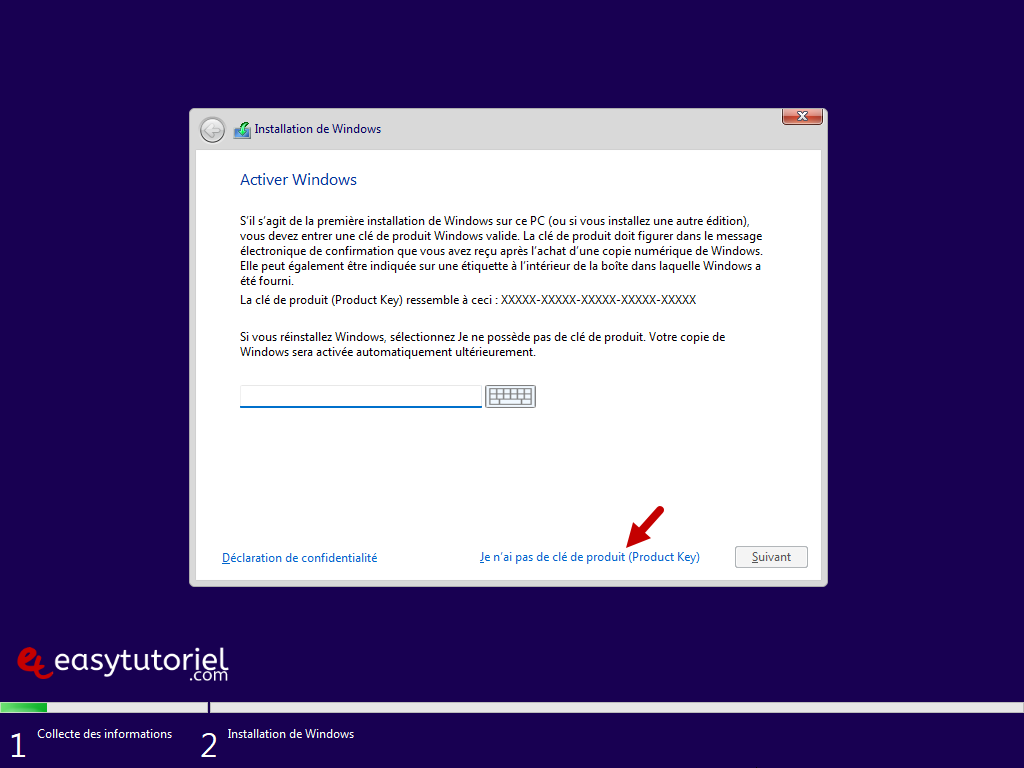
Выберите свое издание, в моем случае это «Windows 11 Pro«Puis Cliquez сюр»следующая«
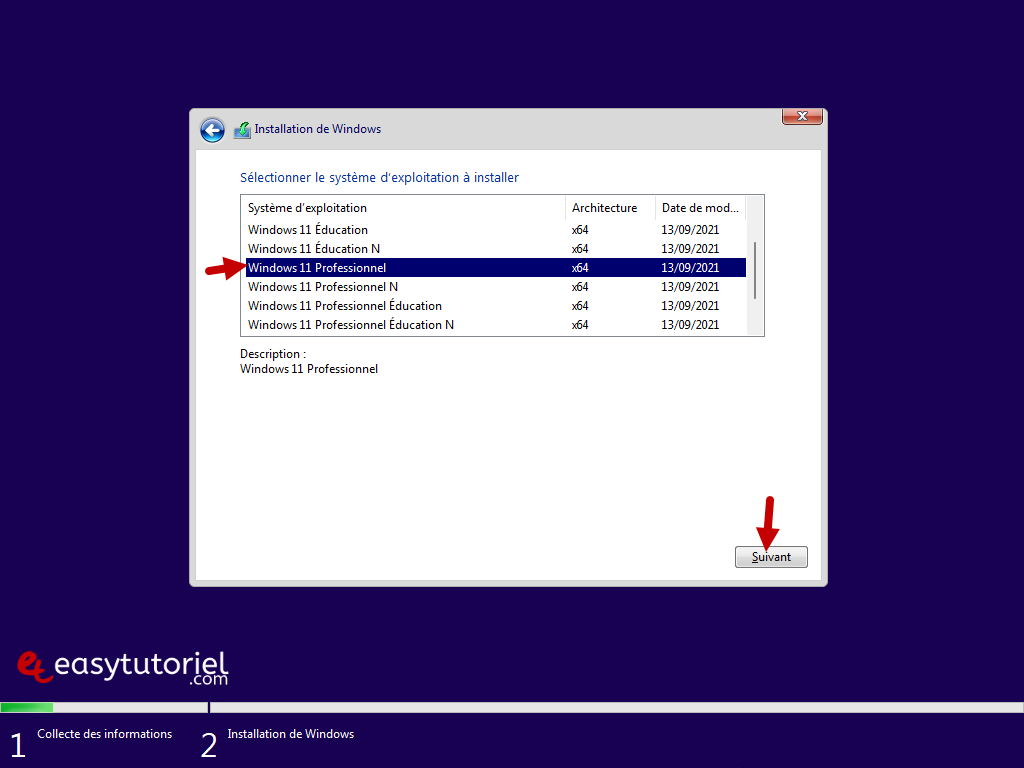
Если у вас есть это сообщение: «Этот компьютер не может работать Windows 11«
пресс MAJ+F10
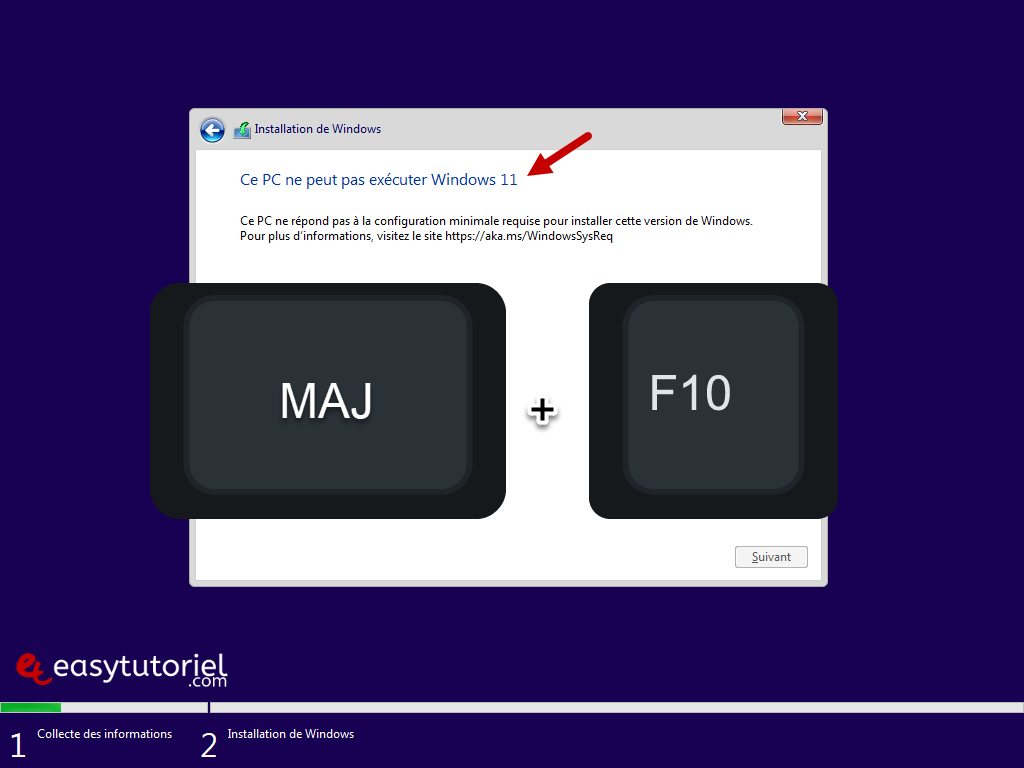
Затем откроется окно CMD, введите за которым следует ключ Entrée.
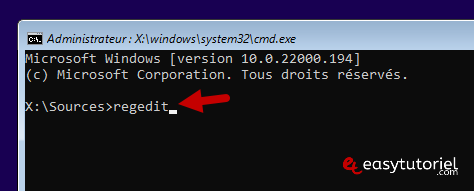
Затем откройте этот путь:
HKEY_LOCAL_MACHINESYSTEMSetup
Затем щелкните правой кнопкой мыши на Установка создать новый ключ с именем .
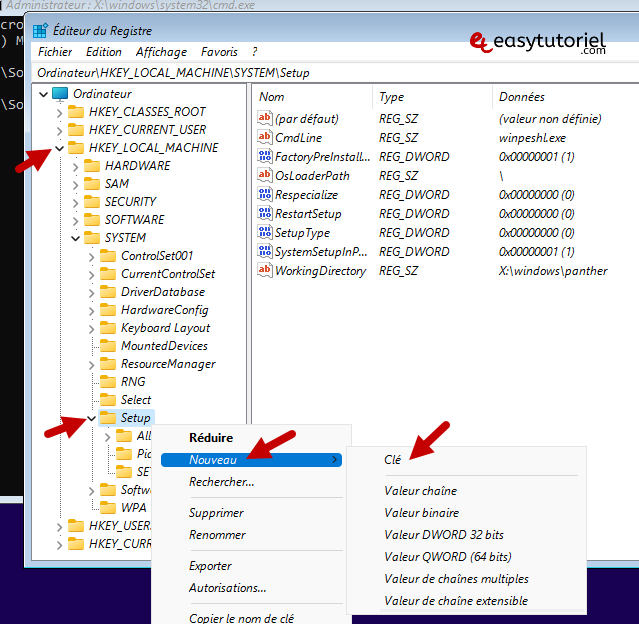
Выберите новый ключ «ЛабКонфиг«затем создайте эти 32-битные значения DWORD со значением :
- Обход TPMCheck
- Обход RAMCheck
- Обход
- Обход проверки безопасной загрузки
Дважды щелкните, чтобы изменить значение на «1«
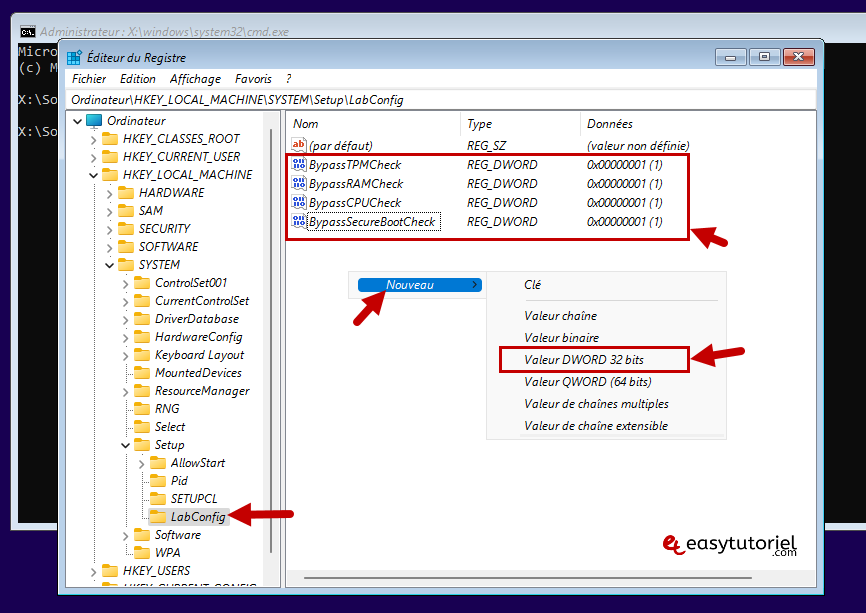
Закрой все окна (Реестр, CMD и установка Windows)
Нажмите на «установить сейчас«
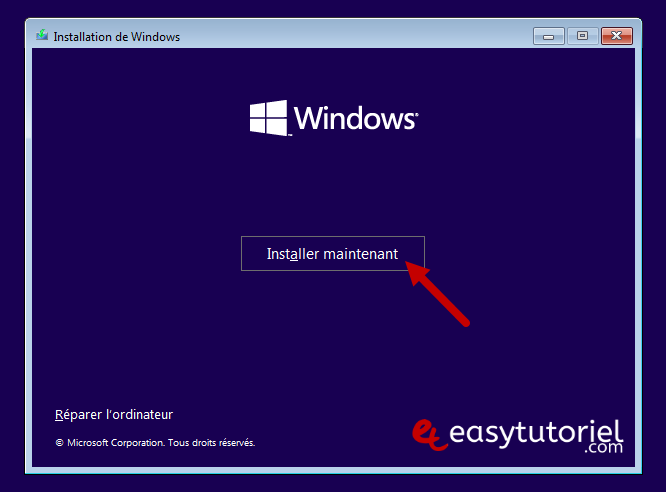
Нажмите на «У меня нет ключа продукта«
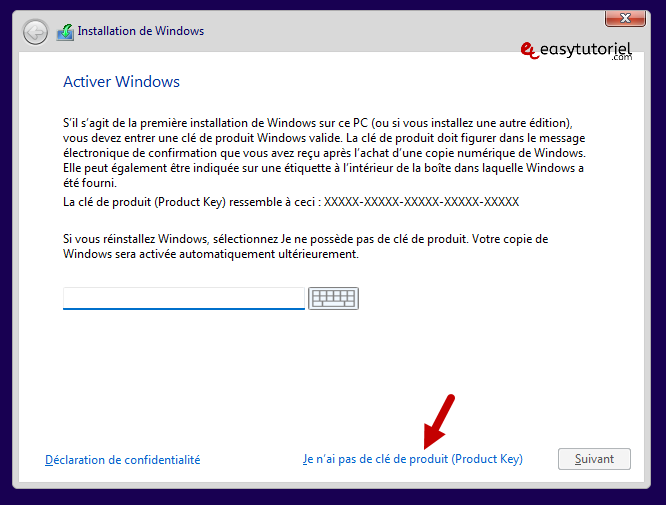
Выбирать «Windows 11 профессионалов«Puis Cliquez сюр»следующая«
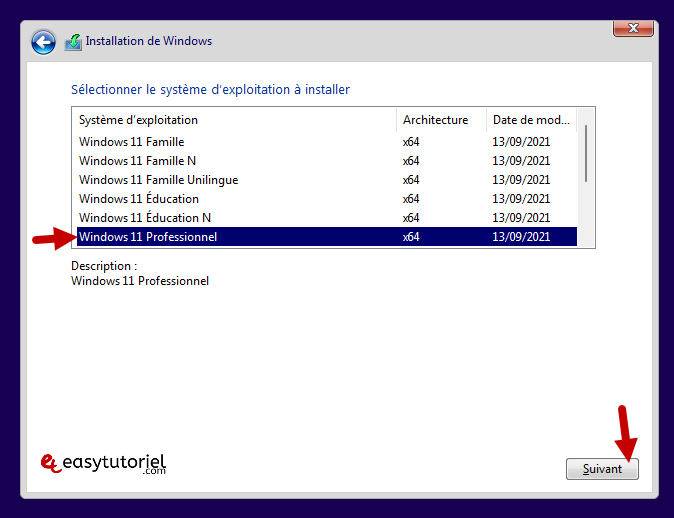
Примите условия лицензии и нажмите «следующая«
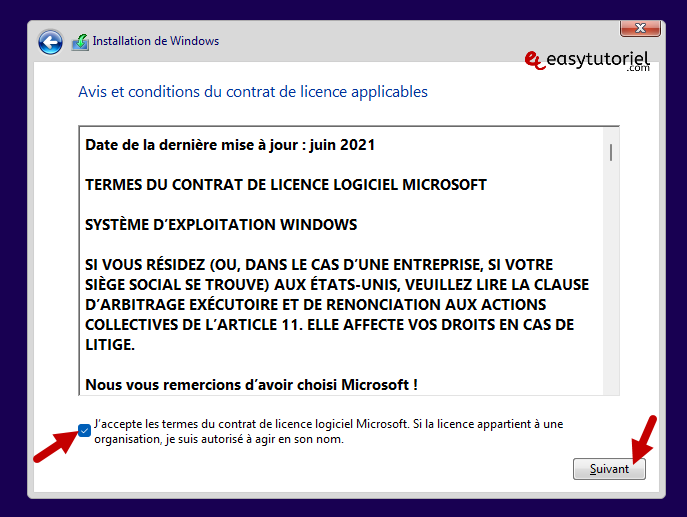
Нажмите на «Выборочная: только установка Windows«
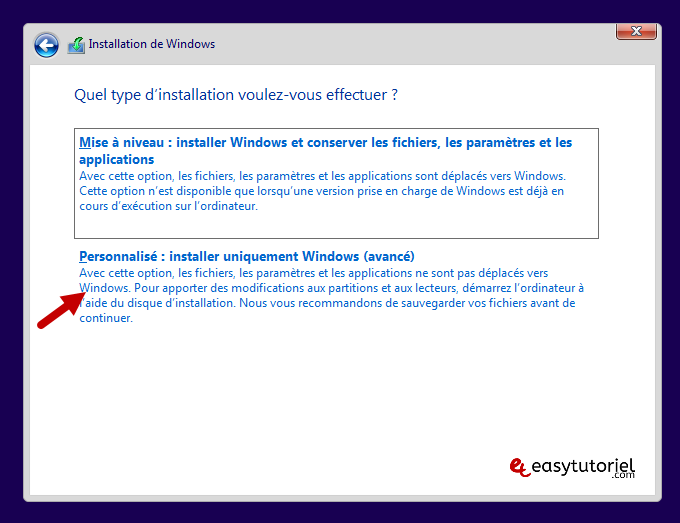
Нажмите на «следующая«
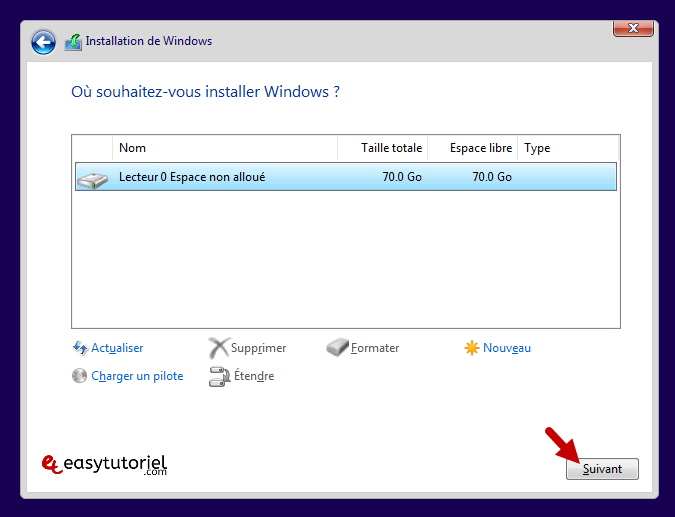
Подождите, пока загрузятся файлы для установки …

Нажмите на «Перезагрузить сейчас«после завершения установки …
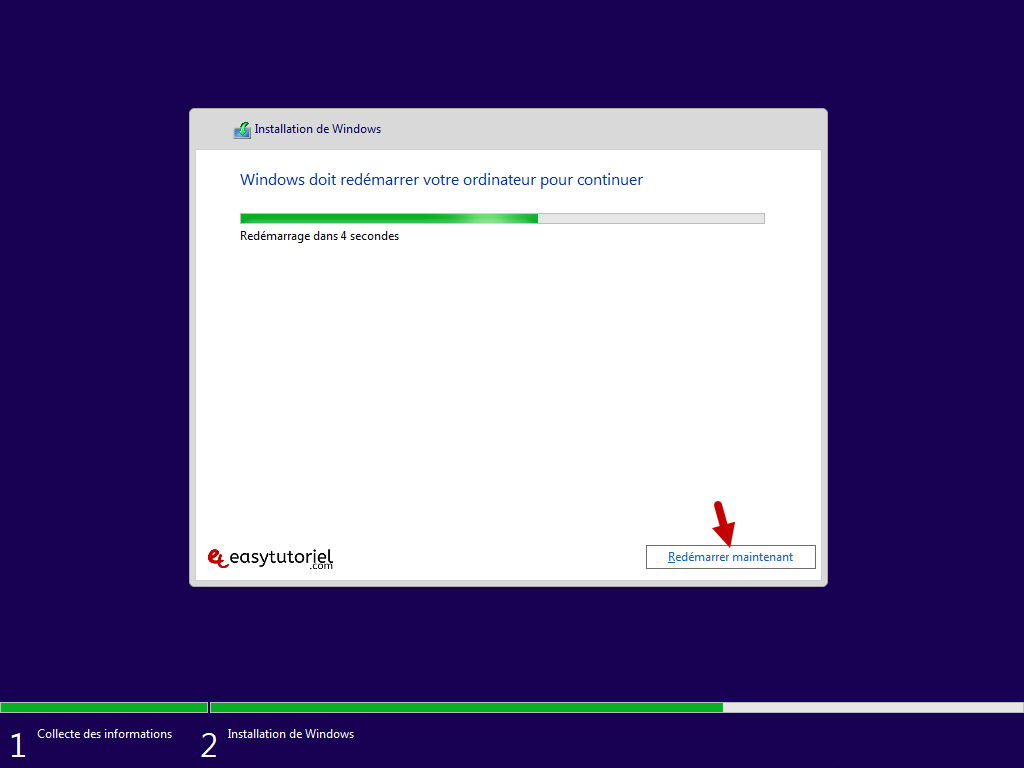
Выбирать «Франция«Puis Cliquez сюр»да«
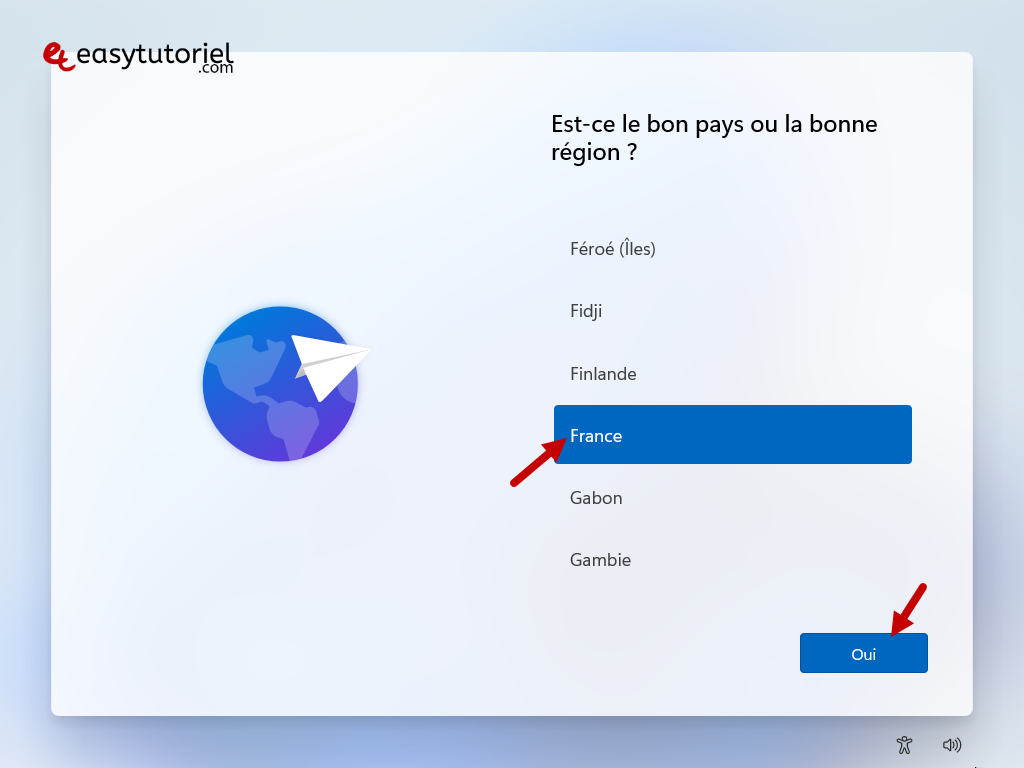
Выберите клавиатуру «Французский«Puis Cliquez сюр»да«
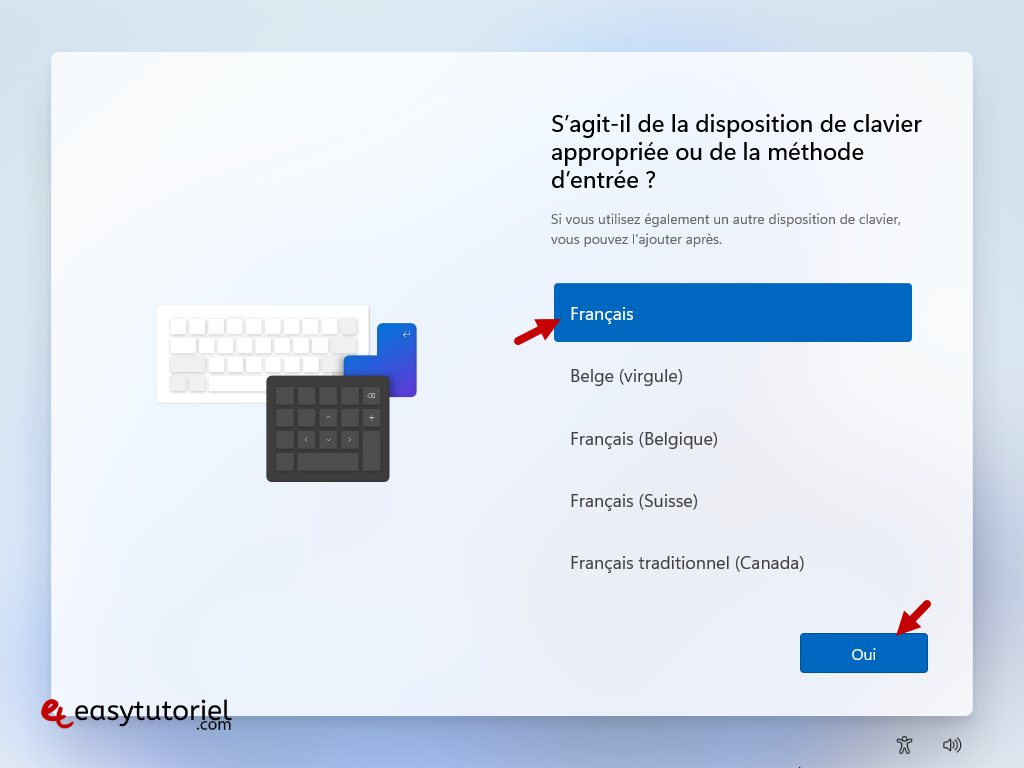
Выберите имя для своей виртуальной машины … нажмите «следующая«
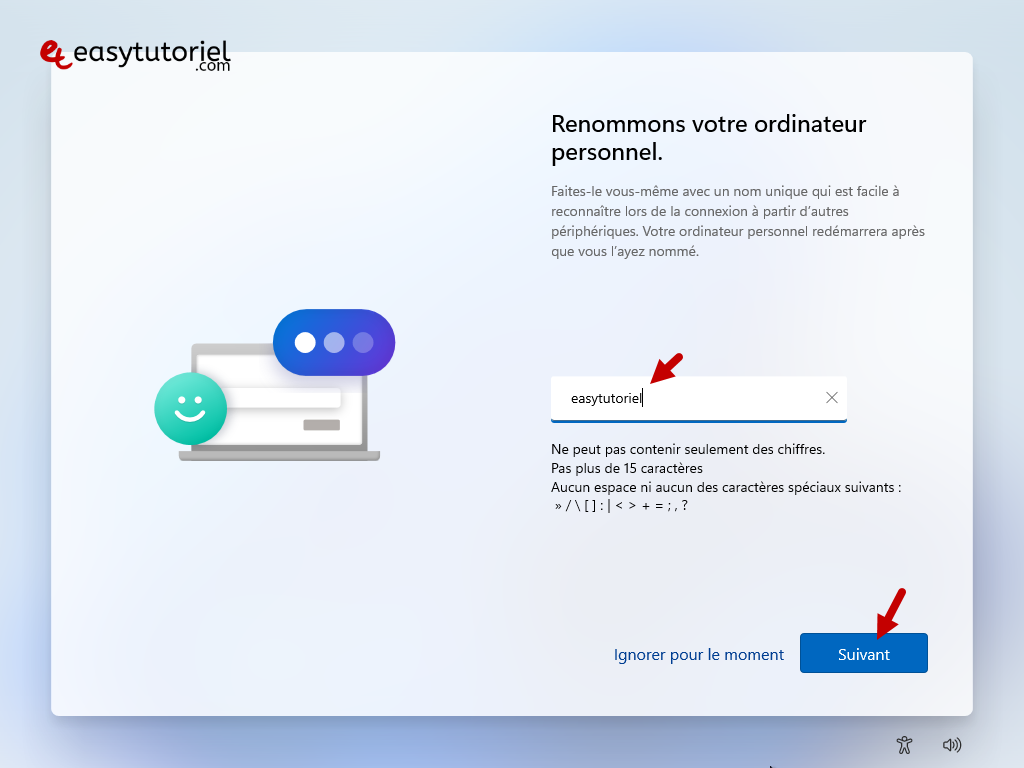
Нажмите на «следующая«после выбора»Настроить для личного пользования«
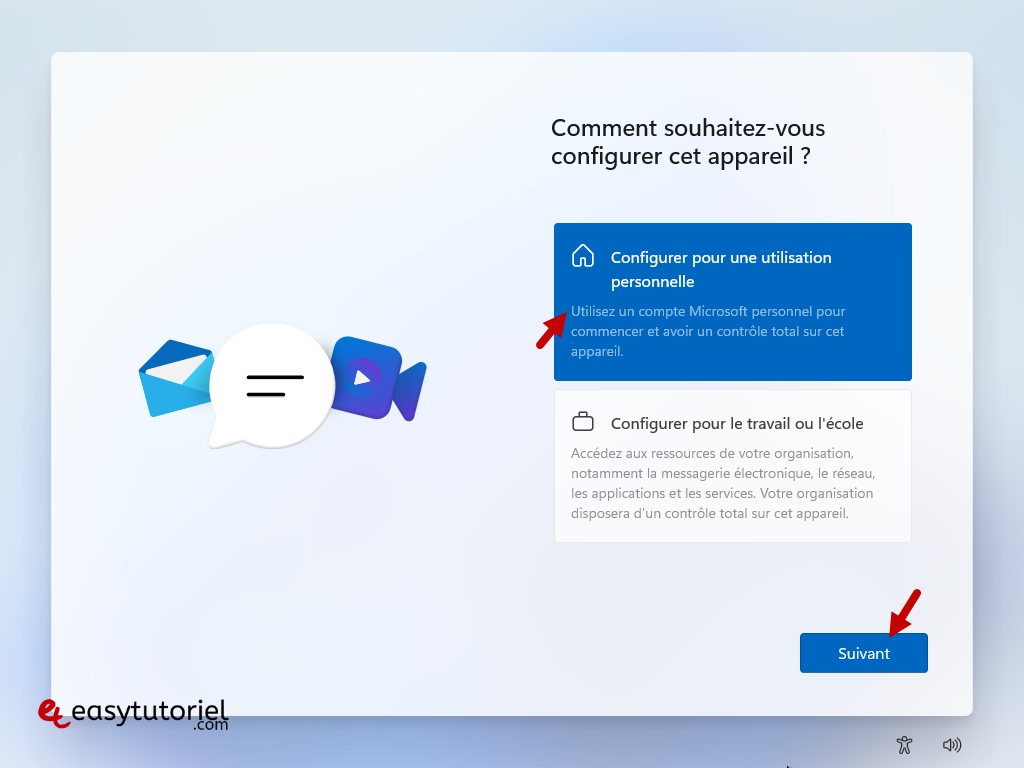
Нажмите на «Варианты подключения«если вы не хотите использовать онлайн-учетную запись Microsoft.
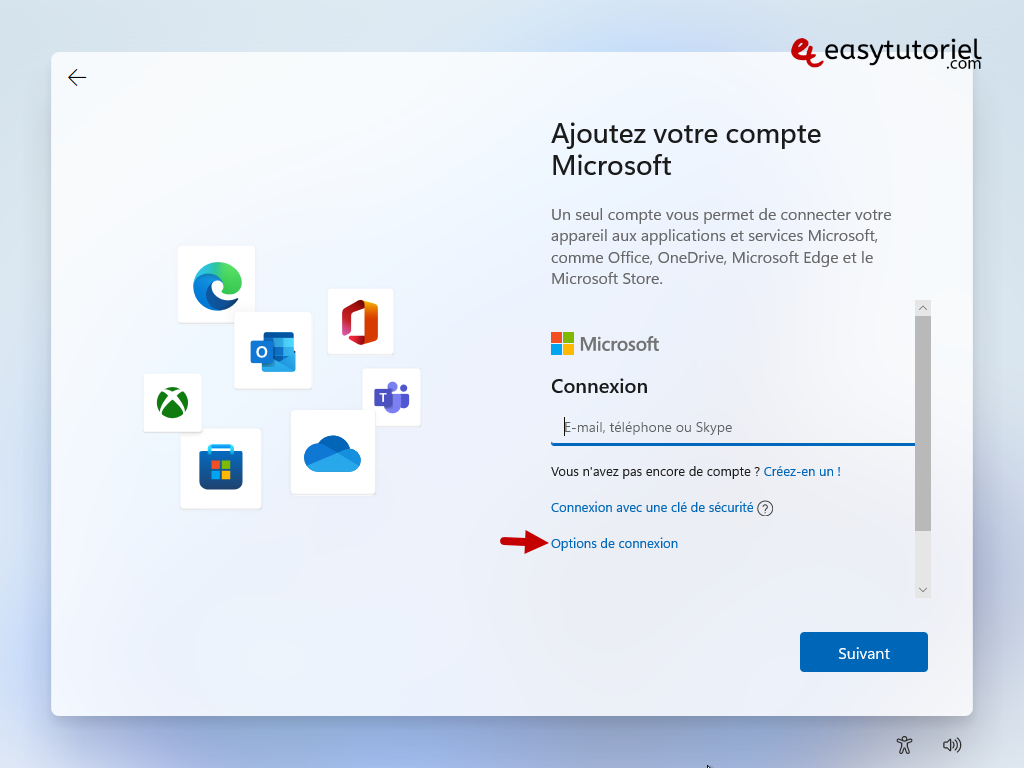
Нажмите на «Офлайн-аккаунт«
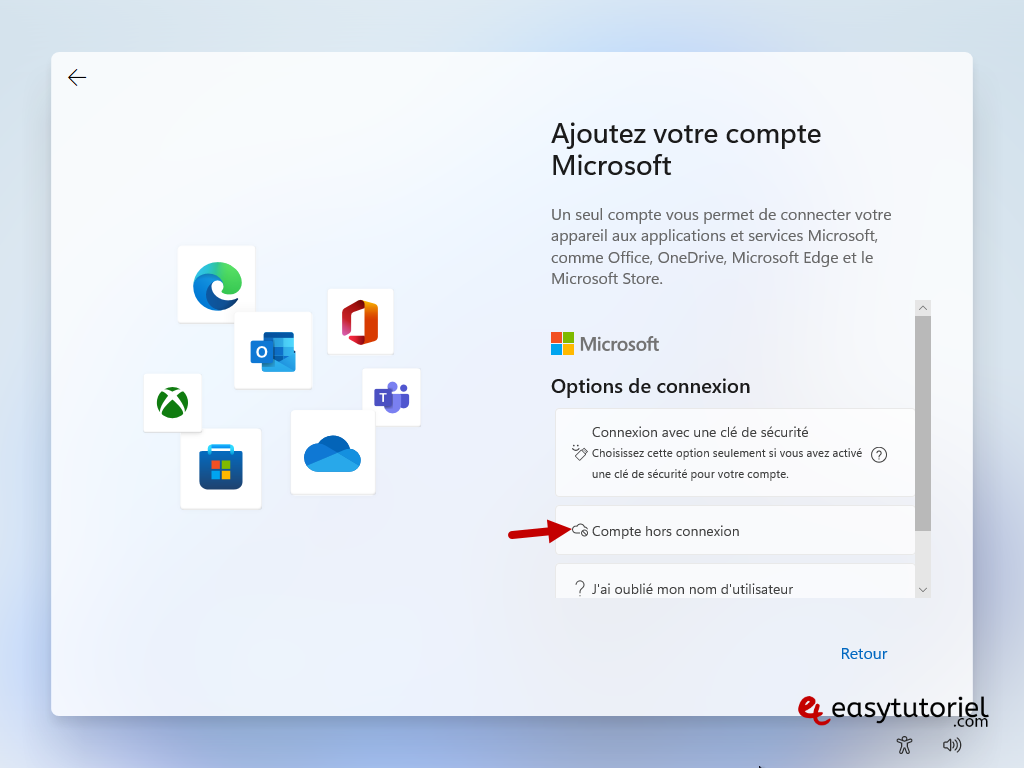
Нажмите на «Пока игнорировать«
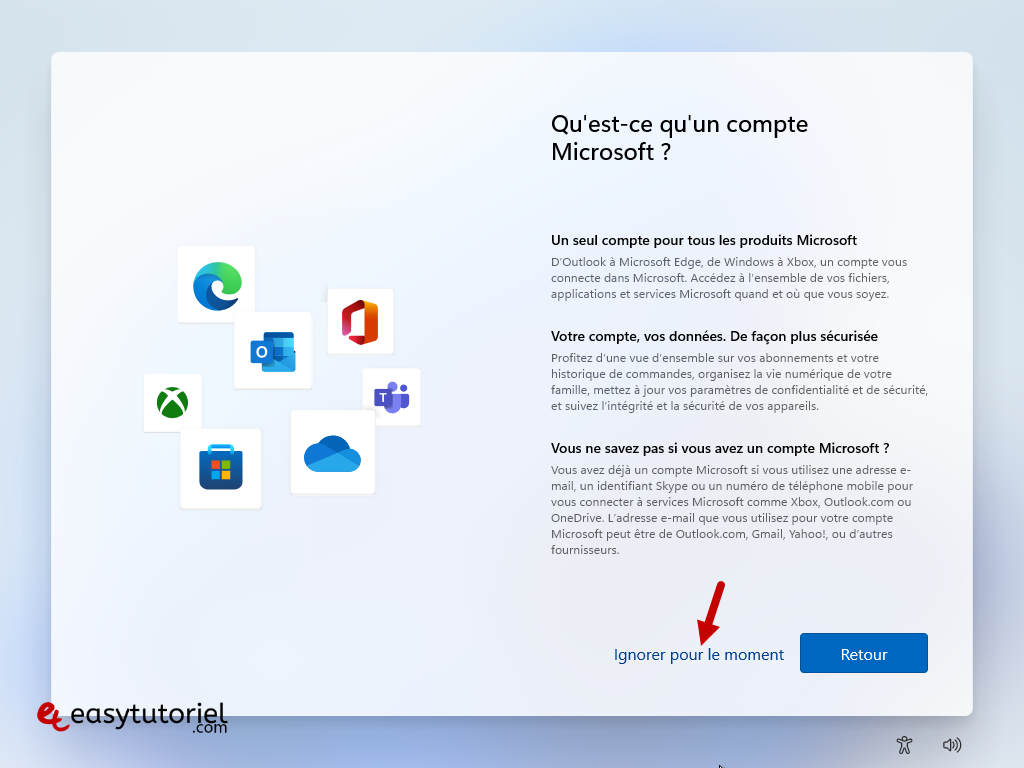
Введите имя пользователя и нажмите «следующая«

Введите пароль, подтвердите его и задайте контрольные вопросы для восстановления пароля в случае его забывания …

Ставить «не«ко всем разрешениям …
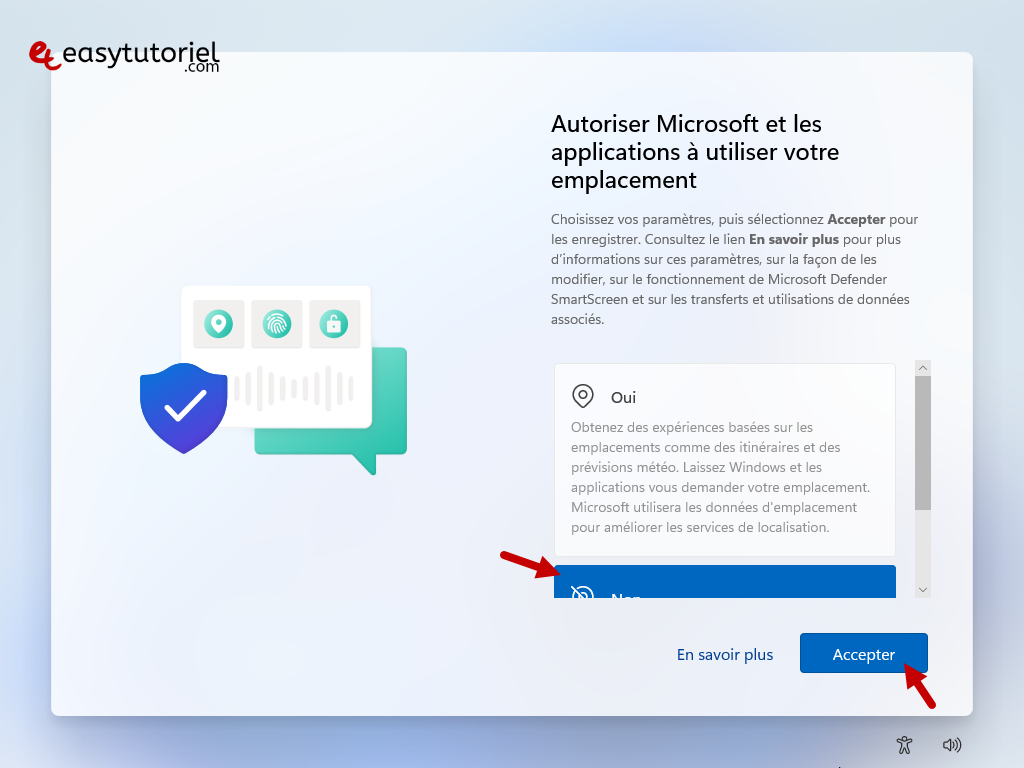
Не выключайте компьютер …

4. Установка гостевых дополнений VirtualBox
Для этого перейдите в «Périphériques«>»Вставьте образ компакт-диска с гостевыми дополнениями«
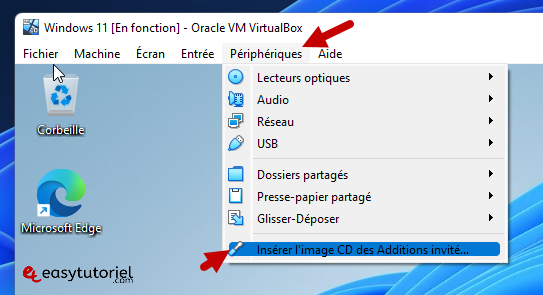
Дважды щелкните файл «VBoxWindowsДополнения-amd64.exe«
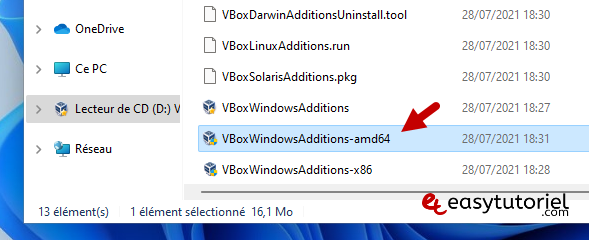
Установите дополнения и выключите виртуальную машину, чтобы включить аппаратное ускорение.
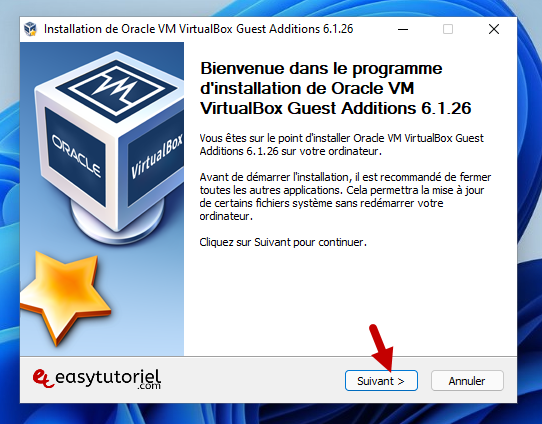
5. Перезагрузите виртуальную машину …
После того, как дополнения будут установлены, у вас будут закругленные углы …
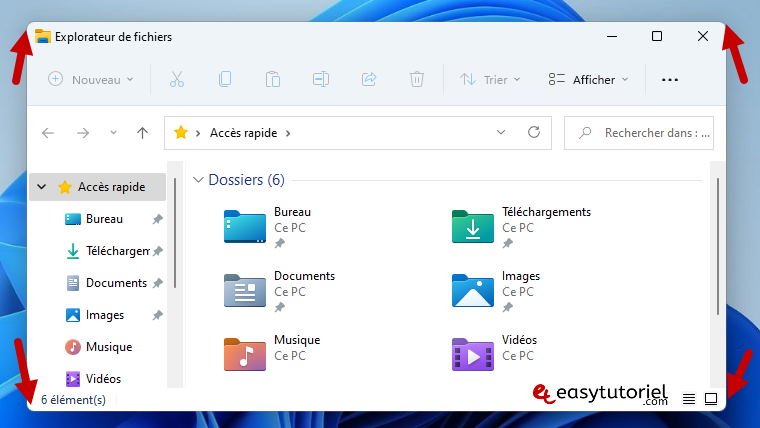
Ваша виртуальная машина готова к работе!
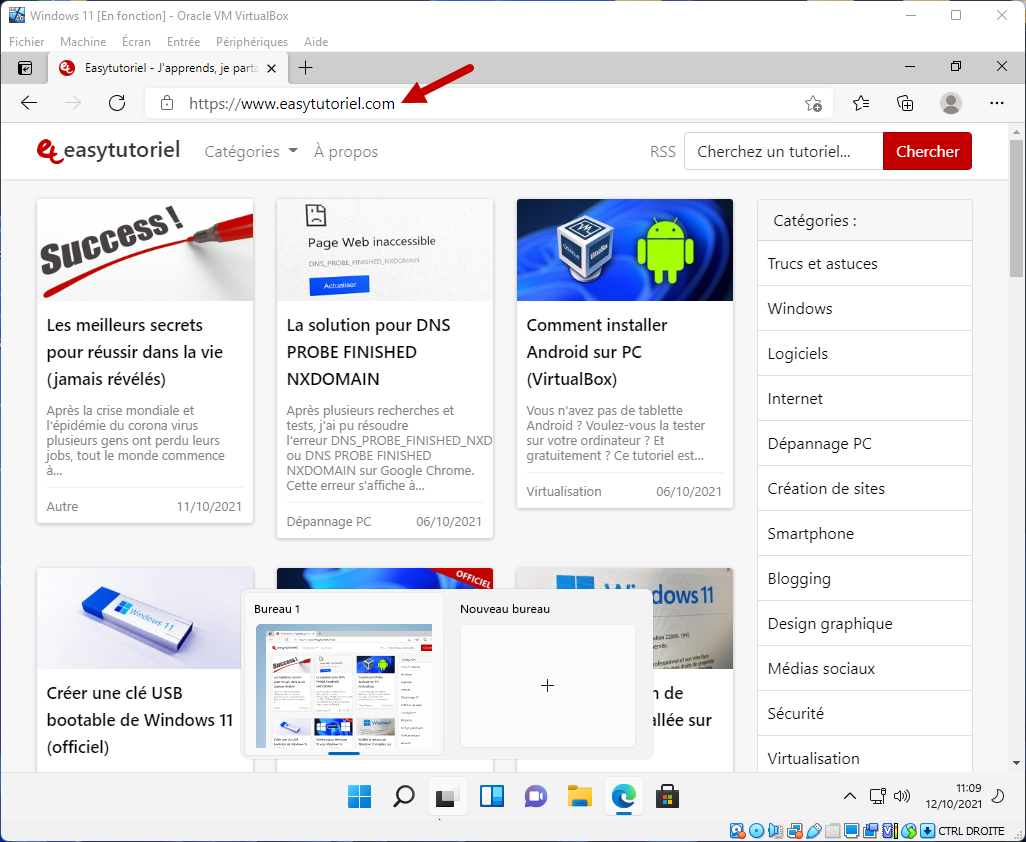
И это все!
Это все на сегодня, если хочешь Windows 11 Не стесняйтесь поделиться новостью с друзьями и родственниками …
К следующему уроку
Как установить VirtualBox на Windows
Установить VirtualBox в Windows довольно просто. Выполните следующие шаги.
Скачать виртуальный бокс
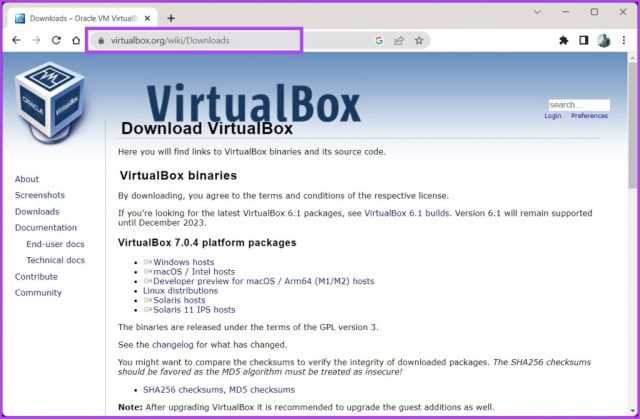
Шаг 2: Нажмите на ссылку хостов Windows. Сохраните установочный файл в любом удобном для вас месте.
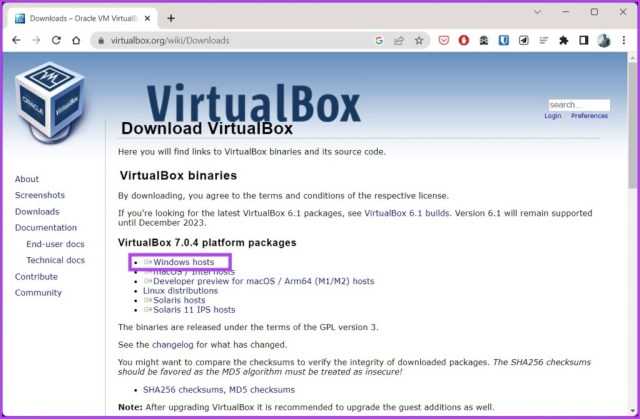
Шаг 3: Перейдите к файлу установщика и дважды щелкните по нему.
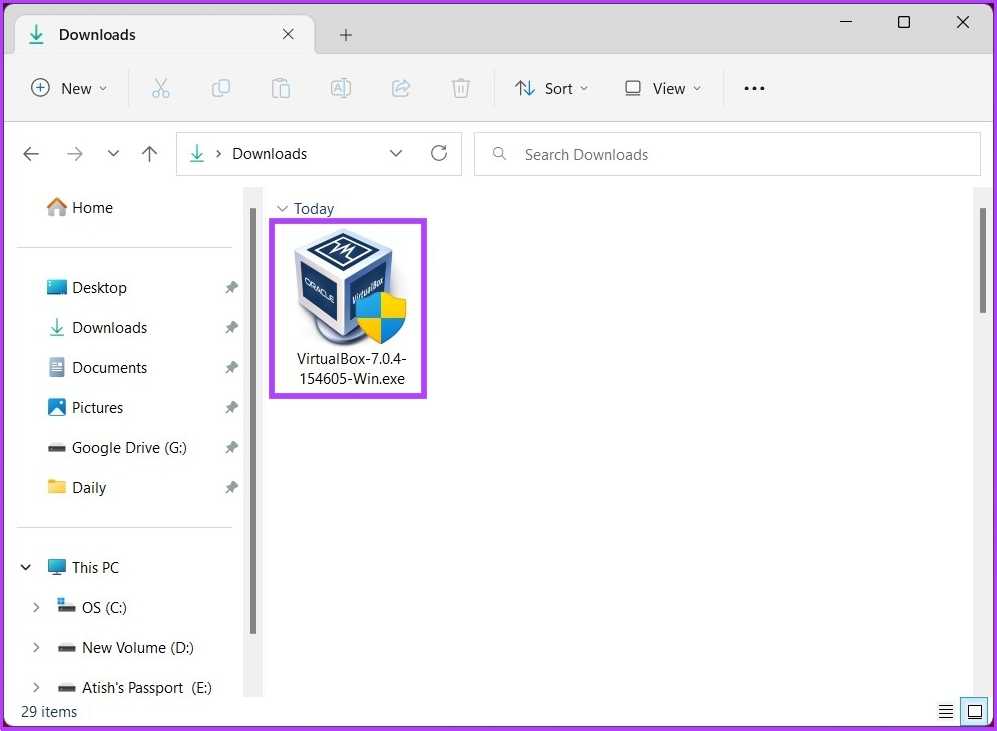
Шаг 4: Появится мастер установки; Нажмите «Далее.
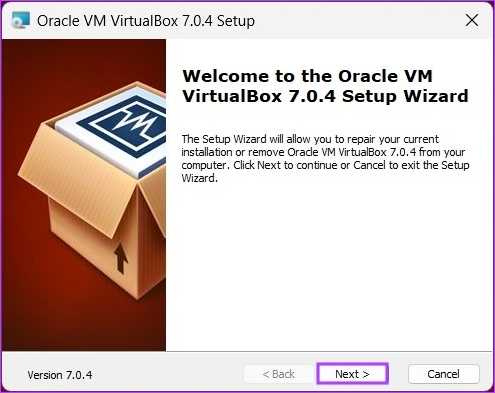
Шаг 5: На следующем экране настройте то, что вы хотите установить. Вы также можете изменить место установки. В этой статье мы выберем установку по умолчанию без изменения каких-либо настроек. Нажмите «Далее.
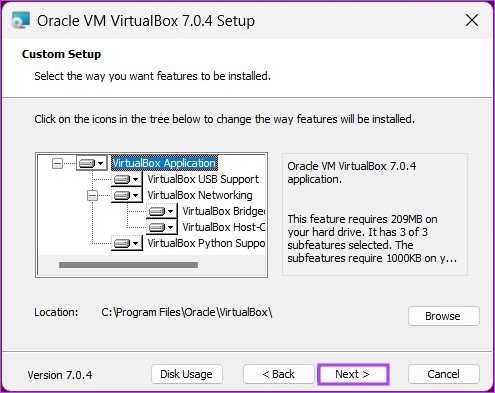
Шаг 6: На следующем экране вы увидите список ярлыков и ассоциаций файлов, которые будут созданы при установке. Отметьте или снимите флажки с опций, которые вы хотите включить, и нажмите «Далее».
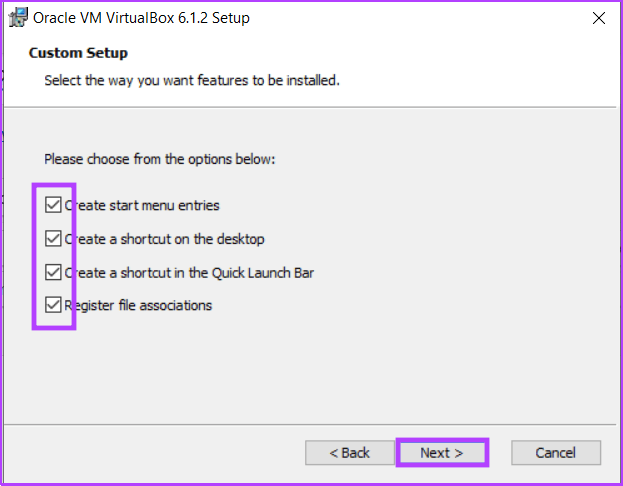
Шаг 7: На следующем экране появится предупреждение о сетевых интерфейсах. В процессе установки будет установлен виртуальный сетевой адаптер. Нажмите Да.
Примечание. После нажатия кнопки «Да» вы можете столкнуться с временным отключением сети.
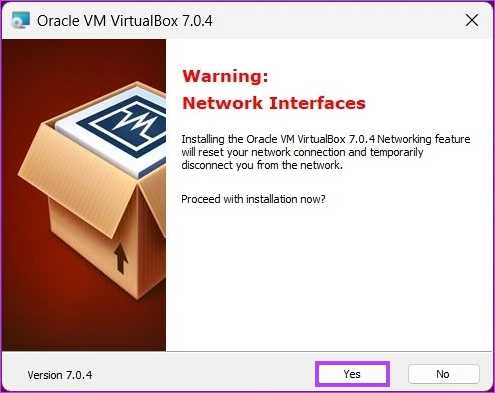
Шаг 8: Если отсутствуют какие-либо зависимости, VirtualBox установит их. Нажмите Да.
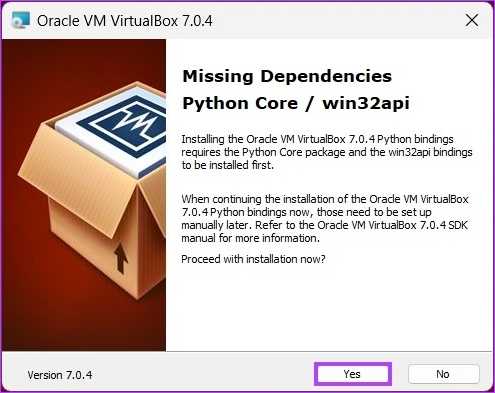
Шаг 9: Наконец, нажмите «Установить» на экране «Все готово к установке».
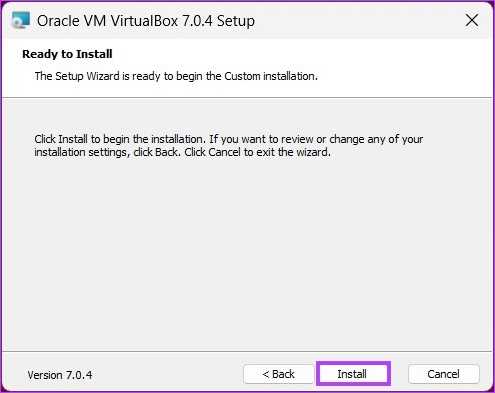
Установка займет некоторое время в зависимости от скорости вашей системы.
Шаг 10. Во время установки вы можете получить запрос безопасности Windows. Щелкните Установить.
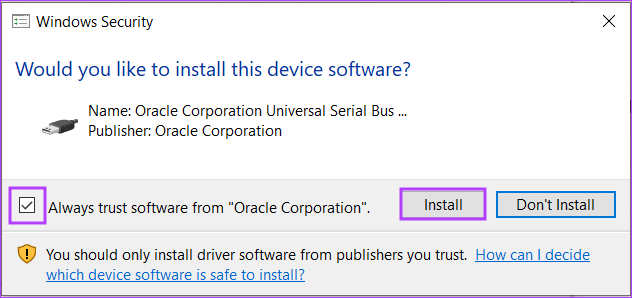
Шаг 11: После завершения установки нажмите «Готово», чтобы закрыть мастер после завершения установки.
Примечание. Установите флажок «Запустить Oracle VM VirtualBox после установки», если вы хотите сразу же попробовать VirtualBox.
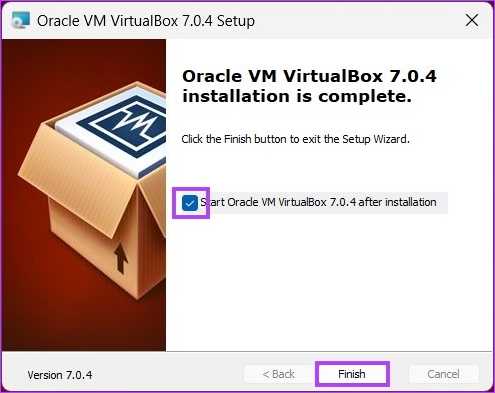
Ну вот. Вы успешно установили VirtualBox на свой компьютер.
Если вы опытный пользователь и хотите получить больше от VirtualBox, вы должны выбрать пакет расширения VirtualBox. Однако, прежде чем мы продолжим, давайте сначала разберемся с Oracle VM VirtualBox Extension Pack. Продолжай читать.
Install Windows 11 in Virtual Box#
Coming to the crux of this article, we will now install Windows 11 in our newly created VM. Here’s how you can proceed with the installation:
#1. First off, click on the Start button in the VM Manager section to run the VM.
#2. Currently, the VM is virtually empty, with no operating system present on the virtual hard disk. So, select the ISO file in the next window by clicking on the Add button and finally clicking Choose.
#3. Now Restart the VM by clicking on the Start button.
#4. Since Microsoft has put hardware restrictions on Windows 11, this is precisely the time to trick Windows. This will include some registry tweaks.
For this, press Shift+F10 to open the Command prompt and type regedit to open the registry editor.
Now, navigate to HKEY_LOCAL_MACHINE\SYSTEM\Setup. Subsequently, right-click over Setup and select Key inside New.
Name this new key as LabConfig. Afterward, right-click over LabConfig and navigate to DWORD (32-bit) Value.
Name it as BypassTPMCheck and press enter. Double-click over it and set its value as 1 from the default 0.
Repeat the same process and create two new entries, BypassSecureBootCheck and BypassRamCheck, with value 1.
Finally, you’ll be having something like this:
Close the registry editor and the command prompt to continue the Windows 11 installation.
#5 The installation process begins by filling in basic details like preferred language, country, and input methods. Afterward, click Next.
Subsequently, the following window asks for a product key to activate the Windows version. You can click the “I don’t have a product key” button for this installation.
#6. Choose the Windows 11 version you want to install and click Next to accept the terms and conditions.
#7. The following window asks to choose between Custom Installation or Upgrade. Choose the Custom Installation option and proceed to the next step.
#8. This will show the virtually created disk here. Select that and click Next to begin the installation. In the end, you can begin setting up your brand new Windows 11 on a virtual box:
Summing Up
The above article provides a comprehensive method to run Windows 11 in Virtual Box. Using Virtual Box to install Windows 11 is a great way to check out the latest Windows without exposing your primary computer to potential bugs and security vulnerabilities.
If you are looking for a premium alternative to Virtual Box, check out VMWare Fusion.
While the installation process is simple, it is slightly different from any regular VM setup process, especially the part asking for registry tweaks.
Also, learn how to install windows on unsupported PCs and some apps for Windows 11 that you can’t miss!
Как установить пакет расширений Virtualbox в Windows 11 и 10
Oracle VirtualBox поставляется в двух пакетах: базовой версии и пакете расширений. Базовый пакет включает в себя все компоненты с открытым исходным кодом, в то время как пакет расширений расширяет возможности VirtualBox за счет таких функций, как поддержка VRDP, сквозная передача веб-камеры хоста, поддержка образа диска с шифрованием AES, облачная интеграция и т. д.
Вот как установить пакет расширений VirtualBox в Windows 10 и 11.
Скачать виртуальный бокс
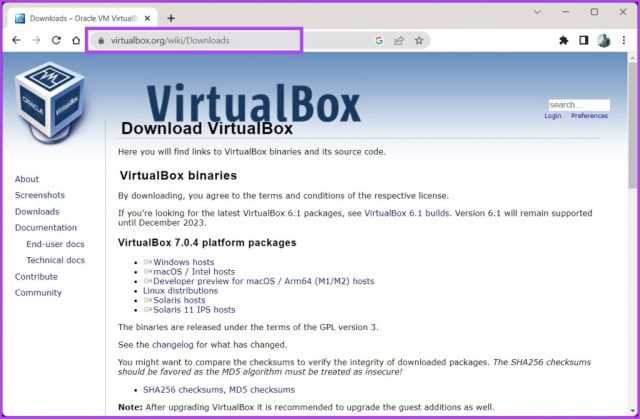
Шаг 2: В разделе «Пакет расширений VirtualBox» щелкните ссылку «Все поддерживаемые платформы», чтобы загрузить последний пакет. Сохраните установочный файл в любом удобном для вас месте.
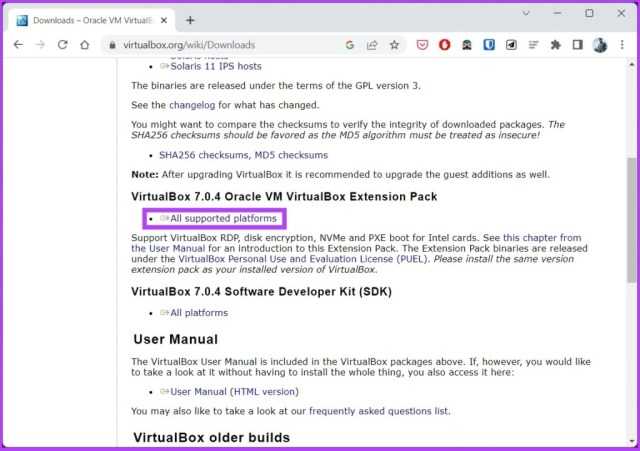
Шаг 3: Перейдите к файлу установщика и дважды щелкните по нему.
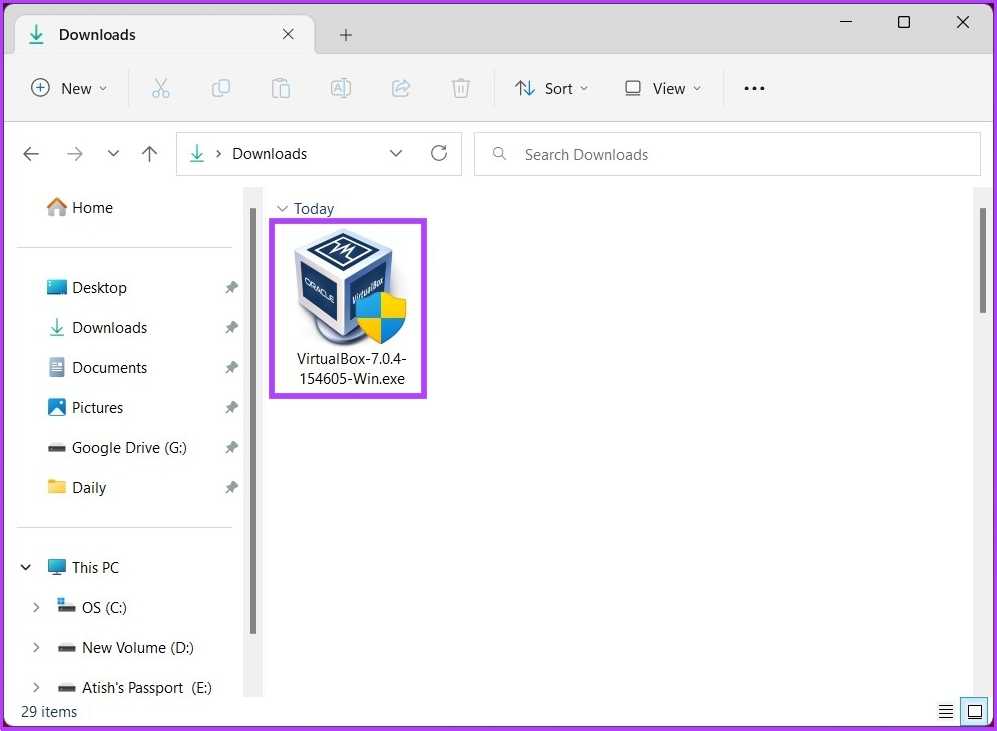
Шаг 4: Нажмите «Далее» во всплывающем окне.
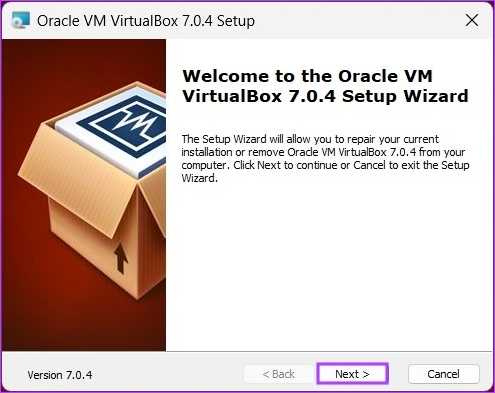
Шаг 5: На следующем экране настройте то, что вы хотите установить. Мы пойдем с настройками установки по умолчанию. Нажмите «Далее.
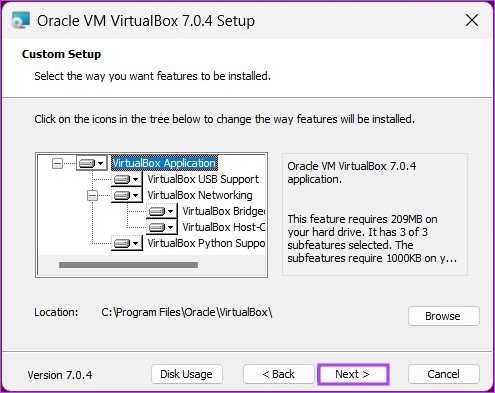
Шаг 6: Теперь вы увидите список ярлыков и ассоциаций файлов, которые создаст установка. Установите или снимите флажки с нужных вам опций и нажмите «Далее».
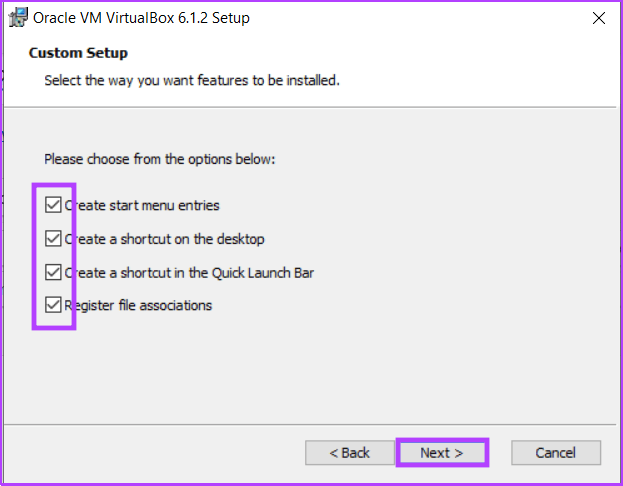
Шаг 7: На следующем экране появится предупреждение о сетевых интерфейсах. В процессе установки будет установлен виртуальный сетевой адаптер. Нажмите Да.
Примечание. После нажатия кнопки «Да» вы можете столкнуться с временным отключением сети.
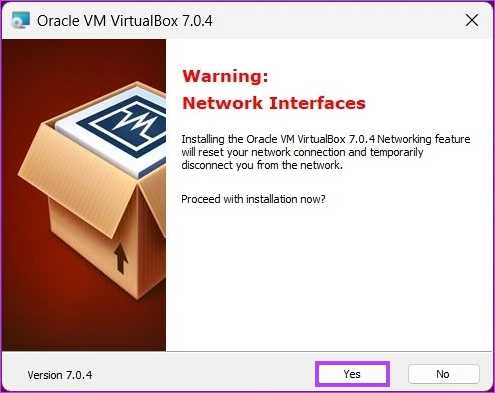
Шаг 8: Если отсутствуют какие-либо зависимости, VirtualBox установит их. Нажмите Да.
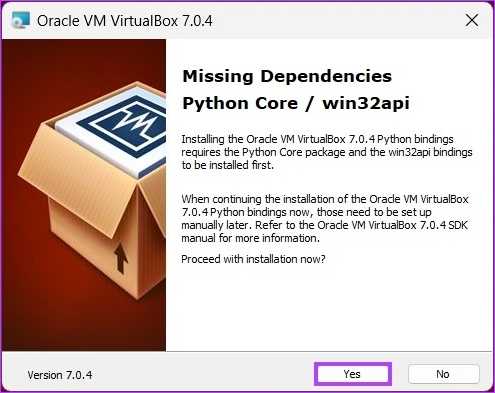
Шаг 9: Нажмите «Установить».
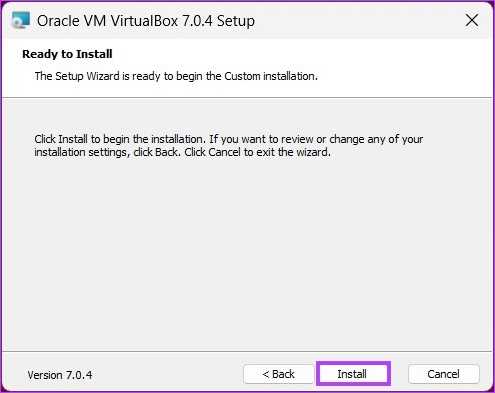
Шаг 10: Во время установки вы можете получить запрос безопасности Windows, нажмите «Установить».
Совет. Установите флажок «Всегда доверять программному обеспечению корпорации Oracle», чтобы избежать этого всплывающего окна.
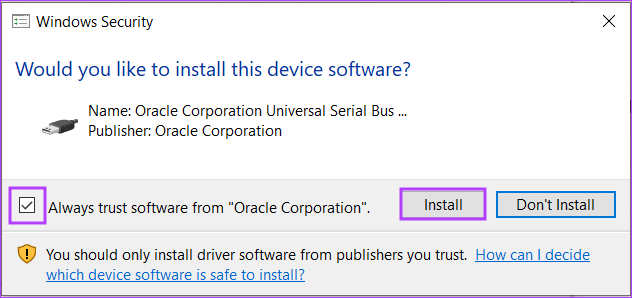
Шаг 11: По завершении нажмите «Готово».
Совет. Чтобы запустить VirtualBox после установки, установите флажок «Запустить Oracle VM VirtualBox 7.0.4 после установки».
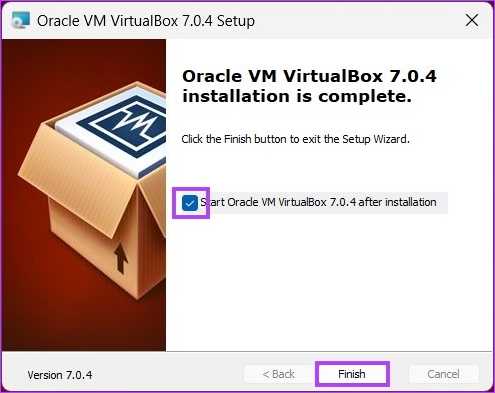
Как видите, процесс установки базового пакета и пакета расширения аналогичен. Если у вас есть еще вопросы, ознакомьтесь с разделом часто задаваемых вопросов ниже.
Protect VirtualBox Windows 11 from losing data with AOMEI Backupper
As the number of virtualized servers has increased, backing up virtual machines has become a critical action. This can be attributed to the following three main reasons.
- Before making big changes to your virtual machine, create a backup in case the change does not meet your expectations or problems arise and you can restore it.
- Avoid losing critical data. Assuming you have hundreds of virtual machines and have never backed up your virtual machines, your losses would be immeasurable in the event of a system crash or other accident, such as a virus attack, disk failure, hardware failure, etc.
- Reduce re-installation time. A fast and reliable disaster recovery solution is critical to your business. If your virtual machines are unavailable and cannot be recovered in a short period of time, re-downloads will be costly in terms of labor and time.
Now you have a clear idea of why you need to backup your VirtualBox. In order to protect the important data on your VirtualBox, you need a professional backup software to help you manage to do it. AOMEI Backupper Standard, as the best free backup software, can help you create a complete backup of your system on the virtual machine and effectively protect your data from being lost. It has the following significant advantages.
As the best way to backup Windows 11 or other Windows OS on VirtualBox, it allows you to backup to various paths such as a local path, NAS devices, USB, external hard drives, etc. It offers different kinds of backup types, including system backup, disk/partition backup, and file backup. And you can choose to run this task automatically with the help of its Schedule Backup, you have 3 options, daily, weekly, monthly. More specifically, you are capable to set the backup date, time and intervals during this process. It supports all Windows PC operating systems: Windows 11/10/8.1/8/7/Vista/XP, 32 bit and 64 bit. For Windows Server users, try AOMEI Backupper Server.
Moving on, I will show you the graphical steps to backup VirtualBox running Windows 11 to an external hard drive. Just download and install AOMEI Backupper Standard on your VirtualBox to have a try.
Download FreewareWin11/10/8.1/8/7/XP
Secure Download
Step 1. Connect the target hard drive to your computer and set in VM to make it connected to your VirtualBox. Launch this freeware, and click System Backup under the Backup tab.
Step 2. The software will automatically select the system partition for you. You can select the hard drive where you want to store your backup files.
You can click Options, Schedule Backup, and Backup Scheme to enjoy more features.
Options: You can write comments for system image to distinguish it from other backup tasks, compress, encrypt (supported by Professional version) and split image files, etc.
Schedule Backup: You can enable it to set up daily, weekly, monthly to automatically backup Windows 11. Also, you can upgrade to advanced edition to enjoy event triggers or USB plug in option.
Backup Scheme (paid edition): This helps you to automatically delete old backups to save backup disk space and improve the backup efficiency.
Step 3. Confirm the settings, and then click Start Backup to easily backup VirtualBox Windows 11 to the external hard drive you specified.
Now you have a system backup image, once there is something goes wrong, you can use it to restore on any computers without download and set up again.
How to restore the system image backup once needed:
Click Restore > Select Task or Select Image File. Then, follow the wizard to complete the system recovery process.
In addition, you can create a bootable USB to boot your computer in case it ever fails. If you do not have a USB or CD/DVD, you can choose to create Recovery Environment (available in advanced version) on your current computer. You can then access this software directly in the Recovery Environment without the device the next time you boot the system.






























