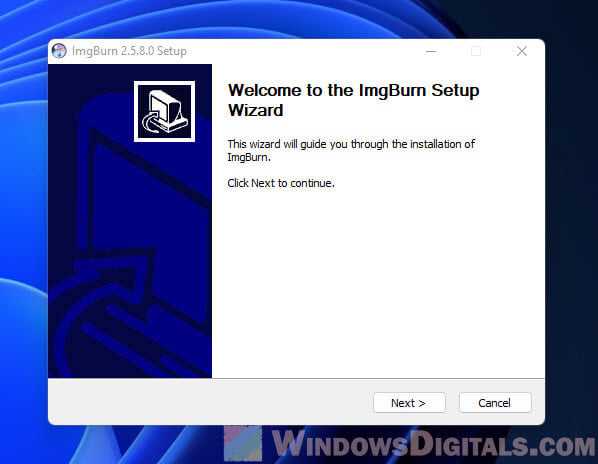Настройка виртуальной машины
Шаг 3: Выбор операционной системы и установка
Для начала работы с виртуальной машиной необходимо установить операционную систему. В диалоговом окне выберите операционную систему, которую вы хотите использовать, например, Windows или Linux. После выбора операционной системы, необходимо установить ее, используя образ диска ISO или DVD.
Установка происходит аналогично установке операционной системы на реальном устройстве. Вам необходимо выполнить шаг за шагом все инструкции, чтобы установить нужный образ диска. После установки операционной системы, необходимо настроить сетевое подключение и другие параметры.
Шаг 4: Настройка сетевого подключения
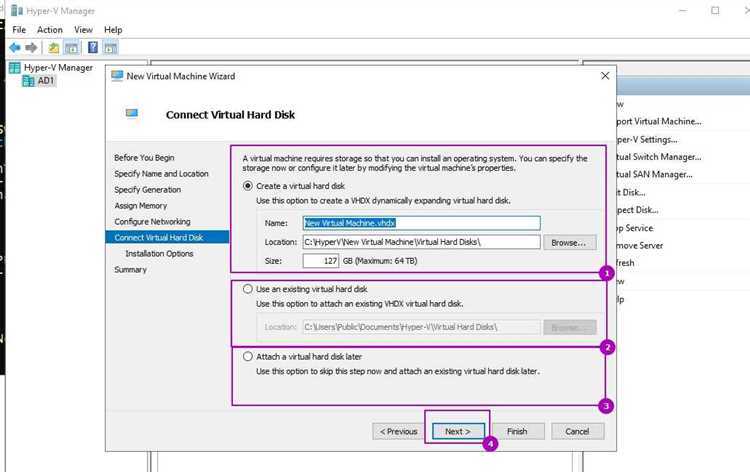
Чтобы виртуальная машина могла обмениваться данными с другими устройствами и получать интернет-соединение, необходимо настроить сетевое подключение. В меню управления виртуальной машиной выберите раздел «Настройки», затем выберите «Сеть».
Выберите тип сетевого подключения, такой как «Внутренняя сеть» или «Соединение с локальной сетью», в зависимости от ваших потребностей. После настройки сетевого подключения необходимо сохранить изменения и перезапустить виртуальную машину, чтобы изменения вступили в силу.
После настройки сетевого подключения вы можете приступить к использованию виртуальной машины. Не забывайте периодически сохранять изменения, чтобы в случае сбоя вы могли быстро восстановить работу виртуальной машины.
How to set up a VHDX or VHD on Windows 10
Using the above steps, you created a VHD, but it’s empty without any data or file system. To make it useful, you need to initialize the disk, create a partition, and format the drive using these steps:
- Right-click the newly created drive button on the far-left side, and click the Initialize Disk option.
- Select the disk from the list.
- Check the MBR (Master Boot Record) option. (You could also select the «GPT (GUID Partition Table)» option, but this option isn’t supported by all versions of Windows.)
- Click OK.
- Right-click the Unallocated space, and select the New Simple Volume option.
- Click Next.
- Specify the size of the partition. (Leave this option unchanged if you’re planning to use all the available space for the partition.)
- Click Next.
- Using the drop-down menu, select the drive letter you want to assign to the drive.
- Click Next.
- Under the Format this volume with the following settings section, make sure to use the following options:
- File System — NTFS.
- Allocation unit size — Default.
- Volume label — Use the name of the drive file, but you can enter any name.
- Perform a quick format — Formats the drive faster.
- Enable file and folder compression — If it’s not required, don’t select it (optional).
- Click Next.
- Click Finish.
After completing these steps, the VHDX or VHD will be initialized, partitioned, and formatted. The VHD will mount automatically, and you can now access and save files using File Explorer.
Включить Hyper-V в Windows 11 Домашняя (2022 г.)
В этом руководстве мы включили инструкции по установке Hyper-V в Windows 11 Home, а также шаги по созданию виртуальной машины в Hyper-V. В
Что такое Hyper-V?
Hyper-V — это аппаратный гипервизор, разработанный Microsoft. Это позволяет пользователям запускать несколько экземпляров разных операционных систем поверх ОС Windows. В настоящее время Hyper-V также поддерживает Windows, Ubuntu и другие дистрибутивы Linux. Поскольку этот инструмент был разработан самой Microsoft, производительность при запуске виртуальной машины Windows через Hyper-V впечатляет по сравнению с другими сторонними инструментами.
С точки зрения настройки Hyper-V не так многофункционален, как другие гипервизоры, но, опять же, он быстр. Причина в том, что большинство драйверов работают независимо от аппаратного уровня, что снижает нагрузку на обслуживание виртуальной машины. Помимо этого, вы также можете назначить хранилище, ядра и предоставить доступ в Интернет через переключатель по умолчанию. Если вы хотите быстро создать виртуальную машину, у вас тоже есть такая возможность.
Как установить Hyper-V в Windows 11 Домашняя
1. Сначала откройте новый файл Блокнота на своем ПК. Вы можете сделать это, выполнив поиск Блокнота после нажатия клавиши Windows или используя сочетание клавиш Win + R Windows 11, чтобы открыть приглашение «Выполнить». Вам нужно ввести блокнот и нажать Enter, чтобы открыть его. Теперь скопируйте приведенный ниже скрипт и вставьте его в файл Блокнота.
2. Затем нажмите «Файл» в строке меню и выберите «Сохранить как».
3. В следующем запросе выберите «Все файлы (*.*)» в раскрывающемся меню «Тип файла». После этого дайте имя файлу. Например, я переименовал файл в «HyperV». Затем добавьте расширение в конце, чтобы сохранить его как пакетный файл. Убедитесь, что в конце нет. txt или другого расширения файла. Наконец, нажмите «Сохранить».
2. Теперь, чтобы включить Hyper-V в Windows 11 Home, щелкните правой кнопкой мыши только что сохраненный пакетный файл и выберите « Запуск от имени администратора ».
3. Как только вы это сделаете, откроется окно командной строки/PowerShell и начнется установка Hyper-V в Windows 11 Home. Имейте в виду, что для включения этой функции необходимо подключение к Интернету. Более того, если окно CMD кажется зависшим, нажмите клавишу «Ввод».
4. После завершения установки Hyper-V перезагрузите компьютер с Windows 11. Теперь одновременно нажмите клавиши Windows и R, чтобы открыть приглашение «Выполнить». Здесь введите и нажмите Enter.
5. Откроется окно компонентов Windows. Прокрутите вниз и установите флажки Hyper-V, Virtual Machine Platform и Windows Hypervisor Platform. Наконец, нажмите кнопку ОК. Он начнет установку необходимых пакетов и попросит вас перезагрузить компьютер после завершения установки.
6. Наконец, Hyper-V будет включен на вашем компьютере под управлением Windows 11 Home. Нажмите клавишу Windows один раз и найдите «Hyper-V». Он появится в результатах поиска, и вы сможете его открыть.
7. Если Hyper-V не отображается в результатах поиска, откройте окно «Выполнить» с помощью сочетания клавиш Windows+R. После этого введите и нажмите Enter.
8. Он напрямую откроет диспетчер Hyper-V на вашем домашнем ПК с Windows 11.
Создайте виртуальную машину с Hyper-V в Windows 11 Home
1. После установки Hyper-V в Windows 11 Home перезагрузите компьютер и загрузитесь в BIOS или UEFI. Обычно клавиша загрузки — F10 или F9, но она может различаться в зависимости от производителя вашего ПК. Поэтому, если вы не уверены, поищите его в Интернете или воспользуйтесь удобным списком, прикрепленным ниже.
2. Как правило, вы найдете параметр «Виртуализация» на вкладке «Конфигурация системы» или «Дополнительно». Все, что вам нужно сделать сейчас, это включить его и сохранить изменения, нажав клавишу F10. После этого перезагрузите компьютер, и виртуализация будет включена.
3. Теперь запустите Hyper-V, один раз нажав клавишу Windows и выполнив поиск с помощью Windows Search.
4. Нажмите на опцию «Быстрое создание» на правой панели. Это позволяет вам настроить вещи довольно быстро.
5. Теперь выберите операционную систему, для которой вы хотите создать виртуальную машину на Windows 11. Самое замечательное здесь то, что Hyper-V также поддерживает Linux (Ubuntu) из коробки. Кроме того, вы также можете выбрать локальный ISO-образ Windows, если вы его уже загрузили.
6. Теперь нажмите кнопку «Создать виртуальную машину» и дождитесь завершения процесса.
7. Затем нажмите кнопку «Подключить», и она запустит только что созданную виртуальную машину.
8. Наконец, виртуальная машина готова в Hyper-V, и вы можете пройти процесс установки как обычно.
Creating a virtual CD or DVD in Windows 11 from files
If what you want is to create a virtual CD or DVD, such as an ISO file, from files on your computer or a physical media you own, you can do so in Windows 11 with the use of some additional software. This allows you to compile a collection of files or software into a single disk image that can be shared, stored, or mounted as a virtual drive. Unfortunately, Windows 11 does not provide this feature out of the box, so you will need to utilize third-party software.
Two popular free options are ImgBurn and Free ISO Creator. Both of these programs are easy to use and reliable. For the purpose of this guide, we’ll use ImgBurn.
Here’s a step-by-step guide on how to create a virtual CD or DVD in Windows 11 using ImgBurn.
Step 1: Download and install ImgBurn
To start, you’ll need to download ImgBurn from its official website or a trusted software repository. After downloading, run the installer and follow the prompts to install the software on your computer.
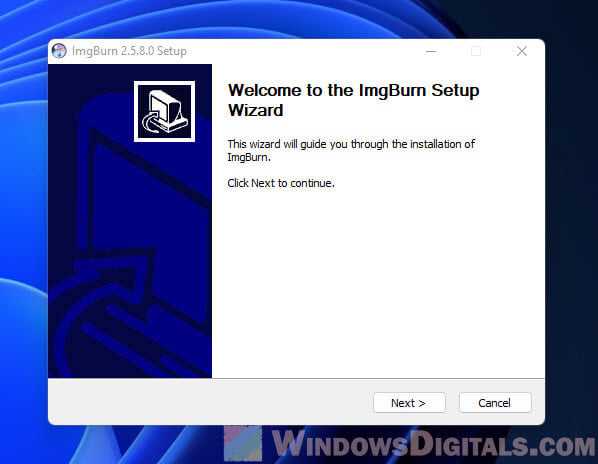
Launch ImgBurn and in the main menu, select the option to “Create image file from files/folders“.
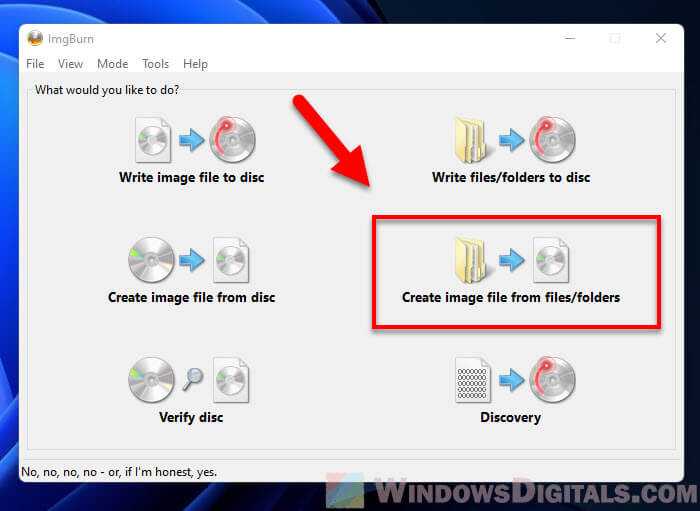
Step 3: Add files and folders
In the source section, click the “Browse for a file” or “Browse for a folder” button to add individual files or entire folders to your virtual CD or DVD. You can add as many files or folders as you like, as long as they do not exceed the storage capacity of a typical CD or DVD.
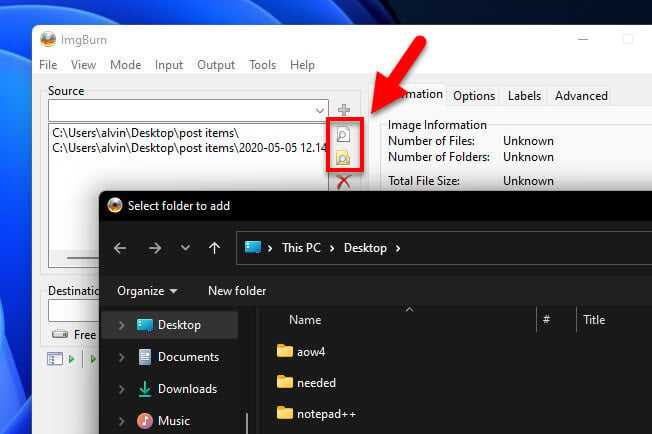
Step 4: Choose output destination
Under the “Destination” section, click the “Browse for a file” button to select the location where you want to save your virtual CD or DVD and name your ISO file.
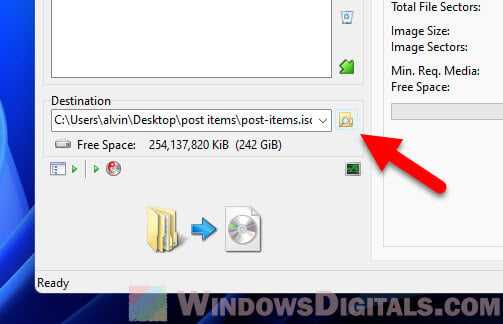
Step 5: Configure settings
There are various settings you can configure, but the defaults should work for most purposes. One thing you might want to check is the “File System” settings. Make sure it’s set to “ISO9660 + UDF“, which is the most compatible option for both Windows and other operating systems.
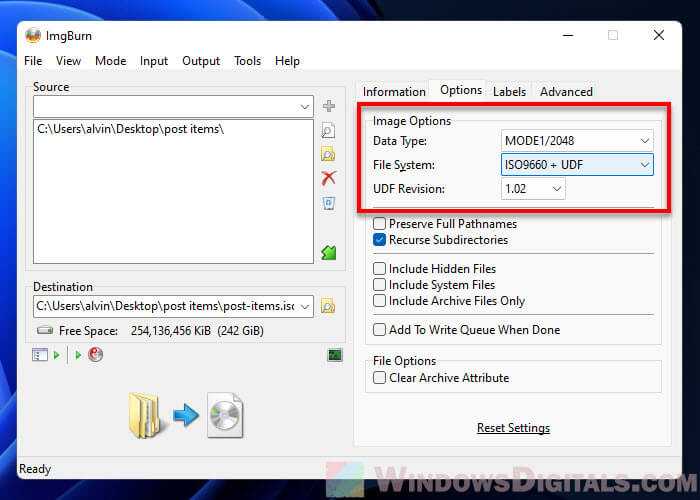
Step 6: Create the disk image
Once you’re happy with your settings, click the big ‘”Build” button at the bottom, typically represented by a folder with an arrow going into a disc. ImgBurn will then create an ISO file from your selected files and folders.
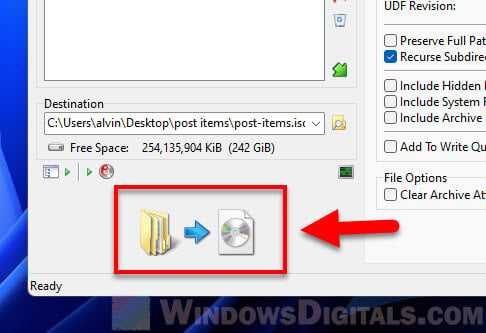
Congratulations! You’ve just created a virtual CD or DVD using ImgBurn. You can now mount this ISO file as a virtual drive in Windows 11 as described in the previous sections.

Программы для создания образа диска
Монтирование образов в программе Deamon Tools
Deamon Tools – это лидер на рынке программного обеспечения для создания образа диска. Первая версия Deamon Tools появилась в 2000 году, и, несмотря на то, что ее аналоги были выпущены на рынок софта ранее, она сразу же стремительно набрала популярность из-за дружелюбного пользовательского интерфейса и бесплатной редакции Lite, которой с лихвой хватало для домашнего непрофессионального применения. Daemon Tools работает практически со всеми форматами образов дисков. Работа программы незаметна даже для маломощных устройств, поскольку она использует минимум системных ресурсов. Бесплатная версия Lite содержит ограничения — в частности, это возможность одновременно смонтировать только 4 виртуальных привода. Тогда как в платной версии Pro Advanced на компьютере может быть смонтировано 32 привода.
Относительно недавно Daemon Tools кардинально изменился, и на смену классическому интерфейсу пришла серость и убогость, зато с предельно понятным описанием функций и четкой внутренней организацией разделов. Функционал программы пополнился, но не все доступно в версии Lite. Голая демонстрация отдельных функций без возможности их использования – это маркетинговый ход, чтобы побудить пользователей приобрести платную версию.
Daemon Tools Lite 10 доступен для бесплатного скачивания .
Важный момент при установке – выбор опции бесплатной лицензии.
В числе новшеств версии Daemon Tools – опция сканирования компьютера на предмет обнаружения образов дисков и отображение их во внутренней библиотеке. Что же, воспользуемся этой возможностью.
После сканирования в окне программы будут виднеться все возможные виртуальные CD/DVD- и жесткие диски. Выберите нужный тип, откройте контекстное меню и выполните команду «Монтировать».
Готово.
Как и прежде, образы дисков в интерфейс Daemon Tools можно добавлять по одному кнопкой быстрого монтирования.
Чтобы размонтировать виртуальный привод, на значке его подключения внизу окна программы вызовите контекстное меню и выберите соответствующую команду.
Как смонтировать образ в программе UltraISO
UltraISO – это мега-программа, рассчитанная на профессиональное применение. В числе ее возможностей такие как: создание образов CD/DVD-дисков, их запись на болванку и редактирование без распаковки, оптимизация структуры с целью экономии занимаемого места, конвертирование из одного формата в другой и т.п. Эта программа также надежный и проверенный инструмент для создания загрузочных флешек.
После запуска UltraISO вы увидите небольшое окошко, рассказывающее нам об ограничениях триал-версии и стимулирующее к покупке платной версии. Жмем кнопку «Пробный период».
В окне программы раскрываем меню «Файл» и жмем кнопку «Открыть».
Добавляем файл образа.
Раскрываем меню «Инструменты» и в числе присутствующих команд выбираем «Монтировать в виртуальный привод».
Появится небольшое окошко, где необходимо выбрать кнопку монтирования. Кнопку рядом — «Размонтировать» — нужно использовать, соответственно, для извлечения образа CD/DVD-диска из виртуального привода.
Как записать образ на диск в Alcohol 52%
Alcohol 52% Free Edition – это бесплатная урезанная версия известной программы для эмуляции CD/DVD Alcohol 120%. В отличие от последней платный Alcohol 52% позволяет монтировать одновременно ограниченное количество виртуальных приводов – до 6 штук. В бесплатной версии Alcohol 52% Free Edition это число и вовсе сведено к минимуму – только 2 параллельно работающих виртуальных привода. Также бесплатная версия не предусматривает запись дисков на болванки.
Во время написания данной статьи скачать инсталлятор программы загрузчиком браузера не удалось, но проблема успешно была решена с помощью менеджера закачек Download Master.
Хитростям разработчиков, желающих, чтобы у них приобрели платные версии программных продуктов, нет границ. В случае с триал-версией Alcohol 52% будем не просто смотреть на демонстрационное окошко с предложением купить полную версию программы, но придется даже подождать несколько секунд, пока станет активной кнопка запуска программы «Ок».
В окне программы Alcohol 52% раскройте меню «Файл» и выберите «Открыть».
Добавьте необходимый файл в окно программы, вызовите на нем контекстное меню и выберите команду «Смонтировать на устройство».
Для извлечения образа из виртуального привода снова откройте контекстное меню и выберите, соответственно, команду «Демонтировать…».
Выбор инструмента
Windows Disk Management является простым и удобным способом создать виртуальный диск без необходимости установки дополнительного программного обеспечения. При этом, имеется возможность форматирования, изменения размера и манипуляции с разделами. Доступ к Windows Disk Management можно получить, щелкнув правой кнопкой мыши по кнопке «Пуск» и выбрав пункт «Управление дисками».
Другой вариант — использование стороннего программного обеспечения, такого как Oracle VirtualBox или VMware Workstation. Эти программы предлагают более широкий набор функций и опций для создания виртуального диска, включая возможность запуска виртуальных машин с различными операционными системами.
Выбор инструмента зависит от ваших потребностей и уровня опыта. Если вам нужен простой и быстрый способ создания виртуального диска, то Windows Disk Management — отличный выбор. Если вам нужны дополнительные функции и возможности, то стоит рассмотреть использование стороннего программного обеспечения.
| Инструмент | Описание |
|---|---|
| Windows Disk Management | Встроенный инструмент в Windows для управления дисками и томами данных. |
| Oracle VirtualBox | Бесплатное программное обеспечение для создания виртуальных машин и виртуальных дисков. |
| VMware Workstation | Коммерческое программное обеспечение для создания и управления виртуальными машинами. |
Dismounting
It’s important to save any files and applications located in the VHDX or VHD file before dismounting or detaching to prevent data loss.
- Open Start.
- Search for Disk Management and click the top result to launch the experience.
- Right-click the drive button on the far-left side, and select the Detach VHD option.
- Ensure you’re detaching the correct drive, and then click OK.
Once you complete these steps, the VHDX or VHD file will no longer be mounted, and it’ll no longer show up in File Explorer.
While this guide is focused on Windows 10, the ability to use a VHD has been available for some time, and you can use the same instructions on Windows 8.1.
What is a virtual CD drive?
A virtual CD drive, also known as a disc image file or virtual disc, is a digital representation of a physical optical disc that exists solely on your computer’s storage. Instead of using a physical CD or DVD, a virtual CD drive mounts and runs disk image files, like ISO, BIN, or CCD files. These images act just like a physical CD or DVD, but they run directly on your computer, eliminating the need for physical media.
The utility of a virtual CD drive extends beyond just convenience. It also has advantages in speed, as running a disc image from a hard drive or SSD is typically faster than reading from a physical CD or DVD. Plus, with a virtual drive, you don’t have to worry about physical discs getting damaged or lost.
Related resource: How to Open or Delete VHDX/VHD File in Windows 11
Как восстановить данные на виртуальной машине Hyper-V
Одним из главных недостатков виртуализации является то, что ни одна система не предполагает каких-либо встроенных функций восстановления. В процессе работы пользователь может столкнуться со сбоем работы операционной системы, вирусными атаками, неработоспособностью виртуальной машины или повреждением файловой системы. Причин потери данных может быть множество.
В таких ситуациях лучше всего воспользоваться специализированным программным обеспечением для восстановления данных. И чем скорее вы начнете, тем выше вероятность успешно извлечь все утерянные файлы.
Как восстановить удаленную виртуальную машину в Hyper-V с помощью Magic Partition Recovery
Чтобы восстановить утерянную виртуальную машину, нужно восстановить файлы конфигурации и диска этой виртуальной машины. Далее с помощью функции «Импорта виртуальных машин» импортировать восстановленные файлы в Hyper-V.
Давайте рассмотрим, как это сделать с помощью программы Magic Partition Recovery:
1. Скачайте и установите Magic Partition Recovery на свой компьютер.
2. Запустите утилиту и просканируйте диск, на котором хранились файлы виртуальной машины.
3. В окне программы перейдите в папки хранения файлов дисков, параметров и конфигурации виртуальной машины и восстановите их
Важно знать, что:
- *.vhdx – файл диска виртуальной машины. Местонахождение по умолчанию: C:\Users\Public\Documents\Hyper-V\Virtual hard disks
- *.vmcx – файл параметров конфигурации виртуальной машины. Местонахождение по умолчанию: C:\ProgramData\Microsoft\Windows\Hyper-V\Virtual Machines
Успешное восстановление этих файлов даст вам возможность вернуть полностью работоспособную виртуальную машину со всеми данными на диске.
Magic Partition Recovery
Magic Partition Recovery восстановит абсолютно любые диски и файлы, поврежденные или утерянные в различных ситуациях.
Опробовать бесплатно!
Виртуальный жёсткий диск
В Windows 7 Microsoft представила новый способ резервного копирования ваших данных под названием «Резервное копирование и восстановление». Он позволяет вам делать резервные копии всех данных в другое место и предоставляет возможность создавать образ системы. Системный образ – это большой документ с расширением VHD. Его можно использовать для восстановления всей системы. В windows 7 программа для создания образов была настолько популярна, что сохранилась в Windows 8 и Windows 10. Находится инструмент на панели управления – Резервное копирование и восстановление (Windows 7). Удобство резервного копирования компьютера с помощью этого метода, кроме возможности полностью восстановить его позже, заключается в том, что вы можете перенести файл на любой компьютер Windows 7, 8 или 10, и получить доступ к данным так же, как с обычного винчестера. Поэтому, если вам нужно скопировать только несколько файлов из вашей резервной копии, гораздо проще сделать виртуальный жёсткий диск использовать VHD, а не восстанавливать резервную копию, которая сначала полностью удалит данные, а потом скопирует сохранённые в образе.
Монтирование VHD
Чтобы смонтировать образ в Windows, нажмите «Пуск» и в окне поиска наберите «Управление компьютером». Вы также можете перейти на Панель управления, затем «Система и безопасность», затем нажмите «Администрирование», а затем «Управление компьютером». Если вы находитесь в режиме просмотра «Значки», нажмите «Администрирование». Теперь в меню слева нажмите «Управление дисками», и дождитесь появления списка дисков и разделов. Затем щёлкните правой кнопкой мыши Управление дисками и выберите «Монтировать VHD». В диалоговом окне нажмите «Обзор», перейдите к местоположению файла, который вы хотите подключить, и нажмите «ОК».
ВНИМАНИЕ. Если вы не установите флажок «Только для чтения», вы сможете добавлять, изменять или удалять файлы/папки с виртуального жёсткого диска. Это действительно полезно, потому что вы можете прикрепить свой файл, добавить ещё несколько данных, которые вы хотите скопировать, а затем просто извлечь его.
Это действительно полезно, потому что вы можете прикрепить свой файл, добавить ещё несколько данных, которые вы хотите скопировать, а затем просто извлечь его.
Как только система закончит монтирование, вы увидите, что диск отобразится как новое устройство в Моём компьютере. Windows автоматически назначит букву диска. В противном случае щёлкните правой кнопкой мыши на Primary Partition и выберите «Изменить букву диска». Чтобы удалить VHD, щёлкните правой кнопкой мыши на серой области с именем диска и выберите «Извлечь VHD».
Создание VHD
Вы можете сохранить копию операционной системы и всех личных данных в документе с помощью бесплатного инструмента Microsoft. Перейдите в раздел «Управление компьютером», нажмите «Управление дисками», а затем щёлкните правой кнопкой мыши «Управление дисками». Вместо выбора Монтировать нажмите «Создать VHD». Это вызовет окно, в котором нужно указать размер документа, формат и местоположение. Рекомендуется выбирать формат файла VHDX, поскольку он менее подвержен взлому и может поддерживать большие размеры. Если вы выберете формат файла VHD, он порекомендует фиксированный размер. Если вы выберете VHDX, вам будет предложено динамическое расширение. Лучше оставить настройки по умолчанию. Обязательно введите значение размера вашего виртуального диска. Вы можете изменить его на GB или TB в раскрывающемся списке.
Теперь в управлении дисками появится ещё один девайс – с пометкой «Нераспределён». В сером разделе для нового образа щёлкните правой кнопкой мыши и выберите «Включить диск». Затем нужно выбрать, что использовать – MBR или GPT. Для совместимости с версиями Windows старше Vista выберите MBR. Для новых функций и больших жёстких дисков используйте GPT. Теперь щёлкните правой кнопкой мыши на неразмеченной области и выберите «Новый простой том». Это вызовет мастер новых томов. Во-первых, вы должны выбрать размер нового тома. Это не может быть размер нераспределённого пространства.
Нажмите «Далее» и выберите букву диска для назначения разделу. Затем выберите способ форматирования. По умолчанию он установлен в NTFS, но также можно выбрать FAT32. Выберите NTFS, если вы используете виртуальный носитель для резервного копирования файлов с вашего компьютера. Нажмите «Далее» и «Готово», и всё! Теперь в Управлении дисками отобразится новое устройство.
Как смонтировать VHDX или VHD в Windows 10
Хотя в процессе установки Windows 10 автоматически подключит файл VHDX или VHD к вашему устройству, это не всегда так.
Если вы создаете виртуальный жесткий диск для другого устройства или сохраняете файл на внешнем жестком диске, вам необходимо знать шаги для правильного подключения и отключения виртуального диска.
монтаж
Чтобы смонтировать или подключить виртуальный жесткий диск, выполните следующие действия:
- Откройте Пуск .
- Найдите « Управление дисками» и щелкните по верхнему результату, чтобы начать работу.
- Нажмите кнопку « Действие» .
-
Нажмите « Прикрепить VHD» .
-
Нажмите кнопку « Обзор» и найдите файл .vhdx или .vhd .
Совет. Если вы просматриваете и извлекаете файлы только с диска, вы также можете выбрать опцию « Только чтение», чтобы предотвратить случайное удаление или изменение содержимого виртуального диска.
- Нажмите ОК .
После выполнения этих шагов вы можете получить доступ к VHD, как и любой другой диск, с помощью проводника.
Демонтажная
Во избежание потери данных важно сохранить все файлы и приложения, расположенные в файле VHDX или VHD, перед размонтированием или отключением
- Откройте Пуск .
- Найдите « Управление дисками» и щелкните по верхнему результату, чтобы начать работу.
-
Щелкните правой кнопкой мыши по кнопке привода в крайнем левом углу и выберите параметр « Отсоединить VHD» .
-
Убедитесь, что вы отсоединили правильный диск, и нажмите кнопку ОК .
После выполнения этих действий файл VHDX или VHD больше не будет подключен и больше не будет отображаться в проводнике.
Хотя это руководство ориентировано на Windows 10, возможность использовать виртуальный жесткий диск была доступна в течение некоторого времени, и вы можете использовать те же инструкции для Windows 8.1.
How to create a virtual hard disk (VHD/VHDX) in Windows 11
If you are interested in creating a virtual hard disk using the disk space of one of your physical hard drives, here’s how to do so using Disk Management in Windows 11.
1. First, search for and open Disk Management via Start. Next, click Action > Create VHD from the menu bar in Disk Management window.
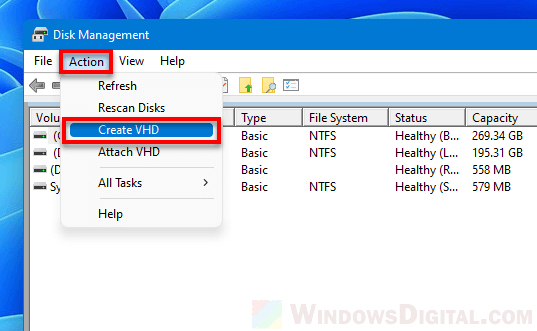
2. In the “Create and Attach Virtual Hard Disk” pop up, click Browse and browse to where you want to create and save the VHD/VHDX file. Enter a disk size that you want the virtual hard disk to have. Then, select which format you want to use – VHD or VHDX. VHDX is recommended unless you are using it on older version of Windows. Click OK to proceed.
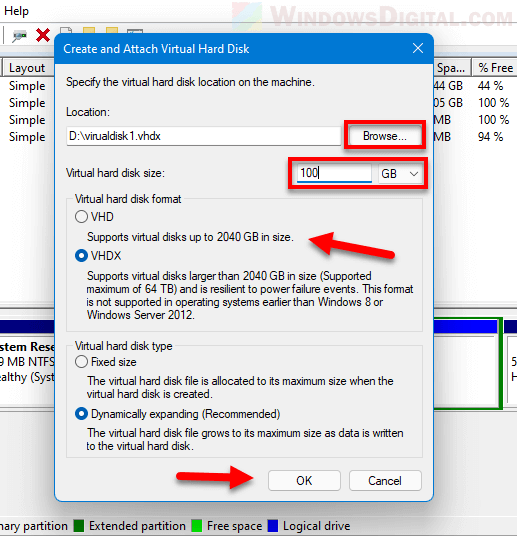
3. After successfully creating the virtual hard disk, it will be like a brand new hard disk drive. At this stage it is not unusable yet because it needs to be initialized first. To do so, right-click the newly created virtual Disk in Disk Management, and select Initialize Disk.
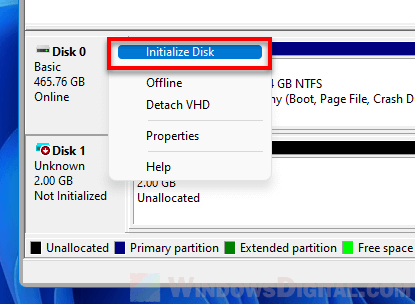
4. Next, select a partition style and click OK to initialize the disk.
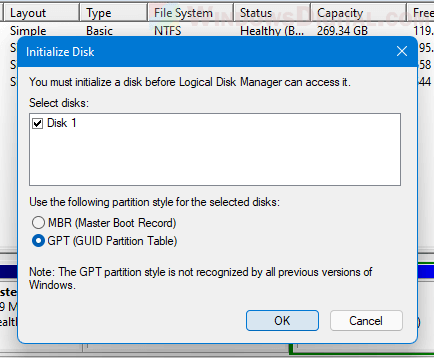
5. Then, right-click the area where it says “Unallocated” and select New Simple Volume to create a volume out of the available disk space.
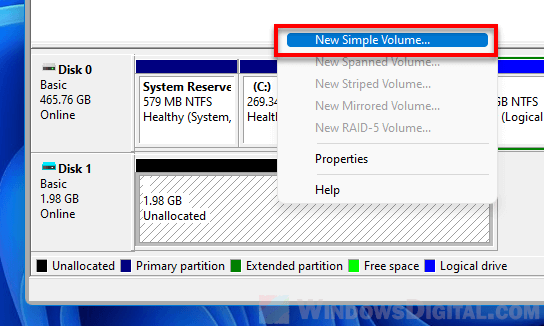
6. In the New Simple Volume Wizard, assign a drive letter to the partition and follow the rest of the on-screen instruction to complete the wizard.
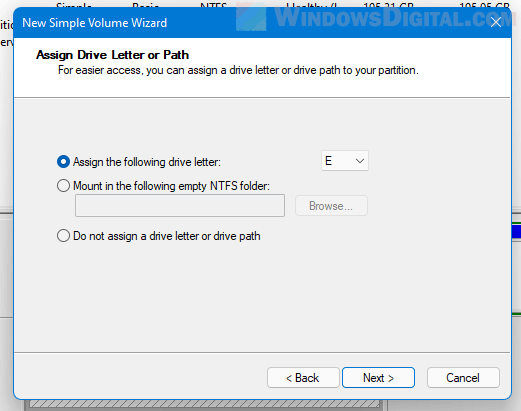
7. Once you have created the partition, go to This PC and you should then be able to see and access the newly created virtual hard drive. In addition, the VHDX or VHD file will be located at the location you previously chose to save (during step 2).
Установка Hyper-V
Hyper-V является встроенной опцией в Windows Server 2008 и более поздних версиях. Однако, по умолчанию она не активна, поэтому вам нужно настроить ее вручную. Существует три способа включения Hyper-V в ОС Windows:
- системные настройки Windows;
- интерфейс командной строки PowerShell (CLI);
- обслуживание образов развертывания и управление ими (DISM).
Magic RAID Recovery
Лучшее решение для восстановления сложных RAID-систем и утерянных данных.
Опробовать бесплатно!
Процесс установки Hyper-V с помощью панели управления Windows
Давайте рассмотрим наиболее популярный способ и установим Hyper-V, воспользовавшись панелью управления Windows:
1. В строке поиска на панели задач введите «Настройки» и нажмите «Enter».
2. После того, как вы открыли «Настройки», выберите «Приложения». Далее в разделе «Связанные настройки» справа кликните на «Программы и компоненты».
3. Слева выберите «Включить или отключить компоненты Windows».
4. В диалоговом окне «Компоненты Windows» выберите «Hyper-V» и нажмите «ОК».
После завершения процесса установки Hyper-V перезагрузите компьютер, чтобы применить все необходимые изменения.
Использование Hyper-V Manager
Для полноценной работы с Hyper-V, вам нужно запустить приложение «Диспетчер Hyper-V». Вы найдете его в списке установленных программ.
Диспетчер Hyper-V является своего рода инструментом для серверов. Его можно использовать для запуска виртуальных машин на вашем ПК — в этом случае ваш локальный компьютер работает как локальный сервер виртуализации.
Создание виртуального коммутатора для виртуальных машин Hyper-V
После установки Hyper-V на свой компьютер вы уже можете приступить к созданию новых виртуальных машин. Но перед этим следует подумать о создании виртуального коммутатора, который в дальнейшем будет использоваться для обеспечения связи между виртуальными машинами.
Кроме того, это позволит вам подключать виртуальные машины как к физическим, так и к виртуальным сетям. Также, виртуальные коммутаторы дают возможность переноса виртуальных машин с одного физического хоста на другой.
Вы можете легко создать виртуальный коммутатор с помощью диспетчера Hyper-V, следуя этой пошаговой инструкции:
1. Откройте «Диспетчер Hyper-V» и выберите имя хост-компьютера.
2. В панели быстрого доступа диспетчера Hyper-V кликните на «Действие» и в выпадающем меню выберите «Виртуальный коммутатор».
После того, как откроется «Виртуальный коммутатор», вам следует выбрать, соответствующий вашим задачам, тип из трех возможных:
- Внутренний (Internal): помогает создать виртуальный коммутатор, доступный только для виртуальных машин, работающих на этом физическом компьютере, но не обеспечивающий доступ к физическому сетевому подключению.
- Внешний (External): помогает создать виртуальный коммутатор, который предоставляет доступ виртуальным машинам к физической сети путем привязки к физическому сетевому адаптеру.
- Частный (Private): помогает создать виртуальный коммутатор, который может использоваться виртуальными машинами, работающими только на одном физическом компьютере. Частная сеть позволяет создать изолированную сетевую среду, доступ к которой извне невозможен.
3. Выберите «Создать виртуальный коммутатор».
4. Далее дайте виртуальному коммутатору имя и нажмите «ОК». Параметры по умолчанию в большинстве случаев подходят, но рекомендуем убедиться, что подключение к внешней сети работает. Обязательно выберите сетевой адаптер, который фактически подключен к Интернету, будь то Wi-Fi или проводное соединение.
5. Настройте тип подключения, выбрав «Тип сети», к которой должен подключаться виртуальный коммутатор (внешний, внутренний, частный). В случае, если это будет «Внешняя сеть», следует выбрать тип сетевого адаптера, который вы хотите использовать, и затем поставить галочку на «Разрешить управляющей операционной системе предоставлять доступ к этому сетевому адаптеру».
Hyper-V поддерживает работу с VLAN (IEEE 802.1Q). Вы можете вручную настроить этот идентификатор, который затем будет использоваться для сетевых соединений. Для этого в свойствах виртуальных сетевых интерфейсов поставьте галочку на «Разрешить идентификацию виртуальной локальной сети для управляющей операционной системы» (или «Enable VLAN Identification»). Эта опция доступна для внешнего и внутреннего типа сети.
6. После того, как вы нажмете «ОК», появится следующее диалоговое окно:
7. После того, как вы нажмете «Да», будет создан виртуальный коммутатор. Теперь ваша виртуальная среда может использовать собственную виртуальную сеть для упрощения организации работы нескольких виртуальных машин.