Дополнительные советы по созданию загрузочной флешки Windows 8.1
1. Проверьте работу USB-порта и самой флешки
Перед тем, как начать процесс создания загрузочной флешки, убедитесь, что USB-порт, в который вы будете подключать флешку, работает исправно. Также проверьте саму флешку на наличие физических повреждений и исправность ее работы.
2. Скачайте программу с официального сайта и проверьте корректность загрузки
Для создания загрузочной флешки Windows 8.1 существует большое количество программ. Однако, для того чтобы избежать ошибок и проблем, рекомендуется загружать программу с официального сайта разработчика. При загрузке проверьте, чтобы файл не был поврежден.
3. Следите за указаниями программы и не прерывайте процесс
При создании загрузочной флешки Windows 8.1 обязательно следуйте указаниям программы, чтобы избежать ошибок. Не прерывайте процесс, пока он не завершится полностью. В случае сбоя или прерывания, возможно, придется начинать процесс заново.
Программа WinToFlash.
С помощью программы WinToFlash можно быстро записать загрузочную флешку, впрочем это и есть основная задача этого приложения.
Эта программа имеет, как платную, так и бесплатную версию(Lite), для создания загрузочного диска отлично подойдет бесплатная версия, только она имеет ряд ограничений, например не форматирует флешку в файловую систему NTFS. И если ваша флешка уже имеет NTFS, то после создания загрузочного диска она будет изменена на FAT32.
Для того, чтобы создать загрузочный накопитель, перейдите во вкладку «Режим мастера» и нажмите на ссылку:
or open multiboot USB creation menu
Далее нажмите на кнопку «Добавить», на вкладку «Format and Layout» можно не переходить, в версии Lite от нее толку мало.
Выберите тип образа и задайте полный путь до него. Имя меню отобразится автоматически и если вы хотите его изменить, напишите свое. Оно будет отображаться в меню при загрузке системы. Затем нажмите на кнопку «Добавить».
Когда все будет готово, нажмите на кнопку «Запустить».
Вы увидите предупреждение, что все файлы будут уничтожены, нажмите кнопку «Продолжить» и процесс создания образа начнется.
Когда процесс записи завершится удачно, вы увидите такое окно с информацией об этом.
При загрузке системы с загрузочного накопителя вы увидите меню.
Где в первой строчке меню будет название, которое вы дали своему диску и при ее выборе начнется установка системы. А во второй строчке будет переход в дополнительное меню.
Где можно выбрать загрузку с основного диска, перезагрузку и выключение компьютера.
Создание загрузочной флешки Windows 8 (Windows 8.1) в WinSetupFromUSB
Бесплатная программа WinSetupFromUSB подходит для создания загрузочной флешки Windows 8 (Windows 8.1). Программу не требуется устанавливать на компьютер, она запускается из папки. Интерфейс приложения работает на английском языке.
Проделайте следующие действия:
- Запустите приложение, соответствующее разрядности вашего компьютера, щелкнув по файлу правой кнопкой мыши.
- В окне программы WinSetupFromUSB, в поле: «USB disk selection and format tools» определится флешка, подключенная к компьютеру.
- Поставьте флажок в пункте «Auto format it with FBinst»
- В разделе «Add to USB disk» поставьте флажок напротив поля «Windows Vista / 7 / 8 / 10 /Server 2008/2012 based ISO», а затем нажмите на кнопку, для выбора ISO образа, расположенного на компьютере.
- Если образ имеет размер более 4 ГБ, то он будет разбит на части для поддержки файловой системы FAT Нажмите на кнопку «ОК» в этом сообщении.
- Для запуска записи файлов на флешку, нажмите на кнопку «Go».
- Откроются два окна с предупреждениями, нажмите в них на копку «Да».
- Дождитесь окончания создания загрузочной флешки в программе WinSetupFromUSB. Об окончании вас проинформируют в открывшемся окне.
- Для выхода из приложения, нажмите на кнопку «Exit».
Создаем загрузочную флешку с Windows 8
Программа Rufus абсолютно бесплатная. Скачать вы ее можете с официального сайта http://rufus.akeo.ie , или с этого сайта по этой ссылке (версия 1.4.6) . Устанавливать программу не нужно. Просто скачайте и запустите .exe файл.
Подключите флешку, на которую будем записывать образ (флешка должны быть более 4 Гб) . В окне программы, в первом пункте “Устройство”, выбираем наш USB накопитель.
Ниже, в пункте “Схема раздела, и тип системного интерфейса”, можно выбрать один из трех вариантов. Я рекомендую в этом пункте оставить “MBR для компьютеров с BIOS, или UEFI” (вряд ли вы знаете, в каком формате у вас жесткий диск) .
“Файловая система” – оставляем NTFS.
“Размер кластера”, тоже оставляем по умолчанию.
Ниже, все галочки выставляем как у меня на скриншоте (по умолчанию) . И нажимаем на кнопку в виде диска, что бы выбрать .iso образ операционной системы.
Проверяем еще раз все настройки, и нажимаем кнопку Старт для начала записи.
Появится предупреждение, что все данные на вашей флешке будут удалены. Если нужных файлов на накопителе нет, то нажимаем Ok, тем самым, подтверждаем форматирование накопителя.
Начнется процесс записи образа на USB накопитель. Ждем, пока он закончится.
Когда запись закончится, и будет статус “Готово”, то программу Rufus можно закрыт. Все, флешка создана, можно приступать к установке операционной системы.
Запускаем установку Windows 8 с USB накопителя
Сначала, нам нужно перезагрузить ноутбук, зайти в BIOS и выставить загрузку с флеши.
Сейчас, еще покажу на примере своего ноутбука Asus.
Входим в БИОС, в Asus, это обычно F2.
Переходим на вкладку Boot, и выбираем пункт Hard Drive BBS Priorities.
Напротив пункта Boot Option #1, выбираем нашу флешку.
Нажимаем Esc, что бы вернутся в предыдущее меню. Проверяем, что наша флешка стоит на первом месте в списке загрузки, нажимаем F10 и Ok для сохранения настроек.
Ноутбук перезагрузится, и должна начаться загрузка с флешки. Когда увидите надпись Press any key to boot from USB… то нажмите быстро любую кнопку на клавиатуре.
Начнется установка Windows 8.
Создание загрузочной флешки Windows 8.1 (Windows  в UltaISO
в UltaISO
Программа UltraISO помимо работы с образами, позволяет создавать загрузочные флешки с операционной системой Windows.
Вам также может быть интересно:
- Загрузочная флешка с Windows 10
- Загрузочная флешка Windows XP
Пройдите последовательные шаги:
- Запустите программу UltraISO от имени администратора.
- Войдите в меню «Файл», нажмите на «Открыть…» для добавления ISO образа Windows в окно программы.
- Войдите в меню «Самозагрузка», выберите пункт «Записать образ Жесткого диска…».
- В окне «Write Disk Image», в поле «Disk Drive» проверьте правильно ли определилась флешка.
- Метод записи выберите «USB+HDD+» или «USB+HDD+ v2», остальные настройки оставьте без изменений.
- Нажмите на кнопку «Записать».
- Вас предупредят, что все данные на флешке будут уничтожены.
- Затем происходит процесс записи ОС на флешку.
- В окне «Write Disk Image», в области «Сообщение» появится надпись «Запись завершена!», после этого можно выйти из программы.
Как скачать Windows 10, 8.1 и создать загрузочный USB-носитель с помощью Rufus
В первую очередь Rufus является приложением для создания загрузочных USB-устройств на базе различных операционных систем, в том числе – Windows. Программа изначально поставлялась с несколькими опциями выбора параметра загрузки системы и позволяла выбрать ISO-образ на локальной машине для создания загрузочного носителя.
Однако, в новой версии Rufus добавлена встроенная возможность скачивания необходимого ISO-образа Windows 10 или Windows 8.1, который будет использоваться при создании загрузочного USB-накопителя.
Как скачать Windows 10, 8.1 и создать загрузочный USB-носитель
Чтобы получить доступ к новой функциональности, нужно использовать Rufus 3.5 и выше.
Примечание. После запуска приложения разрешите, чтобы Rufus проверял обновления автоматически. Только в этом режиме Rufus сможет скачать ISO-образ Windows прямо из утилиты.
Выберите USB-устройство флеш-памяти, которое и станет вашим загрузочным накопителем. Подойдет любая флешка емкостью от 8 гигабайт.
В поле «Метод загрузки» выберите значение Диск или ISO-образ (Выберите образ).
Кнопка «ВЫБРАТЬ» имеет небольшую стрелочку, при нажатии на которую можно переключиться на режим «СКАЧАТЬ».
После нажатия на кнопку «СКАЧАТЬ» запустится интерфейс загрузки ISO-образов Windows, который в свою очередь загружает скрипт PowerShell для обработки процесса. Вам нужно выбрать параметры своего ISO-образа Windows 10 в следующем порядке:
- Версия: Windows 8.1 или Windows 10
- Релиз: версия ОС
- Издание: Home/Pro/Education
- Язык: множество доступных языков, включая русский
- Архитектура: x64 или x86
После выбора своих параметров будет предложено выбрать местоположение для сохранения ISO-образа, после чего запуститься процесс загрузки. Скачивание может занять от нескольких минут до нескольких часов – все зависит от параметров вашего подключения к Интернету. В основном окне Rufus можно отслеживать прогресс выполнения операции.
После завершения загрузки Rufus может приступить к созданию загрузочного диска
Обратите внимание, что вы можете переключиться на схему раздела MBR и сменить целевую систему на BIOS (UEFI-CSM). Метка тома создается автоматически на основе образа
Пользователю доступны дополнительные опции для форматирования накопителя. При запуске процесса создания загрузочного диска, прогресс операции можно наблюдать в секции «Статус».
Без сомнения, новая версия Rufus будет полезна многим пользователям, особенно тем, кому часто приходится выполнять чистую установку системы.
Media Creation Tool – альтернатива для Windows 10
Если же вы просто хотите установить новую версию Windows 10, то можно воспользоваться утилитой Media Creation Tool от Microsoft, которая также позволяет создавать загрузочные USB-устройства и умеет автоматически скачивать образы ОС с серверов. В Media Creation Tool весь процесс взаимодействия осуществляется в виде мастера – просто пройдите несколько шагов для создания загрузочного диска.
При этом Media Creation Tool скачивает только самую последнюю стабильную версию Windows 10, а утилиту Rufus можно также использовать как для загрузки Windows 8.1, так и старых версий Windows 10, включая RTM-версию 10240.
Решение проблемы с созданием загрузочной флешки Windows 8.1
Использование альтернативных программ
Если у вас не получается создать загрузочную флешку Windows 8.1 в определенной программе, попробуйте воспользоваться альтернативными программами, которые доступны в Интернете. Существует множество бесплатных и удобных инструментов, которые помогут вам создать загрузочный носитель операционной системы.
Отключение антивирусного ПО
В некоторых случаях антивирусное ПО может блокировать процесс создания загрузочной флешки Windows 8.1. Если у вас возникли проблемы с созданием носителя, попробуйте отключить антивирусное ПО на время процесса загрузки.
Проверка параметров носителя
Если вы используете флешку для создания загрузочной копии Windows 8.1, убедитесь, что носитель соответствует требованиям системы. Флешка должна освобождать достаточно места для операционной системы и содержать корректный файловый систему. Проверьте также, что флешка не повреждена и работает исправно.
Обновление драйверов USB-устройств
Если проблема с созданием загрузочной флешки Windows 8.1 возникает при использовании USB-устройств, попробуйте обновить драйверы для этих устройств. Убедитесь также, что USB-порты на вашем компьютере работают корректно и не повреждены.
Проверка на наличие ошибок в файловой системе
Если у вас возникли проблемы с созданием загрузочной флешки Windows 8.1, проверьте вашу файловую системы на наличие ошибок. Воспользуйтесь инструментом проверки дисков, который доступен в системе, для определения ошибок и их исправления.
Программа UltraIso.
Следующая программа, которая предназначена для записи дисков различных форматов, это UltraIso и сделать с ее помощью загрузочный диск также просто, как и с помощью предыдущей программы.
Скачать ее можно по адресу:
https://www.ezbsystems.com/ultraiso/download.htm
Приложение UltraIso тоже платное, но для создания загрузочного диска отлично подойдет пробная версия. Скачивайте, устанавливайте и при запуске выбирайте пробный период.
Для создания загрузочной флешки, нужно сначала образ Windows открыть в этой программе.
Сделать это можно несколькими способами:
1. Нажать CTRL+O;
2. Нажать на иконку папки c зеленой стрелкой в строке меню;
3. Перейти по меню: «Файл — Открыть»
Когда в верхней части окна программы появятся файлы образа операционной системы, можно переходить к созданию загрузочной флешки.
Для чего перейдите по меню:
Самозагрузка — Записать образ жесткого диска
В следующем окне нужно проверить настройки и при необходимости их изменить.
1. Нужно указать USB диск на который будут записаны файлы;
2. Место расположения указывать не нужно, вы его уже указали программе, просто убедитесь, что не ошиблись;
3. Укажите метод записи образа;
4. При желании флешку можно сначала отформатировать;
Когда все настройки установлены, нажмите кнопку «Записать» и сощдание загрузочной флешки начнется.
Когда увидите надпись «Запись завершена!», можете закрывать программу и извлекать USB накопитель.
Установка системы, записанной этой программой начнется автоматически.
Программа WinToFlash
Еще одна программа со схожим алгоритмом работы, которая позволит сделать загрузочную USB-флешку.
- Запускаем установленную утилиту.
- В окне «Мастера первого запуска» выбираем «Бесплатная лицензия» и щелкаем «Далее», приняв лицензионное соглашение разработчиков.
- После загрузится реклама.
- Выбираем функционирования продукта в режиме мастера, отметив флажком опцию постоянного запуска в режиме мастера. Это позволит сделать установочный USB-диск в несколько кликов.
- Подключаем накопитель к USB-порту, если он не присоединен, и копируем с него важную информацию на винчестер, так как она будет удалена.
- Переносим триггерный переключатель в положение как на скриншоте.
- Жмем «Выбрать» и задаем путь к образу Windows 8.
- В поле «USB диск» выбираем требуемый носитель с выпадающего списка, если приложение выбрало неправильный.
- Жмем «Далее».
- В следующем окне кликаем «Продолжить», дабы создать флешку для переустановки Windows 8, проигнорировав предупреждении о записи ее нелицензионной копии.
- Запустится перенос содержимого образа на флешку без каких-либо предупреждений.
Форматируем USB флешку
Подключите флешку в свободный USB порт компьютера. Откройте командную строку с правами администратора и выполните следующие команды:
Учтите, вся информация на флешке будет стерта, поэтому не забудьте скопировать с нее важную информацию.
- Запустим утилиту управления дисками Disk Partition, набрав команду
- Все последующие команды выполняются в контексте команды diskpart
- Выведем список активных дисков командой
- Выберите номер диска, соответствующий USB флешке
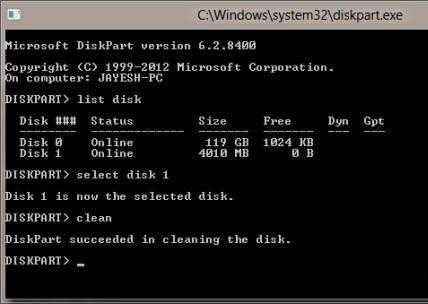
Удалим все разделы на USB устройстве
Создаем первичный раздел
Выберем только что созданный раздел
Делаем новый раздел активным
Форматируем USB флешку в файловой системе NTFS
Назначим букву созданному разделу
Выйдем из Disk Partition командой
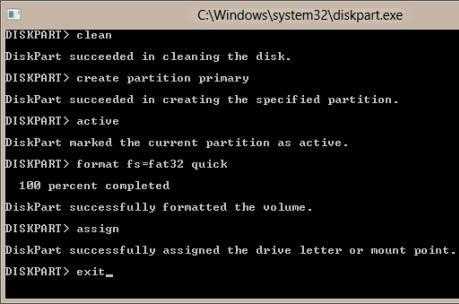
Выбор правильной программы для создания загрузочной флешки
Создание загрузочной флешки Windows 8.1 может стать проблемой, если не выбрать правильную программу для этого. Не все программы способны создавать загрузочную флешку корректно и без ошибок.
Перед выбором программы для создания загрузочной флешки необходимо убедиться в ее совместимости с операционной системой, средствами связи и функционалом вашего компьютера. Некоторые программы требуют наличия установленных драйверов, чтобы правильно работать на вашем компьютере.
Обычно при создании загрузочной флешки самые популярные программы — Rufus, UNetbootin и Windows USB/DVD Download Tool. Но если у этих программ оказались проблемы при создании загрузочной флешки, стоит попробовать другие программы сравнимого функционала, например, Universal USB Installer, YUMI и WinSetUpFromUSB.
Помните, что для успешного создания загрузочной флешки необходимо выбрать программу, которая обладает необходимой функциональностью и не имеет проблем совместимости. При правильном выборе программы создание загрузочной флешки становится быстрым и без проблемной задачей.
Загрузочная флешка Windows 8.1 (Windows  в Rufus
в Rufus
Бесплатная программа Rufus позволяет создавать загрузочные флешки с разными операционными системами. В Rufus мы запишем образ загрузочной флешки Windows 8 или Windows 8.1.
ISO образ Windows 8 необходимо подготовить заранее, а образ Windows 8.1 можно скачать непосредственно из программы Rufus, или взять готовый ISO файл с компьютера.
Пройдите следующие шаги:
- Запустите программу Rufus на компьютере. Если вы используете переносную (portable) версию программы, согласитесь на получение обновлений. Иначе, возможности скачать образ Windows 8.1 у вас не будет.
В главном окне программы Rufus нас интересуют следующие настройки:
- В поле «Устройство» отображается буква диска, соответствующая подключенной флешке.
- В поле «Метод загрузки» — «Диск или ISO-образ (выберите образ)».
- Нажмите на стрелку около кнопки «Выбрать». Здесь есть выбор между добавление ISO файла, расположенного на компьютере, или скачиваем образа с серверов Майкрософт.
- Нажмите на кнопку «Выбрать» для выбора ISO файла-образа ОС на компьютере (о скачивании ISO файла из интернета читайте ниже).
- В зависимости от стиля разделов вашего жесткого диска выберите схему разделов: «GPT» или «MBR». Под схему разделов подстроится целевая система: «UEFI (non-CMS» или «BIOS (или UEFI-CMS)» и «Файловая система» — «FAT32» или «NTFS».
- Нажмите на кнопку «Старт».
- В окне предупреждения сообщают, что все данные с флешки будут удалены.
- Процесс создания загрузочной флешки займет некоторое время.
- В завершении, в разделе «Статус» появится состояние: «Готов».
- Нажмите на кнопку «Закрыть».
Windows USB DVD Tool
Официальная утилита от компании Microsoft, позволяющая создать загрузочный накопитель. Несмотря на изначальное предназначение для работы с Windows 7, приложение позволит сделать загрузочную флешку и с «восьмеркой». Для работы требует установленной платформы NET Framework v2.
Загружаем, инсталлируем и запускаем утилиту.
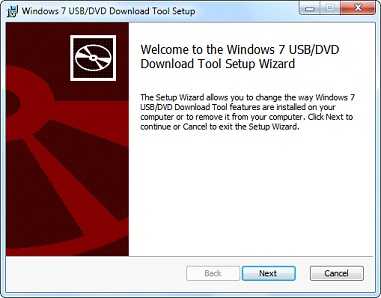
Жмем по кнопке «Browse», задаем путь к образу в формате ISO, кликаем «Открыть» или «Enter».
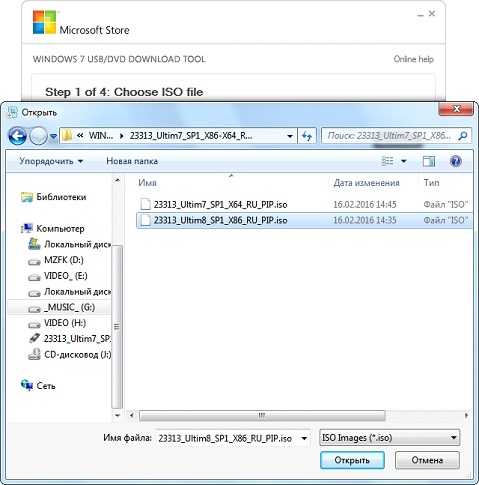
Жмем по кнопке «Next».
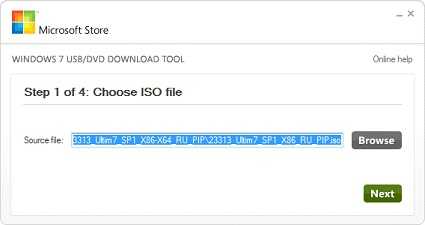
Выбираем «USB device».
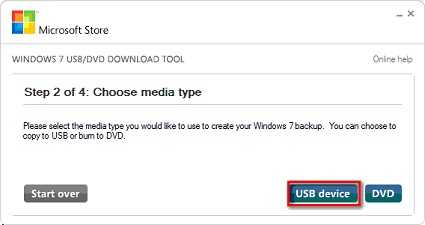
Кликаем по кнопке «Begin copying» после выбора нужной флешки со списка.
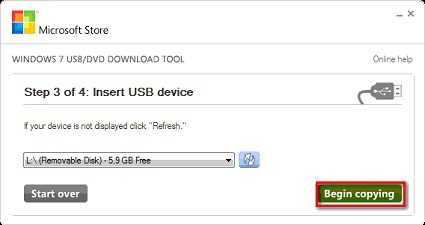
Чтобы сделать загрузочный носитель, подтверждаем форматирование флешки, нажав «Erase USB Device».
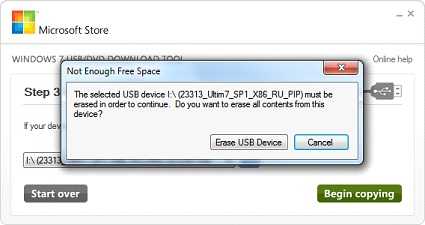
Ожидаем, пока приложение копирует установочные файлы.
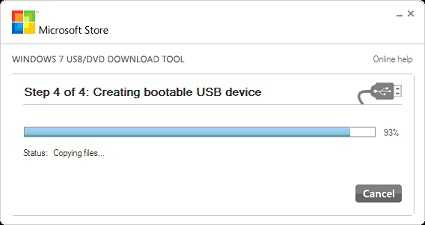
После появления надписи: «Backup completed» закрываем окно программы.
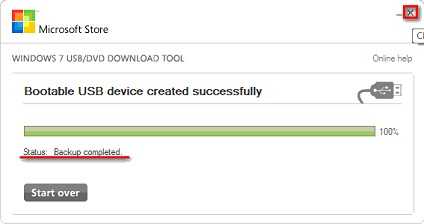
Проблема создания загрузочной флешки Windows 8.1
Создание загрузочной флешки Windows 8.1 — это важный шаг для любого пользователя, который желает установить новую операционную систему на свой компьютер. Однако, часто бывает, что при создании загрузочной флешки возникают проблемы. В этой инструкции будет описано несколько простых способов решения этой проблемы.
Одной из распространенных проблем при создании загрузочной флешки Windows 8.1 является невозможность выполнить данную операцию в некоторых программах. Это может быть связано с ограничениями программы или, возможно, неправильными настройками на компьютере пользователя.
Кроме того, проблема может возникнуть из-за плохо подключенной флешки или ее низкого качества. В таком случае, может понадобиться заменить флешку на новую.
В данной инструкции приведены несколько простых способов решения проблемы создания загрузочной флешки Windows 8.1. Пользователи могут использовать комбинацию этих методов, чтобы найти решение, которое наиболее подходит их индивидуальной ситуации.
- Проверьте наличие обновлений программы для создания загрузочной флешки.
- Убедитесь, что установлены драйверы USB на вашем компьютере.
- Попробуйте использовать другую программу для создания загрузочной флешки.
- Используйте флешку высокого качества и проверьте ее на наличие ошибок.
Вопрос-ответ:
Какие программы могут не подойти для создания загрузочной флешки с Windows 8.1?
Существует множество программ для создания загрузочных флешек, однако не все из них подходят для Windows 8.1. Например, если вы попытаетесь создать загрузочную флешку с помощью программы Rufus версии 2.0.639 и ниже, у вас могут возникнуть проблемы. Для создания загрузочной флешки с Windows 8.1 рекомендуется использовать более новые версии программ, такие как Rufus 2.18 и выше, UltraISO, WinToFlash, UNetbootin и др.
Что делать, если при создании загрузочной флешки возникают ошибки?
Если при создании загрузочной флешки у вас возникают ошибки, в первую очередь стоит проверить корректность скачанного образа Windows 8.1. Также необходимо убедиться, что флешка в порядке и ее размер соответствует требуемому объему. Если ошибки продолжают возникать, попробуйте использовать другую программу для создания загрузочной флешки или изменить параметры настройки.
Как выбрать правильную настройку параметров при создании загрузочной флешки?
При создании загрузочной флешки следует обратить внимание на настройки параметров. В зависимости от программы, которую вы используете, настройки могут отличаться
Обычно при создании загрузочной флешки необходимо указать исходный образ Windows 8.1 и целевой носитель, то есть флешку. Если вы хотите загрузиться с USB, удостоверьтесь, что настройка в BIOS включена (boot priority).
Как скопировать файлы с загрузочной флешки на компьютер?
Для копирования файлов с загрузочной флешки на компьютер необходимо вставить флешку в порт USB. Затем, выбрав нужную папку, щелкните правой кнопкой мыши на файлах, которые вы хотите скопировать, и выберите опцию «Копировать». Перейдите в нужную папку на компьютере и нажмите правой кнопкой мыши в любом месте окна. Выберите опцию «Вставить» и файлы будут скопированы на ваш компьютер.
Как проверить работоспособность загрузочной флешки перед началом установки Windows 8.1?
Для проверки работоспособности загрузочной флешки перед началом установки Windows 8.1 необходимо вставить ее в USB-порт компьютера и перезагрузить компьютер. Когда загрузка начнется, следует нажать нужную комбинацию клавиш, чтобы попасть в настройки BIOS. Затем выберите загрузку с USB и сохраните изменения. Если загрузка произойдет успешно и вы сможете запустить установку Windows 8.1 с флешки, значит, загрузочная флешка работает правильно.
Сделаем USB флешку загрузочной
Перед копированием установочных файлов на флешку, необходимо сделать ее загрузочной. Для этого нам понадобится утилита Boot Sector Registration Tool bootsect.exe – найти которую можно в каталоге boot на подключенном ISO-образе Win 8.
В командной строке с правами администратора выполните команды:
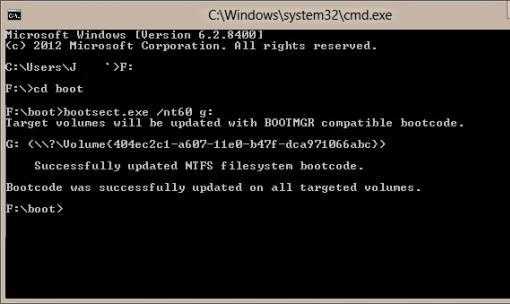
В случае успешного выполнения команды появится команда: Bootcode was successfully updated on all target volume.
В том случае, если вы работаете на 32 битной версии Windows, а смонтировали образ 64-разрядной Windows 8, то запустить bootsect не получится, т.к. версия bootsect в этом образе является 64 битной.
Копируем установочные файлы Windows 8 на флешкуДалее необходимо скопировать файлы установки Windows 8 на usb флешку. В той же командной строке выполните команду
Данная команда скопирует все файлы с виртуального DVD образа (F:) на флешку (G:).
Желательно перед началом переноса отключить антивирус, т.к все современные антивирусы, в рамках борьбы с автозапуском, блокируют доступ к файлу autorun.inf на съемных носителях. При неотключенном антивирусе может возникнуть ошибки доступа.
На этом процедура создания загрузочной флешки с Windows 8 окончена, осталось только изменить порядок загрузки в BIOS-е, указав загрузку с USB драйва и приступать к установке Windows 8.
Опытные пользователи Windows могут возразить, все тоже самое можно сделать с помощью специальной утилиты Microsoft — Windows 7 USB/DVD Download Tool, позволяющей создать загрузочный USB диск для установки Windows 8 или Windows 7. Все правильно, все эти операции можно выполнить (это будет проще и быстрее) с помощью этой утилиты. Однако приведенная методика позволяет досконально понять процедуру создания загрузочной USB флешки без использования стороннего ПО.
Выводы статьи
Для пользователей, использующих на своих компьютерах операционные системы Windows 8.1 или Windows 8, актуальна информация о создании загрузочной флешки. Загрузочную флешку с записанным образом ОС, используют для установки (переустановки) Windows, или для восстановления системы. Создайте загрузочную флешку с помощью программ Rufus, WinSetupFromUSB или UltraISO.
Загрузочная флешка Windows 8.1 — 3 программы (видео)
Похожие публикации:
- Диск восстановления Windows 8.1 (Windows

- Как создать диск D в Windows — 3 способа
- Как отключить обновления в Windows 8.1 (Windows

- Windows 8.1 AIO (Все в одном) в WinAIO Maker Professional
- Как убрать пароль для входа в Windows 8.1





























