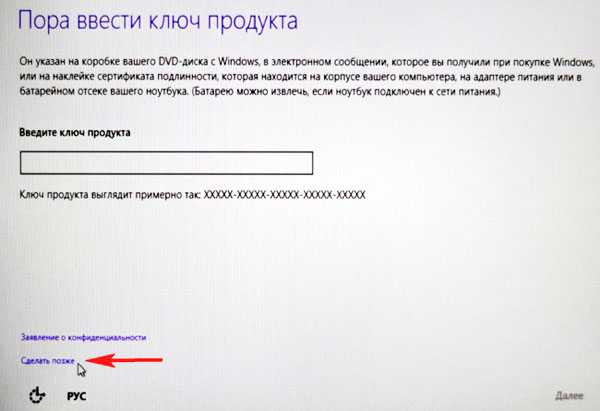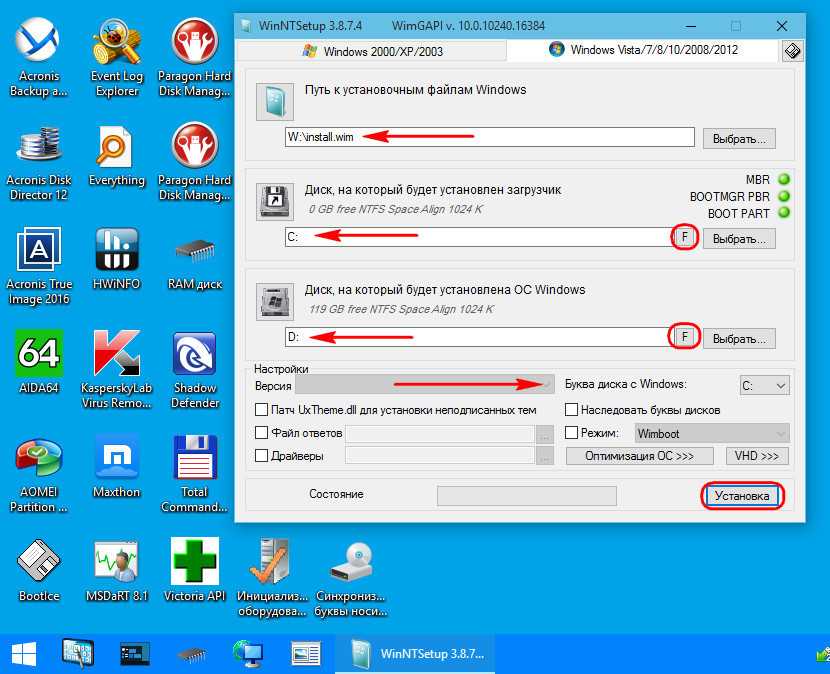BOOT PART горит красным или желтым
Данная ошибка тоже достаточно часто возникает у пользователей. Она возникает из-за того, что выбран «Активным» не тот диск. Чтобы система успешно установилась «Активным» должен быть выбран загрузочный диск. Решается она также как и первая, с помощью программы bootice.
Запускаем программу bootice
После запуска в разделе «Destination disk» нужно выбрать свой накопитель, на который вы будете или уже установили Windows. В нашем случае это флешка.
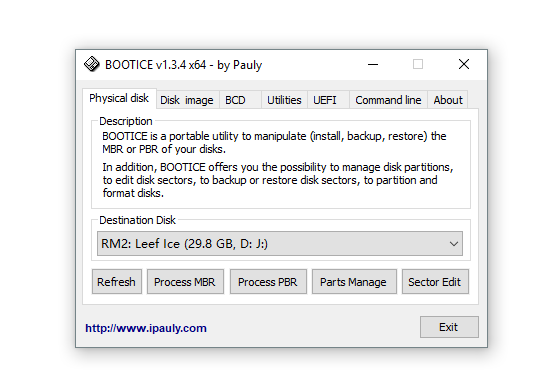
Затем нажимаем кнопку «Part Manage», откроется окно с редактором дисков для выбранного накопителя. Часто проблема заключается в том, что активням является не загрузочный раздел. Тоесть как можно увидеть на картинке ниже буковка A в графе Act. стоит напротив диска D объемом 29.7 ГБ куда будет устанавливаться система. А должна стоять напротив диска J, размером 100 мб.
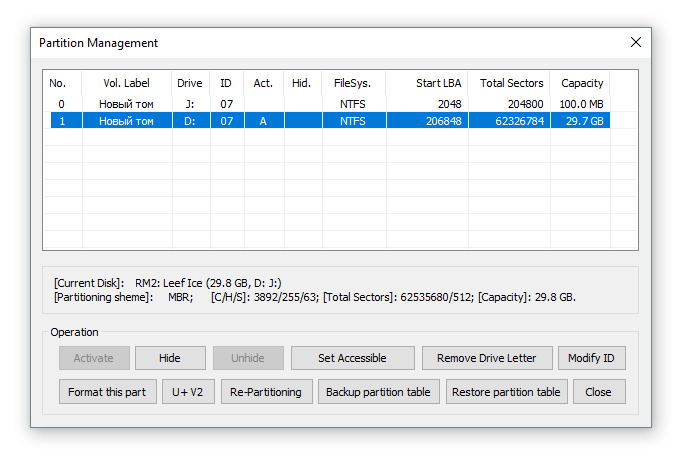
Имена с дисков могут меняться быть другими, не как в нашем примере.
Чтобы исправить эту проблему, выделяем диск J и нажимаем внизу кнопку «Activate». После завершения операции программа покажет уведомление.
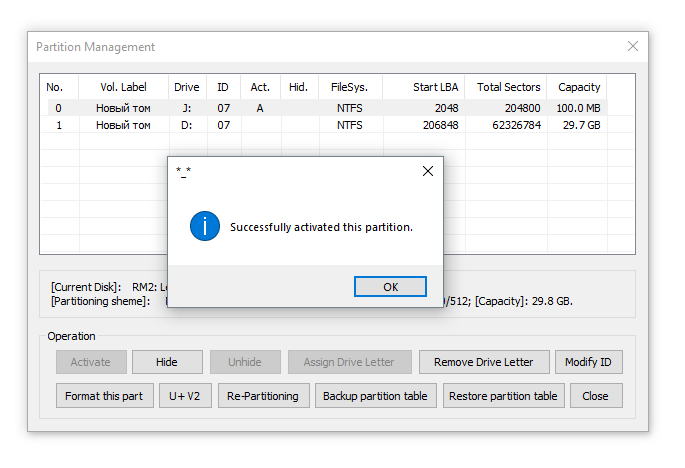
Все, теперь закрываем bootice, и заново в программе WinNTSetup выбираем наш загрузочный диск. Проблема должна решиться.
-
PCI Express 2.0 vs PCI Express 3.0 vs PCI Express 4.0
< Назад
-
Как определить разрядность операционной системы
Вперёд >
Преимущества использования Windows 10
1. Безопасность и защита данных: Windows 10 предлагает различные инструменты для защиты вашей информации. Это включает в себя улучшенную защиту от вредоносных программ, обновления безопасности и возможность использования Windows Hello для авторизации с помощью распознавания лица или отпечатка пальца.
2. Обновления и поддержка: В отличие от предыдущих версий Windows, Windows 10 получает регулярные бесплатные обновления с новыми функциями и улучшениями. Кроме того, Microsoft обеспечивает поддержку этой операционной системы на протяжении долгого времени, что позволяет пользователям оставаться актуальными и безопасными.
3. Удобство использования: Windows 10 имеет пользовательский интерфейс, который более интуитивно понятен и прост в использовании. Новое меню «Пуск», расширенные настройки, быстрый доступ к приложениям и функциям делают работу с операционной системой более удобной.
4. Кросс-платформенность: Windows 10 разработана таким образом, чтобы работать на разных устройствах, включая настольные компьютеры, ноутбуки, планшеты и смартфоны. Это обеспечивает согласованность и совместимость при работе с различными устройствами.
5. Улучшенная производительность: Производительность Windows 10 улучшена благодаря оптимизации ресурсов и уменьшению потребления энергии. Это позволяет пользователю получить более быструю и плавную работу с приложениями и программами.
Все эти преимущества делают Windows 10 привлекательным выбором для пользователей, которые ищут надежную, безопасную и удобную операционную систему для своих устройств.
Как переустановить Windows когда CD-ROM и USB не работают?
Сейчас я напишу небольшую инструкцию как для себя так и для других людей которые столкнуться с такой проблемой как я, а именно — «переустановить Windows когда CD-ROM и USB не работают?»
Введение
Одна из сотрудниц мне ультрабук Samsung NP530U3C
Первоначальная причина была в том, что у нее ноут выключается очень долго, что было подтверждено, около 15 минут была загрузка + еще минут 10 разгонялся рабочий стол.
При копировании некоторые файлы вызывали ошибку, что явно указывало на то, что диск начал сыпаться, пока шло копирование с ошибками удалось сохранить часть информации после чего диск просто умер. (что меня очень удивило, так это то, что ультрабук был не из дешевых в свое время, а они в него пихнули пластинный диск, а не ssd )
Купили в магазине SSD Kingston v300 на 240 гигов и вот тут началась танцы с бубном.
При подключении внешнего DVD-Rom и CD-ROM в биусе ни чего не показывалось, как и флешки, то есть на ультрабуке не работают ни один из USB портов.
Нестандартной установки Windows (он же и рабочий который мне и помог)
Для этого способа нам понадобиться программа WinNTSetup — скачать с моего Яндекс диска (или с оф сайта http://www.msfn.org/board/topic/149612-winntsetup-v3874/ )
Итак идем по шагам:
1 Часть
- отключаем диск от ноута и подключаем его к рабочему компу
- открываем Управление дисками в окне Управление компьютером
- Находим наш диск в списке устройств (желательно что бы он был чистый потому как мы его должны отформатировать и разбить на разделы)
- После того как Вы его нашли в списке, нажмите на нем правой кнопкой и удалить все тома, что бы он был в статусе — Не распределен
- Теперь мы должны создать два тома один Первый том — на 500 МБ (на этом разделе будет находится загрузчик windows) Второй том — на все оставшиеся пространство
- Первый том на 500 МБ необходимо сделать активным
- В итоге у нас должно получиться так:
- т.е. у нас должно на этом диске и так же в проводнике отображаться два новых логических диска с разными буквами.
WinNTSetup инструкция пользователя
После того как мы подготовили диск для установки на него windows, запускаем ранее скаченную программу WinNTSetup
- Запускаем WinNTSetup
- Нужно примонтировать образ windows на виртуальный диск (для этого нам понадобится программа UltraISO — скачать ее можно с моего диска )
- Далее в интерфейсе программы в полях должны быть след данные: 1 пункт — тут указываем путь к примонтированному диску с образом Windows, где нужно зайти в папку SOURCES и выбрать файл install.esd 2 пункт — в этом поле указываем диск который мы делали активным с объемом 500 мб 3 пункт — тут указываем диск которому мы отдали все остальное пространство
- После этого нажимаем кнопку Установить и ОК
- Ждем пока пройдет инсталлирование это около 5-10 минут
- После отключаем диск от компьютера и подсоединяем его к ноутбуку и включаем его
- В этот момент может быть долго черный экран или зависнуть изображение установка Windows — ни чего не трогайте, это будет где то идти около часа — трех, после этого Вы увидите рабочий стол ))
- Все
Надеюсь это статья была кому то полезна, ну и как положено Видео прилагается.
Winntsetup ВИДЕО инструкция как пользоваться
В данной статье Вы узнали ответ на след вопросы: — winntsetup как пользоваться, winntsetup на флешку, winntsetup инструкция, winntsetup установка, winntsetup установка windows, установка с помощью winntsetup, установка windows с помощью winntsetup, установка windows 7 winntsetup
1] Создайте новый раздел на втором SSD или жестком диске
Подключите дополнительный SSD или жесткий диск к вашему компьютеру. Компьютер должен обнаружить это немедленно. Нам нужно подготовить раздел Дополнительный диск для установки Windows. Чтобы сделать это, мы будем использовать встроенный инструмент управления дисками.
Если в файле есть данные, создайте резервную копию этих файлов.
- Одновременно используйте Win + X, чтобы вызвать меню «Задачи электропитания», и из отображаемых параметров выберите «Управление компьютером».
- В Управлении компьютером вы найдете опцию Хранилище. Под ним вы увидите «Управление дисками». Нажмите, чтобы открыть его.
- Если существует существующий том, щелкните по нему правой кнопкой мыши и удалите его.
- Теперь у вас будет нераспределенное хранилище. Щелкните правой кнопкой мыши на нем, а затем создайте простой том.
Убедитесь, что для основного раздела выбран размер не менее 50 ГБ. Вы можете создавать расширенные разделы с остальной частью пространства для хранения. Теперь вы готовы к установке Windows 10.
Загрузите последнюю версию ISO и создайте загрузочный USB. Затем подключите USB-накопитель и загрузитесь с него. Вам придется изменить приоритет загрузки, чтобы он загружался с USB-накопителя вместо стандартного жесткого диска.
Как удаленно установить Windows
Чтобы переустановить Windows удаленно, нам потребуется собственно винда в виде ISO-образа, программы WinNTSetup и Bootice, удаленное подключение, права админа и прямые руки.
Образ можно скачать с сайта Microsoft, но я вместо этого зашел на известный русский торрент-трекер и скачал оттуда актуальную сборку Windows 10 2004 с вырезанным хламом.
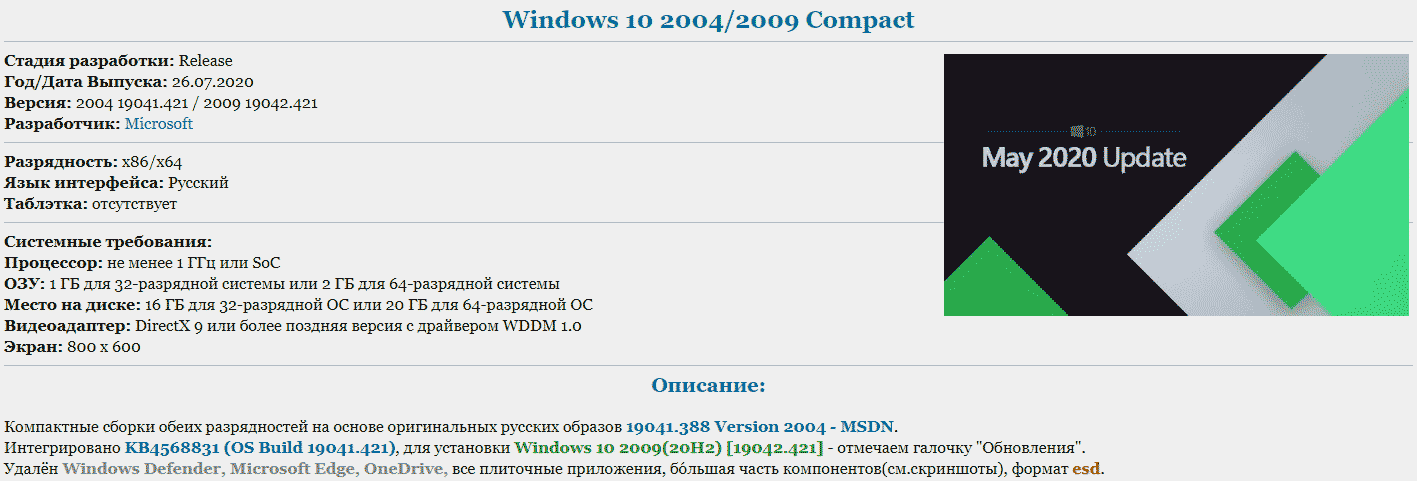 Таблетку видишь? А она есть!
Таблетку видишь? А она есть!
Если совесть позволяет, скачать образ можно прямо на компьютер клиента. Но можно несколько уменьшить объем загрузки и заодно кастомизировать сборку, вытащив из ISO-образа всего один файл —
install.wim/
install.esd, находящийся в папке
sources в корне образа (при желании можно его заодно поправить). Для установки, кроме него, ничего не нужно. Файл может иметь немного другие имена, но спутать его не с чем — размер переваливает за гигабайт и занимает большую часть образа. Форматы WIM и ESD — это просто разные версии формата. Подробнее об этом безобразии уже написано».
К удаленному соединению особых требований не предъявляется — оно должно только поддерживать графику, то есть Telnet и ему подобные пережитки прошлого тут не годятся. И конечно, на целевой машине должны быть доступны права администратора. Хотя даже в 2020 году юзеры так и не научились пользоваться компом без прав админа, так что по этому поводу особо не волнуйся.
Как ты понял, суть этого метода в том, что мы не выходим из установленной системы вплоть до перезагрузки в уже установленную новую. Это может быть единственным вариантом в случае переустановки системы на VPS, когда физически прийти и переустановить попросту невозможно, а потеря удаленного доступа приведет к потере самого сервера. Собственно, метод был придуман и реализован для переустановки винды на сервере, к панели которого был утрачен доступ.
За основу была взята программа WinNTSetup 4. Ее задача — развернуть систему из образов WIM/ESD в обход штатного установщика и WinPE. Естественно, кроме простого применения образа, программа умеет твикать устанавливаемую систему и имеет множество настроек. В общем, для нормального сисадмина или «тыжпрограммиста» эта утилита обязательна к скачиванию.
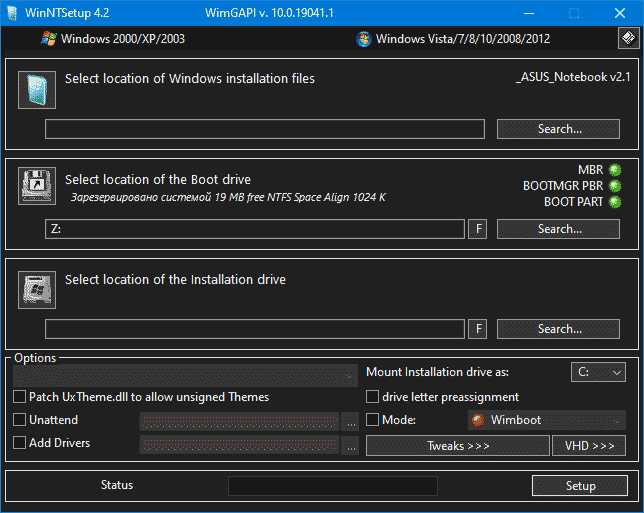 Главное окно программы WinNTSetup
Главное окно программы WinNTSetup
При первом запуске тебе предложат скачать компоненты Windows ADK, без которых программа не будет работать. Они занимают совсем немного места, но, к сожалению, в комплекте с программой не поставляются. Просто имей это в виду.
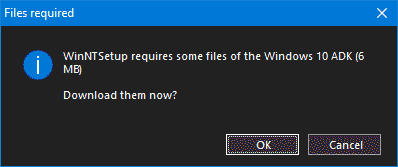
Еще нам потребуется Bootice — крайне полезная программа для работы с загрузчиками, которая, среди прочего, поддерживает редактирование BCD (Boot Configuration Data). Нам она понадобится, чтобы заставить загрузчик винды грузить нашу свежеустановленную систему вместо существующей.
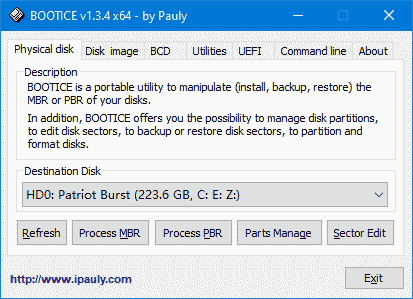 Bootice
Bootice
Нам важно не потерять удаленный доступ после переустановки, ведь новую систему надо еще настроить. Поскольку изначально процедура нужна была на VPS, в качестве удаленного доступа использовался RDP, под который я и делал этот метод
Если ты используешь другое средство, я расскажу, как быть с ним, позже. В случае же с RDP сохранение доступа обеспечивается редактированием реестра после установки, пусть и автоматическим.
Создание загрузочного USB-накопителя
Для установки Windows 7 с помощью WinNTSetup необходимо создать загрузочный USB-накопитель. Следуйте этим инструкциям:
Шаг 1: Подготовьте USB-накопитель, который станет загрузочным. Убедитесь, что на нем нет важных данных, так как все данные на нем будут удалены в процессе создания загрузочного накопителя.
Шаг 2: Подключите USB-накопитель к компьютеру.
Шаг 3: Откройте командную строку (cmd) с правами администратора.
Шаг 4: Введите следующую команду:
diskpart
Это откроет утилиту командной строки DiskPart, которая поможет создать загрузочный раздел на USB-накопителе.
Шаг 5: Введите следующую команду:
list disk
Вы увидите список всех доступных дисков. Найдите USB-накопитель в этом списке по его размеру или другой характеристике.
Шаг 6: Введите следующую команду для выбора USB-накопителя (замените X на номер диска USB-накопителя):
select disk X
Шаг 7: Введите следующую команду для очистки USB-накопителя:
clean
Будьте осторожны! Вся информация на USB-накопителе будет удалена после выполнения этой команды.
Шаг 8: Введите следующую команду для создания нового раздела на USB-накопителе:
create partition primary
Шаг 9: Введите следующую команду для выбора нового раздела:
select partition 1
Шаг 10: Введите следующую команду, чтобы сделать раздел активным:
active
Шаг 11: Введите следующую команду для форматирования раздела:
format fs=ntfs quick
Теперь USB-накопитель будет отформатирован в файловую систему NTFS.
Шаг 12: Введите следующую команду для назначения буквы диска USB-накопителю:
assign
Теперь USB-накопитель будет иметь букву диска.
Шаг 13: Введите следующую команду для закрытия утилиты DiskPart:
exit
Теперь загрузочный USB-накопитель готов к использованию.
Установка Windows на другой жесткий диск
Процесс установки второй Windows на другой жесткий диск чуть сложнее, поскольку для систем Windows 8.1 и 10 придется вручную формировать отдельный раздел для загрузчика. Для Windows 7 достаточно просто сделать активным раздел другого диска, на который планируется установка системы. Запускаем штатную утилиту управления дисками нажатием клавиш +R и вводим:
Если другой жесткий диск неразмечен, формируем на нем разделы. На первом разделе вызываем контекстное меню и кликаем «Сделать раздел активным».
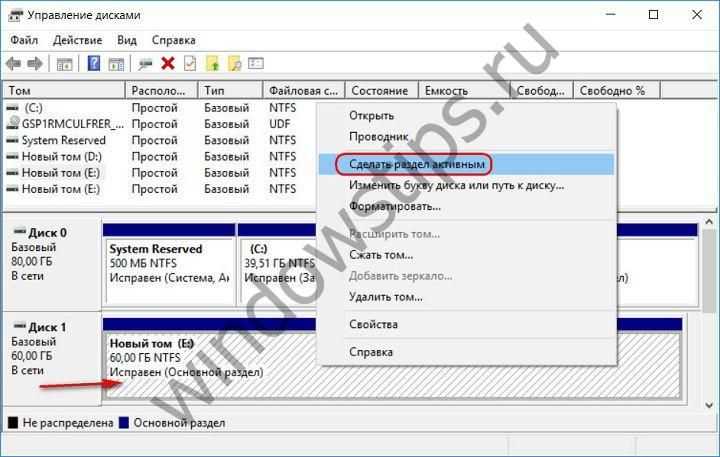
Убеждаемся, что раздел активен, запоминаем его букву.
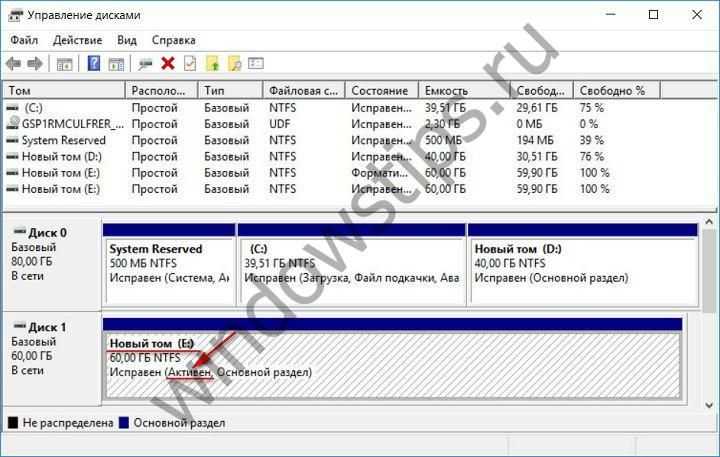
В окне WinNTSetup указываем путь к установочному файлу, как показано в предыдущем пункте статьи. А в качестве раздела загрузчика и раздела самой Windows 7 указываем подготовленный активный раздел. И запускаем процесс установки.
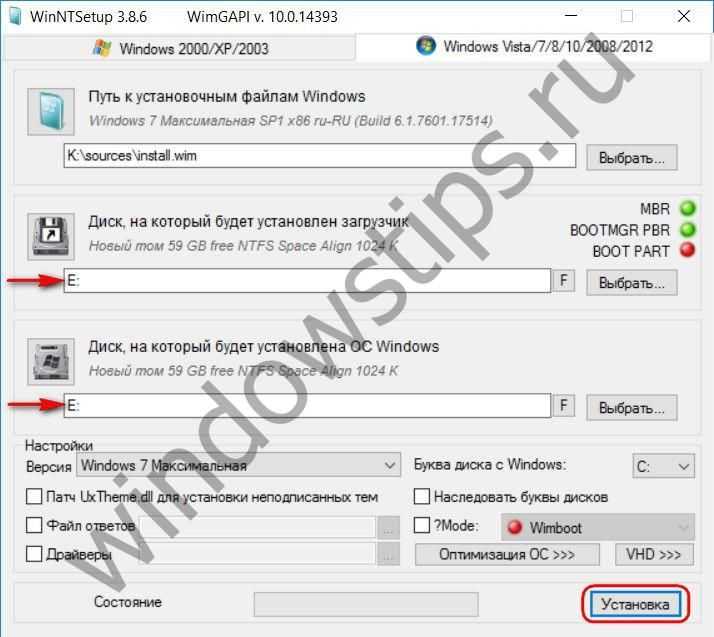
Для Windows 8.1 и 10 нужно подготовить и системный раздел, и раздел загрузчика – тот самый технический раздел, который не отображается в системном проводнике, но в менеджерах дискового пространства значится как раздел «Зарезервировано системой» (System Reserved). Если первый раздел другого жесткого диска уже сформирован, его нужно удалить, а на его месте создать новый. В контекстном меню на нераспределенном пространстве удаленного раздела выбираем «Создать простой том».
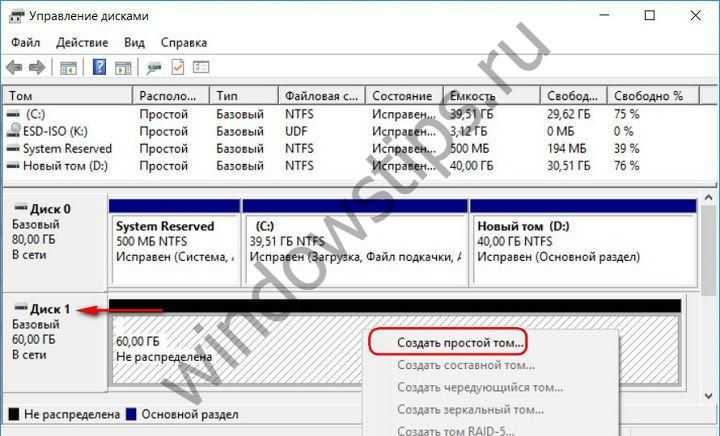


Из оставшегося нераспределенного пространства формируем раздел для системы.

Внимательно проверяем, чтобы первый маленький раздел был активным, и запоминаем буквы обоих разделов.
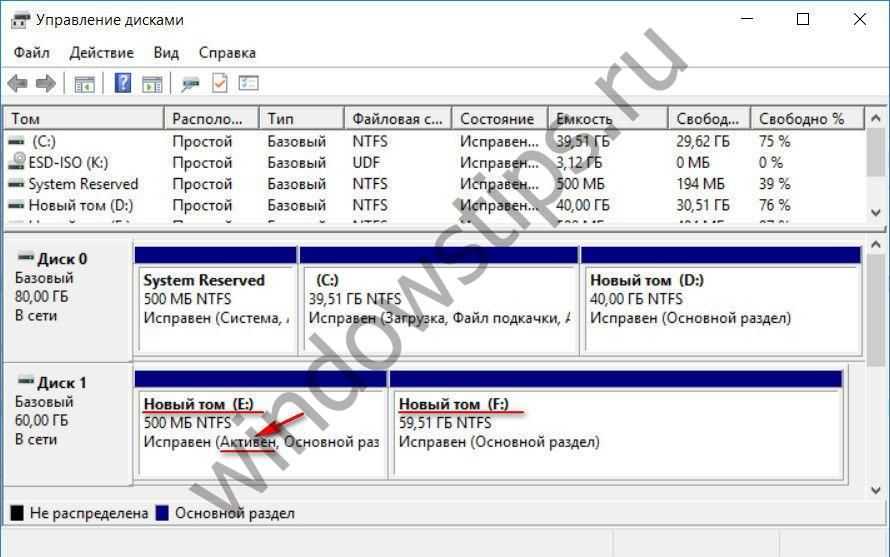
В окне WinNTSetup указываем только что подготовленные разделы: во втором пункте – маленький раздел, в третьем – раздел самой системы. И запускаем процесс установки.
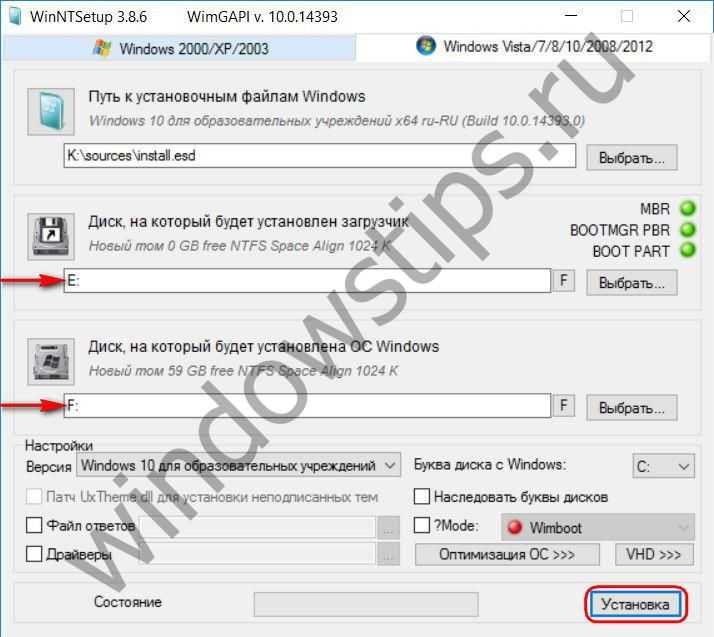
После того, как WinNTSetup завершит свою работу, необходимо перезагрузить компьютер, войти в BIOS, выставить приоритет загрузки, соответственно, с другого жесткого диска и пройти этапы развертывания Windows.
Отличного Вам дня!
Раздел 1
| Шаг 1 | Запустите Winntsetup |
| Шаг 2 | Выберите образ операционной системы |
| Шаг 3 | Выберите раздел для установки |
| Шаг 4 | Настройте параметры установки |
| Шаг 5 | Начните установку |
В каждом из этих шагов вам будет предложено указать необходимую информацию и выполнить определенные действия
Каждый шаг имеет свои особенности и подводные камни, поэтому обратите внимание на инструкции, предоставленные в Winntsetup, чтобы избежать ошибок
Winntsetup также предлагает дополнительные возможности, такие как настройка параметров установки, установка драйверов и программного обеспечения перед установкой Windows 10. Вы можете изучить эти возможности, чтобы сделать установку проще и более удобной для вас.
В следующем разделе мы рассмотрим более подробно каждый из указанных выше шагов и предоставим полезные советы для успешной установки Windows 10 с использованием Winntsetup.
Как с помощью WinNTSetup установить Windows 10 второй системой на жёсткий диск с уже установленной Windows 8.1
Итак, смотрим Управление дисками моего компьютера.
Имеется жёсткий диск объёмом 250 ГБ поделённый на три раздела.
Первый раздел, System Reserved (Зарезервировано системой, объём 350 МБ) скрыт и не имеет буквы, содержит файлы загрузки Windows 8.1.
Второй раздел, диск (C:) собственной персоной и на нём установлена Windows 8.1.
Третий раздел, Новый том (E:), содержит ненужные данные и на него мы установим Windows 10.
Также к компьютеру подсоединён внешний жёсткий диск USB, на котором находится ISO образ Windows 10.
Примечание: Если у вас нет переносного винчестера USB, то скопируйте ISO-образ Win 10 на флешку или прямо на диск (C:).
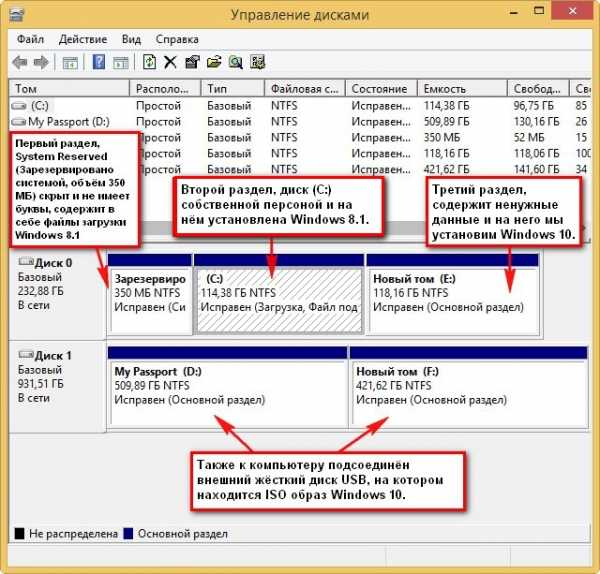
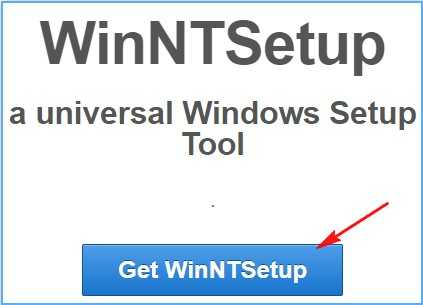
Перед началом работы с утилитой настоятельно рекомендую создать резервную копию хранилища загрузки (Boot Configuration Data – BCD). Дело в том, что при установке второй системой на жёсткий диск с уже установленной операционной системой, Windows 10 пропишет себя в загрузку BCD и при включении компьютера будет выходить окно выбора систем для загрузки: Windows 10 или Windows 8.1.
Если через какое-то время мы удалим Windows 10, то меню загрузки операционных систем всё равно останется и уберём мы его очень просто развернув созданный бэкап хранилища загрузки (BCD), как это сделать я покажу подробно в конце статьи.

Чтобы вы поняли о чём идёт речь, запустите до установки Windows 10 командную строку от имени администратора и введите команду bcdedit, откроется хранилище загрузки. В нём будет видно, что на компьютере установлена только одна операционная система Windows 8.1.
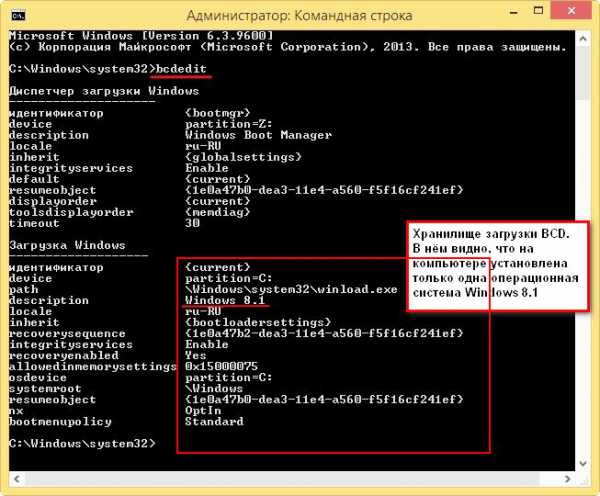
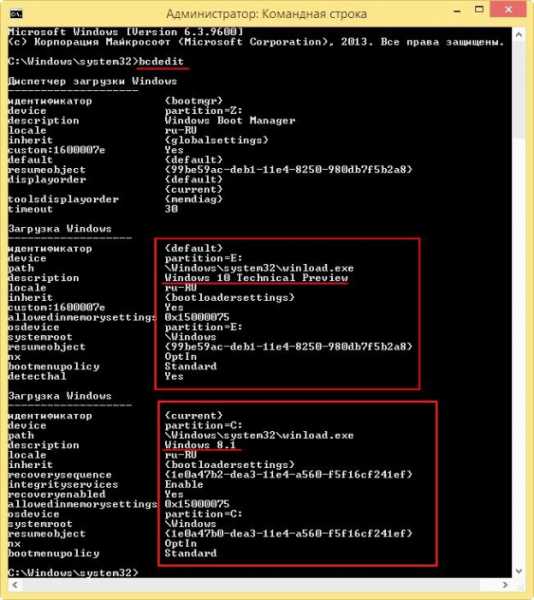
Создание резервной копии хранилища загрузки BCD
Создаём на любом разделе, можно на диске (C:), папку bacup
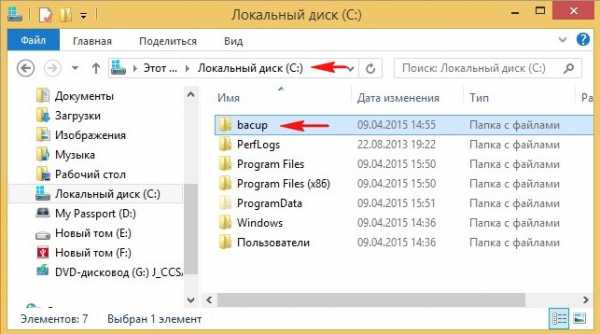
и открываем командную строку от имени администратора. Вводим команду:
bcdedit /export C:bacupbcd и в папке bacup появляется резервная копия хранилища загрузки файл bcd.
Папку bacup на диске (C:) ни в коем случае не удаляем.
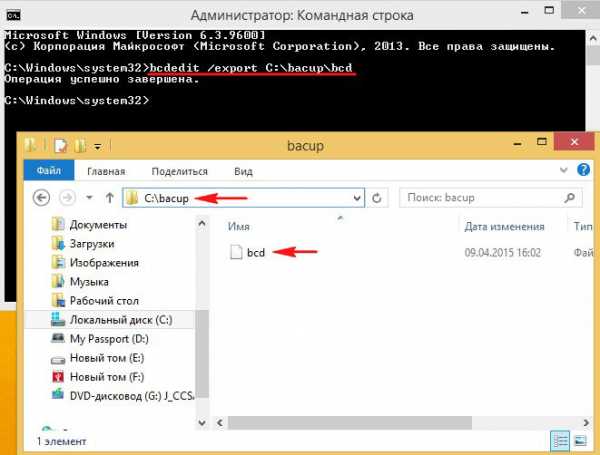
Также этим действием мы застраховали себя от всевозможных ошибок при загрузке, подстерегающих нас после инсталляции нескольких операционных систем на один жёсткий диск.
ISO образ Windows 10
И последнее, что нужно сделать перед запуском программы WinNTSetup, найти на переносном жёстком диске или флешке ISO образ с Windows 10 и скопировать его содержимое в любую папку или можете просто щёлкнуть на образе два раза левой мышью и подсоединить его к виртуальному дисководу (если у вас Windows 8.1).
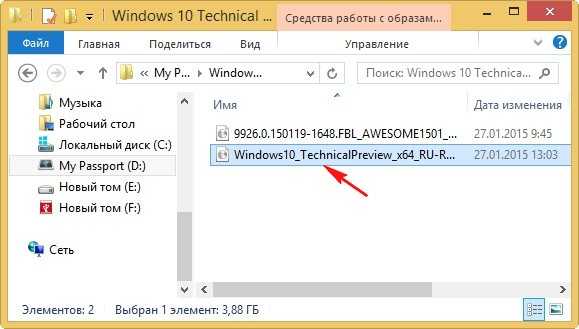
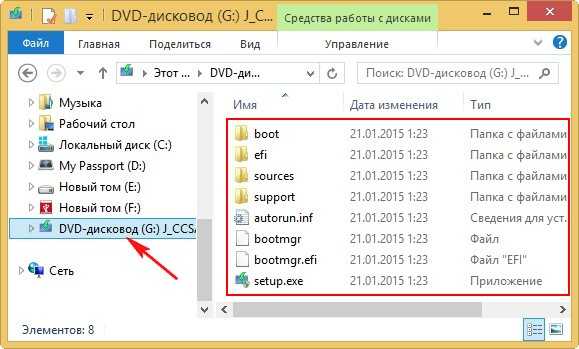
WinNTSetup
Теперь со спокойной душой запускаем утилиту WinNTSetup.

Выбираем путь к установочным файлам Windows, жмём на кнопку Выбрать.
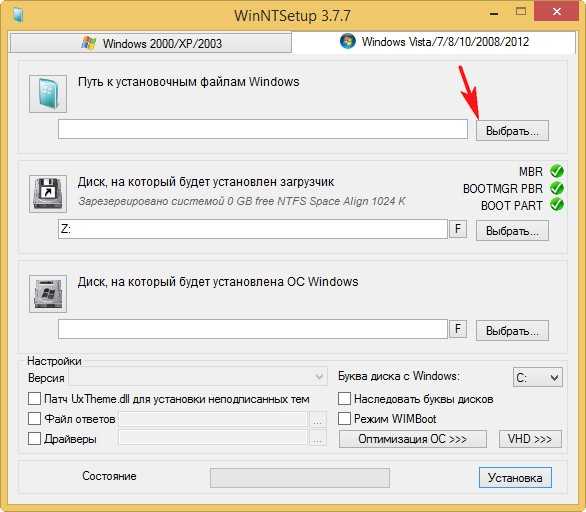
Заходим в виртуальный дисковод G: (в вашем случае буква может быть другая), открываем папку sources и выделяем левой мышью файл install.wim, затем жмём Открыть.
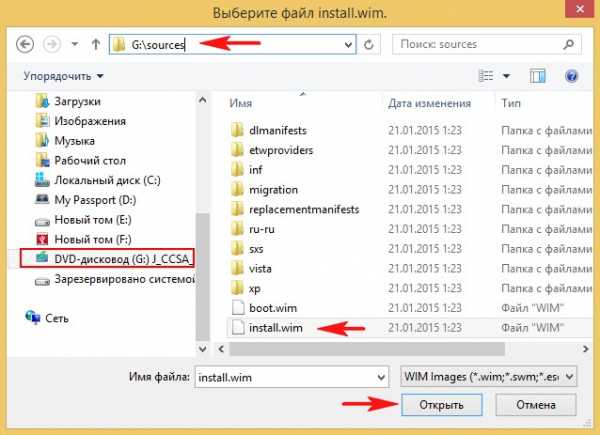
Путь к установочным файлам Win 10 мы указали.
Теперь выбираем диск, на который будет установлена Windows 10. Жмём Выбрать
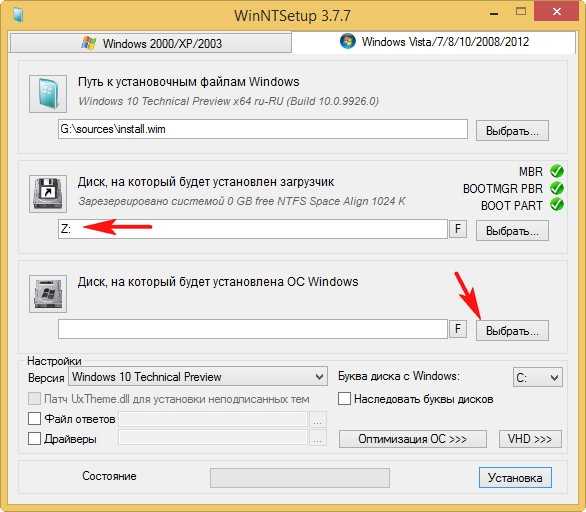
Выделяем левой мышью диск (E:) и жмём Выбор папки.
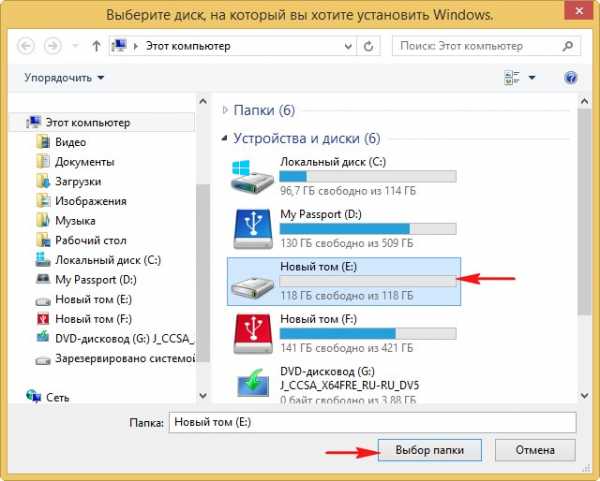
Если на диске (E:) у вас находятся файлы, то диск перед установкой системы лучше форматировать. Нажмите на кнопку «F».
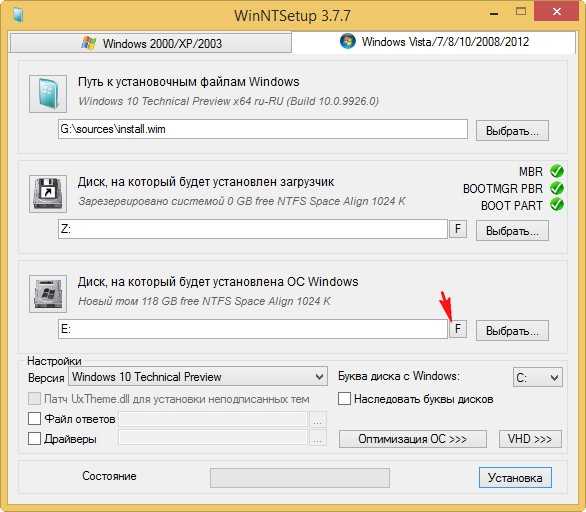
Начать

ОК

ОК
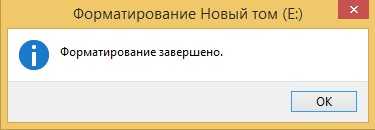
Установка
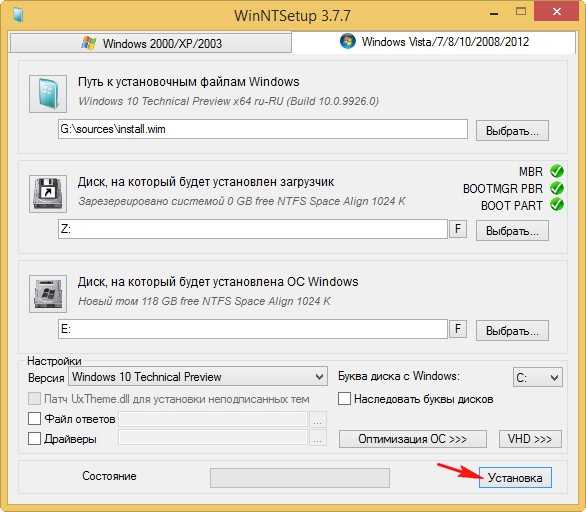
ОК
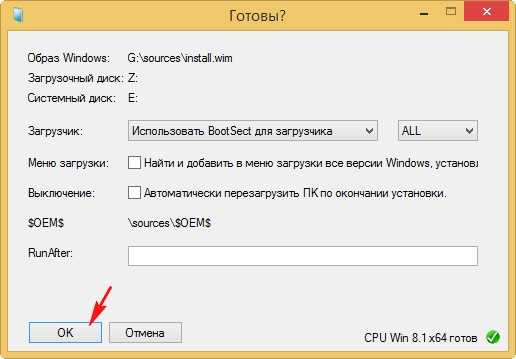
Начинается процесс установки Windows 10 на диск (E:).
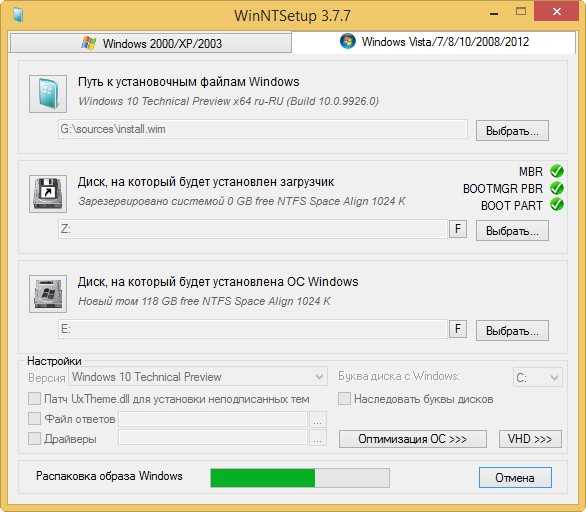
Готово! ОК.

Перезагружаем компьютер. При загрузке возникает окно выбора систем, Windows 10 или Windows 8.1. Выбираем Windows 10.

и сразу входим в конечную фазу установки Windows 10.
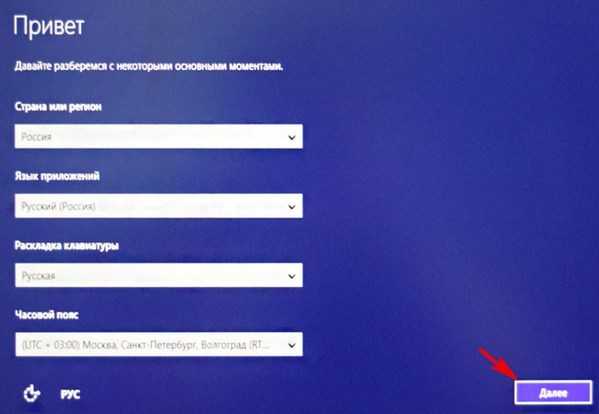
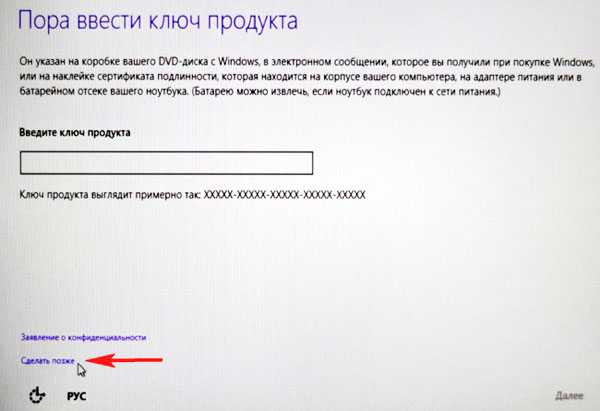
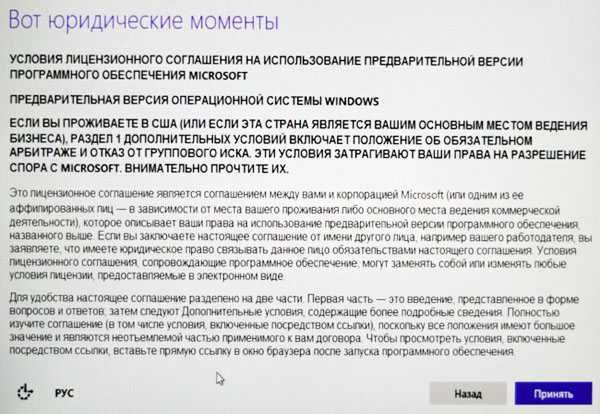
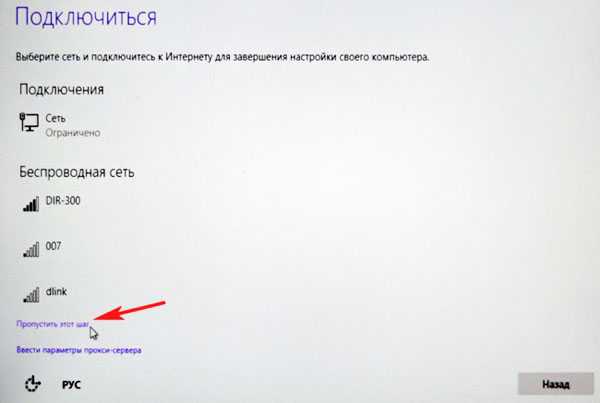
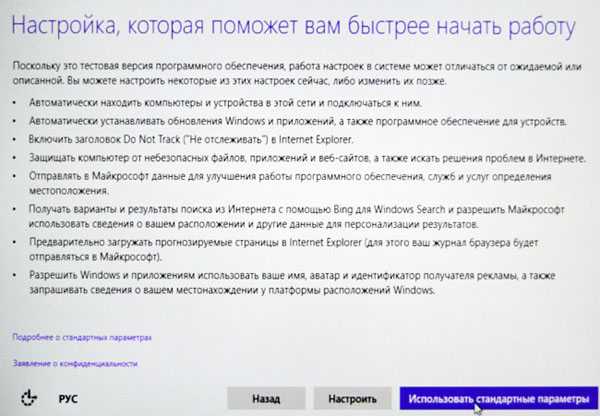
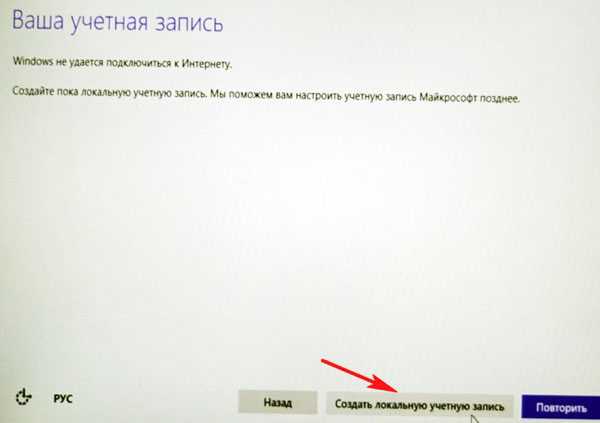
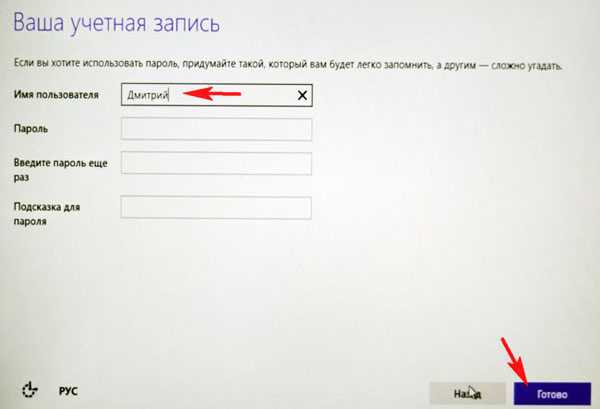
Windows 10 установлена.
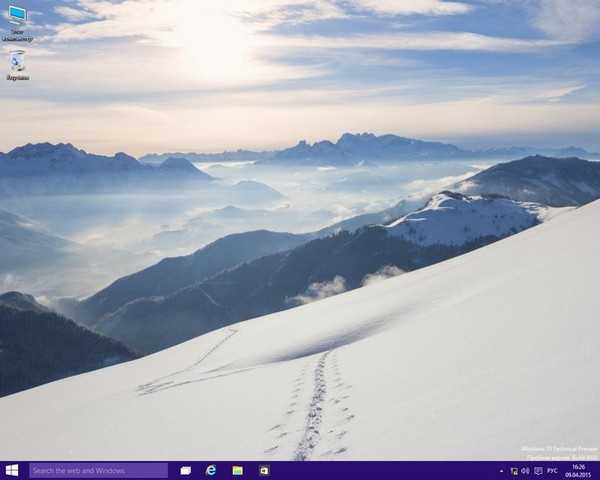
Идём в Управление дисками. Наша Win 10, как и положено, установлена на диске (C:).
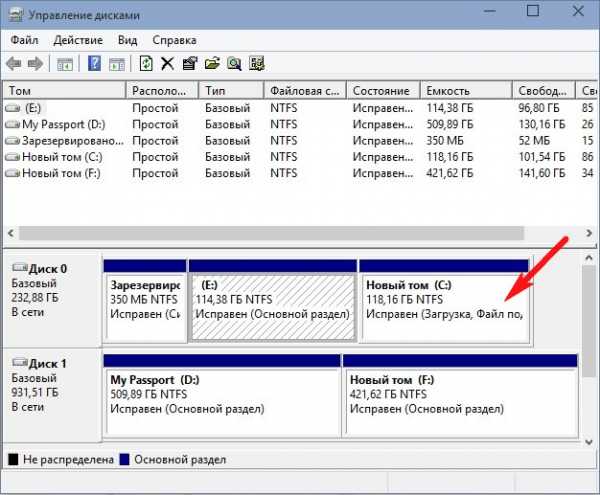
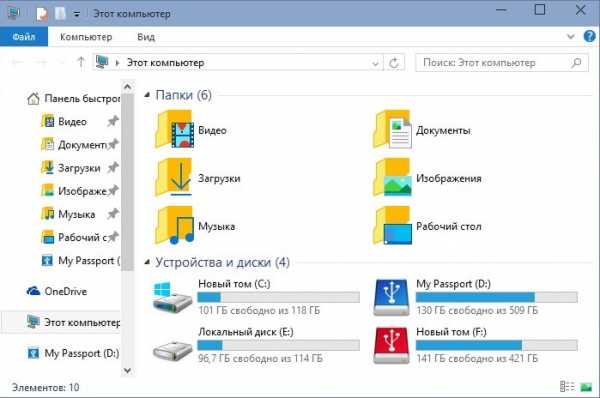
Windows 8.1
Предлагаю загрузиться в Windows 8.1. Перезагружаем компьютер и выбираем Win 8.1
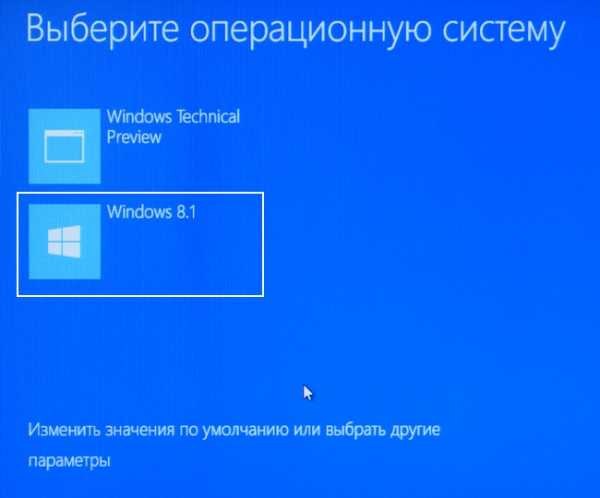
Операционная система нормально загрузилась.

Управление дисками.
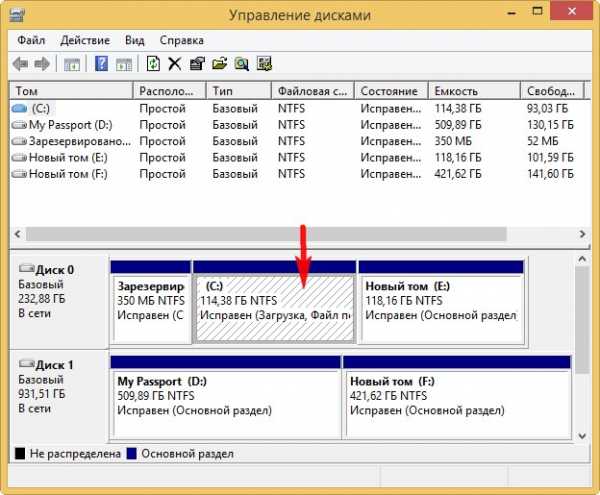
Удаление Windows 10
Если вы захотите удалить Windows 10 без последствий, то перед форматированием диска (E:) с файлами Win 10, нужно развернуть резервную копию хранилища загрузки BCD.
Открываем командную строку от имени администратора и вводим команду:
bcdedit /import C:bacupbcd
Резервная копия хранилища загрузки BCD из папки bacup, находящаяся на диске (C:), заменяет действующую.

Теперь форматируем диск (E:) с файлами Windows 10.
Состояние Windows 8.1 станет таким, как будто Windows 10 никогда и не было, при включении компьютера никакого меню выбора загрузки систем не будет.
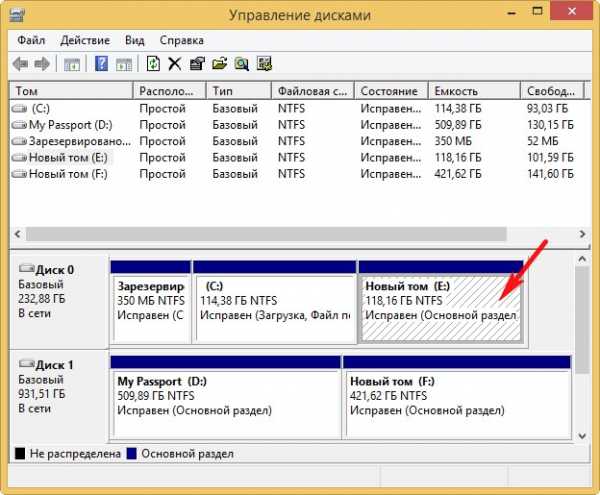
Завершение установки и настройка системы
После успешной установки Windows 7 с помощью программы WinNTSetup необходимо выполнить несколько шагов для завершения установки и настройки системы.
1. Перезагрузите компьютер. После перезагрузки вы увидите экран приветствия Windows 7.
2. Выберите язык, формат времени и раскладку клавиатуры в соответствии с вашими предпочтениями.
| Язык | Формат времени и даты | Раскладка клавиатуры |
|---|---|---|
| Русский | Час (24 часа), формат даты (День.Месяц.Год) | Русская раскладка клавиатуры |
3. Нажмите кнопку «Далее» для продолжения.
4. Введите имя пользователя и пароль для вашей учетной записи Windows. Рекомендуется использовать надежный пароль, состоящий из букв, цифр и специальных символов.
5. Если вы хотите, чтобы Windows автоматически входила в вашу учетную запись при каждом запуске, отметьте соответствующую опцию.
6. Нажмите кнопку «Готово» для завершения установки и настройки системы.
Теперь ваша система Windows 7 установлена и готова к использованию. Вы можете настроить дополнительные параметры, такие как подключение к Интернету, установка драйверов для оборудования и установка необходимого программного обеспечения.
Обратите внимание, что важно регулярно обновлять систему Windows 7, чтобы устранять уязвимости и получать последние исправления от Microsoft
MBR горит красным или желтым
После того как вы скачали программу, распаковываем архив в любое удобное место, и в зависимости от разрядности системы запускаем BOOTICEx64_2016.06.17_v1.3.4.0.exe для 64 разрядных систем и BOOTICEx86_2016.06.17_v1.3.4.0.exe для 32 разрядных.
После запуска в разделе «Destination disk» нужно выбрать свой накопитель, на который вы будете или уже установили Windows. В нашем случае это флешка.
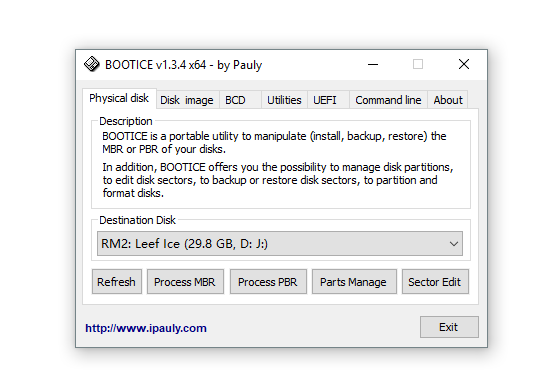
Затем нажимаем кнопку «Process MBR», откроется окно с выбором типа загрузочной записи, выбираем последний вариант, как на картинке ниже, и нажимаем кнопку «Instal/Config»
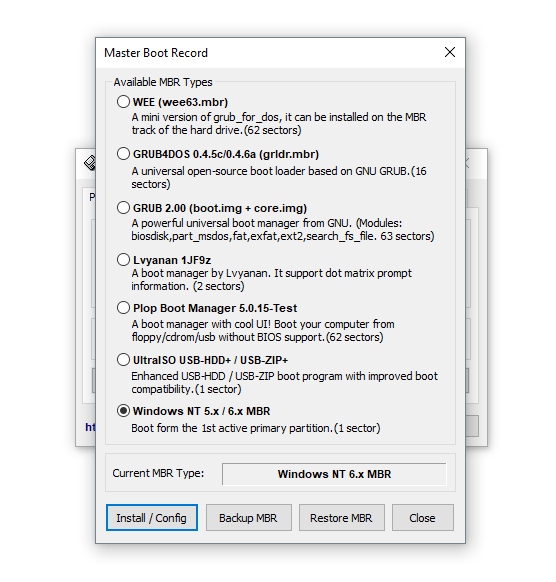
Затем в открывшемся окошке нажимаем на кнопку «Windows NT 6.x MBR».
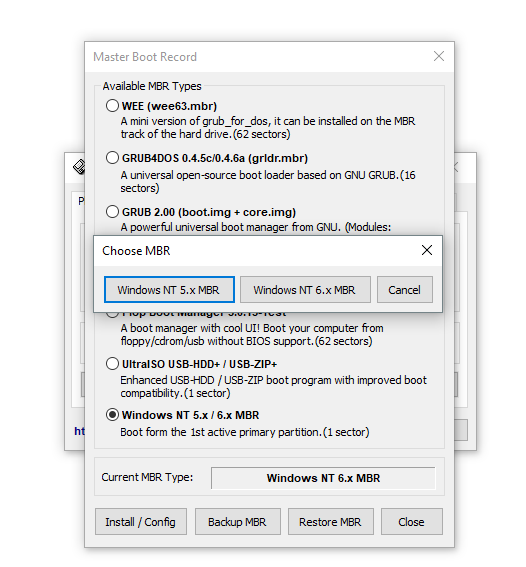
После завершения процесса записи загрузочной части утилита уведомит вас об этом уведомлением. Нажимаем ОК.
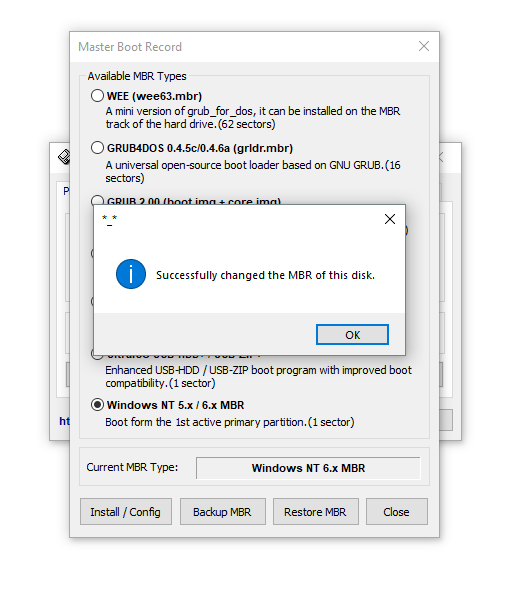
После этого закрываем программу и заново выбираем диск в WinNTSetup. Теперь огонек около MBR, должен гореть зеленым.
Установка Windows на другой раздел диска
WinNTSetup запустится с активной вкладкой установки версий Windows, начиная с Vista. В первом пункте окна программы нужно указать путь либо к файлу instal.wim, либо к install.esd в составе дистрибутива Windows. В зависимости от сборки Windows ее дистрибутив будет содержать файл «install» либо с одним, либо с другим расширением. Жмем кнопку «Выбрать».
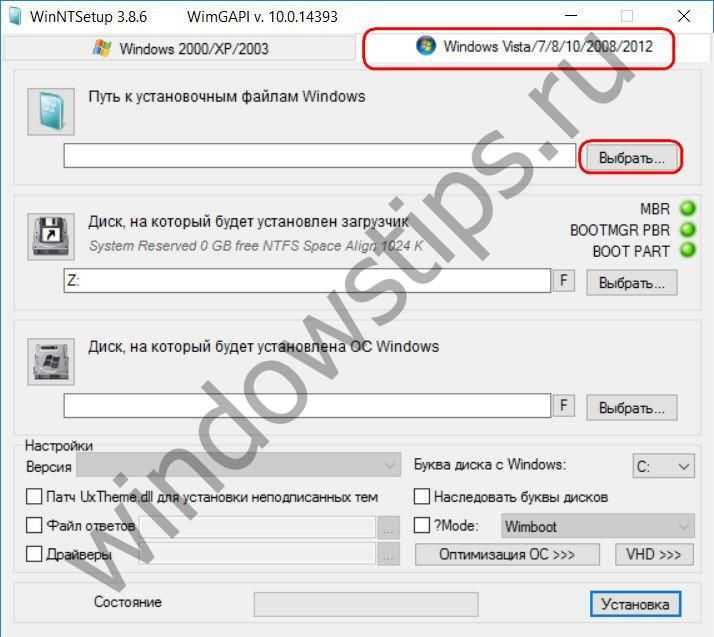
И указываем путь к файлу, он находится на установочном диске в папке «sources».
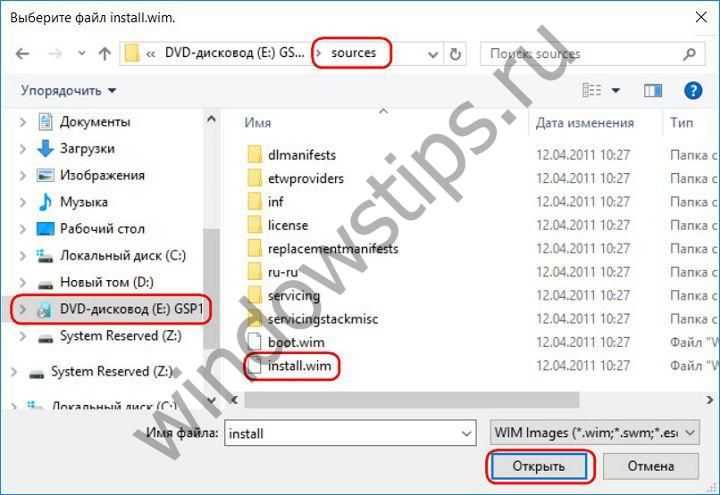
Во втором пункте окна WinNTSetup указывается раздел диска, который будет служить загрузочным сектором устанавливаемой Windows. В Windows 8.1 и 10 по умолчанию указан некий раздел Z. Как раздел Z WinNTSetup определяет небольшой технический раздел (350-500 Мб) этих версий Windows с названием «Зарезервировано системой» (System Reserved).
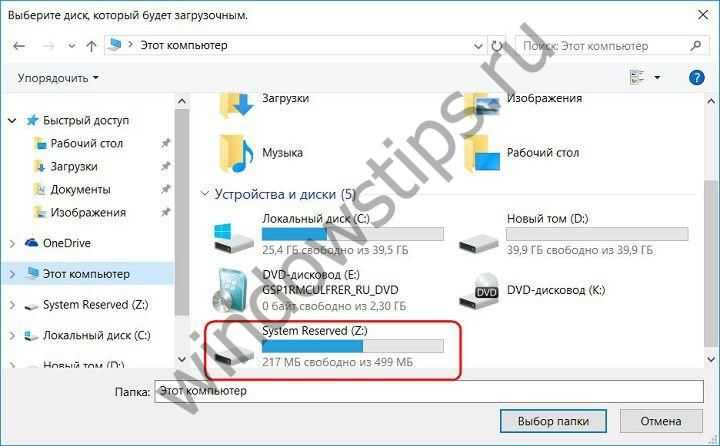
Здесь ничего менять не нужно.
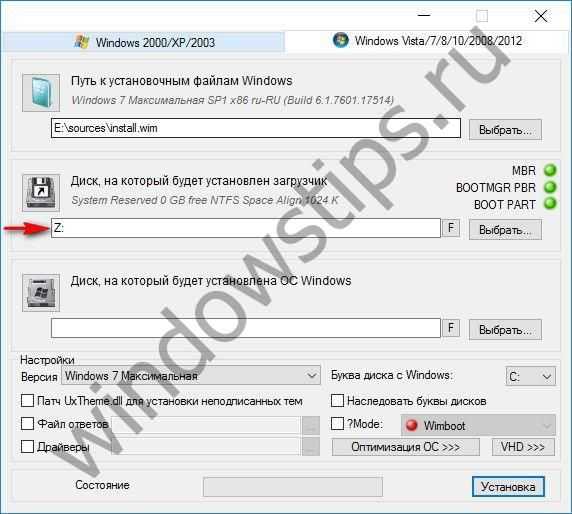
В Windows 7 в этом пункте по умолчанию будет стоять диск С, поскольку в этой версии загрузочный сектор размещается на одном разделе вместе с самой операционной системой. И в этом случае также предустановки не меняем, оставляем диск С.
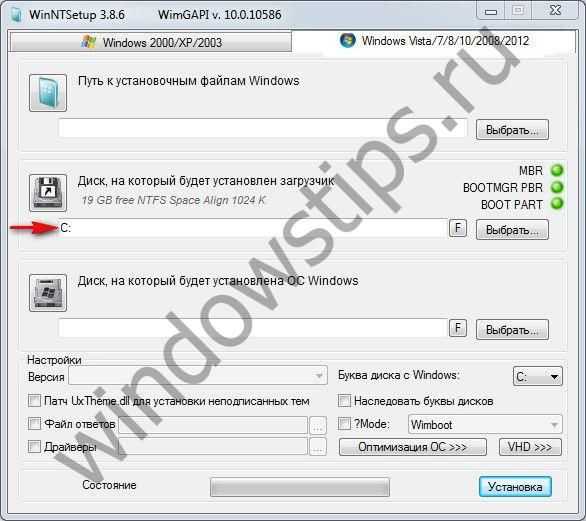
Опускаемся к следующему пункту и с помощью кнопки «Выбрать» указываем тот самый второй раздел жесткого диска, куда собираемся устанавливать вторую Windows.
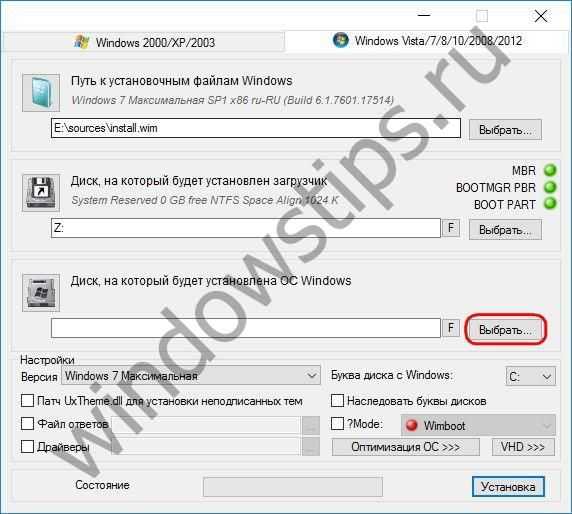
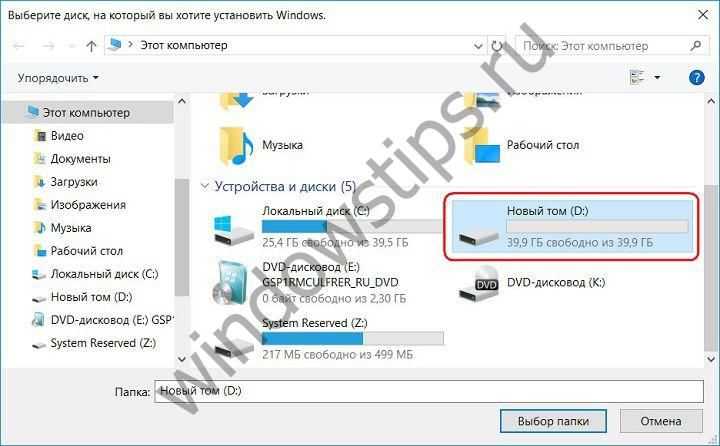
Если выбранный для второй Windows раздел диска предварительно не форматировался, это можно сделать, не выходя из окна WinNTSetup. При нажатии кнопки «F» запустится штатная функция форматирования разделов диска.
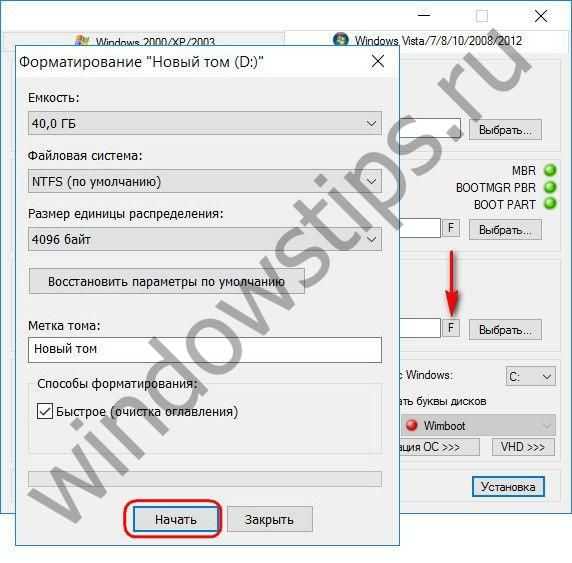
Основные сведения об устанавливаемой системе внесены, теперь можно приступать к запуску процесса установки. Но прежде чем жать кнопку внизу окна «Установка», можно покопаться в настройках программы. В нижнем блоке окна указывается путь к своим драйверам и применяются к устанавливаемой системе твики.
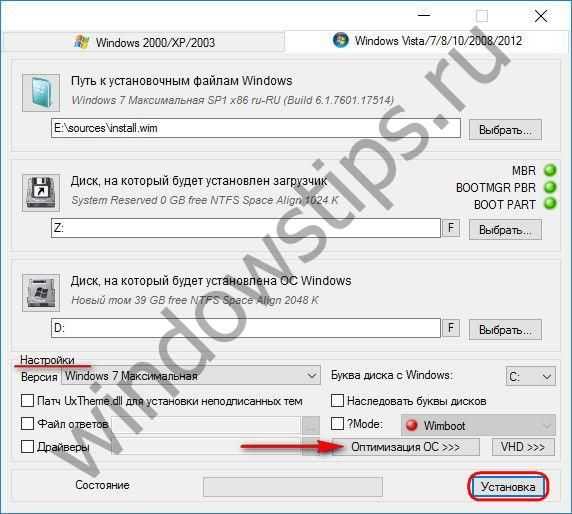
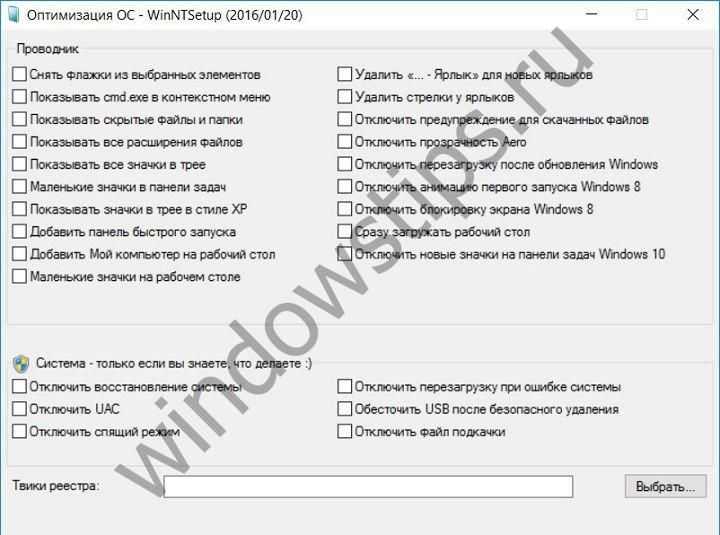
После нажатия кнопки «Установка» запуск процесса установки Windows на второй раздел диска дополнительно подтверждаем нажатием «Ок».
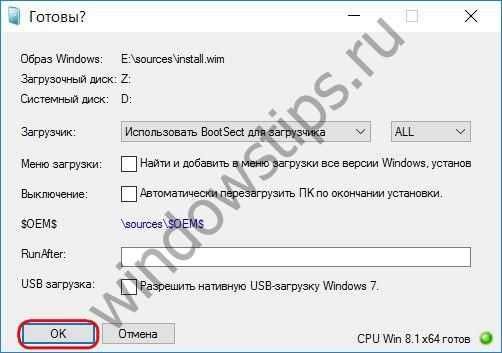
После чего окно программы можно свернуть и заняться своими делами. О завершении операции WinNTSetup оповестит таким вот уведомлением.

Это значит, что запуск только установленной Windows начнется на этапе подготовки операционной системы к развертыванию. После перезагрузки компьютера нас будет встречать меню загрузчика с выбором операционных систем для запуска. Выбираем, соответственно, только что установленную Windows. И проходим шаги развертывания Windows – указываем региональные данные, раскладку клавиатуры, настройки сети, создаем учетную запись и т.д.
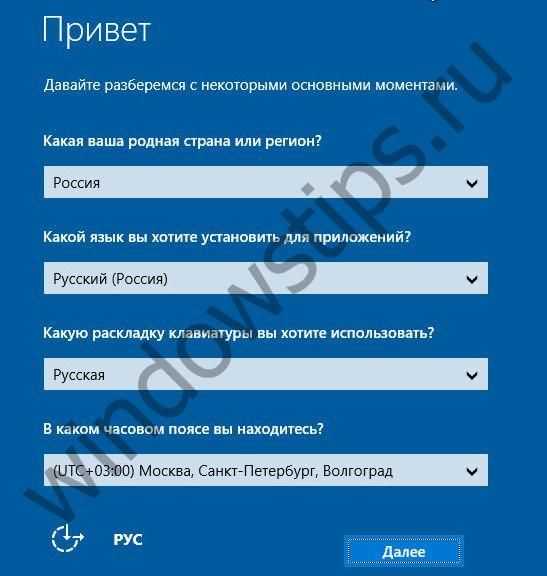
Создатель пользовательской установки Windows
WinNTSetup — это бесплатное служебное приложение для ПК, которое был создан независимым разработчиком JFX. Это утилита Windows, которая позволяет пользователям создавать пользовательские установки Windows для своих компьютеров. Оно поддерживает несколько версий операционной системы и может быть получено из различных источников.
Приложение похоже на Universal MediaCreationTool, WinNTSetup позволяет легко создавать и настраивать установку Windows с возможностью добавления настроек и драйверов. необходимы для различных компонентов ПК с самого начала. Этот инструмент также можно использовать для создания разбитого на разделы виртуального жесткого диска в определенных ситуациях.
Как начать использовать WinNTSetup?
По сути, WinNTSetup — это инструмент, который можно использовать для создания пользовательской установки Windows на вашем или нескольких компьютерах. Первое, что вам нужно, это файл WIM, SWM или файл образа ESD, который нужно открыть с помощью утилиты. Вы даже можете загрузить ISO, если он у вас есть. Затем он отобразит список доступных версий на выбор.
Оттуда вы можете сразу приступить к созданию загрузочного диска. для вашего установщика установите его непосредственно на отдельный жесткий диск или даже на раздел виртуального жесткого диска (VHD), где вы можете установить изолированную и виртуальную версию Windows в своей ОС. Кроме того, вы можете вносить изменения, начиная от визуальных изменений и заканчивая включением или отключением определенных основных функций и даже включать важные драйверы в процессе установки.
Наконец, вы также можете создать автоматическая установка Windows с использованием XML-файла, который содержит вводимые пользователем данные для различных подсказок и диалоговых окон в процессе установки. Всего пара замечаний, прежде чем продолжить. Во-первых, WinNTSetup нельзя использовать для обновления существующей установки Windows. Во-вторых, если вы планируете создать загрузочный диск, вы можете сделать это только для Windows 7 и выше.
Гибкий и многофункциональный
В целом, WinNTSetup — это надежный выбор, если вы ищете инструмент, который поможет вам создать собственную версию Windows. Он поддерживает несколько итераций ОС и даже предлагает варианты настройки или добавления элементов в вашу установку. Функция виртуального жесткого диска пригодится и позволит вам брать Windows с собой куда угодно и использовать ее на любом компьютере. Настоятельно рекомендуется.
3] Используйте Custom Option для установки на новый раздел
При установке Windows 10 с USB-накопителя выберите параметр «Пользовательский». Когда вы используете его, он дает вам возможность — Где вы хотите установить Windows ?. Здесь вы можете выбрать раздел, созданный вами на предыдущих этапах, или выбрать раздел под названием Нераспределенное пространство. Установка Windows автоматически активирует раздел при необходимости.
Вот предупреждение. Хотя вы можете создавать и управлять разделами отсюда, это легко сделать с помощью инструмента «Управление дисками», так как интерфейс намного чище. Не только у вас есть ограниченный вариант, но интерфейс ограничен. Существует также вероятность того, что в конечном итоге вы удалите первый раздел диска, если не будете соответствующим образом управлять им.
Отныне процесс установки должен проходить как обычно. Когда компьютер перезагрузится, у вас будет возможность выбрать одну из двух операционных систем. И SSD, и HDD будут доступны в ОС, поэтому у вас есть полный доступ к файлам.
Мы надеемся, что руководство по установке Windows на 10-секундном твердотельном или жестком диске было простым в использовании.
Информация к новости
9-04-2015
Категория: Windows 10 / Установка Windows
Друзья, в сегодняшней статье предлагаю продолжить работу с интересной программой под названием WinNTSetup. В предыдущих статьях мыустановили с помощью неё на отдельный жёсткий диск Windows 10, а также установили Win 10 на виртуальный диск VHD.Чем столь ценна утилита, что заслужила нескольких статей на нашем сайте? Тем, что она запросто может развернуть ISO образ Windows на другой жёсткий диск или раздел жёсткого диска и даже на виртуальный диск VHD без создания загрузочной флешки, и прямо в работающей операционной системе! Программу WinNTSetup можно даже интегрировать в LiveCD и работать в ДОСе (подробности в наших статьях).Сегодня мы установим Windows 10 второй системой на компьютер с одним жёстким диском и уже установленной Windows 8.1.
О программе Winntsetup
С помощью Winntsetup пользователь может загружать и устанавливать Windows 10 с разных источников, таких как DVD, ISO файлы или скачанные образы Windows. Программа также позволяет настроить установку, выбрав нужные опции и драйверы.
Winntsetup имеет простой и понятный интерфейс, что делает его доступным даже для новичков. Пользователь может выбрать язык установки, разрешение экрана, пароль пользователя и другие настройки перед установкой Windows 10.
Основные возможности программы Winntsetup:
- Установка Windows 10 с различных источников.
- Настройка установки, выбор языка, региона, разрешения экрана и других параметров.
- Интеграция драйверов для установки на определенное оборудование.
- Создание загрузочного USB-накопителя для установки Windows 10.
- Обновление и восстановление операционной системы.
Winntsetup — это мощный инструмент для установки и настройки Windows 10. Благодаря его простому интерфейсу и широким возможностям, пользователи могут быстро и легко установить операционную систему на свое устройство с нужными настройками.