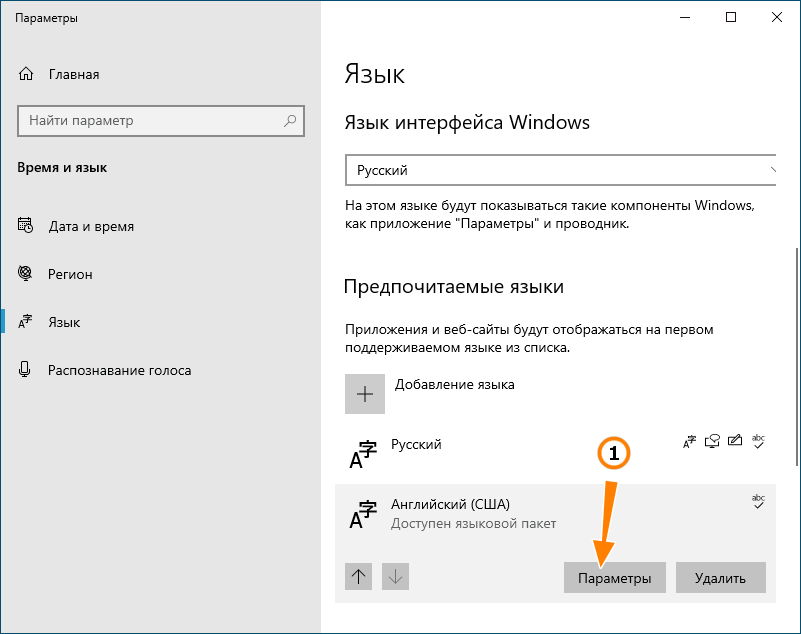Изменение языка ввода по умолчанию для windows
В меню Пуск откройте панель управления.
В разделе Часы, язык и регион нажмите Изменение способа ввода.
Примечание: Если вы не видите раздел Часы, язык и регион, щелкните Категория в меню Просмотр по в верхней части страницы.
Необязательно: нажмите кнопку Добавить язык , чтобы добавить новый язык. Выберите язык, который вы хотите добавить, и нажмите кнопку Добавить.
Выберите язык, щелкните Параметры, затем выберите Добавить метод ввода, чтобы добавить нужный язык ввода. Первым в списке языков указывается язык по умолчанию.
Нажмите кнопку Пуск и выберите Панель управления.
В разделе Часы, язык и регион нажмите кнопку Смена клавиатуры или других способов ввода.
Примечание: Если вы не видите раздел Часы, язык и регион, щелкните Категория в меню Просмотр по в верхней части страницы.
В диалоговом окне Язык и региональные стандарты на вкладке Языки и клавиатуры нажмите кнопку Изменить клавиатуру.
В списке Язык ввода по умолчанию диалогового окна Языки и службы тестового ввода выберите язык, который требуется использовать по умолчанию.
Если язык, который нужно использовать в качестве языка ввода по умолчанию, отсутствует в списке, выполните действия 5–8.
В области Установленные службы нажмите кнопку Добавить.
Разверните язык, который нужно использовать в качестве языка ввода по умолчанию, а затем разверните узел Клавиатура.
Установите флажок для клавиатуры или редактора метода ввода (IME), который нужно использовать, и нажмите кнопку ОК. Язык будет добавлен в список Язык ввода по умолчанию.
Чтобы предварительно просмотреть раскладку клавиатуры, нажмите кнопку Просмотр.
В списке Язык ввода по умолчанию выберите язык, который необходимо использовать в качестве языка по умолчанию.
Нажмите кнопку Пуск и выберите Панель управления.
В разделе Часы, язык и регион щелкните элемент Смена клавиатуры или других способов ввода.
Примечание: В классическом виде дважды щелкните пункт Язык и региональные стандарты, а затем перейдите на вкладку Языки и клавиатуры.
На вкладке Языки и клавиатуры диалогового окна Язык и региональные стандарты нажмите кнопку Изменить клавиатуру.
В списке Язык ввода по умолчанию диалогового окна Языки и службы тестового ввода выберите язык, который требуется использовать по умолчанию.
Если язык, который нужно использовать в качестве языка ввода по умолчанию, отсутствует в списке, выполните действия 5–8.
Примечание: Выбранный язык по умолчанию применяется ко всем приложениям на компьютере, использующим этот параметр, включая программы других производителей.
В разделе Установленные службы нажмите кнопку Добавить.
Разверните язык, который нужно использовать в качестве языка ввода по умолчанию, а затем разверните узел Клавиатура.
Установите флажок для клавиатуры или редактора метода ввода (IME), который нужно использовать, и нажмите кнопку ОК. Язык будет добавлен в список Язык ввода по умолчанию.
Чтобы предварительно просмотреть раскладку клавиатуры, нажмите кнопку Просмотр.
В списке Язык ввода по умолчанию выберите язык, который необходимо использовать в качестве языка по умолчанию.
Нажмите кнопку Пуск и выберите Параметры > Панель управления.
Выберите категорию Дата, время, язык и региональные стандарты и щелкните значок Язык и региональные стандарты.
Примечание: В классическом виде дважды щелкните значок Язык и региональные стандарты.
В диалоговом окне Язык и региональные стандарты на вкладке Языки в разделе Языки и службы текстового ввода нажмите кнопку Подробнее.
В списке Язык ввода по умолчанию диалогового окна Языки и службы тестового ввода выберите язык, который требуется использовать по умолчанию.
Если язык, который нужно использовать в качестве языка ввода по умолчанию, отсутствует в списке, выполните действия 5–7.
Примечание: Выбранный язык по умолчанию применяется ко всем приложениям на компьютере, использующим этот параметр, включая программы других производителей.
В области Установленные службы нажмите кнопку Добавить.
В диалоговом окне Добавление языка ввода выберите нужный язык в списке Язык ввода и нажмите кнопку ОК.
В списке Язык ввода по умолчанию выберите язык, который будет использоваться в качестве языка по умолчанию.
Примечание: Эта страница переведена автоматически, поэтому ее текст может содержать неточности и грамматические ошибки
Для нас важно, чтобы эта статья была вам полезна. Была ли информация полезной? Для удобства также приводим ссылку на оригинал (на английском языке)
Как удалить лишние языки клавиатуры Win10
Столкнулся со странным: Win10 сама ставит ненужные языки ввода с клавиатуры и удалить их никак нельзя. Поискал в интернетах и нашёл решение, две части в двух местах, объеденил. Докладываю:
1. Во-первых нужно запретить виндам ставить языки без нашего разрешения, для этого нужно с помощью regedit пойти в ветку
Computer\HKEY_USERS\.DEFAULT\Control Panel\International\User Profile System Backup\
и оставить только те языки, которые нужны, иначе после каждой перезагрузки снова будут ставится ненужные языки. У меня остался только русский, английский я удалил — у меня вместо английского латышский. Здесь удаляем целые ветки.
2. Почти там же, в ветке
Computer\HKEY_USERS\.DEFAULT\Control Panel\International\User Profile
удалить ветки с ненужными языками. У меня остался латышский, который позволяет набирать английский, и русский языки, остальное я удалил. Смотрим картинку:
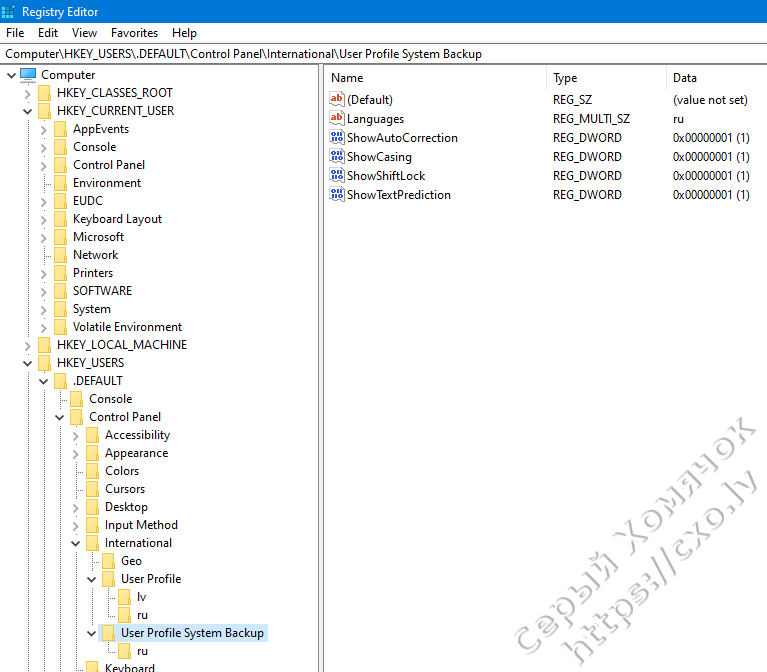
Computer\HKEY_CURRENT_USER\Keyboard Layout\Preload
и удаляем ненужные языки, вот коды, которые я знаю: 00000407 — немецкий, 0000409 – английский, 00000419 – русский, 000426 — латышский. У меня, соответственно, остались русский и латышский. Здесь удаляем ключи.
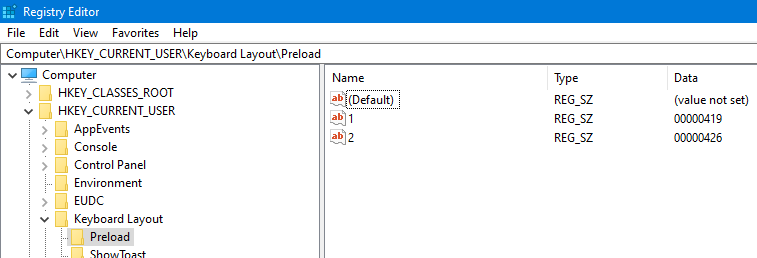
Перезагружаем и всё будет как надо!
Все коды языков можно посмотреть там же в регистре по адресу:
Computer\HKEY_LOCAL_MACHINE\SYSTEM\CurrentControlSet\Control\Keyboard Layout\DosKeybCodes
Ещё одна бесючая вещь в Win10: на цифровой клавиатуре запятая вместо точки и изменить из настроек это невозможно. Я нашёл простой путь, забиндить на клавишу DEL цифровой клавиатуры клавишу «.» Но на русской раскладке будет вводиться буква «Ю«. Что бы это сделать нужно в реестр по адресу
Scancode Map
с бинарным содержимым
00 00 00 00 00 00 00 00 02 00 00 00 34 00 53 00 00 00 00 00
Или просто скачать ниже готовый рег-файл и запустить, он добавит нужный ключ в нужное место. Если нужно будет вернуть в исходное состояние — просто удалить ключ. Изменения вступают в силу после перезагрузки.
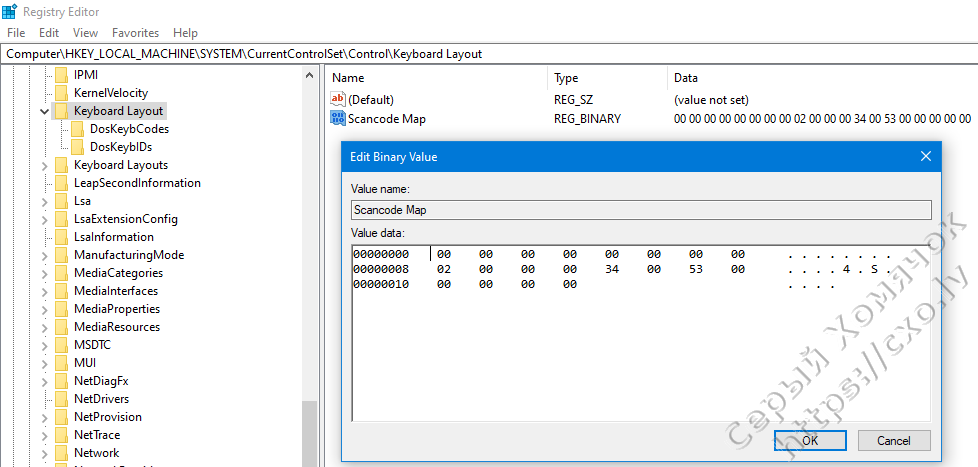
| File | File size |
|---|---|
| Архив с файлом для точки на нумпаде. | 0.3 kB |
Как удалить раскладку клавиатуры windows 10 через реестр
Здесь стоит понимать, что есть языки отображаемые и «скрытые». Последние не отображаются в списке на панели задач, но в параметрах ОС они зачастую есть. Однако, их деактивация может быть заблокирована.
Нажмите Win R на клавиатуре и в консоли «Выполнить» пропишите команду:
В окне редактирования сразу создаем резервную копию, чтобы при возникновении непредвиденных последствий можно было запустить reg-файл и вернуть всё на свои места:
Теперь нам нужно узнать код языка. Для этого используем PowerShell — кликаем правой кнопкой по значку «Пуск» (Старт) и в появившемся меню выбираем соответствующий вариант с правами администратора:
Выделяем, копируем и вставляем в окно консоли ( Ctrl V ) следующую команду:
Выводится список добавленных языков и методов ввода (InputMethodTips). Запоминаем код ненужного элемента
Обратите внимание, если указано 0419:00000419 — это русский RU, если 0409:00000409 — английский US, а с окончанием 4009, 11009 — прочие English раскладки (в моём случае — канадская, индийская).
Возвращаемся к редактору реестра (но окно PowerShell пока не закрывайте) и слева видим «дерево папок». Нужно раскрывать их, перемещаясь по следующему пути:
Справа видим ключи с уже знакомыми значениями. Удаляем лишние, перезагружаем компьютер и проверяем результат.
Вдруг не помогло, тогда необходима помощь консоли:
Снова используем команду, о которой шла речь в начале данной главы
Но теперь стоит обратить внимание на строку «LanguageTag». К примеру, ru-UA:
Поочередно вводим команды:
1) Создаем переменную и помещаем в неё список языков:
2) Отмечаем лишний элемент (вместо слова код вставляем своё значение из поля «Language Tag»:
$MarkedLang = $LangList | where LanguageTag -eq «код»
3) Удаляем объект из списка (после нажатия на Enter должны получить значение True):
4) Сохраняем и обновляем перечень:
Как удалить язык из языковой панели Windows 10
При покупке нового компьютера или же переустановки операционной системы, часто возникает такая ситуация, когда, среди прочих, на языковой панели добавлена раскладка, которая абсолютно не нужна пользователю. Вроде бы, никакого вреда она не несет, но это все-таки достаточно неудобно, постоянно переключаться между лишними раскладками, особенно если их несколько.
Еще больше проблем доставляет отсутствие нужной раскладки. Или же интерфейс на иностранном языке. Такое часто происходит, если вы заказываете технику из-за границы. Не всегда на импортные компьютеры и ноутбуки сразу устанавливают языковые пакеты страны, где они будут продаваться.
Но выход есть. Удалить, добавить язык или поменять интерфейс вполне себе можно самостоятельно.
Удаление лишней раскладки на языковой панели
Чаще всего, пользователи сталкиваются именно с лишними установленными раскладками на языковой панели. Особенно часто это случается на территории стран ближнего зарубежья в регионах с абсолютным преобладанием русского языка. Например, вы житель Украины и украинский установлен в вашей операционной системе, поскольку является национальным языком вашей страны. Но вы планируете использовать, при работе за компьютером, только русский язык и украинская раскладка вам мешает. В таком случае, нужно сделать следующее.
- В правом нижнем углу экрана найдите значок панели языка. На нем отражается язык включенной на данный момент раскладки. Нажмите на него, а затем выберите пункт «Настройки языка».
Таким образом, при переключении между языками, у вас больше не будет появляться лишняя раскладка.
Удаление и добавление языка в ОС Windows 10 через «Панель управления»
- Правым кликом мышки щелкаем по значку логотипа Виндовс. Находим и щелкаем по пункту «Панель управления».
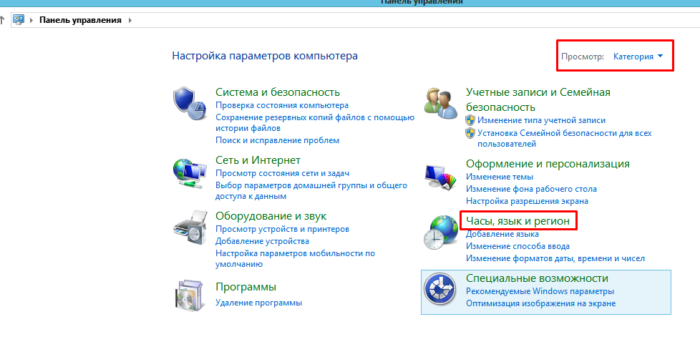
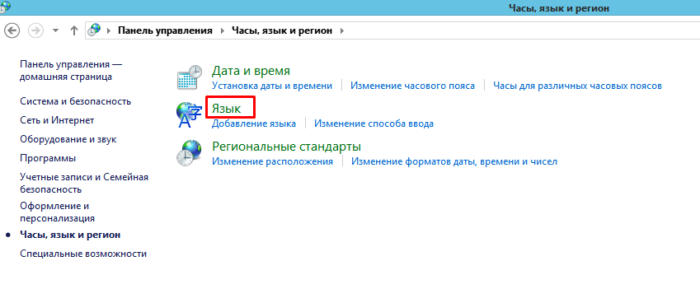
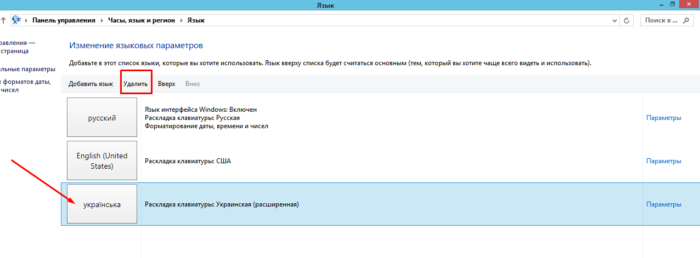
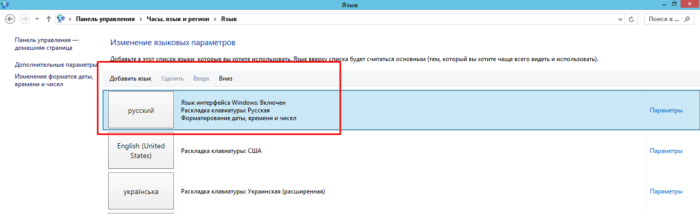
Что бы добавить язык:
- В окне «Язык» щелкните по кнопке «Добавить язык».
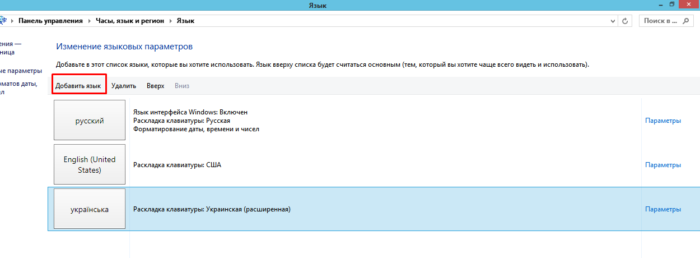
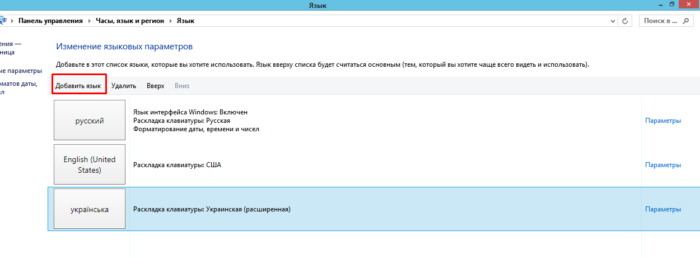
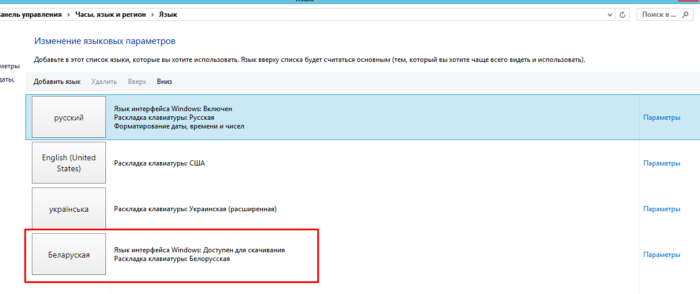
Как добавить новый язык через языковую панель
Удалить лишнюю раскладку достаточно легко, но что делать, если нужного языка нет? Тогда придется вручную добавить его из списка установленных раскладок. Такая ситуация может возникнуть при покупке компьютера за границей. Техника попросту не подогнана под ваш регион. Или же, если вы установили зарубежную версию Windows 10. В этих ситуациях, скорее всего, и язык интерфейса будет другой, но об этом позже. Сейчас разберем ситуацию с отсутствием нужной раскладки. Чтобы добавить язык в языковую панель, делаем следующее.
- Так же как и в прошлом варианте, в правом нижнем углу экрана найдите значок панели языка. Нажмите на него, а затем выберите пункт «Настройки языка».
Теперь на вашей языковой панели добавлен новый язык. Вы можете в любой момент на него переключиться так же, как переключаетесь между другими, установленными ранее языками. Как правило, это сочетание клавиш «Shift+Alt».
Как установить новый языковой пакет
Итак, если вас не устраивает язык интерфейса, то придется проделать долгий путь, чтобы его поменять. Для начала язык необходимо добавить, затем скачать языковой пакет данного языка, и только потом уже установить в качестве основного. Если с тем, как добавить язык в языковую панель мы уже разобрались выше, то, как же скачать языковую панель? Для этого нужно пройти через несколько шагов.
- Снова, найдите значок панели языка в правом нижнем углу экрана. Нажмите на него, а затем выберите пункт «Настройки языка».
Языковой пакет установлен. Теперь можно переходить к смене языка интерфейса.
Как изменить язык интерфейса
Если у вас уже установлен языковой пакет, на язык которого вы хотите перевести интерфейс своей операционной системы, сделать для этого нужно следующее.
- Как обычно, ориентируясь на прошлые пункты, в правом нижнем углу экрана найдите значок панели языка. Нажмите на него, а затем выберите пункт «Настройки языка».
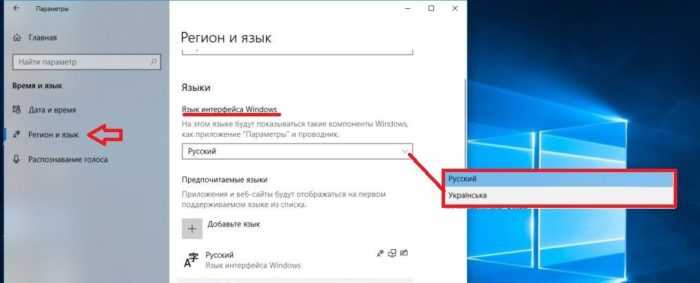
После перезагрузки, вы увидите, что у интерфейса операционной системы теперь совсем другой язык.
Что делать, если не получается удалить язык
Иногда ненужный язык удалить не получается. Кнопка Удалить попросту неактивна и нажатие на нее не дает никаких результатов. Такое может случиться, если ненужный язык установлен как основной. Что в таком случае делать, вы можете узнать из следующего видео.
Видео — Как удалить не нужный язык из Windows 10
Таким образом, что касается языка, у Windows 10 все достаточно понятно и существует возможность подстроить под пользователя не только языковую панель, но и сам интерфейс операционной системы. Пользуясь инструкцией, вы сможете удалить, добавить или поменять язык в системе на тот, который вас устраивает.
Откуда в Windows 10 взялась лишняя раскладка клавиатуры и как ее удалить
В «нормально» сконфигурированной Windows 10 доступно два языка ввода и две раскладки переключения языков — русский и английский. Конечно, если у вас установлена Windows 10 не «для одного языка», вы можете добавить сколько угодно локализаций и столько же раскладок, но речь пойдет вовсе не об этом. Что делать, если у вас невесть откуда в языковой панели появилась дополнительная раскладка диалекта одного языка как в показанном на скриншоте примере?
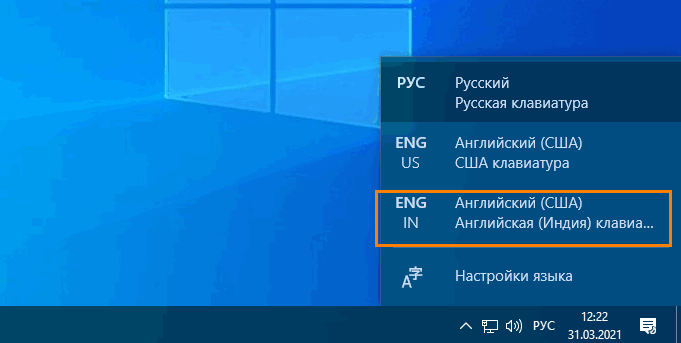
Казалось бы, в чём тут проблема, разве лишнюю раскладку нельзя удалить через языковые настройки?
Нажали на этой же панели «Настройки языка», открыли параметры языка с лишней раскладкой.
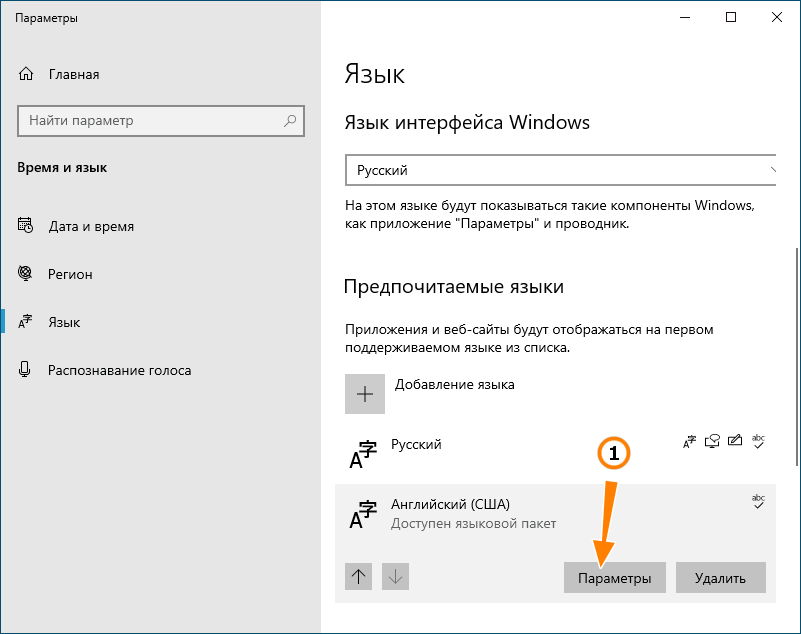
Выбрали ненужную клавиатуру и кликнули «Удалить».
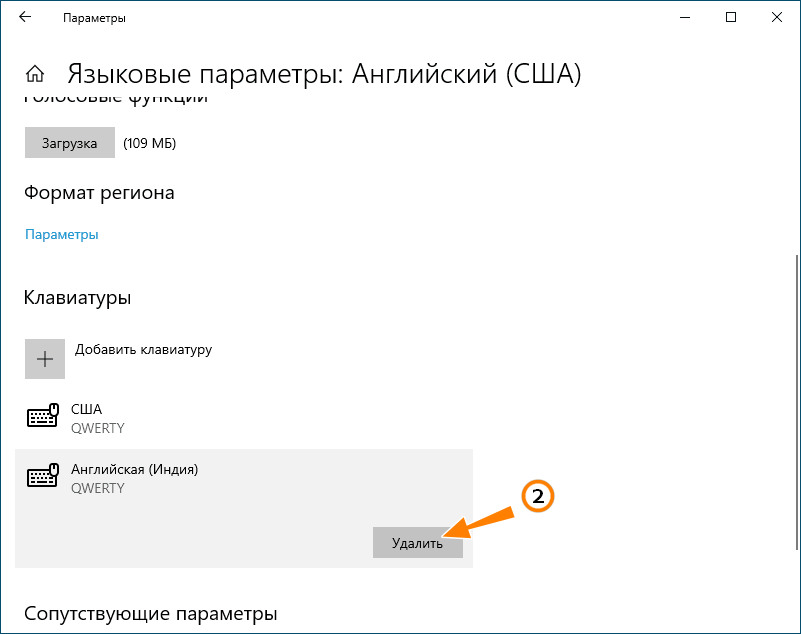
Проблема только в том, что стандартным способом раскладка отказывается удаляться, а если и удаляется, то после перезагрузки компьютера появляется в языковой панели повторно.
В таких случаях иногда рекомендуют очистить содержимое каталога Preload в ключе реестра HKEY_USERS\.DEFAULT\Keyboard Layout\Preload и перезагрузить компьютер, но это приводит к тем же результатам.
Решить эту проблему действительно можно путем правки реестра, только вот работать нужно с другими ключами. Но еще важнее понимать, что именно стало причиной такого поведения Windows 10. А причина в том, что ваш компьютер скорее всего синхронизирован с каким-то другим устройством, на котором включена дополнительная раскладка при условии, конечно, что вы используете учетную запись Microsoft.
Поэтому, перед тем как приступать к дальнейшим действиям, потрудитесь отключить синхронизацию языковых настроек в разделе «Учетные записи» приложения «Параметры».
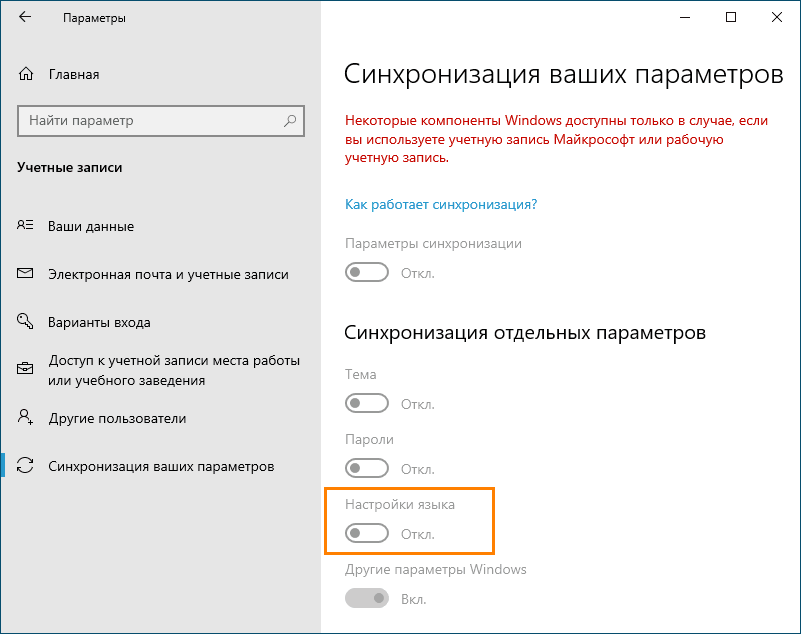
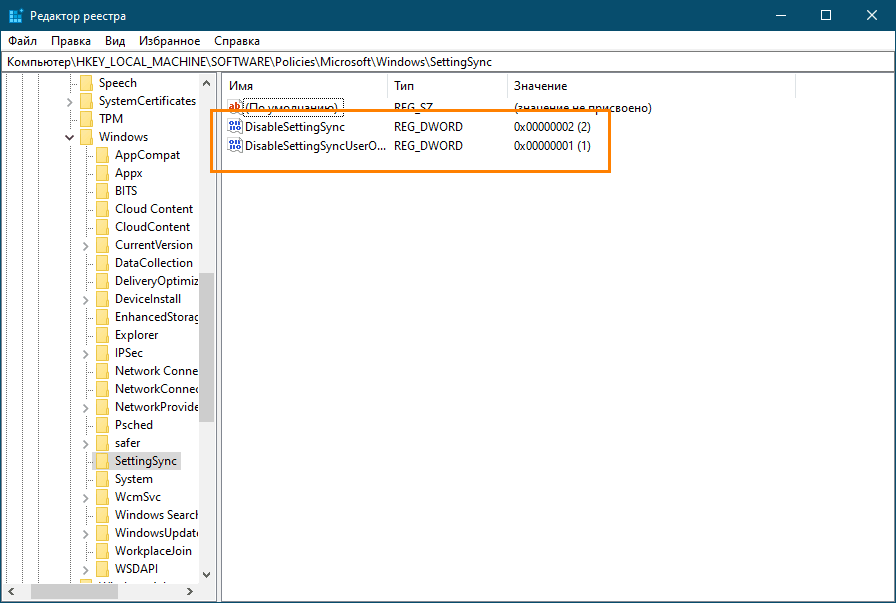
После этого перезагрузитесь и попробуйте удалить лишнюю раскладку через приложение Параметры как было показано выше.
В нашем примере это 0x00010409, что соответствует индийской раскладке.
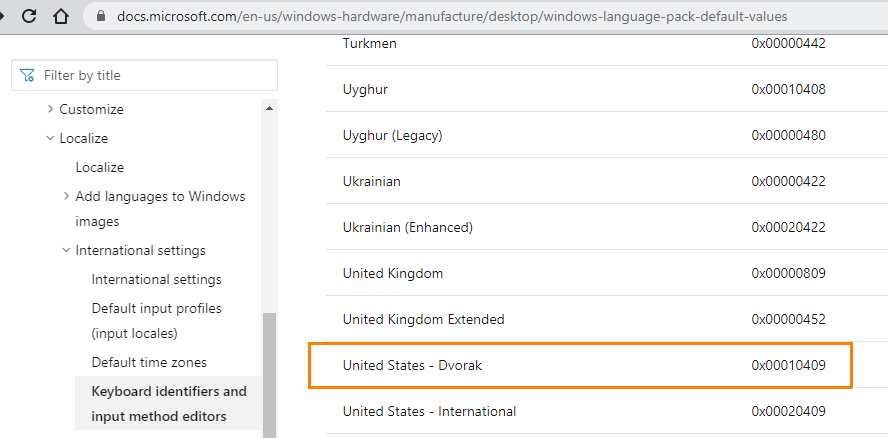
Проследуйте по указанным ключам реестра.

И удалите параметры, в качестве которых задан код дополнительной раскладки.
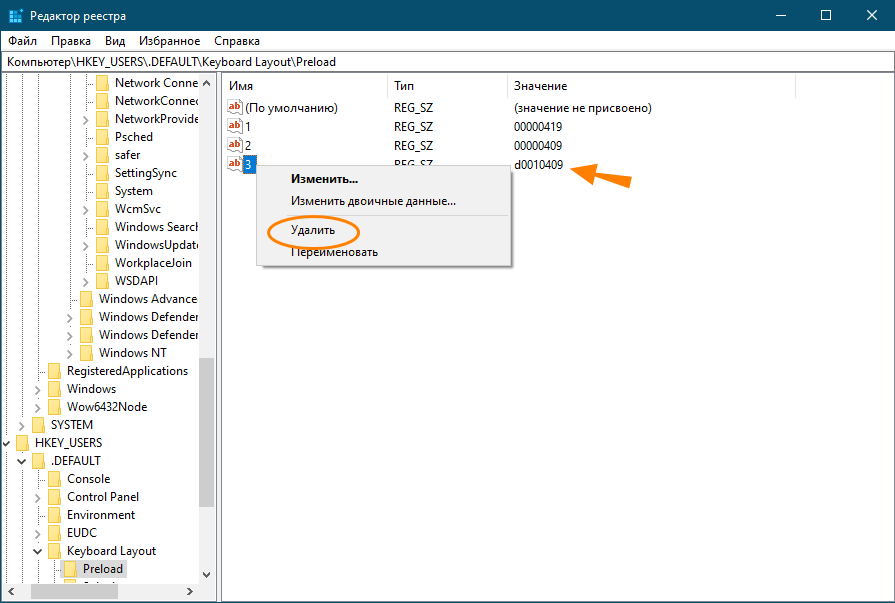
На всякий случай проверьте ключи реестра и на этом изображении.

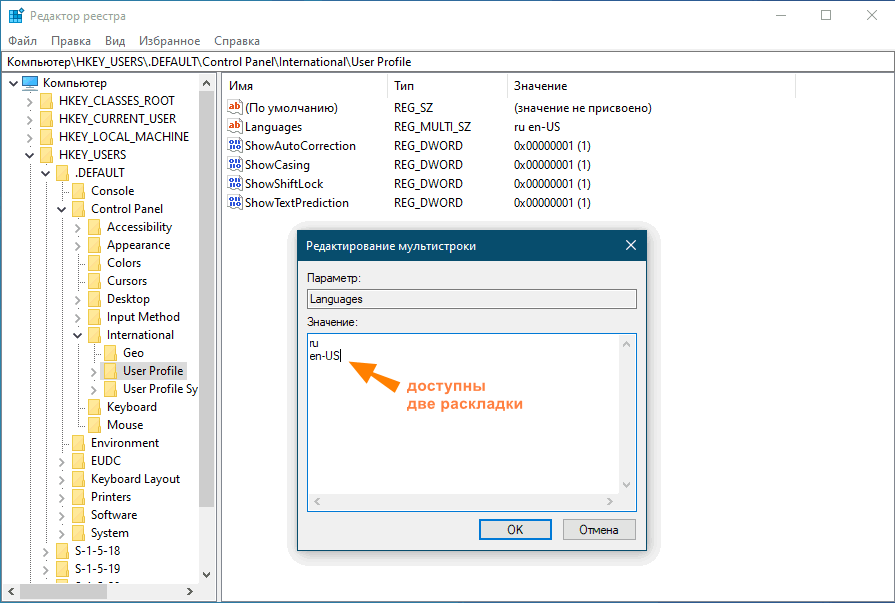
Если мультистроковый параметр languages содержит лишние раскладки, отредактируйте его. Для этого кликаем по нему два раза мышкой и удаляем в открывшемся окошке ненужную раскладку.
Вот и всё, новая конфигурация вступит в силу после перезагрузки компьютера.
Удаление клавиатур и раскладок в windows 10 версии 1803 и ниже
Если вы по каким-то причинам все еще используете одну из «старых» редакций Виндовс 10 и не планируете обновляться, для решения озвученной в заголовке статьи задачи потребуется выполнить иные действия.
Windows 10 (1803)Отличия этой версии с актуальными на сегодняшний день минимальны – удаление дополнительных клавиатур и методов ввода осуществляется практически так же, как и в вышеизложенной инструкции. Разница заключается только в имени вкладки раздела «Время и язык», на которую требуется перейти – она называется «Регион и язык», а не просто «Язык».Windows 10 (версии ниже 1803)Вплоть до версии 1803 настройки языка и раскладки ОС Виндовс 10 находились в «Панели управления». Для их изменения/удаления необходимо выполнить следующее:
Что делать, если не удаляются языки ввода в Windows?
1. Проверьте права администратора
Перед удалением языка ввода, убедитесь, что вы имеете права администратора на вашем компьютере. Иначе, вы можете столкнуться с ограничениями доступа к системным настройкам.
2. Попробуйте перезагрузить компьютер
Иногда, проблема с удалением языка ввода может быть связана с проблемами в работе системы. Попробуйте перезапустить компьютер и повторить попытку удаления.
3. Установите нужный язык ввода по умолчанию
Если вы пользуетесь несколькими языками ввода, убедитесь, что нужный язык установлен по умолчанию. Иначе, система может не дать удалить язык, который на данный момент является основным.
4. Используйте системный инструмент «Язык и регион»
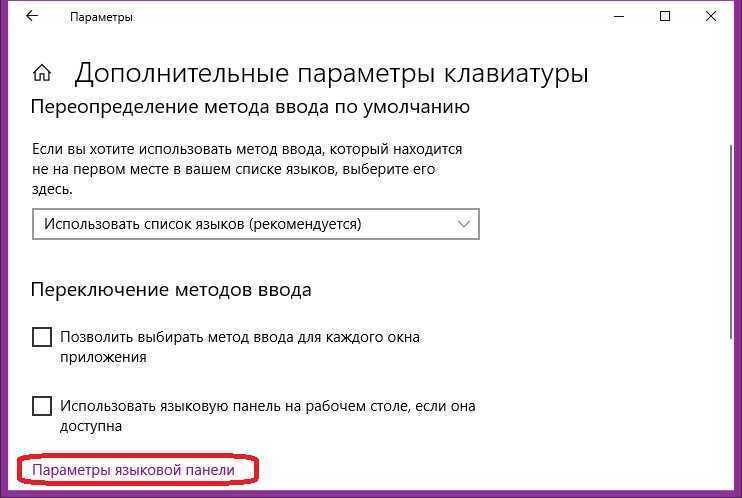
Для удаления языка ввода в Windows, вы можете воспользоваться системным инструментом «Язык и регион». Откройте его и найдите список языков ввода. Выберите ненужный язык и нажмите на кнопку «Удалить».
5. Удалите язык ввода вручную из реестра
Если ни один из предыдущих методов не сработал, попробуйте удалить язык ввода вручную из реестра. Для этого, откройте «Редактор реестра», найдите ветку «HKEY_CURRENT_USERKeyboard LayoutPreload» и удалите ненужный язык.
Необходимо помнить, что удаление языков ввода может повлиять на работу некоторых приложений, поэтому внимательно отнеситесь к этой операции.
Как удалить язык раскладки клавиатуры в Windows 10
В операционной системе Windows 10 доступно несколько языков раскладки клавиатуры, которые можно использовать на компьютере. Однако иногда бывает нужно убрать лишние языки раскладки клавиатуры для более удобной работы. В этой статье я расскажу, как удалить ненужные языки раскладки клавиатуры в Windows 10.
Как удалить язык раскладки клавиатуры через языковую панель
1. Нажмите на значок ENG или RUS в правом нижнем углу панели задач, чтобы открыть языковую панель.
2. В открывшемся окне выберите язык раскладки клавиатуры, который вы хотите удалить.
3. Нажмите на кнопку Удалить.
4. Подтвердите удаление языка раскладки клавиатуры, нажав на кнопку Удалить еще раз.
5. Язык раскладки клавиатуры будет удален из списка языков в языковой панели.
Как удалить язык раскладки клавиатуры через настройки компьютера
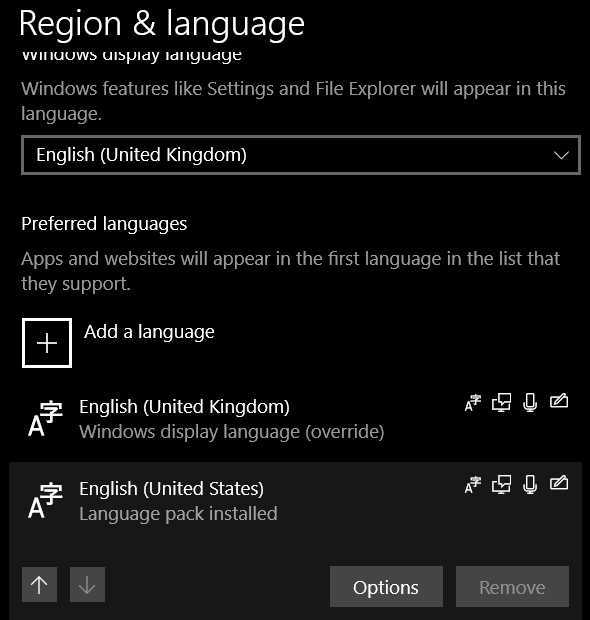
1. Откройте Настройки, нажав на значок Пуск в левом нижнем углу рабочего стола, а затем выберите Настройки.
2. В открывшемся окне выберите Время и язык.
3. В левой панели выберите Регион и язык.
4. В правой панели найдите раздел Языки и кликните на нем.
5. В списке языков раскладки клавиатуры найдите ненужный язык и нажмите на него.
6. Нажмите на кнопку Параметры.
7. В появившемся окне нажмите на кнопку Удалить.
8. Язык раскладки клавиатуры будет удален из списка языков в настройках компьютера.
Отключение автоматического переключения языков раскладки клавиатуры
Если вам необходимо, чтобы компьютер оставался в выбранной вами языковой раскладке клавиатуры, можно отключить автоматическое переключение языков раскладки клавиатуры в Windows 10. Для этого:
1. Откройте Настройки, нажав на значок Пуск в левом нижнем углу рабочего стола, а затем выберите Настройки.
2. В открывшемся окне выберите Время и язык.
3. В левой панели выберите Регион и язык.
4. В правой панели найдите раздел Языки и кликните на нем.
5. В списке языков раскладки клавиатуры найдите нужный язык и нажмите на него.
6. Нажмите на кнопку Параметры.
7. В появившемся окне снимите флажок с опции Позволить автоматическое переключение языков раскладки клавиатуры.
Теперь компьютер будет оставаться в выбранной вами языковой раскладке клавиатуры без автоматического переключения.
| Снимок экрана языковой панели | Снимок экрана настроек компьютера |
|---|---|
Что делать, если я не могу удалить раскладку клавиатуры в Windows 11?
1. Используйте настройки
Нажмите Windows+ I, чтобы запустить приложение «Настройки», и выберите «Время и язык» на вкладках в области навигации слева.
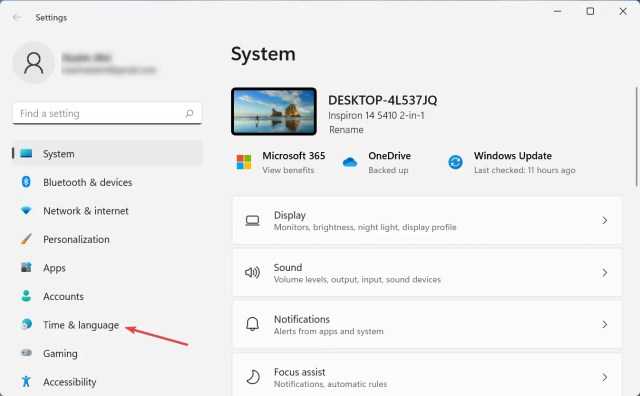
Нажмите «Язык и регион» справа.
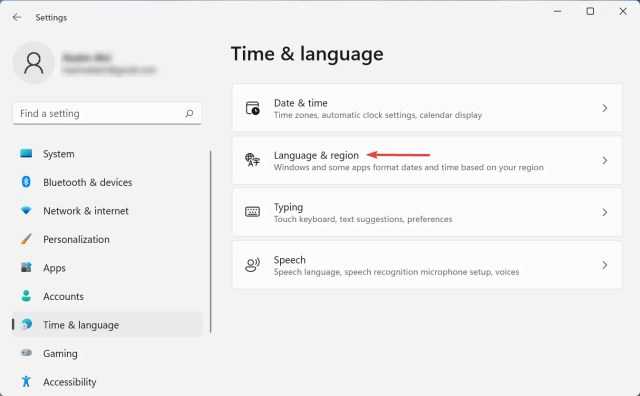
Теперь щелкните многоточие рядом с языком, на котором отображается раскладка, которую вы хотите удалить, и выберите «Параметры языка».
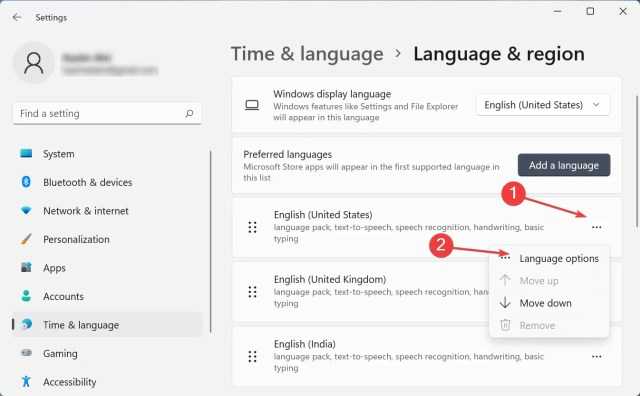
Нажмите кнопку «Добавить клавиатуру» рядом с «Установленные клавиатуры».
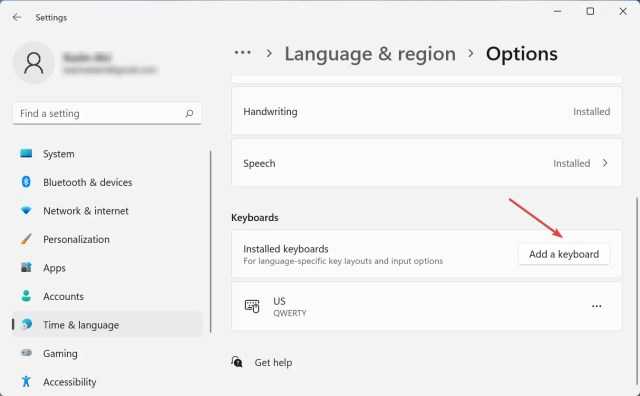
Выберите тот самый макет из списка, который у вас возникли проблемы с удалением.
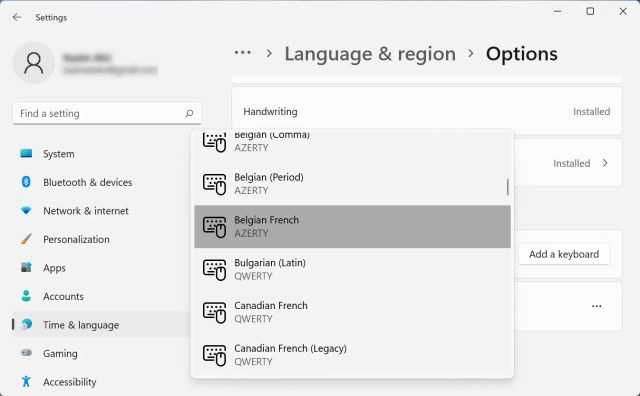
- После этого закройте приложение «Настройки» и перезагрузите компьютер.
- Теперь снова перейдите в «Параметры языка».
- Щелкните многоточие рядом с макетом, который вы пытались удалить, и выберите «Удалить» во всплывающем меню.
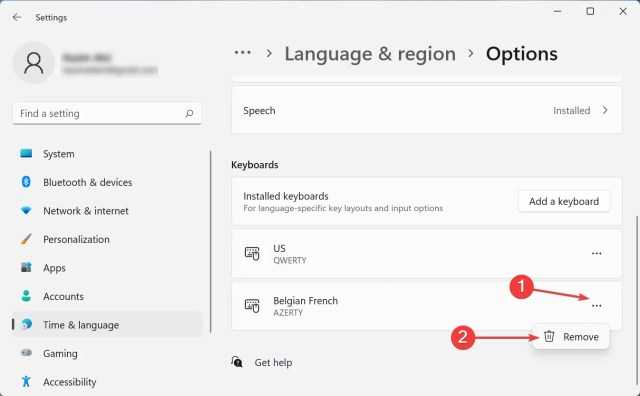
Снова перезагрузите компьютер, чтобы изменения вступили в силу.
Как только компьютер включится, макет будет удален. Этот метод очень эффективен, если вы не можете удалить раскладку клавиатуры в Windows 11 на Dell, Lenovo или HP.
Идея здесь состоит в том, чтобы добавить макет, который продолжает появляться, а затем вручную удалить его. Аналогичные проблемы возникали и в предыдущей итерации, то есть в Windows 10. Если этот метод не работает, перейдите к следующему.
2. Используйте Windows PowerShell
Нажмите Windows+ S, чтобы запустить меню поиска, введите «Терминал» в текстовое поле вверху, щелкните правой кнопкой мыши соответствующий результат поиска и выберите «Запуск от имени администратора» в контекстном меню.
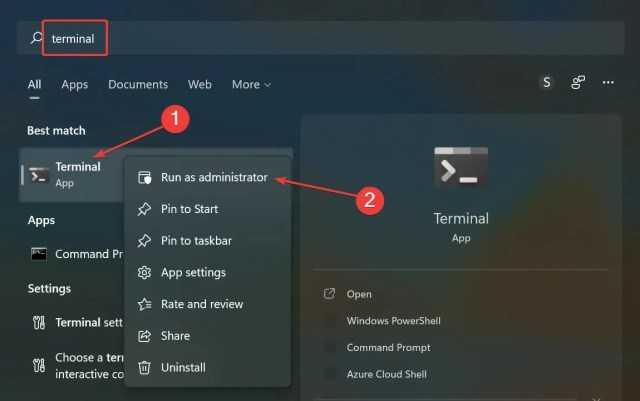
Нажмите «Да» в появившемся окне UAC (Контроль учетных записей).
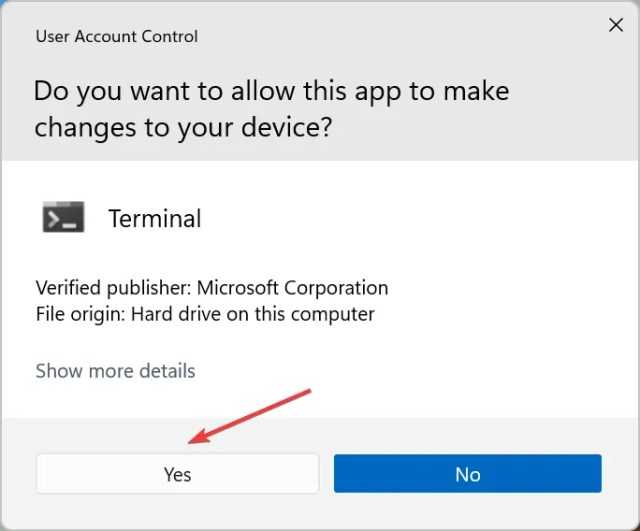
Теперь вставьте следующую команду и нажмите Enter, чтобы вывести список всех раскладок клавиатуры, добавленных в систему:Get-WinUserLanguageList
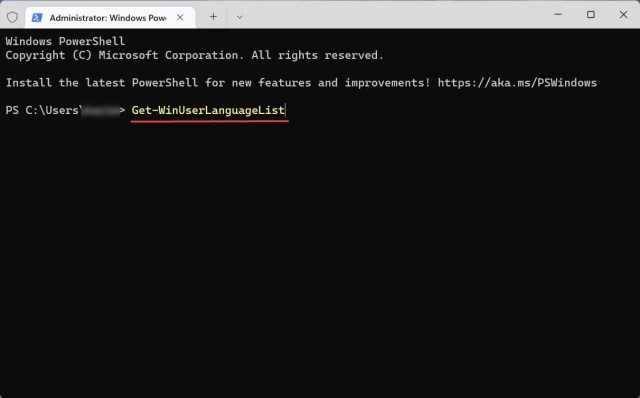
Запишите значение, указанное рядом с LanguageTag для макета, который вы хотите удалить.
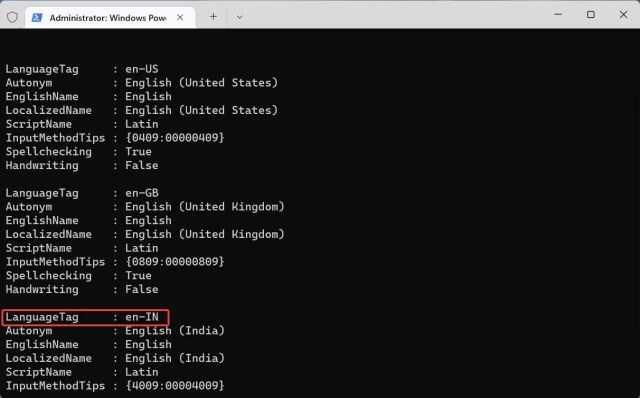
- Затем выполните следующие четыре команды по одной, заменив <LanguageTag> во второй команде на ту, которую вы отметили ранее:
- Например, если вы хотите удалить макет с LanguageTag как en-IN, четыре команды станут следующими:
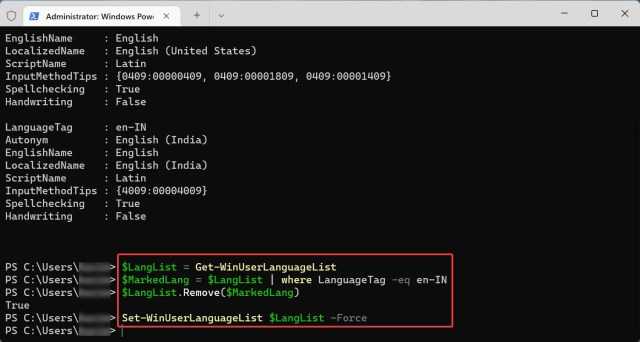
После этого перезагрузите компьютер, чтобы изменения вступили в силу.
Для тех из вас, кто предпочитает запускать приложения командной строки, этот метод должен помочь, если вы не можете удалить раскладку клавиатуры в Windows 11.
3. Изменить реестр
Нажмите Windows+ R, чтобы открыть диалоговое окно «Выполнить команду», введите regedit в текстовое поле и либо нажмите «ОК», либо нажмите Enter, чтобы запустить редактор реестра.
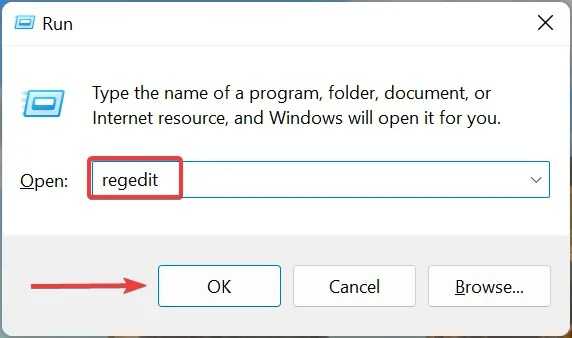
Нажмите «Да» в появившемся окне UAC.
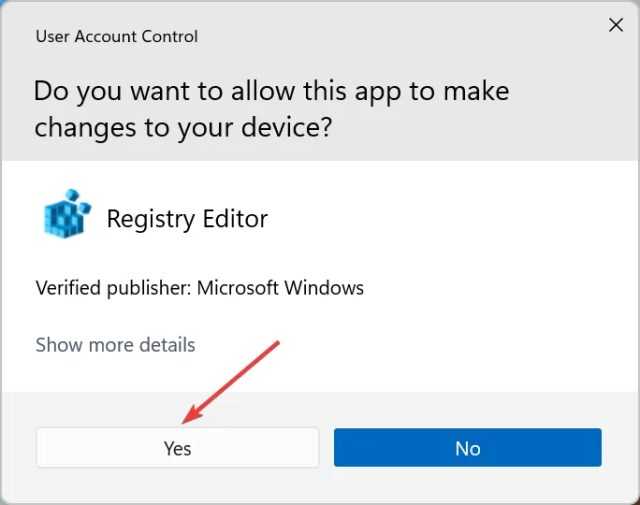
Теперь вставьте следующий путь в адресную строку вверху и нажмите Enter. Кроме того, вы можете перейти к нему, используя панель слева.Computer\HKEY_USERS.DEFAULT\Keyboard Layout\Preload
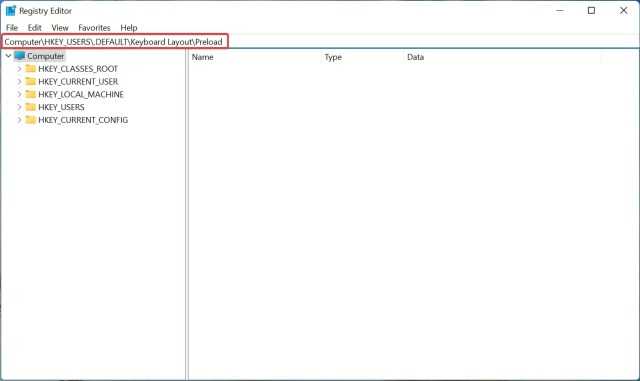
- Теперь вы найдете список записей справа, каждая из которых обозначает определенную раскладку клавиатуры, добавленную на ПК. Посетите официальный веб-сайт Microsoft для идентификатора клавиатуры, чтобы узнать, какой из них вы хотите удалить.
- Как только вы сможете определить макет, который нужно удалить, щелкните его правой кнопкой мыши и выберите «Удалить» в контекстном меню.
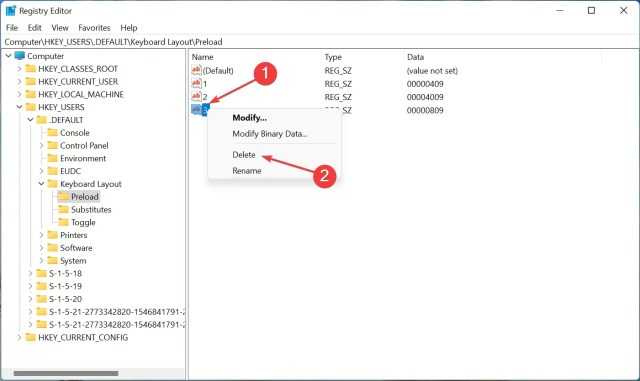
Нажмите «Да» в появившемся окне подтверждения.
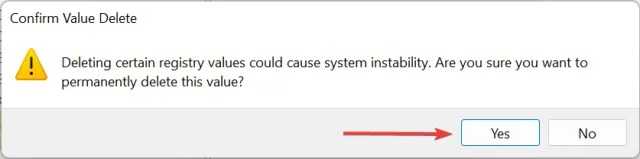
Перезагрузите компьютер, чтобы изменения вступили в силу.
Вот и все! Теперь вы успешно удалили раскладку клавиатуры с помощью реестра в Windows 11. Процесс довольно прост, но обязательно правильно определите раскладку клавиатуры и не вносите никаких других изменений в реестр, кроме перечисленных здесь.
Как изменить раскладку клавиатуры в Windows 11?
Изменить раскладку клавиатуры довольно просто в Windows 11 и даже в предыдущих версиях ОС. Чтобы изменить раскладку клавиатуры для того же языка, нажмите Ctrl+ Shift а затем нажмите Shift клавишу, чтобы выбрать другую.
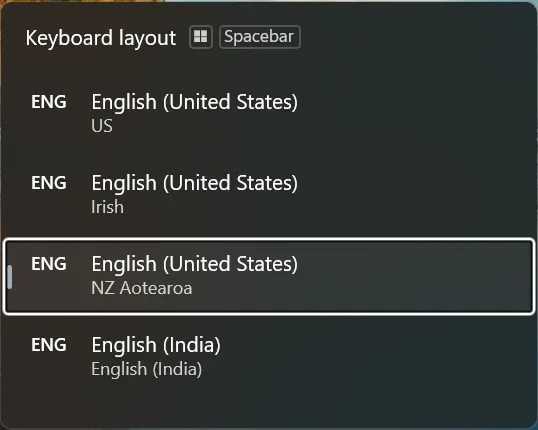
Если вы хотите выбрать другой язык, нажмите Windows+ Space Bar а затем нажмите Space Bar, чтобы просмотреть перечисленные записи и выбрать один.
Это все, что касается концепции, а также наиболее эффективные решения, если вы не можете удалить раскладку клавиатуры в Windows 11. Кроме того, эти методы также помогут удалить раскладку клавиатуры в Windows 10.
Если у вас есть какие-либо другие вопросы или вы знаете метод, который не указан здесь, оставьте комментарий в разделе ниже.
Как удалить языки в Windows 10
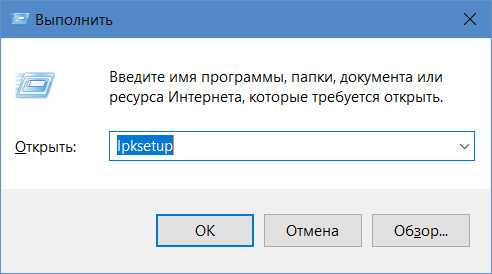
Гость Олег, Ноутбуки не умирают от переразметки диска.
glavred
Гость Татьяна, Если вы используете компьютер для дела, установите более новую версию Windows, как
glavred
Гость Григорий, Так иногда бывает, пробуйте через день-два запустить скрипт.
RemontCompa — сайт с огромнейшей базой материалов по работе с компьютером и операционной системой Windows. Наш проект создан в 2010 году, мы стояли у истоков современной истории Windows. У нас на сайте вы найдёте материалы по работе с Windows начиная с XP. Мы держим руку на пульсе событий в эволюции Windows, рассказываем о всех важных моментах в жизни операционной системы. Мы стабильно выпускаем мануалы по работе с Windows, делимся советами и секретами. Также у нас содержится множество материалов по аппаратной части работы с компьютером. И мы регулярно публикуем материалы о комплектации ПК, чтобы каждый смог сам собрать свой идеальный компьютер.
Решение 3. Используйте команды PowerShell
Если вышеупомянутые решения не помогли вам решить проблему, вы можете попробовать команды PowerShell, чтобы избавиться от проблемы.
- Нажмите клавиши Win + X, чтобы открыть меню быстрого запуска Windows, и выберите Windows PowerShell (Admin).
- Затем выполните следующее:
$ LanguageList = Get-WinUserLanguageList $ LanguageList.Add ("qaa-latn") Set-WinUserLanguageList $ LanguageList -Force - Теперь проверьте, отображается ли язык QAA-LATN в языковых настройках вашего ПК, если да, затем удалите его (как описано в решении 2) и проверьте, решена ли проблема.
- Если нет, то выполните следующее (все добавленные языки будут удалены, а языковые настройки вернутся к значениям по умолчанию):
Set-WinUserLanguageList en-US -Force
- Теперь перезагрузите компьютер и после перезагрузки проверьте, решена ли проблема локали QAA-LATN.
- Если нет, выполните следующее:
$ LanguageList = Get-WinUserLanguageList $ LanguageList.Add ("qaa-latn") Set-WinUserLanguageList $ LanguageList -Force $ LanguageList = Get-WinUserLanguageList $ Language = $ LanguageList | где LanguageTag -eq "qaa-Latn" $ LanguageList.Remove ($ Language) Set-WinUserLanguageList $ LanguageList -Force - Затем проверьте, решена ли проблема с языковым стандартом.
Исправление 5. Удалите ключи реестра
Изменение реестра должно решить проблему.
1. Одновременно нажмите клавиши Windows + R .
2. На панели «Выполнить» запишите « regedit » и нажмите « ОК ».
ПРИМЕЧАНИЕ –
Любые неучтенные изменения в редакторе реестра могут привести к нестабильной работе системы. Мы просим вас сделать резервную копию реестра на вашем компьютере.
Открыв редактор реестра, нажмите « Файл ». Затем нажмите « Экспорт », чтобы создать новую резервную копию на вашем компьютере.
3. На экране редактора реестра нажмите « Изменить » в строке меню.
4. Затем нажмите « Найти ».
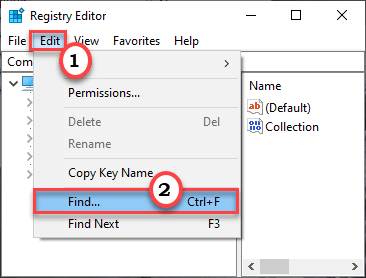
5. Теперь введите « Клавиатура » в поле «Найти».
6. Затем нажмите « Найти далее », чтобы выполнить поиск ключа.
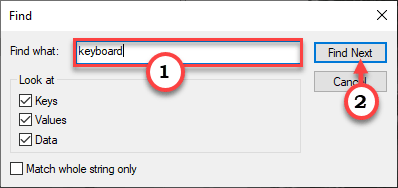
7. Убедитесь, что этот ключ связан с языком «Qaa-Latn». (Проверьте данные значения)
8. Теперь щелкните правой кнопкой мыши конкретный ключ и нажмите « Удалить », чтобы удалить его.
ПРИМЕЧАНИЕ –
Будьте осторожны при удалении клавиш клавиатуры. Если вы удалите любую клавишу, связанную с неправильной клавиатурой, клавиатура может перестать работать на вашем компьютере или может возникнуть новая проблема.
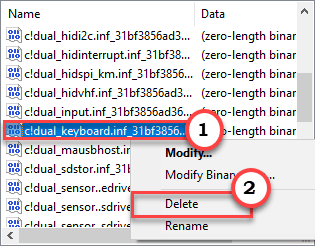
8. Нажмите клавишу F3 один раз, чтобы перейти к следующей клавише «клавиатуры».
Таким образом удалите все поврежденные клавиши клавиатуры.
После удаления определенных клавиш клавиатуры со своего компьютера закройте редактор реестра.
Перезагрузите компьютер хоть раз. Затем проверьте, сохраняется ли проблема.
Как проверить и настроить раскладку клавиатуры в Windows после удаления языков?
После удаления из системы лишних языков ввода и раскладок клавиатуры, может потребоваться проверить и настроить текущую раскладку на компьютере. Для этого можно воспользоваться настройками языка и клавиатуры в Windows 10 и Windows 11.
Проверка текущей раскладки клавиатуры
Для проверки текущей раскладки в Windows необходимо нажать сочетание клавиш «Shift» + «Alt». На экране появится сообщение с указанием текущей раскладки клавиатуры (например, «ENG» для английской раскладки). Эту информацию можно использовать для проверки правильности настройки раскладки.
Настройка раскладки клавиатуры
Для настройки раскладки клавиатуры необходимо открыть настройки языка и клавиатуры в Windows и выбрать нужную раскладку. В Windows 10 это можно сделать следующим образом:
- Откройте настройки Windows, нажав сочетание клавиш «Win» + «I».
- Выберите вкладку «Время и язык».
- Перейдите на вкладку «Язык».
- Нажмите кнопку «Дополнительные настройки клавиатуры».
- Выберите нужную раскладку клавиатуры.
- Нажмите кнопку «Сохранить».
В Windows 11 процесс настройки раскладки клавиатуры немного изменился. Для этого необходимо:
- Откройте настройки Windows, нажмите на значок «Пуск» и выберите «Настройки».
- Перейдите на вкладку «Типографика и клавиатура».
- Выберите нужную раскладку клавиатуры.
Если в списке раскладок не нашли нужную, то ее можно добавить, нажав на кнопку «Добавить язык». После этого можно настроить нужную раскладку по умолчанию.
Удаление неудаялемых раскладок клавиатуры
Этот раздел был добавлен значительно позже, потому что в статью приходят люди со смежной проблемой — появление фантомных раскладок клавиатуры при отсутствии соответствующих установленных языков. У этой проблемы может быть несколько вариантов решения.
Игнорирование дистанционных раскладок
Примените твик и перезагрузитесь. См. также пост в канале Telegram с кратким объяснением и готовым REG-файлом.
Windows Registry Editor Version 5.00 "IgnoreRemoteKeyboardLayout"=dword:00000001
Удаление раскладок из системы
Это подходит в случае, если раскладка не нужна в принципе. Раскладки прописаны в разделе
HKEY_LOCAL_MACHINE\SYSTEM\CurrentControlSet\Control\Keyboard Layouts\<LCID>
Нужно удалять подраздел с нежелательной раскладкой.
Удаление раскладки после смены кодовой страницы (языка для неюникодных программ)
В современных Windows при смене кодовой страницы (например, с английской на русскую) автоматически добавляется для всех пользователей и метод ввода этого языка. Причем сам язык не добавляется! Однако в большинстве случаев этот язык уже установлен у пользователей, поэтому они ничего не замечают. Но бывает иначе. Варианты решения:
- Добавить в параметрах такой же язык, как установлен для кодовой страницы, а затем удалить его. В результате удаляется и ненужная раскладка. Самый простой способ, но у одного из читателей после перезагрузки раскладка возвращалась.
- и тут же удалять язык скриптом из автозагрузки. Прием против лома — возвращения раскладки после перезагрузки.
- Заменить в языке . Элегантное решение, недоступное в графическом интерфейсе.
В Windows 10 1803 языковые настройки практически полностью перекочевали из классической панели управления в Параметры (исключение составляет классическое окно с настройками сочетаний клавиш и языковой панели). В связи с этим я обновил статью про 6 языковых настроек, которые могут поставить вас в тупик в контексте изменившегося интерфейса.