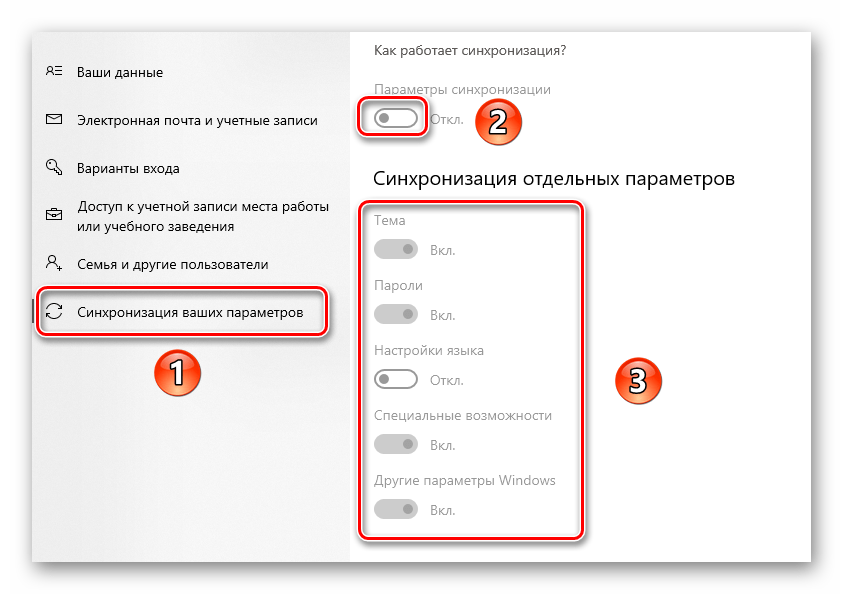Avoid Signing In at Windows Setup#
You can avoid signing into a Microsoft Account while installing Windows 11. In Windows 11 Professional, that’s pretty easy—you just need to specify you want to create an offline account. However, Windows Setup forces you to add a Microsoft Account in Windows 11 Home (similar to Windows 10 Home). You can avoid that by disconnecting from the internet.
Alternatively, you can sign in with a Microsoft Account (a good idea if it contains your digital license) and remove it via the above instructions later.
Windows 11 Professional
- Work your way through the Windows Setup until you get to the Let’s add your Microsoft account. Then, scroll down the login screen to access additional sign-in options.
- Select Sign-in options.
- Select Offline account.
- Enter an account name and select Next.
5. Create a password and select Next.
You’ve finished creating a local account. Work your way through the remaining onscreen instructions to finish setting up Windows 11.
Windows 11 Home
- Work your way through the on-screen instructions until you get to the screen labeled How would you like to set up this device?
- Activate Airplane Mode on your laptop, turn off your Wi-Fi router, or disconnect your PC’s Ethernet cable. Then, select Set up for personal use and select Next.
The Windows Setup will attempt to communicate with the Microsoft servers. When that fails to detect an active internet connection, it will immediately prompt you to create an offline account. - Enter your name and select Next.
- Create a password and select Next.
You’ve finished creating a local account. Reconnect to the internet and work your way through the remaining onscreen instructions to finish setting up Windows 11.
How to Delete a Microsoft Account Using Control Panel
You can still remove a Microsoft account via Control Panel on Windows 11 (for as long as the Control Panel remains available). However, using this method still requires you to be logged in as a local user with administrator access.
To remove a Microsoft account through the Control Panel, use these steps:
- Click the Start button or press the Windows key, type CPL, and select the top result.
- When Control Panel opens, click on User Accounts.
- Next, click on the Manage another account option.
- Select the Microsoft account you want to delete from the list.
- In the Delete Account menu, click the Delete files button.
- Finally, click the Delete Account button to remove the account.
That will delete and remove the Microsoft account from your PC, and it will no longer appear on the sign-in screen.
Связанные статьи:
- Как создать локальный аккаунт при установке Windows 10 (100%)
- Какой пароль подойдёт для Windows сервера (Введённый вами пароль не соответствует требованиям сложности пароля) (62.5%)
- Как обновить Windows до последней версии (50%)
- Как изменить сочетание клавиш для смены раскладки клавиатуры (50%)
- Существует ли предел длины имени файлов в Windows (50%)
- Как в Windows 10 включить поддержку пути к файлам длиной более 260 символов (RANDOM — 50%)
- https://pcfaq.info/sistema/sposoby-sozdanija-uchetnoj-zapisi-polzovatelja-v-windows-10.html
- https://rabota-na-kompjutere.ru/kak-sozdat-uchetnuju-zapis-majkrosoft-v-windows-10.html
- https://zawindows.ru/как-создать-новую-учётную-запись-лока/
Как удалить встроенную учетную запись администратора в Windows 10
Если при входе в систему на этапе загрузки вам мешают «Гость» и «Администратор» – освободиться от них предлагаемыми выше способами у вас не получится, потому как это встроенные профили. Они есть на каждом ПК с Windows 11. «Администратор» при этом имеет полный набор доступа к функциям компьютера, а «Гость» может выполнять только безопасные для системы задачи, не внося никаких серьезных изменений.
Если вас раздражает наличие ни разу еще не пригодившихся профилей, их можно отключить. Запустите «Командную строку» для этого, но двойным щелчком, а правой клавишей мыши, чтобы сделать это от имени администратора. Еще один вариант – нажать «Win+X». В окно консоли впишите net user Администратор /active:no. Если OS англоязычная, команда будет выглядеть вот так: net user Administrator /active:no.
После отключения «Администратор» продолжит существовать среди учеток ПК, но мешать больше вам не будет.
Как удалить учётную запись Майкрософт в Windows 11
Если вы установили Windows 11 с учётной записью Майкрософт, но хотели бы использовать её с локальной (автономной учётной записью), это сравнительно легко сделать, используя Параметры системы и некоторые дополнительные способы.
В этой инструкции пошагово описаны несколько методов удалить учётную запись Майкрософт и использовать вместо этого локальную учётную запись в Windows 11. На близкую тему: Как установить Windows 11 с локальной учётной записью (Home и Pro версии).
Удаление учётной записи Майкрософт в Параметрах
Основной способ удалить учётную запись Майкрософт, а точнее изменить её на локальный аккаунт — использовать соответствующие Параметры Windows 11. Потребуется выполнить следующие шаги:
- Откройте «Параметры» (можно нажать клавиши Win+I), перейдите в раздел «Учётные записи» и откройте пункт «Ваши данные».
- В разделе «Параметры учетной записи» нажмите «Войти вместо этого с локальной учетной записью».
- Подтвердите переключение на локальную учетную запись, нажав «Далее».
- Введите ПИН-код или пароль для подтверждения.
- Введите имя пользователя и пароль (не обязательно) — они могут совпадать с теми, что у вас были при использовании учётной записи Майкрософт. Необходимость ввода обусловлена тем, что теперь эти данные будут храниться локально. Нажмите «Далее».
- Нажмите «Выйти из системы и закончить».
После выполнения последнего шага будет осуществлено переключение учетной записи в локальную и выход из Windows 11.
Сразу после этого вы сможете снова зайти, уже под тем именем пользователя и паролем, которые задали на 5-м шаге, при этом все ваши данные, которые были в учётной записи Майкрософт, будут сохранены в этом локальном аккаунте, можно пользоваться.
Обратите внимание: использование учётной записи Майкрософт может продолжиться в таких программах как OneDrive, Microsoft Store или других. При необходимости выйдите из них
Также зайдите в Параметры — Учетные записи — Электронная почта и учетные записи и посмотрите раздел «Учетные записи, используемые другими приложениями», где вероятнее всего будет отображаться ваша учетная запись Майкрософт, которую можно будет удалить.
Создание локальной учётной записи, перенос данных и удаление учётной записи Майкрософт
Ещё один метод — создать новую локальную учётную запись, дать ей права Администратора, зайти в эту учетную запись, перенести все необходимые данные и удалить ранее использовавшуюся учётную запись Майкрософт.
Чтобы выполнить необходимые действия потребуется:
- и по порядку ввести две команды (заменив имя пользователя и пароль на нужные данные для нового пользователя, если имя пользователя содержит пробелы, возьмите имя в кавычки):Это создаст нового пользователя с правами Администратора. Сделать это можно и в «Параметрах», но способ с командной строкой будет быстрее для данного случая.
- Если способ с командной строкой из 1-го шага вам не подходит, зайдите в Параметры — Учетные записи — Семья и другие пользователи, нажмите «Добавить учетную запись», затем — «У меня нет данных для входа этого человека» — «Добавить пользователя без учетной записи Майкрософт». Создайте нового пользователя, затем снова зайдите в «Семья и другие пользователи», выберите созданную учетную запись, нажмите «Изменить тип учётной записи» и сделайте её Администратором.
- Выйдите из текущего аккаунта, зайдите во вновь созданный. Обязательно выполнить именно выход, а не простое переключение на новую учетную запись. Для этого можно нажать по имени пользователя в меню Пуск и выбрать пункт «Выйти».
- Проверьте работу программ, перенесите необходимые данные из папок пользователя с учетной записью Майкрософт (их можно найти в C:\Пользователи\Имя).
- Зайдите в Параметры — Учетные данные — Семья и другие пользователи.
- Нажмите по учетной записи Майкрософт, которую нужно удалить, нажмите кнопку «Удалить».
- Если вы уверены, что все важные данные из папок учетной записи Майкрософт были сохранены, подтвердите удаление, нажав «Удалить учетную запись и данные».
С использованием Live CD
Многие Live CD на базе Win PE для восстановления работоспособности Windows и других задач содержат утилиты для сброса паролей. Одна из самых популярных — Windows Login Unlocker, присутствующая на WinPE 10-8 Sergei Strelec.
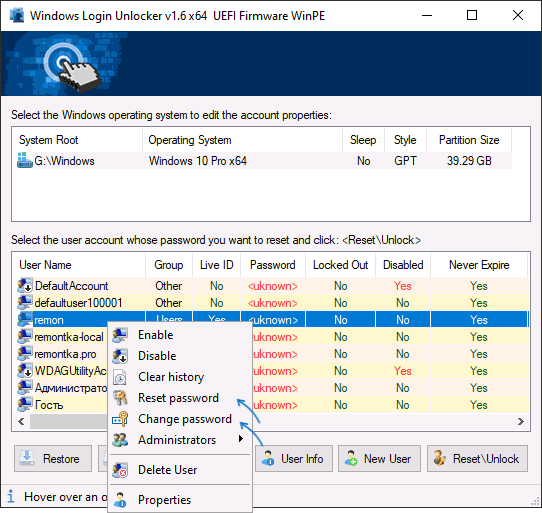
Если сбрасывать пароль учётной записи Майкрософт с помощью этой утилиты, то: пароль будет удален, а учётная запись «превращена» в локальную, что и требовалось. Более подробно в соответствующем разделе статьи Как сбросить пароль Windows 11.
Как выйти из учетной записи Microsoft в Windows 11
Выход из, по сути, в принудительном порядке привязываемого к каждому экземпляру Windows 11 аккаунта экосистемы её разработчиков – компании Microsoft, – а также одновременный перевод пользовательской учётной записи в ОС на локальную возможен без потери какой-либо информации и осуществляется довольно простым, но единственным путём, – через системное средство «Параметры».
- Переходим в основное из предназначенных для настройки Виндовс 11 приложение, — «Параметры». Для этого можно, к примеру, кликнуть по значку средства в Главном меню ОС, вызвать контекстное меню кнопки «Пуск» и выбрать в нём соответствующий пункт или нажать «Win»+«I» на клавиатуре.
- Кликаем по области с наименованием учётной записи и аватаркой пользователя операционки вверху слева окна «Параметров» либо открываем «Учётные записи» из меню разделов приложения.
В расположенной справа окна категории «Параметры учётной записи» нажимаем на первый по счёту блок — «Ваши данные».
Далее авторизуемся в уже локальной учётке, используя введённую при выполнении пункта №6 этой инструкции секретную комбинацию символов, или (если не меняли) действовавший ранее для разблокировки ОС с привязанным аккаунтом Microsoft ПИН-код либо пароль.
Что стоит помнить перед удалением
Утилизация учетной записи – простое в исполнении мероприятие. Но, есть нюансы, о которых следует помнить, прежде, чем начать запуск процедуры.
- Если планируется отключение учетных данных от ПК, то потребуется выбрать вариант изменения вида учетной записи и, крайне не рекомендуется удалять ее полностью. Это даст возможность оставить неизменными все документы пользователя, а также получить возможность воспользоваться ими, приложениями и настройками, в случае необходимости. Предполагается использование аналогичной записи с идентичными исходными данными, но, расположенными под другим именем. Есть возможность получения доступа к определенным службам, взаимосвязанным службам, взаимосвязанным с этим процессом и, функционалу поставщика ПО.
- Если решение принято и обжалованию не подлежит, потребуется наличие локальной учетной записи с правами Администратора, чтобы утилизировать учетную запись в обновленной версии ОС по возможности.
- Если удалить учетную запись в Виндовс 11, то это приведет к утилизации всех имеющихся данных. Рекомендуется позаботиться о создании резервной копии, если на ПК имеются важные документы и не хочется их потерять.
- Не исключено, что на основании отчетности ОС может потребовать наличие данных о пользователе при установке и настройке, при условии наличия стабильно работающей версии. Если следовать отчетности, такую возможность предоставит версия Pro.
- Наконец, при принятии положительного решения о запуске процесса предполагается, что пользователь получит возможность удалить локальную учетную запись Windows 11. Но, к ней предоставляется доступ посредством использования web-браузера с учетными данными.
Учетная запись выступает обязательным условием для последующей установки, ситуация, наверняка, изменится, когда к ОС будет прилагаться стабильно работающая версия для совместимых устройств. Это значит, что с технической стороны не потребуется добавление данных пользователя для последующего использования обновленной версии ОС.
Delete Microsoft account and switch to a local account
The second case we focus on in this guide is to delete a Microsoft account and unlink it from a user. Unlike the previous process, this one does not delete the files of the user. Just log out of the services of the company. An additional account is not required.
Again, it all starts in the settings application. Open Accounts and click on Your info.
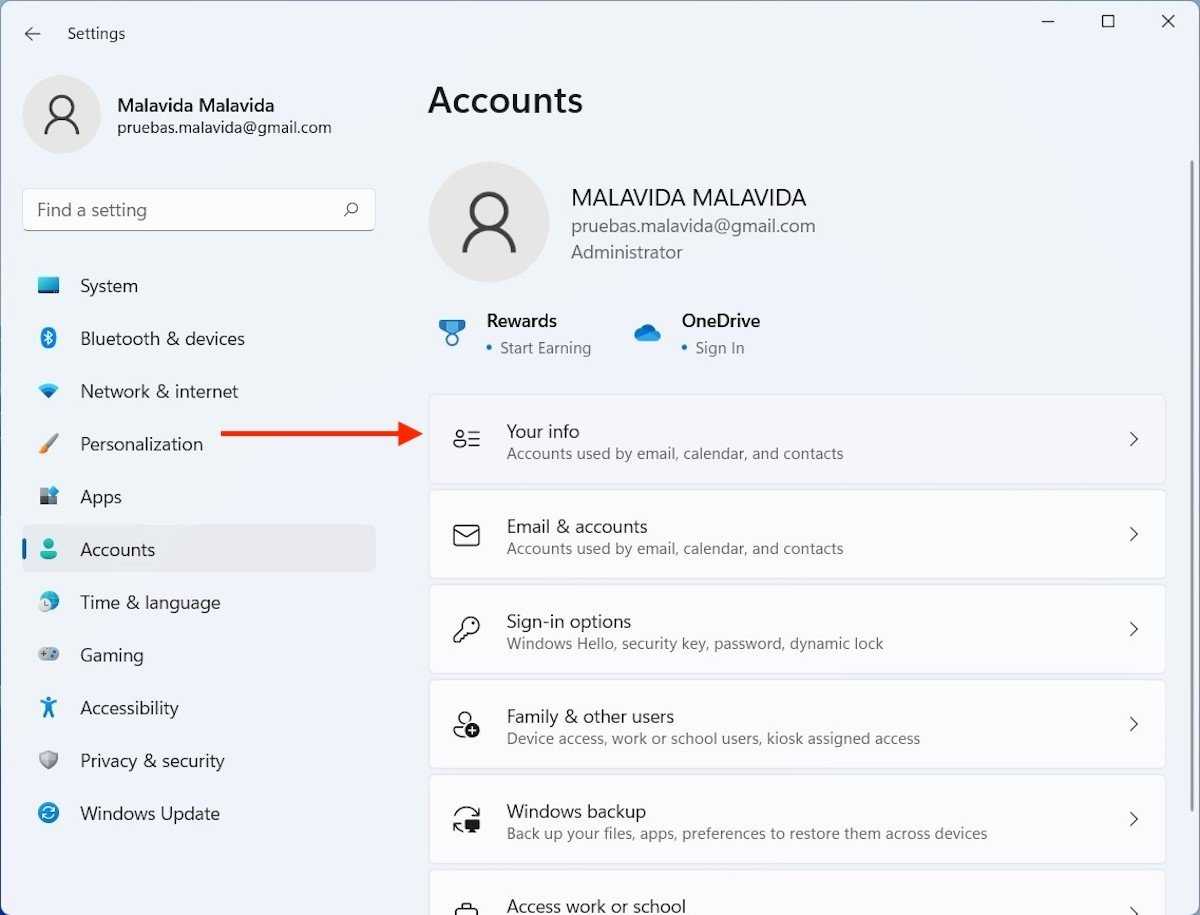 Account information
Account information
Click on the link you will see next to Microsoft account named Sign in with a local account instead.
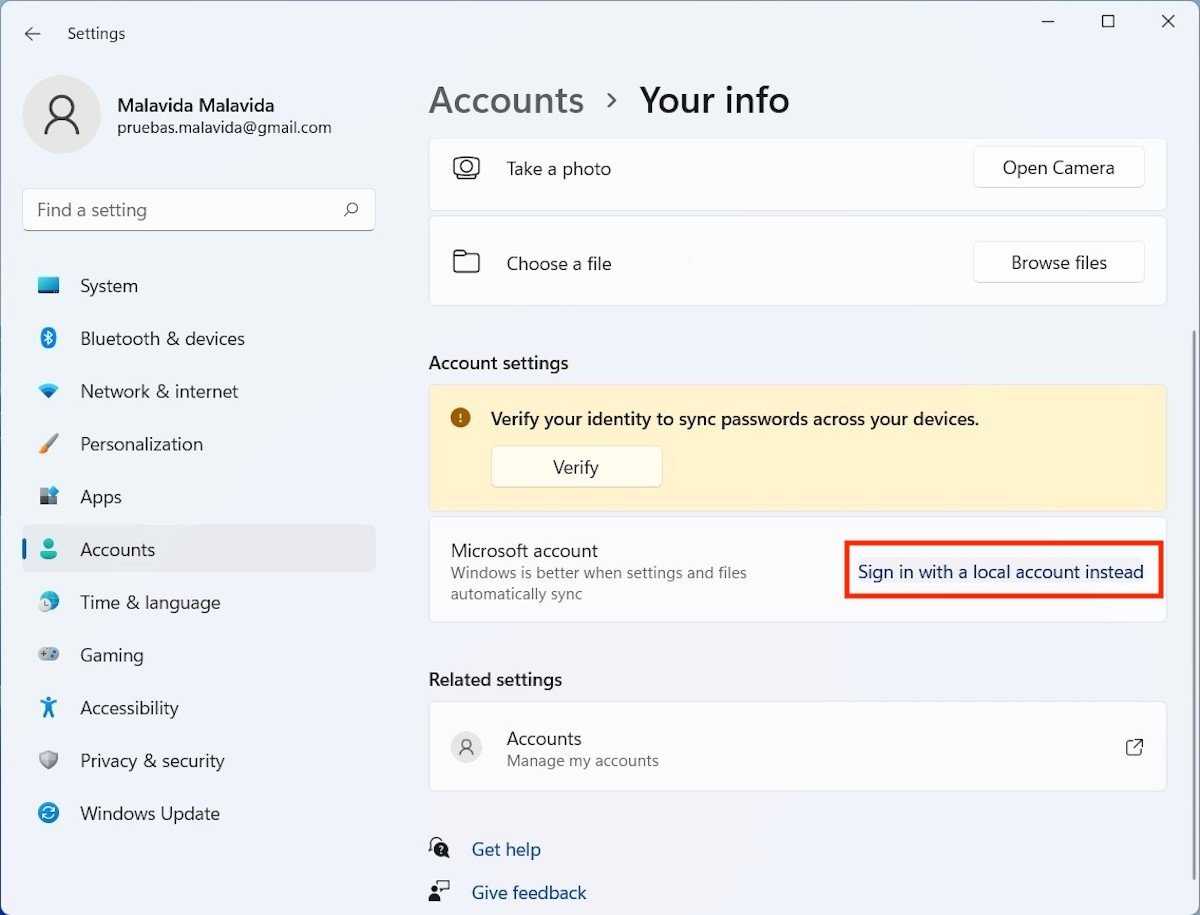 Remove the Microsoft account
Remove the Microsoft account
A wizard will appear on the screen to help you complete the unlinking process. Use the Nextbutton to start.
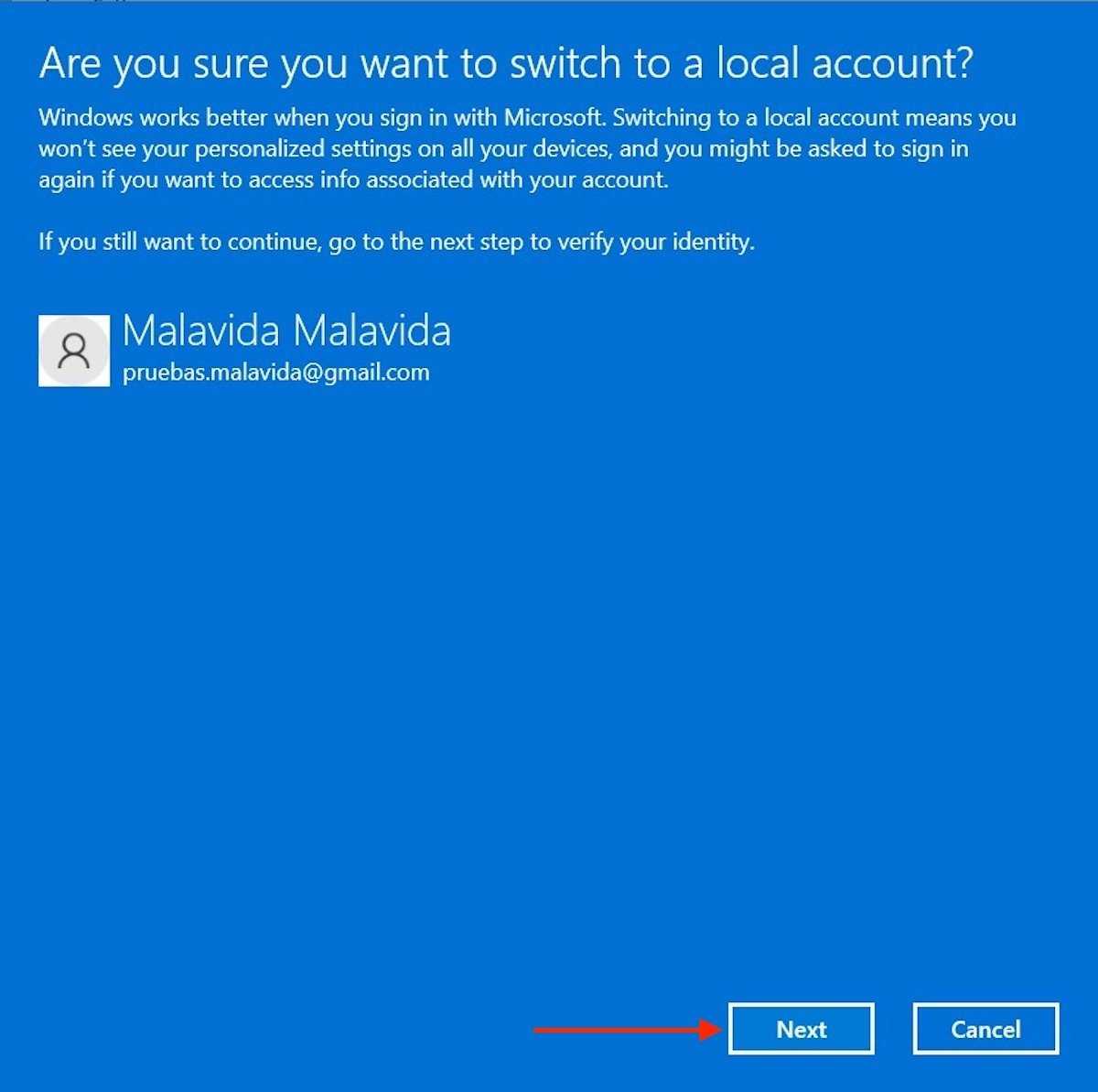 Confirm the deletion of the Microsoft account
Confirm the deletion of the Microsoft account
Enter your Microsoft account password and click Ok.
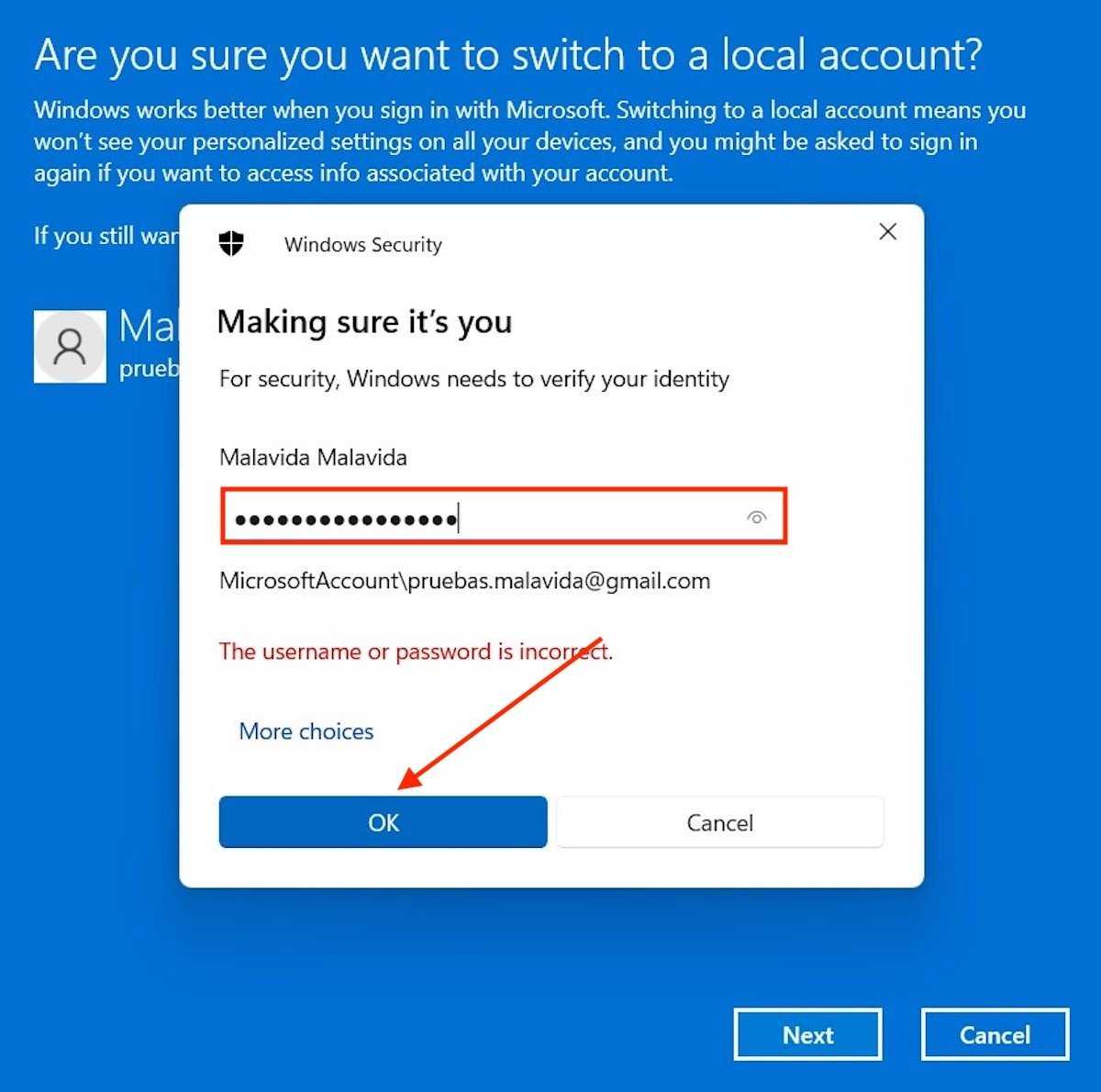 Identification by means of the Microsoft account keyword
Identification by means of the Microsoft account keyword
It is time to add the necessary information to your local account. Indicate the user name and password you wish to use from now on. Click on Next.
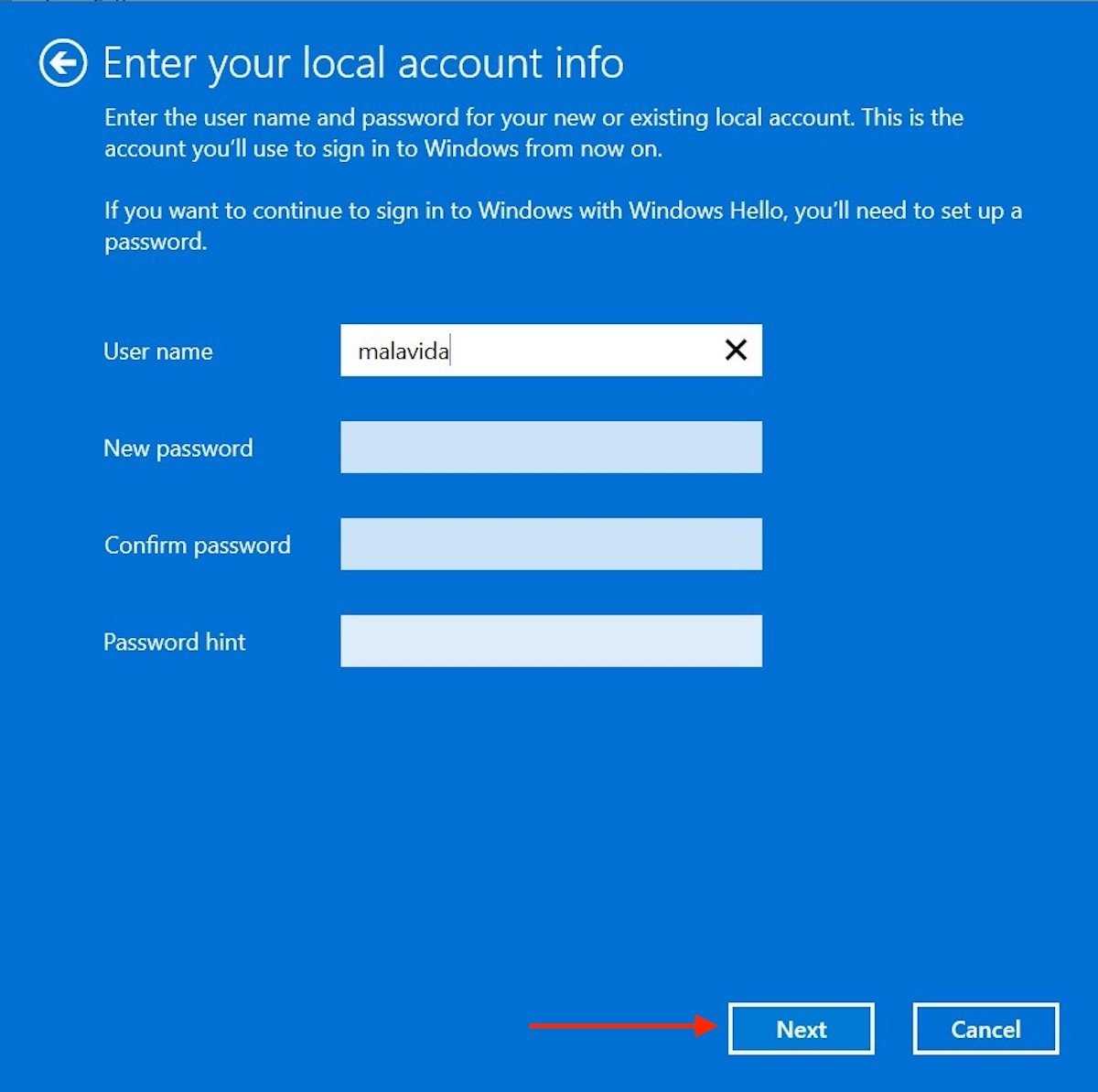 Create a new local user
Create a new local user
And that is it. You have already removed the Microsoft account from your computer. You now have a local user that is not linked to the online services integrated with Windows. The last step is to click on Sign out and finish. Your session will be closed and you will have to log in with your new password.
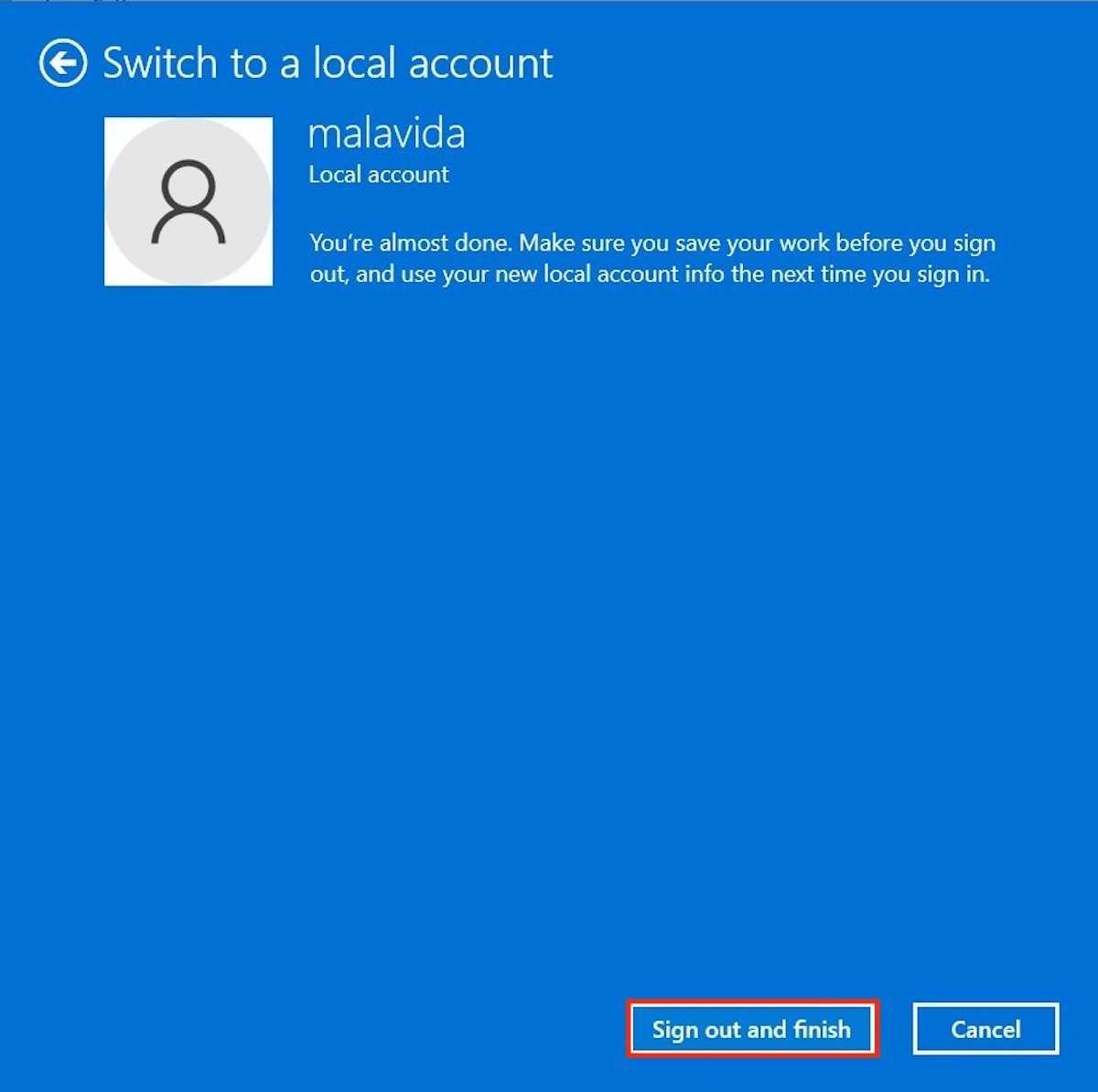 Log out and complete the process
Log out and complete the process
To check that everything is OK, open the system settings and look in the upper left corner.
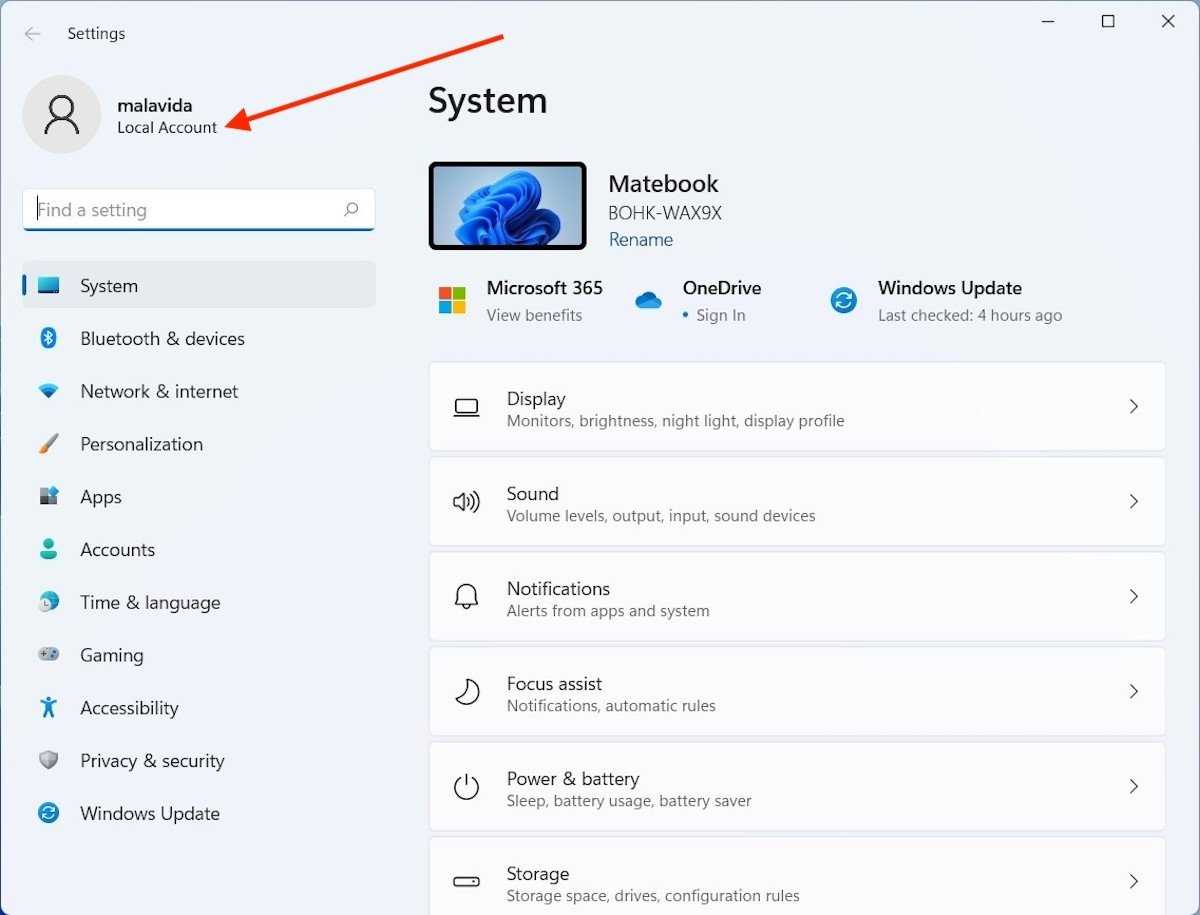 Confirm the creation of the local account
Confirm the creation of the local account
Как создать учетную запись Майкрософт, что такое учетная запись, вход и восстановление пароля
Аккаунт в Майкрософт – это инструмент для синхронизации ваших файлов и документов на компьютере с различными сервисами, такими как: Skype, Outlook.com, OneDrive, Windows Phone и Xbox LIVE. С помощью профиля пользователя Майкрософт вы всегда можете восстановить доступ к этим сервисам при каких-либо неполадках, при вирусном заражении, или когда произошел взлом компьютера или аккаунта. А также контролировать ваши устройства: телефон, планшет, ноутбук. И в случае кражи или утери принять меры по защите персональных данных или для поиска украденного гаджета. Это только малая толика функций и возможностей.
Создание учетной записи через интернет-сайт
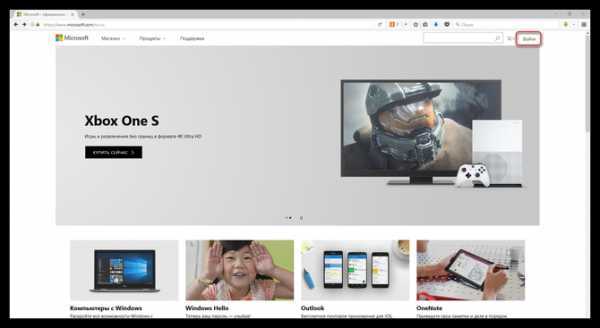
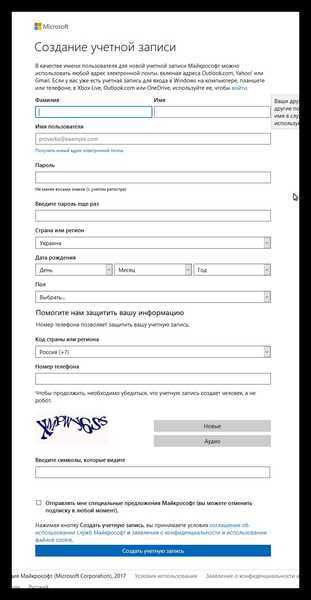
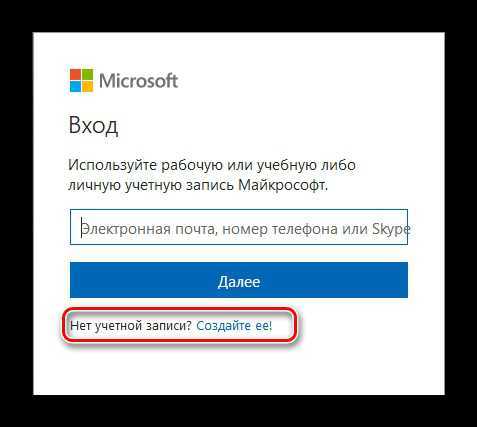
Заметьте, в качестве имени пользователя будет использован ваш электронный адрес, если такового у вас нет, тогда, здесь же, можно его и создать, воспользовавшись формой для создания электронного адреса, пройдя по соответствующей ссылке. Форма регистрации имеет графу для внесения номера телефона, это удобно при восстановлении доступа, но необязательно. Этот пункт можно не заполнять.
Создать запись в Виндовс 10
Создать профиль пользователя в Windows 10 можно ещё на этапе установки операционной системы, следуя пошаговым инструкциям мастера установки ОС.
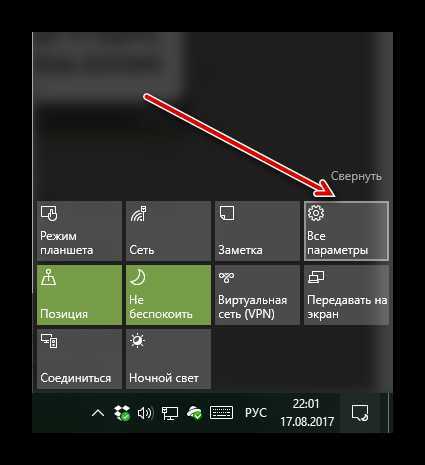
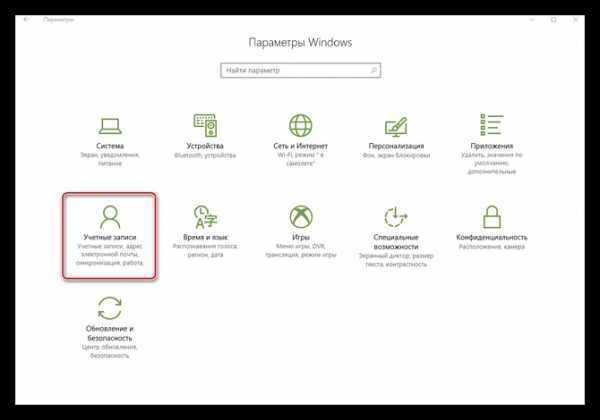
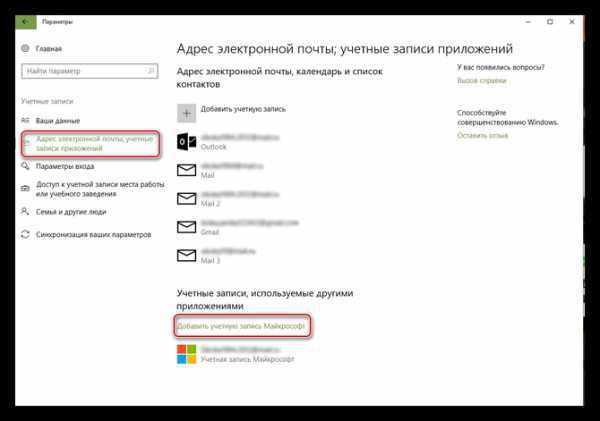
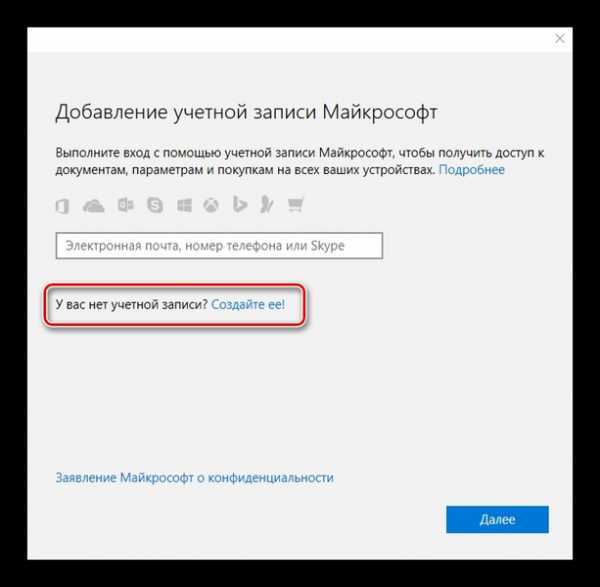
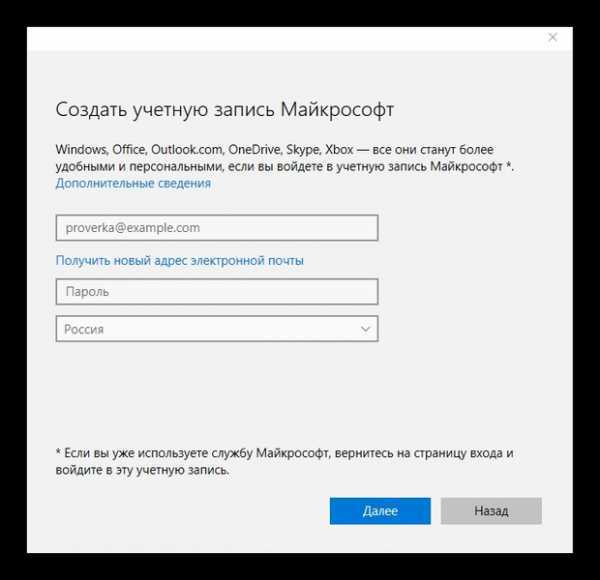
- Отмечаем или снимаем метки с пунктов по улучшению впечатлений о продукте, и рекламной рассылке и снова жмём «Далее».
- Последует настройка, можно это сделать позже либо сразу, следуя подсказкам и пошаговым инструкциям на экране.
В окне появится кнопка профиля, который может теперь быть использован для входа в систему. Нажав на неё и на кнопку «Управление», вы попадёте на сайт Майкрософт для дальнейшей настройки и синхронизации ваших документов аккаунтов с приложениями и сервисами.
Создание записи в Windows 8
- Создание профиля пользователя в Майкрософт с ОС Windows 8 немного отличается от «десятки». Здесь нужно от правого края экрана провести пальцем, прокрутив меню до кнопки «Параметры».
- Выбираем пункт «Изменение параметров компьютера».
При использовании компьютера, не поддерживающего сенсорный ввод, а только работу с мышью и клавиатурой, нужно переместить указатель мыши в нижний правый угол монитора и выбрать «Параметры».
Здесь нужно ввести адрес электронной почты, который впоследствии будет использован как логин для входа в учётку Майкрософт. Либо создать её, следуя подсказкам на мониторе.
composs.ru
Способ 3 – через командную строку
Данный вариант давно известен многим опытным пользователям и прочим ностальгирующим «олдфагам», до сих пор работающим через командную строку. Однако стоит заметить, что этот способ является самым быстрым и простым для создания нового локального профиля.
Чтобы воспользоваться им:
- Запускаем через «Пуск» программу Windows Power Shell» на правах администратора либо нажимаем «Выполнить», где в строке пишем команду cmd» (без кавычек).
- Далее в консоли вводим команду «net user имя_пользователя пароль /add» (без кавычек). После этого в системе появится новая локальная учетная запись простого пользователя.
Для изменения ее статуса на «Администратор» вводим следующую команду: «net localgroup administrators имя_пользователя /add».
Такой простой способ поможет сэкономить вам массу времени.
How to Delete a Microsoft Account on Windows 11
Now that you have a local account set up with administrator access, you can remove the Microsoft account(s). This will remove the account from your PC, but you’ll still be able to sign in to it elsewhere.
To delete the Microsoft account from your Windows 11 machine, follow these steps:
- Open Start > Settings > Accounts and click on Family & other users.
- Under the Other users section, select the Microsoft account you no longer need, then click the Remove button.
- Next, click on the Delete account and data button when the confirmation screen appears.
By confirming the deletion, the Microsoft account and its data are removed, and it will no longer appear on the sign-in screen. If you need it back for any reason, you can always add a new user on Windows 11.
Как удалить второстепенные или ненужные профайлы
По некоторым причинам пользователь-администратор или просто хозяин компьютера или ноутбука может удалить чей-нибудь имеющийся профиль. Для этого, пользуясь устройством в сеансе администратора, необходимо проделать несколько следующих шагов.
- Выбрать меню «Пуск», нажать на картинку своего профайла, затем щелкнуть мышкой по «Изменить параметры учетной записи».
Как узнать температуру видеокарты в Windows 10
- После открытия окна для настройки параметров нужно выбрать «Адрес электронной почты; учетные записи приложений» (во многих системах имеются различия в формулировках, но смысл должен оставаться одним), затем в появившемся списке кликнуть по той, которую нужно стереть, и в развернувшейся вкладке выбрать «Управление».
- После этого появится информация с адресом электронной почты и именем, а также список дальнейших действий, состоящий из изменения параметров синхронизации ящика почты и удаления профайла. Необходимо выбрать «Удалить».
- Затем последует предупреждение об удалении всего, что связано с аккаунтом. Если вы окончательно определились с этим, то нажимаем на кнопку «Удалить».
Четвёртый способ
1. Вызовите Пуск и кликните по своему аватару.
2. Выберите «Изменить параметры учетной записи».
3. На вкладке «Ваши данные» выберите «Войти вместо этого…».
4. Подтвердите переход нажатием на «Далее».
5. Введите пароль от учётной записи Microsoft для сохранения данных и перехода к локальному аккаунту.
6. Выберите из созданных профилей либо создайте новый: введите его имя, при необходимости, пароль для защиты доступа и подсказку к нему.
7. Для завершения синхронизации данных между компьютером и серверами Майкрософт выберите «Выйти из системы…».
8. Войдите в новый или уже существующий профиль.
Аккаунт Microsoft сохранён на серверах корпорации, и для доступа к находящейся в нём информации необходимо снова войти в систему.
Локальный профайл Windows объединяет в себе данные, хранимые в спецкаталоге на диске с содержанием информации о правах текущего пользователя относительно эксплуатации компьютера. После установки операционной системы Windows 10 предлагает придумать пароль и логин для создания аккаунта. Если это сделано, то будет всегда использоваться именно этот профиль для попадания в систему.
Многим людям такой способ авторизации не нравится (например, пароль для входа очень сложный и вызывает неудобства его введение при каждом заходе). Поэтому назревает вопрос о том, как выйти из учетной записи Windows 10 и перейти к стандартному локальному профилю. В этой статье мы разберем ситуацию, а также рассмотрим удаление и изменение аккаунта Microsoft.
Синхронизация настроек в Windows 10
По умолчанию в Windows 10 можно включить синхронизацию сразу нескольких параметров. К таковым относятся настройки визуального оформления, браузеров, языков, специальных возможностей и так далее
Обратите внимание, что сделать это можно лишь при условии, что вы вошли в систему под своей учетной записью Майкрософт. В противном случае вы увидите следующее:
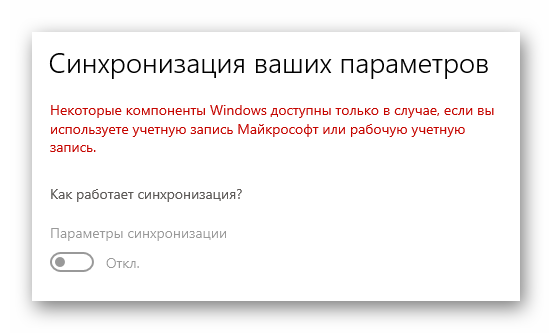
Если у вас еще нет аккаунта Microsoft, рекомендуем его создать. О том, как правильно это сделать, мы рассказывали в отдельном руководстве. После того как вход в систему будет выполнен должным образом, включить нужные параметры синхронизации можно двумя методами.
Способ 1: «Параметры» системы
Начнем с самого простого и очевидного метода. Он заключается во включении и отключении нужных настроек в окне общих параметров Windows 10. В данном случае функция синхронизации активируется следующим образом:
- Нажмите на «Пуск» левой кнопкой мышки. В открывшемся окне выберите пункт «Параметры», который изображен в виде шестеренки.
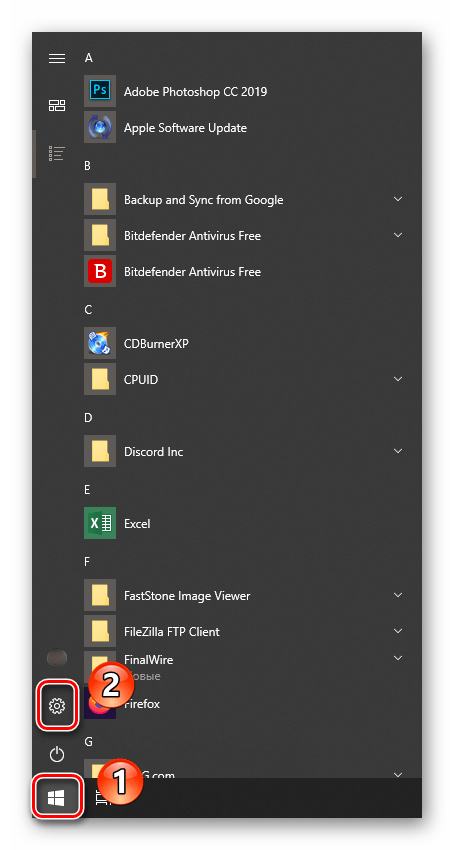
Далее в появившемся окне кликните ЛКМ по разделу под названием «Учетные записи».
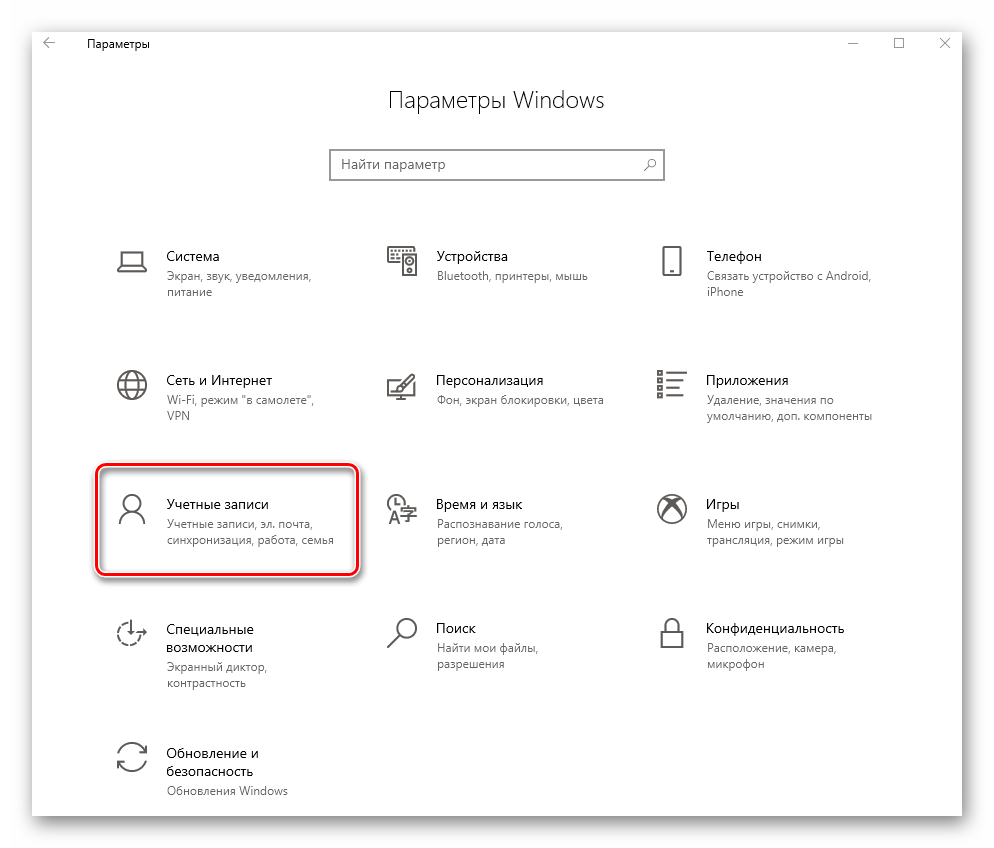
В левой половине следующего окна нажмите по строке «Синхронизация ваших параметров», затем в правой области вы увидите перечень параметров, которые можно синхронизировать. Для того чтобы появилась возможность включить или отключать функцию синхронизации для конкретной группы настроек, сперва переведите общий регулятор в положение «Вкл» — он находится в самом верху окна.
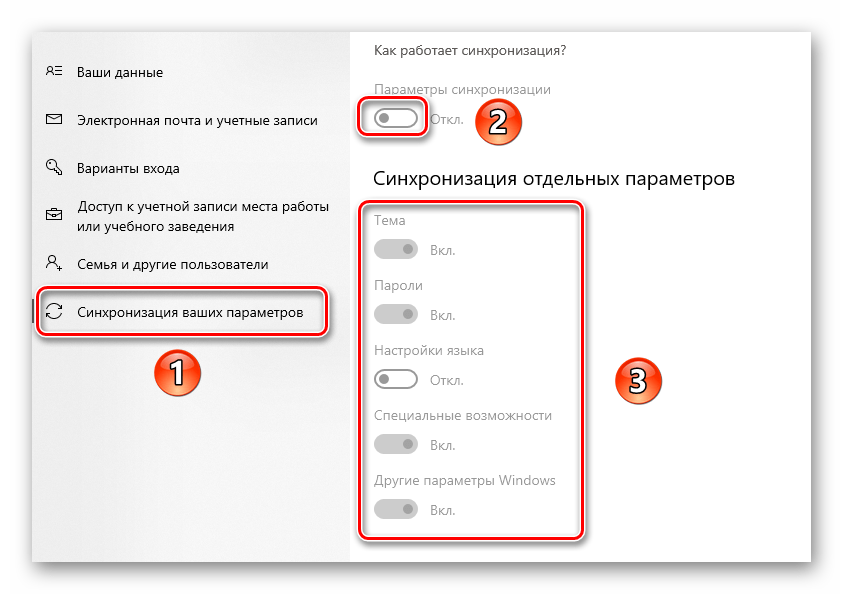
Вот и все, теперь можно закрыть все открытые ранее окна. После авторизации на другом компьютере под той же учетной записью все настройки будут загружены из облака Майкрософт автоматически.
Способ 2: «Редактор реестра»
Данный метод практически аналогичен предыдущему, просто выполнять все действия мы будем не в окне с параметрами, а в утилите «Редактор реестра».
- Нажмите на клавиатуре одновременно «Windows+R». В текстовое поле открывшейся утилиты «Выполнить» введите команду regedit , а затем нажмите кнопку «OK».
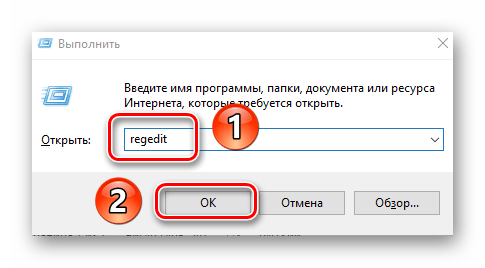
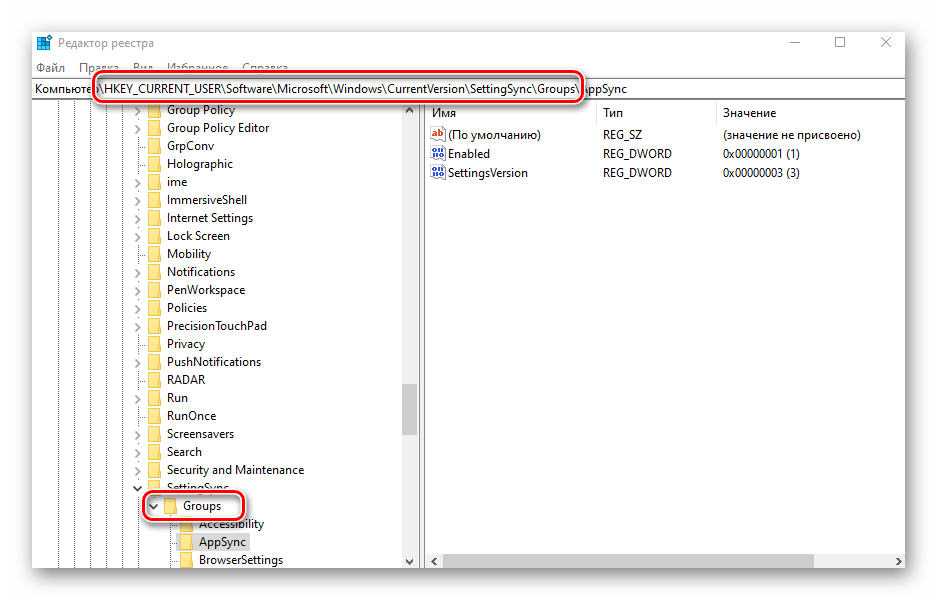
Внутри папки «Groups» вы увидите другие директории. Это и есть параметры синхронизации, такие как язык, темы, специальные возможности и другие. Для активации любого из них нужно выбрать одиночным кликом ЛКМ из списка папку, а затем открыть файл под названием «Enabled» внутри нее.
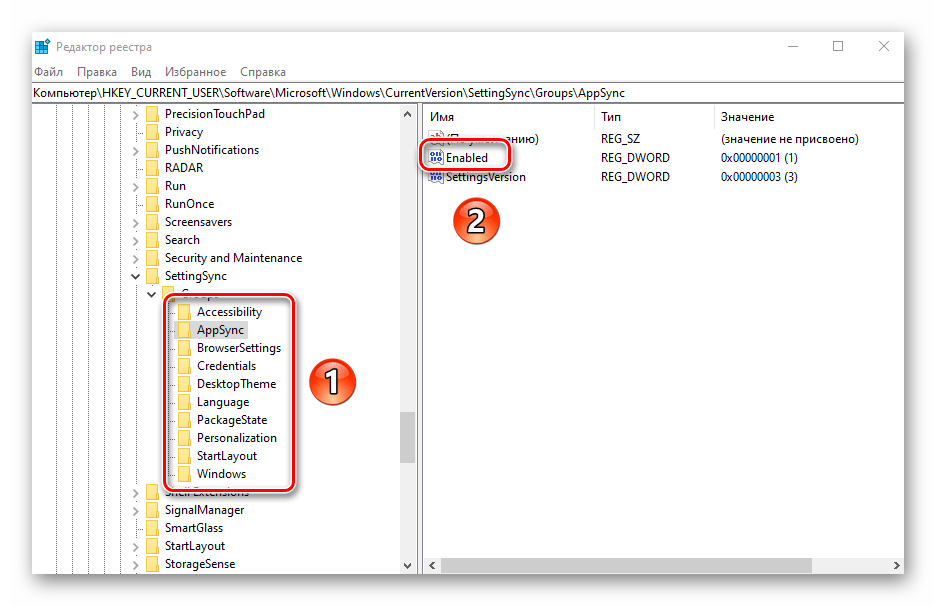
Появится небольшое окно, в котором в поле «Значение» необходимо прописать цифру «0» для деактивации параметра синхронизации или «1» для его включения. Для подтверждения изменений следует нажать кнопку «OK».
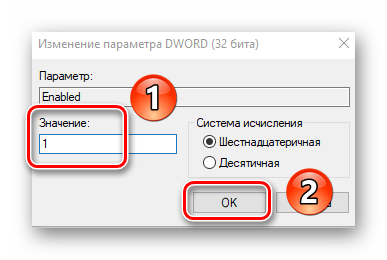
После выполнения аналогичных манипуляций со всеми настройками синхронизации можно закрыть открытые ранее окна.
Таким образом, вы узнали о методах, которые позволяют без особого труда включить все или некоторые параметры для синхронизации между устройствами, работающими под управлением Windows 10. В качестве заключения мы хотели бы напомнить, что перед всеми важными манипуляциями стоит не полениться и создать точку восстановления — это позволит избежать проблем в случае фатальных ошибок.
Смена аккаунта Windows
Переключиться с учетной записи Microsoft на традиционную локальную легко. Зажмите Win+I на клавиатуре и в открывшемся разделе Параметры выберите Изменение параметров ПК. В разделе Параметры найдите пункт УЗ.
Как сманить пользователя на компьютере
В правом блоке щелкните Отключить. Появится окно для переключения на локальную УЗ. В поле ввода пароля необходимо ввести тот пароль, который Вы выбрали, когда проводилась регистрация учетной записи Microsoft. Затем вводим комбинацию и щелкаем Далее.
В новом окошке введите данные для регистрации. Можно придумать новое или оставить то же, что и было. Печатаем новую комбинацию и создаем подсказку для восстановления ее. Щелкаем Далее. Теперь щелкаем надпись Выход из системы для проверки корректности функционирования. Теперь Вы вышли из ОС. Попробуйте зайти снова с обновленными данными.
Существует схожий алгоритм и для обратных действий, то есть для того, чтобы войти в учетную запись Майкрософт с компьютера, переключиться на нее с локальной. Для этого сделайте следующее:
- Зажмите на клавиатуре Win+I;
- Откроется панель Параметры;
- Выбирайте Изменение;
В своей учётной записи можно настраивать параметры
В меню Параметры ПК выбирайте УЗ;
Через учётные записи можно подключится к УЗ Microsoft
- Откроется меню, в котором выбирайте Подключиться к УЗ Microsoft;
- Впечатайте в поле новый пароль;
- Сохраните и перезагрузите компьютер.
Во время следующего входа используйте новый аккаунт Виндовс. Менять тип УЗ можно многократно, но со временем могут появляться ошибки и нарушения в работе. В окне Вход Майкрософт требуется ввести свой идентификатор Live ID. Если его нет, нужно создать. Ссылка на создание находится в этом же окне.
В новом разделе о защите данных, нажимаем «Я не могу сделать это сейчас» и щелкаем Далее. Система предложит синхронизировать параметры в облаке. Также все документы будут сохраняться не только на ПК, но и в One Drive. Нажмите «Отключить…».
В новом разделе выбирайте кнопку Переключиться. Вы включили локальную учетку. Изменить учетную запись Майкрософт в Windows 8 на другую можно методом, описанным выше.
ПОСМОТРЕТЬ ВИДЕО
Основная причина, по которой пользователи выбирают привычную учетку – медленная работа компьютера при подключении его к узлу Microsoft. Иногда возникают сбои, мешающие войти в учетку. В остальном же регистрация в этой системе дает значительно больше удобств и преимущество по сравнению с обыкновенным. Это выражается не только в использовании приложений, но и в удобной синхронизации документов в облаке.
Теперь вы знаете, как удалить учетную запись майкрософт.
Синхронизация
После подключения к Windows учётной записи Майкрософт, на компьютере автоматически включается параметр синхронизации. Когда синхронизация включена, Windows отслеживает выбираемые вами параметры и устанавливает их на всех устройствах с Windows 10, которые подключены к этой же учетной записи Microsoft.
Синхронизируются пароли, цветовые темы и настройки веб-браузера, настройки языка. Если включить “Другие параметры Windows”
, Windows будет синхронизировать определенные настройки устройств (например, параметры принтера и мыши), параметры проводника и настройки уведомлений.
Чтобы включить или отключить параметр синхронизации подключенных к учетной записи устройств, перейдите в Параметры
/ Учётные записи
/ .
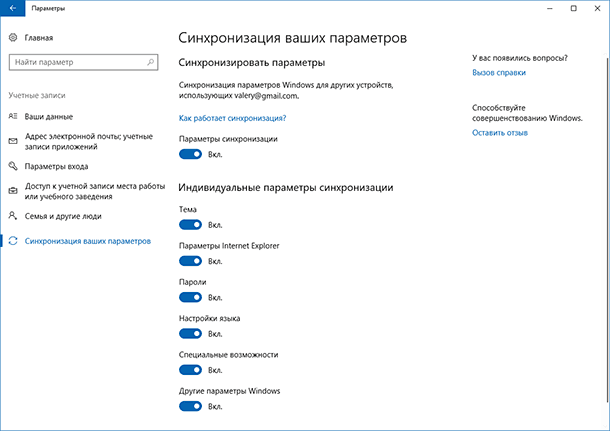
В веб-интерфейсе вашей учётной записи Microsoft можно посмотреть все привязанные к вашему аккаунту устройства, которые участвуют в синхронизации. Для этого, выберите меню Устройства
.
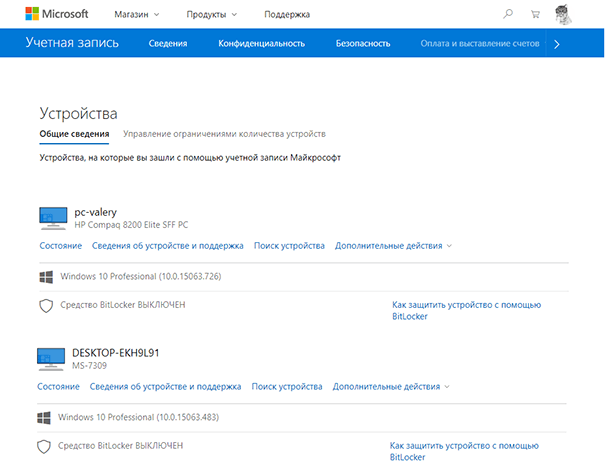
Выбрав нужный пункт меню под одним из устройств, вы можете узнать его состояние (обновлений системы, антивирусной защиты, Bitlocker, свободного места на жестких дисках и т.д.), сведения о системе, а также осуществить поиск устройства на карте (причём не важно, это смартфон, ноутбук или стационарный ПК)
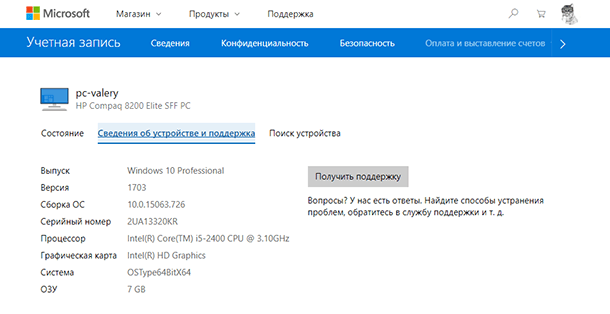
В веб-интерфейсе учётной записи Майкрософт фиксируются данные о каждом входе пользователя в аккаунт. Чтобы увидеть эти данные, перейдите в кабинете вашей учётной записи в меню Безопасность
/ .
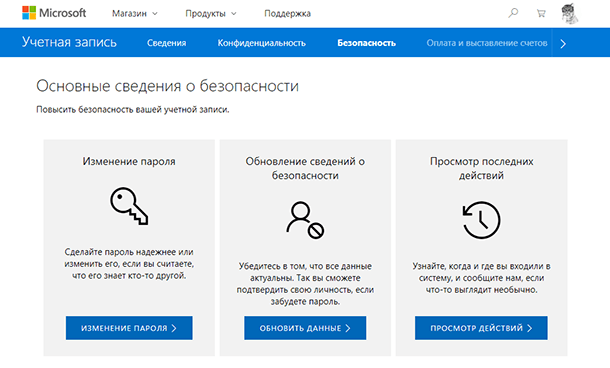
На странице недавних действий можно найти сведения о действиях, выполненных в учетной записи Майкрософт за последние 30 дней, в том числе об активности при каждом входе в учетную запись независимо от способа входа: через браузер, телефон, почтовое либо стороннее приложение или другим способом.
Для каждого действия на странице “Недавние действия”
указываются дата и время выполнения действия, место, в котором оно было выполнено, и его описание.
Выберите действие, чтобы развернуть его и просмотреть дополнительные сведения о нем, в том числе:
- IP-адрес устройства, на котором было выполнено действие;
- тип использованного устройства или операционной системы;
- использованный браузер или приложение (при наличии).
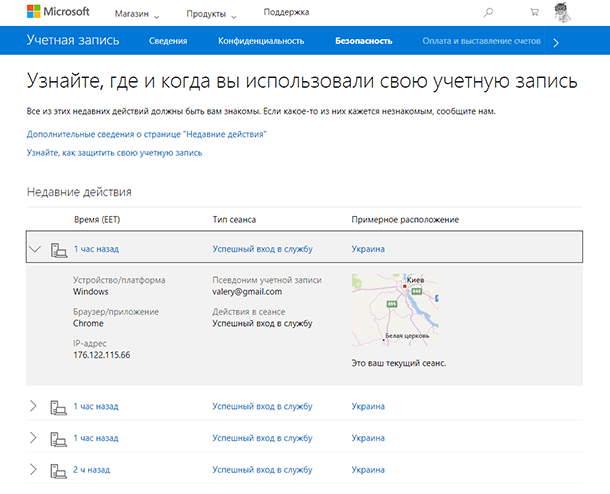
Когда вы выполняете поиск в службе Bing, корпорация Майкрософт собирает ваши поисковые запросы и другие сведения, такие как IP-адрес, расположение, уникальные идентификаторы из файлов cookie, время и дата поиска, а также конфигурацию браузера.
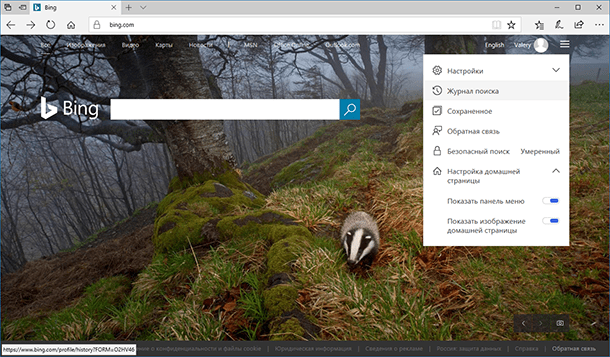
Все эти данные дублируются в веб интерфейсе Майкрософт аккаунта пользователя. Чтобы просмотреть их или управлять ими, перейдите в меню Конфиденциальность
/ Журнал действий
.
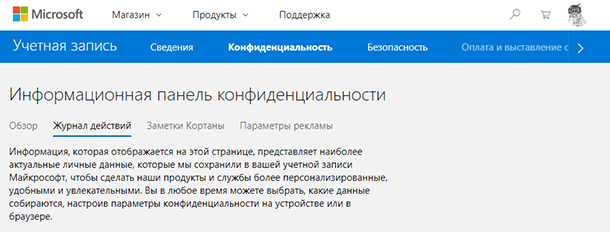
Информационная панель конфиденциальности — это простой способ изучить введенные поисковые запросы и результаты, полученные при использовании Bing.
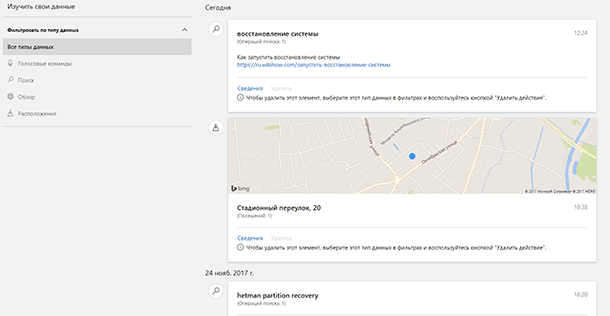
Здесь также можно легко очистить журнал поиска. При очищении журнала поиска он удаляется из вашей учетной записи Майкрософт.
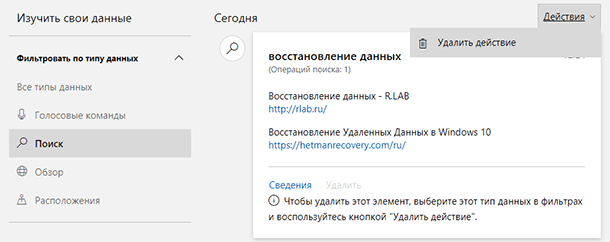
Решить проблемы с входом в учетную запись Microsoft на телефоне Android
Вход в учетную запись Microsoft на телефоне Android может иногда вызвать проблемы, которые могут быть вызваны различными факторами, такими как неправильный пароль, проблемы с сетью или некорректные настройки. В этом разделе мы рассмотрим несколько шагов, которые помогут вам решить эти проблемы и успешно войти в учетную запись Microsoft на вашем Android-устройстве.
1. Проверьте правильность ввода пароля
Первым шагом в решении проблемы с входом в учетную запись Microsoft на телефоне Android является проверка правильности введенного пароля
Убедитесь, что вы правильно вводите пароль, обращая внимание на регистр букв и правильное расположение символов
2. Убедитесь, что у вас есть доступ к интернету
Проверьте, что ваше Android-устройство имеет доступ к интернету. Убедитесь, что вы подключены к надежной и стабильной Wi-Fi или мобильной сети. Если у вас возникли проблемы с подключением к сети, попробуйте перезагрузить устройство или проверить настройки сети.
3. Проверьте настройки учетной записи Microsoft
Убедитесь, что настройки учетной записи Microsoft на вашем телефоне Android настроены правильно. Проверьте, что вы используете правильное имя пользователя и пароль для входа. Если вы не уверены в правильности данных, вы можете сбросить пароль на веб-сайте Microsoft.
4. Обновите приложение Microsoft на вашем устройстве
Убедитесь, что у вас установлена последняя версия приложения Microsoft на вашем телефоне Android. Устаревшая версия приложения может вызывать проблемы с входом. Вы можете проверить наличие обновлений в Google Play Store и установить последнюю версию приложения, если доступно.
5. Попробуйте войти в учетную запись Microsoft через веб-браузер
Если все остальные шаги не помогли решить проблему, попробуйте войти в учетную запись Microsoft через веб-браузер на вашем телефоне Android. Если вы успешно вошли на веб-сайт Microsoft, это может означать, что проблема связана именно с приложением на вашем телефоне.
Если после выполнения всех этих шагов вы по-прежнему не можете войти в учетную запись Microsoft на вашем телефоне Android, рекомендуется связаться с службой поддержки Microsoft для получения дальнейшей помощи и решения проблемы.