Использование обработчика команд
Обработчик команд – наследство эпохи дисковой операционной системы (DOS, MS-DOS), когда у ОС персональных компьютеров не было пользовательского интерфейса. Работы происходила путем последовательного набора команд.
Шаг 1. Для запуска обработчика воспользуйтесь ускорителем «Win+R». В появившемся приложении введите команду «cmd».
Вызываем обработчик команд сочетанием клавиш «Win+R», вводим команду «cmd», нажимаем «Enter»
Шаг 2. Используйте заранее заданные ключи для управления компьютером.
Окно обработчика команд
Список основных команд для работы с операционной системой представлен в таблице.
| Команда | Результат выполнения |
|---|---|
| cd (chdir) | Смена директории |
| cls | Обнуление интерфейса интерпретатора |
| copy | Копирование файла/папки |
| del | Перемещение файла/папки в корзину |
| dir | Просмотр содержимого директории |
| erase | Удаление файла/папки без посредства корзины |
| exit | Закрытие командной строки |
| help | Вызов справки |
| ipconfig | Вывод данных о настройке сетевого адаптера |
| logoff | Выход из активного пользователя (завершение сеанса) |
| md | Создание новой директории |
| move | Перемещение файла/папки в другую директорию |
| ren | Изменение имени файла/папки |
| shutdown | В зависимости от использованного ключа – перезагрузка, завершение работы Windows, либо выход из активного пользователя (завершение сеанса) |
| systeminfo | Представление данных о системе |
Помощь по каждой из команд вводим по запросу следующего вида « help», например, shutdown he
Обновите драйвер мыши / указателя
Как и другое компьютерное оборудование, мышь и тачпад также имеют свои собственные драйверы, которые должны использоваться как обычно.
Если драйвер не установлен должным образом или устарел, могут произойти некоторые проблемы, такие как зависание или исчезновение курсор мыши.
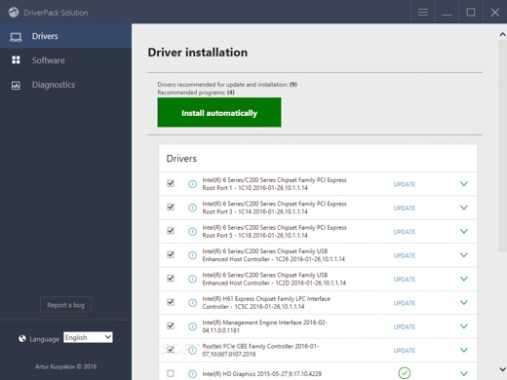
Если драйвер мыши / сенсорной панели является основной причиной проблемы зависания или исчезновения курсора, то лучший способ исправить это — обновить или переустановить драйвер.
Каждый бренд ноутбука имеет свой собственный драйвер курсора. Поэтому никогда не загружайте неправильный драйвер для вашего ПК / ноутбука, потому что если вы это сделаете, ваша мышь не будет работать должным образом.
Как выбрать компьютерную мышь
Беспроводные и проводные мыши. Что выбрать?
По типу соединения с ПК, мыши бывают проводные и беспроводные. В первую очередь нужно определиться, что вы собираетесь делать за компьютером чаще всего: играть, бродить в интернете и работать с офисными программами? Если большую часть времени вы будете проводить за играми, то вам нужно покупать проводную мышь, т.к. у нее скорость обратной связи максимальная. Длина шнура должна быть достаточной для нормального перемещения мышки по поверхности стола. Чаще всего компьютерные мыши имеют длину шнура 1.2 -1.8 м.
В беспроводных манипуляторах могут возникать помехи, приводящие к дерганью и заторможенности курсора. К тому же в беспроводных «грызунах» для питания используются батарейки, которые быстро садятся при интенсивной работе с манипулятором, что как раз и происходит в игре.
Беспроводная мышь для компьютера будет удобна для спокойной работы с документами, серфинга в интернете, просмотра фото и видео и т.п. Выбор беспроводной мышки будет отличным решением для ноутбука, обеспечивая вашу максимальную мобильность, особенно если вам тяжело привыкнуть работать в ноутбуке с помощью тачпада.
Использование обработчика команд
Обработчик команд – наследство эпохи дисковой операционной системы (DOS, MS-DOS), когда у ОС персональных компьютеров не было пользовательского интерфейса. Работы происходила путем последовательного набора команд.
Шаг 1. Для запуска обработчика воспользуйтесь ускорителем «Win+R». В появившемся приложении введите команду «cmd».
 Вызываем обработчик команд сочетанием клавиш «Win+R», вводим команду «cmd», нажимаем «Enter»
Вызываем обработчик команд сочетанием клавиш «Win+R», вводим команду «cmd», нажимаем «Enter»
Шаг 2. Используйте заранее заданные ключи для управления компьютером.
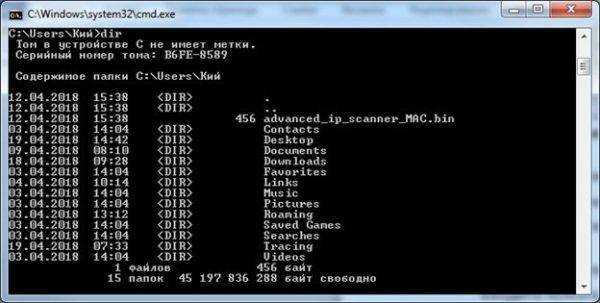 Окно обработчика команд
Окно обработчика команд
Список основных команд для работы с операционной системой представлен в таблице.
| Команда | Результат выполнения |
| cd (chdir) | Смена директории |
| cls | Обнуление интерфейса интерпретатора |
| copy | Копирование файла/папки |
| del | Перемещение файла/папки в корзину |
| dir | Просмотр содержимого директории |
| erase | Удаление файла/папки без посредства корзины |
| exit | Закрытие командной строки |
| help | Вызов справки |
| ipconfig | Вывод данных о настройке сетевого адаптера |
| logoff | Выход из активного пользователя (завершение сеанса) |
| md | Создание новой директории |
| move | Перемещение файла/папки в другую директорию |
| ren | Изменение имени файла/папки |
| shutdown | В зависимости от использованного ключа – перезагрузка, завершение работы Windows, либо выход из активного пользователя (завершение сеанса) |
| systeminfo | Представление данных о системе |
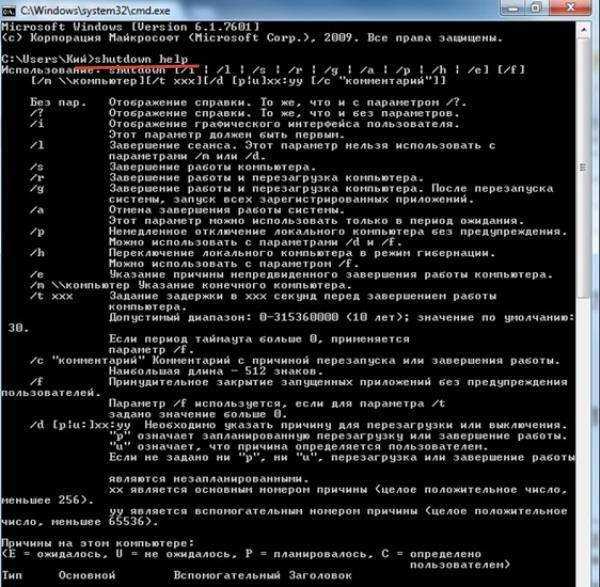 Помощь по каждой из команд вводим по запросу следующего вида « help», например, shutdown he
Помощь по каждой из команд вводим по запросу следующего вида « help», например, shutdown he
Исправление 5. Уменьшите частоту опроса мыши (Гц)
Большинство игровых мышей в настоящее время имеют возможность увеличить частоту опроса до нескольких тысяч Гц, но это по большей части бесполезный трюк и не служит реальной цели. Это может привести к тому, что ваша мышь не будет реагировать должным образом и нарушит работу сенсора, что, в свою очередь, приведет к задержке.
Мы предлагаем снизить частоту опроса до 250 или 500 Гц с помощью предлагаемого программного обеспечения для вашего устройства, например G-Hub для устройств Logitech или Synapse для устройств Razer.
Для большинства пользователей это решило проблему, поэтому стоит попробовать.
В конце концов, установка программного обеспечения для вашей мыши сама по себе может улучшить работу устройства и позволяет вам изменять важные настройки, такие как уже упомянутая частота опроса, DPI и многое другое.
Причина 4: Поврежденный драйвер
Нередкая причина сбоев в работе компьютерной мыши заключается в проблемах с программным обеспечением. Например, устройство произвольно отключается из-за повреждения файлов драйвера, что иногда является следствием деятельности вирусов, а иногда — системных сбоев, проблем с накопителем.
Попробуйте обновить программное обеспечение для компьютерной мыши. Сделать можно несколькими способами, предусмотренными в системе, а развернутые инструкции по инсталляции актуальной версии драйверов для различных устройств есть в нашей отдельной статье.
Подробнее:Установка драйверов стандартными средствами WindowsМетоды ручной установки драйверов в ОС Windows 10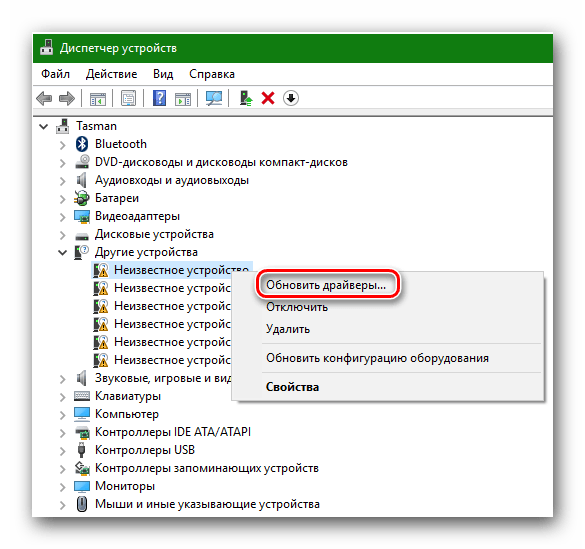
Существуют и приложения от сторонних разработчиков, с помощью которых есть возможность проверить и установить драйверы для используемого оборудования в несколько кликов. Преимущество такого варианта заключается в том, что инсталляция ПО может происходить сразу для всех устройств, но функции каждого приложения могут различаться. Ознакомьтесь с такими программами, прочитав обзор от нашего автора.
Подробнее: Лучшие программы для установки драйверов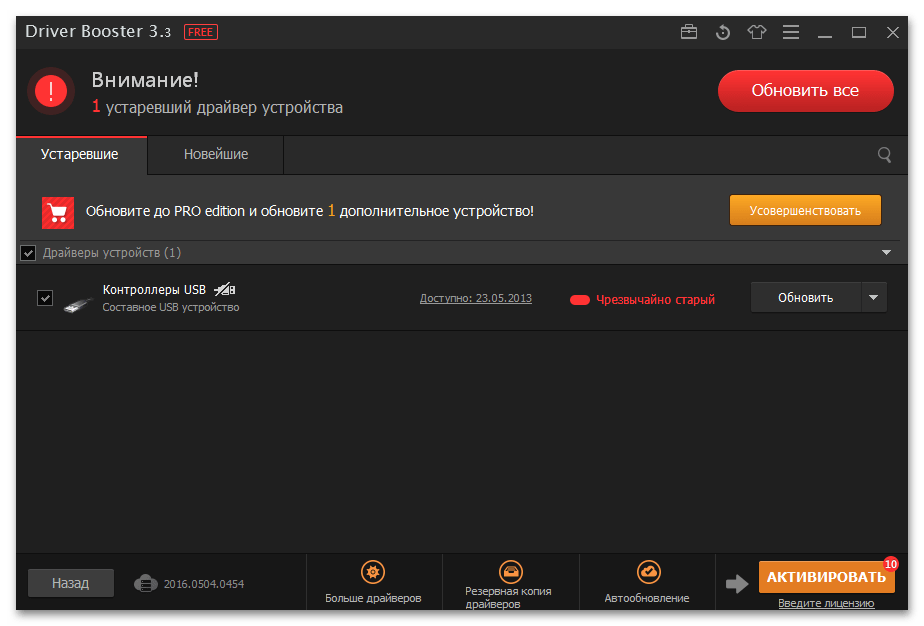
Некоторые производители (обычно игровой техники) разрабатывают фирменный софт для своих мышек, который позволяет не только настраивать периферию, но и скачивать и устанавливать актуальные версии драйвера.
Повреждение провода
Первый вариант, который только приходит на ум — это повреждение провода подключения устройства. Большинство компьютерных мышек все еще присоединяются проводом. Соответственно, проблема не имеет места для Bluetooth-моделей.
Требуется проверить целостность провода подключения. Он не должен быть пережатым или поврежденным. Иначе придется покупать новую мышку. Ведь замена провода, как правило, не имеет смысла.
Сколько стоит Цена зависит от многих факторов. В среднем обычная USB-модель без дополнительных кнопок обойдется в 600-800 рублей. Можно приобрести Тогда с рассматриваемой причиной проблемы не придется вообще сталкиваться. После замены устройства все заработает в полную силу.
Проверка наличия вирусов
В некоторых случаях причиной неправильной работы беспроводной мыши может быть наличие вирусов на компьютере. Проверка системы на наличие вредоносных программ может помочь устранить проблему.
Для проверки наличия вирусов рекомендуется использовать антивирусные программы. Существует множество таких программ, некоторые из которых доступны бесплатно для загрузки из интернета. Перед установкой нового антивирусного ПО рекомендуется удалить старую версию или другое антивирусное ПО, чтобы избежать конфликта программ.
После установки антивирусной программы необходимо запустить полное сканирование системы. Программа автоматически проверит все файлы и папки на компьютере на наличие вирусов и предложит удалить или изолировать обнаруженные угрозы.
Если антивирусная программа обнаружила вирусы, рекомендуется удалить их и перезагрузить компьютер. Если проблема с беспроводной мышью связана с наличием вредоносного ПО, после удаления вирусов мышь должна заработать нормально. В случае, если проблема не устранена, возможно, причина работы мыши кроется в других неполадках системы.
| Шаги по проверке наличия вирусов: |
| 1. Удалите старое антивирусное ПО (если присутствует). |
| 2. Загрузите и установите новую антивирусную программу. |
| 3. Запустите полное сканирование системы. |
| 4. Удалите обнаруженные вирусы и перезагрузите компьютер. |
Операционная система Windows
Ctrl + C — копировать. Для того чтобы увидеть содержание буфера обмена в MS Office, нажми Ctrl+C
дважды.
Ctrl + N — создать новый документ.
Ctrl + O — открыть.
Ctrl + S — сохранить.
Ctrl + V — вставить.
Ctrl + W — закрыть окно.
Ctrl + X — вырезать.
Ctrl + Y — повторить отмененное действие.
Ctrl + Z — отменить последнее изменение.
Ctrl + Home или Home — переместиться в начало документа.
Ctrl + End или End — переместиться в конец.
Windows + E — запустить Проводник Windows (Explorer).
Windows + D — свернуть все окна, перейдя на рабочий стол, или восстановить окна.
Windows + U — выключает компьютер.
Alt + Tab — позволяет переключаться между открытыми окнами. Удерживая Alt, нажми несколько раз Tab,
выбери нужное изображение окна и отпусти клавиши. Кроме того, можно использовать сочетание Windows+Tab. В этом
случае несколько нажатий Tab также
позволяют выбрать нужное окно, после чего необходимо нажать Enter.
Alt+Tab+Shift и Windows+Tab+Shift — прокручивают окна в обратном направлении. Alt —
вызвать системное меню открытого окна. Работать в нем можно используя
стрелки или Alt+буква. После нажатия Alt появляются подчеркнутые или выделенные буквы, нажатие которых открывает
соответствующий раздел меню.
Shift + F10 — открыть контекстное меню текущего объекта и выбрать раздел можно с помощью стрелок
Вверх/Вниз. Это сочетание заменяет
нажатие правой кнопки мыши. Кроме того, в операционной системе Windows возможно задать индивидуальные комбинации
клавиш
для быстрого вызова программ. На рабочем столе кликни по ярлыку нужной программы правой кнопкой мыши и выбери
раздел
«Свойства». В диалоговом окне найди вкладку «Ярлык». В поле «Быстрый вызов» введи желаемую клавишу. Ctrl +
Alt перед
выбранной клавишей появятся автоматически. Затем нажмите Оk. Для вызова нужной программы нужно будет использовать
Ctrl+Alt+заданная клавиша.
Ctrl + Shift + Esc — вызов диспетчера задач.
Как управлять мышью с клавиатуры
Для того чтобы задействовать функцию управления мышью с клавиатуры нажмите комбинацию клавиш: ALT (слева) + SHIFT (слева) + NUM LOCK (способ работает на всех версиях ОС Windows),
откроется такое окно.
Нажмите «Enter» на клавиатуре.
Перемещение указателя с помощью клавиатуры
После того как функция управления указателем с клавиатуры была активирована вы сможете перемещать указатель мыши, используя цифровой блок клавиш клавиатуры.
Перемещение указателя мыши
Сочетание клавиш:
- 2 – вниз;
- 8 – вверх;
- 4 – влево;
- 6 – вправо;
- 7 – вверх и влево;
- 9 – вверх и вправо;
- 1 – вниз и влево;
- 3 – вниз и вправо;
Выбор кнопки мыши
Для выбора элементов на экране, необходимо сначала выбрать, какая кнопка будет активна: левая, правая или обе кнопки.
- Косая черта (/) – выбор левой кнопки мыши;
- Знак «минус» (-) – выбор правой;
- Звездочка (*) – обе кнопки.
Обратите внимание, если, к примеру, вы сделали активной левую кнопку, то она будет оставаться таковой до тех пор, пока не будет выбрана другая кнопка
Действия с объектами
- Выбор объекта – сделайте активной левую кнопку мыши, наведите указатель на элемент (файл папку и т.д.) и нажмите клавишу 5;
- Щелчок объекта правой кнопкой мыши – сделайте активной правую кнопку мыши, наведите указатель на элемент (файл папку и т.д.) и нажмите клавишу 5;
- Двойной щелчок – сделайте активной левую кнопку мыши, наведите указатель на объект и нажмите клавишу со знаком (+).
Перетаскивание элементов
- Перетаскивание – наведите указатель на объект и нажмите клавишу ноль (0);
- Размещение – наведите курсор на расположение, в которое требуется переместить элемент, и нажмите клавишу с десятичной точкой (.)
Но это ещё не всё, здесь есть один нюанс, который необходимо заранее иметь ввиду: когда функция управления мышью с клавиатуры будет задействована, то перемещаться курсор будет очень медленно. Но это легко поправимо.
Для ускорения перемещения курсора переходим (на примере Windows 10):
Пуск → Панель управления → Специальные возможности → Центр специальных возможностей → Упрощение работы с мышью → Настройка управления указателем.
А на этой странице вы можете найти перечень основных клавиатурных комбинаций (Горячих клавиш) для Windows 10 с описанием их назначения.
А вдруг и это будет интересно:
- Как отключить фильтр SmartScreen в Windows 10
- Windows 8.1: загрузка операционной системы в безопасном режиме или Safe Mode
- VirtualBox: как запустить виртуальную машину внутри другой виртуальной машины (вложенная виртуализация)
- Как поставить пароль и зашифровать содержимое на флешке с помощью VeraCrypt
- Инструкция: бесплатное обновление до Windows 10 для пользователей Windows 7 и 8.1
- Как отключить отсрочку автозапуска приложений в Windows 10
Открыв центр специальных возможностей, с помощью клавиши Tab выделите пункт «Упрощение работы с мышью» и нажмите Enter или пробел. </li>С помощью клавиши Tab выберите пункт «Настройка управления указателем» (не включайте сразу управление указателем с клавиатуры) и нажмите Enter. </li>Если пункт «Включить управление указателем мыши с клавиатуры» выбран, нажмите пробел для того, чтобы включить его. Иначе выберите его клавишей Tab. </li>С помощью клавиши Tab вы можете настроить другие опции управления мышью, а затем выбрать кнопку «Применить» внизу окна и нажать пробел или Enter, чтобы включить управление.
Доступные опции при настройке:
- Включение и отключение управления мышью с клавиатуры по комбинации клавиш (левые Alt + Shift + Num Lock).
- Настройка скорости движения курсора, а также клавиши для ускорения и замедления его движения.
- Включение управления, когда Num Lock включен и когда отключен (если вы используете цифровую клавиатуру справа для ввода цифр, установите «Откл», если не используете — оставьте «Вкл»).
- Отображение значка мыши в области уведомлений (может пригодиться, так как показывает выбранную кнопку мыши, о чем будет далее).
Готово, управление мышью с клавиатуры включено. Теперь о том, как этим управлять.
Использование Fn (только для ноутбука)
Как правило, ноутбуки имеют функции, использующие сочетания клавиш Fn для включения или отключения некоторых конкретных функций. Например, в Dell New Vostro 14 3478 вы можете увеличить яркость, нажав Fn + F12, и уменьшить яркость, нажав Fn + F11.

Если зависает мышь, вы можете устранить эту проблему, нажав на Fn + F9 или Fn + F7 и попытаться снова переместить курсор мыши, чтобы комбинации Fn включали и отключали функцию сенсорной панели. Если вы можете случайно нажать на комбо, попробуйте нажать его еще раз, чтобы ваш указатель снова стал нормальным.
Эти комбинации Fn для исправления зависания или перемещения курсора могут применяться на большинстве ноутбуков. Для пользователя ноутбука HP, если вы также столкнулись с проблемой «сенсорная панель не работает», то вы можете исправить ее, нажав комбинацию клавиш Fn.
Отключить функцию повышения точности указателя
Еще один способ исправить зависание, исчезновение или скачки курсора — отключить функцию повышения точности указателя. Вы можете сделать это, выполнив следующие действия:
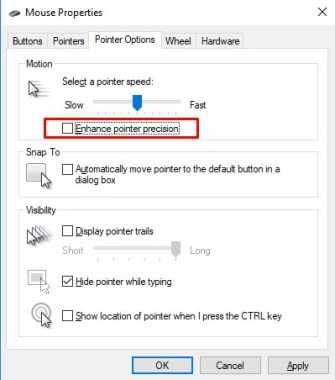
- Откройте «Панель управления» «Оборудование и звук»
- Выберите «Устройство и принтер»> «Мышь»> «Параметры указателя».
- Снимите флажок «Повышение точности указателя».
- Нажмите» ОК», чтобы сохранить все изменения
- После этого проблема с курсором должна быть исправлена.
Эти советы, приведенные выше, устраняют проблему с зависанием курсора мыши , используя и изменяя настройки.
Если после выполнения всех советов по-прежнему возникают эти проблемы, необходимо проверить состояние оборудования.
Вопрос-ответ:
Как можно перейти к следующей ссылке на веб-странице без использования мыши?
Для того чтобы перейти к следующей ссылке на веб-странице без использования мыши, можно использовать комбинацию клавиш «Tab» или «Ctrl + F» для поиска ссылок на странице.
Как можно открыть новую вкладку в веб-браузере без использования мыши?
Чтобы открыть новую вкладку в веб-браузере без использования мыши, можно нажать комбинацию клавиш «Ctrl + T» или «Ctrl + Shift + T».
Как можно закрыть текущую вкладку в веб-браузере без использования мыши?
Для того чтобы закрыть текущую вкладку в веб-браузере без использования мыши, можно нажать комбинацию клавиш «Ctrl + W» или «Ctrl + F4».
Как можно перемещаться по элементам на веб-странице без использования мыши?
Чтобы перемещаться по элементам на веб-странице без использования мыши, можно использовать клавиши со стрелками (вверх, вниз, влево, вправо) или клавишу «Tab» для перехода к следующему элементу.
Горячие клавиши
Работать с горячими клавишами не ново, но для неопытных пользователей компьютера это будет целой проблемой. Мы приведём ряд самых популярных комбинаций горячих клавиш.
- Ctrl+C -Копировать;
- Ctrl+V -Вставить;
- Ctrl+X -Вырезать;
- Ctrl+A -Отметить все;
- Ctrl+F -Поиск;
- Ctrl+Z- Отмена последних действий;
- Ctrl+Y -Повтор последних действий;
- Alt+F4 -Завершить работу приложения;
- Alt+Tab -Переключение между элементами;
- F5 -Обновление активного элемента или рабочего стола;
- Ctrl+S -Сохранение;
- Ctrl+N -Создать документ;
- Ctrl+O -Открыть;
- Ctrl+P -Распечатать;
- Ctrl+W -Можно закрыть/открыть файл или папку;
- WindowsKey+E — Открывает Проводник;
- F1 -Справка;
- F7 -Проверка орфографии;
- F12 -Сохранить как…;
- Power -Выключить компьютер;
- Alt+PrtScr — Снимок активного окна;
- Win+D — Свернуть все окна;
- Alt+Enter — Отключение/включение полноэкранного режима;
- F2 — Переименовать объект;
- Shift+Delete — Удаление объекта, минуя корзину;
- Ctrl+Esc — Пуск.
Подобное количество комбинаций достаточно сложно запомнить — по этой причине предыдущий метод будет практичнее для неопытных пользователей Windows. Как показывает практика: чем больше человек проводит времени за компьютером, тем чаще он использует горячие клавиши. Если запомнить хотя бы часть из них, работа сразу станет продуктивней. Однако вышеперечисленный список — не полный перечень горячих клавиш. Для просмотра всех доступных комбинаций вы можете перейти в справку Windows.
Драйверы
Но это еще не все причины изучаемой проблемы. Что делать, если мышь перестала работать? На самом деле вариантов очень много. Следующий расклад зачастую встречается на игровых моделях устройств. Речь идет об отсутствующих драйверах.
Как правило, при подключении нового оборудования операционная система осуществляет поиск драйверов и их установку автоматически. В случае с обычными мышками все просто. Зачастую достаточно подождать несколько минут — и все готово к работе! А вот игровые модели устройства требуют дополнительных драйверов. Без них не получится пользоваться подключенным оборудованием в полную мощь. Вполне вероятно, что составляющая вовсе не будет работать без установленного программного обеспечения.
В комплект с мышкой входит установочный диск с драйверами. Перед использованием оборудования придется попытаться установить соответствующий софт. После этого все функции устройства будут работать в полной мере.
А если дергается что делать? Вполне вероятно, что драйверы повреждены. И из-за этого настройки оборудования повредились. Требуется или осуществить переустановку софта, или обновить его. Справится с этими задачами даже начинающий пользователь.
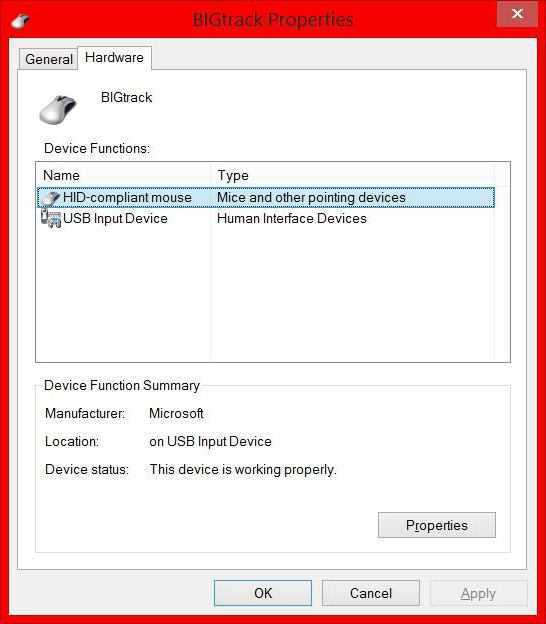
Включаем управление курсором мыши с клавиатуры
В Windows имеется очень удобная возможность управления курсором мышки в отсутствии самой мышки. Данная возможность включается и настраивается в системном окне Центр специальных возможностей.
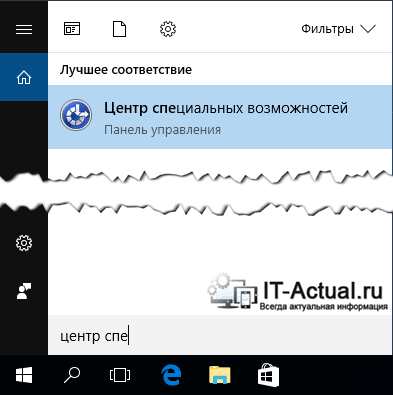
Для открытия этого инструмента необходимо открыть меню Пуск и в строке поиска вписать Центр специальных возможностей, а после нажать клавишу Enter.
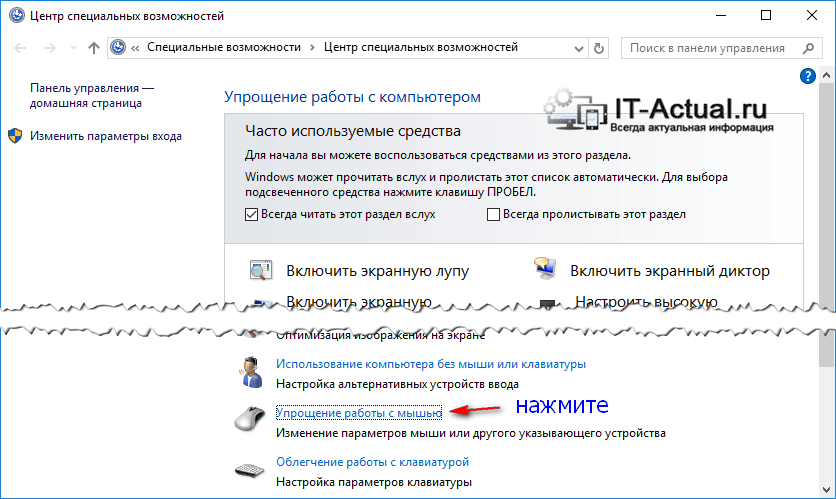
После открытия данного окна, нажимайте клавишу Tab, пока рамка выделения не высветится на пункте Упрощение работы с мышью. Нажимаем клавишу Enter для подтверждения выбора.
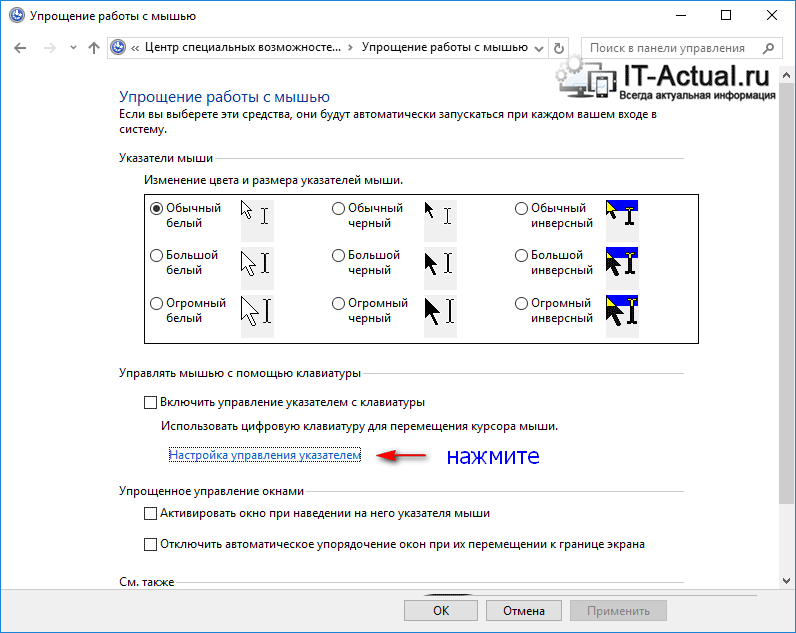
В отобразившемся окне вам также необходимо будет проследовать до пункта, который называется Настройка управления указателем.
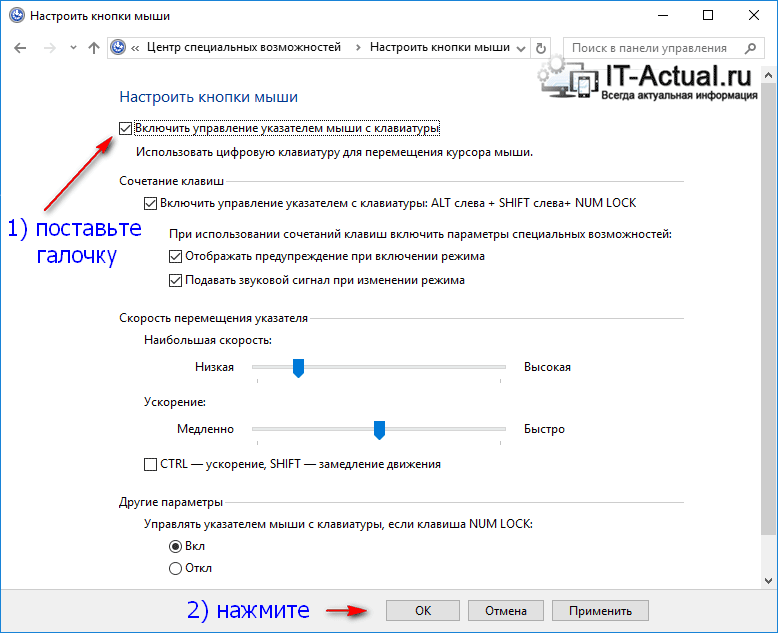
Наконец перед нами отобразится окно под названием Настроить кнопки мыши. В данном окне поставьте галочку у первого пункта, который отвечает за включение управления указателем мыши с клавиатуры. С помощью клавиши Tab дойдите до этого пункта, а после воспользуйтесь клавишей Пробел.
Теперь вам остаётся только сохранить настройки – выделите клавишу ОК и нажмите Enter на клавиатуре.
В этом же окне, ко всему прочему, можно тонко настроить скорость перемещения курсора и некоторые другие параметры.
Назначение ярлыкам горячих клавиш
Этот способ подразумевает предварительную подготовку и не подойдёт пользователям, у которых мышка отказала неожиданно. Суть его в том, что для каждого ярлыка можно назначить любую, не занятую системой комбинацию клавиш. Для этого надо проделать следующие шаги:
- Кликните правой кнопкой мышки по интересующему вас ярлыку.
- Перейдите в свойства.
- Щёлкните по полю с названием «Быстрый ввод» и зажмите удобную комбинацию клавиш.
- Нажмите Ок.
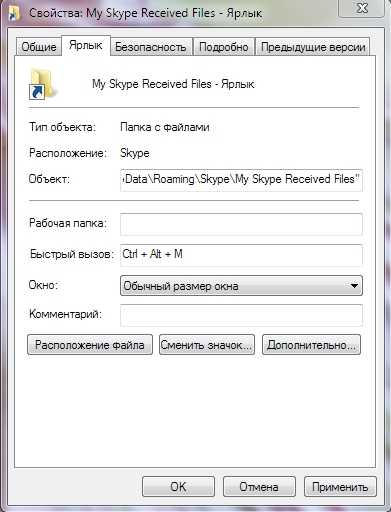
Вот и всё. При большом количестве свободного времени можно назначить горячие клавиши практически для всех ярлыков на вашем компьютере. Это поможет частично избежать использования мышки.
Навигация при помощи клавиатуры
Прежде чем осваивать выделение отдельных элементов текста, нужно научиться перемещать по нему курсор без использования мышки. Самое простое – это перемещение при помощи стрелок. На разных моделях ноутбуков и нетбуков стрелки навигации располагаются в разных местах клавиатуры. Но найти их несложно. Что делать, если документ большой и нужно быстро перемещаться по страницам, внутри абзацев? Для этого на клавиатуре предусмотрены следующие кнопки:
- Page Up (Pg Up) – постраничное перелистывание вверх;
- Page Down (Pg Dn) – постраничное перелистывание вниз;
- Home – перенос курсора в начало строки;
- End – перенос курсора в конец строки.
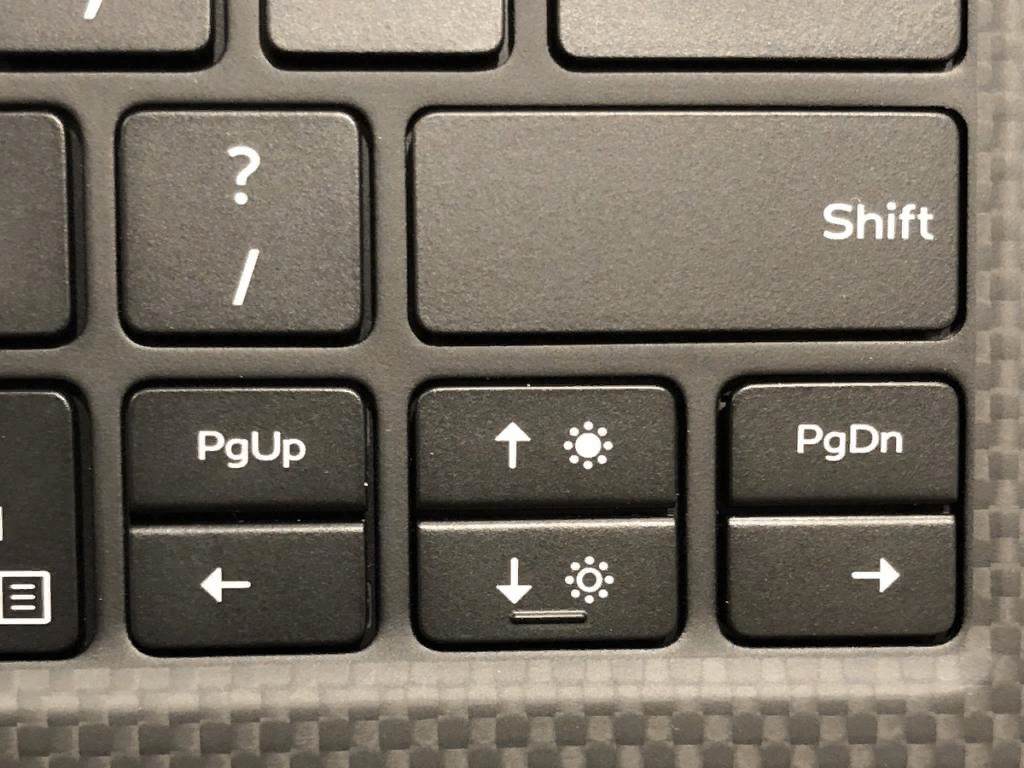
При постоянном удерживании Page Up или Page Down прокрутка будет непрерывной. Таким же образом происходит листание страниц на сайте.
Использование тачпада или скролл-болла
На некоторых ноутбуках есть тачпад – специальная сенсорная панель, выполняющая функции мыши. С его помощью можно не только управлять стрелкой, но и перелистывать изображения, осуществлять вертикальную прокрутку, масштабирование и вращение. Он бывает с двумя кнопками внизу или без. В первом случае они соответствуют кнопкам мыши, в противном для управления служит нажатие на правый или левый нижний угол. Таким образом, разница заключается только во внешнем виде.
Каждый пользователь может настроить параметры того, как управлять компьютером без мышки. Для этого в настройках устройства (перейти в них можно через системный трей, или область уведомлений) нужно включить дополнительные функции тачпада. Их легко отключить, если они показались неудобными или излишними. Кроме того, во всплывающем окне предлагается установка скорости курсора и прокрутки.

Не смотря на то, что разные тачпады имеют отличающиеся функции по умолчанию, большинство позволяют:
- Осуществлять вертикальную и горизонтальную прокрутку скольжением по тачпаду;
- Увеличивать или уменьшать изображения при помощи разведения или сведения пальцев (как на смартфоне);
- Кликать левой кнопкой мыши, что соответствует одинарному нажатию;
- Правой – двойному нажатию.
Иногда на новых клавиатурах есть скроллболл – манипулятор в виде шара, выполняющий функции мыши. Управлять им довольно просто: достаточно лишь водить по нему ладонью. Как правило, нажатие на шар соответствует клику мышкой.





























