Возможные проблемы
Иногда соединение ноутбука с внешним экраном может сопровождаться проблемами.
- Второй экран не показывает. В первую очередь, следует проверить правильность подключения и работоспособность проводов. Например, подключить монитор к другому ноутбуку по аналогии с первым и проверить, есть ли сигнал. Если причина не в этом, то необходимо проверить настройки Windows – возможно, включен показ только одного экрана, и попробовать поменять разрешение.
- Если вспомогательный дисплей показывает, но делает это с артефактами, то причина в неподходящем разрешении и частоте развертки. Правильные параметры можно выставить в меню настройки второго экрана (по аналогии с описанным выше).
- Если изображение есть, но нет звука, и при этом для соединения использован HDMI или Thunderbolt, а монитор ПК оснащен колонками, то проблема в том, что в Windows не установлен вывод звука на внешние динамики. Чтобы это исправить, следует в трее кликнуть по значку громкости, выбрать «устройства воспроизведения» и принудительно установить средством вывода звука колонки монитора.
Любая из вышеперечисленных проблем может быть также вызвана неактуальным ПО. Поэтому прежде чем выполнять какое-либо подключение, стоит обновить драйвер видеокарты. Это можно сделать через «Диспетчер устройств», но гораздо эффективнее найди нужный софт на сайте производителя ноутбука или видеокарты.
Как подключить три монитора к ноутбуку с помощью док-станции
Возможно, у вас есть ноутбук, к которому производитель предлагает дополнительную док-станцию, которую вы можете купить отдельно, или вы можете приобрести обычную док-станцию. Док-станция, специально разработанная для вашей марки и модели ноутбука, может иметь то преимущество, что на вашем столе будет выглядеть аккуратнее.
Обычно можно определить, подходит ли ваш ноутбук для соответствующей док-станции, взглянув на его нижнюю часть. Проверьте, есть ли разъем для подключения док-станции. И пока вы смотрите на нижнюю часть своего ноутбука, найдите его конкретный номер модели. Вы можете ввести номер модели + «док-станция» в Google, чтобы найти конкретные док-станции для вашей модели ноутбука.
Это не означает, что вы не можете использовать стандартную док-станцию. Универсальные док-станции обычно используют порт USB типа A или USB типа C на вашем ноутбуке и предлагают множество вариантов подключения, включая подключение по локальной сети, HDMI, DisplayPort, VGA (для старых мониторов) и другие.
Кстати, о другом: описанный выше метод подключения трех мониторов к ноутбуку предполагает, что ваши мониторы имеют соединение HDMI. HDMI — это очень популярный тип подключения, которым оснащены большинство современных мониторов, но вам всегда следует проверять интерфейсы подключения вашего монитора (мониторов) перед покупкой определенного адаптера.
Если ваш монитор имеет только подключение DisplayPort, вам нужно будет искать адаптер USB-DisplayPort, а не адаптер USB-HDMI.
Можно ли последовательно подключить несколько мониторов к ноутбуку?
Некоторые конкретные мониторы можно последовательно подключить через порт DisplayPort. Если на вашем ноутбуке есть разъем DisplayPort, вы можете настроить несколько мониторов на своем ноутбуке, последовательно соединив мониторы.
- Подключите первый монитор к разъему DisplayPort на ноутбуке.
- Подключите второй монитор к указанному разъему DisplayPort на первом мониторе.
- Повторите с третьим монитором в соответствии с вашими требованиями.
После того как вы подключили свои мониторы с помощью соответствующего адаптера и кабелей, вам может потребоваться дополнительная настройка в Windows.
На базе видеокарты Sapphire RADEON HD6870 Flex Edition
Второй видеокартой стала Sapphire RADEON HD6870 Flex Edition. Почему мы выбрали именно эту видеокарту? Ответ прост – именно видеокарты Sapphire Flex Edition имеют встроенный активный переходник Display port на DVI, благодаря чему можно спокойно подключить три DVI монитора к одной видеокарте. Если бы мы взяли любую другую видеокарту с поддержкой Eyefinity, то нам пришлось бы в качестве третьего монитора использовать монитор с выходом Display port или использовать отдельный активный переходник.
В случае с любой видеокартой Flex Edition подключение трех DVI мониторов осуществляется посредством двух DVI и одного HDMI видеовыходов. К разъему HDMI монитор с DVI входом подключается с помощью переходника. Если у видеокарты Sapphire Flex Edition кроме двух DVI и одного HDMI портов есть еще Display Port (один или несколько), то к нему можно подключить дополнительный монитор (один или несколько), но это должен быть Display Port монитор или DVI монитор, подключенный через активный переходник, но для нас в данном случае это не имеет значения, т.к. у нас есть только три монитора. Итак, подключив все три монитора к соответствующим разъемам на видеокарте необходимо включить компьютер и зайти в Catalyst Control Center (CCC). В нем выбираем закладку «Управление рабочим столом» и далее пункт «Создание и расположение экранов». Настройка производится достаточно просто, поэтому не будем останавливаться на ней подробно. В итоге, после настройки из трех мониторов мы получаем большой рабочий стол.
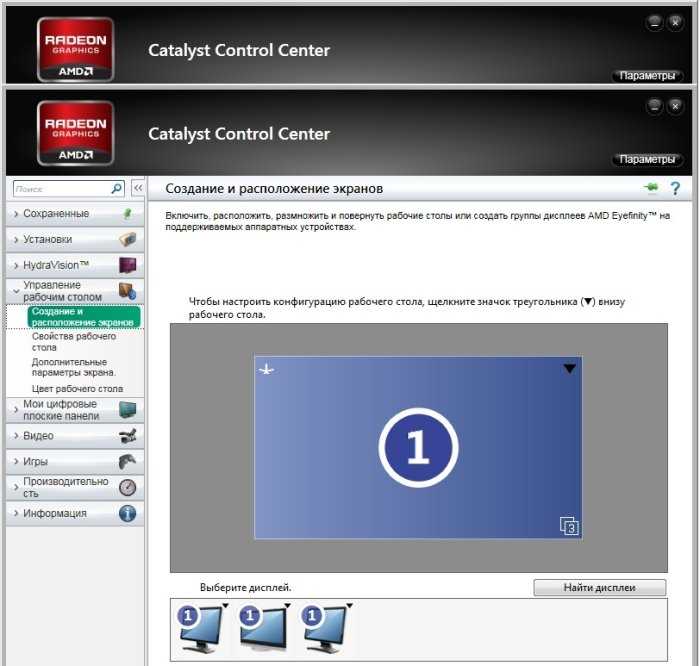




Как настроить 3 монитора на ноутбуке? : Шаги по настройке
Давайте кратко рассмотрим 3 простых шага по настройке трех мониторов на ноутбуке.

Шаг 1. Проверьте конфигурацию вашей видеокарты онлайн
С MacBook Air или Pro с процессором M1 подключить несколько экранов очень просто, поскольку он включает в себя необходимые функции. Вам понадобится док-станция для ноутбуков с Windows.
Что это такое? Это гаджет, который позволяет вам одновременно использовать несколько портов HDMI на вашем ноутбуке.
Шаг 2. Подключите кабель HDMI док-станции к порту HDMI ноутбука.
Гаджет автоматически настроится за несколько секунд. Любой другой способ требует загрузки проприетарного программного обеспечения с веб-сайта. Возможно, вы захотите выключить свой ноутбук сейчас, поскольку для подключения нескольких дисплеев к док-станции требуется перезагрузка.
После этого подключите все HDMI к соответствующим разъемам. Когда ноутбук включен, Windows должна сразу же распознать дисплеи. Не видите их на своем ноутбуке или не выбираете их?
Проверьте док-станцию, чтобы убедиться, что вы подключили каждый кабель к правильному слоту. Затем выберите «Экран» в меню «Настройки». Нажмите «Обнаружить», чтобы Windows обнаружила ваши дисплеи.
Шаг 3. Оставайтесь в настройках дисплея, чтобы настроить мониторы на ноутбуке.
Каждый монитор имеет свой номер. Если вы хотите быть уверены, что указываете мышью в правильном направлении, я настоятельно рекомендую размещать их в соответствии с указанными номерами или перетаскивать их в соответствии с расположением монитора.
Ноутбук не знает, где находится каждый дисплей. Если вы не используете экран ноутбука, сделайте один из экранов основным дисплеем. В настройках дисплея выберите основной дисплей и выберите идентифицировать.
Здесь будет показан выбранный вами дисплей. Затем выберите «Сделать этот мой основной дисплей из нескольких дисплеев». Все остальные дисплеи можно настроить в соответствии с вашими предпочтениями с точки зрения разрешения, ориентации и т. д. Настройка нескольких мониторов завершена. Наслаждаться!
Игры на нескольких дисплеях
Использование многочисленных мониторов для представления своей работы большой аудитории — это одно, а игра на них — совсем другое. Обе процедуры требуют быстрого расчета. Презентация работает на любом ноутбуке с несколькими мониторами, даже с док-станцией.
Однако в играх ваша видеокарта будет единственным пользователем. Поскольку дисплеи будут работать как единое целое, графической карте придется отображать изображение на большом экране. Так что он будет использовать все свое оружие, чтобы сделать это.
Поэтому, прежде чем играть в игры на нескольких дисплеях, убедитесь, что ваша видеокарта справится с этим. Кроме того, ваша видеокарта должна быть настроена для проецирования или показа игры на нескольких дисплеях.

Например, как NVIDIA использует NVIDIA Surround для многоэкранных игр. Сходным образом, AMD пользователи должны использовать Eyefinity. Примечательно, что не все игры поддерживают просмотр на нескольких экранах. Их разрешения слишком малы или неуместны.
Поэтому убедитесь, что игра, в которую вы играете, совместима с вашей новой конфигурацией. Проверьте разрешение игры в настройках. Если он соответствует разрешению ваших дисплеев, отлично.
Даже если игра совместима, вам все равно следует настроить разрешение, детализацию и поле зрения. Я настоятельно рекомендую вам использовать мониторы с таким же разрешением. Это поможет вам избежать нескольких проблем с разрешением.
Быстрые ссылки:
- 5 лучших ноутбуков для архитектуры
- 10 лучших ноутбуков для просмотра фильмов
- 10+ лучших ноутбуков для ди-джеев
- 10 лучших ноутбуков для художников
- 7 лучших ноутбуков для студентов, изучающих информатику
Вывод: как настроить 3 монитора на ноутбуке?
Просто подключите мониторы к соответствующим разъемам, если ваша видеокарта поддерживает более двух экранов. Если вы хотите подключить дополнительные разъемы HDMI к одному слоту вашего ноутбука, вам необходимо приобрести подключенную док-станцию.
Прежде чем вносить дополнительные изменения в разрешение или ориентацию, проверьте, можно ли играть в вашу игру на нескольких дисплеях.
Если вы следовали инструкциям буквально, у вас должно быть четкое представление о том, как настроить 3 дисплея на ноутбуке. Спасибо за чтение.
Менеджер дисплея
Работать с двумя мониторами можно через сторонние утилиты. Одна из них – DisplayFusion, скачивается на официальном сайте. Разработчик предлагает бесплатную версию на 30 дней.
Вот так выглядит панель настройки мониторов. При подключенном втором дисплее он будет отображаться под цифрой 2. Для каждого экрана задаются собственные параметры.
Подключить второй монитор в Windows 10 не сложно
Важно, чтобы компьютер поддерживал интерфейс подключаемого дисплея. Второй вариант – через переходник
Настройки двух мониторов несложные. Параметры изменяются либо в стандартных настройках винды, либо в стороннем ПО от производителя видеокарты. Также возможна загрузка и установка дополнительной программы – менеджера дисплея.
Несмотря на высокое разрешение и большую диагональ современных мониторов, для решения многих задач, особенно, если они касаются работы с мультимедийным контентом, может потребоваться дополнительное рабочее пространство – второй экран. Если и вы хотите подключить к своему компьютеру или ноутбуку, работающему под управлением Виндовс 10, еще один монитор, но не знаете, как это сделать, просто ознакомьтесь с нашей сегодняшней статьей.
Как изменить разрешение экрана в Windows 11
Мы можем проверить и изменить разрешение экрана в Windows 11 двумя быстрыми и простыми способами — через настройки или с помощью командной строки. Мы исследуем эту тему с помощью методов, описанных ниже в этом разделе.
1] Проверьте и измените разрешение экрана через приложение «Настройки».
Чтобы проверить и изменить разрешение экрана через приложение «Настройки» в Windows 11, сделайте следующее:
- Нажмите Клавиша Windows + I к откройте приложение «Настройки».
- Выбирать Система.
- Справа от категории Система, нажать на Отображать таб.
- Прокрутите вниз на правой панели, и вы увидите текущее разрешение экрана под Разрешение экрана раздел. Например, на моем ПК разрешение экрана, установленное Windows 11, составляет 1366 × 768 (рекомендуется) пикселей.
- Чтобы изменить разрешение экрана, щелкните раскрывающийся список и выберите то, что вы хотите.
- Закройте приложение «Настройки».
2] Проверьте и измените разрешение экрана через Терминал Windows.
Чтобы проверить и изменить разрешение экрана через Терминал Windows в Windows 11, сделайте следующее:
- Нажмите Клавиша Windows + X открыть Меню опытного пользователя.
- Затем нажмите я на клавиатуре для запуска Терминал Windows.
- В консоли Windows Terminal введите или скопируйте и вставьте команду ниже и нажмите Enter, чтобы получить / проверить разрешение экрана.
wmic путь Win32_VideoController получить CurrentHorizontalResolution, CurrentVerticalResolution
Закройте Терминал Windows.
Связанный пост: Как Изменить калибровку цвета в Windows 11/10
Как изменить разрешение экрана на 1024 × 768?
Чтобы изменить разрешение экрана на 1024 × 768 на ПК с Windows, вы можете выполнить следующие инструкции: Щелкните правой кнопкой мыши рабочий стол, а затем щелкните левой кнопкой мыши «Свойства». Щелкните вкладку Параметры, чтобы просмотреть свойства отображения. Щелкните кнопку Advanced. Щелкните вкладку Монитор. Переместите ползунок под «Разрешение экрана» на 1024 × 768 или выше, а затем нажмите «ОК».
Как изменить разрешение экрана на 1920 × 1080?
Чтобы изменить разрешение экрана на 1920 × 1080 в Windows 10, вы можете выполнить следующие инструкции: Откройте приложение «Настройки» с помощью горячей клавиши Win + I. Доступ к категории «Система». Прокрутите вниз, чтобы перейти к разделу «Разрешение экрана» в правой части страницы «Экран». Используйте раскрывающееся меню, доступное для Разрешение экрана, чтобы выбрать разрешение 1920 × 1080. Нажмите кнопку Сохранить изменения.
Как проверить настройки разрешения экрана в Windows 10?
Чтобы проверить настройки разрешения экрана в Windows 10, вы можете выполнить следующие инструкции: Введите «Параметры экрана» в строке поиска в меню «Пуск» в нижнем левом углу экрана. Щелкните, чтобы открыть. Прокрутите вниз до раздела «Масштаб и макет» и найдите раскрывающийся список разрешения
Обратите внимание на указанное разрешение
Как исправить настройки дисплея?
Чтобы исправить настройки отображения на ПК с Windows, вы можете выполнить следующие инструкции: Щелкните правой кнопкой мыши в любом месте рабочего стола и выберите «Персонализация», чтобы открыть окно «Персонализация». Нажмите «Параметры отображения» внизу списка. Отрегулируйте разрешение, щелкнув, удерживая и перетащив ползунок в разделе «Разрешение». Максимально возможное разрешение — это собственное разрешение вашего монитора.
Основная причина этой проблемы — неправильная конфигурация драйвера. Иногда драйверы несовместимы, и они выбирают более низкое разрешение, чтобы оставаться в безопасности. Итак, давайте сначала обновить графический драйвер а может откатиться к предыдущей версии. Этот пост поможет вам, если вы не могу изменить разрешение экрана в Windows 11.
Шаг 3: Настройка мониторов
После того как вы успешно подключили все мониторы к ноутбуку, необходимо выполнить настройку их работы. В этом разделе мы расскажем о базовых шагах настройки мониторов.
1. Откройте настройки дисплея
Для начала откройте настройки дисплея на вашем ноутбуке. Обычно это можно сделать, нажав правой кнопкой мыши на свободную область рабочего стола и выбрав пункт «Настройки дисплея» или «Параметры экрана».
2. Расширение экрана
В настройках дисплея выберите вкладку «Параметры дисплея» или «Разрешение экрана». Затем убедитесь, что установлено расширение экрана. В данном случае каждый монитор должен быть отображен отдельно.
Выберите опцию «Расширить экран» или «Extend», чтобы позволить вашему ноутбуку использовать все подключенные мониторы.
3. Расположение мониторов
После этого вы можете настроить расположение каждого монитора относительно других. Настройки могут называться «Расположение экранов», «Месторасположение мониторов» или аналогично. Войдите в соответствующую вкладку и перетаскивайте иконки мониторов, чтобы указать их физическое расположение в пространстве. Это поможет правильно ориентироваться при работе с мониторами.
4. Исправление расположения экранов:
Если вы заметили, что мониторы отображаются в неправильном порядке или с неправильным расположением, вы можете исправить это, перетаскивая иконки мониторов в настройках.
5. Дополнительные настройки
В настройках дисплея вы можете найти дополнительные параметры для каждого монитора, такие как яркость, контрастность и другие. Они позволят вам настроить внешний вид каждого монитора в соответствии с вашими предпочтениями.
6. Сохранение настроек
После завершения настройки сохраните изменения, чтобы они применились. Обычно это можно сделать, нажав кнопку «Применить» или «ОК» в окне настроек дисплея.
7. Проверка работы
Наконец, убедитесь, что все мониторы работают корректно. Перетащите окна приложений на другие мониторы и убедитесь, что они отображаются правильно.
Поздравляем! Вы успешно настроили мониторы и теперь можете наслаждаться продвинутым рабочим пространством на вашем ноутбуке.
Настройка режимов работы нескольких мониторов
Особенно важными являются настройки «нескольких дисплеев», для которых на рис. 11 показаны все возможные варианты:
Рис. 11. Варианты настроек одновременной работы нескольких мониторов
Дублировать эти экраны (1 на рис. 11) – означает, что на втором мониторе картинка будет идентичной первому. Все, что будет происходить на основном, первом мониторе, будет автоматически дублироваться на втором внешнем мониторе.
Как правило, размеры и разрешения на основном (первом) и внешнем (втором) мониторах разные. Поэтому, чтобы добиться совпадения картинок на первом и втором мониторах система Windows автоматически делает картинку с разрешением, самым худшим из двух мониторов. То есть качество картинки на обоих мониторах будет таким, каким бы оно было на одном из них, у кого худшее качество воспроизведения видео.
Подобный режим чаще всего применяется для широкой демонстрации слайдов или любого другого контента, выводимого на экран основного монитора. Скажем, докладчик демонстрирует слайды и комментирует их, а слушатели видят аналогичное изображение на экране внешнего второго монитора. Также часто в этом случае в качестве внешнего второго монитора выступает мультимедийный проектор, который проецирует изображение на большом экране для удобства его демонстрации широкой публике.
Расширить эти экраны (2 на рис. 11) – означает, что на втором (на внешнем) мониторе появится продолжение (вправо) рабочего стола основного монитора ноутбука. Рабочий стол станет как бы больше в ширину. На нем можно будет открывать больше окон так, чтобы они не перекрывали друг друга.
Работает это таким образом. Вы открываете новую программу, новое окно. Эта программа, это окно открывается на основном мониторе, закрывая собой другие открытые там окна
Затем Вы просто перетаскиваете мышкой открывшееся окно вправо, не обращая внимание на то, что окно как бы будет уходить за пределы основного экрана вправо. Это окно одновременно будет появляться на втором внешнем мониторе, где Вы его сможете зафиксировать, и работать с этим окном уже на втором, на внешнем мониторе
Так удобно, например, одному пользователю ПК (ноутбука) на нем работать, а второму, скажем, смотреть ролики по Ютубу или телевизионные программы, транслируемые через Интернет. Также программисты в своей работе часто используют два монитора в таком режиме: на одном они пишут и редактируют код (программу), а на втором сразу смотрят результаты своих усилий. Это наглядно показано на самом первом рисунке в этой статье.
Показать только на первом экране (3 на рис. 11) – опция говорит сама за себя: изображение будет выводиться только на основной экран ноутбука, либо на первый экран стационарного компьютера. Второй монитор будет не задействован.
Смысл данной опции при подключении второго внешнего монитора состоит только в том, чтобы на время отключить вывод изображения на второй монитор, скажем, если в момент демонстрации презентации докладчик решил, что какую-то часть видео он не хочет транслировать, показывать широкой публике.
Или это может использоваться исключительно для настроек, когда нужно на время отключить второй внешний монитор, и опять же все изображение показывать только на основном экране ноутбука (стационарного компьютера).
Показать только на втором экране (4 на рис. 11) – опция тоже говорит сама за себя: изображение будет видно только на втором внешнем мониторе, а основной монитор будет как бы отключен.
Данная опция применяется, если ноутбук используется в режиме системного блока, когда вся работа ведется только с большого внешнего монитора, а не на маленьком экране ноутбука.
Правда, в этом случае придется к ноутбуку подключать еще и внешнюю клавиатуру, и внешнюю мышку, то есть, «по полной» превращать ноутбук, где уже есть все встроенные устройства, в системный блок, к которому нужно подключать внешние устройства.
Также данной опцией пользуются те, у кого по тем или иным причинам не работает основной монитор, а возможности отремонтировать ноутбук нет, или это уже лишено всякого смысла из-за его морального старения. В этом случае применение внешнего монитора может надолго продлить жизнь такого ноутбука.
Для стационарного ПК подобная опция позволяет выводить изображение только на второй дополнительный монитор, если это нужно по тем или иным причинам, которые вот так сходу не вспомнить. Чаще всего, все-таки, на стационарном ПК пользуются тремя предыдущими опциями.
Как настроить 3 дисплея в Windows 10?
1 Что следует учитывать перед настройкой трех мониторов

Вы можете найти специальные приложения, которые помогут упростить настройку нескольких мониторов.
В частности, такое приложение, как DisplayFusion, например, предоставляет вашему устройству несколько функций, чтобы вы могли добавлять, управлять или настраивать несколько мониторов из одного аппаратного устройства.
Для каждого добавленного монитора есть отдельная панель задач, помогающая упорядочить вещи.
Кроме того, инструмент позволяет использовать как встроенные функции, так и создавать собственные по размеру и перемещать все окна в соответствии с вашими потребностями.
Он даже включает функцию удаленного управления для интеграции и управления приложением с планшета или смартфона.
Если вы хотите продолжить ручную настройку, первое, что вам следует подумать, – это количество графических портов – VGA, HDMI, DVI или DisplayPort – у вашего компьютера.
Вы можете настроить несколько мониторов, используя порты на видеокарте, а также на материнской плате.
Запустите сканирование системы, чтобы обнаружить потенциальные ошибки
Нажмите Начать сканирование, чтобы найти проблемы с Windows.
Нажмите «Восстановить все», чтобы исправить проблемы с запатентованными технологиями.
Запустите сканирование ПК с помощью Restoro Repair Tool, чтобы найти ошибки, вызывающие проблемы с безопасностью и замедление. После завершения сканирования в процессе восстановления поврежденные файлы заменяются новыми файлами и компонентами Windows.
Хотя у вас более двух портов, это не обязательно означает, что вы можете использовать их все одновременно. Чтобы это проверить, вам нужно провести небольшое исследование.
Так что откройте Google и найдите модель своей видеокарты (например, NVIDIA Quadro K1200 с тремя мониторами).
Если вы обнаружите, что ваша видеокарта не поддерживает три монитора, решение – купить дополнительную видеокарту. В этом случае убедитесь, что на вашем компьютере достаточно места и слотов.
Если ваш монитор поддерживает многопоточность DisplayPort, вы можете использовать кабели DisplayPort для подключения дополнительных мониторов друг к другу.
2 Как настроить три монитора в Windows 10
- Чтобы выбрать способ использования дисплея в Windows 10, нажмите клавиши Windows + P на клавиатуре. Выберите новый режим отображения из доступных опций:
- Только экран ПК – используйте только основной монитор
- Дублировать – Windows будет показывать одно и то же изображение на всех мониторах.
- Расширение – объединение нескольких мониторов дает вам увеличенный рабочий стол
- Только второй экран – будет использоваться только второй монитор
- При использовании трех мониторов следует выбрать параметр «Расширить».
- Затем настройте свои дисплеи в Windows 10.
-
- Зайдите в Настройки, а затем перейдите в Система
- Перейти к дисплею
- Нажмите «Определить», чтобы перетащить дисплеи, чтобы Windows могла понять, как они физически расположены.
- Выбор между пейзажем и портретом, чтобы изменить выбранную ориентацию дисплея
- Нажмите Применить, чтобы сохранить изменения.
Примечание. Если Windows не удалось обнаружить все три монитора, нажмите кнопку «Обнаружить».
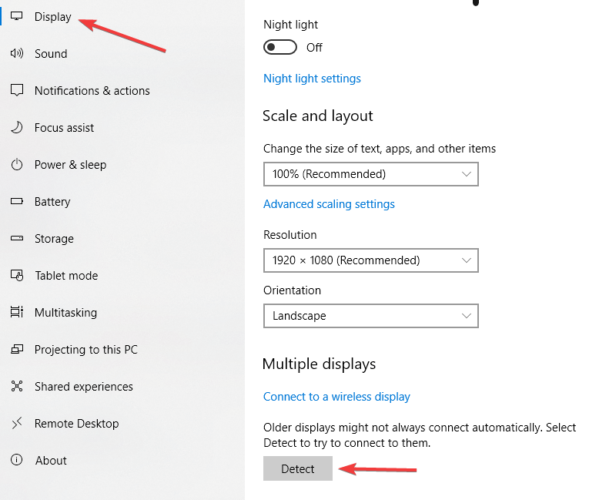
3 Как персонализировать настройку – панель задач и обои
- Щелкните правой кнопкой мыши на рабочем столе и выберите «Персонализировать».
- Перейдите на панель задач и включите Показывать панель задач на всем дисплее.
Вы также можете выбрать, как, где и когда вы хотите, чтобы кнопки панели задач отображались.
При желании вы можете установить разные обои для каждого монитора. В качестве альтернативы есть папка, полная изображений, которые можно случайным образом перетасовывать в качестве обоев рабочего стола с другим изображением на трех экранах, которые вы используете:
- Щелкните правой кнопкой мыши на рабочем столе и выберите «Персонализировать».
- Выберите «Слайд-шоу» и нажмите «Обзор» в разделе «Выбрать альбомы для слайд-шоу».
- Отрегулируйте параметр Смена изображения каждый раз до того момента, когда вы хотите выбрать новое изображение.
- Включите «Перемешать» и выберите «Заливка».
Примечание. Если вы хотите, чтобы на всех трех мониторах было одно и то же изображение, выберите «Размах».
Мы надеемся, что нам удалось показать вам, что использование трех дисплеев не так сложно, если у вас есть все необходимые детали и когда вы знаете, что все они взаимосвязаны.
Пожалуйста, дайте нам знать о своем опыте в разделе комментариев ниже.
Примечание редактора: этот пост был первоначально опубликован в сентябре 2018 года и был обновлен и переработан в сентябре 2020 года для обеспечения свежести, точности и полноты.
Источник записи: windowsreport.com
Настройка режимов воспроизведения аудио
После подключения и настройки внешнего монитора нам остается настроить только звук, чтобы он «правильно» звучал через подключенные к переходнику внешние колонки.
Для этого кликнем правой кнопкой мышки по значку динамика в правом нижнем углу панели задач. В появившемся контекстном меню выбираем «Устройства воспроизведения» (рис. 12).
Рис. 12. Переход к настройке аудио – клик ПКМ по значку динамика в панели задач
Далее выбираем вариант подключения, где указан наш внешний монитор. В данном случае – это монитор Acer, поэтому кликаем по строке, где указан этот монитор (рис. 13)
Не важно, что мы в данном случае подключаем звук, а не видео
А важно указать, что звук должен воспроизводиться через порт, куда подключен внешний монитор, поскольку разъем звуковой колонки мы подключили к переходнику HDMI-VGA (рис. 7), куда мы перед этим также подключили и внешний монитор (рис
5).
Рис. 13. Выбор устройства, подключенного через порт HDMI
На этом подключении внешнего (второго) монитора и его настройка в системе Windows 10, в общем-то, завершена. Можно теперь пользоваться вторым внешним монитором в соответствии с выбранным вариантом его подключения и использования.
Рекомендую:
Как из одного компьютера сделать два?
Раздел 2: Выбор и приобретение необходимого оборудования
Подключение трех мониторов к ноутбуку требует наличия специального оборудования, включая кабели, разъемы и адаптеры. Для успешной настройки множественного монитора необходимо следовать нескольким шагам:
1. Определите типы разъемов, используемых вашим ноутбуком
Прежде чем приобретать дополнительные мониторы и кабели, вы должны определить, какие типы разъемов доступны на вашем ноутбуке. Некоторые распространенные типы разъемов для выхода видеосигнала включают HDMI, DisplayPort, DVI и VGA.
2. Убедитесь, что ваша видеокарта поддерживает множественные мониторы
Не все видеокарты поддерживают подключение нескольких мониторов одновременно. Проверьте спецификации вашей видеокарты, чтобы убедиться, что она поддерживает множественные мониторы.
3. Приобретите мониторы и необходимые кабели
После того, как вы определились с типами разъемов и убедились в совместимости видеокарты, можно приступить к покупке дополнительных мониторов и кабелей. Учтите, что каждый монитор должен иметь соответствующий разъем, а также достаточное количество свободных выходных разъемов на вашем ноутбуке.
Например, если ваш ноутбук имеет один разъем HDMI и один разъем DisplayPort, вы можете приобрести два монитора с HDMI-входом и один монитор с DisplayPort-входом.
| Тип разъема | Описание | Рекомендуемые кабели |
|---|---|---|
| HDMI | Широко используется в современных мониторах, поддерживает передачу аудио и видео сигнала. | HDMI-кабель, HDMI-DisplayPort адаптер |
| DisplayPort | Позволяет передавать высокое качество видео и звука на дальние расстояния. | DisplayPort-кабель, DisplayPort-HDMI адаптер |
| DVI | Поддерживает только передачу видео без аудио. | DVI-кабель, DVI-HDMI адаптер |
| VGA | Старый, но все еще широко используемый тип разъема, поддерживает только аналоговый видеосигнал. | VGA-кабель, VGA-HDMI адаптер |
Выберите мониторы, которые подходят под ваши потребности, и приобретите соответствующие кабели или адаптеры.
4. Подключите мониторы к ноутбуку
После того, как у вас есть все необходимое оборудование, подключите мониторы к разъемам вашего ноутбука, используя соответствующие кабели или адаптеры.
Убедитесь, что мониторы правильно распознаются вашим ноутбуком. В некоторых случаях вам может потребоваться настроить расширенный режим дисплея в настройках операционной системы.
Теперь вы можете наслаждаться работой с тремя мониторами на вашем ноутбуке и использовать расширенное рабочее пространство для увеличения продуктивности.
Тонкая настройка
После того, как вы настроили 3 монитора на своем ноутбуке, вы можете начать возиться с настройками дисплея, чтобы получить идеальную компоновку. Вот что мы рекомендуем попробовать:
-
Изменить ориентацию. Наличие вертикального монитора может быть весьма удобным, особенно если вы используете множество текстовых инструментов, таких как Slack или Discord. Итак, почему бы не дать ему вихрь?
-
Изменение цветовых профилей. Не все мониторы устроены одинаково. Вы можете заметить много несоответствий в цвете, особенно если вы используете разные мониторы. Поэтому мы рекомендуем настроить ваши цветовые профили, чтобы добиться более монотонного вида.
-
Изменить положение: мы рекомендуем расположить основной дисплей посередине, а все остальные — сбоку. Это гарантирует, что все окна всегда открыты для вашего периферийного зрения.











![Настройте тройные мониторы в windows 7, 8 и 10 [шаг за шагом]](http://jsk-oren.ru/wp-content/uploads/5/a/f/5af1618b685b5db2bd58d49a64763478.jpeg)






![Как настроить 3 монитора в windows 10 [краткое руководство]](http://jsk-oren.ru/wp-content/uploads/7/5/f/75f8192f258eb1b49eba9624d6ae9f76.jpeg)




![Настройте тройные мониторы в windows 7, 8 и 10 [шаг за шагом]](http://jsk-oren.ru/wp-content/uploads/0/4/a/04a6f5bc02b434dbc01a7e941d1a92e9.jpeg)
