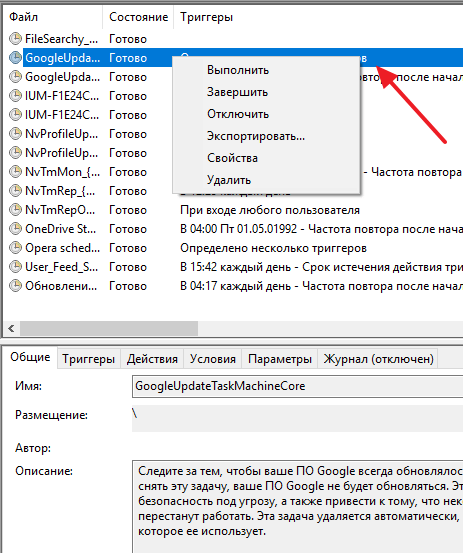Windows 8
Следующие изменения планировщика задач 2.0 вводятся в Windows 8:
- Поддержка PowerShell: пользователи могут управлять (создавать, удалять, изменять, явно запускать, останавливать и т. д.) Задачи планировщика задач Windows с помощью модуля PowerShell ScheduledTasks.
- Управляемые пароли. Администраторы могут использовать учетные записи управляемых паролей Active Directory в качестве субъектов задач. Для этих задач больше не требуется политика принудительного сброса паролей.
- Изменения API: в интерфейсе ITaskSettings3 появились два новых параметра задачи.
- MaintenanceSettings. Задачи, использующие эти параметры, рассматриваются как новый тип запланированных задач, которые вызываются во время автоматического обслуживания ОС в соответствии с указанной периодичностью и крайним сроком.
- Переменная: задачи, для которых задано значение volatile, всегда отключаются при загрузке ОС и должны быть явно повторно включены при необходимости. Изменяемые задачи используются отказоустойчивыми кластерами, чтобы гарантировать, что в кластере одновременно планируется только один экземпляр задачи.
- Унифицированный механизм планирования теперь поддерживает следующие функции:
- Тип S4U Logon с помощью элемента LogonType .
- Значения запросов XPath для триггеров событий с помощью элемента ValueQueries .
- Не разрешайте жесткое завершение задачи с помощью элемента AllowHardTerminate .
- Функции, нерекомендуемые в этом выпуске
- Действие: sendEmail (вы можете использовать IExecAction с командлетом Windows PowerShell Send-MailMessage в качестве обходного пути).
- Действие: showMessage.
- служебная программа cmdline AT.exe
Как пользоваться Планировщиком заданий
Планировщик заданий можно использовать для решения самых разных задач. Например, с его помощью можно запускать программы, скрипты, выключать компьютер и многое другое. Интерфейс Планировщика заданий состоит из трех частей: левой, центральной и правой. В левой части интерфейса доступна так называемая «Библиотека планировщика заданий». Здесь сосредоточены все задания, которые были добавлены в Планировщик. Перемещаясь по папкам библиотеки, вы сможете посмотреть все задания Планировщика.
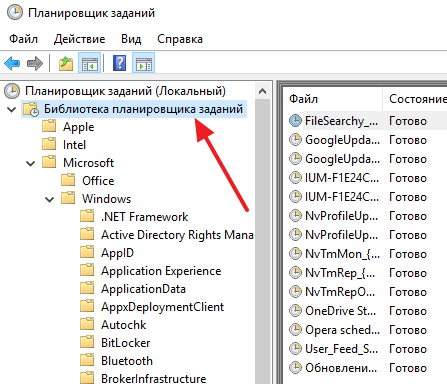
Выбрав одну из папок Библиотеки, в центральной части интерфейса появится список заданий, которые находятся в этой Папке. Выделив одно из заданий с помощи мышки можно посмотреть более подробную информацию об этом задании. Для того чтобы запустить, остановить или отключить выполнение задания по нему нужно кликнуть правой кнопкой мышки.
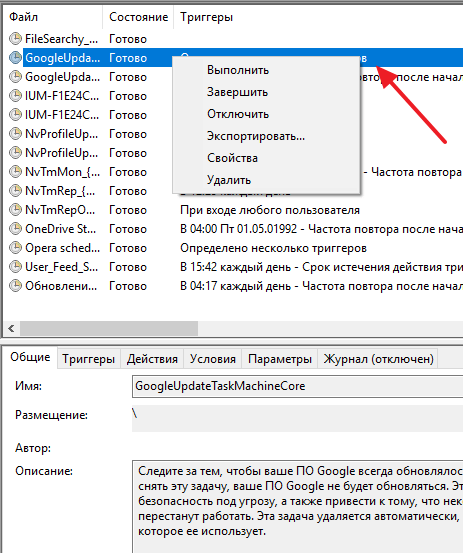
В правой части интерфейса находится блок с кнопками. Здесь доступны кнопки для создания новых и настройки старых заданий. Например, для того чтобы создать новую задачу с помощью мастера нужно нажать на кнопку «Создать простую задачу».
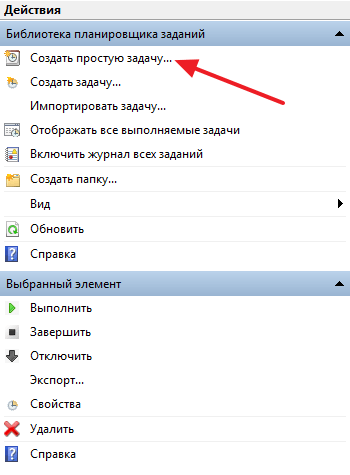
После этого откроется мастер создания задач. С его помощью достаточно просто создать новую задачу и настроить действие, которое она должна выполнять. Подробно о процессе создания новой задачи можно почитать в статье о .
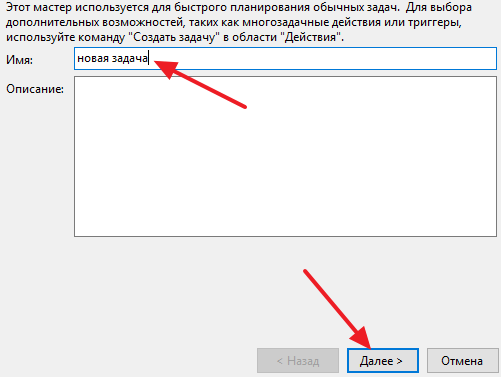
Кроме этого в правой части интерфейса доступны и другие кнопки:
- Создать задачу
— создание задания без использования мастера (ручная настройка всех параметров). -
Импортировать задачу
— импорт задач, которые вы ранее экспортировали. Может использоваться, если нужно настроить выполнение некоторого действия на нескольких компьютерах (например, запуск антивируса или блокировка определенных сайтов). -
Отображать все выполняемые задачи
— позволяет увидеть список всех задач, которые работают в данный момент времени. -
Включить журнал всех заданий
— позволяет активировать ведение журнала планировщика заданий (в журнал записываются все действия, выполняемые планировщиком задач). - Создать папку
— используется для создания собственных папок в левой части интерфейса. - Удалить папку
— используется для удаления папок в левой части интерфейса. - Экспорт
— позволяет экспортировать нужную задачу для использования на других компьютерах или после переустановки Windows
Частенько, в ходе действия вирусов или, скажем так, не совсем корректных действий пользователя, бывает, что пропадают или не работают некоторые службы.
Особенно часто оное случается со службой «Планировщик заданий», т.к. эта служба необходима для корректной работы, например, антивируса (а возможно и некоторых других, я не проверял). Как правило, так же, всякие создатели облегченных сборок Windows (аля Game Edition, ZverCD и пр) зачастую убивают такие службы, считая их лишними, причем, убивают не просто изменяя параметр запуска с «Автоматического» на «Отключена», а вообще вырезая службу из системы так, что она не отображается ни через , ни в списке служб в панели Администрирования.
В этой статье я предлагаю Вам решение и представлю небольшой.reg-файлик, исправляющий оное недоразумение, а именно, возвращающий службу на место, даже, если она отсутствует в списке и вырезана народными «умельцами» из системы или изменения параметров её запуска недоступно в следствии действия особо вредного вируса.
Поехали.
Тестовый запуск задачи
Мало создать задание и написать программу или скрипт, которые будут запускаться Планировщиком. Нужно обязательно выполнить тестовый запуск задачи, чтобы убедиться, что задача работает именно так, как планировалось и при ее запуске не возникает проблем. Сделать это достаточно просто.
Щелкните правой кнопкой по созданной задаче в Планировщике и выберите пункт Выполнить. Задача будет немедленно запущена, не смотря на расписание.

Рисунок 27.
При удачном прохождении тестового запуска задачи, в главном окне Планировщика, в столбце «Результат прошлого запуска» появится значение 0х0. Это говорит о том, что запуск задачи был успешным. Если запуск задачи по каким-то причинам не удался, то в столбце «Результат прошлого запуска» будет стоять другое значение — 0x1. Помочь узнать причину незапуска задачи может журнал задачи, но перед этим его нужно включить. Для этого, нужно в правой колонке окна Планировщика задач найти пункт «Включить журнал всех заданий».
Рисунок 28.
После этого, можно повторно запустить задачу, и уже по журналу смотреть, в чем же произошло.
Успешные тестовые запуски задачи не отменяют необходимости постоянного контроля за выполнением задачи. Введя в «боевую» эксплуатацию задание не забывайте периодически просматривать журнал и Планировщик. Более разумное решение — создавать лог-файл работы самой задачи и по завершении ее работы открывать этот лог. К примеру, приходя утром на работу Вы будете видеть открытое окно редактора с лог-файлом. Это вынудит невольно просмотреть результат выполнения задачи, а отсутствие открытого окна будет означать проблемы, возникшие либо при запуске задачи, либо в ходе ее выполнения. Это позволит оперативно исправить проблему.
Основные действия
После выбора программы в планировщике заданий появится окно «Действия». Оно располагается в правом углу интерфейса. Здесь представлены следующие опции:
- Создать простую задачу. Создание принципа работы приложения в автоматическом режиме.
- Создать задачу. Ручная регулировка параметров для задачи.
- Импортировать задачу. Добавление алгоритма, сохраненного ранее на компьютере.
- Отображать все выполняемые задачи. Опция включает показ всех запущенных процессов для их точечной настройки.
- Включить журнал всех заданий. Это действие начинает посекундно фиксировать запуск и приостановку процессов.
- Создать папку. Добавление собственного каталога в древе, расположенном слева.
- Удалить папку. Удаление пользовательских или стандартных каталогов.
Если вы решите настроить автоматический запуск определенных программ, то действуйте по инструкции:
- Щелкните ПКМ по папке «Планировщик заданий».
- Нажмите на «Создать простую задачу».
Присвойте имя и добавьте описание (не обязательно).
Во вкладке «Триггер» укажите периодичность выполнения задачи. Например, «при входе в Windows».
Во вкладке «Действие» отметьте пункт «Запустить программу».
- Укажите расположение исполняемого файла приложения.
- Нажмите на кнопку «Готово».
В зависимости от того, какие параметры вы присвоили программе, она будет запускаться через некоторое время или сразу после включения компьютера. А еще при помощи инструмента можно будет выводить на экран простые напоминания.
Создание задания в Планировщике заданий
Создать задание можно несколькими способами:
- В Библиотеке планировщика заданий выберите нужную папку, а затем щелкните правой кнопкой мыши, выберите «Создать простую задачу…» или «Создать новую задачу…».
- В окне открытой задачи кликните правой кнопкой мыши, выберите «Создать простую задачу…» или «Создать новую задачу…».
- В разделе «Действия» выберите «Создать простую задачу…» или «Создать задачу…».
Разница между способами «Создать простую задачу» или «Создать задачу», заключается в том, что первый вариант подразумевает создание задания с помощью мастера, а второй способ — ручное создание задачи, с самостоятельной настройкой всех параметров. При самостоятельном создании задачи, предлагается выбор большего количества настроек.
Вам также может быть интересно:
- Команды командной строки Windows: список
- Команды «Выполнить» в Windows: полный список
Наиболее просто создается задание в разделе «Действие». Здесь находятся следующие элементы управления:
- «Создать простую задачу…» — создание задачи с помощью мастера.
- «Создать задачу…» — создание задачи без помощи мастера.
- «Импортировать задачу…» — импорт задачи из другого компьютера, сохраненной в виде файла.
- «Отображать все выполняемые задачи» — вывод отображения всех выполняемых задач в данное время.
- «Включить журнал всех заданий» — включение ведения журнала всех заданий, или отключение ведения журнала, после включения данного параметра.
- «Создать папку» — создание папки для задания в Библиотеке планировщика заданий.
- «Удалить папку» — удаление папки с заданием.
- «Вид» — изменение внешнего вида приложения, включения или отключение отображения элементов интерфейса.
- «Обновить» — обновление параметров на текущий момент времени.
- «Справка» — справка о работе консоли управления (MMC).
Давайте посмотрим, как создать задание в Планировщике. Для примера, мы запланируем автоматический запуск браузера Google Chrome, через некоторое время после запуска компьютера.
- Откройте главное окно Планировщика заданий.
- В разделе «Действия» нажмите на «Создание задачу…».
- В окне «Создание задачи», во вкладке «Общие» дайте имя для задачи, при необходимости добавьте описание, чтобы самому было понятно, если название задачи не очевидно.
Обратите внимание на раздел «Параметры безопасности». Здесь можно выбрать пользователя, наивысшие права на выполнение задачи, сделать скрытую задачу, настроить совместимость задачи с другими версиями Windows.
- Во вкладке «Триггеры» нажмите на кнопку «Создать…».
- В окне «Создание триггера» в параметре «Начать задачу» необходимо выбрать условие, при котором запустится выполнение задачи. После выполнения необходимых настроек, нажмите на кнопку «ОК».
Для запуска браузера я выбрал вариант: «При входе в систему». В «Дополнительных параметрах» можно отложить задачу на определенный промежуток времени, остановить задачу, активировать, задать срок действия. Здесь я выбрал опцию отложить задачу на 3 минуты, после запуска системы.
- В окне «Создание задачи» появится созданный триггер.
- Во вкладке «Действия» нажмите на кнопку «Создать…».
- В окне «Создание действия», в опции «Действие» необходимо выбрать требуемое действие. В моем случае, это «Запуск программы». В параметре «Программа или сценарий» я ввел путь до исполняемого файла браузера.
Путь до файла приложения можно скопировать из свойств ярлыка браузера Google Chrome:
"C:\Program Files (x86)\GoogleChrome\Applicationchrome.exe"
В поле «Добавить аргументы (необязательно)» я добавил главную страницу своего сайта: «https://vellisa.ru/».
- Во вкладке «Действия» отобразится запланированное действие.
- Во вкладке «Условия» выберите подходящий вариант, который определяет необходимость выполнения задания.
- Во вкладке «Параметры» нужно выбрать подходящие опции. Если потребуется, измените настройки по умолчанию.
- Нажмите на кнопку «ОК» для завершения создания задачи.
После запуска компьютера, браузер Google Chrome станет автоматически запускаться через 3 минуты после загрузки системы, и, в моем случае, откроет главную страницу сайта «vellisa.ru».
How to create a basic task on Task Scheduler
To create a task with basic settings on Windows 10, use these steps:
- Open Start.
- Search for Task Scheduler, and click the top result to open the app.
- Right-click the «Task Scheduler Library» branch and select the New Folder option.
(Image credit: Mauro Huculak)
- Type a name for the folder – for example, MyTasks. (This step isn’t required, but it’s recommended to keep your tasks separate from the system and apps tasks.)
- Click the OK button.
- Expand the «Task Scheduler Library» branch and select the MyTasks folder.
- Click the Action menu.
- Select the «Create Basic Task» option.
(Image credit: Mauro Huculak)
- In the «Name» setting, type a descriptive name for the task – for example, Notepad Launcher.
(Image credit: Mauro Huculak)
- (Optional) In the «Description» setting, create a description for the task.
- Click the Next button.
- Select the Monthly option.
Quick note: Task Scheduler includes many triggers, including on a specific date, during startup, or when you or a particular user signs in. You’ll have to configure additional parameters depending on what you’re trying to accomplish. In this case, we’ll select the option to run a task every month.
(Image credit: Mauro Huculak)
- Click the Next button.
- Using the «Start» settings, specify when the task should run and the time (very important).
- Use the «Monthly» drop-down menu to choose the months of the year you want to run the task.
(Image credit: Mauro Huculak)
- Use the «Days» or «On» drop-down menu to specify the days that the task will run.
Quick tip: Using the «On» setting may be your best option if you plan to run a task during a specific day of the week.
(Image credit: Mauro Huculak)
- Click the Next button.
- Select the Start a program option to launch an app, run a command, or execute a script file.
(Image credit: Mauro Huculak)
- In the «Program/script» setting, specify the path for the app.
Quick tip: If you don’t know the path of the app, click the «Browse» button to find it.
(Image credit: Mauro Huculak)
- (Optional) In the «Add arguments» setting, you can specify arguments to run the task with special instructions.
- (Optional) In the «Start in» setting, specify the folder in which the program will start. (Usually, you can leave this setting empty.)
- Click the Finish button.
Once you complete the steps, Task Scheduler will save the task and run automatically on the specified schedule and event triggers.
Использование планировщика заданий для автоматизации
Как видите, планировщик заданий может быть намного полезнее, чем вы могли себе представить. Лучше всего то, что это утилита, которая поставляется с любым ПК с Windows 10 и не требует ничего для загрузки или установки. Подумайте обо всех командах, доступных для запуска на вашем ПК с Windows 10, и о том, что вы могли бы сделать, если бы вы запускали их автоматически.
Начните использовать планировщик заданий и уменьшите количество вещей, которые вы должны помнить, или вещей, которые вам нужно делать, чтобы правильно обслуживать свой компьютер.
Программы для Windows, мобильные приложения, игры — ВСЁ БЕСПЛАТНО, в нашем закрытом телеграмм канале — Подписывайтесь:)
Как использовать «Планировщик задач» на Windows 10?
Менеджер управления задачами в системе представляет собой типичную утилиту от Microsoft, не отличающуюся какими-то сложностями в работе с интерфейсом. Но работа с командами и их планированием представляет собой чуть более сложную задачу даже для продвинутых пользователей.
Разберём, как создать простую задачу «с нуля», как управлять уже запланированными действиями и как функции «Планировщика» позволяют гибко настроить столь упрямую систему, как Windows 10.
Особенности интерфейса
Что можно сказать о внешнем виде программы? Основное окно состоит из трёх-четырёх (в зависимости от открытой вкладки) независимых панелей и дополнительной панели с опциями в верхней части экрана. В левом меню мы видим список вкладок планировщика, позволяющий легче ориентироваться в уже созданных задачах, справа – основные действия для работы с ними. В центральной части экрана располагаются, собственно, сами задачи и их свойства. Приблизительно так выглядит окно «Планировщика» на системе с небольшим количеством ПО.
Здесь отражаются все основные задачи, чьё выполнение запланировано как системными, так и сторонними программами – например, еженедельные уведомления от Adobe Flash Player.
Работа с уже созданными задачами
Процесс просмотра и изменения уже существующих задач довольно прост и не требует особых знаний (только в том случае, если мы соберёмся менять какие-либо системные команды). Чтобы просмотреть запланированное действие, сделаем следующее:
- Ориентируясь по левой панели, найдём нужную нам директорию и выберем запланированную задачу – например, стандартное обновление продуктов Adobe.
- В центральной нижней панели отразятся основные свойства плана, разделённые по вкладкам – «Общие», «Триггеры», «Действия», «Условия», «Параметры» и «Журнал».
- Просматриваем и меняем нужные нам параметры, подтверждаем изменения и закрываем «Планировщик».
Создание собственных задач
Самая интересная функция утилиты, позволяющая настроить нужные нам действия на определённый период времени или при выполнении некоторых условий. Рассмотрим общие принципы:
- Перейдём в корень системы «Планировщика» либо создадим собственную папку – это нужно для удобного взаимодействия с инструментами управления.
- Щелкаем по выбранному расположению и переходим к правой панели. Выберем пункт «Создать задачу» в разделе «Действия».
- Выставляем название и описание для задачи. Эта информация потребуется только нам, чтобы не забыть, что мы, собственно, создали.
- В настройках «Триггера» выставляем частоту исполнения наших команд. Если задача будет выполняться однократно/ежедневно/при каждом выключении компьютера – выбираем соответствующий пункт в меню.
- Настраиваем время исполнения в соответствии с нашими требованиями.
- В последней настройке – «Действие» – выбираем пункт «Запустить программу». В следующем меню указываем нужные нам команды вручную или даём ссылку на исполнительный файл требуемого приложения. Например, мы хотим настроить выключение компьютера: тогда мы введём команду «shutdown» в поле «Программа или сценарий» и укажем параметры «-s -f» в поле «Добавить аргументы».
- Подтвердим внесённые изменения, ещё раз проверим сохранённые данные и нажмём на кнопку «Готово».
Удаление задач
Крайне полезная опция, особенно в случаях работы с задачами от сторонних разработчиков. Например, нам надоело получать постоянные требования об обновлении какой-нибудь программы, ведь мы редко её используем. Чтобы удалить уже созданную задачу, сделаем следующее:
- Переходим в нужное нам расположение. Если мы работаем со сторонним ПО, достаточно найти имя компании-разработчика или самой программы в свойствах задач. Если нашей целью является встроенное ПО, то ориентируемся по названиям вложенных папок.
- Находим нужный нам элемент – допустим, автоматический поиск обновлений для какой-то утилиты. Выделяем его щелчком мыши и выбираем пункт «Удалить» на правой панели. Подтверждаем внесённые изменения.
Часть из блокируемых задач может потребовать использование прав администратора, а некоторые, как в случае задач утилит Microsoft, самостоятельно вернуть запуск на прежнее место. Обычно удаление задач не составляет никакого труда и дает мгновенные результаты.
Планировщик заданий — это оснастка mmc (Microsoft Management Console), с помощью которой можно назначить различные задания, которые будут производиться в определенное время или при возникновении определенных событий. Как правило, такие задания применяются для автоматизации отдельных процессов:
Свойства заданий
Любое из заданий планировщика имеет свои собственные свойства. Первое из них — Триггер. Это свойство задает начало и конец выполнения для запланированного задания. Задание может начинать свою работу по расписанию или по определенным событиям. К примеру, при заходе пользователя в систему, при старте компьютера или ноутбука, при подключении или отключении терминальной сессии. Также старт задания может быть прописан определенным кодом в журнале системы.
Следующее свойство — действие. Оно определяет операцию, которую должно выполнять установленное на запуск задание. В качестве исполнителя может быть приложение или прописанный сценарий.
Также одним из свойств считается условие. Данный параметр отвечает за условия, которые влияют на запуск или остановки запущенного задания.
К примеру, вы можете задать такое условие, при котором задание будет выполняться только лишь при наличии сетевого подключения. Благодаря условиям пользователю доступен запуск, остановка и перезапуск задания.
И, последнее условие это — параметр. Данное условие необходимо для того, чтобы вносить дополнительные параметры, которые будут влиять на выполнение запланированного задания. К примеру, перезапуск после сбоя или некорректной работы, выполнение задания, которое не случилось ранее, поведение задания при уже запущенном другом задании.
Параметры и настройки для запланированных заданий находятся в разделе реестра. Их можно найти по этому пути: HKEY_LOCAL_MACHINESOFTWAREMicrosoftWindows NTCurrentVersionSchedule.
Результаты после окончания работы запланированных заданий, заносятся в журнал. Записи в журнал можно отключить. Для этого вам необходимо в консоли управления планировщика заданий выбрать пункт «действие” и здесь отключить или включить запись в журнал всех заданий.
Настройка планировщика заданий
Сначала разберемся с дизайном программы: в левой части окна находится список папок, в середине — подробная информация о выбранной программе или файле, в правой части — список задач, которые можно активировать.
Задачи, которые можно выполнить при помощи планировщика:
- Создать простую задачу — создание задачи, в которой большинство дополнительных параметров выставлено за вас. То есть, при активации задачи будут использоваться настройки по умолчанию.
- Создать задачу — создание задачи, в которой выставление всех параметров предоставляется вам. Если вы хотите настроить какие-то особые условия запуска той или иной программы, то стоит создавать задачу через этот способ.
- Импортировать задачу — воссоздание ранее созданной задачи. Необходимо наличие файла с записанной задачей, который можно создать с помощью экспорта.
- Отображать все выполняемые задачи — список всех задач, которые выполняются сейчас или планируются в ближайшее время.
- Включить или отключить журнал всех записей — активация и деактивация записи истории выполненных и выполняемых задач.
- Создать или удалить папку — настройка папок, которые находятся в левой части программы.
- Экспорт — создание файла с информацией о созданной задаче для переноса его на другой компьютер или новую операционную систему, если нынешнюю вы планируете удалить.
Открытие «Планировщика заданий» в Виндовс 10
Несмотря широкие возможности автоматизации и упрощения работы с ПК, которые предоставляет «Планировщик заданий», среднестатистический пользователь не слишком уж часто к нему обращается. И все же многим будет полезно знать обо всех возможных вариантах его открытия.
Способ 1: Поиск по системе
Интегрированную в ОС Windows 10 функцию поиска можно использовать не только по ее прямому назначению, но и для запуска различных программ, в том числе и стандартных, коим является «Планировщик заданий».
- Вызовите окно поиска, нажав по его значку на панели задач или воспользовавшись клавишами «WIN+S».
Начните вводить в строку запрос «планировщик заданий», без кавычек.</li>
Способ 2: Функция «Выполнить»
А вот данный элемент системы предназначен как раз-таки для запуска стандартных приложений, для каждого из которых предусмотрена стандартная команда.
- Нажмите «WIN+R» для вызова окна «Выполнить».
Введите в его поисковую строку следующий запрос: </li>
Нажмите «ОК» или «ENTER», что инициирует открытие «Планировщика заданий».</li></ol>
Способ 3: Стартовое меню «Пуск»
В меню «Пуск» можно найти абсолютно любое приложение, установленное на компьютере, а также большинство стандартных для операционной системы программ.
- Откройте «Пуск» и начните листать вниз список представленных в нем элементов.
Найдите папку «Средства администрирования» и разверните ее.</li>Запустите находящийся в этой директории «Планировщик заданий».</li></ol>
Способ 4: «Управление компьютером»
Данный раздел Виндовс 10, как понятно из его названия, предоставляет возможность управления отдельными компонентами операционной системы. Интересующий нас «Планировщик заданий» является его частью.
Способ 5: «Панель управления»
Разработчики Виндовс 10 постепенно переносят все элементы управления в «Параметры», но для запуска «Планировщика» по-прежнему можно воспользоваться «Панелью».
Способ 6: Исполняемый файл
Как и любая программа, «Планировщик заданий» имеет свое законное место на системном диске, в котором находится файл для его прямого запуска. Скопируйте представленный ниже путь и перейдите по нему в системном «Проводнике» Виндовс («WIN+E» для запуска).
Убедитесь, что содержащиеся в папке элементы отсортированы в алфавитном порядке (так будет проще искать) и пролистайте его вниз, пока не найдете приложение с названием taskschd и уже знакомым нам с вами ярлыком. Это и есть «Планировщик заданий». Есть и еще более быстрый вариант запуска: скопируйте представленный ниже путь в адресную строку «Проводника» и нажмите «ENTER» — это инициирует непосредственное открытие программы.
Создание ярлыка для быстрого запуска
Для обеспечения возможности быстрого вызова «Планировщика заданий» нелишним будет создать его ярлык на Рабочем столе. Делается это следующим образом:
Создание задачи без использования мастера.
Выбрав данный пункт, перед вами откроется множество дополнительных настроек. Здесь вы можете задать расширенные триггеры; как при простое, так и при блокировке компьютера. Настроить запуск по графику, выбрав определённые дни месяца или дни недели.
Как видим, инструмент очень гибкий, и если ему найти применение, то он может оказаться достаточно полезным.
Опубликовал admin 5 июня 2015.
Размещено в Windows 7, Windows 8, Обслуживание компьютера, Полезные советы.
.
Ранее в этой же рубрике:
- Как вернуть пункты «Копировать/Переместить файл/папку» в Проводнике Windows 7? // 22 ноября 2014 //
- Восстановление параметров автозапуска. // 1 мая 2013 // 4
- Запуск программ от имени администратора. // 13 апреля 2013 // 2
- Установка Windows 7 и XP на один компьютер. Создание загрузочного меню. // 26 июля 2012 // 2
- Установка Windows 7 // 21 июля 2012 //
Создание основных задач с помощью мастера
Теперь, когда мы рассмотрели некоторые параметры интерфейса, осталось только понять, как создавать задачи.
Мастер «Основные задачи» помогает быстро создать задачу, не требуя понимания всего интерфейса. Он предложит вам триггер, который использует Windows, чтобы решить, когда запускать задачу. Триггер может быть временем или датой, будь то ежедневно, еженедельно, ежемесячно или только каждый второй вторник в 1:00. Параметры очень мощные, если вы выберете один из них и перейдите к следующему экрану.
Вы также можете выбрать запуск задачи при запуске компьютера, при входе в систему или даже при появлении определенного события в средстве просмотра событий, которое мы рассмотрим на следующем уроке.
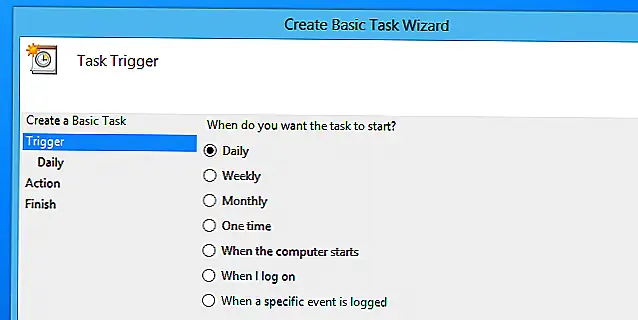 После того, как вы пройдете через настройки Trigger, вам будет предложено выполнить действие, которое вы хотите выполнить, что является просто способом сказать, что вы будете использовать этот экран для запуска программы. Вы все же можете выбрать отправку сообщения электронной почты или отображение сообщения, но есть вероятность, что функция будет удалена в будущей версии, так как они оба отображаются как устаревшие.
После того, как вы пройдете через настройки Trigger, вам будет предложено выполнить действие, которое вы хотите выполнить, что является просто способом сказать, что вы будете использовать этот экран для запуска программы. Вы все же можете выбрать отправку сообщения электронной почты или отображение сообщения, но есть вероятность, что функция будет удалена в будущей версии, так как они оба отображаются как устаревшие.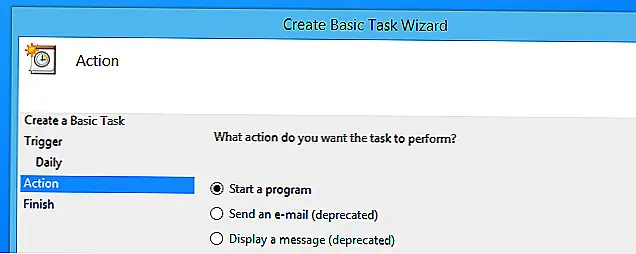 На следующем экране вам будет предложено указать программу или скрипт, и вы также можете добавить аргументы к этому сценарию. Последний вариант для «Начать» действительно полезен, если ваше приложение или скрипт ищет файл в текущей папке, поэтому вы можете установить текущую папку там, где находится файл.
На следующем экране вам будет предложено указать программу или скрипт, и вы также можете добавить аргументы к этому сценарию. Последний вариант для «Начать» действительно полезен, если ваше приложение или скрипт ищет файл в текущей папке, поэтому вы можете установить текущую папку там, где находится файл.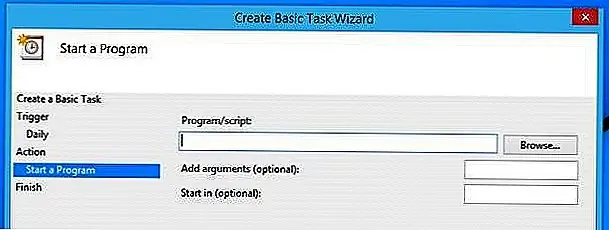 Это все, что нужно для создания задачи с помощью мастера, но это всего лишь способ новичков делать вещи.
Это все, что нужно для создания задачи с помощью мастера, но это всего лишь способ новичков делать вещи.
Следующая страница: Создание задач с подробным представлением
Диагностика заданий
Не всегда настройки задания проходят гладко. Иногда возникают проблемы. Они могут быть следующих типов: созданное задание не запускается или не завершается, завершение заданий сопровождается ошибкой.
Для того, чтобы определить статус любого из заданий, необходимо будет выбрать это задание в планировщике заданий и просмотреть сведения о нем, а именно: состояние, время прошлого запуска, результат последнего запуска и прочее.
Состояния бывают следующих типов:
Отключено. Такое состояние говорит о том, что задание существует, но не выполняется, так как в настройках твиггера на него стоит запрет.
Поставлено на очередь. Это состояние задания говорит о том, что оно стоит в очереди на выполнение.
Готово. Данное состояние говорит о том, что задание готово к следующему выполнению.
Также в состояниях вы найдете описание времени, когда задание будет запускаться в следующий раз, когда уже запускалось и какой был результат его выполнения. Также там будет информация о дате создания задания.
Для того, чтобы каждый раз не заглядывать в состояние задания, можно настроить длительный контроль. В любой ОС доступна функция ведения журнала, в котором отображается и сохраняется вся история выполнения задания.
Работа. Если у задания вы наблюдаете такое состояние, то скорее всего оно зависло. Возможно потребуется ввод пользовательских данных или, к примеру, всему виной может быть ошибка в программировании и поэтому задание перешло в бесконечный цикл работы.
Для того, чтобы точно убедится, зависло задание или нет, вам необходимо проверить столбик «Время прошлого запуска”, в котором вы найдете, когда задание было запущено. Если задание уже длиться дольше, чем сутки, то вероятнее всего оно зависло. Поскольку таких продолжительных заданий на компьютере бывает очень мало и проходят они довольно редко. Значит, такое задание необходимо остановить.
Для этого, щелкаем по нему правой кнопкой мыши и выбираем из контекстного меню пункт «Завершить”. Для тех заданий, время выполнения которых вы знаете точно, можно установить ограничение по времени выполнения. Делать это нужно с небольшим запасом, чтобы задание точно корректно завершило свою работу. В случае, если оно зависнет, оно автоматически выключится. Для того, чтобы поставить пределы по времени выполнения, необходимо перейти в «Свойства”, найти «Параметры”, перейти в «Остановить задачу выполняемую дольше…” и задать свой параметр.
Когда вы создадите тестовое задание, советую вам попробовать использовать скрытый режим выполнения задания, который называется «Скрытая задача”, выполнить задачу с правами администратора «выполнить с наивысшими параметрами”, перенести задание на другой ПК, для этого использовать режим экспорта и импорта.
Также для вас будет полезно попробовать изменить условия и параметры задания. К примеру, добавьте в условия командного файла команду «pause”, когда команда выполняется в скрытом режиме. Таким образом у вас получится симулировать зависшее задание. Хорошим опытом для вас будет попробовать выполнить просроченное задание. При этом должны быть такие условия: на время проведения задания, компьютер должен быть выключен, но при этом задать параметр заданию «немедленно запускать задачу, если пропущен плановый запуск”.
Повышение безопасности компьютера благодаря планировщику заданий
Планировщик заданий Windows 10 предоставляет ряд функций, которые способны повысить безопасность компьютера и обеспечить его бесперебойную работу. Этот инструмент позволяет пользователям создавать и управлять задачами, которые выполняют определенные операции автоматически в заданное время или при определенных условиях.
Одной из главных функций планировщика заданий является возможность запуска задач с правами администратора. Это позволяет предотвратить опасные или вредоносные программы от получения полного доступа к системе без подтверждения пользователя. Планировщик заданий также может автоматически обновлять систему и антивирусную программу, чтобы обеспечить защиту от последних угроз и вирусов.
Планировщик заданий также может использоваться для регулярной проверки системы на наличие вредоносных программ и выполнения других сканирований без пользовательского участия. Это помогает обнаружить и удалить потенциально опасные файлы и защитить компьютер от угроз без необходимости непосредственного участия пользователя.
| Преимущества планировщика заданий для безопасности компьютера: |
|---|
| 1. Запуск задач с правами администратора для предотвращения несанкционированного доступа; |
| 2. Автоматическое обновление системы и антивирусной программы; |
| 3. Регулярная проверка системы на вредоносные программы и выполнение сканирований без участия пользователя. |
Планировщик заданий Windows 10 является мощным инструментом для повышения безопасности компьютера и обеспечения его бесперебойной работы. С помощью этого инструмента пользователи могут улучшить защиту своей системы и уменьшить риск воздействия вредоносных программ и угроз безопасности. Регулярное использование планировщика заданий поможет поддерживать безопасность компьютера на высоком уровне и повысить эффективность его работы.
Выводы статьи
Планировщик заданий Windows служит для планирования и выполнения задач по автоматическому запуску задач, связанных с обслуживанием операционной системы и запуском программ. В Планировщике заданий создаются постоянные, периодические или одноразовые задачи. Некоторые задачи созданы операционной системой Windows. Пользователь может самостоятельно создать необходимую задачу, для выполнения тех или иных действий на компьютере.
Планировщик заданий Windows — создание простого задания (видео)
Похожие публикации:
- Очистка папки WinSxS: чистим правильно разными способами
- ПИН-код Windows 10: как создать, изменить или убрать
- Как перейти с 32 битной на 64 битную версию Windows
- Сравнение версий Windows 10: таблица
- Установка Windows XP с флешки