Подготовительные шаги
1. Резервное копирование данных
Перед установкой двух операционных систем рекомендуется сделать резервную копию всех важных данных на внешний носитель. Это позволит избежать потери информации в случае сбоя системы или неудачной установки ОС.
2. Создание загрузочной флешки
Для установки второй операционной системы необходимо создать загрузочную флешку с дистрибутивом ОС. Для этого нужно скачать образ диска с ОС с официального сайта разработчика, после чего записать его на флешку при помощи специальной программы (например, Rufus).
3. Выделение места для установки
Для установки второй операционной системы на компьютер необходимо выделить ей отдельное место на жестком диске. Для этого можно использовать утилиту для дискового разбиения, встроенную в ОС (например, Диск Управления или дискпарт).
4. Проверка на совместимость
Перед установкой второй операционной системы необходимо убедиться в совместимости железа компьютера с ОС. Некоторые операционные системы могут не работать на определенных конфигурациях компьютера, поэтому рекомендуется проверить совместимость на официальном сайте разработчика.
Установка двух операционных систем на компьютер
Дальнейшая процедура предполагает, что на вашем компьютере уже установлена одна операционная система, допустим, Windows 10, а дальнейшими действиями рядом с ней мы поставим и другую. Если у вас пока не стоит ни одной ОС, вам следует поставить первую желаемую версию Windows.
Этап 1: создание раздела под вторую операционную систему
-
Итак, наша работа начинается с того, что нам необходимо выделить раздел на жестком диске, на который и будет инсталлирована ОС. Выполнить поставленную нами задачу можно как с помощью встроенных средств Windows, так и стороннего ПО (мы рассмотрим пример, задействующий именно встроенные инструменты ОС).
Прежде всего, вам потребуется запустить окно выполнить сочетанием клавиш Win+R и прописать в данном окне следующую команду:
На экране отобразится окно управления дисками, в котором вам потребуется щелкнуть по диску, на котором будет выделяться пространство в виде отдельной буквы диска, а затем в отобразившемся контекстном меню выбрать пункт «Сжать том».
В поле «Размер сжимаемого пространства» вам потребуется в мегабайтах прописать размер будущего раздела (на скриншоте ниже размер указан в качестве примере, вам же потребуется указать число много больше). Щелкните по кнопке «Сжать».
Формировать раздел из выделенного пространства не следует, поэтому сразу закрывайте окно и переходите ко второму или к третьему этапу выполнения процедуры.
Этап 2: подготовка загрузочного носителя
-
Подключите флешку (или вставьте диск), а затем запустите программу UltraISO с правами администратора, щелкнув по ярлыку утилиты правой кнопкой мыши и выбрав соответствующий пункт.
На экране отобразится окно программы, в котором вам потребуется щелкнуть в левом верхнем углу по кнопке «Файл» и выбрать пункт «Открыть». В проводнике Windows вам следует указать ISO-образ Windows или иной операционной системы (в нашем примере все идет в направлении Windows).
Щелкните по кнопке «Самозагрузка» и пройдите к разделу «Записать образ Жесткого диска».
На экране высветится окно, в котором в поле «Disk Drive» вам потребуется указать свою флешку, а затем щелкнуть по кнопке «Форматировать», чтобы стереть с нее информацию и подготовить к записи установщика операционной системы.
Убедитесь, что в поле «Файл образа» у вас указан правильный дистрибутив, а затем щелкните по кнопке «Записать».
Дождитесь окончания выполнения процедуры программой, после чего программу можно закрывать, а затем переходить уже к процессу установки дополнительной операционной системы.
Этап 3: вход в BIOS и установка второй операционной системы
- Отправьте компьютер в перезагрузку, а затем войти в BIOS, используя подходящую для вашего компьютера горячую клавишу. Как правило, в большинстве случаев в роли горячей клавиши может выступать или F1, или F2, или Del.
Войти в BIOS, вам потребуется установить флешку в качестве основного (первого) загрузочного носителя. Например, в нашем случае нам потребовалось пройти к разделу «Advanced BIOS Features», выбрать пункт «First Boot Device» и установить около него параметр «USB-HDD».
Сохраните настройки и покиньте BIOS. Начнется перезагрузка компьютера, после чего BIOS перейдет к загрузке системы с флешки, после чего на экране должно отобразиться окно программы установки Windows (или иной операционной системы, устанавливаемой на компьютер). Установите язык, а затем отметьте параметр «Выборочная установка».
Когда на экране высветится меню выбора диска, выделите пункт «Незанятое пространство», а затем пройдите к пункту «Создать» – «Создать диск нужных размеров».
Выполните установку операционной системы на выбранный раздел.
После этого при каждом включении или перезагрузке компьютера на экране будет высвечиваться окно выбора операционной системы. Если вы не будете в нем ничего выбирать, спустя время автоматически будет загружена операционная система первая по списку.
Надеемся, данная статья была для вас полезна.
Устанавливаем первую ОС
Установка ОС происходит как обычно. При установке следует соблюдать порядок установки, первой устанавливается более старая версия Windows, а потом так, что вышла позже. То есть сначала следует устанавливать ХР, затем 7, или 8.1, а после неё 10 и так далее.
Если нужно использовать на одном персональном компьютере Windows и Linux, то первой обязательно инсталлируется Windows, а после Linux. Если сначала установить Linux, то при установке Windows загрузчик затрётся и ОС Linux не будет загружаться. Кроме этого нужно учитывать, что из-под Windows разделы, созданные под Linux, не будут видны.
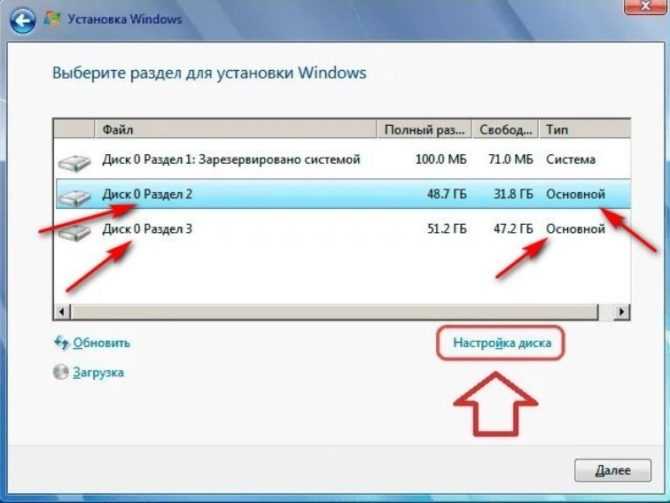
Обновления и другие программы
Сейчас нам нужно выбрать какой набор ПО установить в Ubuntu
- Стандартная установка — включает в себя плееры, офисный пакет, игры и т.п. В случае выбора этого пункта после установки Ubuntu вы получите полноценно работающий компьютер.
- Минимальная установка – лишь базовые утилиты, необходимые для обеспечения нормальной работы ПК.
Также установщик предлагает установить сразу обновления, что сэкономит время после установки, но увеличит сам процесс установки Ubuntu. Если у вас в момент установки подключен интернет, рекомендую оставить этот пункт отмеченным.
И, наконец, установщик предлагает установить дополнительное несвободное ПО. Сюда входят различные аудио и видеокодеки, драйвера для WI—FI адаптеров, видеоадаптеров и т.п.
Также рекомендую поставить на пункте галочку, после чего нажимаем «Продолжить»:
Установка двух операционных систем: порядок инсталляции
Существует огромное количество ситуаций, когда пользователю ПК необходима вторая операционная система. Например, одна ОС попросту не может справиться со всеми запросами владельца (нет соответствующего ПО и т.д.). Вопрос о том, как установить две операционные системы возникает сам собой.
Как установить вторую операционную систему?
Конфигурация компьютера, в которой используются несколько операционок, носит название многозагрузочной. Когда компьютер начнет запускаться, пользователю будет предоставлен выбор, связанный с загрузкой ОС. Выглядит это так:
Для того чтобы установить вторую ОС на компьютере или ноутбуке, для нее следует выделить отдельное место на диске.
Важно. В первую очередь устанавливается наиболее старая версия операционки, а позже новая
Связано это с тем, что старые ОС попросту не видят файлы новой и при установке переписывают их (то есть удаляют).
Резервные копии
Перед установкой второй операционки, необходимо сделать резервные копии всех важных данных. Это может быть связано со следующим:
Технические ошибки. К сожалению, компьютеры ошибаются и не исключены случаи полного удаления всей информации;
Человеческий фактор. Человек, особенно если он первый раз устанавливает ПО, совершает ошибки. Например, случайно установить новую систему в тот раздел, где была старая, тем самым деинсталлировать абсолютно всю информацию без шанса возвратить ее.
Устанавливаем ОС на выделенный раздел или другой жесткий диск
Перед непосредственной установкой убедитесь в следующем: все программы правильно завершили свою работу, сделаны копии всех необходимых файлов и данные сохранены на различных внешних носителях. Помимо этого стоит перестраховаться и найти ключ активации (если у вас лицензия). Обычно он состоит из 25-ти знаков и располагается на коробке с диском.
Пиратскую версию windows можно взломать при помощи соответствующих активаторов, скачанных из интернета. Благо, что сейчас на просторах сети таких программ множество.
Для установки двух и более операционных систем необходимо включить ПК, для того чтобы загрузить текущую версию Виндовс. Далее необходимо выполнить следующее действие:
- После полной загрузки текущей ОС перейти к установщику второй системы и запустить его;
- Если будет использоваться диск с системой, то при запуске компьютера установка должна запуститься и начаться автоматически;
- В случае использования для установки USB-накопителя, необходимо вставить флешку в разъем. Процедура инсталляции начинается, как правило, автоматически. Если нет, то идем в «Мой компьютер», заходим в соответствующий диск с USB и вручную включаем установщик (setup.exe).
На данном этапе проблемы могут возникнуть только в случае повреждения накопителя, диска. Теперь переходим к самому процессу:
- После того как запустится установка кликаем иконку «Установить» (в английской версии «Install now»);
- В пункте о получении важных обновлений для установки рекомендуется начать загрузку последнего. Эти обновления не только способствуют правильной инсталляции операционной системы, но и защищают ПК от всевозможных угроз. Но для проведения подобной процедуры обязательно нужно подключение к сети, в противном случае этот пункт отображаться не будет;
- Принять лицензионное соглашение. Сделать это придется в любом случае, иначе установка не продолжится;
- Далее выбирается тип установки – полная;
- Выбрать раздел, в который будет установлена новая ОС windows;
- Нажать иконку «Далее».
Важно. Не следует устанавливать новую версию Виндовс в раздел с ранее установленной
Собственно, установка второй операционки мало чем отличается от первой. Главное: ни в коем случае не устанавливать два разных windows в один и тот же раздел, так как существует создания неработоспособности всей системы. В это случае обычный юзер не сможет починить свой компьютер и его придется отправить в сервис.
Видео, которое наглядно покажет способ установки второй операционки на ПК:
https://youtube.com/watch?v=rWNjRSS_D4c
Достаточно удобно работать на одном компьютере с несколькими операционными системами. В частности, если вам очень хочется или необходимо использовать Linux или просто более старую версию windows, то установка второй системы пойдет вам только на пользу, однако стоит помнить, что наличие нескольких ОС может отразиться на производительности компьютера, поэтому не переусердствуйте.
Удаление Linux с возвратом к загрузчику Windows
Побаловавшись с новой операционной системой, многие пользователи решают вернуться к привычной среде Windows. Можно ли выполнить удаление Линукс, если она была установлена в раздел вместе с Виндовс?
Без проблем – нужно просто удалить этот раздел, но уже в среде Windows. А для этого потребуется восстановление родного загрузчика. При включении компьютера выбираем загрузку Windows, а затем запускаем утилиту Dism++.
Выбираем в верхнем меню пункт «Восстановление», в подменю – пункт «Восст. загрузки», подтверждаем.
Затем запускаем штатное средства Виндовс «Управление дисками» и удаляем все разделы Линукс, а свободное пространство присоединяем к разделу диска, в котором создавали новые разделы.
Вот мы и рассмотрели установку Линукс рядом с Виндовс, постаравшись осветить процесс как можно подробнее. Надеемся, что если у вас появится непредвиденная ситуация во время установки, вы сможете её решить самостоятельно.
Создание загрузочной флешки или запись DVD диска с Windows 7
Для установки Windows потребуется загрузочный носитель (USB флешка или DVD диск). Заранее необходимо создать загрузочную флешку Windows 7, поддерживающую загрузку на диски с разметкой GPT. Можно выбрать другой вариант: записать образ Windows 7 на DVD диск, если на компьютере имеется оптический привод.
В статьях на своем сайте я описывал программы для создания загрузочных флешек или DVD дисков, поэтому здесь повторяться не буду. Ниже находятся ссылки на некоторые из подобных программ.
Вам также может быть интересно:
- Создание загрузочной флешки в Rufus
- Создание загрузочной флешки в UltraISO
- Как записать образ Windows на диск — 7 способов
После создания загрузочного носителя можно перейти к следующему этапу.
Некоторые замечания
Начинающим мультисистемщикам следует знать, что BIOS видит только первые 8 ГБ Вашего жесткого диска. Для работы с дисками большего объема все современные системы уже не пользуются BIOS’ом, а используют собственные драйвера для работы с дисками. Поэтому ограничение в 8ГБ на них не распространяется. Но следует понимать, что прежде чем система сможет использовать собственный драйвер, она должна как минимум его загрузить. Поэтому на этапе начальной загрузки любая система вынуждена пользоваться BIOS’ом. Это и вызывает ограничения на размещение многих систем за пределами 8ГБ, они не могут оттуда загружаться, но могут читать и писать туда информацию. То есть загрузочный раздел должен находится в пределах первых 8 ГБ. А MS-DOS вообще может запускаться только из первых 2 ГБ!
Операционные системы пользуются таблицей разделов при подключении файловых систем. И для большинства из них существует проблема подключения фаловых систем, расположенных на разделах, которые не удалось описать в этой таблице. Происходит это, к примеру, при попытке использования более четырех разделов одновременно.
Описываемый, Монитор Операционных Систем, создает собственные дополнительные таблицы. Используя которые, вышеуказанная проблема может быть решена для некоторых операционных систем. На сайте поддержки SyMon, содержится специальная утилита для операционной системы QNX.
Подготовка диска
Перед установкой следует определиться с расположением ОС — на одном диске с Windows или отдельном. Обычно выбирается второй вариант, если на диске C недостаточно свободного места.
Через Windows
Для выделения дискового раздела стоит использовать стандартную утилиту.
Обратите внимание! Инструкция применима для Windows 10. В других версиях системы отличается расположение или внешний вид элементов.
- Откройте «Поиск» → введите «Управление компьютером» → выберите классическое приложение.
- Перейдите в раздел «Управление дисками».
- Щелкните ПКМ по нужному разделу → «Сжать том».
- Укажите необходимый размер сжатия в мегабайтах → «Сжать».
Обратите внимание! Вы не сможете указать число, больше максимального доступного объема.
После этого появится новый распределенный раздел, обозначенный черным цветом.
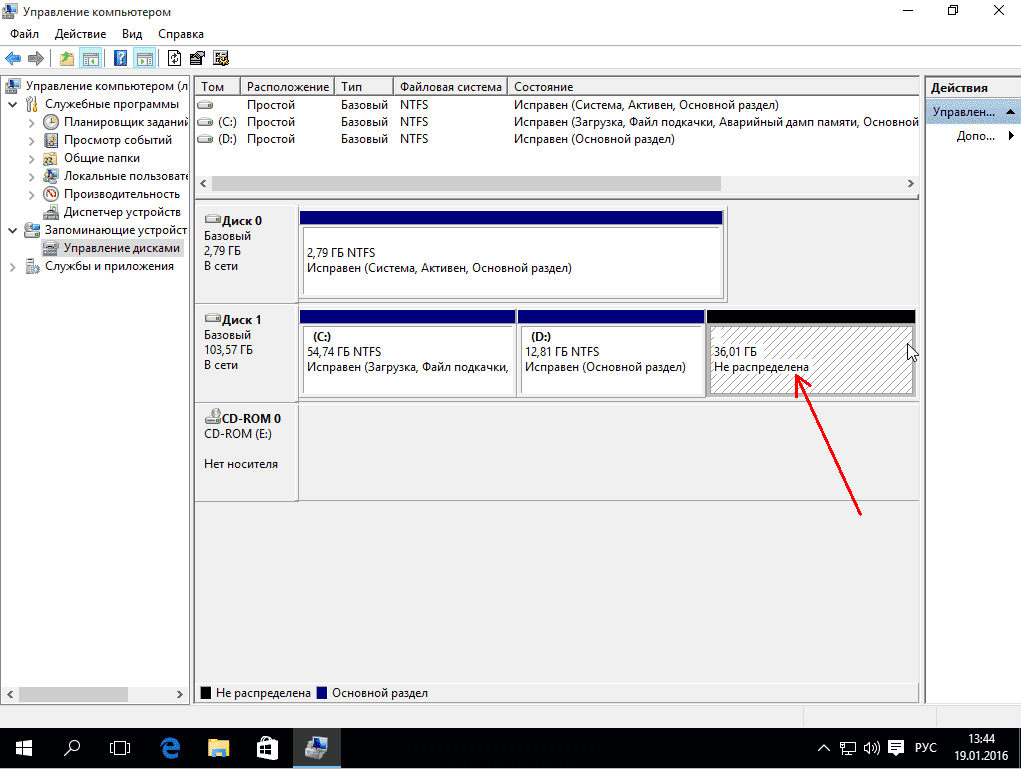
Чтобы записать образ на флешку:
Скачайте и запустите программу Rufus.Важно! При записи ОС на USB-накопитель, информация с него будет безвозвратно удалена.
В поле «Устройство» укажите флешку, «Схема разделов» — MBR, «Файловая система» — FAT, «Размер кластера» — 32 КБ. Возле надписи ISO-образ нажмите на значок с диском → выберите скачанный образ → «Старт».
Дождитесь окончания записи.
Через дистрибутив Linux
Программа GParted делает разметку диска в GNU/Linux. Если она отсутствует, ее можно установить через Центр приложений.
- Запустите GParted.
- Щелкните ПКМ по необходимому разделу → «Resize/Move».
- Укажите требуемый объем изменения раздела или перетащите ползунок размера диска с помощью ЛКМ → «Resize/Move».
- Нажмите «Apply All Operations» для выполнения действий.
- Дождитесь завершения операции.
Для записи GNU/Linux на флешку:
- Установите и откройте программу Disks (Диски).
- Выберите флешку → нажмите на кнопку «гамбургера» → «Restore Disk Image» («Восстановление образа диска»).
- Нажмите «Image to Restore» («Образ для восстановления») → выберите ОС для записи → нажмите «Start Restoring» («Начать восстановление»).
- Подождите до окончания записи.
Как отредактировать меню загрузки Windows 10 с помощью EasyBCD
EasyBCD — бесплатная утилита, предоставляющая широкий выбор возможностей для редактирования меню загрузки. В сравнении с ней все стандартные системные инструменты (кроме Командной строки) смотрятся весьма примитивно.
Эта компактная программа позволяет:
- Удалять ОС из списка доступных для запуска.
- Добавлять новые записи Windows (в том числе и устаревших), Linux / BSD, Mac.
- Добавлять записи для установки систем с помощью ISO-образов или отдельных разделов жёсткого диска.
- Переименовывать записи операционных систем.
- Выставлять систему по умолчанию.
- Изменять положение записей в списке.
- Устанавливать язык меню загрузки.
- Выбирать оболочку интерфейса загрузчика (Metro или более раннюю от Windows Vista / 7).
- Выставлять длительность таймаута.
- Архивировать и восстанавливать настройки хранилища загрузки (BCD).
- Просматривать содержимое BCD и меню загрузки.
Интерфейс программы полностью локализован на русский, а сама она достаточно простая в использовании и не требует от пользователя никаких сверхъестественных способностей.
Как добавить запись системы в меню загрузки
- и установите EasyBCD. Во время установки укажите, что вы будете использовать программу в личных целях, а не в коммерческих. Примечание: для редактирования меню загрузки в старших версиях Windows может понадобиться EasyBCD 1.7.2.
- Запустите программу и выберите язык интерфейса.
- Нажмите на Добавить запись и выберите вкладку Windows.
- Напротив пункта Тип выберите Vista / 7 / 8 / 10. Если добавляемая запись должна загружать более старую версию «винды», разверните выпадающий список и кликните по подходящему варианту.
- В поле Имя укажите предпочитаемое название записи.
- Напротив пункта Диск откройте список разделов жёсткого диска и выберите тот, где установлена ОС, к которой вы хотите восстановить доступ.
- Нажмите на Добавить.
Как удалить запись системы из меню загрузки
- В программе нажмите на Редактировать меню загрузки.
- Из списка записей выберите нужную и нажмите на Удалить. Подтвердите своё действие.
- Кликните по кнопке Сохранить.
Как переименовать запись системы в меню загрузки
- В разделе редактирования загрузочного меню кликните по записи, имя которой вы хотите сменить.
- Нажмите на кнопку Переименовать и введите новое название.
- Сохраните данное изменение.
Как переместить запись системы в меню загрузки
- Выберите из списка пункт, позицию которого нужно сменить.
- Используя кнопки Вверх и Вниз измените положение в списке.
- Нажмите на Сохранить.
Как изменить время отображения меню загрузки
- Возле пункта Таймаут нажмите на поле и введите оптимальное для вас время. Учтите, что в меню загрузки оно измеряется в секундах.
- После внесения изменений кликните по кнопке Сохранить.
Настройка BIOS
Загрузочная флешка должна быть вставлена в компьютер!
Отключение Security Boot
В BIOS или UEFI (базовая система ввода вывода) современных компьютеров присутствует защита от несанкционированной записи в загрузочные области диска. На время установки её нужно отключить. Внеший вид экрана BIOS сильно зависит от производителя. Ваша задача — зайти BIOS, там найти пункт Security Boot и отключить его. Как войти в биос и отключить Security Boot — читаем тут.
Если у вас до сих пор не получилось войти в BIOS попробуйте поискать информацию в интернете введя модель вашего ноутбукка, или материнской платы – если ПК.
Выбор флешки, в качестве загрузочной Дальше в биосе необходимо найти раздел Boot и в нем список доступных вариантов для загрузки. Необходимый пункт нужно поставить на первое место и сохранить настройки. После этого можно загружаться.
Приведу пример смены приоритета загрузки одного из моих ноутбуков
Когда BIOS будет настроен, сохраняем изменения и выходим.
Начнем наконец установку Ubuntu 20.04 рядом с Windows 10.
Загрузка с USB в Windows
Большинство компьютеров на которые установлена Windows 11 или Windows 10 используют уже современный интерфейс управления загрузкой UEFI. А это значит что при определённых настройках Windows у вас могут возникнуть трудности с входом в интерфейс BIOS и выбором нужного устройства для загрузки. Но можете перезагрузиться в BIOS прямо из Windows. Для этого откройте Настройки, затем Система, затем Восстановление, найдите там Расширенные параметры и нажмите Перезагрузить сейчас:
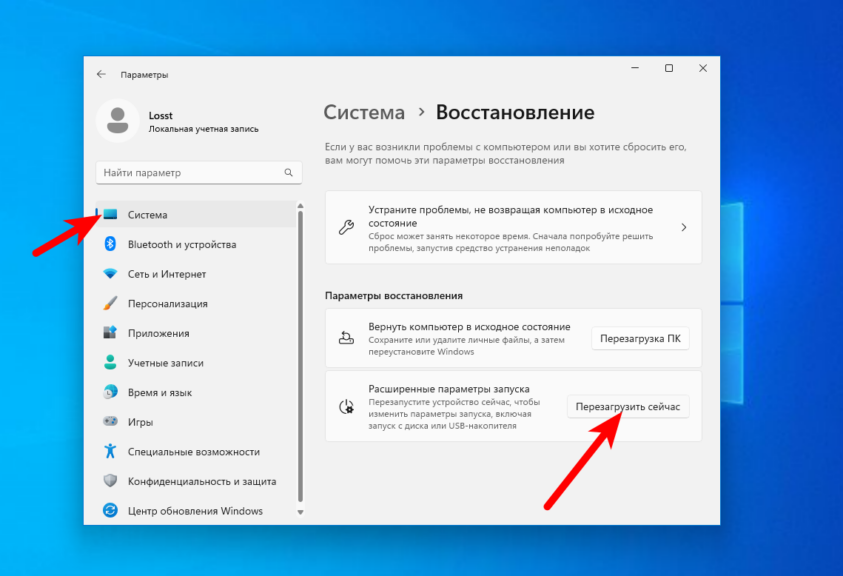
После перезагрузки выберите Поиск и устранение неисправностей -> Дополнительные параметры -> Параметры встроенного ПО UEFI.
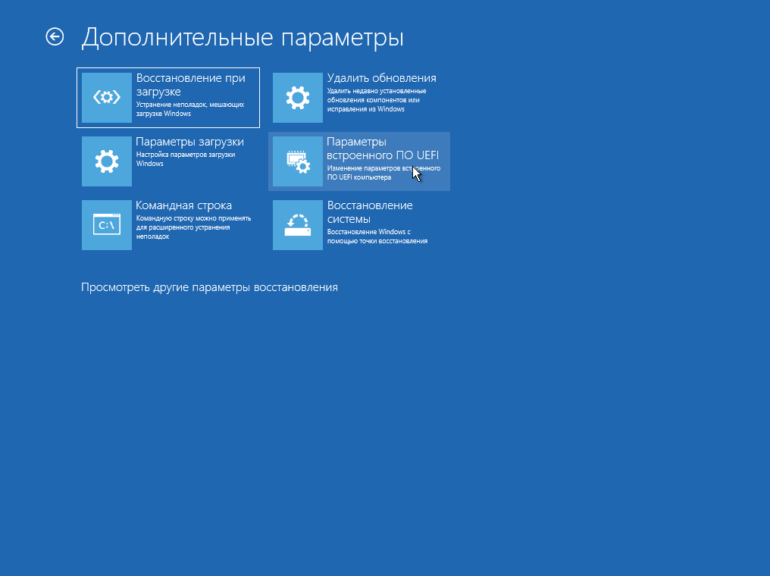
А уже тут вы можете выбрать с какого устройства нужно загрузить систему и загрузить образ с Linux.
Подготовка диска в Linux
Это не следующий пункт установки Linux вместе с Windows. Это альтернативный вариант разметки диска без использования Windows. Если вы по каким-либо причинам не хотите использовать стандартную утилиту Windows для выделения нужного пространства, это также можно сделать с помощью любого LiveCD дистрибутива Linux с предустановленной программой для управления дисками Gparted. Например, того же Ubuntu.
Загрузитесь с диска Ubuntu, в главном меню системы наберите Gparted:
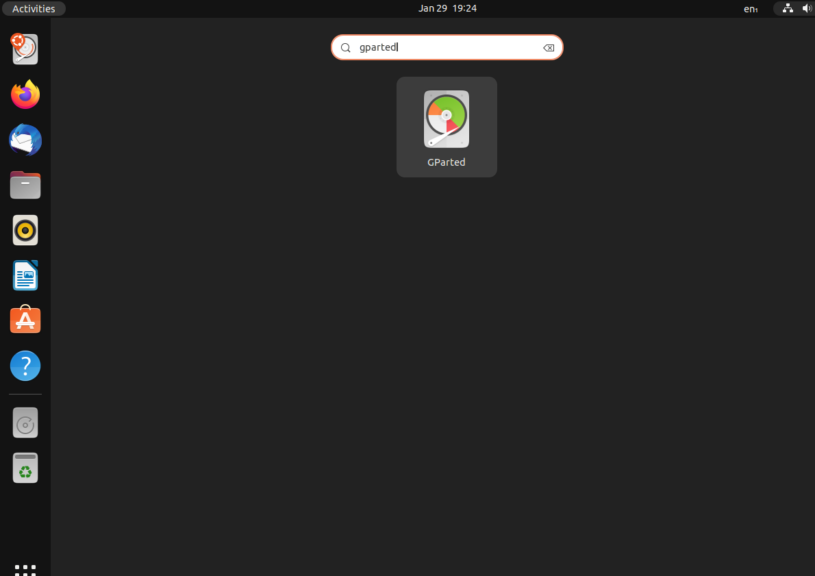
Откроется вот такое окно программы для управления дисками в Linux:
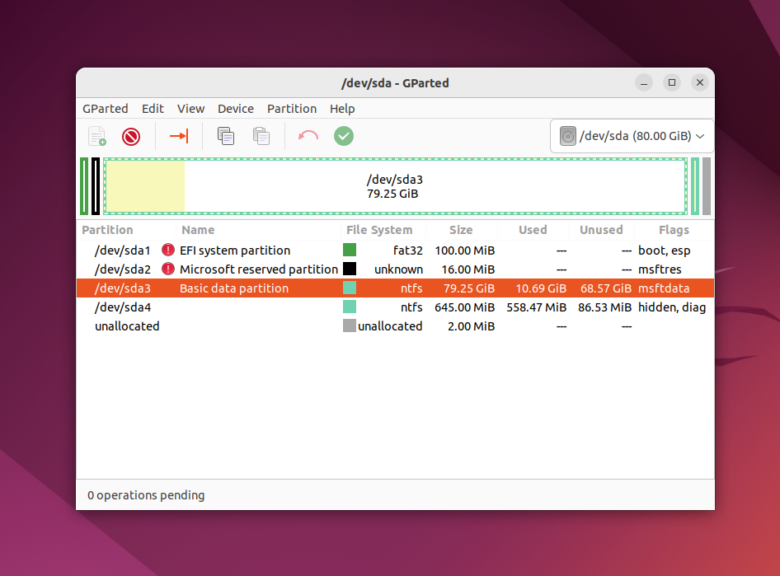
Здесь важно заметить, что разделы диска в Linux называются иначе чем в Windows. Здесь диски — это просто адреса файлов в виртуальной файловой системе dev
Позже вы поймете, что это такое, а сейчас важно только, что имя каждого раздела начинается с /dev/sd. Дальше идет буква, означающая физический диск (sda, sdb, sdc, sdd и так далее). За ней цифра, что обозначает номер раздела на диске, например: sda1, sda2.
В окне утилиты, кроме имени раздела диска, мы можем видеть файловую систему, размер и свободное место на диске. Теперь по размеру и файловой системе мы можем понять на каком диске у нас расположена система. В этом примере разделов довольно много, но удалять здесь ничего нельзя если вы не хотите сломать систему. Рассмотрим их подробнее:
- /dev/sda1 — раздел загрузчика с файлами EFI;
- /dev/sda2 — раздел зарезервированный Windows;
- /dev/sda3 — раздел с операционной системой Windows, диск C;
- /dev/sda4 — раздел восстановления Windows.
Здесь раздел /dev/sda3 имеет файловую систему NTFS и занимает 79 гигабайт, также как и системный раздел Windows, больше таких разделов нет, а значит именно он нам нужен.
Мы будем делать то же, что и в предыдущем примере. Давайте уменьшим размер раздела /dev/sda3 (C) до 50 гигабайт чтобы на освободившимся пространстве выполнить установку Linux на Windows. Для этого кликните по разделу правой кнопкой и выберите пункт Resize/Move:
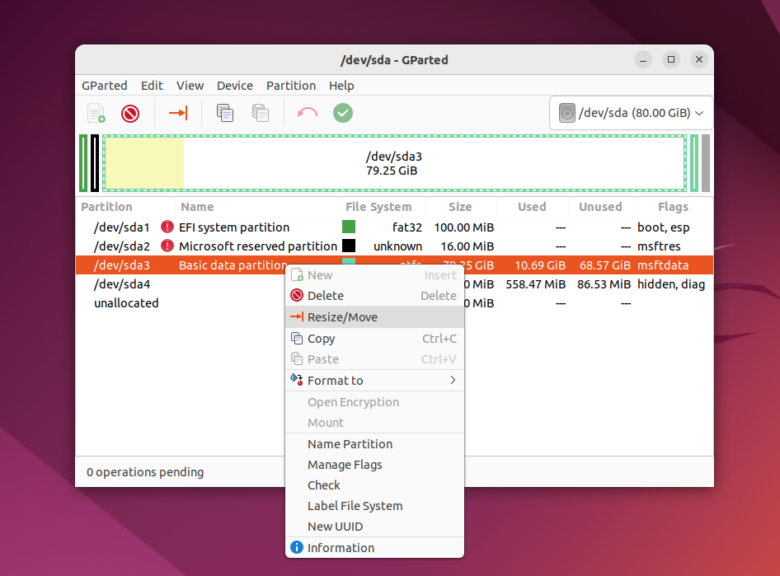
В открывшемся окне можно ввести нужный размер вручную в поле New size или воспользоваться ползунком:
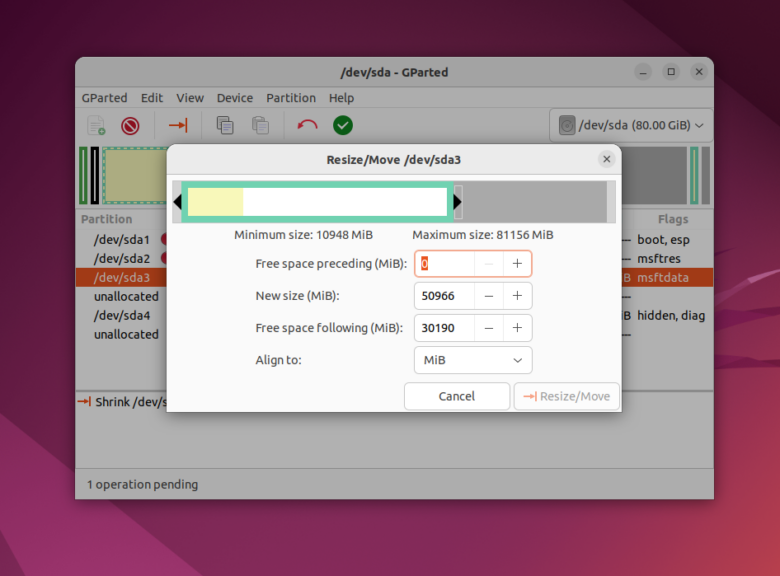
Затем нажмите кнопку Resize/Move. В результате вы увидите свободное пространство, но реальных изменений на диске еще нет.
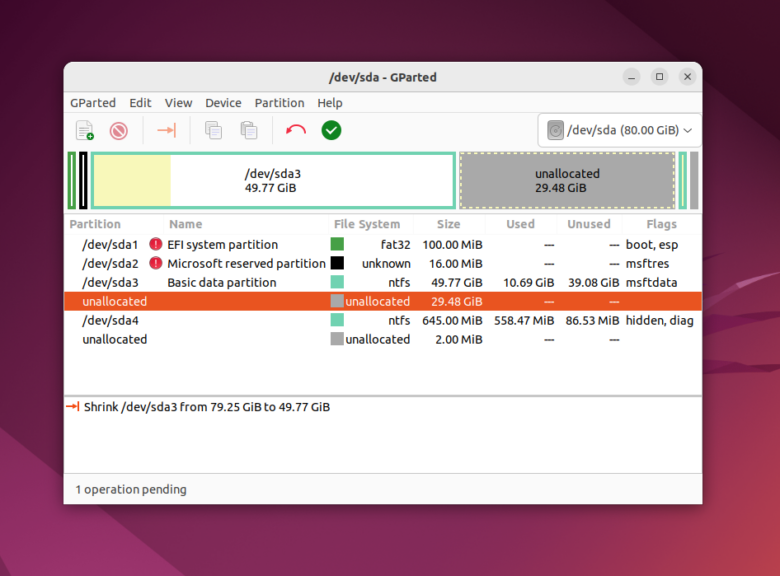
Обратите внимание, что так как это системный раздел, нельзя трогать начало раздела. Вы можете спокойно уменьшать размер раздела, добавляя свободное пространство после него, но не пытайтесь это сделать до него, вот так:
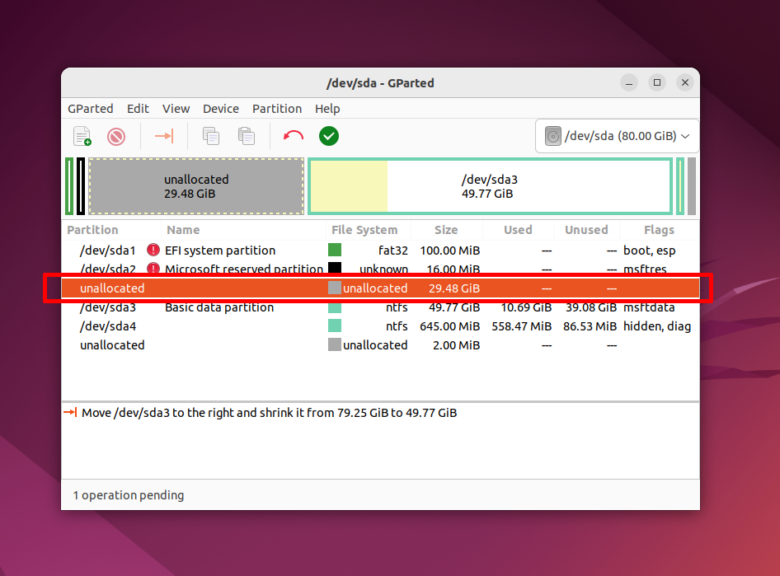
Так делать не нужно, иначе будет поврежден загрузчик Windows, его очень легко восстановить, но решать эти проблемы в самом начале знакомства с Linux вам, думаю, незачем.
Для того чтобы записать все на диск, нажмите зеленую галочку, или в меню Edit выберите пункт Apply All Operations:
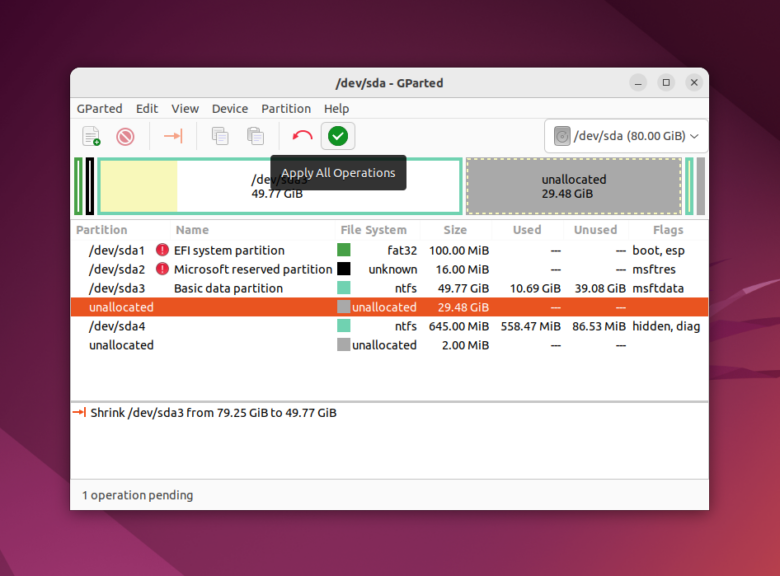
После этого программа попросит подтверждения действия
Обратите внимание на окно. Оно должно выглядеть примерно вот так:
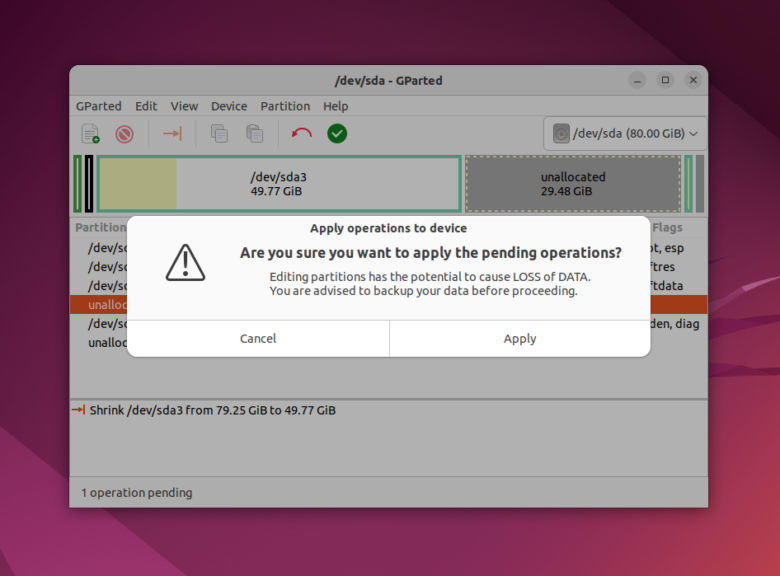
Если же программа предупреждает что вы пытаетесь переместить начальный сектор раздела, то вы сделали что-то не так и следует отменить изменения и начать заново. Процесс изменения размера файловой системы может занять немного времени:
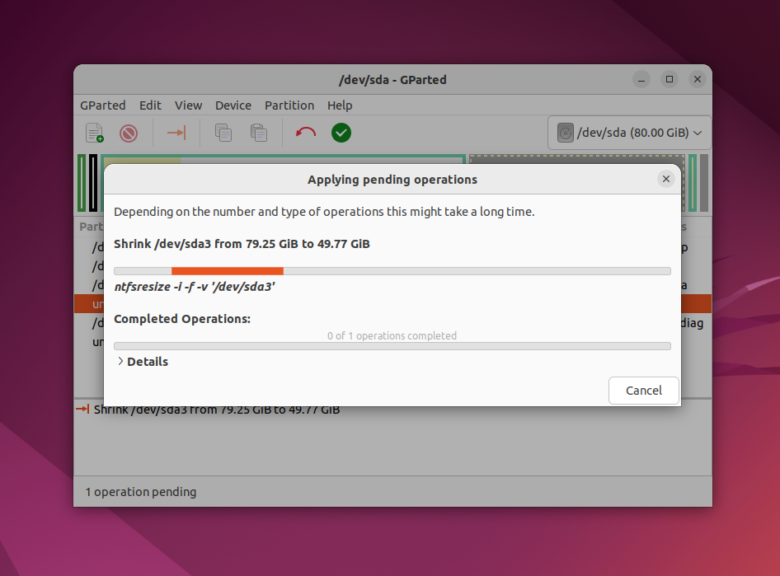
Теперь вы можете видеть, что раздел /dev/sda3 уменьшился, и появилось свободное место:
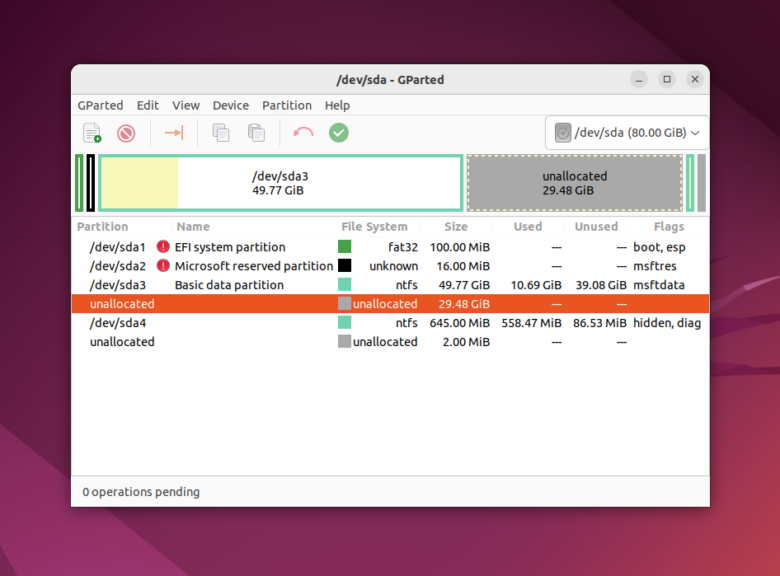
Создавать разделы для Linux здесь мы тоже не будем, лучше все это сделать во время установки, специально предназначенной для этого утилитой.






























