Создание загрузочной флешки без программ
Есть ли способ создать загрузочный носитель без программ? Возможно, вы не приверженец сторонних утилит или после установки программа не запускается. Бывает и такое. Да, такой способ есть. Для этого есть командная строка.
Командная строка
Подключаем флеш-накопитель к компьютеру. Открываем меню «Пуск», вводим cmd в диалоговом окне, дальше по найденной программе жмем ПКМ, выбираем «Запуск от имени администратора».
Запустится командная строка. Вводим diskpar > Enter.
В окне программы вводим list disk > Enter. Так определяется все активные в системе диски.
Должен открыться список с дисками:
- Диск 0 – жесткий диск.
- Диск 1 – флеш-накопитель.
Работаем с «Диск 1». Вводим select disk 1 > Enter. После clean > Enter. Будет удалена информация с флешки. Система произведет форматирование. В конце выдаст сообщение.
Вводим create partition primary > Enter. Будет создан раздел. Дальше select partition 1 > Enter. Будет выбран первый раздел в качестве активного.
Теперь вводим active > Enter для активации раздела. Чтобы отформатировать раздел в NTFS, вводим format fs=ntfs quick и нажмите Enter.
Можем отключить DiskPart, но командную строку закрывать не стоит. Для этого вводим exit > Enter. Первый этап создания флешки при помощи командной строки завершен. Заключительный этап – монтируем образ ISO-файла, открываем его, копируем все содержимое. Файлы нужно перенести на нашу флешку. Процесс копирования займет некоторое время.
Этот способ можно рекомендовать продвинутым компьютерным пользователям.
WinSetupFromUSB, или превращаем внешний накопитель в мультизагрузочный
Многие понимают, что диски CD и DVD как носители информации обладают кучей недостатков.Три самых главных недостатка – их слабая надежность (особенно это касается CD: полежал диск на полке годик-два, а потом выясняется, что он перестал читаться. Причина этого проста – произошло отслоение рабочего слоя и образовались дырки, хорошо видимые на просвет), низкая скорость и необходимость смены дисков в приводе при установке програмного обеспечения.
В условиях сервис-центра последние 2 пункта особенно актуальны.
Поэтому сегодня мы займемся созданием мультизагрузочного USB-накопителя, с которого можно будет устанавливать операционные системы или загружать сборку Live CD.
Нам понадобится:
1. USB-накопитель (флешка объемом 8-16 ГБ или внешний HDD любого объема);
2. Образы установщиков операционных систем и Live CD;
3. Программа WinSetupFromUSB (самую свежую версию 1.0 beta 8 скачать можно тут.
Если мы создаем загрузочную флешку, то следующий раздел можно пропустить.
Жесткий диск же необходимо особым образом подготовить:
– Загрузочный раздел должен быть нулевым, то есть первым по счету;
– Загрузочный раздел должен быть основным;
– Загрузочный раздел должен быть активным;
– Загрузочный раздел должен быть отформатирован под FAT32.
Я поделил свой внешний жесткий диск объемом 500 ГБ следующим образом:
После подготовки диска необходимо распаковать образы, из которых будем собирать мультизагрузочный модуль.
– Для Windows XP указать источник, где находится папка i386;
– Для Windows 7 указать источник, где находятся папки BOOT и SOURCES;
– Для сборки Live CD указать источник, где находится папка i386;
– Для добавления готового образа загрузочного диска (например, DOS, Linux или какой-нибудь другой мультизагрузочный диск) необходимо указать соответствующий ISO-образ
ВНИМАНИЕ! Загрузка из ISO может потребовать большого объема оперативной памяти (в зависимости от размера образа)!. – Для Linux указать источник, где находится папка SYSLINUX
– Для Linux указать источник, где находится папка SYSLINUX.
Теперь, когда все готово, можно приступать к созданию мультизагрузочного диска.
ВНИМАНИЕ. ПЕРЕД СОЗДАНИЕМ ЗАГРУЗОЧНОГО ДИСКА НУЖНО УБЕДИТЬСЯ, ЧТО НА НОСИТЕЛЕ НЕТ ВАЖНЫХ ДАННЫХ! В ПРОТИВНОМ СЛУЧАЕ ОНИ БУДУТ БЕЗВОЗВРАТНО УТЕРЯНЫ!
В первую очередь создадим загрузочный сектор с помощью встроенной утилиты Bootice.
Для этого выберем подготовленный раздел и нажмем кнопку Bootice в главном окне программы.
Откроется следующее окно:
Далее открываем Parts Manage:
Если данная процедура выполнялась ранее, переформатирование можно пропустить.
Выбираем нужный раздел или флешку, жмем Reformat USB Disk.
Для флешки или для жесткого диска с одним разделом выбираем USB-HDD Mode (Single Partition). Если на диске предполагается 2 и более раздела, выбираем USB-HDD Mode (Multi-Partitions).
Partition Alignment выставляем Align To Cylinder.
Жмем OK, соглашаемся с тем, что диск будет отформатирован, а данные утеряны.
В главном окне Bootice становится доступной кнопка Process MBR. Нажмем ее.
Откроется окно создания загрузочной записи:
Здесь оставляем все, как есть (GRUB4DOS), жмем Install/Config.
В окне настройки GRUB4DOS ничего не трогаем, только жмем Save To Disk:
Основная загрузочная запись (MBR – Master Boot Record) создана.
Теперь необходимо создать загрузочную запись раздела (PBR – Partition Boot Record).
В главном окне Bootice жмем Process PBR.
Откроется окно создания загрузочной записи:
Выбираем GRUB4DOS, жмем Install/Config, далее OK (ничего не меняем).
Загрузочная запись раздела (PBR – Partition Boot Record) создана.
Возвращаемся в WinSetupFromUSB, где указываем пути к распакованным ранее образам:
Также можно установить галочку Test In QEMU, чтобы можно было проверить работу загрузчика.
Жмем GO, идем пить чай.
P. S. Чая может понадобиться очень много.
По окончании процесса получаем сообщение Job done.
Вот, что у нас получилось:
Теперь можно перезагрузить компьютер и попробовать загрузиться с нашего внешнего накопителя.
Инструкция по работе WinSetupFromUSB в Windows 10
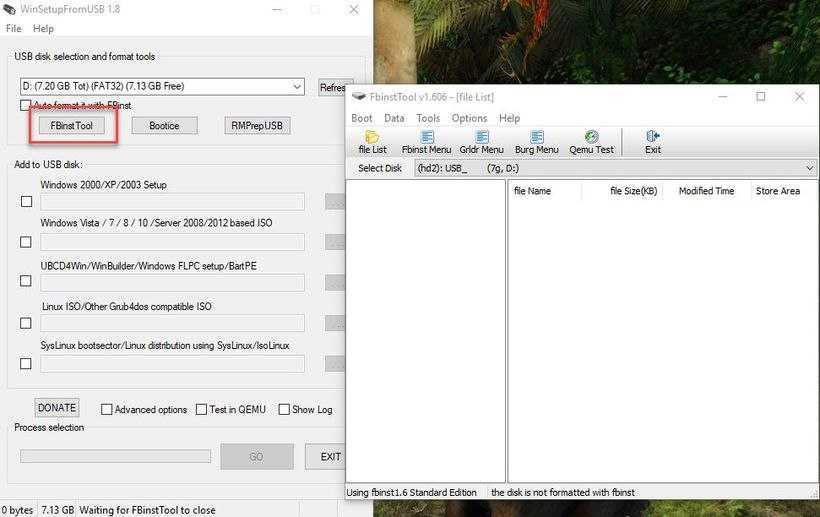
Первым шагом к созданию загрузочного диска является подготовка накопителя. Как упоминалось выше, данная программа предлагает пользователю два варианта проведения форматирования – ручное и автоматическое.
Для автоматического нужно лишь подключить флешку к ПК, запустить программу и поставить галочку напротив строчки «AutoFormat it with FBinst». Нажатием кнопки GO вы запустите процесс форматирования. После откроются несколько диалоговых окон, в которых для успешного завершения процесса нужно нажать на кнопку YES.
Если автоматическое форматирование вам не нужно, просто снимите флажок с соответствующего поля. Нажмите кнопку FBInst Tool. Откроется окно. В верхнем меню выберете Boot, а в выпавшем списке – Format Options. В окне будут доступны дополнительные параметры.
По окончанию форматирования отключите флеш-накопитель, а затем снова его подключите.
Стоит обратить внимание и на другие две кнопки в верхней части формата. В меню Bootice вы можете изменить формат записи, сделав диск поддерживаемым на старых системах. Тут же вы можете поделить носитель на разделы
Меню RMPrepUSB является также очень полезным, предоставляя пользователю огромное количество возможностей. В частности, вы можете работать с разделами и изменять файловые системы
Тут же вы можете поделить носитель на разделы. Меню RMPrepUSB является также очень полезным, предоставляя пользователю огромное количество возможностей. В частности, вы можете работать с разделами и изменять файловые системы.
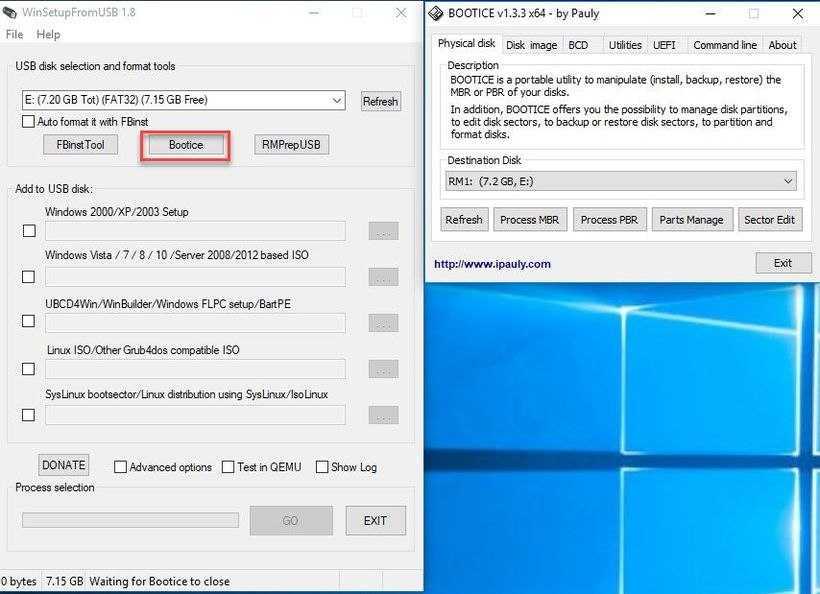
После форматирования вы можете перейти непосредственно к созданию загрузочного диска. Для этого нужно просто выбрать образы систем, которые должны быть загружены на флешку. Во втором блоке окна программы для этого есть специальные поля, помеченные соответствующими системами. Так, для установки старых версий Windows, вам нужно воспользоваться первым полем, для установки Windows 10, 8, 7 – вторым и так далее.
Нажав на кнопку с многоточием, вы сможете открыть проводник и выбрать нужный файл. Можно добавить файлы в несколько полей сразу, тогда загрузка нескольких систем будет параллельной. Нажатием на кнопку GO вы запустите процесс записи. Отменить его можно кнопкой EXIT. Продвинутые пользователи могут использовать дополнительные опции отметив «Advanced Options», посмотреть логи, отметив «Show Log» и включить автоматическое тестирование по завершению, отметив «Test in QEMU».
Как работать с WinSetupFromUSB
Запустите скачанный файл и в открывшемся окне укажите более удачное расположение. По умолчанию указывается папка Temp, которую ещё попробуй найди. Значительно проще изменить место извлечения данных с архива, чем после распаковки пытаться найти нужное расположение. Рекомендуем просто указать системный или любой другой диск и нажать кнопку Extract.
В расположении распаковки архива найдите подходящую версию программы в соответствии с разрядностью Вашей системы. При необходимости можно посмотреть разрядность системы. Обязательно выполните запуск программы от имени администратора Windows 10.
MediaCreationTool Для Windows 10
Утилита Microsoft MediaCreationTool предназначена для обновления старых версий операционных систем до Windows 10, а также для создания установочных DVD-дисков и USB-флешек с дистрибутивом «десятки». В списке ее возможностей не только запись ОС на съемное устройство, но и скачивание ее самой с сайта Microsoft. Участия пользователя при этом почти не требуется, кроме как воткнуть в компьютер флешку и указать программе, какую редакцию Windows на нее записать. Остальное MediaCreationTool делает сам.
Как быстро вы получите готовый результат, зависит от производительности компьютера и скорости Интернета. Если последняя не особенно велика, процесс создания может затянуться, но, как правило, не дольше, чем на час-полтора. При средней скорости подключения скачивание и последующая запись занимают 30-40 минут. Всё это время вы можете продолжать использовать компьютер для других задач.
Как пользоваться MediaCreationTool
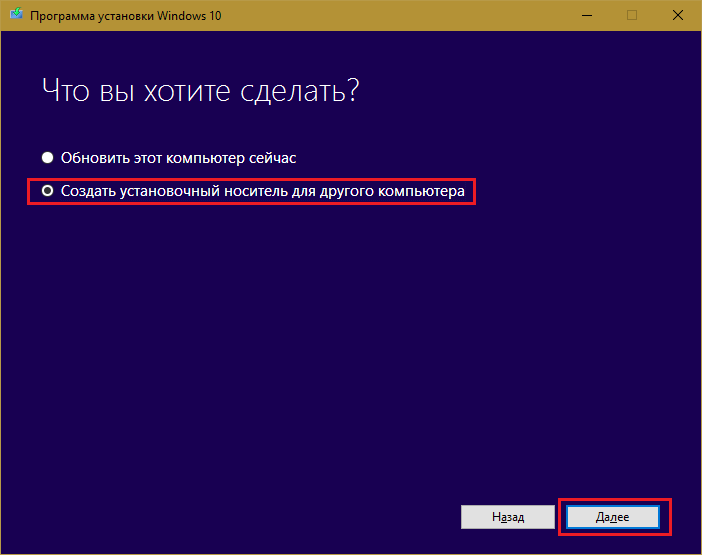
Укажите желаемые характеристики системы — язык, выпуск и архитектуру (разрядность). Если хотите создать установочную флешку с системой такой же версии, как на этом компьютере, отметьте флажком «Использовать рекомендуемые параметры».
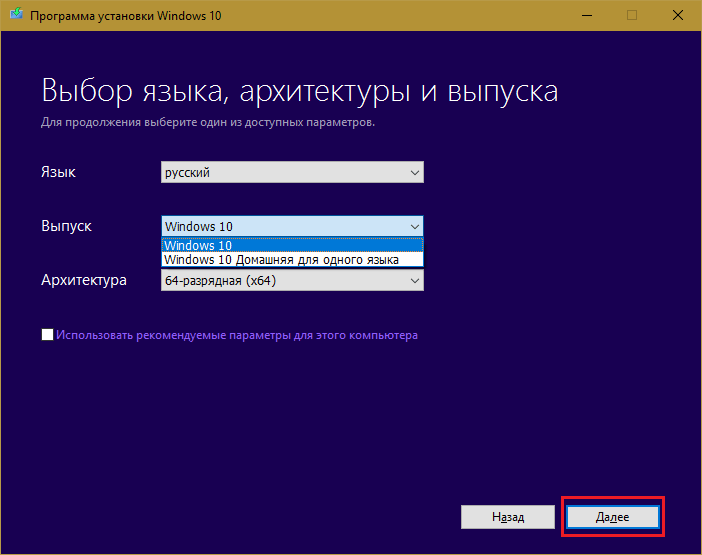
Укажите тип носителя — «USB-устройство флеш-памяти».
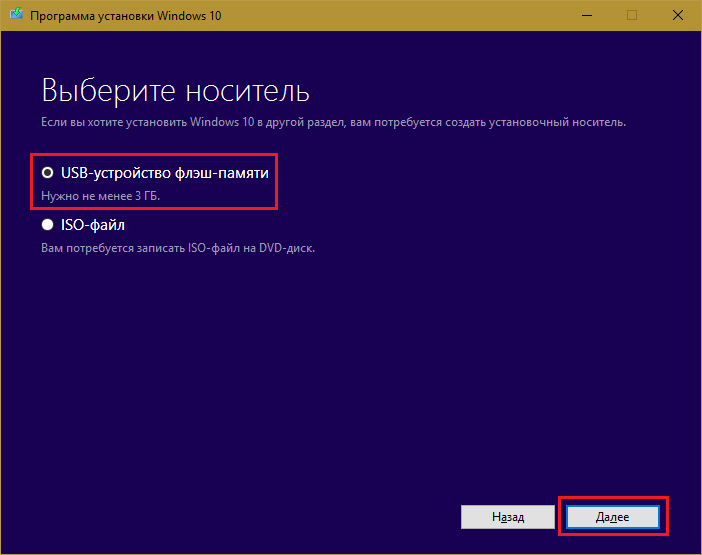
Выберите флешку из списка подключенных устройств. Если она одна, просто нажмите «Далее» и ждите окончания записи.
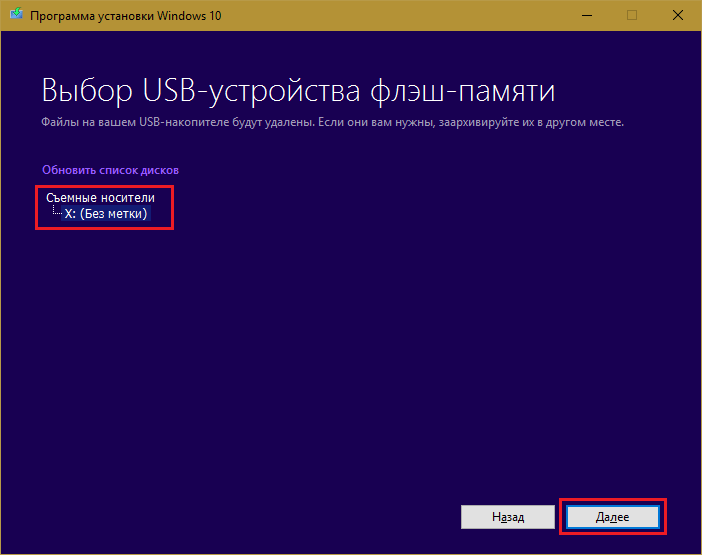
После того как процесс завершится, нажмите «Готово». Теперь ваша флешка готова к установке Windows на другой компьютер.
Восстановление BIOS для загрузки с флешки
Если вам нужно установить операционную систему Windows 10 с флешки, но ваш компьютер не загружается с нее, возможно, проблема заключается в настройке BIOS. В таком случае вам потребуется восстановить настройки BIOS, чтобы компьютер мог загрузиться с флешки.
Вот как выполнить восстановление BIOS:
- Перезагрузите компьютер и нажмите определенную клавишу (обычно Del, F2 или F10), чтобы войти в BIOS.
- Внимательно прочитайте экран и найдите раздел, связанный с загрузкой или настройками устройств. Обычно он называется «Boot» или «Boot Order».
- Убедитесь, что флешка, на которой находится установочный образ Windows 10, подключена к компьютеру. Если флешка уже подключена, пропустите этот шаг.
- Перетащите флешку в верхнюю позицию списка устройств для загрузки. Иногда устройства для загрузки перемещаются с помощью клавиш со стрелками, а иногда нужно нажать клавишу «+» или «-» для изменения порядка.
- Сохраните изменения и выйдите из BIOS. Обычно есть специальная комбинация клавиш (например, F10), позволяющая сохранить настройки и выйти из BIOS.
- Перезагрузите компьютер и удостоверьтесь, что он загрузился с флешки. Если все сделано правильно, вы должны увидеть экран установщика операционной системы Windows 10.
Если компьютер все еще не загружается с флешки, попробуйте повторить процесс восстановления BIOS. Если проблема не устраняется, возможно, вам потребуется проконсультироваться с технической поддержкой вашего компьютера или обратиться к специалисту по обслуживанию компьютеров.
Программа RMPrepUSB
Вы могли обнаружить рядом с двумя предыдущими кнопками кнопку RMPrep USB. Если вам интересно, зачем она нужна, то это вы узнаете ниже по тексту. Но список ее функций настолько велик, что на разъяснение каждой из них уйдет немереное количество времени, поэтому рассматривать в мелочах мы не будим.
Нажав на кнопку, перед вами откроется окно. Заметьте, что из всей программы лишь это на русском языке. Если это не так, то изменить его можно в верхнем правом углу.
Эта программа предоставляет такой инструментарий:
- восстановление удаленных данных с флешки;
- изменение или создание новой файловой системы (вы можете выбрать все известные файловые системы, которые существуют на данный момент);
- разархивирование файлов сразу на флешку;
- создание ISO-образов;
- тестирование;
- очистка флеш-карты;
- копирование файлов системы.
И это далеко не весь перечень этой утилиты, поэтому, если вы опытный пользователь, то ознакомьтесь обязательно.
Установка операционных систем с помощью съемных носителей давно перестала быть большой проблемой. Если у вас под рукой нет чистого CD/DVD-диска, или же сам дисковод оказался неисправен или просто его нет (к примеру, в нетбуках и ультрабуках), то флешка на 1-2 Гб на данный момент есть у каждого второго человека. Так что, прочитав данное руководство, вы сможете создать загрузочную флешку с Windows XP (и не только) и тем самым значительно упростить себе переход с одной ОС на другую.
Как создать загрузочную флешку Windows 10 программой WinSetupFromUSB

Также при создании мультизагрузочной флешки с Win 10 и другими операционными системами WinSetupFromUSB работает намного стабильнее, например в версии 1.4, Windows 10 просто исчезала из меню загрузки и вернуть её можно было только нашаманив в файле конфигурации хранилища загрузки BCD флешки, теперь это всё в прошлом.
Итак, создаём универсальную загрузочную флешку Windows 10 в программе WinSetupFromUSB для установки операционной системы на ноутбуки с GPT (UEFI) и на компьютеры с MBR (БИОС).
Скачиваем программу на официальном сайте разработчика
http://www.winsetupfromusb.com/downloads/
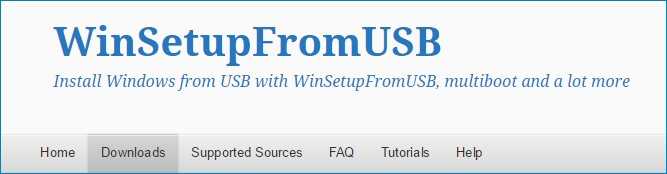
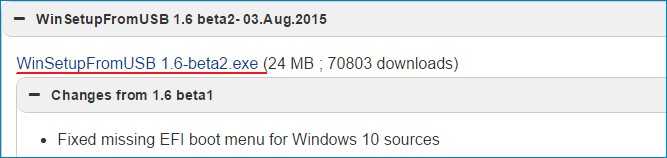
Если вы работаете в Windows 10 64-бит, запускаем файл WinSetupFromUSB_1-6_x64.exe
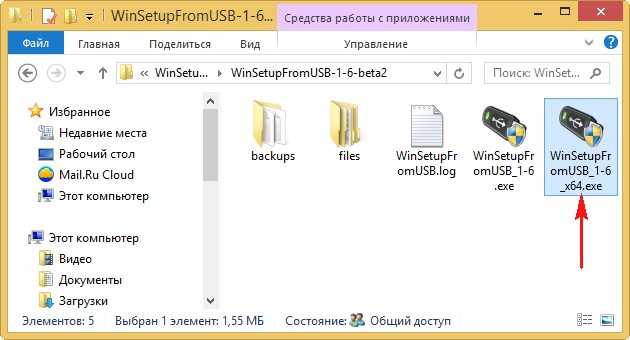
Шаги по установке Windows 10 с помощью Rufus
Шаг 1: Скачайте ISO-образ Windows 10
Первым шагом является загрузка ISO-образа операционной системы Windows 10. ISO-образ – это файл, который содержит все необходимые файлы для установки операционной системы. Вы можете скачать ISO-образ Windows 10 с официального сайта Microsoft или использовать другие источники.
Шаг 2: Скачайте Rufus
После того, как вы скачали ISO-образ Windows 10, загрузите и установите программу Rufus с официального сайта. Rufus – это небольшая, но мощная утилита для создания загрузочных флеш-дисков.
Шаг 3: Подготовьте флешку
Подключите USB-флешку к компьютеру и запустите программу Rufus. В разделе «Device» выберите вашу флешку из выпадающего списка. Убедитесь, что выбран правильный диск, в противном случае вы потеряете все данные, хранящиеся на флешке.
Шаг 4: Загрузите ISO-образ Windows 10
В разделе «Boot selection» нажмите на кнопку с изображением диска и выберите ранее скачанный ISO-образ Windows 10. Убедитесь, что правильно выбрана версия Windows 10 и язык установки.
Шаг 5: Настройте параметры установки
Перед началом установки, вы можете настроить дополнительные параметры. В разделе «Partition scheme» выберите «MBR», если ваш компьютер использует стандартную загрузку BIOS, или «GPT», если ваш компьютер оснащен UEFI-загрузкой. Рекомендуется также оставить остальные параметры по умолчанию.
Шаг 6: Создайте загрузочную флешку
После того, как вы настроили параметры, нажмите кнопку «Start», чтобы начать процесс создания загрузочной флешки. Rufus выполнит все необходимые действия и создаст загрузочный носитель для установки Windows 10.
Шаг 7: Загрузите компьютер с флешки
После завершения процесса создания загрузочного носителя, перезагрузите компьютер и установите Windows 10 с помощью флеш-диска. Убедитесь, что компьютер загружается с флешки. Если компьютер не загружается с флешки, вам может потребоваться внести изменения в настройки загрузки.
Следуя этим шагам, вы сможете легко установить операционную систему Windows 10 на свой компьютер с помощью утилиты Rufus. Не забывайте резервировать важные данные перед началом установки и следить за инструкциями на экране.
Как сделать загрузочную флешку с помощью программы WinSetupFromUSB
Несмотря на то, что создание загрузочной флешки — это не все, что можно делать с использованием данной утилиты (которая включает в себя еще 3 дополнительных инструмента для работы с USB накопителями), данная задача все-таки является основной. А потому я продемонстрирую самый быстрый и простой способ ее выполнить для начинающего пользователя (в приведенном примере использования флешка будет отформатирована перед записью на неё данных).
Добавить в заметки чтобы посмотреть позже?
Подключите флешку и запустите программу в нужной вам разрядности.
В главном окне программы в верхнем поле выберите тот USB накопитель, на который будет производиться запись. Учтите, что все данные на нем будут удалены. Также отметьте галочкой пункт AutoFormat it with FBinst — это автоматически отформатирует флешку и приготовит ее к превращению в загрузочную, когда вы начнете. Для создания флешки для UEFI загрузки и на GPT диск используйте файловую систему FAT32, для Legacy — NTFS. На самом деле, форматирование и подготовку накопителя можно выполнить вручную с помощью утилит Bootice, RMPrepUSB (а можно сделать флешку загрузочной и без форматирования), но для начала самый простой и быстрый способ
Важное примечание: отмечать пункт для автоматического форматирования следует только если вы впервые записываете образы на флешку с помощью данной программы. Если у вас уже есть загрузочная флешка, созданная в WinSetupFromUSB и на нее требуется добавить, например, еще одну установку Windows, то просто выполняете действия ниже, без форматирования.
Следующий шаг — указать, что именно мы хотим добавить на флешку
Это может быть сразу несколько дистрибутивов, в результате чего мы получим мультизагрузочную флешку. Итак, отмечаем галочкой нужный пункт или несколько и указываем путь к нужным для работы WinSetupFromUSB файлам (для этого нажимаем кнопку с многоточием справа от поля). Пункты должны быть понятны, но если нет, то далее будет приведено их описание по отдельности.
После того, как все необходимые дистрибутивы были добавлены, просто нажимаем кнопку Go, утвердительно отвечаем на два предупреждения и начинаем ждать. Замечу, если вы делаете загрузочный USB накопитель, на котором присутствует Windows 7, 8.1 или , при копировании файла windows.wim может показаться, что WinSetupFromUSB завис. Это не так, наберитесь терпения и ожидайте. По завершении процесса вы получите сообщение как на скриншоте ниже.
Далее о том, в какие пункты и какие образы вы можете добавить в различные пункты в главном окне WinSetupFromUSB.
Образы, которые можно добавить на загрузочную флешку WinSetupFromUSB
- Windows 2000/XP/2003 Setup — используем для того, чтобы разместить дистрибутив одной из указанных операционных систем на флешке. В качестве пути требуется указать папку, в которой находятся папки I386/AMD64 (или только I386). То есть вам нужно либо смонтировать ISO образ с ОС в системе и указать путь к виртуальному приводу дисков, либо вставить диск с Windows и, соответственно, указать путь к нему. Еще один вариант — открыть образ ISO с помощью архиватора и извлечь все содержимое в отдельную папку: в этом случае в WinSetupFromUSB нужно будет указать путь к этой папке. Т.е. обычно, при создании загрузочной флешки Windows XP, нам просто требуется указать букву диска с дистрибутивом.
- Windows Vista/7/8/10/Server 2008/2012 — для указанных операционных систем нужно указать путь к файлу образа ISO с нею. Вообще, в предыдущих версиях программы это выглядело иначе, но сейчас сделали проще.
- UBCD4Win/WinBuilder/Windows FLPC/Bart PE — также, как и в первом случае, потребуется путь к папке, в которой содержится I386, предназначено для различных загрузочных дисков на основе WinPE. Начинающему пользователю навряд ли потребуется.
- LinuxISO/Other Grub4dos compatible ISO — потребуется, если вы хотите добавить дистрибутив Ubuntu Linux (или другой Linux) или же какой-либо диск с утилитами для восстановления компьютера, проверки на вирусы и аналогичный, например: Kaspersky Rescue Disk, Hiren’s Boot CD, RBCD и другие. На большинстве из них используется именно Grub4dos.
- SysLinux bootsector — предназначен для добавления дистрибутивов Linux, в которых используется загрузчик syslinux. Скорее всего, не пригодится. Для использования требуется указать путь к папке, в которой находится папка SYSLINUX.
Обновление: в WinSetupFromUSB 1.6 beta 1 появилась возможность записать ISO более 4 Гб на флешку FAT32 UEFI.
Установка Windows XP
- Успешно загрузившись со съемного диска, Windows XP поприветствует вас. Следуя инструкциям программы установки, нажмите Enter ()
- Нарушение лицензионного соглашения продуктов Microsoft карается законом. Так что подтвердите нажатием кнопки F8 уверенность в собственных действиях и продолжите установку системы.
- В этом окне представлен весь список жестких дисков, на которые возможно установить Windows XP (по умолчанию отображаются лишь HDD с технологией передачи данных IDE). Выберите нужный вам диск и переходите к следующему шагу.
- Форматирование жесткого диска является обязательным, так что убедитесь в сохранности всех ваших файлов и лишь потом выбирайте третий пункт “Форматировать раздел в системе NTFS”.
- После подготовки HDD и копирования на него необходимых системных файлов, программа установки Windows XP перейдет к завершающим процессам. Для начала установите Язык системы и методы ввода.
- Укажите имя пользователя. Поле с организацией можно оставить незаполненным.
- Введите серийный код, который имеет вид XXXXX-XXXXX-XXXXX-XXXXX-XXXXX
- Выберите имя компьютера и установите пароль администратора (последнее необязательно)
- Далее настройте дату и время, а также часовой пояс.
- Сетевые параметры оставьте по умолчанию
- Если компьютер/ноутбук являются домашними, то оставьте его в группе WORKGROUP. Если же в организации, где вы работаете, имеется доменная сеть, то уточните информацию у своего системного администратора.
- Поздравляем! Windows XP успешно установлена и готова к полноценной работе.
Загрузочные флешки с готовыми к установке операционными системами – очень удобная и полезная вещь для любого пользователя. Имея в запасе несколько таких “маленьких спасателей”, вы сможете быстро и легко помочь себе или своим друзьям/коллегам восстановить неисправную ОС Windows или же установить им новую.
Приятного Вам использования!
Для создания мультизагрузочного USB носителя с помощью утилиты WinSetupFromUSB необходимы:
- компьютер с установленной операционной системой Microsoft
- iso образы операционных систем, которые необходимы для мультизагрузочного USB накопителя, например, MS Windows XP, 7, 10, Acronis Disk Director 11, Kaspersky Rescue Disk 10.
- утилита WinSetupFromUSB
- чистый USB накопитель объемом не менее 8 Гб для вышеуказанных iso образов
Программа WinSetupFromUSB
предназначена для создания загрузочного или мультизагрузочного USB накопителя. Скачать данную программу можно с официального сайта .
Рис.1 Страница загрузки утилиты WinSetupFromUSB
1. Загрузить утилиту WinSetupFromUSB
2. Загрузить iso образы операционных систем, которые необходимы для мультизагрузочного USB накопителя
3. Распаковать архив с утилитой WinSetupFromUSB
4. Запустить программу WinSetupFromUSB
5. В открывшемся окне WinSetupFromUSB
в раскрывающемся списке выбрать нужный USB накопитель
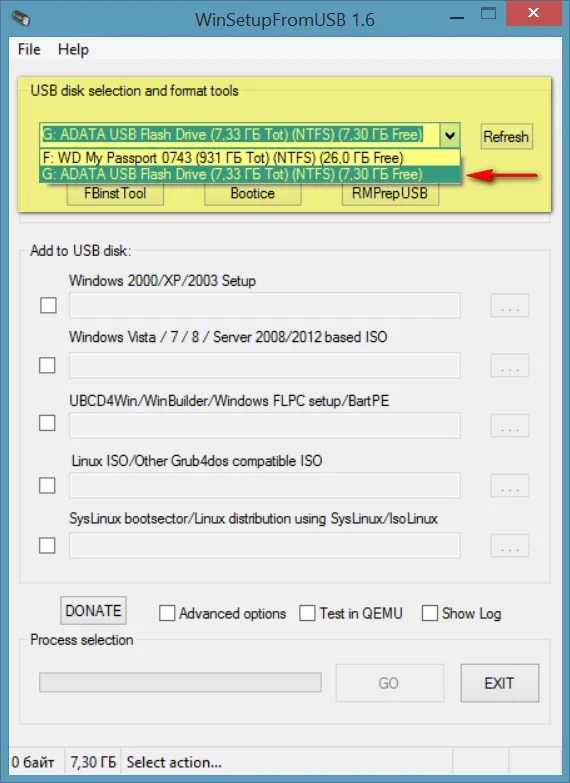
Рис.2 Выбор USB накопителя в программе WinSetupFromUSB
6. Установить флажок в чекбоксе AutoFormat it with FBinst
для автоматического форматирования USB накопителя.
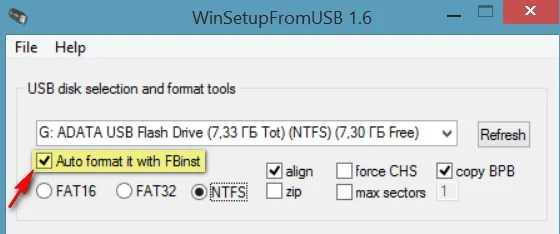
Рис.3 Настройка автоматического форматирования USB накопителя в программе WinSetupFromUSB
Если ранее с помощью данной программы уже осуществлялась процедура создания мультизагрузочной флешки данного накопителя и возникла необходимость добавить еще несколько образов операционных систем, флажок в чекбоксе AutoFormat it with FBinst
устанавливать не нужно.
7. Выбрать необходимую файловую систему.
8. Для добавления операционной системы Microsoft
Windows
XP
, необходимо предварительно распаковать iso образ системы или смонтировать его в виртуальный привод, установить флажок в чекбоксе Windows
2000/
XP
/2003
Setup
и указать путь к папке или приводу, в которой (ом) располагаются папка I
386
.
9. Для добавления операционной системы Microsoft
Windows
7
(или других) необходимо установить флажок в чекбоксе Windows
Vista
/7/8/
Server
2008/2012
based
ISO
и указать путь к iso образу нужной операционной системы.
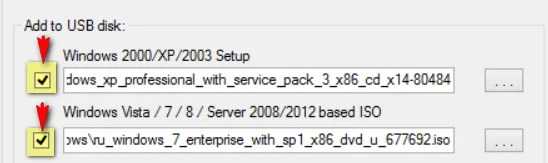
10. Для добавления операционной системы Ubuntu
(или другой операционной системы Linux) необходимо установить флажок в чекбоксе Linux
ISO
Other
Grub
4
dos
compatible
ISO
и указать путь к iso
образу нужной операционной системы.
11. По окончании процесса добавления нужных дистрибутивов необходимо нажать кнопку Go
.
12. По окончании создания мультизагрузочного USB накопителя во всплывающем окне Done нажать кнопку OK
.
13. Для выхода из программы нажать кнопку EXIT
.
14. Для добавления дистрибутивов в созданный мультизагрузочный накопитель при следующем запуске программы WinSetupFromUSB
необходимо указать нужный накопитель, не устанавливать флажок в чекбоксе AutoFormat it with FBinst
и указать путь к ним.
Нашли опечатку? Нажмите Ctrl + Enter
Дополнительные возможности записи загрузочной флешки
Далее кратко о некоторых дополнительных возможностях при использовании WinSetupFromUSB для создания загрузочной или мультизагрузочной флешки или внешнего жесткого диска, которые могут оказаться полезными:
- Для мультизагрузочной флешки (например, если на ней присутствуют несколько разных образов Windows 10, 8.1 или Windows 7) вы можете отредактировать меню загрузки в Bootice — Utilities — Start Menu Editor.
- Если вам требуется создать загрузочный внешний жесткий диск или флешку без форматирования (т.е. так, чтобы все данные на нем остались), вы можете использовать путь: Bootice — Process MBR и установить главную загрузочную запись (Install MBR, обычно достаточно использовать все параметры по умолчанию). После чего добавлять образы в WinSetupFromUSB без форматирования накопителя.
- Дополнительные параметры (отметка Advanced Options) позволяет дополнительно настроить отдельные образы, помещаемые на USB накопитель, например: добавить драйверы к установке Windows 7, 8.1 и Windows 10, изменить имена пунктов меню загрузки с накопителя, использовать не только USB устройство, но и другие накопители на компьютере в WinSetupFromUSB.
Возможности программы WinSetupFromUSB
1. Создание загрузочной флешки с Windows 10
Программа WinSetupFromUSB предоставляет удобный и простой способ создания загрузочной флешки с операционной системой Windows 10. Она позволяет сделать это без необходимости использования сложных команд или специальных знаний в области информационных технологий.
2. Поддержка разных версий и редакций Windows
WinSetupFromUSB поддерживает не только Windows 10, но и другие версии операционной системы Windows, включая Windows 7, Windows 8, Windows Server и другие. Кроме того, программа совместима с разными редакциями Windows, например, Home, Professional, Enterprise и другими.
3. Возможность добавления других операционных систем
С помощью WinSetupFromUSB можно добавить не только Windows, но и другие операционные системы на загрузочную флешку. Например, Linux или MacOS. Это особенно полезно, если вам нужно иметь доступ к разным операционным системам с одного носителя.
4. Функция автоматической установки программ и драйверов
Программа WinSetupFromUSB позволяет автоматически установить дополнительные программы и драйверы после установки операционной системы. Это позволяет создать полностью настроенный и готовый к работе компьютер сразу после установки Windows.
5. Поддержка множества языков и пользовательского интерфейса
WinSetupFromUSB поддерживает большое количество языков и имеет интуитивно понятный пользовательский интерфейс. Это делает программу доступной для использования даже тем, кто не имеет опыта работы с подобными инструментами.
6. Дополнительные функции для опытных пользователей
WinSetupFromUSB предлагает некоторые дополнительные функции, такие как возможность создания загрузочной флешки с загрузочным сектором, а также настройки диагностики и тестирования аппаратного обеспечения. Это делает программу полезной не только для начинающих, но и для опытных пользователей.
В итоге, WinSetupFromUSB — это мощный инструмент, который позволяет легко и быстро создавать загрузочную флешку с операционной системой Windows 10, а также с другими ОС. Программа обладает широким набором функций и является доступной для использования как для новичков, так и для опытных пользователей.
Решаемые проблемы с помощью WinSetupFromUsb
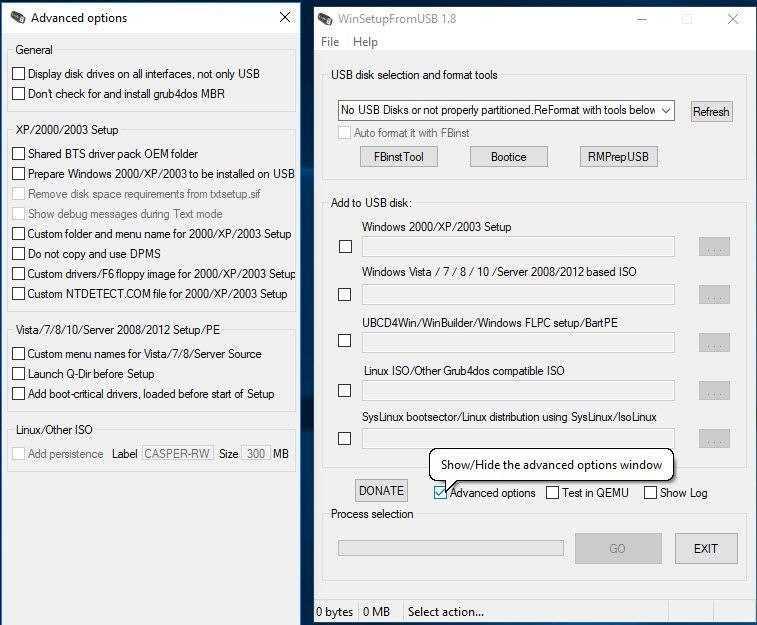
С персональным компьютером может возникнуть достаточно много проблем, связанных с системой или внешними гнездами. Особенно это касается старых машин, которые каким-то чудом продолжают свою работу. И, когда возникает очередная поломка, на помощь может прийти данная утилита. Помогает эта умная флэшка в следующих случаях:
- Во время отсутствия под рукой чистых CD или DVD-дисков для записи. Это частая проблема, с которой сталкиваются, как геймеры, так и обычные люди, работающие за компьютером;
- Если на ПК дисковод пришел в неисправность или он вовсе отсутствует. Такое тоже бывает, если человек не особенно бережно относился к машине или забыл установить дисковод;
- Когда на дисках не хватает места для установки операционной системы.
Как можно заметить, ВинСетап является отличным носителем для Windows XP или еще более проработанной ОС. Но, стоит заранее определиться с операционной системой, ведь некоторые из них весят куда больше 1-2 гигабайт. И обычная флэшка едва ли сможет вместить в себя такой объем информации.
Создаем загрузочную флэшку
Теперь перейдем к делу. Скачиваем программу WinSetupFromUSB с официального сайта весит она не много, и устанавливать ее не нужно – всего лишь распаковать в то место, куда хотите.

В папке Вы увидите два файла, которые мы можем запустить. Если работаете на операционной системе 64-бит, то запускаете файл WinSetupFromUSB-1-6_x64.exe.
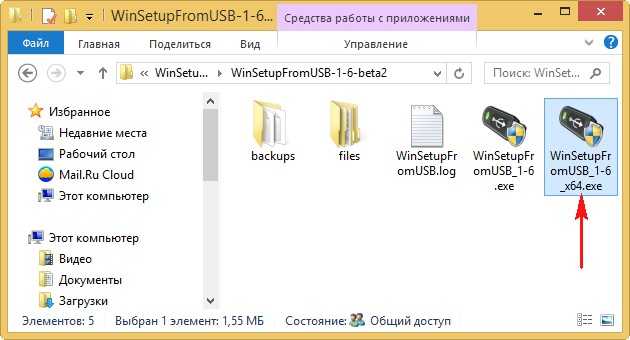
В открывшемся окне утилиты, необходимо поставить галочку Auto format it with Fbinst и ниже отметить пункт FAT32. В пункте Add to USB disk: выбираем отмечаем вторую галочку, где написано Windows Vista/7/8/Server 2008/2012 based ISO.
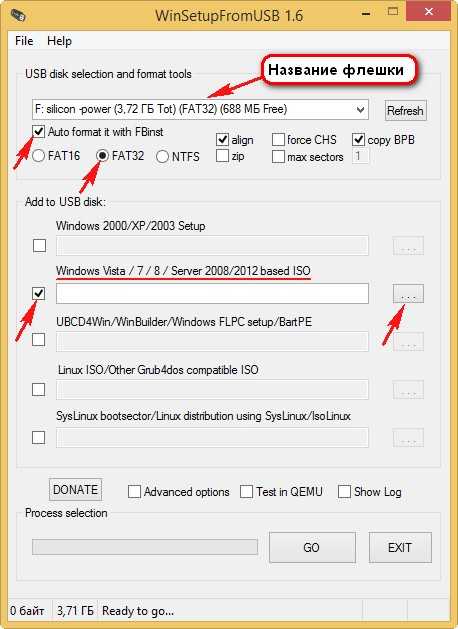
Теперь нужно выбрать образ нашей Windows 10.
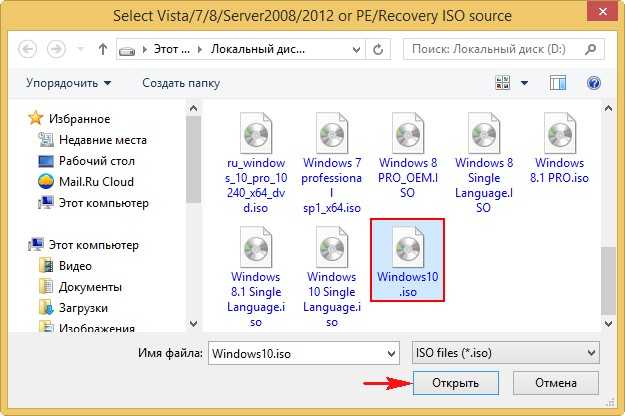
Нажимаем кнопку GO.
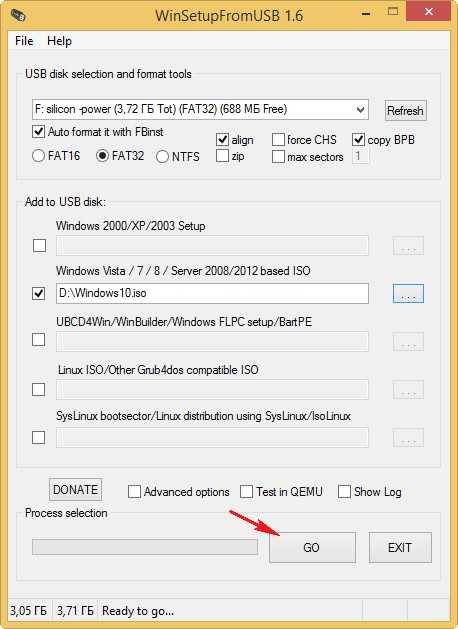
Нажимаем да.
Снова да.
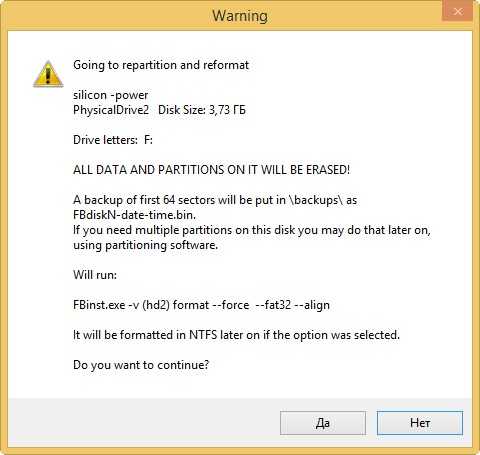
Ждем когда закончится процесс создания загрузочной флешки.
Появляется окно с надписью Job done, говорящее об успешном окончании работы.
Вот и все, теперь Вы можете использовать эту флешку для установки Windows 10 на компьютер или ноутбук. А если у вас Биос не видит загрузочную флешку, то проблему нужно решать, это описано в статье, ссылку на которую я указал.
Установка и запуск
После того, как программа скачана, ее, разумеется, необходимо открыть. Для этого достаточно просто запустить скачанный файл. Он будет выглядеть так, как показано на рисунке №6.
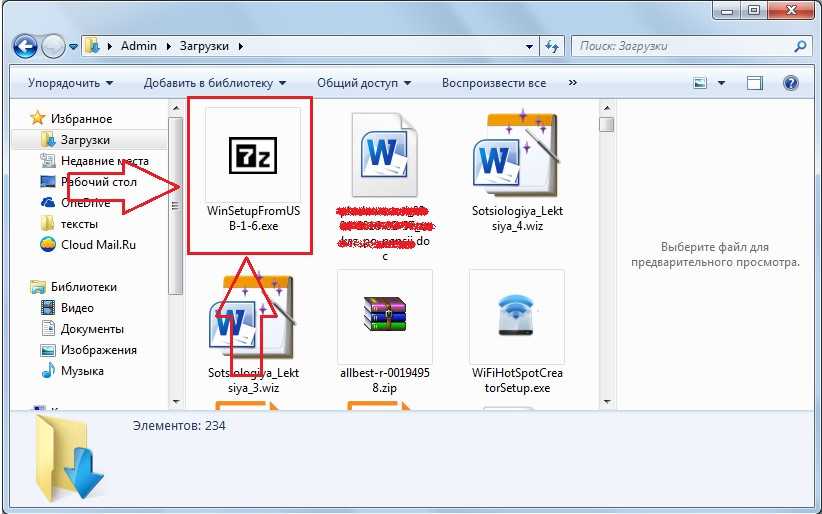
№6. Скачанный установочный файл программы
Как видим, установочный файл представляет собой заархивированный образ рассматриваемой программы. После запуска мы в этом убеждаемся – видим окно, которое показано на рисунке №7.
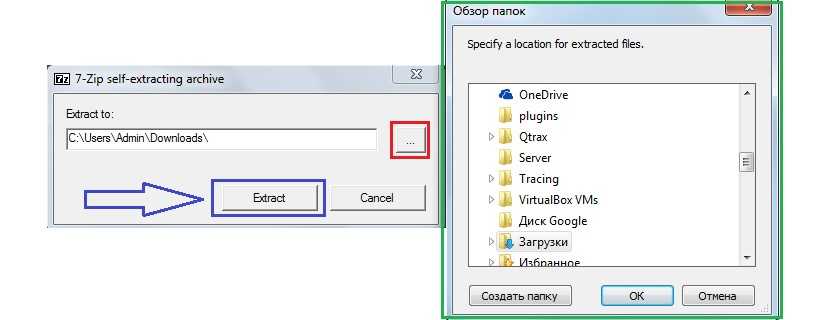
№7. Окно, открывающееся при запуске установочного файла WinSetupFromUSB
В этом окне необходимо выбрать, куда будет распаковываться настоящий файл WinSetupFromUSB. По умолчанию там будет стоять папка, в которой находится скачанный файл.
Чтобы выбрать другое его месторасположение, необходимо нажать на кнопку, показанную на рисунке №7 красной рамкой. После этого появится окно, выделенное зеленой рамкой на том же рисунке.
Там, собственно, и следует выбрать, куда распаковывать запускаемый файл WinSetupFromUSB и нажать кнопку «ОК». Она такая там одна.
После этого нажимаем кнопку «Extract», то есть «Распаковать», выделенную синим цветом. Далее мы увидим процесс распаковки наглядно.
Данное окно также показано на рисунке №8.
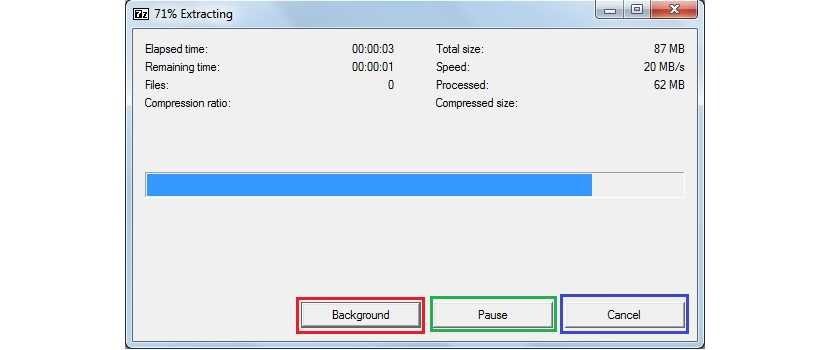
№8. Окно распаковки программы
Это окно дает возможность в любой момент поставить процесс на паузе (соответствующая кнопка выделена зеленым цветом на рисунке №8), вернуть все в исходное состояние (кнопка в красной рамке) или вовсе выйти (кнопка в синей рамке).
Теперь в том месте хранилища нашего компьютера, которое мы указали, находим папку под названием «WinSetupFromUSB-1-6». Она будет выглядеть примерно так, как показано на рисунке №9.
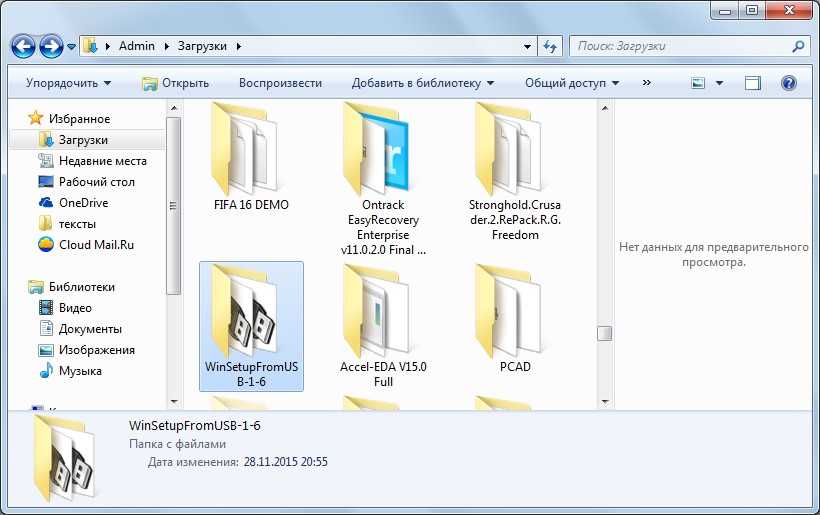
№9. Внешний вид папки «WinSetupFromUSB-1-6»
Интересно, что эта папка не обязательно будет первой в списке, даже если поставить сортировку по дате создания. Поэтому не удивляйтесь, если не заметите ее сразу.
Такое явление особенно часто встречается в Windows 7. Содержимое данной папки показано на рисунке №10.
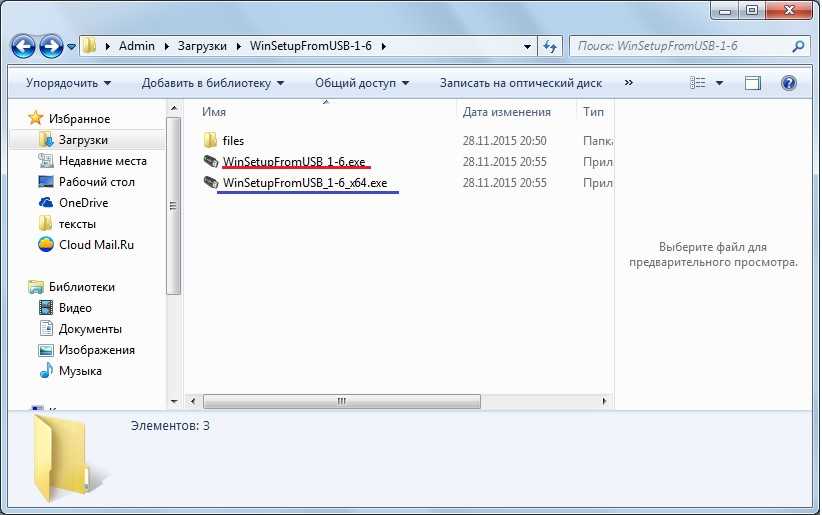
№10. Содержимое папки «WinSetupFromUSB-1-6»
Как видим, здесь есть версия для 32-битных версий Windows (подчеркнуто на рисунке №10 красным цветом) и для 64-битных (подчеркнуто синим цветом).
Соответственно, чтобы запустить рассматриваемую программу, необходимо запустить программу согласно вашей версии операционной системы.






























