Установка драйверов
Хоть после обновления часть обновлений, а может, и все, установились, я, все же, рекомендую установить еще бесплатную программу DriverPack Solution — она автоматически подберет нужные драйверы под все ваши устройства, будто то чипсет, видеокарта или принтер (только обязательно подключите для этого принтер или другое устройство, которые вы хотите в дальнейшем использовать к компьютеру или ноутбуку и включите)
Для того, чтобы найти и скачать эту программу просто впишите это название в поисковик, он должен выйти в числе первых сайтов:
Обратите внимание на адрес сайта, он должен быть таким же, как на скриншотеЛучше скачивать эту программу с официального сайта разработчика, чтобы не «подцепить» лишнего при скачивании с других сайтов. После скачивания установочной программы, откройте этот файл, программа все сделает сама — установится, после этого автоматически начнет подбирать нужные драйверы, вам останется нажать «установить» все и дождаться пока все установится
После скачивания установочной программы, откройте этот файл, программа все сделает сама — установится, после этого автоматически начнет подбирать нужные драйверы, вам останется нажать «установить» все и дождаться пока все установится.
Настройки перед первым запуском Windows 10
Выберите регион и подтвердите нажатием кнопки «Да».
Настройки перед первым запуском Windows 10
Теперь требуется выбрать дополнительную раскладку клавиатуры.
Нажмите «Да» и поехали дальше.
Выбор раскладки Клавиатуры
Теперь начнется установка необходимых системе компонентов. И снова просто сидим и ждем, когда все установится.
Установка необходимых Windows компонентов
Теперь Windows 10 ознакомит вас со своими новшествами.
Что нового в Windows 10
На экране определения способа настройки выберите пункт «Для личного использования». Нажмите «Далее».
Для личного использования
Теперь можно зайти в учетную запись Microsoft. Для этого введите электронную почту, номер телефона или логин Skype. Я рассмотрю вариант с использованием локальной (автономной) учетной записи.
Выберите пункт «Автономная учетная запись» – «Далее».
Автономная учетная запись
Если вы используете учетную запись Microsoft, это даст вам доступ к их дополнительным сервисам. Но так как мы используем локальную учетную запись, поэтому нажимаете «Нет».
Вход с помощью учетной записи Microsoft
Теперь требуется ввести имя пользователя. Я ввел User. Перевод слова USER с Английского будет как пользователь.
После ввода имени нажимаем кнопку «Далее».
Ввод имени пользователя Windows 10
Пароль для Windows 10
Теперь требуется создать пароль.
После ввода пароля нажмите кнопку «Далее».
Создание хорошо запоминающегося пароля
На следующем экране вам будет предложено включить отправку Microsoft своего журнала активности. Это позволяет продолжить на другом устройстве работу, начатую на данном компьютере. Если вы не желаете отправлять эти данные, нажмите «Нет».
Включить отправку Microsoft своего журнала активности
На экране параметров конфиденциальности вы сможете включить или отключить распознавание голоса в сети, поиск устройства, определение местоположения и отправку диагностических данных. Если вы не хотите делиться этой информацией, переведите переключатели в положение «Нет».
Подтвердите установки нажатием экранной кнопки «Принять».
Экран параметров конфиденциальности
Если процесс установки системы и ее первоначальная настройка прошли успешно, перед вами откроется сначала экран приветствия.
экран приветствия Windows 10
И рабочий стол операционной системы Windows 10.
Рабочий стол
Способы получения и записи установочного файла
И хотя речь будет идти именно об установке с флешки, тип носителя не имеет принципиального значения. Это может быть и флешка, и классический оптический диск, и даже SD-карта. Но самое первое, что вам нужно сделать, это найти образ Windows 10 и записать его на диск. Сделать это можно тремя основными способами:
- Создать загрузочную флешку с использованием официального средства Media Crеation Tool. Этот вариант лучше всего подходит для начинающих пользователей, так как не требует никакого опыта и использования программ для записи, с другой стороны, созданная загрузочная флешка будет содержать только актуальную стабильную версию Windows 10 редакций «Домашняя», «Для одного языка» и «Pro». Приложение самостоятельно скачает образ ОС с официального ресурса Microsoft.
- Создать загрузочный образ через посредство сервиса uup.rg-adguard.net и записать его на носитель. Этот способ удобен тем, что позволяет скачивать оригинальные ISO-образа разных сборок Windows 10, в том числе инсайдерских.
- Скачать готовый ISO-образ из свободных источников, скажем, торрент-трекеров. В этом случае вы свободны в выборе дистрибутива «десятки» и можете подобрать как чистый, так и модифицированный образ.
Создание загрузочной флешки с помощью Media Crеation Tool
Шаг 1. Скачайте с официального сайта Microsoft утилиту Media Crеation Tool и запустите. Подключив к компьютеру флешку объемом не менее 8 Гб и, приняв условия соглашения, выберите опцию создания загрузочного носителя. Нажав «Далее», определитесь с языком интерфейса, версией и разрядностью (доступна 32-битная, 64-битная и обе сразу).
Шаг 2. На следующем этапе вам нужно будет выбрать тип носителя. Запись производится на флешку, соответственно, выбираем подключенный флеш-накопитель и жмем «Далее». Затем, подтвердив выбор флешки, дождитесь завершения процедуры записи на нее установочных файлов.
Активация Windows 10
Вам потребуется активатор Windows 10 KMS Tools Portable. Расскажем, как установить утилиту со скриншотами и пояснениями.
1. Перед загрузкой активатора отключите встроенный защитник Microsoft Defender, который блокирует запуск KMS Tools Portable.
2. Вбейте в поиск «активатор KMS Tools Portable», скачайте архив и перейдите в папку «Загрузки».
3. Распакуйте архив kms_-_tools_-_portable.rar. Пароль обычно указывают в сжатом скачанном файле.
4. Откройте папку «KMS Tools Portable», запустите файл KMS Tools Unpack.exe и установите утилиту.
5. Щелчком по ярлычку с драконом на рабочем столе запустите активатор Windows 10.
6. В главном окне программы выберите пункт меню «KMSAuto Lite».
7. Кликните по верхней кнопке «Активация Windows».
Работа с жестким диском
Ниже предоставлены четыре возможных варианта действий с жестким диском, в зависимости от наличия на нем информации и Ваших планов:
- Если у Вас на жестком диске есть уже разделы от предыдущей операционной системы, и Вы не хотите их удалять, можно установить Windows 10 на один из них, в том числе в раздел со старой Windows. В таком случае, папки Program Files, Program Files (x86), Users и Windows будут перемещены в папку Windows.old, при этом ранее установленная операционная система перестанет быть работоспособной.
- Если у Вас на жестком диске есть информация, но она для Вас не представляет никакой ценности, можно просто их удалить, выделив каждый раздел и нажав кнопку «Удалить». После этого, можно разбить жесткий диск на нужные разделы, или использовать все дисковое пространство для одного разделы — чуть ниже написано, как это сделать.
- Если у Вас чистый жесткий диск, и Вы не хотите разбивать его на различные разделы (или, этого не позволяет объем накопителя), то можно просто нажать на кнопку «Далее» — установщик Windows сам создаст служебные разделы, и начнет установку.
-
Если же у Вас чистый жесткий диск, и Вы хотите разбить жесткий диск на разделы, то нужно выделить нужный жесткий диск, и нажать на кнопку «Создать», после чего ввести цифровое значение объема создаваемого раздела, и для его создания нажать на кнопку «Применить».
При создании раздела на пустом жестком диске, Windows автоматом создаст один или несколько дополнительных разделов — это нормально, и необходимо для работы операционной системы.
Покончив с разбивкой и выбором нужного диска для установки Windows, нужно нажать кнопку «Далее», для начала установки операционной системы.
Изменение настроек загрузки вашего компьютера
Чтобы иметь возможность начать процесс установки, вы должны сначала настроить компьютер на загрузку с флешки. Это обойдет вашу текущую установку Windows и загрузит инструмент установки Windows с флэш-памяти.
1. Войдите в BIOS компьютера, на котором хотите установить Windows
Как только вы нажмете кнопку питания, чтобы включить компьютер, начните нажимать кнопку DEL или F2 для доступа к BIOS. Если Windows загружается или вы не вошли в BIOS, вам нужно повторить этот шаг, пока вы не войдете в BIOS.
2. Оказавшись внутри BIOS, найдите параметры загрузки
Все меню BIOS материнской платы отличаются, но в конечном итоге имеют одинаковые настройки. В BIOS вашей конкретной материнской платы найдите вкладку параметров загрузки и войдите в нее.
3. Выберите вашу флешку в качестве основной загрузочной
В параметрах загрузки вы сможете выбрать флэш-накопитель из раскрывающегося меню. Вы должны иметь возможность выбрать его для основной загрузки или варианта загрузки 1.
4. Сохраните и перезагрузите компьютер
После того, как вы изменили параметр загрузки на флэш-накопитель, просто сохраните настройки BIOS и перезагрузите компьютер. Обычно это делается нажатием F10.
Системные требования
Если ваш компьютер без проблем работает с Windows 7 или 8, то вы можете провести обновление версий и познакомиться поближе с 10-й версией. При этом во время обновления вы можете не беспокоиться за сохранность ваших файлов.
Как правило, для работы вам достаточно будет оперативной памяти более 1 Гб для 32-битной системы и 2 Гб — для 64-разрядной версии.
На жестком диске должно быть более 16 Гб. Если у вас всего 17 Гб, то скорее всего после того, как вы скачаете обновленные версии Windows 10 для Windows 7, 8 и 8.1 , у вас не будет возможности ничего устанавливать на диск С.
Также потребуется процессор 1 Ггц и выше. И если раньше были проблемы при установке на Core 2 Duo, то теперь данная проблема решена.
Видеокарта должна поддерживать DirectX 9.0с. Если версия ниже, то с этим могут возникнуть проблемы.
Необходима учетная запись Майкрософт и доступ к Интернету.
Установка с Media Creation Tool от Microsoft
Можно скачать 10-ку с официального сайта Microsoft с помощью приложения «Программа установки Windows 10».
Ставим — обновить
Загрузка Windows 10
Читаем соглашение — принимаем — принять
Выбираем опции для сохранения данных
Все готово к установке — установить
Устанавливается Windows 10
Создание установочного носителя
Для создания носителя выбираем — «Создать установочный носитель для другого компьютера». Нажимаем — «Далее». Выбираем: язык и архитектуру (x64 или x86) загружаемой системы. Выбираем носитель записи файлов для установки: USB-устройство, или ISO-образ диска (DVD-диск).
Доступно в Media Creation Tool
- Windows 10 (в одном дистрибутиве включает версии Домашняя и Pro, выпуск выбирается во время установки системы) 32/64-bit
- Windows 10 Домашняя для одного языка 32/64-bit
Три способа установки
Windows 10 можно установить тремя способами:
1. Обновление до Windows 10 через Центр обновления. Самый простой вариант установки, если у вас уже установлена Windows 7 или 8.1. В первые сутки выхода десятки таким путем обновилось 14 миллионов ПК!
2. Установка поверх обновлением с диска/флешки. Опять-таки ничем не отличается от установки предыдущих ОС.
Плюсы: ничего переустанавливать не надо, разве что драйвера на видео- и звуковую карты. Остальные драйвера — по желанию.
Минусы: если вы каким-то образом попортили настройки Windows (поиграли с оптимизаторами системы), то, скорее всего, глюки останутся. Windows Vista не умеет напрямую обновляться до Windows 10. Придется поочередно устанавливать обновлением поверх с диска/флешки: Windows Vista -> Windows 7 -> Windows 8.1 -> Windows 10.
3. Установка «с нуля». Ничем не отличается от установки Windows 7 (инструкция) или Windows 8 (инструкция), разве что создать загрузочные диски и флешки теперь проще некуда.
Плюсы: ставится чистая система. Все будет работать максимально быстро, потому что система не замусорена сторонним софтом.
Минусы: придется заново ставить программы, игры, настраивать.
Установка системного программного обеспечения
Бывалый пользователь понимает, что после установки Windows 10 и всех драйверов, для полноценной работы за компьютером, необходимо установить пакет системного ПО:
- Visual C++ (x86-x64, 2005-2019)
- NET Framework 4.8 (системные библиотеки)
- DirectX (для игр)
-
Adobe flash player(воспроизведение видео в браузере) — больше не поддерживается. - Java
- Кодеки (воспроизведение видео различных расширений в плеере на рабочем столе)
Все перечисленное программное обеспечение является бесплатным, скачивайте с сайтов разработчиков.
PDF файлы открываются через браузер Edge, что ни очень удобно. Лучше установить что-нибудь вроде Adobe Reader.
Система умеет открывать архивы, но для удобства работы с архивными файлами больше подойдет WinRAR или 7Zip, так как проводник не умеет архивировать.
Браузер Edge не плохой, но мне все же по душе Яндекс или Хром. В них есть возможность установки необходимых плагинов, например, для скачивания видео или блокировки рекламы.
После установки всех программ, рекомендую часто используемые выбрать по умолчанию. Для этого откройте Параметры – Приложения – Приложения по умолчанию. Кликаем на каждую категорию и выбираем нужное ПО.
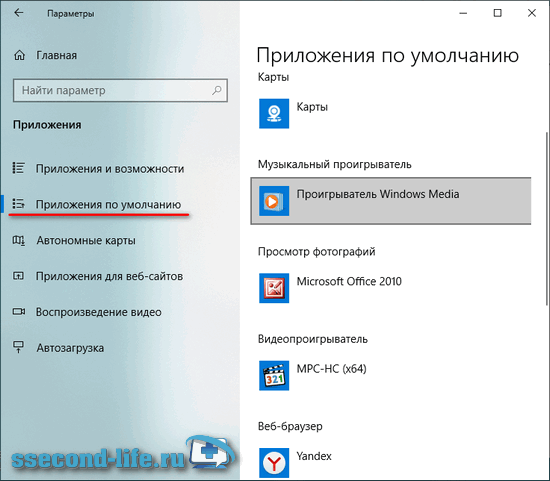
При необходимости установите компоненты Microsoft Office, так в системе они отсутствуют. Не забудьте установить защиту, можно бесплатные антивирусы.
Установка программы
Если у вас уже имеется лицензия на Виндовс 10 и вы собираетесь запустить обновление версий 7 или 8.1, то сначала убедитесь, что компьютер соответствует требованиям к системе.
После этого можно запускать процесс инсталляции. В ходе него требуется согласиться с условиями лицензионного соглашения, нажав на «Принять». В окне «Что вы хотите сделать» выберите вариант «Обновить компьютер сейчас».
Установка может занять некоторое время, так что не спешите выключать компьютер, дайте системе довести инсталляцию до конца.
Microsoft предлагает обладателям Виндовс 10 специальные возможности (виртуальную клавиатуру или экранную лупу и др.). Скачка данных возможностей позволит обновить систему до последней версии совершенно бесплатно.
Проверьте характеристики компьютера для установки Windows 10:
Вы создадите 64-разрядную или 32-разрядную версию Windows 10. Для проверки откройте раздел «Сведения о компьютере» в параметрах компьютера или «Система» в панели управления и найдите «Тип системы».
При установке Windows 10 потребуется выбрать тот же язык. Чтобы узнать, какой язык используется в настоящее время, откройте раздел «Время и язык» в параметрах компьютера или «Регион» в панели управления.
Вам также потребуется выбрать тот же выпуск Windows. Чтобы узнать, какой выпуск используется, откройте раздел «Сведения о компьютере» в параметрах компьютера или «Система» в панели управления и найдите выпуск Windows. Windows 10 Корпоративная недоступна в средстве для создания носителя.
Что делать после установки?
Если в процессе установки вы не ввели ключ, то первым делом я советую активировать Windows 10. Много интересных и рабочих способ вы сможете найти в интернете.
Дальше скачайте и установите необходимые программы. Антивирус. Любимый интернет браузер. Вполне может быть, что вам понравится новый, стандартный браузер Microsoft Edge. Он действительно неплохой.
Возможно вам еще пригодятся эти статьи:
- Как в Windows 10 вернуть значок «Мой компьютер» на рабочий стол?
- Как отключить обновления в Windows 10
Я очень надеюсь, что эта инструкция вам пригодилась, и вы без проблем выполнили установку Windows 10 на свой ноутбук. Более того, теперь вы умеете делать это самостоятельно, и больше не придется обращаться за помощью к «специалистам», да еще и платить им. Всего хорошего! Не забывайте оставлять комментарии!
Как обновиться до Windows 10
В данном методе мы будем использовать ту же утилиту от Майкрософт.
1. Вместо записи образа на флешку, выберем вариант обновления компьютера.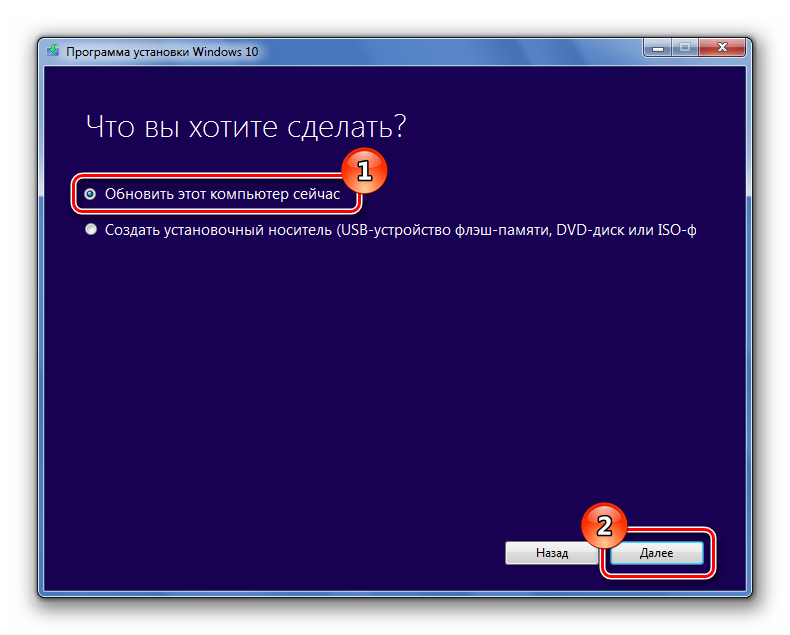
2. Для установки иногда требуется код активации, который можно отыскать в интернете или пропустить ввод ключа. 12 ключей для Windows 10 подбирайте в инструкции по переходу с Windows 7 на Windows 10.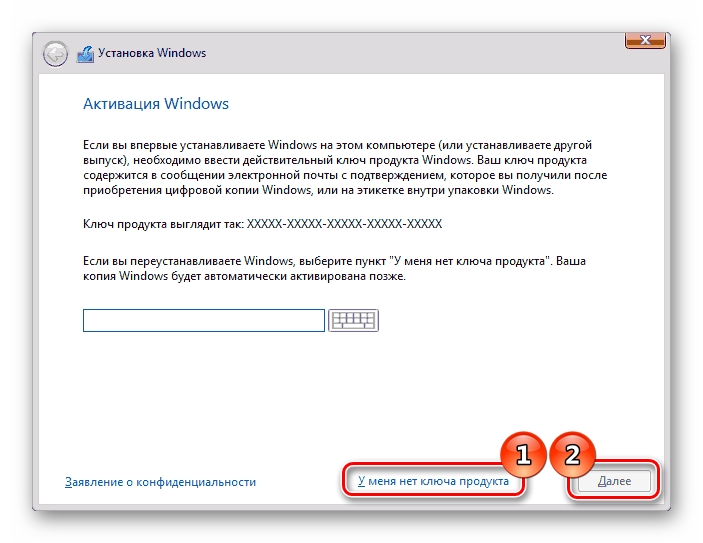
3. Начнется загрузка системы, которая может длиться в течение нескольких часов, в зависимости от скорости интернета.По её окончании, появится сообщение о подготовке к обновлению.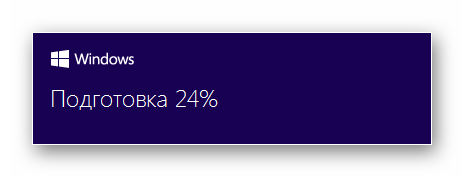
4. Далее принимаем соглашение.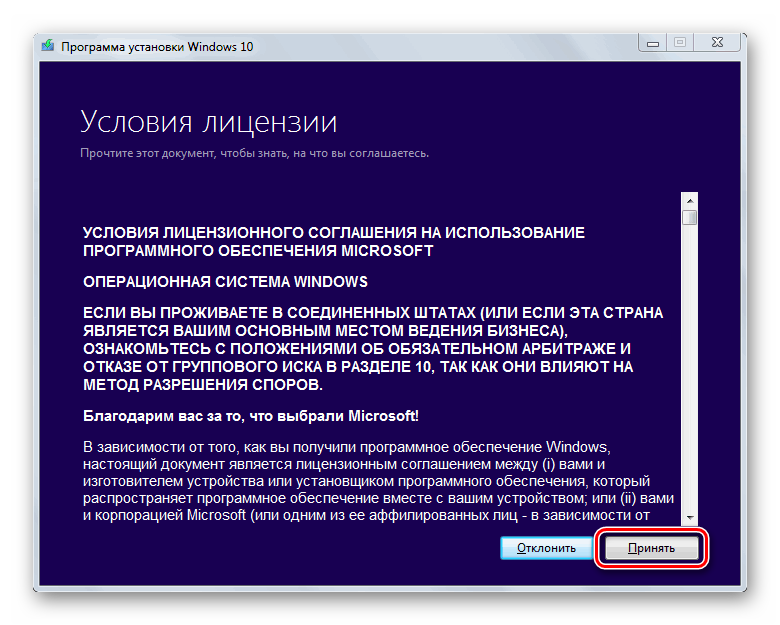
5. После этого начнется поиск обновлений, и по его завершении можно начать установку нажав на кнопку.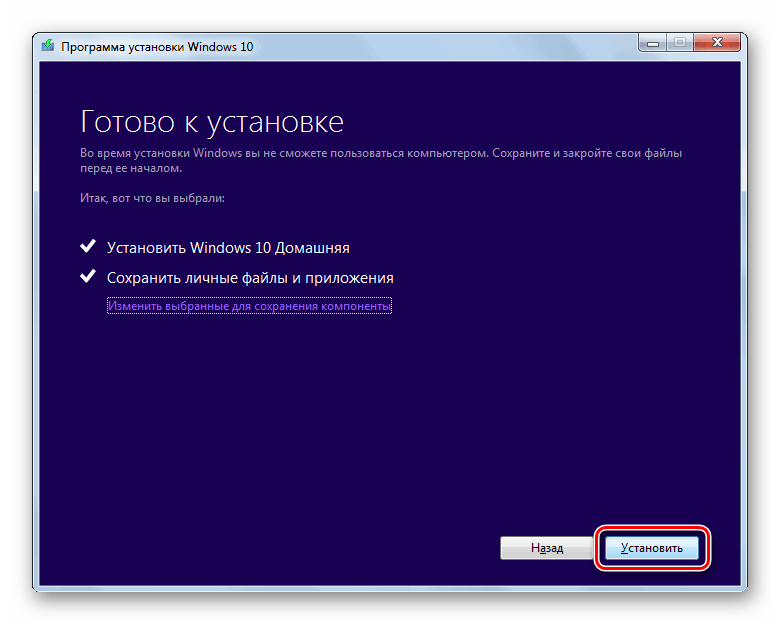
Процесс может занять от часа до двух, и в конечном итоге система обновится до десятой версии.
Восстановление BCD
Наконец, ошибка может быть вызвана повреждением конфигурационных файлов BCD. Чтобы их восстановить, загрузите ПК с установочного диска, откройте нажатием Shift + F10 командную строку и выполните такие команды:
Обратите внимание на используемые буквы. Буква F в данном примере присвоена загрузочному диску с дистрибутивом Windows, D — это буква системного раздела с файлами операционной системы
В проводнике он обычно имеет букву C, но в загрузочной среде буква может отличаться. Если вы не знаете, какие буквы присваиваются в загрузочной среде, откроете командой notepadБлокнот и выберите Файл -> Сохранить как -> Этот компьютер.
Ошибка «Элемент не найден» часто вызывается неактивным системным разделом или тем, что разделу EFI не назначена буква. Эта ошибка возникает, когда пользователи используют команду «bootrec/fixboot» в командной строке. Эта команда используется для восстановления загрузки Windows, когда она не работает должным образом. Эта проблема может оказаться весьма критической, так как вы не сможете использовать свой компьютер, если не исправите загрузку системы, что можно сделать с помощью команды bootrec.
Подготовка компьютера к установке Windows 10
Следующее, что вам необходимо сделать, это выставить в БИОС загрузку компьютера с записанной флешки. Эту процедуру мы подробно разобрали в одной из наших статей (см. ссылку). В ней же описывается процедура входа в современный BIOS UEFI. Суть в том, что вам нужно временно заменить основной физический диск, с которого производится загрузка операционной системы, загрузочным флеш-накопителем, сохранить настройки и перезагрузить компьютер.
Настройка BIOS для загрузки с флешки
Шаг 1. Например, в AMI BIOS вам нужно зайти в раздел «Boot», выбрать в нём заранее подключённую флешку и, войдя в ее меню, нажать пункт «1st Boot», выбрать в открывшемся меню свой флеш-накопитель.
Шаг 2. Затем, вернувшись в раздел «Boot», выберите в нём ту же опцию «1st Boot» и укажите флешку с дистрибутивом Windows 10, чтобы она оказалась первой в списке загружаемых устройств. Сохраните настройки нажатием F10.
Вы можете сэкономить время, воспользовавшись опцией Boot Menu, о которой мы уже упоминали в посвященной статье.
Вступление
Данный материал ставит перед собой целью пошагово описать установку Windows 10, чтобы даже человек, в первый раз взявшийся за это дело, смог без проблем завершить его до самого конца.
После этого, данный установочный носитель нужно подключить к компьютеру, и выполнить с него загрузку. Для того, чтобы загрузится с него, нужно вызвать так называемое Boot Menu (загрузочное меню) — делается это нажатием определенной клавиши, которые зависят от модели производителя материнской платы, компьютера или ноутбука. Просмотреть список этих клавиш можно здесь.
Зайдя в загрузочное меню, нужно найти и выбрать свой установочный носитель стрелочками клавиатуры (если в списке устройств он отображается с припиской EFI или UEFI, то предпочтительнее выбирать этот пункт), после чего загрузится с него, нажав кнопку Enter. После этого начнется сама установка Windows 10.
Как установить Windows 10 с диска или флешки. Пошаговое руководство
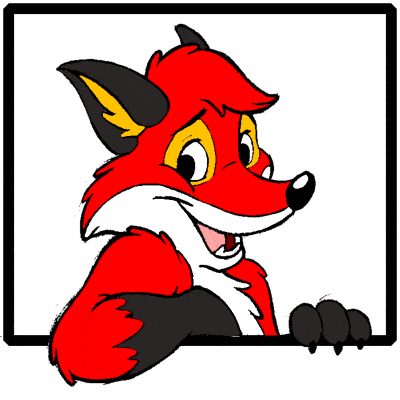 Если у вас уже приобретен лицензионный диск или загрузочная флешка от Microsoft, то можете сразу приступать к установке, если нет, вам необходимо использовать средства для создания собственного установочного носителя с помощью USB-устройства флэш-памяти или DVD-диска.
Если у вас уже приобретен лицензионный диск или загрузочная флешка от Microsoft, то можете сразу приступать к установке, если нет, вам необходимо использовать средства для создания собственного установочного носителя с помощью USB-устройства флэш-памяти или DVD-диска.
Это означает, что правообладатель сохраняет за собой исключительные права на программное обеспечение. Для приобретения продукта необходимо согласиться с условиями лицензии (что приводит к получению ряда ограниченных прав лицом, приобретающим продукт), по которой распространяется программное обеспечение («купить лицензию»)
Как установить Windows на новый диск
Большинство людей, читающих эту статью, будут искать способ установить Windows на новый компьютер
При этом многие люди оказываются в ситуации, когда перенос Windows с одного диска на другой имеет важное значение
Для этих людей мы составили это простое руководство по установке Windows на новый диск. Ниже приведен список сценариев, в которых вы можете перенести свою Windows.
- Неисправный жесткий диск требует срочной замены
- На вашем диске заканчивается место на диске, и передача всех данных — единственный оставшийся вариант
- Перенос Windows на более быстрый SSD
Если вы один из таких людей, мы рекомендуем использовать инструмент миграции, такой как EaseUS или MiniTool. Они делают процесс чрезвычайно простым и не требуют дополнительных затрат.
В этом примере мы собираемся использовать EaseUS Todo Backup :
1. Начните с перехода по указанной выше ссылке и установки программного обеспечения
Перво-наперво установите инструмент миграции. Просто скачайте файл.EXE и установите его. После установки перезагрузите компьютер.
2. Запустите инструмент
После перезагрузки компьютера просто дважды щелкните значок EaseUS, чтобы загрузить его.
3. Выберите System Clone
В меню вы должны увидеть вкладку System Clone. Выберите вкладку System Clone. После выбора щелкните вкладку Передача системы .
4. Выберите свой оригинальный диск Windows
Вам будет предложено выбрать источник для новых данных. Просто выберите старое запоминающее устройство. После этого вам нужно будет выбрать место назначения для передачи, здесь вы выбираете новый диск. После выбора нажмите » Продолжить».
5. Оптимизировать для SSD
Вы увидите всплывающее окно с расширенными параметрами. Установите флажок Оптимизировать для SSD . Нажмите OK, и инструмент клонирования запустится.
6. Перевод завершен
Когда инструмент завершит перенос, вам будут предложены данные. Просто перезагрузите компьютер на этом этапе, чтобы завершить процесс.
7. Завершение
На этом этапе вам может потребоваться изменить основной параметр загрузки для вашего компьютера. Это обеспечит загрузку новой Windows вместо старого диска.
Просто следуйте инструкциям в Части 3, чтобы сменить основной загрузочный диск.
Записываем Windows 10 на флешку или DVD для установки на ноутбук
Для начала нам нужно скачать образ Windows 10. Скачать его можно с официального сайта, или с других источников. ну вы понимаете о чем я У нас должен быть .iso образ системы. Я в отдельной статье уже подробно писал о том, как скачать Windows 10 с официального сайта Майкрософт. Через ту же фирменную утилиту Media Creation Tool можно сразу записать образ на флешку.
Дальше нам нужно определится с накопителем, с которого мы будем выполнять установку. Если в вашем ноутбуке есть привод компакт-дисков, и у вас есть чистый DVD диск, то можно записать образ на него. Но я бы советовал использовать для этого дела USB флешку. Разница в принципе небольшая. Это уже как вам больше нравится, и что больше подходит в вашем случае.
Чтобы сделать эту статью максимально простой и понятной, без лишней информации, я просто дам ссылки на инструкции, по которым вы без проблем сможете создать загрузочный накопитель с операционной системой для дальнейшей установки:
- Как записать образ Windows 10 на диск
- Как записать Windows 10 на флешку
Возвращайтесь к этой статье когда у вас будет готовый загрузочный диск, или USB-накопитель.
Как узнать какая операционная система установлена на вашем компьютере (ноутбуке)?
1) — Чтобы узнать какая именно система установлена на вашем компьютере, нужно зайти в свойства. Вариантов, чтобы открыть свойства компьютера несколько:
- Нажмите Комбинацию клавиш Windows+Pause Break на клавиатуре.
- Откройте панель управления, выберите «Система и безопасность», затем «Система». или еще проще.
- Щелкните правой кнопкой мыши на Мой компьютер и выберите Свойства.
2) — В выпадающем меню выберите пункт «Свойства» (Рис.1)
Рис.1
3) — В открывшемся окне сведений о системе, нам нужно узнать какая операционная система Windows у нас установлена, и её разрядность (Рис.2).
Рис.2
- Кроме всего прочего, необходимо знать разрядность вашей системы. Зачем это нужно, читаем статью — Максимальный объём оперативной памяти в Windows.
- Как узнать разрядность системы, подробнее читаем — здесь.
Переустановка чистой версии Windows
Для большинства людей переустановка чистой версии Windows означает полное переформатирование компьютера и запуск новой версии.
Многие люди проходят через этот процесс, потому что сталкиваются с серьезными проблемами в своей операционной системе. Обычно это вызвано вирусами и троянами. В качестве альтернативы вы можете просто очистить свой компьютер от беспорядка. В таком случае чистая установка, безусловно, является наиболее эффективным способом.
По большей части выполнение части 4 данного руководства поможет достичь этой цели. Однако, если вы не хотите изо всех сил готовить USB-накопитель и настраивать параметры загрузки в BIOS. Просто выполните переформатирование системы, которое удалит все с вашего ПК.
Ниже приводится простое руководство по переформатированию системы.
1. Найдите Сбросить этот компьютер в поиске Windows
В нижнем левом углу Windows найдите Сбросить этот компьютер и нажмите клавишу ВВОД.
2. Выберите Reset this PC from Recovery
В верхней части вкладки » Восстановление » вы увидите параметр » Сбросить этот компьютер». Просто выберите Get Started кнопку, чтобы начать процесс.
3. Удалить все
На этом этапе вас спрашивают, хотите ли вы сохранить свои файлы или удалить все. Для этого упражнения мы удалим все. Щелкните, чтобы удалить все, и следуйте инструкциям на экране.
4. Перезагрузите компьютер
Ваш компьютер должен автоматически перезагрузиться и восстановить заводские настройки. Это приведет к полному удалению с компьютера всех файлов, которые не являются важными для операционной системы.



























