Этап BIOS
Чтобы определить, прошла ли система этап BIOS, выполните следующие действия:
-
Если к компьютеру подключены какие-либо внешние периферийные устройства, отключите их.
-
Проверьте, работает ли индикатор активности жесткого диска на физическом компьютере. Если он не работает, эта дисфункция указывает на то, что процесс запуска зависает на этапе BIOS.
-
Нажмите клавишу NumLock, чтобы узнать, включается или выключается индикатор. Если он не переключается, эта дисфункция указывает на то, что процесс запуска зависает на этапе BIOS.
Если система зависла на этапе BIOS, может возникнуть проблема с оборудованием.
Устраняем ошибку 0xc0000098 при установке Windows
В начале мы рассмотрим вариант, когда при попытке установить или переустановить Windows, вы получаете данную проблему. Выглядит это вот так. Есть загрузочная флешка с Windows 10, попытавшись с нее загрузиться я сразу получил ошибку представленную на скриншоте:
Windows failed to start. A recent hardware or software change might be the cause. To fix the problem: Insert your Windows installation disk and restart your computer. Choose your language settings, and then click «Next.» Click «Repair your computer.» If you do not have this disc, contact your system administraor or computer manufacturer for assistance.
File \Windows\systerm32\drivers\pci.sys
Status 0xc0000098
Info: Не удалось загрузить операционную систему, так как критически важный системный файл отсутствует или содержит ошибки.
Как видите мастер установки Windows ругается, что в его дистрибутиве отсутствует драйвер pci.sys и без него не получится продолжить. Вот вам пример когда отсутствовал файл winload.exe
Очень часто встречается отсутствие библиотеки hal.dll.
oduzt.sys
ntoskrnl.exe
Из всего этого вы видите, что проблема явно в установочном носители и ошибка 0xc0000098 вам об этом просто кричит.
Как же исправить 0xc0000098 при установке системы, все просто вам нужно убедиться:
Что у вас полностью корректно скачан дистрибутив операционной системы. Убедитесь, что у вас совпадают контрольные суммы у ISO образа источника и вашего. Очень часто такая проблема встречается на сборках, которые клепают все кому не лень. Старайтесь пользоваться только оригинальными дистрибутивами.
Я уже рассказывал, как можно легально скачивать оригинальную Windows 10. Так же можете скачать оригинальные образы у меня из облака, нареканий я на них не слышал
Далее когда у вас уже есть на руках рабочий и проверенный дистрибутив с Windows, то вам необходимо его записать на носитель. В 99% случаев, делается загрузочная флешка.Я вам уже описывал как минимум 8 способов по ее созданию, посмотрите и выберите себе то, что вам подходит. Самый простой, это использование утилиты usb dvd download tool или rufus
Напоминаю, что когда создадите флешку, извлекайте ее по безопасному методы из самой системы, а то видел случаи, что люди записали носитель и дергают сразу ее, в результате чего и повреждают часть файлов на ней
В 100% случаев ошибка 0xc0000098 при установке Windows 7, Windows 10 и других полностью уходит. Тут думаю у вас не должно остаться вопросов, теперь переходим к ситуации, когда у вас уже установленная система не может стартовать .показывая все тот же код сообщения.
Как исправить ошибку 0xc000000f BootBCD
В первую очередь вы должны извлечь все USB устройства с вашего ПК и проверить, загружается ли система. Также, рекомендую выставить в BIOS на первое место SSD или HDD диск на котором система Windows 11/10/7.
Поскольку эта ошибка не позволяет нам загружать нашу операционную систему, мы не можем прибегать к обычным средствам восстановления данных, но мы вынуждены анализировать нашу систему с помощью средств восстановления Microsoft. Что нам потребуется, так это установочная флешка windows 10. Когда вы начали установку с флешки, то дойдите до пункта установки и нажмите снизу на «Восстановление системы«. Тем самым мы попадем в дополнительные параметры загрузки.
После того, как нажали на восстановление системы, вам нужно запустить командную строку (CMD). Примерное местонахождение «Поиск и устранение неисправностей» > «Командная строка«.
1. Введите команду, чтобы проверить и исправить битые сектора на диске, которые могут находиться на загрузчике, что не давая системе нормально считать оттуда информацию.
chkdsk
2. Если выше способ не помог исправить ошибку 0xc000000f, то воспользуемся инструментом Bootrec, чтобы восстановить главную загрузочную запись. Введите команды ниже по порядку, нажимая Enter после каждой:
Если вам выдало какую-либо ошибку при вводе выше команд, то вы должны удалить предыдущую BCD и перестроить ее заново, чтобы получить совершенно новые данные конфигурации загрузки. Введите ниже команды по очереди, нажимая Enter после каждой:
Примечание: Если вам сложно понять, или у вас не получается восстановить загрузчик, то есть отличный мануал, как восстановить загрузочную запись для BIOS и UEFI с разными разметками GPT и MBR
Особенно обратите внимание на способ 3
Смотрите еще:
- Ошибка: A disk read error occurred Press Ctrl+Alt+Del to restart
- ERR_INTERNET_DISCONNECTED ошибка в Google Chrome
- Ошибка CRITICAL_STRUCTURE_CORRUPTION в Windows 10/8.1/7
- Исправлена ошибка Atiadlxx.dll в Windows 10
- Как исправить ошибку ISDone.dll при установке игр в Windows 10
Windows 10 » 2
, Windows 10? UEFI.
Windows 10 , , , . , Windows 10! ? , .
Windows 10
, , .
diskpart
lis vol ( ).
sel vol 5 ( 5, (EFI) FAT32, 260 ).
assign ( )
exit ( diskpart)
, (I:).
, :
dir I:\efi\microsoft\boot\ ( I:, ),
EFI\Microsoft\Boot, Windows 10, (BCD). , .
Windows 10 , Total Commander. —>,
, , .
, (I:) Windows 10 .
(BCD), , , bcdedit.
Windows 10
1
diskpart
list vol ( , , Windows 10 C:)
exit ( diskpart)
bcdboot.exe C:\Windows ( Windows 10. ! C: , ).
: , , bcdboot, Windows 10 EFI\Microsoft\Boot, (BCD).
Win 10 !
, , (EFI) , Windows 10 , 2.
2
Win 10, Shift+F10. :
diskpart
list vol ( )
sel vol 5 ( 5 ( FAT32, 260 ) (EFI) , Windows 10
format fs=FAT32 ( FAT32 )
exit ( ).
Windows 10 .
bcdboot.exe C:\Windows (! C: , ).
!
3, bcdboot.exe C:\Windows, (C:) Windows 10 ,
- Windows 10 Windows 7
- Windows : Live- by Sergei Strelec
- EFI- Windows Live- by Sergei Strelec
Method 1. Use Startup Repair for Windows 11/10 Boot Repair
Windows provides some built-in boot repair tools. Windows Automatic Repair is a for users to apply and try to fix some normal errors on Windows PCs. You may also try this method to repair Windows 11, 10, 8, or 7 UEFI/EFI boot errors:
1. Boot Up Windows from Installation Media
Step 1. Insert Windows 11/10/8/7 installation disk or USB to your PC.
Step 2. Restart the PC and boot from the disk or USB.
2. Enable Automatic Repair Option
Step 1. Click «Repair your computer» on the «Install now» screen.
Step 2. Click «Troubleshoot» by choosing an option screen > click «Automatic repair».
Step 3. Choose an account from the list to continue at the Automatic Repair screen and wait for the process to finish.
When the process is complete, you can restart your PC, and then you should be able to use your computer without any problems again. This way has helped a lot of users facing the UEFI boot error; share this article to help more people.
Отладка настроек BIOS
В некоторых случаях проблема загрузки Windows заключается в сбросе настроек BIOS компьютера, когда его жесткий диск перестает быт первым загрузочным устройством.
В этом случае нужно вернуть исходные настройки жесткого диска в BIOS.
Шаг 1. Включить компьютер и вначале его загрузки многократно нажимать на клавиатуре «Del», «F2» или «F1» (иногда вместе с «Fn») для входа в BIOS ПК.

Вначале загрузки компьютера многократно нажимаем на клавиатуре «Del»
Шаг 2. После входа в BIOS перейти стрелками клавиатуры в пункт меню «Boot», выбрав строку «Boot Device Priority». Нажать «Enter».
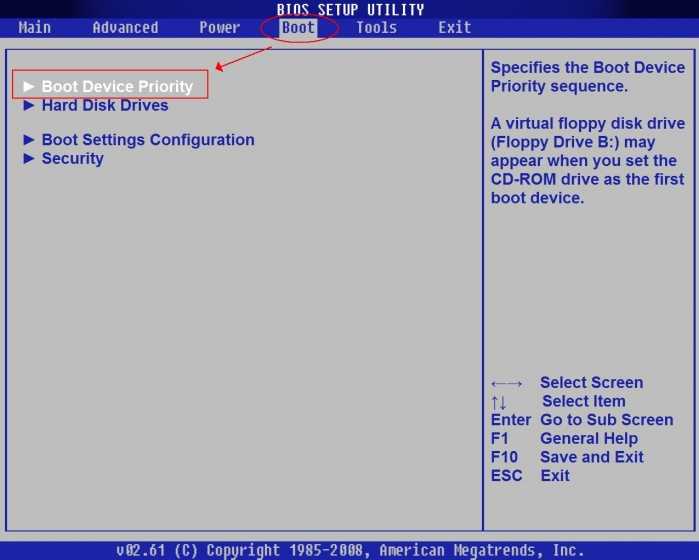
Переходим стрелками клавиатуры в пункт меню «Boot», выбрав строку «Boot Device Priority», нажимаем «Enter»
Шаг 3. Выделить строку, содержащую название жесткого диска (HDD) и переместить ее клавишами «+»/«-» вверх на строку «1st Boot Device» («Первое загрузочное устройство»).
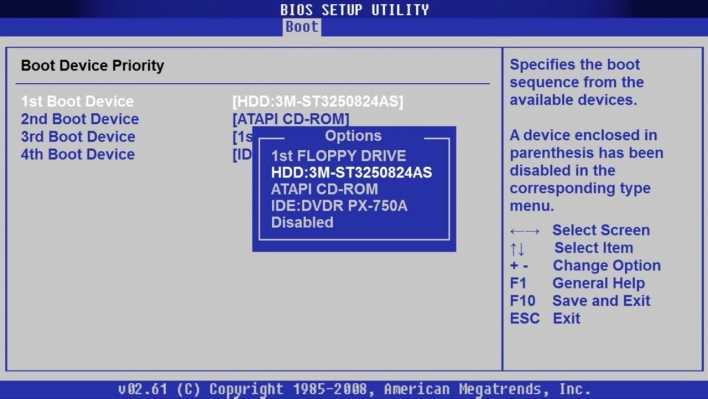
Выделяем строку c названиеv жесткого диска, перемещаем ее клавишами «+»/«-» на строку «1st Boot Device»
Шаг 4. Нажать «F10» и «Enter» для выхода с сохранением настроек.
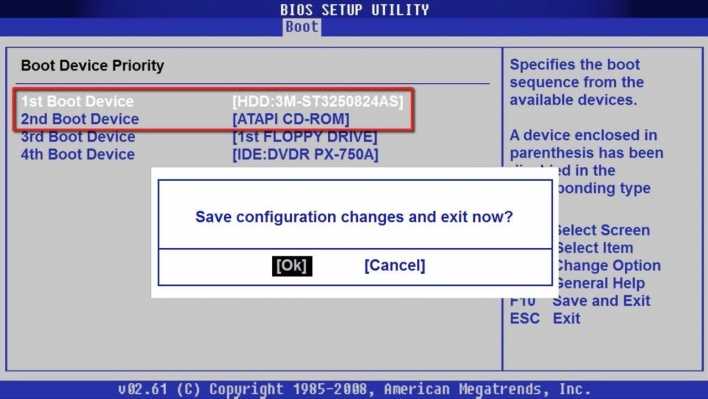
Нажимаем «F10» и «Enter»
Шаг 5. Дождаться начала загрузки Windows.
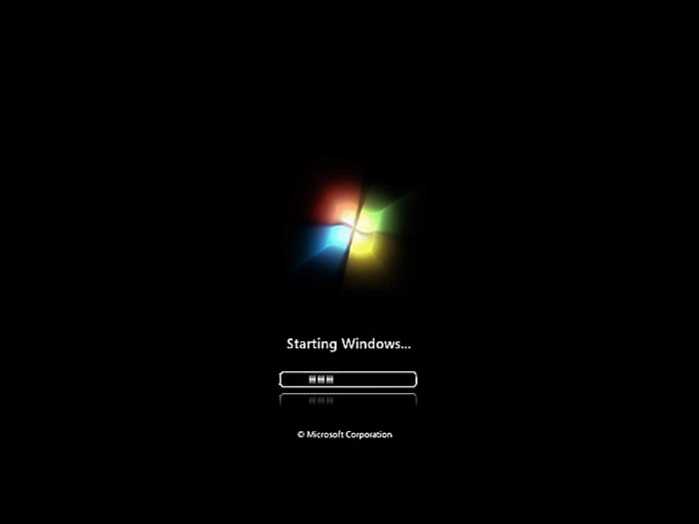
Ожидаем начала загрузки Windows
Если ошибка повторяется, перейти к следующему решению.
WinPE или загрузочный дистрибутив с Windows 10
Теперь будем работать с командной строкой. Есть два варианта, как ее использовать. Первый — использовать дистрибутив с ОС. Второй — использовать сборку WinPE.
Инструкция:
- При использовании загрузочного диска или флешки с Windows 10, загрузитесь с нее, выберите «Восстановление системы» — «Поиск и устранение неисправностей» — «Командная строка». Как это делали ранее.
Поочередно введите команды:
- При загрузке с WinPE откройте командную строку через меню «Пуск» или комбинацией «WIN+R — CMD».
После того как отобразится сообщение об успешном создании файлов загрузки, можно перезагружать компьютер. Все должно работать.
Когда может потребоваться восстановление системы?
При возникновении различных неполадок рекомендуют сначала перезагрузить персональный компьютер (стационарное устройство, планшет, ноутбук). Если перезагрузка операционки не исправила работу необходимых файлов, потребуется выполнить процедуру восстановления ОС через БИОС.
Возможные случаи использования данного ресурса:
- возникновение ошибки после появления экрана рабочего стола (обычно появляется сообщение с кодом неполадок);
- отсутствие возможности стандартной загрузки (может появиться синий «экран смерти»);
- некорректная работа операционной системы персонального устройства (на мониторе также могут отображаться соответствующие уведомления).
Первое, что должен сделать владелец ПК, – откат операционной системы до настроек, выполненных при первоначальной установке (заводские). Если процедура не могла быть активирована или процесс не привел к необходимому результату, переходят к работе с блоком БИОС.
About EFI/UEFI, Bootloader, GPT & ESP
1. EFI/UEFIThe UEFI (United Extensible Firmware Interface) is an updated version of BIOS which defines an interface between an operating system and platform firmware. The interface consists of data tables that provide a standard environment for booting an OS and running pre-boot applications.
The EFI (Extensible Firmware Interface), which has been deprecated by Intel, is the predecessor of UEFI. It replaces the BIOS (Basic Input/Output System) firmware interface in the later computer, but the UEFI/EFI firmware implementations provide legacy support for BIOS services.
2. Bootloader
The Bootloader is a program that loads the Windows 11/10/8/7 operating system or runtime environment for the computer after these self-tests, which makes it to be an essential component of the boot process.
3. GPT & ESP
The GPT (GUID Partition Table) is a standard for the layout of the partition table on a physical storage device used in a desktop or server PC. As a part of the UEFI/EFI, it is also used on some BIOS systems due to the limitations of the Master Boot Record (MBR). Besides, Windows 32-bit system could only install on a Legacy BIOS using MBR. However, 64-bit systems like Windows 8,8.1,10,11 are designed to install on the UEFI using the EFI bootloader and GPT.
The EFI system partition (ESP) is a partition on a data storage device that is used by computers adhering to the EFI/UEFI. The EFI/UEFI firmware will load files stored on the ESP to start Windows operating system and other utilities. It has to be formatted to FAT32.
Аннотация
Существует несколько причин, по которым на компьютере под управлением Windows могут возникнуть проблемы во время запуска. Чтобы устранить проблемы с загрузкой, сначала определите, на каком из следующих этапов компьютер зависает:
| Этап | Процесс загрузки | BIOS | UEFI |
|---|---|---|---|
| 1 | Предзагрузка | MBR/PBR (код загрузки) | Встроенное ПО UEFI |
| 2 | Диспетчер загрузки Windows | %SystemDrive%\bootmgr | \EFI\Microsoft\Boot\bootmgfw.efi |
| 3 | Загрузчик ОС Windows | %SystemRoot%\system32\winload.exe | %SystemRoot%\system32\winload.efi |
| 4 | Ядро ОС Windows NT | %SystemRoot%\system32\ntoskrnl.exe |
-
Предзагрузка. Встроенное ПО компьютера запускает POST и загружает параметры встроенного ПО. Этот процесс перед загрузкой завершается при обнаружении допустимого системного диска. Встроенное ПО считывает основную загрузочную запись (MBR), а затем запускает диспетчер загрузки Windows.
-
Диспетчер загрузки Windows. Диспетчер загрузки Windows находит и запускает загрузчик Windows (Winload.exe) в загрузочном разделе Windows.
-
Загрузчик операционной системы Windows. Загружаются основные драйверы, необходимые для запуска ядра Windows, после чего запускается ядро.
-
Ядро ОС Windows NT. Ядро загружает в память куст системного реестра и другие драйверы, помеченные как BOOT_START.
Ядро передает управление процессу диспетчера сеансов (Smss.exe), который инициализирует сеанс системы, а затем загружает и запускает устройства и драйверы, которые не помечены как BOOT_START.
Ниже приведена сводка последовательности загрузки, сведения о том, что будет отображаться на экране, и типичные проблемы с загрузкой на этом этапе последовательности. Прежде чем приступить к устранению неполадок, необходимо понять структуру процесса загрузки и состояние отображения, чтобы убедиться, что проблема обнаружена надлежащим образом в начале взаимодействия. Выберите эскиз, чтобы увеличить его.
Каждый этап имеет свой подход к устранению неполадок. В этой статье описаны методы устранения неполадок, возникающих на первых трех этапах.
Примечание.
Если компьютер многократно загружается с параметрами восстановления, выполните следующую команду в командной строке, чтобы прервать цикл:
Если параметры F8 не работают, выполните следующую команду:
Активируйте системный раздел
На дисках MBR загрузчик лежит в специальном разделе «Зарезервировано системой», который является активным. Если он по какой-то причине станет неактивным, при загрузке Windows вы получите ошибку BOOT FAILURE. Попытка восстановить загрузчик командой fixboot ни к чему не приведет, так как наличие флага «Активный» для раздела является обязательным условием.
Сделать том «Зарезервировано системой» активным проще всего с помощью загрузочных LiveCD с менеджерами дисков, но сгодится и обычный установочный диск с Windows. Загрузив с него компьютер и открыв нажатием Shift + F10 командную строку, последовательно выполните в ней указанные на скриншоте команды:
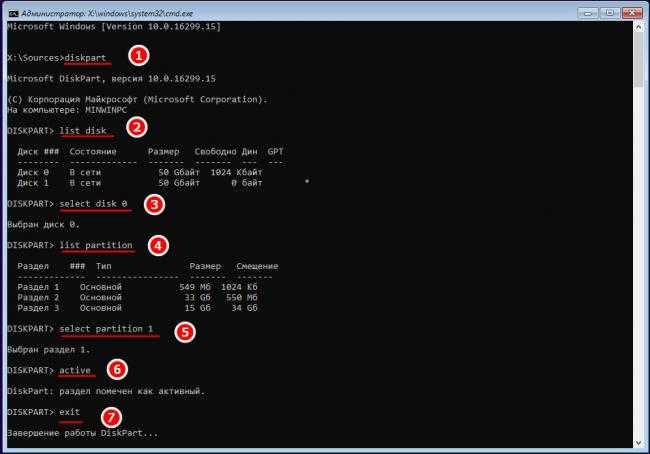
Первая команда запускает Diskpart, вторая предоставляет список подключенных носителей, третья выбирает диск с системой, четвертая выводит список томов, пятая устанавливает фокус на разделе «Зарезервировано системой», шестая делает его активным. Exit служит для выхода из Diskpart. Активировав раздел, выполните команду bootrec /fixboot.
Ошибка — ERROR: Legacy boot of UEFI Media
️ Всем привет! Если Вы решили установить новенькую Windows 10 (переде этим установив образ windows на флешку) и вот на мониторе начинают появляться картинки с данными загрузки Bios и все стопорится на черном экране с белым текстом:
This drive can only boot in uefi mode
It can not boot on BIOS/Legacy mode
️ If you want to boot this drive in BIOS/Legacy mode, you should recreate it in Rufus using the following settings:
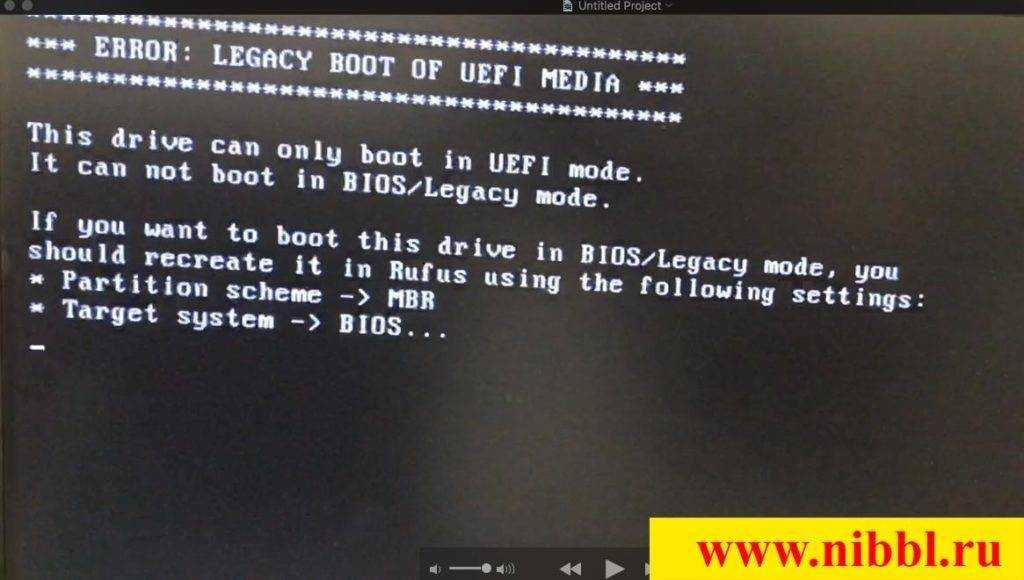
Увидев данное сообщение не впадайте в панику! Это всего лишь предупреждение о том, что Ваша флешка с установочным Windows не совместима с настройками системы компьютера!
Данная задача решается двумя путями и сейчас мы их рассмотрим!
Какие возникают проблемы
При активации процесса отката Винды на персональном устройстве (стационарном компьютере или ноутбуке) могут возникать различные сложности. Среднее время обработки информации – два часа. Если операция затягивается, необходимо проверить работоспособность используемых файлов (самой операционной системы, записанного образа, выбранных точек состояния).
BIOS – это главный элемент операционки, задающий порядок выполнения операций и обеспечивающий взаимодействие элементов персонального устройства. Откат ОС до предыдущего варианта помогает исправить некоторые ошибки, сбои в работе встроенных файлов и приложений.
Fix UEFI Boot in Windows 8, 8.1 or 10
To fix the UEFI bootloader on a Windows 8, Windows 8.1 or Windows 10 system, you can follow these options:
- Use diskpart to check if the UEFI partition has a drive letter assigned (if not, it must be assigned)
- Use Automatic Repair if diskpart doesn’t work
Fix #1: Use diskpart
If the UEFI partition on your computer doesn’t have a drive letter assigned, this may be the primary cause of your computer’s boot error.
A common is to use the diskpart utility (available on the Windows 8/8.1/10 recovery disc/USB) to make sure the UEFI partition has a letter assigned to it. If it doesn’t, you’ll assign it a letter.
Windows Setup CD/DVD Required!Some of the solutions below require the use of the Microsoft Windows setup CD or DVD. If your PC did not come with a Windows installation disc or if you no longer have your Windows setup media, you can use Easy Recovery Essentials for Windows instead. EasyRE will automatically find and fix many problems, and can also be used to solve this problem with the directions below.
The instructions you need to follow are:
- Insert your original Windows 8/8.1/10 installation disc or installation USB
- Boot from the disc or the USB
-
At the Install now screen, click Repair your computer or press R
- Click Troubleshoot
- Click Advanced options
- Click Command Prompt
- When Command Prompt has finished loading, type:
diskpart
- Press Enter
- The diskpart utility should now be loaded:
DISKPART>
- Type:
sel disk 0
- Press Enter
- Wait for the confirmation message:
Disk 0 is now the selected disk.
- Type:
list vol
- Press Enter
- diskpart will now show the full list of volumes available on your PC
- Find the UEFI volume from the list. This usually has “BOOT” mentioned on the Label column, “System” on the Info column. The Fs column might FAT32 specified.For our example, in the next steps, our UEFI partition will be on Volume 2.
- Type:
sel vol 2
- Press Enter
- Type:
assign letter=G:
Where should be a unique drive letter. It can’t be already used, e.g. C:\, D:\
- Press Enter
- Wait for the confirmation message:
DiskPart successfully assigned the drive letter or mount point.
- Type:
exit
- Press Enter
- Type:
cd /d G:\EFI\Microsoft\Boot\
Where is the drive letter you’ve assigned to your UEFI partition a few steps back. If the folder doesn’t exist (the error message will be “The system cannot find the path specified”), you can run the same command on alternative paths:
cd /d G:\Boot\
or
cd /d G:\ESD\Windows\EFI\Microsoft\Boot\
Remember to replace with the UEFI’s partition letter.
- Type the bootrec command:
bootrec /fixboot
NOTE: on newer Windows 10 installs this command may return with an “Access Denied” error. On those versions the following command should be run:
bcdboot C:\windows /s G: /f UEFI
- Press Enter
- For backup purposes, backup the BCD record of your computer like this:
ren BCD BCD.bak
- Recreate the BCD using the bcdboot command:
Bcdboot C:\Windows /l en-us /s x: /f ALL
Where is the letter of the drive where Windows 8, Windows 8.1 or Windows 10 is installed on. The parameter is used for localization: US. You can use for UK localization.
- Press Enter
- You can also run this command too:
bootrec /rebuildbcd
- Press Enter
- Type in Command Prompt
- Restart your computer
- Your Windows 8/8.1/10 should now boot again
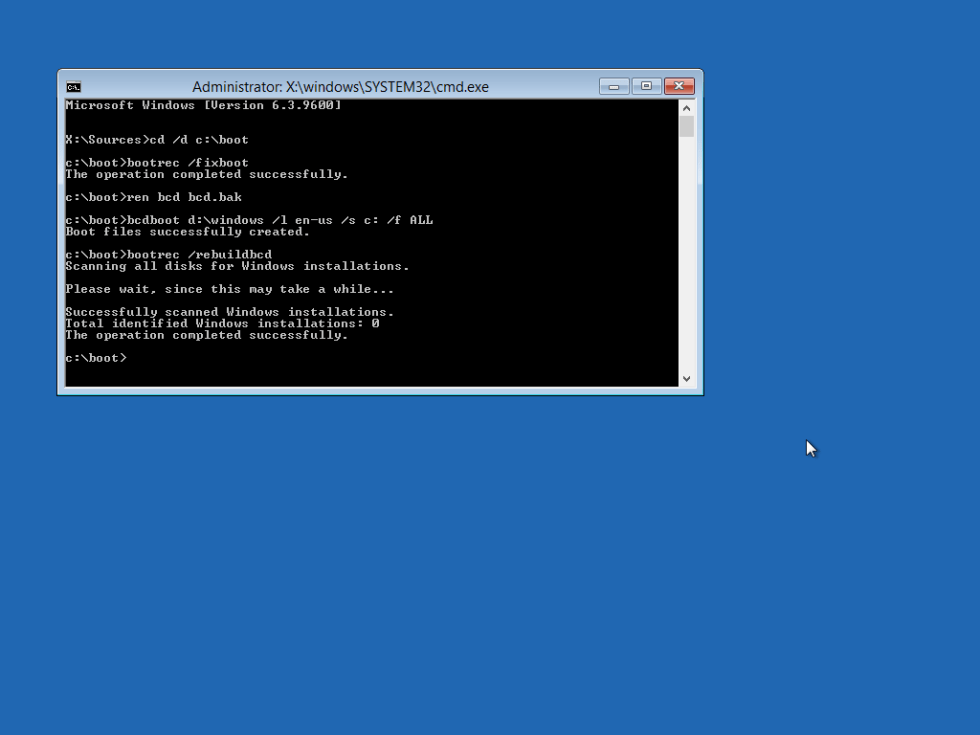
Windows 8 bootrec utility results screen
Fix #2: Use Automatic Repair
The built-in Automatic Repair utility, available on the Windows 8, Windows 8.1 or Windows 10 disc, might fix errors with the UEFI bootloader of your computer.
In most cases, works better than Fix #2.
Windows Setup CD/DVD Required!Some of the solutions below require the use of the Microsoft Windows setup CD or DVD. If your PC did not come with a Windows installation disc or if you no longer have your Windows setup media, you can use Easy Recovery Essentials for Windows instead. EasyRE will automatically find and fix many problems, and can also be used to solve this problem with the directions below.
The instructions to run Automatic Repair are:
- Insert the Windows 8/8.1/10 installation disc or USB
- Restart your computer and boot from disc/USB
- At the Install Now screen, click Repair your computer
- At the Choose an option screen, click Troubleshoot
- Click Automatic Repair
- Choose an account from the list to continue, at the Automatic Repair screen
- Wait for the process to finish
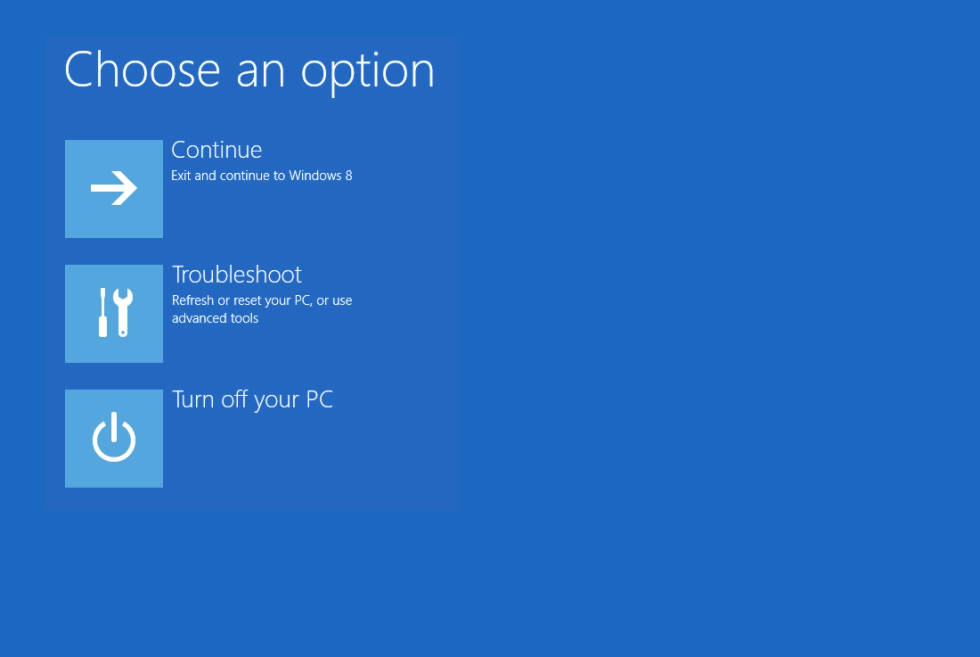
Windows 8 recovery options screen
Восстановить ПК до более раннего рабочего состояния
Если в операционной системе созданы точки восстановления, можно выбрать одну из них для восстановления работы Windows.
Шаг 1. Повторить шаги 1-4 раздела «Автоматическое восстановление системы», выбрав в меню «System Restore» («Восстановление системы»).
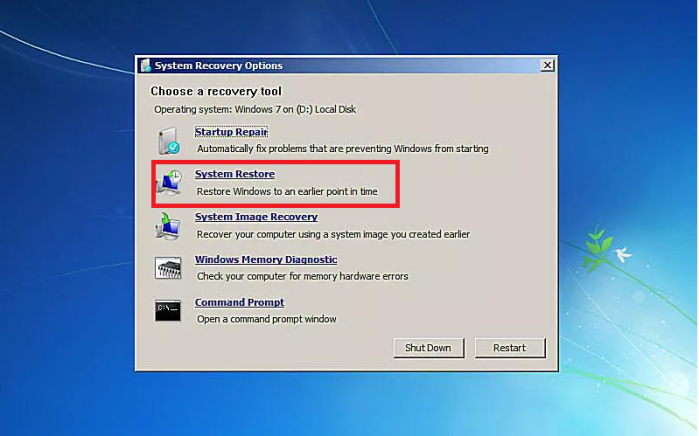
Выбираем в меню «System Restore»
Шаг 2. Выбрать точку восстановления и нажать «Next».
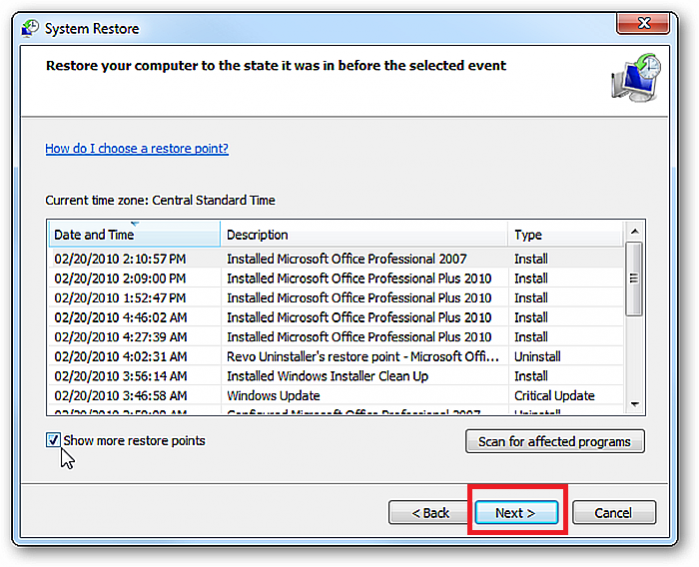
Выбираем точку восстановления и нажимаем «Next»
Шаг 3. Нажать «Finish».
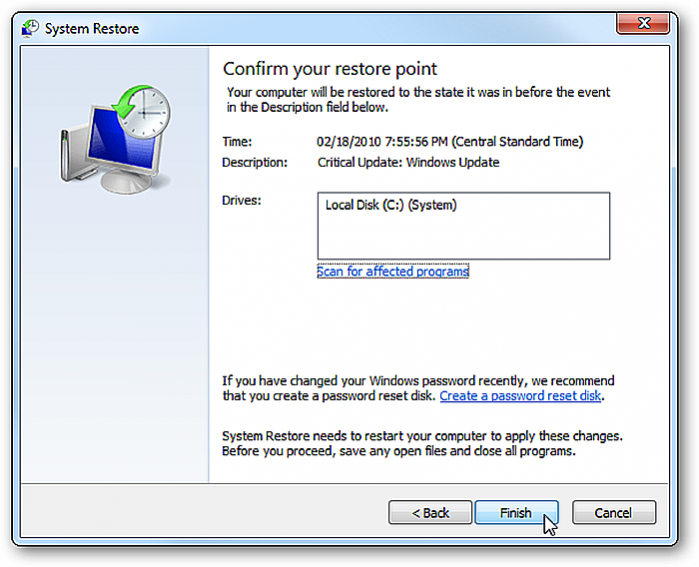
Нажимаем «Finish»
Шаг 4. Нажать «Yes».
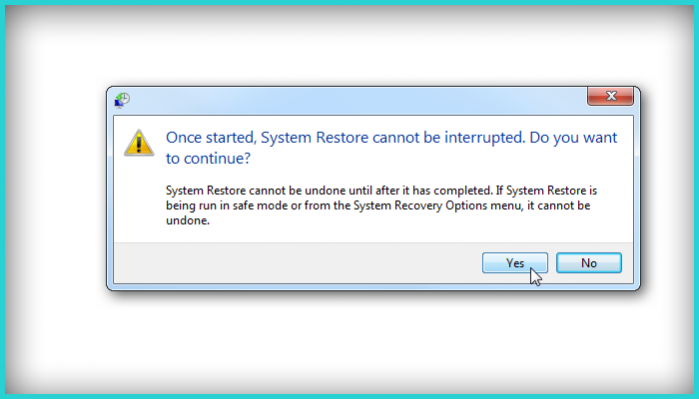
Нажимаем «Yes»
Запустится восстановление системы.
Процесс восстановления системы, ожидаем завершения
Шаг 5. Нажать «Close» («Закрыть») после окончания восстановления.
Нажимаем «Close»
Шаг 6. Перезапустить ПК и дождаться загрузки Windows.
Расширенный список команд
Войдите в командную строку через установочный диск или сборку WinPE. Как это сделать, написано выше. Затем введите diskpart, следом list volume и exit. Просматриваем список разделов.
В системе UEFI и GPT будет отображен скрытый раздел с файловой системой FAT32 и примерным размером 90-400 Мб. В BIOS и MBR будет присутствовать раздел в формате NTFS с объемом около 500 Мб. Запомните его имя или номер «N» (Том 0, 1, 2, 3 и т.д.). Также запомните букву диска, на котором находятся файлы Windows.
Теперь выполняем следующие команды:
- select volume N — где «N» это номер скрытого тома с объемом 90-500 Мб, который мы узнали ранее.
- format fs=fat32или format fs=ntfs — форматируем выбранный раздел. Используйте подходящую команду в зависимости от начального типа файловой системы. Если была FAT32, то fat32, если была NTFS, то ntfs.
- assign letter=J — обозначаем буквой «J».
- exit — закрываем
- bcdboot C:\Windows /s J: /f ALL (где «C» — раздел с Windows, J: — буква, которую дали скрытому тому). Уберите ключ «/f ALL» если он не работает, конечный вариант будет выглядеть так — bcdboot C:\Windows /s J:
- Второй вариант команды: bcdboot C:\Windows. Используйте его, если первая не сработала.
- diskpart
- list volume
- select volume N — где «N» это номер скрытого тома с присвоенной буквой «J» и объемом 90 – 500 Мб.
- remove letter=J — удаляем букву «J», чтобы он не отображался в проводнике компьютера.
- exit — закрываем
Перезагрузите компьютер в обычном режиме.
Восстановление загрузчика Windows 8.1 на ноутбуке с БИОСом UEFI
то мы увидим папку EFI\Microsoft\Boot с файлами конфигурации загрузки (BCD), среди которых находится и загрузчик Windows 8.1 файл BCD.
Примечание : ещё наша статья пригодится читателям, которые хотят привести к исходному состоянию конфигурацию загрузки BCD на своём ноутбуке. Например всем известно, что если установить на новый ноутбук с БИОСом UEFI вторую Windows, то появится меню загрузки с выбором операционных систем. Если через некоторое время удалить вторую Windows , то меню загрузки никуда не денется, запись о ней останется в файле BCD. Избавить хранилище загрузки BCD от лишних записей и перезаписать его заново поможет информация из нашей статьи.
При загрузке входим в загрузочное меню ноутбука и выбираем для загрузки нашу флешку.
При появлении начального окна установки Windows 8.1 нажимаем комбинацию Shift+F10и открывается командная строка.
Выходит список всех дисков системы, выбираем диск с установленной Windows 8.1. в нашем случае 0, а Диск 1, это наша загрузочная флешка с Win 8.1 (ориентируемся по объёму накопителей).
Следующей командой выводим список всех разделов на диске 0.
select volume 3
Назначаем ему букву
assign letter N:
Выходим из diskpart
Переходим в раздел N: с загрузчиком
cd /d N:\efi\microsoft\boot\
Переименуем некорректный файл BCD (таким образом мы сохраним его как резервную копию).
В моём случае не удаётся найти указанный файл, так он видимо полностью отсутствует (работаю на реально неисправном ноутбуке).
Следующей командой перезаписываем хранилище BCD
bcdboot C:\Windows /L ru-ru /S N: /F ALL
C:\Windows – путь к разделу с установленной Windows 8.1.
/l ru-ru – тип установленной системы ru-ru – русский язык.
/f ALL – копирование файлов среды загрузки для компьютеров с BIOS UEFI.
Отключите функцию защиты ELAM
Если предыдущие методы не исправили ошибку с загрузкой winload.efi, попробуйте отключить технологию ранней защиты от вредоносного ПО — ELAM (Early-launch Anti-Malware), которая по умолчанию активна для загрузчика Windows.
- Выполните шаги 1-2 из 2 способа;
- Перейдите в раздел Troubleshoot->Advancedoptions-> Startupsettings(Диагностика ->Дополнительные параметры -> Восстановление при загрузке);
- Перезагрузите компьютер, нажав кнопку Restart;
- После следующей загрузки, система автоматически откроет меню настройки параметров загрузки — StartupSetting / Параметры загрузки (кстати, именно отсюда можно Windows 10 в безопасном режиме);
- Нажмите F8 чтобы выбрать пункт 8)Disableearlylaunchanti-malwareprotection/ Отключить автоматическую перезагрузки при сбое системы.
Как установить Windows: режимы Legacy и UEFI.
Как установить Windows в режиме Legacy или UEFI?
В то время, как сам процесс установки у подготовленного пользователя не вызывает особых трудностей, процесс подготовки загрузочного устройства и выбор режимов установки может вызывать вопросы. Хотя бы в части понимания разницы между режимами установки на различные типы таблиц: MBR или GPT. Вскроем некоторые подробности процесса как правильно установить Windows. Статья будет разделяться по такому принципу:
Если теория вас не интересует, переходите сразу к установке.

С некоторых пор именно режим UEFI рекомендуется для установки операционной системы, так как он обладает более расширенными настройками безопасности, нежели Legacy. Однако обычного пользователя прежде всего интересуют другие аспекты двух режимов, которые можно было бы сравнить. Сюда относим:
Второй способ восстановить загрузчик Windows 10
Если вышеописанный способ не сработал, то возвращаемся в командную строку так же, как делали это ранее. Вводим команды diskpart, а потом — list volume. И изучаем подключенные разделы дисков.
Если у вас система с UEFI и GPT, в списке вы должны увидеть скрытый раздел с файловой системой FAT32 и размером 99-300 Мб. Если же BIOS и MBR, то должен обнаружиться раздел размером 500 Мб (после чистой установки Windows 10) или меньше с файловой системой NTFS. Вам требуется номер этого раздела N (Том 0, Том 1 и т.д.)
Также обратите внимание на букву, соответствующую разделу, на котором хранятся файлы Windows
Введите по порядку следующие команды:
- select volume N
- format fs=fat32 или format fs=ntfs (в зависимости от того, какая файловая система на разделе).
- assign letter=Z (присваиваем букву Z этому разделу).
- exit (выходим из Diskpart)
- bcdboot C:Windows /s Z: /f ALL (где C: — диск с файлами Windows, Z: — буква, которую мы присвоили скрытому разделу).
- Если у вас несколько ОС Windows, повторите команду для второй копии (с новым расположением файлов).
- diskpart
- list volume
- select volume N (номер скрытого тома, которому мы присваивали букву)
- remove letter=Z (удаляем букву, чтобы том не отображался в системе, когда мы перезагрузимся).
- exit
По завершении, закрываем командную строку и перезагружаем компьютер уже не с внешнего загрузочного накопителя, проверяем, загружается ли Windows 10.
Видео инструкция
Надеюсь, изложенная информация сможет вам помочь. Кстати, можно попробовать также и «Восстановление при загрузке» в дополнительных параметрах загрузки или с диска восстановления Windows 10. К сожалению, не всегда все проходит гладко, и проблема легко решается: часто (при отсутствии повреждений HDD, что тоже может быть) приходится прибегать к переустановке ОС. Также для восстановления можно попробовать простую команду bootrec.exe /fixboot (см. Использование bootrec.exe для исправления загрузочных записей).
</li>Информация к новости
25-03-2015
Категория: Windows 8.1 / Восстановление Windows
Здравствуйте, очень надеюсь на вашу компетентную помощь, проблема такая, изначально была установлена Windows 8.1, затем я решил установить на второй раздел жёсткого диска Windows XP, после установки стала загружаться одна XP. Чтобы загружались обе винды пришлось скачать и установить менеджер загрузки операционных систем EasyBCD 2.0.2, но видимо я что-то неправильно в нём настроил и при загрузке стала выходить ошибка An operating system was not found (Операционная система не найдена).Бог с ней с XP, попытался восстановить загрузчик Windows 8.1 с помощью установочного диска и всем известных команд:но проблему это почему-то не решило, ошибка как выходила, так и выходит.Может есть какие-то хитрые способы восстановить загрузку Windows 8.1?






























