Стоит ли устанавливать Windows 10
Windows 10 вобрала в себя все самое лучшее от предыдущих версий Windows 7 и Windows 8.1. Она довольно красивая, удобная и быстрая. Но не обошлось без недостатков. Самые существенные из них это возникающие у многих ошибки в работе системы, программ, игр и самостоятельное удаление операционной системой приложений, которые она считает нелицензионными, даже некоторых бесплатных.
Тем не менее, если у вас достаточно современный компьютер или ноутбук, то со временем скорее всего вам все равно придется перейти на Windows 10, так как старые версии операционных систем постепенно лишаются поддержки со стороны разработчиков как самой системы, так и разработчиков программного обеспечения.
Стоит ли спешить обновлять систему обладателям довольно посредственных по сегодняшним меркам ПК? Вероятно нет… Так как проблем у вас возникнет больше, чем пользы от обновления – подбор драйверов, глюки в работе системы и программ и т.д. Да и в производительности вы вряд ли выиграете.
А вот обладателям лицензионных версий Windows 7 и 8.1 важно не прозевать момент и произвести бесплатное обновление до Windows 10, которое доступно до 29 июля 2016 года. После этой даты получить обновление бесплатно не получится
Если вы любите игры и ваша видеокарта поддерживает DirectX 12, доступный только в Windows 10, то вам в любом случае придется на нее переходить, так как это призвано дать дополнительный прирост производительности. Хотя игры на DirectX 12 вряд ли появятся раньше середины 2016 года, а то и ближе к его концу.
Но если у вас современный компьютер или ноутбук с не очень удачной Windows 8.1 и вы хотите окунуться в мир более современной операционной системы, то почему бы и нет? Сделайте резервную копию Windows на внешний диск и вперед к новым технологиям! В крайнем случае вы легко и быстро сможете восстановить предыдущую систему.Жесткий диск Transcend StoreJet 25M TS500GSJ25M 500 GB
Дальнейшая настройка
В следующем окне Microsoft предложит отправлять свой журнал активности для доступа к различным компонентам Windows, вроде временной шкалы. Выбираем «Да» или «Нет» (при использовании автономной учетной записи, данный функционал все равно будет не доступен).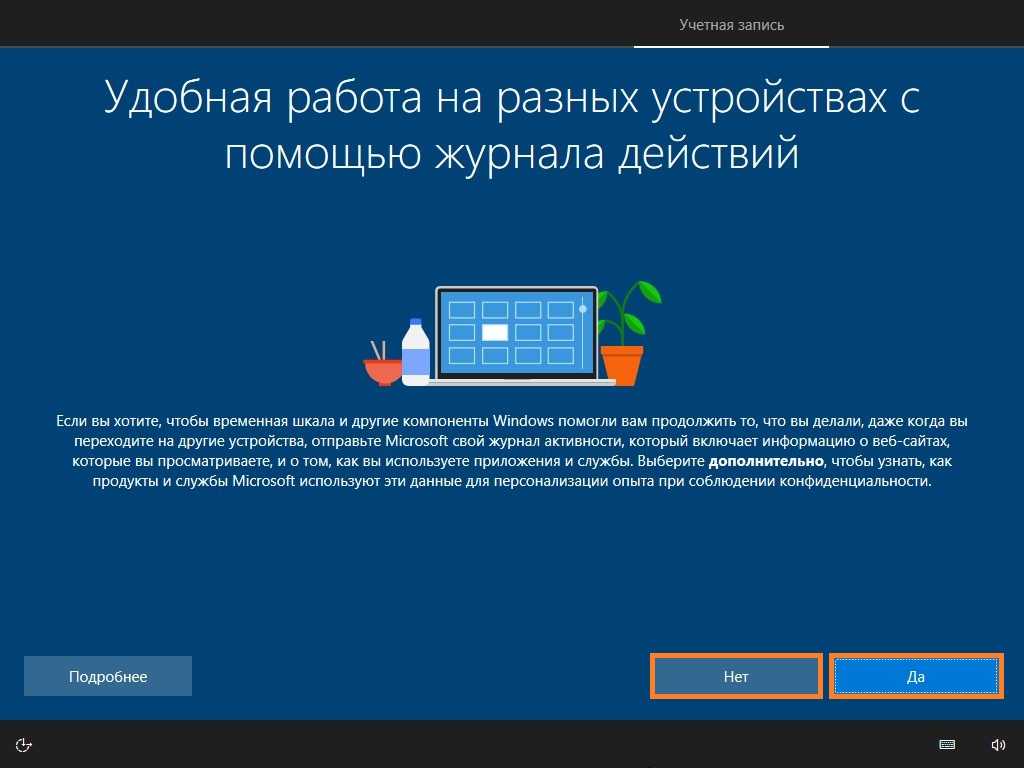
В случае использования учетной записи Microsoft, далее Вам будет предложено привязать свой мобильный телефон к учетной записи Microsoft. В зависимости от ваших предпочтений, Вы можете как сделать это (введя свой номер телефона), так и отказаться (нажав на кнопку «Отложить»).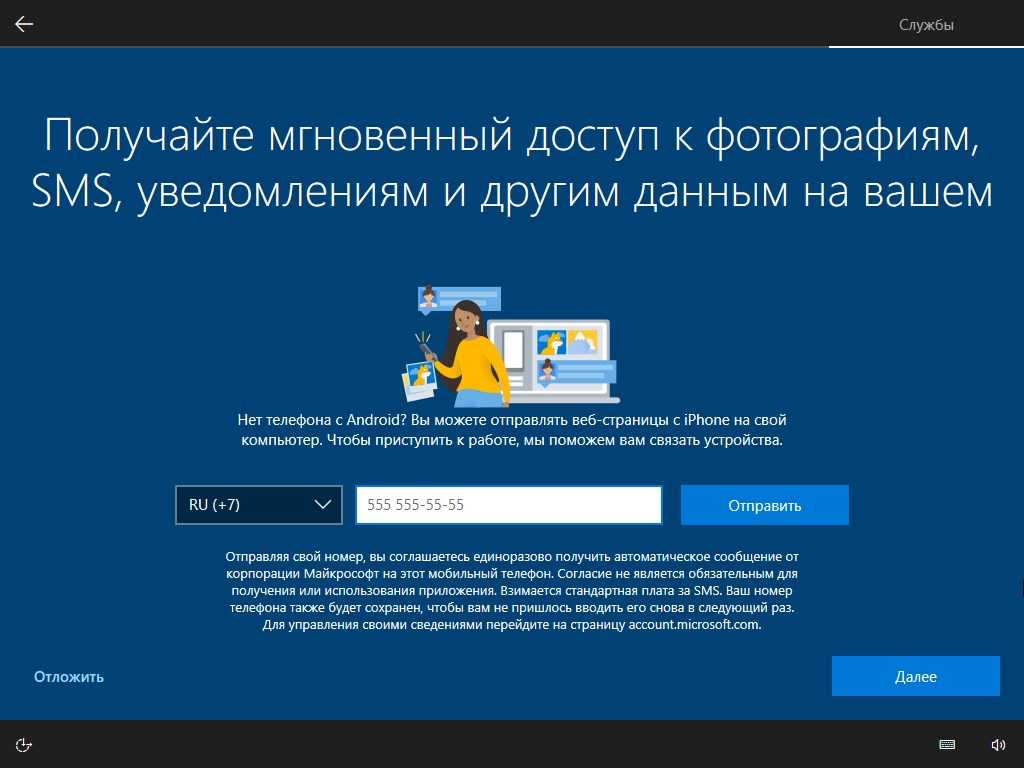
Далее, при использовании учетной записи Microsoft, появится настройка облачного хранилища OneDrive. По умолчанию, все содержимое папок «Документы», «Изображения» и «Рабочий стол» будут копироваться в облачное хранилище OneDrive. Вы можете это отключить простым нажатием на кнопку «Сохранять файлы только на этом компьютере».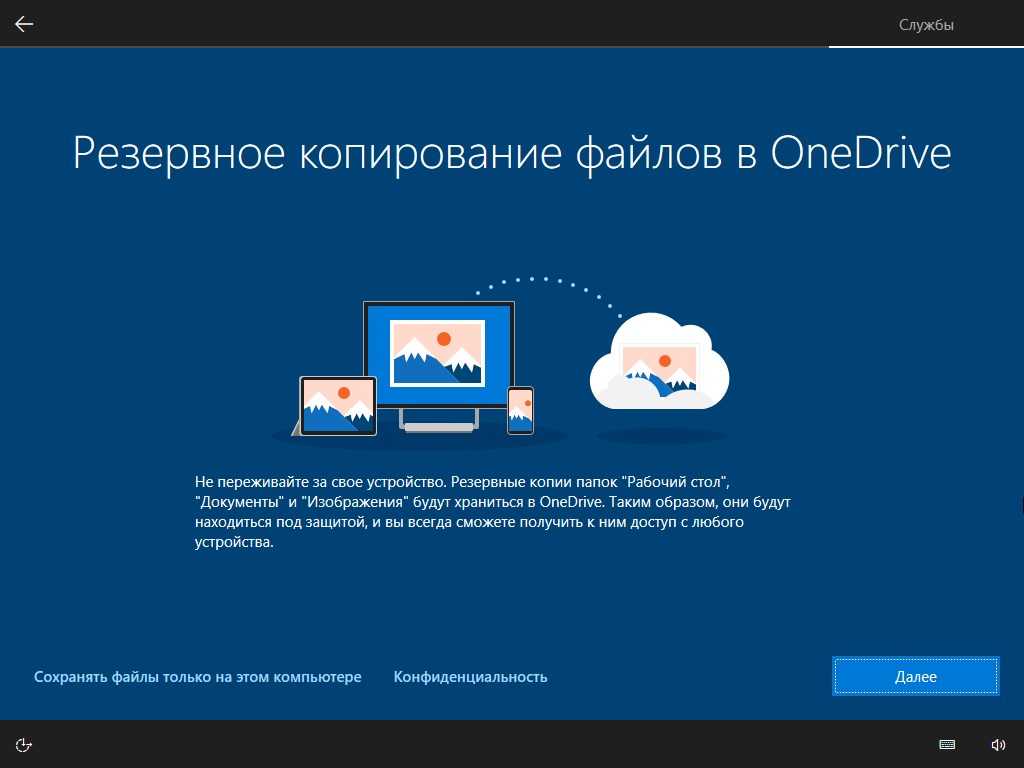
Последнее окно настройки системы — выбор параметров конфиденциальности. Настраиваем их по своему усмотрению, и нажимаем на кнопку «Принять».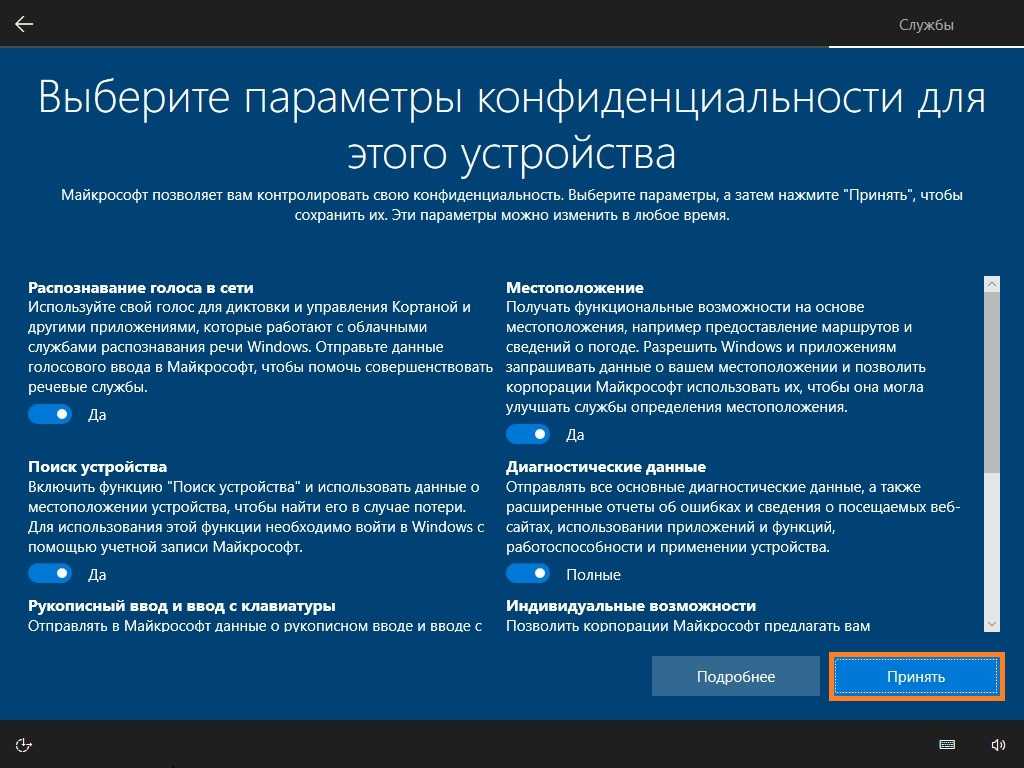
На этом установка системы закончена, система потратит еще какое-то время на первичную настройку, и будет готова к использованию.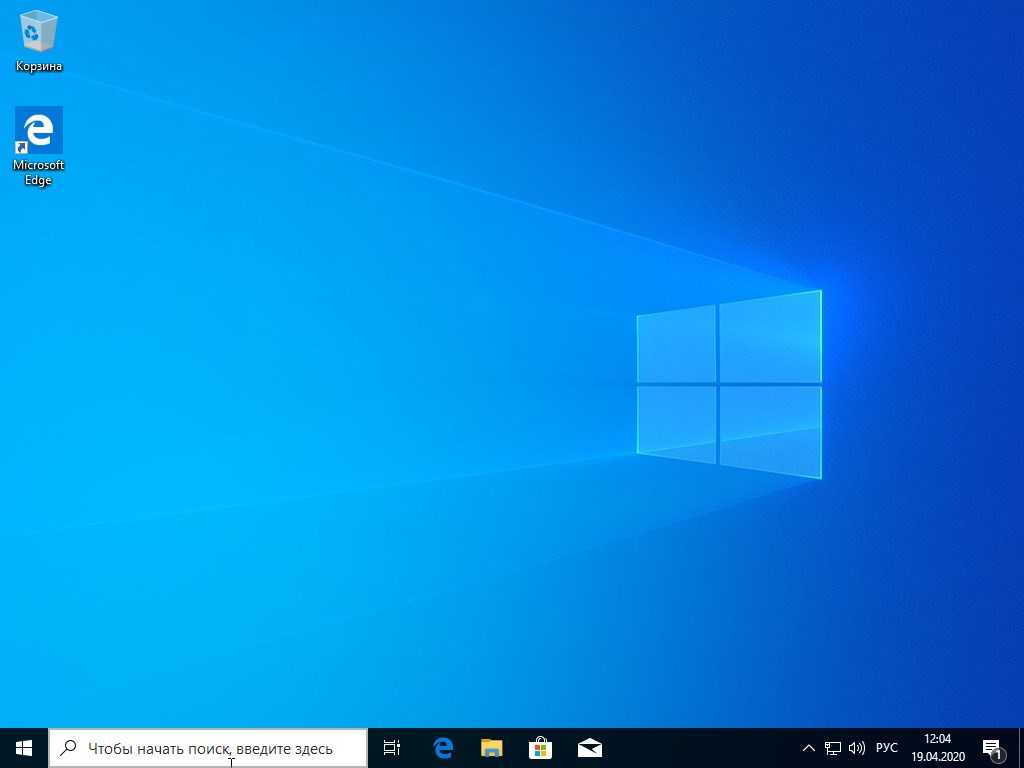
Установка с помощью установочного диска Windows 10:
Если ты приобрел компакт диск с копией Windows 10, то тебе необходимо:
1) Перезагрузить ПК или ноутбук, если окно входа в BIOS не появляется, скорее всего у тебя стоит “быстрая загрузка”, ее требуется отключить через Панель управления/ электропитание/ действие кнопок питания / изменение параметров, которые сейчас недоступны / включить быстрый запуск (снять галочку).
2) Войти в BIOS или UEFI материнской платы путем нажатия кнопки Delete на клавиатуре, чтобы не пропустить окно входа в BIOS, рекомендуется многократно нажимать на кнопку сразу после перезагрузки ПК или ноутбука. Если у тебя ноутбук, то могут быть проблемы. Дело в том, что на ноутбуках различных производителей условия входа могут отличаться, даже у одного производителя на разных моделях параметры входа часто отличаются. Не пугайся, смотри ниже список и ищи свою марку.
• ASUS – F1, DEL
• DELL – F1, F2, F3, Fn+F1
• Lenovo – F2, F12, Del
• HP – F1, F2, F10
• Sony – F2, F3
• Acer – F1,F2, Del
• Samsung – F1, F2, F8, F12, Del
• Toshiba – Esc, F1
3) Поменять параметры загрузки системы, выставить приоритет загрузки от CD или DVD-ROM, если у тебя старый ПК или ноутбук, то это выглядит так:
Необходимо войти во вкладку First Boot Device, она может называться Boot или Boot Device и выставить загрузку от CDROM или DVDROM, в зависимости от того какой дисковод на твоем ПК, обычно это DVDROM.
Если же у тебя более или менее новый ПК и его материнская плата содержит UEFI, то это выглядит так:
Различные производители создают разный интерфейс UEFI, в данном случае мы видим вариант компании Gigabyte, не стоит пугаться, несмотря на различную графику, просто найди директорию «Опции загрузки» и установи загрузку от СD (DVD) ROM по умолчанию. Далее, сохраняем настройки, вставляем диск в дисковод, нажимаем F10 (Save and Exit) или переходим во вкладку Exit и выходим с сохранением настроек.
Если все получилось, ПК или ноутбук начнет загрузку от DVD ROM, появится надпись на черном экране “Press any key to boot from CD or DVD”, нажимаем клавишу Enter или F8, далее необходимо просто следовать руководству по установке Windows 10.
4) Установить windows 10, соблюдая руководство по установке, отформатировать жесткий диск и при желании разбить его на разделы.
Итак, тебе остался последний этап, как это выглядит? Если ты сделал все правильно, начнет работу установщик Windows 10, ты увидишь такое окно. Выбираем русский язык, метод ввода и нажимаем кнопку далее.
После чего в следующем окне нажимаем УСТАНОВИТЬ:
Дорогой пользователь, далее тебя ждет процедура ввода лицензионного ключа, если ты купил оригинальный диск, то ищи ключ на диске или коробке и вводи его в поле ввода ключа. Выглядит это так:
Если у тебя нет ключа или ты хочешь ввести его потом, можешь приобрести его на сайте Microsoft, то нажимай пропустить. В следующем окошке ставь мышкой галочку и принимай условия лицензии, нажимай далее.
В следующем окне читаем две вкладки и вспоминаем, что твоя ОС не поддерживает обновление до Windows 10, выбираем пункт “Выборочная: только установка Windows”.
Вот мы и подошли к основному, после выбора типа установки, откроется окно форматирования жестких дисков и выбора места установки ОС Windows 10.
В нашем случае необходимо отформатировать раздел «основной», на котором была установлена ОС XP или Vista. При желании, если жесткий диск разделен на 2 или более раздела их можно удалить и оставить один раздел, на который будет установлена новая ОС Windows. Рекомендуется создать или оставить все разделы кроме основного при условии, что объем жесткого диска превышает 320 ГБ. После редактирования разделов жесткого диска необходимо нажать далее, после чего начнется процесс установки ОС Windows.
5) После распаковки и установки файлов и перезагрузки ПК, желательно выбрать пункт “использовать стандартные параметры” настройки ОС. После чего тебя ждут увлекательные дни эксплуатации ОС Windows 10. Если твой компьютер не перешел на загрузку от жесткого диска, необходимо снова зайти BIOS и вернуть приоритет загрузки от HDD или SSD, жесткого диска, перезагрузиться и использовать Windows 10.
1 Что лучше: переустановка, оптимизация системы или восстановление?
Хорошая новость — в Windows 10 встроены продвинутые механизмы восстановления, про которые еще не все в курсе. И очень зря. Т.к. часто можно обойтись и без полноценной переустановки — систему за несколько кликов можно вернуть в состояние «как было в самом начале» (об этом — чуть ниже).
И самое главное: прежде чем прибегать к любым радикальным методам, настоятельно рекомендуем попробовать в деле нашу инструкцию «Как ускорить работу компьютера на Windows 10». В ней мы собрали самые действенные способы оптимизации, которые помогут основательно почистить и разогнать систему. Часто этого вполне хватает — а переустановить Windows вы всегда успеете!
Установка Windows 10.
Итак, мы загрузились с флешки, и приступаем непосредственно к установке.
В первом окне выбираем язык системы, формат времени и раскладку клавиатуры, нажимаем “далее”.
Следующее окно в спросит хотим мы восстановить виндовс или установить, выбираем установку.
В окне активации нажимаем “у меня нет ключа продукта”.
Далее выбираем версию системы, я выберу Pro.
После принятия лицензионного соглашения нам нужно будет выбрать тип установки. Выбираем выборочную, вообще я не рекомендую выбирать тут обновление, так как оно зачастую может пройти некорректно.
Теперь самый ответственный этап: выбор диска для установки. В этом окне мы увидим все наши диски и разделы
Обратите внимание, что тут подписаны все разделы внутри дисков. Например диск 0 раздел 1 и диск 0 раздел 2
Тут не торопитесь и выберете именно нужный диск, определить нужный вам раздел можно по размеру.
Если у вас новый компьютер с одним девственно чистым накопителем, то всё элементарно, но если же у вас много накопителей, то важно найти среди них системный. Ищите в списке раздел по размеру подходящий под ваш системный диск
Я напоминаю что все данные с выбранного для установки диска будут удалены.
Если ваш системный диск не разбит на разделы например C и D, и планируется его полностью отдать под систему, то можно удалить все разделы и создать новый. Для этого выделяем раздел, и нажимаем удалить и делаем это для каждого раздела внутри этого диска.
В итоге мы получим “незанятое пространство на диске” Выбираем его, нажимаем создать. То что после создания появится ещё один или два маленьких раздела, это нормально, эти разделы нужны для загрузки системы.
Итак, выбираем созданный нами раздел, нажимаем далее. Наша система начинает устанавливаться. После подготовки файлов для установки, компьютер перезагрузится. На этом этапе флешку можно извлечь.
Если вы для загрузки с флешки выбирали её через boot menu, то ничего делать не нужно, компьютер сам продолжит установку. Если же вы назначали флешку первым устройством в приоритете загрузки в BIOS, то сейчас нужно будет снова войти в BIOS, и вернуть на первое место системный жёсткий диск.
Продолжаем установку. После перезагрузки выбираем наш регион.
Далее если необходимо можем добавить дополнительные раскладки клавиатуры.
Далее выбираем настройку компьютера для личного использования.
На этапе добавления учетной записи, логинимся под учеткой microsoft, либо тут же можем её создать. Если при этом к нашей учётной записи microsoft привязана лицензия, то Windows автоматически активируется после установки подтянув лицензию из учётки.
Если же учётной записи Microsoft у вас нет, и вы не хотите её создавать, выбираем снизу “автономная учётная запись” И нажимаем “Далее”
В следующем окне нажимаем «ограниченные возможности»
Вводим имя пользователя и по желанию указываем пароль.
В окне выбора параметров конфиденциальности я можно смело всё отключать. Если у вас ноутбук то рекомендую оставить функцию местоположения и поиск устройства. Остальное же на ваше усмотрение, работаете с графическим планшетом, или устанавливаете систему на планшет с которым работаете пером, значит оставляйте распознавание рукописного ввода, ну я думаю логика ясна. Жмём “далее”.
После чего ещё несколько минут ожидания, и перед нами новенькая установленная Windows 10.
Ты справился, ты молодец! За это можешь поставить лайк себе и этой статье!
Как установить Windows 10 с флешки: Как настроить Windows 10?
Наконец Windows 10 у нас установилась и теперь следует пройти первоначальные настройки.
Первое, о чем нас попросит Windows – это выбрать регион. Выберем регион, по умолчанию будет выбран регион Россия. Здесь ничего не меняем и нажимает кнопку Да.
На следующем экране Windows попросит нас выбрать раскладку клавиатуры. Выбираем Россию и жмем кнопку Да.
Следующий шаг — это добавление дополнительно раскладки клавиатуры. Здесь следует нажать кнопку Пропустить. При этом у вас будут две раскладки клавиатуры: русская и английская. Если вам нужна другая раскладка клавиатуры, то смело нажимайте кнопку Добавить раскладку.
Разобравшись с раскладкой клавиатуры переходим к следующей стадии настройки – подключение к сети интернет. Тут есть два варианта.
Первый, подключится к сети интернет. Тогда Windows скачает последние обновления и предложит вам войти, либо создать учетную запись Microsoft. Если вы не хотите регистрироваться и привязывать учетную запись к своей версии Windows, то нажмите внизу экрана кнопку Автономная учетная запись.
Windows повторно спросит не хотите ли вы войти с помощью учетной записи Microsoft, разумеется, вы нажимаете кнопку Нет.
Второй, отказаться от подключения к интернету, нажав на кнопку «У меня нет интернета».
Тогда настройка Windows пройдет гораздо быстрей, а последние обновления Windows скачаются уже после настройки. В следующем окне нажмите «Продолжить ограниченную установку».
Первый и второй варианты настройки сети приведут нас к этапу настройки имени пользователя. Здесь необходимо ввести имя пользователя исключительно английскими буквами. При вводе имени русскими буквами возможна некорректная работа некоторых программ и игр. После ввода имени на английском языке нажмите кнопку Далее.
Дальше нам предлагают ввести пароль для нашей учетной записи. Если хотите, чтобы при входе в систему Windows спрашивала у вас пароль, то придумываем пароль и вводим его в соответствующее поле. Если пароль не нужен, то оставляем поле пустым и нажимаем кнопку Далее.
Следующий этап – это настройка журнала действий. Она синхронизирует вашу работу на разных устройствах, записывая ваши действия и отправляя их в журнал активности. Нажмите кнопку Нет, если не хотите, чтобы Microsoft следила за вами.
В следующем окне Microsoft снова предлагает нам оправлять данные о вашей активности в Windows. Смело переведите все переключатели в состояние Нет и нажмите кнопку Принять.
На последнем этапе система поприветствует нас и произведет настройку Windows. Следует подождать пару минут пока она произведет все необходимые настройки.
И через пару минут перед нами откроется рабочий стол Windows.
Вот и все процесс установки Windows 10 завершен. Осталось установить необходимые драйвера для чипсета и видеокарты, а также все необходимые программы.
Теперь вы знаете, как установить Windows 10 с флешки.
Как установить Windows 10 с USB-накопителя
Лучший способ выполнить новую установку Windows 10 — использовать флэш-накопитель USB, который необходимо сначала создать с помощью Media Creation Tool, командной строки или сторонних инструментов, таких как Rufus. Кроме того, вы должны убедиться, что компьютер может запускаться с USB, что означает, что вам может потребоваться настроить параметры BIOS или UEFI.
Чтобы выполнить чистую установку Windows 10 с USB, выполните следующие действия:
- Запустите ПК с флешки Windows 10.
- Нажмите любую клавишу для продолжения.
- Нажмите кнопку «Далее».
- Нажмите кнопку Установить сейчас.
- Нажмите «У меня нет ключа продукта», если вы выполняете переустановку. Если Windows 10 уже была активирована после установки, повторная активация произойдет автоматически.
- Выберите выпуск «Windows 10», который активируется вашим лицензионным ключом (если применимо).
- Установите флажок «Я принимаю условия лицензии».
- Нажмите кнопку «Далее».
- Выберите опцию «Выборочная: установить только Windows (дополнительно)» , чтобы выполнить чистую установку.
- Выберите каждый раздел на жестком диске, на который вы хотите установить Windows 10, и нажмите кнопку « Удалить ». (Обычно «Диск 0» — это диск, содержащий все установочные файлы.)
- Выберите жесткий диск (диск 0 нераспределенное пространство) для установки Windows 10.
- Нажмите кнопку «Далее».
- Выберите свой регион после установки на первой странице стандартного интерфейса.
- Нажмите кнопку Да.
- Выберите настройку раскладки клавиатуры.
- Нажмите кнопку Да.
- Нажмите кнопку Пропустить , если вам не нужно настраивать второй макет.
- Компьютер автоматически подключится к сети с помощью соединения Ethernet. Если у вас есть беспроводное соединение, вы должны настроить соединение вручную (может потребоваться ключ безопасности).
- Выберите вариант «Настроить для личного использования» для Windows 10 Pro. В «Домашней» версии такой возможности нет.
- Нажмите кнопку «Далее».
- Подтвердите адрес электронной почты, номер телефона или идентификатор Skype для своей учетной записи Microsoft, чтобы создать учетную запись.
- Нажмите кнопку «Далее».
- Подтвердите пароль своей учетной записи Майкрософт.
- Нажмите кнопку «Далее».
- Нажмите кнопку «Создать PIN-код».
- Создайте новый ПИН-пароль.
- Нажмите кнопку ОК.
- Подтвердите настройки конфиденциальности, которые лучше всего соответствуют вашим потребностям, включив или выключив тумблер для каждого параметра.
- Нажмите кнопку «Принять».
- (Необязательно) На странице «Настройка устройства» выберите один или несколько способов, которыми вы планируете использовать устройство, чтобы разрешить программе установки предлагать инструменты и службы для настройки во время этого опыта.
- Нажмите кнопку «Принять», чтобы продолжить. Или нажмите кнопку Пропустить , чтобы пропустить эту часть настройки.
- Нажмите кнопку «Нет, спасибо», чтобы пропустить привязку телефона к компьютеру. (Вы всегда можете сделать это из приложения «Настройки».)
- Нажмите кнопку «Далее», чтобы разрешить OneDrive автоматически загружать папки «Рабочий стол», «Изображения» и «Документы» в облако. Или нажмите «Сохранять файлы только на этот компьютер» , чтобы пропустить этот шаг.
- Нажмите кнопку «Нет, спасибо», чтобы пропустить настройку Microsoft 365.
- Нажмите кнопку «Отклонить», чтобы пропустить предложение хранилища OneDrive.
- Нажмите кнопку «Нет, спасибо», чтобы пропустить предложение Game Pass.
- Нажмите кнопку «Не сейчас», чтобы отключить Cortana.
- После того, как вы выполните эти шаги, Windows 10 применит настройки и завершит настройку.
Как загрузить ноутбук с установочного диска или флешки?
Если вы будете выполнять установку с диска, то вставьте его в привод. Если с флешки, то подключите ее в USB-порт ноутбука. Только подключайте в USB 2.0 (этот порт НЕ синий внутри). Если подключить к USB 3.0, то могут возникнуть некоторые проблемы.

Дальше нам нужно «указать» ноутбуку с какого накопителя выполнять загрузку. Скорее всего, по умолчанию он будет загружаться с жесткого диска. А нам нужно с CD/DVD, или USB-накопителя. Это можно сделать двумя способами:
- Выбрать необходимое устройство для загрузки через загрузочное меню «Boot Menu».
- Выставив загрузку в настройках BIOS.
Я советую использовать первый способ. Он более простой. Рассмотрим подробнее.
Для вызова Boot Menu, сразу после включения ноутбука (нажатия на кнопку включения) нужно активно нажимать на определенную клавишу. На какую? Зависит от вашего ноутбука.
Для вызова Boot Menu: Acer – F12, ASUS – Esc или F8, Lenovo – F12, DEL – F12, HP – Esc затем F9.
Если не получается, смотрите отдельную статью: вход в Boot Menu на ноутбуке и компьютере.
На ноутбуках ASUS загрузка с флешки через Boot Menu выглядит вот так:
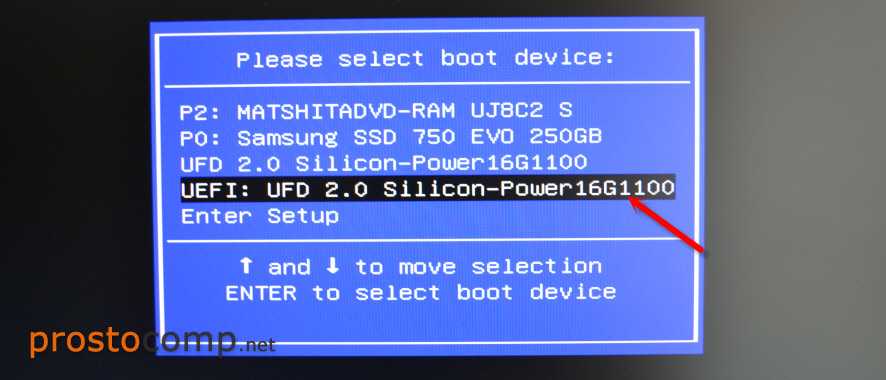
Если вы решили делать это через БИОС, то сначала нужно войти в BIOS и в разделе «Boot» поставить на первое место наш USB-накопитель. Примерно вот так:
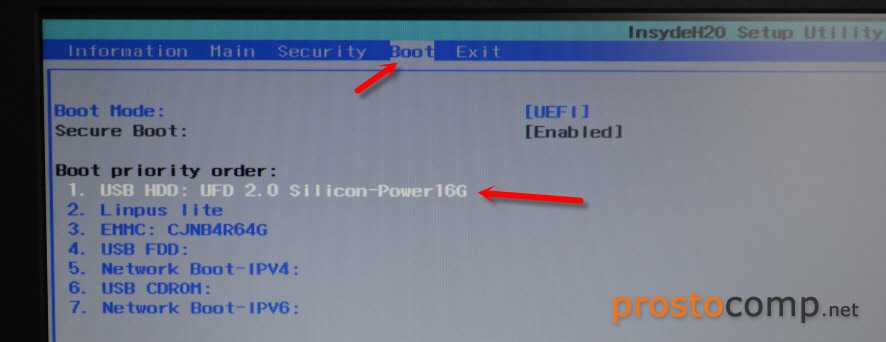
Разумеется, что на другом ноутбуке BIOS может выглядеть иначе. Для входа в БИОС сразу после включения ноутбука нужно нажимать определенную клавишу. На разных ноутбуках – разные клавиши.
Для популярных производителей: ASUS – F2, Acer – F2 или Del, Lenovo – F1 или F2, HP – F1, DEL – F2. Подробная инструкция по входу в BIOS на ноутбуках ASUS.
Установка
В самом начале мы встретим загрузочный экран Windows. Пожалуйста, дождитесь запуска Мастера установки.
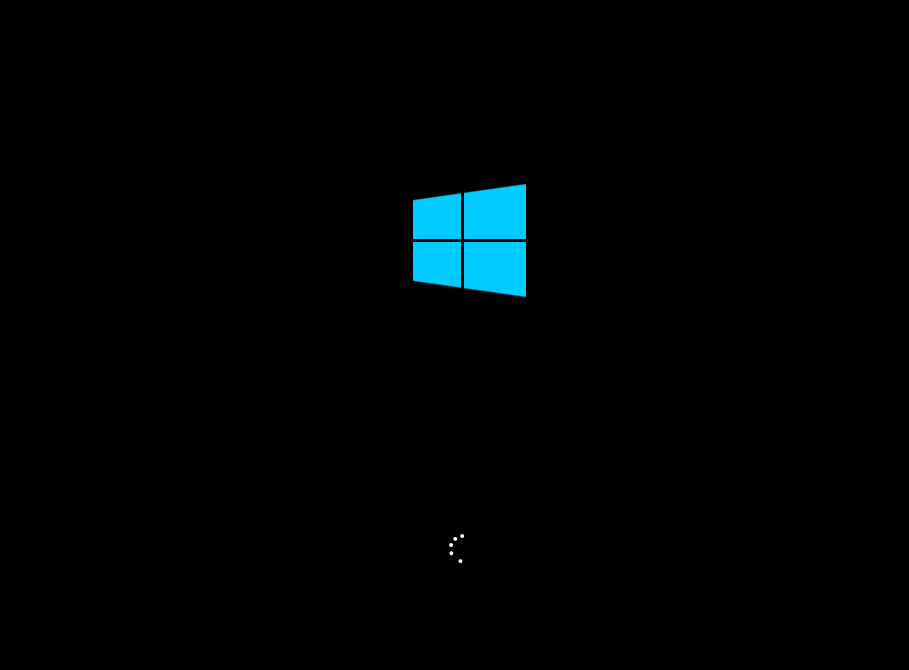
Настройка параметров
Установите язык, формат денег, регион и раскладку клавиатуры. Нажмите «Далее». Не беспокойтесь, выбранные характеристики можно будет поменять.
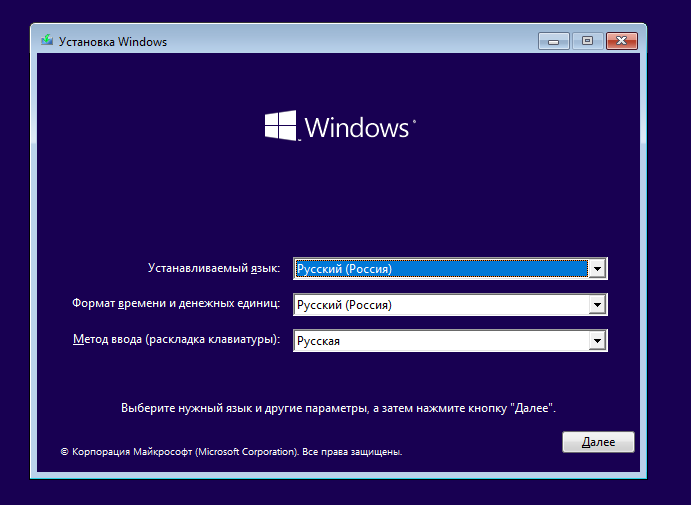
Нажмите кнопу «Установить». Программное обеспечение предложит сделать выбор дальнейших действий.
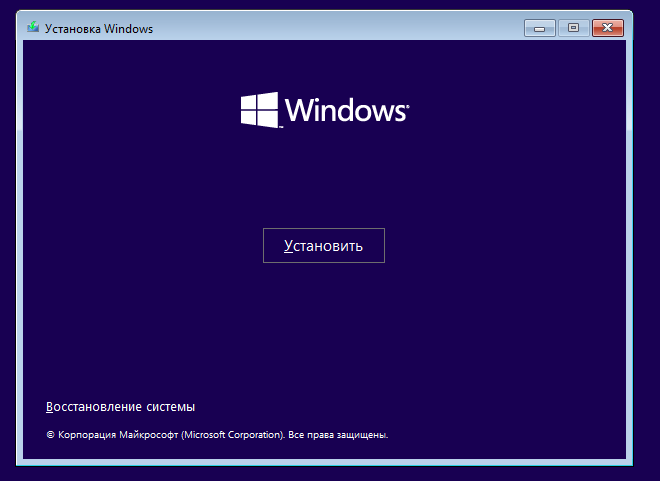
Выберите строку Windows 10 Pro и нажмите «Далее».
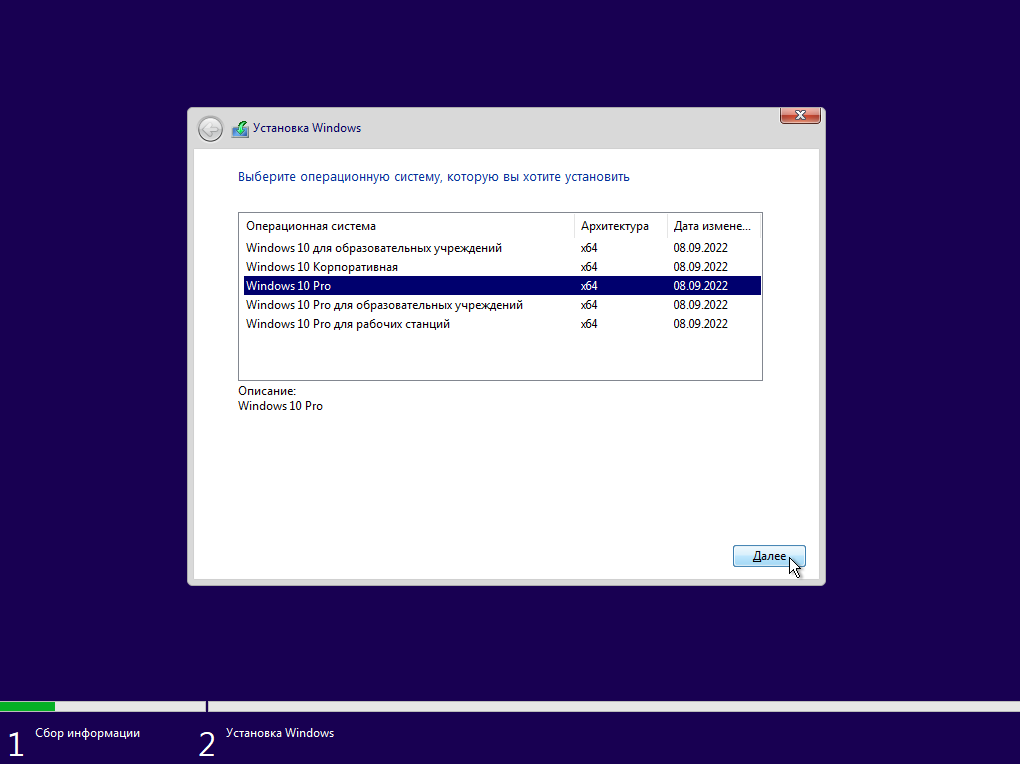
Примите условия лицензии и нажмите «Далее».
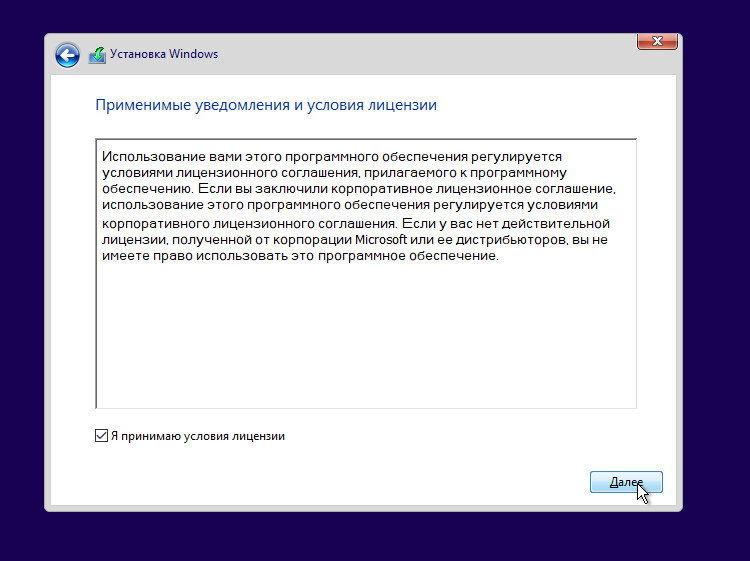
На следующем экране кликните по пункту «Выборочная: только установка Windows».
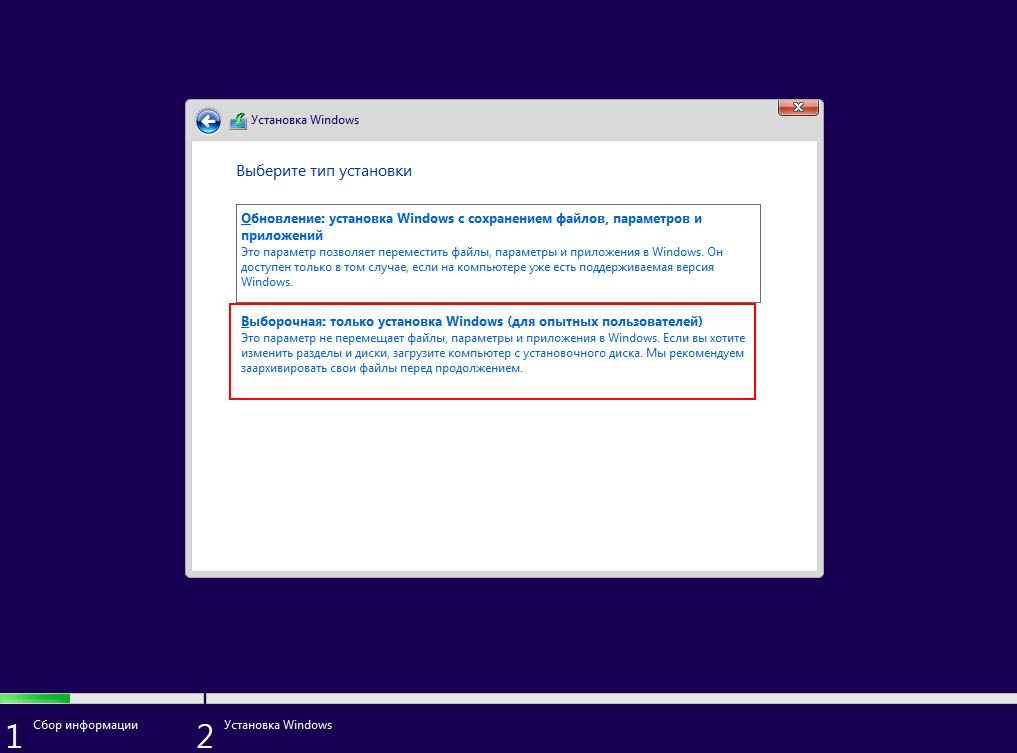
При переустановке с сохранением личных файлов рекомендуется выбрать пункт «Обновление».
Редактирование разделов
Установка на чистый ЖД
Когда устанавливаем на новый или отформатированный носитель информации, то в открывшемся окошке для редактирования разделов жесткого диска вы увидите всего одну строку «Незанятое место на диске». Это и есть подключений SSD или HDD.
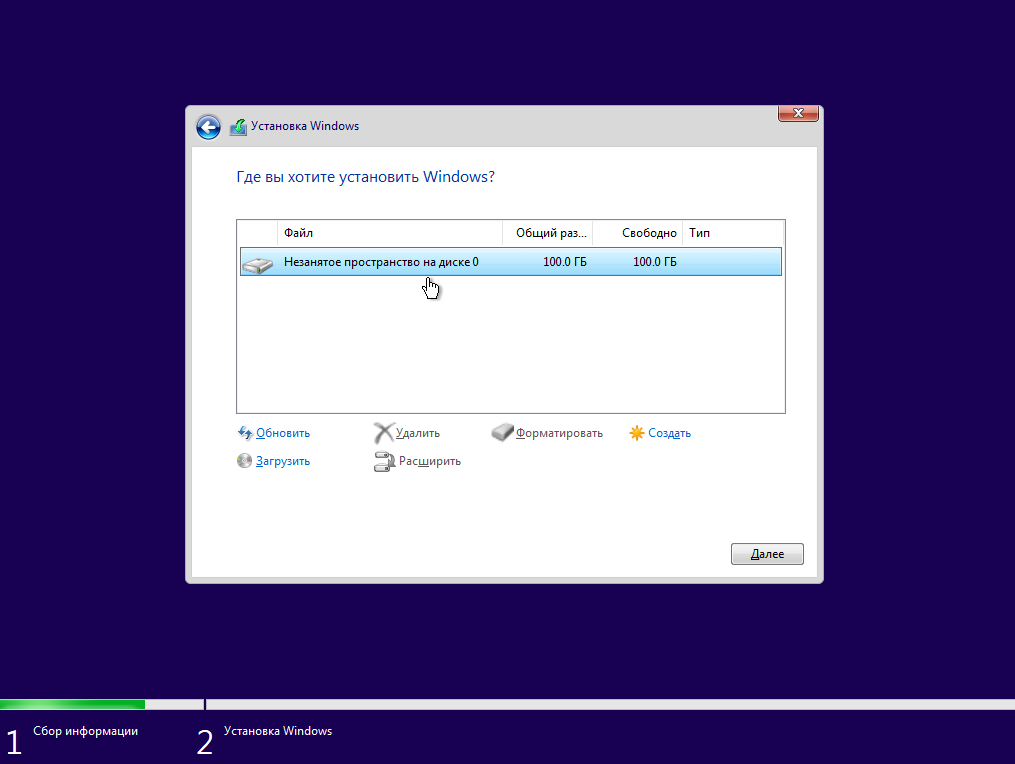
Далее вам необходимо разбить диск на два раздела. Для начала мы создадим будущий диск С, на который установим Виндовс 10.
- Клацните мышкой по единственной строке.
- Нажимаете в правом нижнем углу окошка по желтой звездочке-кнопке «Создать».
- Укажите в мегабайтах, сколько вы выделите под системный раздел диска. Например, 55000.
- Щелкните в правом нижнем углу по кнопке «Применить».
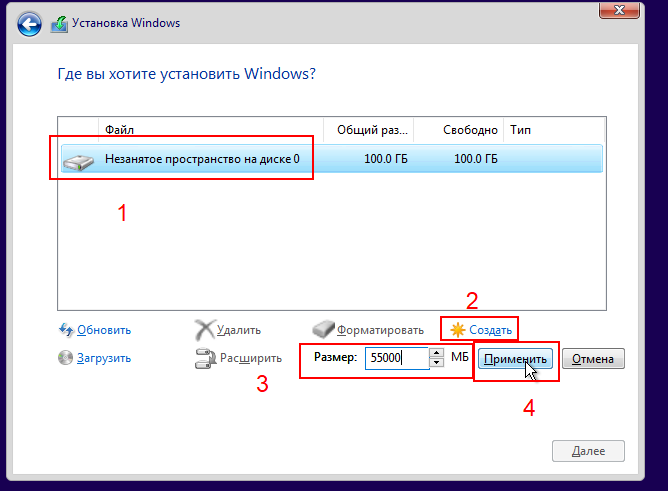
Также можно удалить раздел, как показано на скриншоте ниже.
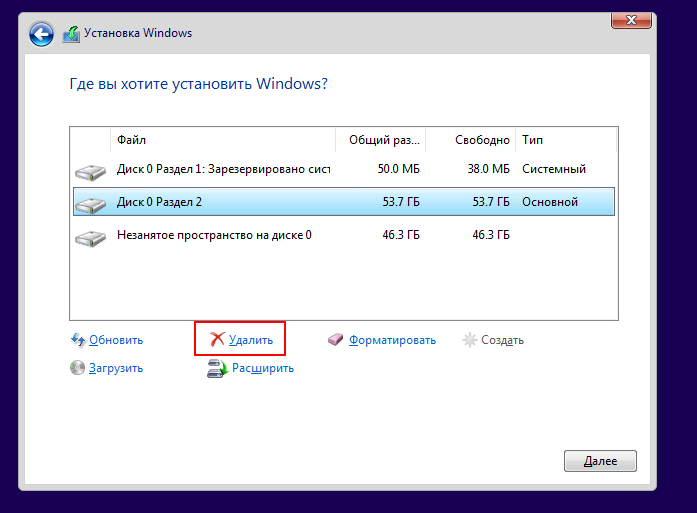
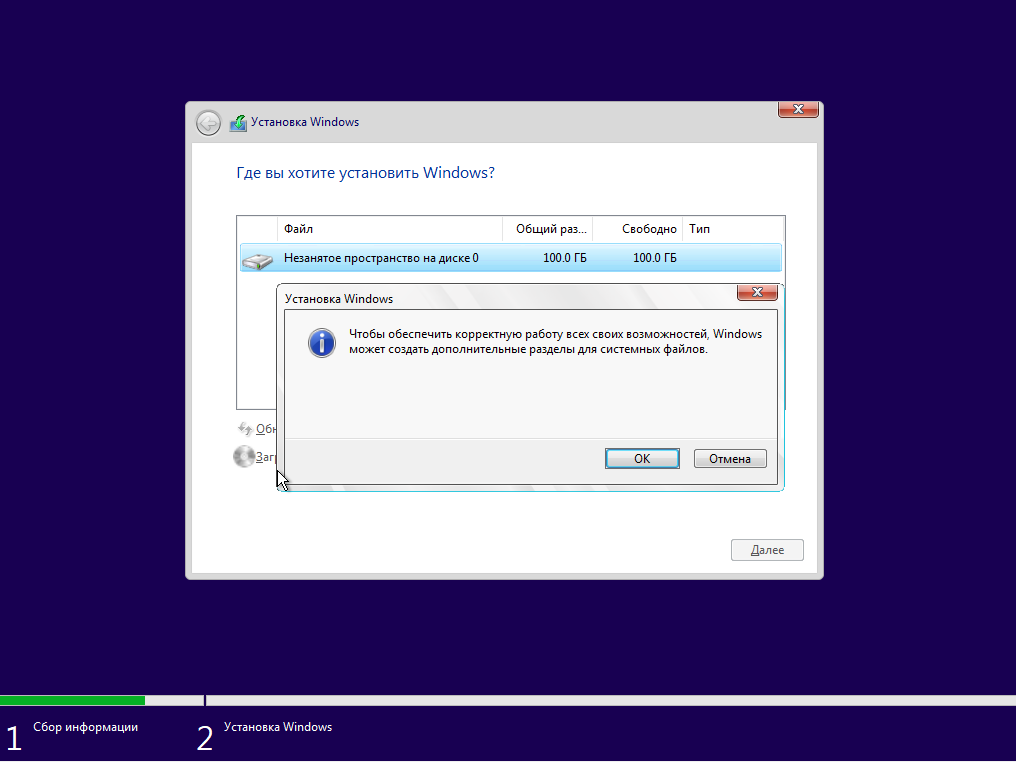
Если сделаете все безошибочно, то установщик обнаружит новый «Раздел 2» — это и есть будущий диск С.
Нажмите на строчку с незанятым местом и зарезервируйте оставшееся место на диске разделом D также, как мы сделали для системного раздела. Нажмите «Применить». После правильно выполненных инструкций окно разделов ЖД будет выглядеть примерно так, как на скриншоте ниже.
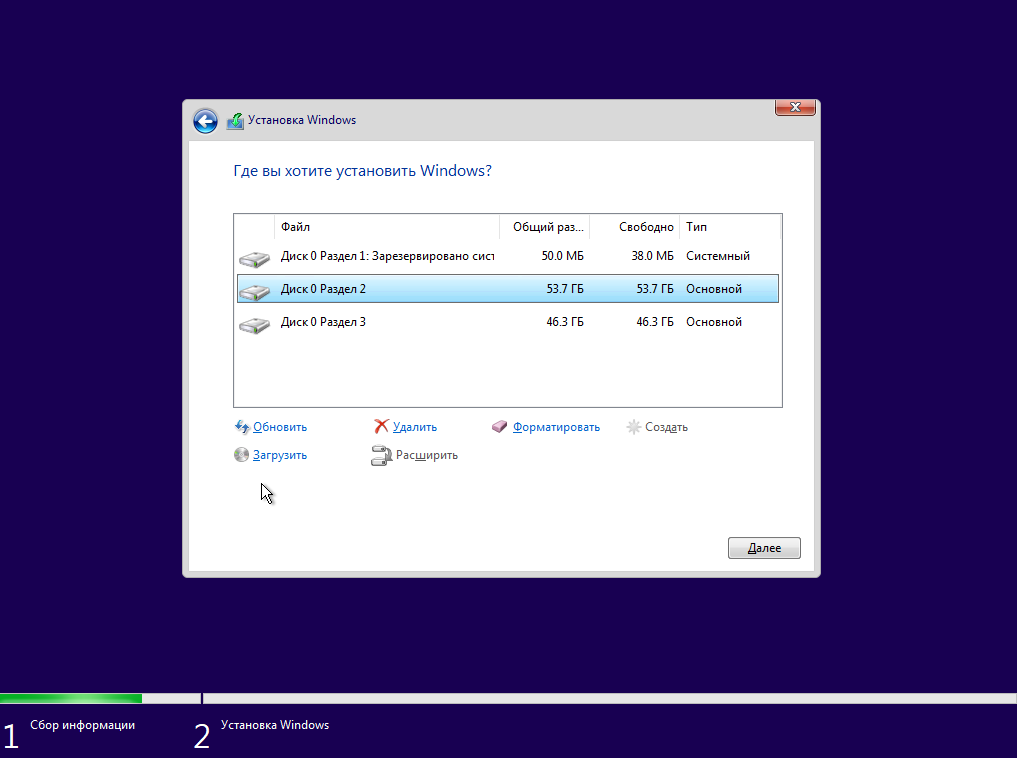
Оставшееся незанятое место будет занято диском D (раздел 3).
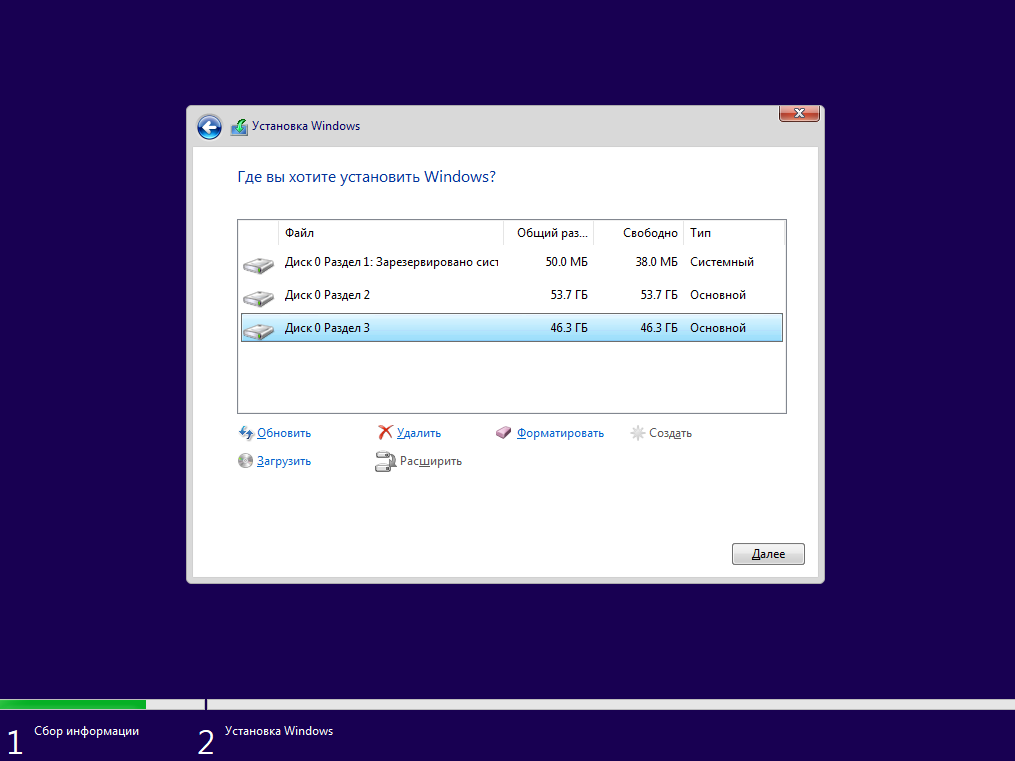
Выберите «Раздел 2», чтобы установить Виндовс на основной тип раздела (будущий диск C). Нажмите «Далее».
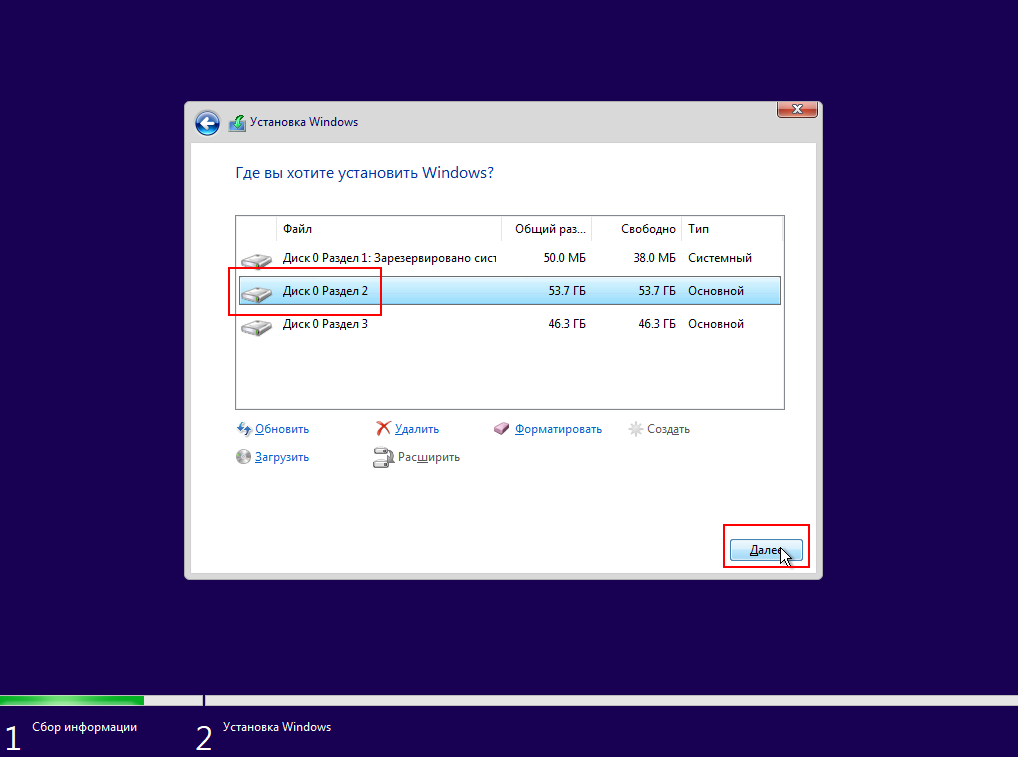
Повторная установка
Перед вами появится список жёстких дисков и разделов. Выберите необходимую строчку и нажмите «Настройка диска» в правом нижнем углу.
Рекомендуется для дальнейшей работы отформатировать выбранную область (основной раздел). Снизу нажмите кнопку с розовым ластиком «Форматировать».
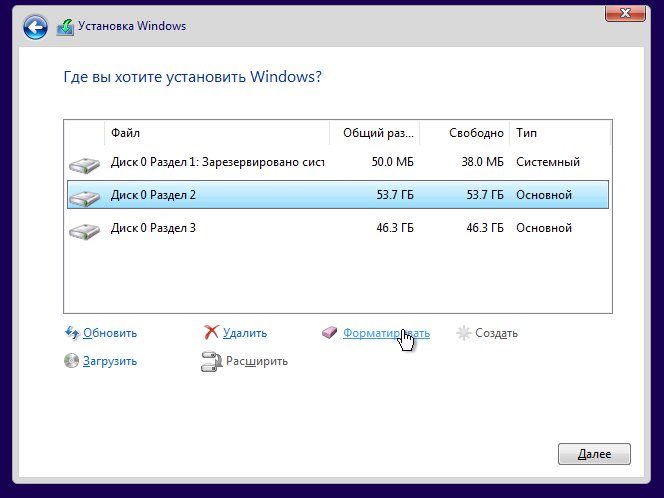
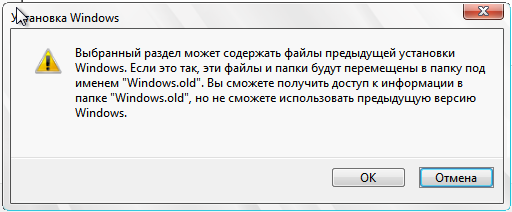
Выберите строку с разделом, на который хотите установить Windows 10 и нажмите «Далее».
Ход установки
Началась установка. Пожалуйста, подождите её завершения. Как вы можете видеть, Windows производит подготовку и копирование фалов дистрибутива, после чего устанавливает основные блоки и дополнительные компоненты системы. Дождитесь завершения работы установщика, который автоматически начнет перезагружать ПК после выполнения крайнего пункта из списка.
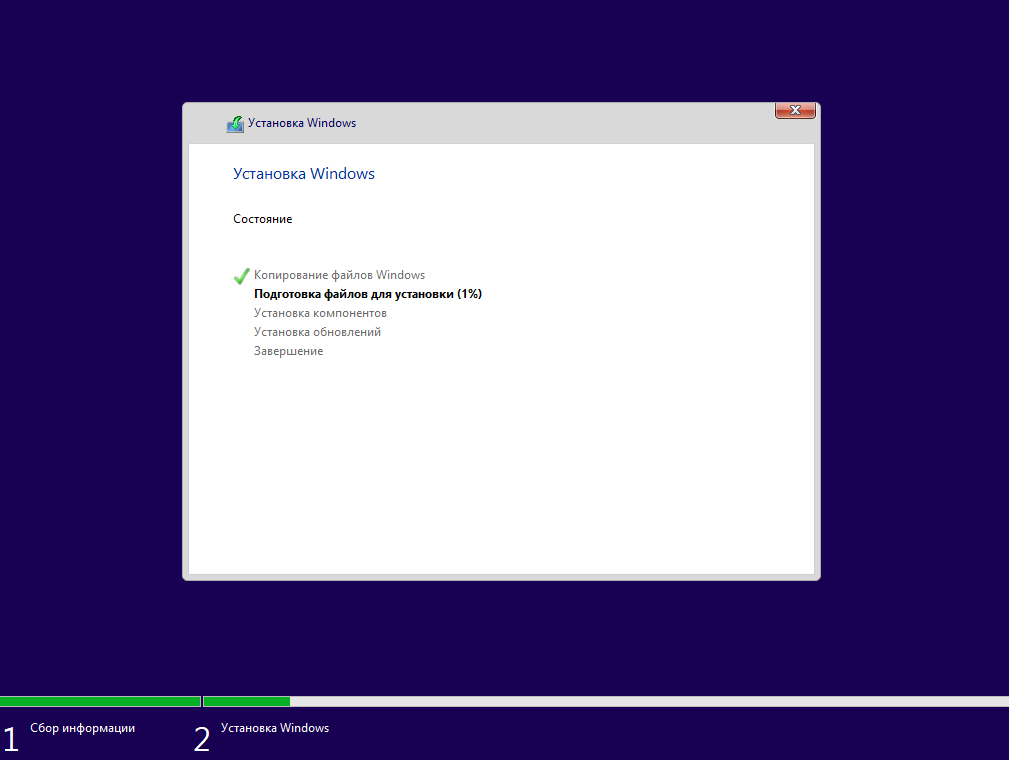
По завершению предыдущего пункта компьютер перезапустится и начнет настройку новой ОС.
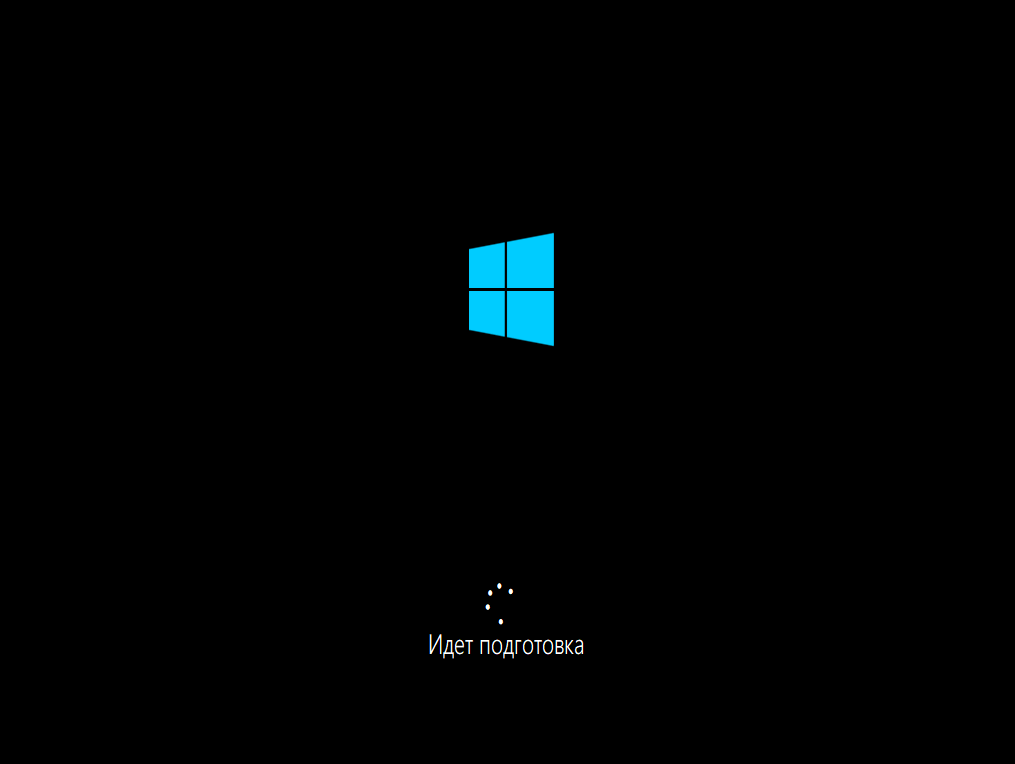
Настройка Windows 10
Выберете свою дислокацию. В примере рассмотрим параметры для России. Нажмите «Да» в правом нижнем углу.
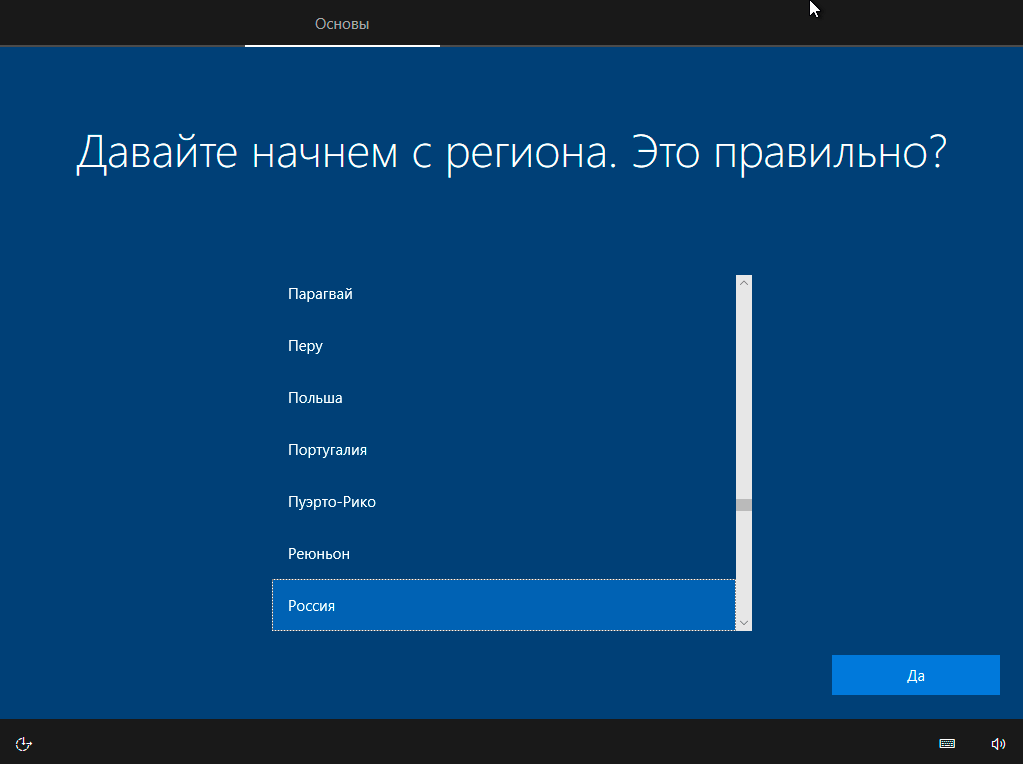
Укажите предпочитаемый вами язык. Вы можете поменять раскладку клавиатуры позже. Латинская стоит по умолчанию. Продолжите работу, нажав кнопку «Да» в правом нижнем углу экрана.
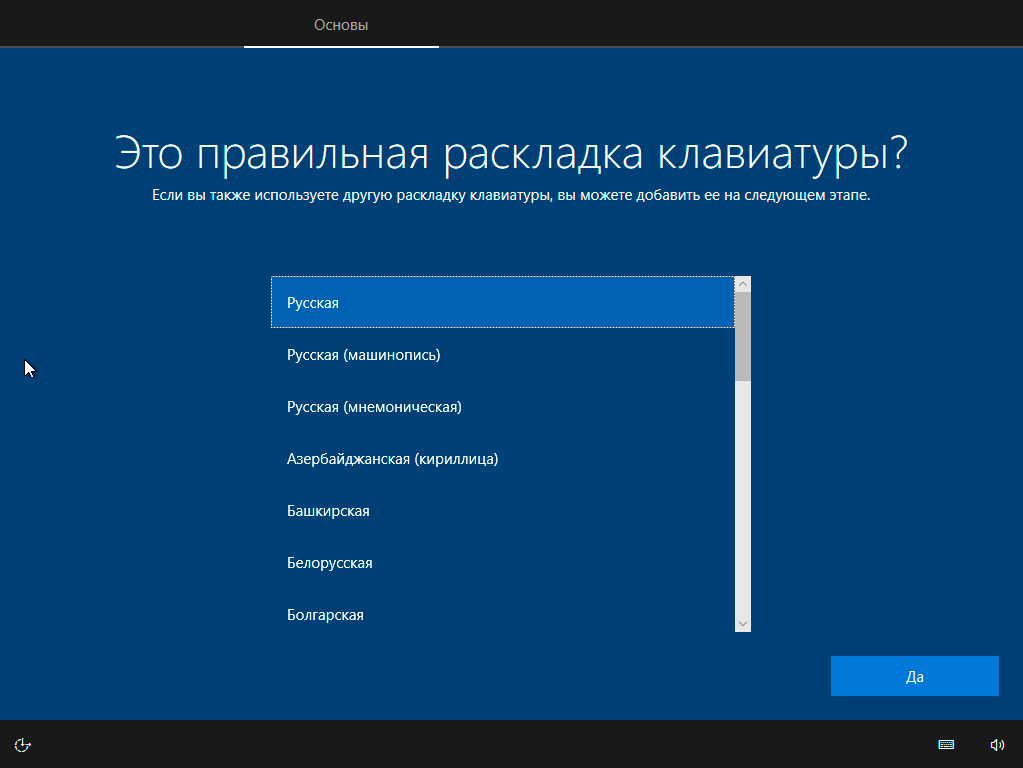
Ждите, пока системные компоненты установятся. Это может занять несколько минут.
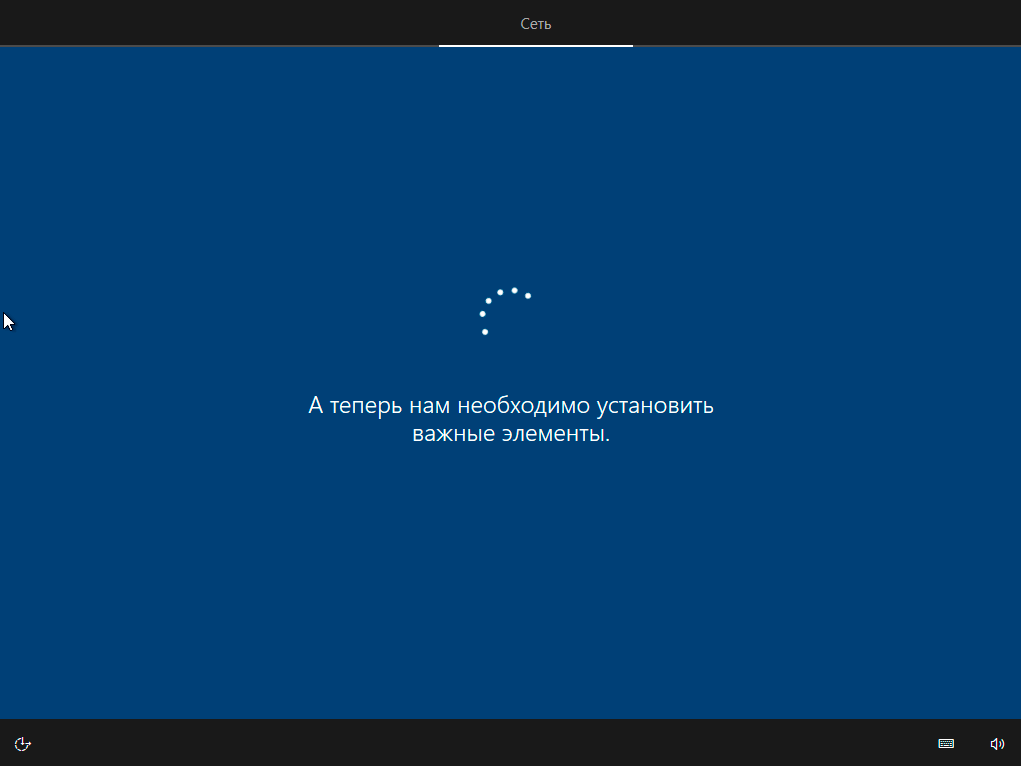
Система проверяет в сети последние обновления для Виндовс 10. Данная операция может затянуться на пару минут.
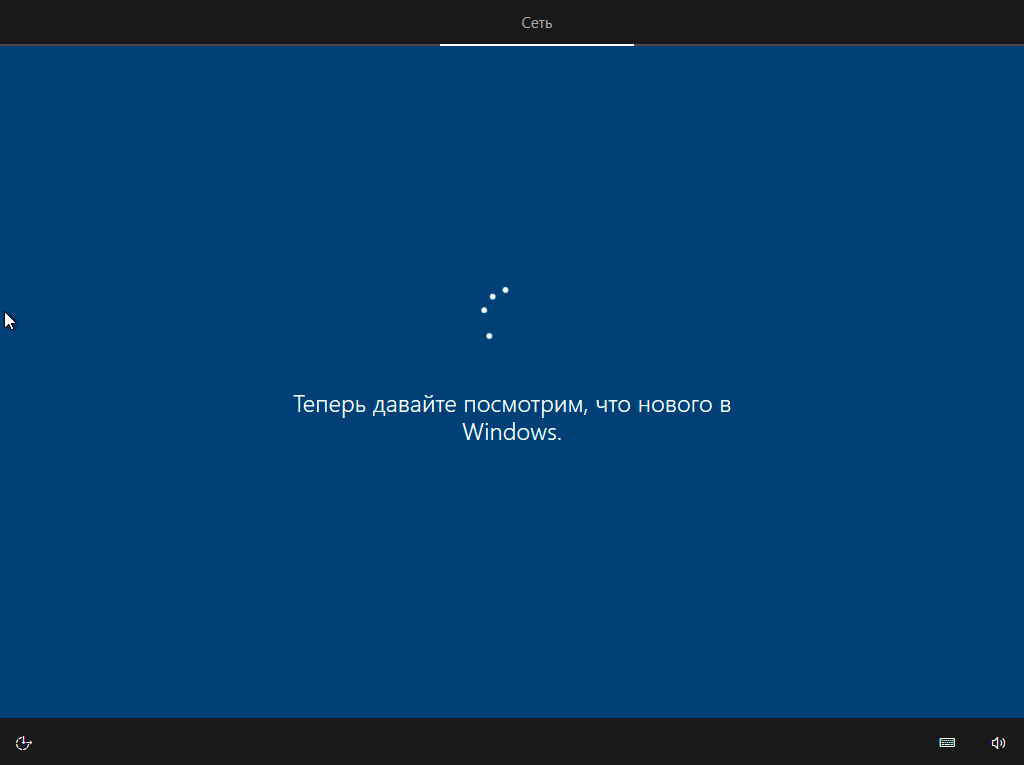
Для работы на персональном компьютере, который не подключен к локальной корпоративной сети, выберите абзац «Настроить для личного использования», после чего нажмите «Далее». С помощью второго блока будут предоставлены доступы к функциям, с помощью которых администраторы настраивают сеть организации.
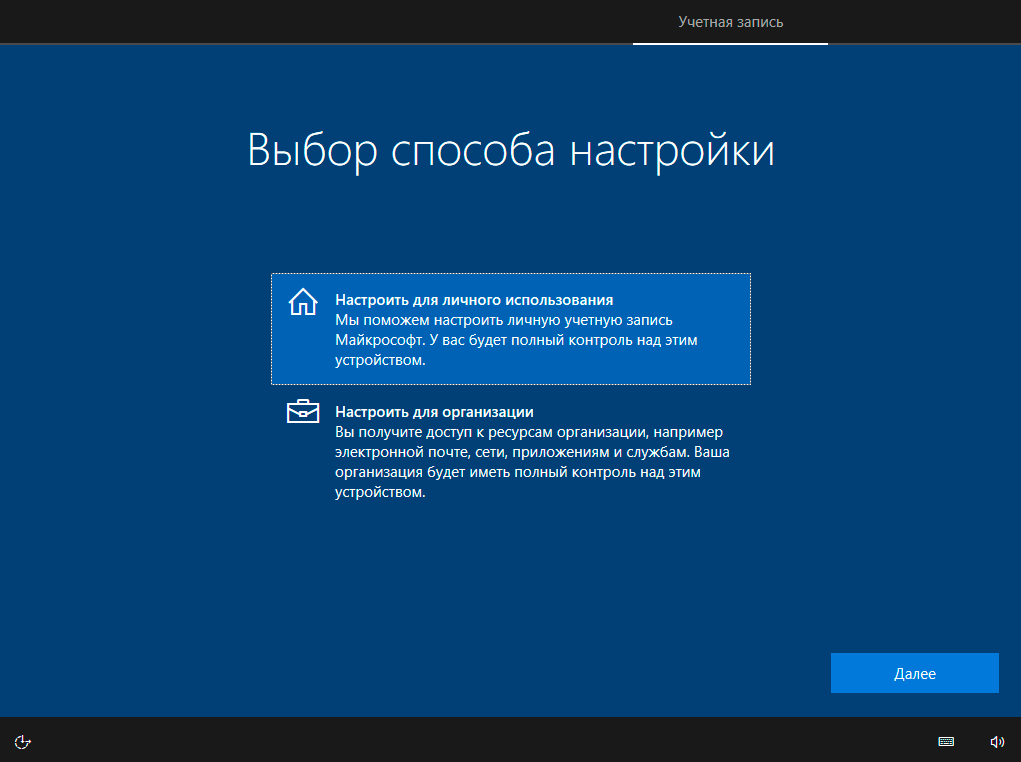
Создайте или зайдите по уже существующей учетной записи. Можно пропустить кнопкой «Автономная учетная запись» в левом нижнем углу экрана.
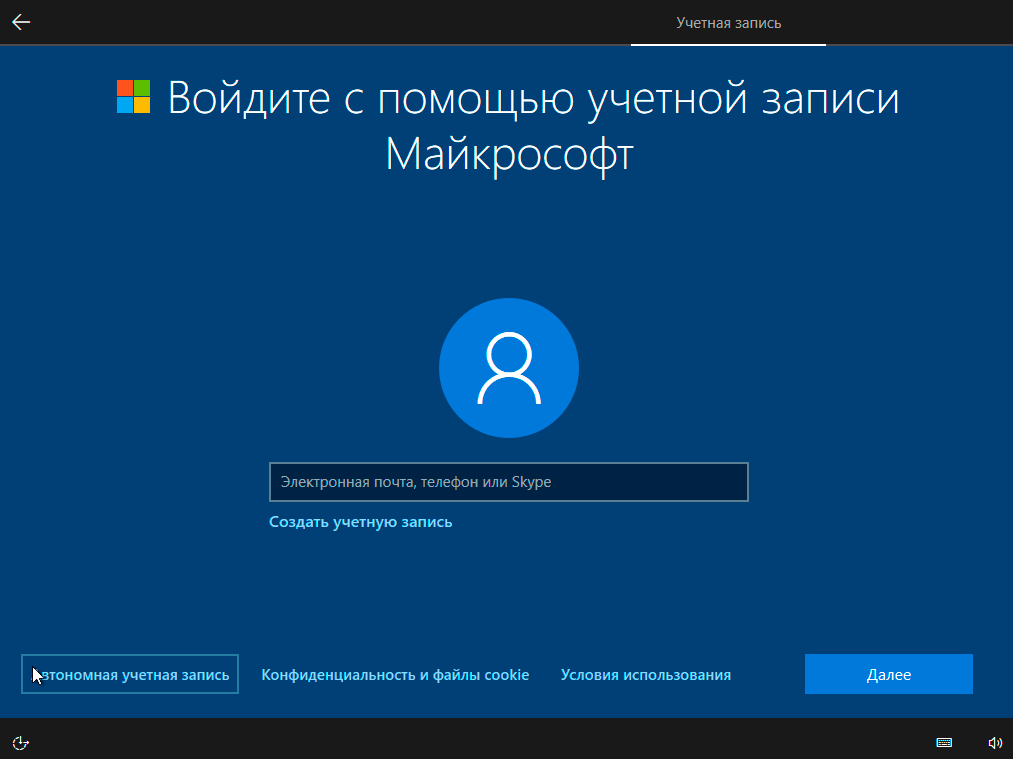
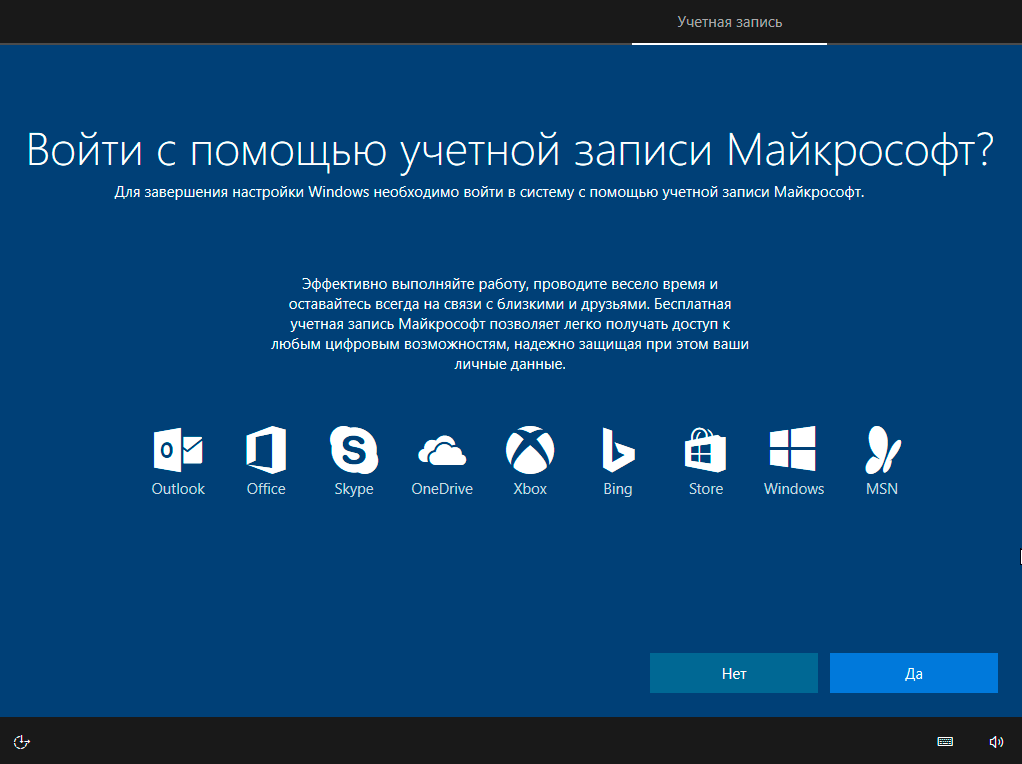
Назовите свой компьютер (обязательно, если вы не заполните поле, вы не сможете перейти к следующему шагу), введите имя в рамке и нажмите «Далее», желательно английскими символами.
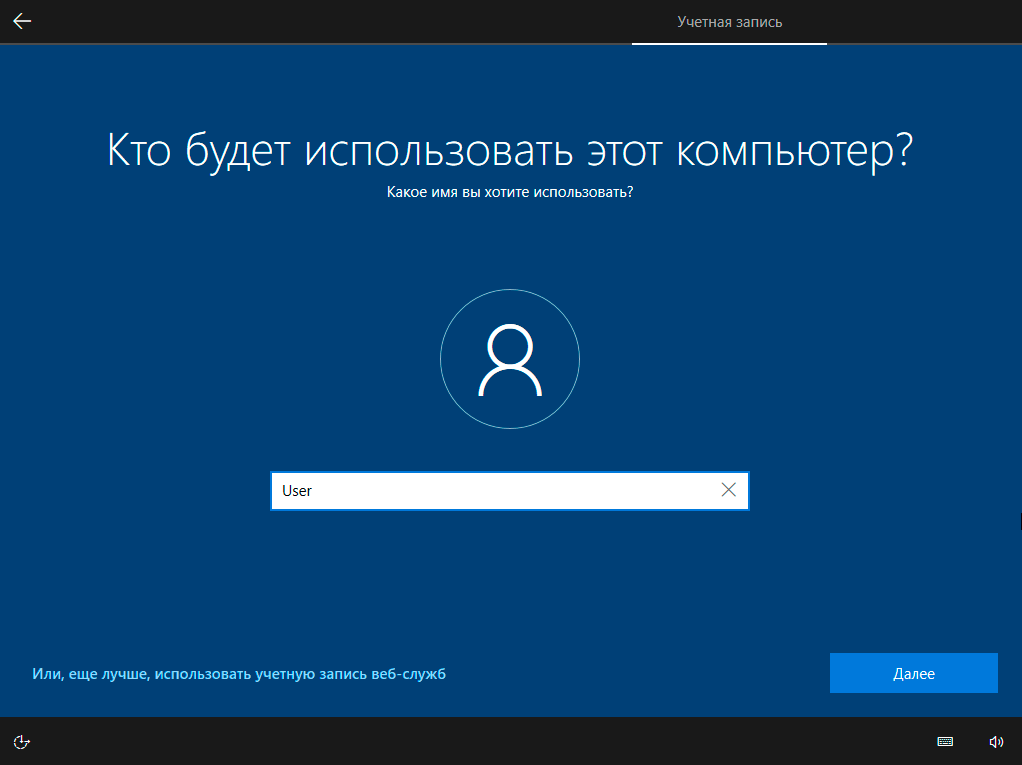
Рекомендуется придумать и ввести в рамку пароль, а после нажать «Далее». Стоит отметить, что пароль можно не использовать.
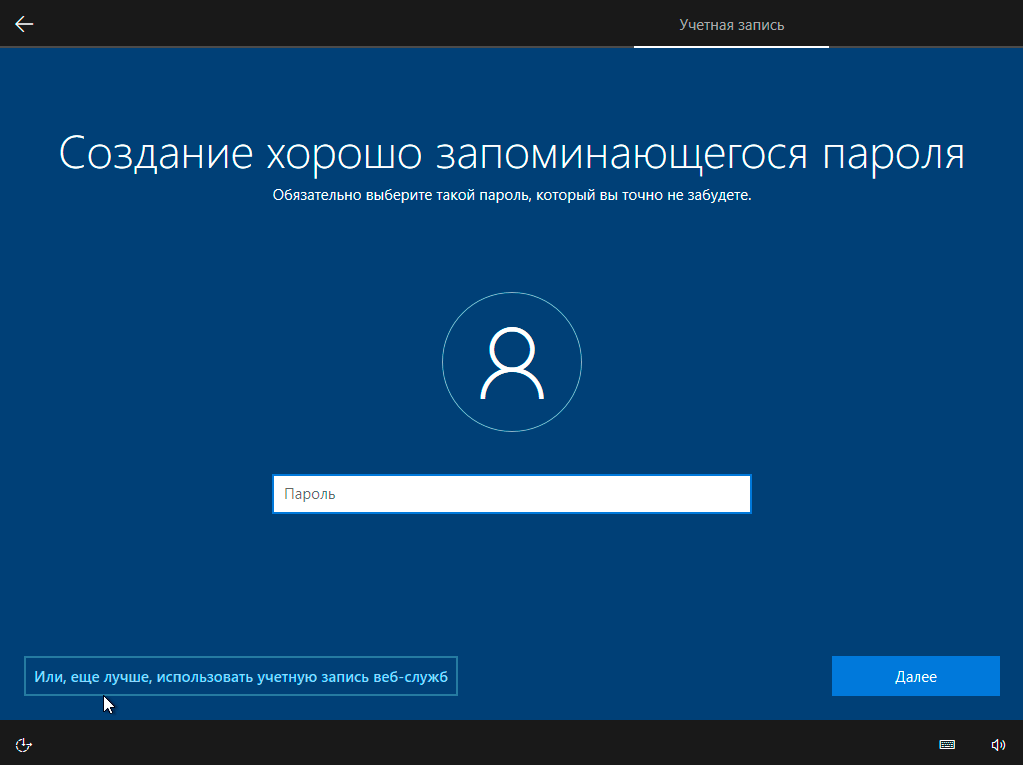
Нажмите «Нет», чтобы не отправлять никому свой журнал активности.
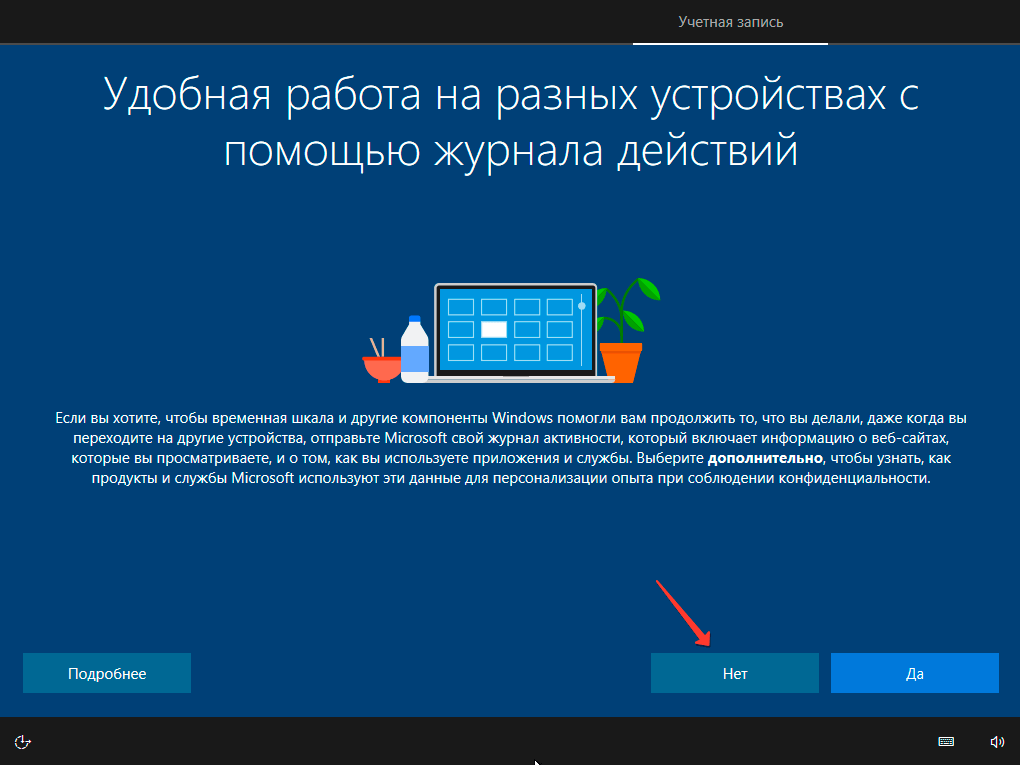
Выключите все параметры, если желаете быть анонимным. Нажмите «Принять».
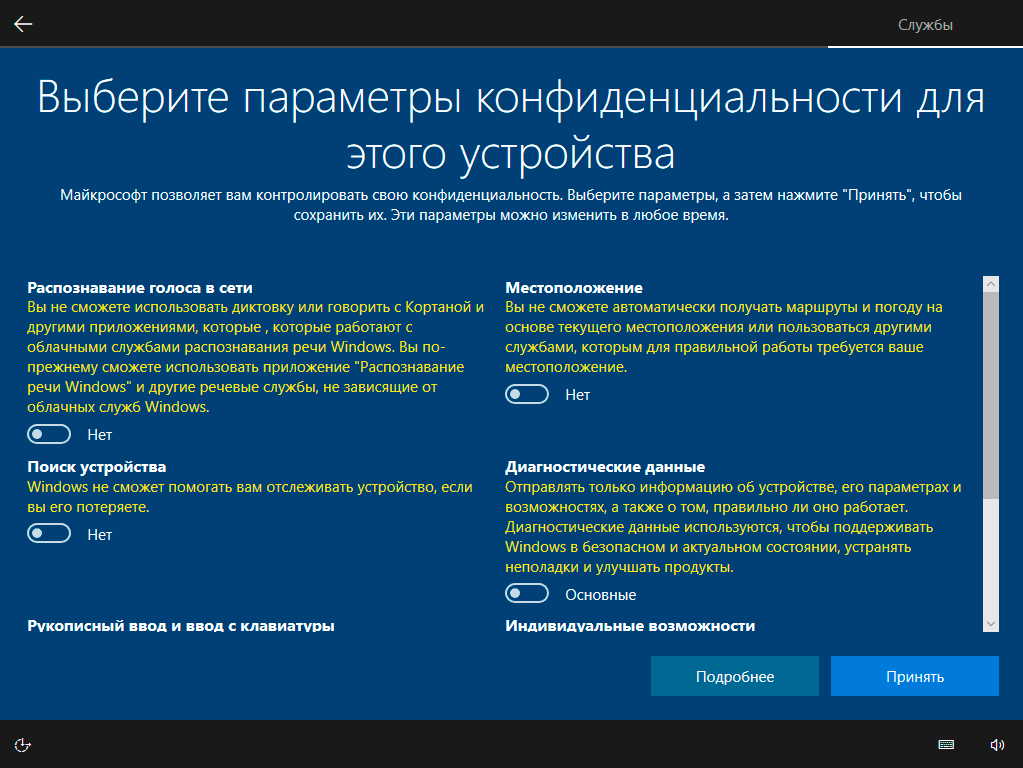
Все прошло успешно. Система приветствует вас.

И показывает свой рабочий стол.
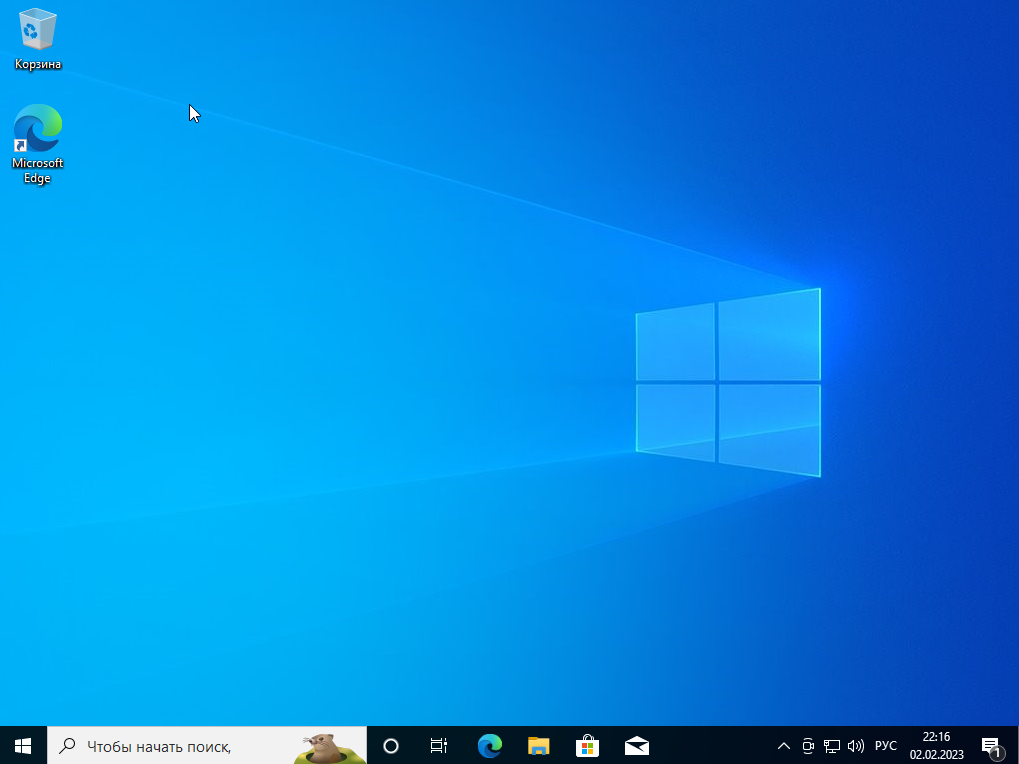
Установка
Переустановка Windows 10 пройдёт в отдельной среде установщика на синем экране. Потом система перезагрузится, и будет проделана работа с обновлениями, произойдёт запуск устройств компьютера, проведутся прочие постустановочные операции.
После всего этого нам будет предложено создать профиль переустановленной системы. Выбираем язык.
Регион.
Раскладку.
Создаём первую учётную запись. На этапе выбора способа настройки указываем, что мы хотим настроить для личного пользования.
В нашем случае мы выбираем автономную учётную запись, мы не будем использовать аккаунт Microsoft.
Подтверждаем свой выбор нажатием манипулятивной опции «Ограниченные возможности».
Создаём первого пользователя-администратора. Вводим его имя.
Если надо, придумываем пароль.
Разбираемся с параметрами конфиденциальности – что оставить включённым, что отключить. В нашем случае всё остановлено как есть.
Разбираемся с журналом действий – нужен он или нет. В нашем случае мы не будем использовать аккаунт Microsoft, потому в этом журнале нет никакого проку. Мы выбираем «Нет».
Далее ожидаем немного, пока подготовится системный профиль.
И всё – система переустановлена. Можем приступать к установке драйверов и программ.
Как скачать Windows 10
С помощью утилиты «Media Creation Tool» можно не только загрузить оригинальный образ Windows 10, но и создать загрузочный диск или флешку. Скачать утилиту вы можете в разделе «».
Утилита позволяет скачать нужную вам версию Windows 10 с последними обновлениями. Она работает на Windows 7, 8, 8.1, 10 любой разрядности. Запустить программу на Windows XP и Vista не получится.
После запуска утилиты и принятия лицензионного соглашения вас спросят, что вы хотите сделать.
Пункт «Обновить этот компьютер сейчас» предназначен для обновления уже установленной у вас операционной системы Windows 7 или Windows 8.1. Но всегда лучше производить чистую установку с диска или флешки. Для этого нужно выбрать пункт «Создать установочный носитель для другого компьютера».
Далее вы увидите окно, в котором нужно будет сделать выбор языка, архитектуры и выпуска Windows 10.
Снимите галочку «Использовать рекомендуемые параметры» и после этого можно будет выбрать выпуск и архитектуру операционной системы.
Для загрузки образа, с которого можно будет установить как версию «Windows 10 Домашняя», так и «Windows 10 Профессиональная» оставьте просто Windows 10.
Если на вашем компьютере или ноутбуке была установлена лицензионная «Windows 10 Домашняя для одного языка» и вы просто хотите переустановить ее не потеряв лицензию, то выбирайте этот вариант.
В поле «Архитектура» выберите разрядность операционной системы.
Общие рекомендации следующие. Если у вас 3 Гб оперативной памяти или меньше, то выбирайте 32-разрядную версию. Если оперативки 4 Гб и больше, то – 64-разрядную. Если выбрать вариант «Оба», то скачается универсальный образ, с которого можно будет установить как 32-битную, так и 64-битную версию Windows. Но размер образа будет более 5 Гб, поэтому для его записи потребуется двухслойный DVD-диск или флешка не менее 8 Гб.Transcend JetFlash 790 16Gb
В следующем окне предлагается выбрать носитель для Windows 10.
Если вы будете устанавливать Windows c флешки, то можно оставить «USB-устройство флэш-памяти», этот вариант будет самым простым и надежным. Вставьте флешку объемом не менее 4 Гб и нажмите «Далее». По окончанию закачки образа, загрузочная флешка будет создана автоматически.
Учтите, что все файлы на флешке будут уничтожены, поэтому заранее скопируйте их в надежное место (например, на диск «D»).
Если выбрать «ISO-файл», то он скачается в указанную вами папку и из него можно будет сделать загрузочный диск или флешку в любое время. Установка Windows с загрузочного диска происходит проще и надежней, чем с флешки. Поэтому если у вас есть DVD-привод и он хорошо работает, предпочтительнее использовать этот вариант.
Выберите куда вы хотите сохранить образ (ISO-файл) и придумайте для него осознанное имя. Я сохранил его на рабочем столе с именем «Windows 10 Russian x32».
По окончанию закачки вам будет предложено записать образ на DVD-диск. Если вы планируете устанавливать Windows с DVD-диска, то вставьте чистый диск и нажмите на соответствующую ссылку.
Таким образом, используя утилиту «Media Creation Tool» вы скачаете нужную версию Windows 10 и подготовите диск или флешку, с которых можно будет установить систему.
Процесс установки ОС
Загрузка …
Сам процесс установки сложностей не вызывает, необходимо просто следовать инструкциям программы. Рассмотрим подробнее все пункты, которые нужно выполнить для успешного завершения процесса. Итак, как установить windows 10 с флешки:
- В начале установки вас встретит экран, на котором будет предложено выбрать языковые настройки, формат времени и денежных единиц. По умолчанию установлен русский язык, поэтому в этом пункте можно ничего не менять и нажать «Далее».
Затем появится окно с 2 пунктами меню: «Установить» – этот пункт будет полезен при чистой установке ОС. Если требуется восстановление системы после сбоя, следует выбрать «Восстановление системы». В данном случае выбираем «Установить».
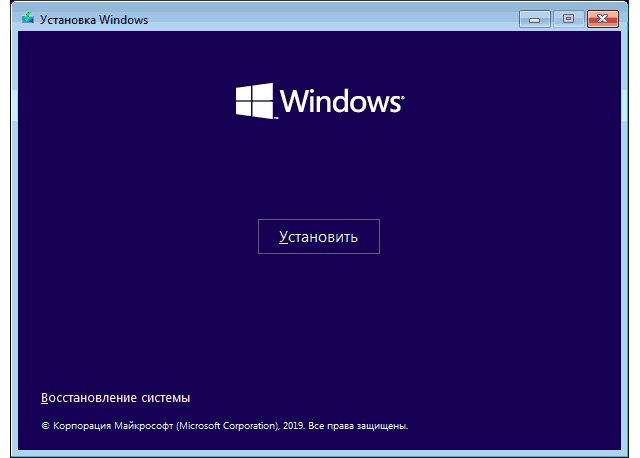
Далее нужно будет ввести ключ активации. Если у вас есть эти данные, вводите их и жмете «Далее». Если таковых нет, нажмите «У меня нет ключа продукта». После подключения к интернету, виндовс активируется автоматически, при условии, что ранее на этом устройстве была установлена официальная версия ОС. Также о способах активации виндовс 10 можно прочесть в другой нашей статье.
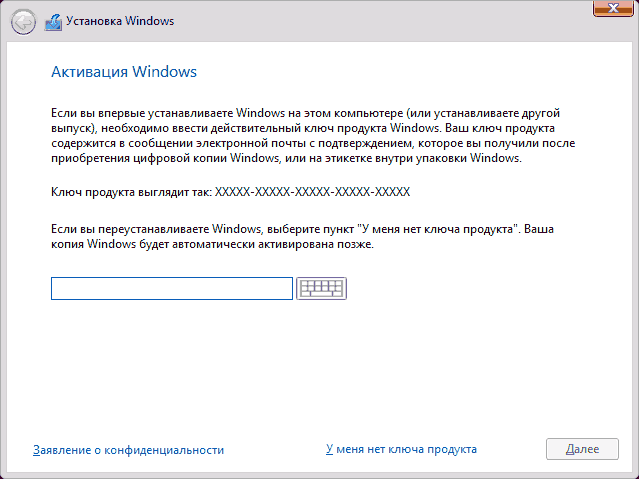
После появится выбор редакции. В некоторых случаях она может выбраться автоматически, и этот пункт будет пропущен. В случае, если окно появилось, следует выбрать необходимый раздел и нажать «Далее».
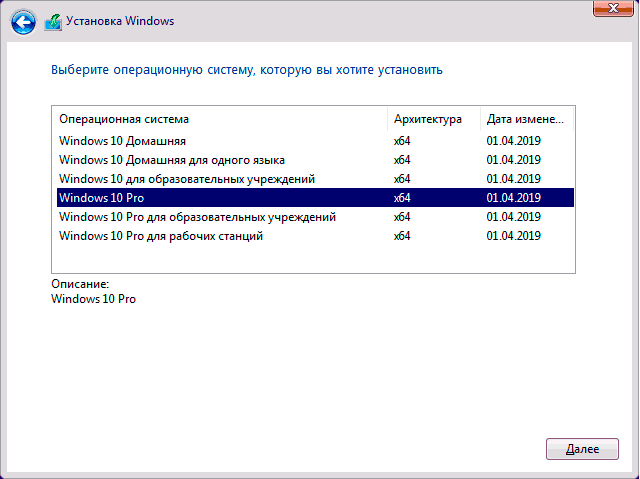
Появится текст лицензионного соглашения, ознакомьтесь с ним и нажмите «Далее».
Далее потребуется выбрать тип установки виндовс 10. «Обновление» – выбирается, когда ранее на устройстве была установлена операционная система и необходимо исправить возникшие ошибки. Выбрав этот пункт, все данные сохранятся на компьютере, а старая система будет сохранена в папку «Windows.old». «Выборочная» – выбираем данный способ, если нужно установить чистую версию ОС.
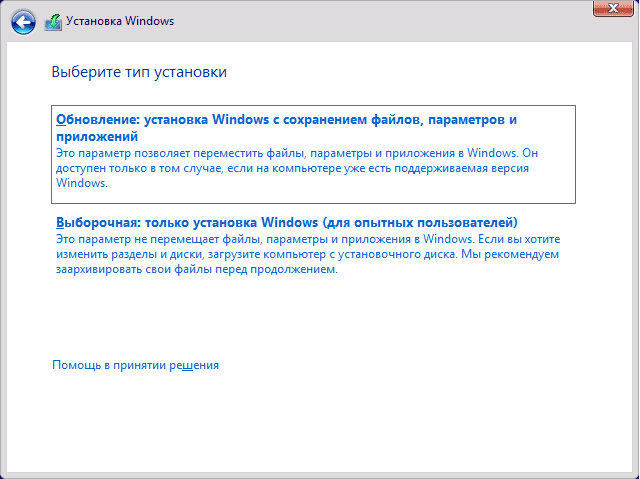
Далее появится список разделов. Для установки необходимо выбрать тот раздел, который соответствует локальному диску «C» отформатировать его и продолжить установку, нажав кнопку «Далее».
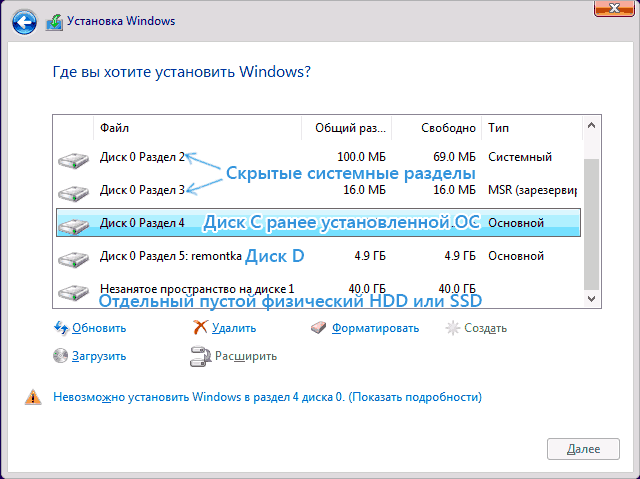
Важно знать
В данном пункте установки виндовс 10 может возникнуть ошибка с текстом «Диск имеет стиль разделов GPT» или «В данном разделе находится таблица MBR-разделов». Узнать о том, как избавиться от этих ошибок, можно в другой статье на нашем сайте.
После этого начнется процесс установки, необходимо просто подождать. Компьютер в процессе несколько раз перезагрузится. В некоторых случаях может показаться, что компьютер завис, но это не так. Процедура установки и настройки ОС может затянуться на долгое время. На этом этапе просто ожидайте.
Обратите внимание
Если после окончания процесса снова запускается установка операционной системы, необходимо извлечь накопитель из компьютера или выставить приоритеты запуска в настройках БИОС с флешки на жесткий диск.





























