Проверка системных требований для ОС
Перед тем как перейти с Виндовс 10 на Виндовс 11 необходимо ознакомиться с системными требованиями новой версии ОС. Это поможет убедиться в том, что технические характеристики ПК действительно подходят для новой операционки.
Стоит отметить, что людям не придется заниматься анализом возможностей ПК самостоятельно. Дело в том, что компания Microsoft представила на общий доступ специальную утилиту. Она позволяет проверить характеристики компьютера или ноутбука.
Перед тем как обновиться с 10 на Виндовс 11 проверять ПК надо обязательно, чтобы в будущем не было проблем при использовании новой ОС.
Для скачивания утилиты необходимо сделать следующее:
- Открыть Пуск. Чтобы это сделать, надо нажать на значок, расположенный на нижней панели в левом углу снизу.
- Перейти в раздел «Параметры». Для этого нужно кликнуть по значку в виде шестеренки. Он находится слева.
- Зайти в раздел «Обновление».
- Кликнуть по надписи «Проверка ПК».
После выполнения описанных выше действий в браузере откроется страница для скачивания программы. Для ее загрузки и установки надо нажать на кнопку «Загрузить приложение».
Когда программа перестанет устанавливаться, ее нужно будет запустить и кликнуть по кнопке «Проверить» в лаунчере. Спустя несколько минут, на экране появится информация о том, подходит ли данный ПК для перехода на Win 11.
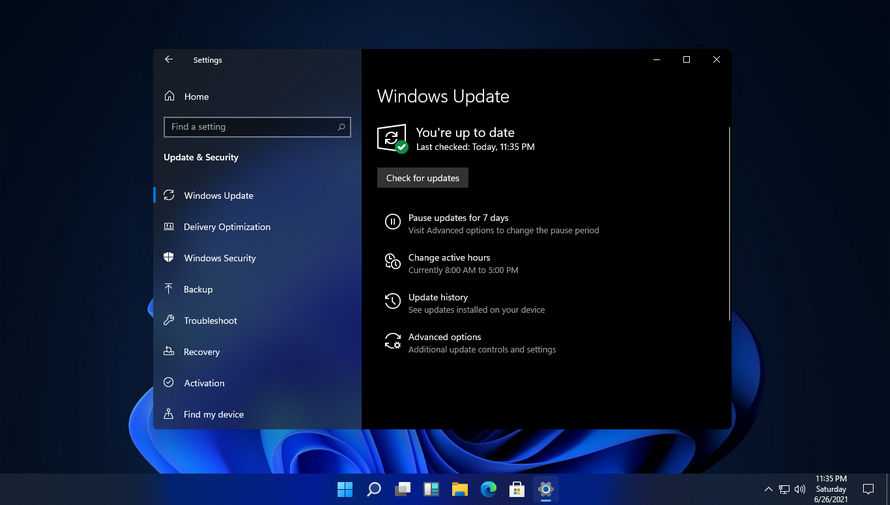 Центр обновления — стандартная утилита, которой можно воспользоваться, чтобы обновиться до Win 11
Центр обновления — стандартная утилита, которой можно воспользоваться, чтобы обновиться до Win 11
Как установить Windows 11
Начать следует с проверки компьютера. Для этого нужно скачать и установить инструмент PC Health Check, который исследует «работоспособность» ПК и ответит, совместил ли этот ПК с новой версией ОС.
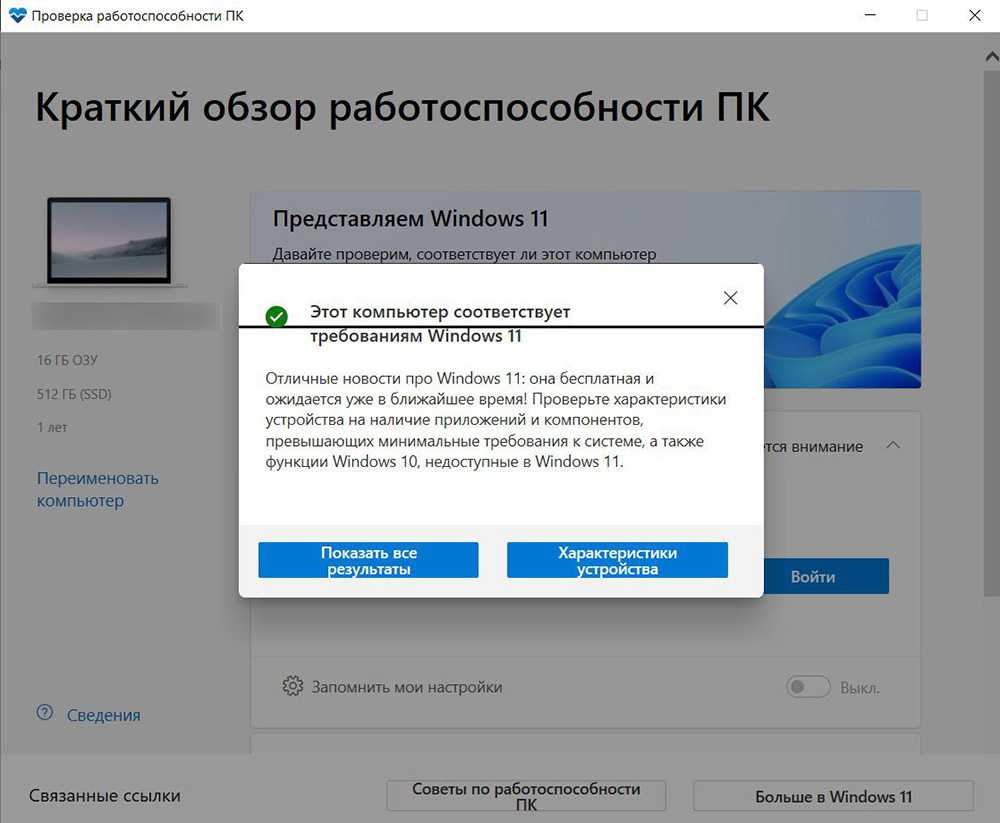
Если отобразится положительный результат – значит, все отлично, можно приступать к апдейту.
На совместимый ПК
В этом случае установка через «Центр обновления» действительно простая. Все сводится к нескольким щелчкам мыши и ожиданию, пока будет загружена, а затем установлена новая ОС:
- В системных настройках (Win + I) перейти в раздел «Обновление и безопасность».
- Здесь откроется вкладка «Центр обновления». Нужно нажать на кнопку «Проверить наличие обновлений».
- Кликнуть по кнопке «Загрузить и установить» и следовать подсказкам, отображаемым на экране.
Еще один способ – использовать «Помощник по установке». Для это необходимо перейти на сайт Microsoft и скачать утилиту.

Никаких трудностей в процессе не возникнет, если следовать инструкциям:
- Открыть установщик, после ознакомиться и принять лицензионное соглашение.
- Придется подождать, пока будут загружены необходимые файлы.
- Утилита предложит перезагрузить компьютер сейчас, или же будет запущена автоматическая перезагрузка через полчаса.
- Начнется процесс обновления.
На несовместимый ПК
Оказывается, можно внести довольно простые модификации, которые позволят обойти проверку совместимости процессора и поддержки TPM 2.0. Но Microsoft, несмотря на предложенную инструкцию, по-прежнему требует TPM хотя бы в более старой версии 1.2. Так что, если вообще нет TPM, это руководство будет бесполезным. Однако есть и другие методы, позволяющие установить Windows 11 даже на компьютер, на котором нет TPM.
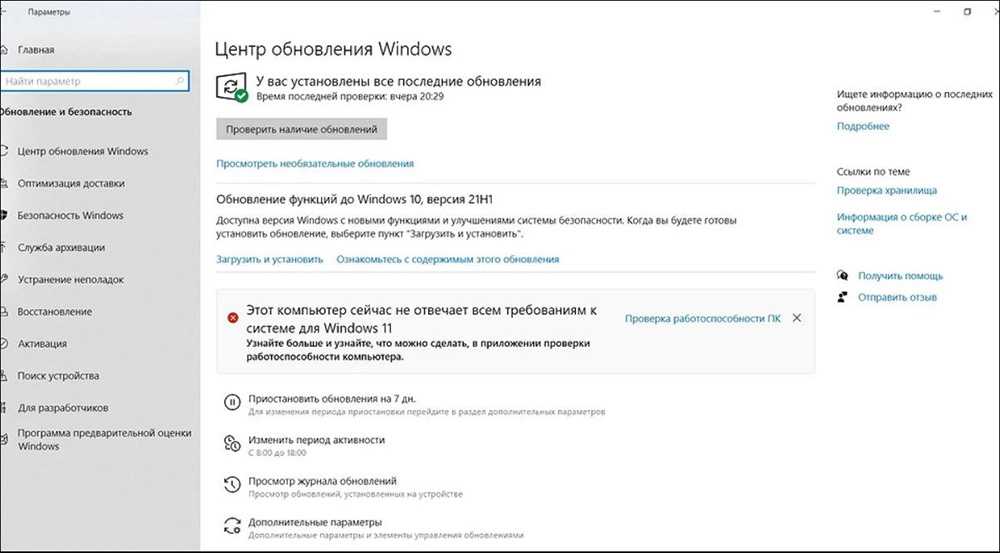
Важно! Описанные способы предназначены для опытных пользователей, поскольку подвергают компьютер риску неисправности, в том числе несовместимости или нестабильности программного обеспечения. Начать стоит с метода, который признает Microsoft и подходит для устройств со старой версией TPM 1.2. Простым изменением одной записи в редакторе реестра можно отключить проверку совместимости процессора и поддержку TPM 2.0
Простым изменением одной записи в редакторе реестра можно отключить проверку совместимости процессора и поддержку TPM 2.0
Начать стоит с метода, который признает Microsoft и подходит для устройств со старой версией TPM 1.2. Простым изменением одной записи в редакторе реестра можно отключить проверку совместимости процессора и поддержку TPM 2.0.
Чтобы внести изменения, необходимо добавить новую запись в системный реестр. Для этого:
- Нажать комбинацию клавиш Win + R, чтобы открыть окно «Выполнить». Затем ввести в поле команду regedit и нажать Enter.
- Разрешить приложению вносить изменения на ПК, кликнув по «Да».
- Запустится редактор реестра.
- Теперь нужно развернуть папку HKEY_LOCAL_MACHINE и перейти по пути System – Setup – MoSetup.
- После просмотра содержимого ключа MoSetup щелкнуть правой кнопкой мыши в правой части окна редактора и выбрать «Создать» – «Параметр DWORD (32 бита)».
- В списке появится новый файл. Присвоить ему название AllowUpgradesWithUnsupportedTPMOrCPU. Нажать Enter.
- Дважды щелкнуть по созданному файлу, чтобы открыть его свойства. Изменить значение на «1». Кликнуть по «Ок».
Теперь можно повторно запустить процедуру обновления Windows 11 – больше не будет отображаться ошибка о несовместимости системы. Если в «Центре обновления» недоступна возможность загрузки, нужно скачать «Помощник по установке», а затем запустить его.
Возможные проблемы при установке Windows 11
Лично с багами новой системы не столкнулся. Возможно из-за софта, используемого на данный момент и подготовленного разработчиками к портированию, возможно — из-за небольшого числа специфических и системных функций, используемых на данный момент.
Тем не менее, ряд пользователей рассказывает о том, что система достаточно проблемная. И это нужно учитывать.
Так, вьетнамские поклонники продуктов Microsoft отчитываются о неработоспособности местного браузера. Пробовал запускать наиболее распространенные в России, проблем не заметил.
Многие отмечают снижение производительности компьютеров, одновременно использующих Windows 11 и процессоры AMD. К сожалению, не могу протестировать данную связку — использую Intel 3 и 8 поколений, на которых подобных проблем не замечено.
Возможно, система сознательно ограничивает производительность. Возможно, ряд инструкций отрабатывается некорректно.
В любом случае, специалисты Microsoft о проблеме знают и уже работают над её исправлением.
Making a Bootable Windows 11 Install Disk
Unless you’re just installing Windows 11 onto a virtual machine, you will need to create a bootable Windows 11 install disk from the data in your Windows 11 ISO file. For that, you’ll need an empty USB Flash drive that’s at least 8GB.
To write or «burn» your ISO file to a USB Flash drive, it’s best to use Rufus, a free, third-party utility that will take care of arranges the partitions properly and making the disk bootable. You can also use Rufus to bypass Windows 11’s TPM and Secure boot requirements if you choose.
1. Connect your USB Flash drive. Please note that you will be erasing all the data on it.
2. Download and launch Rufus (opens in new tab) (it does not install).
3. Select your USB drive if it’s not already selected by default.
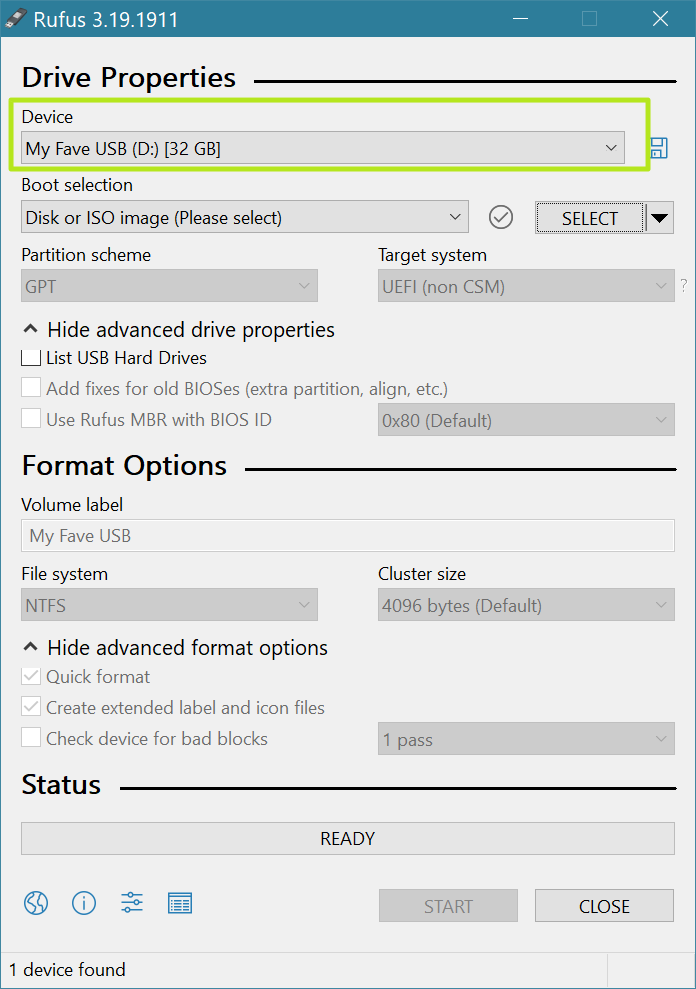
(Image credit: Tom’s Hardware)
4. Click Select and choose the ISO file from your storage drive.
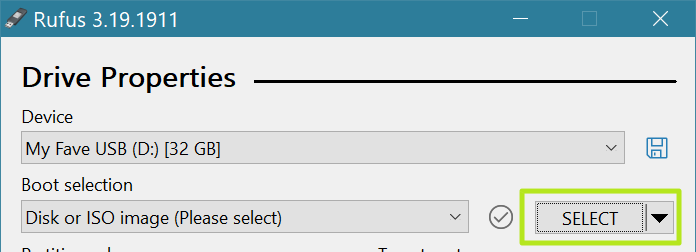
(Image credit: Tom’s Hardware)
4. Click Start at the bottom of the window.
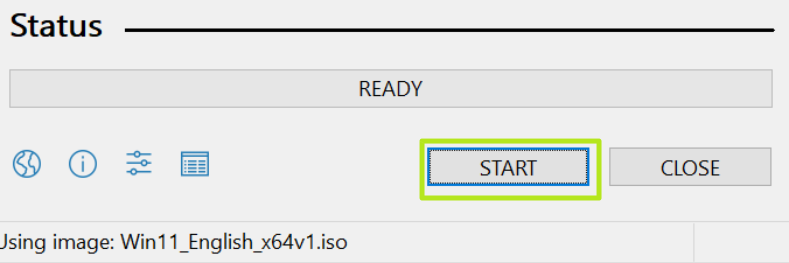
(Image credit: Tom’s Hardware)
5. Create a second partition and format it as NTFS. It should take all the remaining disk space.
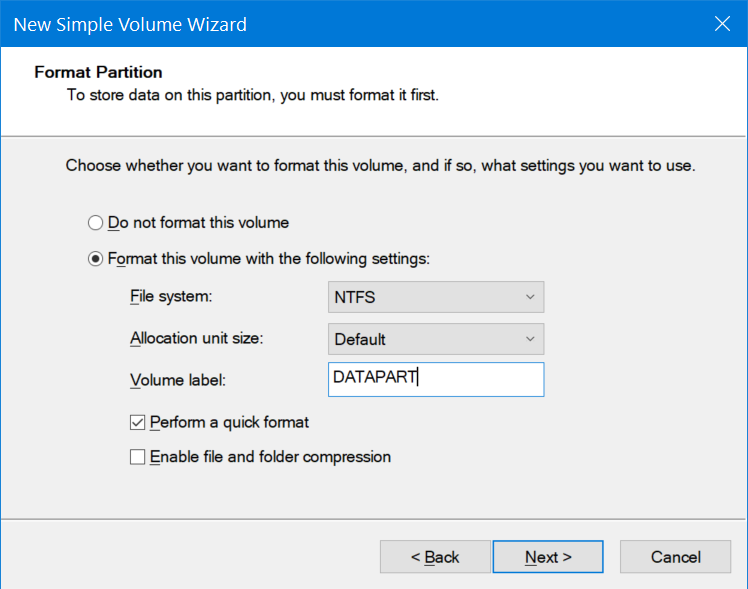
(Image credit: Tom’s Hardware)
6. Check remove requirement for TPM, 4GB and data collection if you want. These are optional, but recommended and you must click Ok.
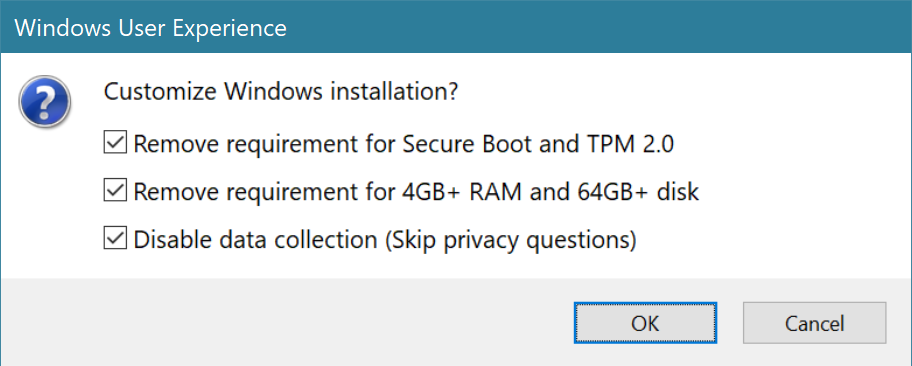
(Image credit: Tom’s Hardware)
7. Click Ok if warned that the process will destroy all data on your USB Flash drive.
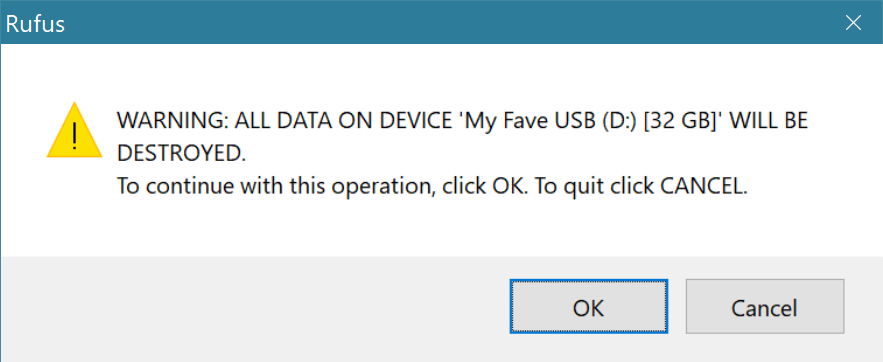
(Image credit: Tom’s Hardware)
Rufus will now take a few minutes to drive to your drive. When it is done, you will have a USB Flash drive that can boot to install windows.
Как обновить ноутбук с Windows 8.1 до Windows 11
Вот пошаговая инструкция, которая поможет вам обновить ноутбук с Windows 8.1 до Windows 11:
Убедитесь, что ваш ноутбук соответствует минимальным требованиям к системе для установки Windows 11. Проверьте, имеете ли вы процессор с поддержкой архитектуры 64-бит, минимальное количество оперативной памяти и свободное место на жестком диске.
Создайте резервную копию всех важных данных на вашем ноутбуке
Во время обновления операционной системы могут произойти сбои или потеря данных, поэтому важно иметь возможность восстановить информацию.
Подключите ноутбук к Интернету. Для загрузки и установки обновления вам потребуется стабильное соединение сети.
Откройте «Параметры» в меню «Пуск» и выберите раздел «Обновление и безопасность».
Включите автоматические обновления, если они еще не включены
Проверьте наличие доступных обновлений и установите их.
После установки всех доступных обновлений, найдите и выберите раздел «Получите Windows 11». Если ваш ноутбук соответствует требованиям к системе, вы увидите опцию для обновления до Windows 11. Нажмите на нее и следуйте инструкциям на экране.
Дождитесь завершения процесса обновления. Это может занять некоторое время, так что будьте терпеливы и не отключайте ноутбук до его завершения.
После завершения обновления, наслаждайтесь новой операционной системой Windows 11 на вашем ноутбуке!
Следуя этой простой инструкции, вы сможете обновить свой ноутбук с Windows 8.1 до Windows 11 и насладиться всеми новыми возможностями и улучшениями, которые предлагает новая операционная система от Microsoft.
Кратко о Windows 11
Последняя версия Windows 11 вышла относительно недавно и многое поменяла в привычной операционной системе. Компания Microsoft много внимания уделила визуальной составляющей ОС, добавила поддержку Android-приложений, обновила встроенные утилиты и т.п. При этом новая система оказалась одной из самых противоречивых. Microsoft пошла на довольно опрометчивый шаг и внесла ряд ограничений для устройств, которые смогут работать с Windows 11. Из-за этого внушительная часть потенциальной аудитории осталась без новинки. Особенно сильно это ударило по тем пользователям, у которых уже есть довольно мощные компьютеры, но даже среди них многие остались за бортом прогресса. Подробнее о новых функциях ОС читайте в нашей статье: Всё о Windows 11: как и когда ее можно установить.
Как вернуть панель управления в windows 10
Для того, чтобы все вернуть как было есть два способа:
- Создание ярлыка и помещение его в нужное место
- С помощью утилиты Win+X Menu Editor
Настройка Win+X Menu Editor
Запускаем программу Win+X Menu Editor

Выберите пункт Group 2, данная область позволяет вернуть панель управления в нужное место
Обратите внимание, что уже существующий пункт «Панель управления» имеет значок шестеренки и откроет пункт «Параметры», нам же необходимо вверху нажать пункт Add a program > Add a Control Panel item, именно он возвратит старую панель управления в windows 10
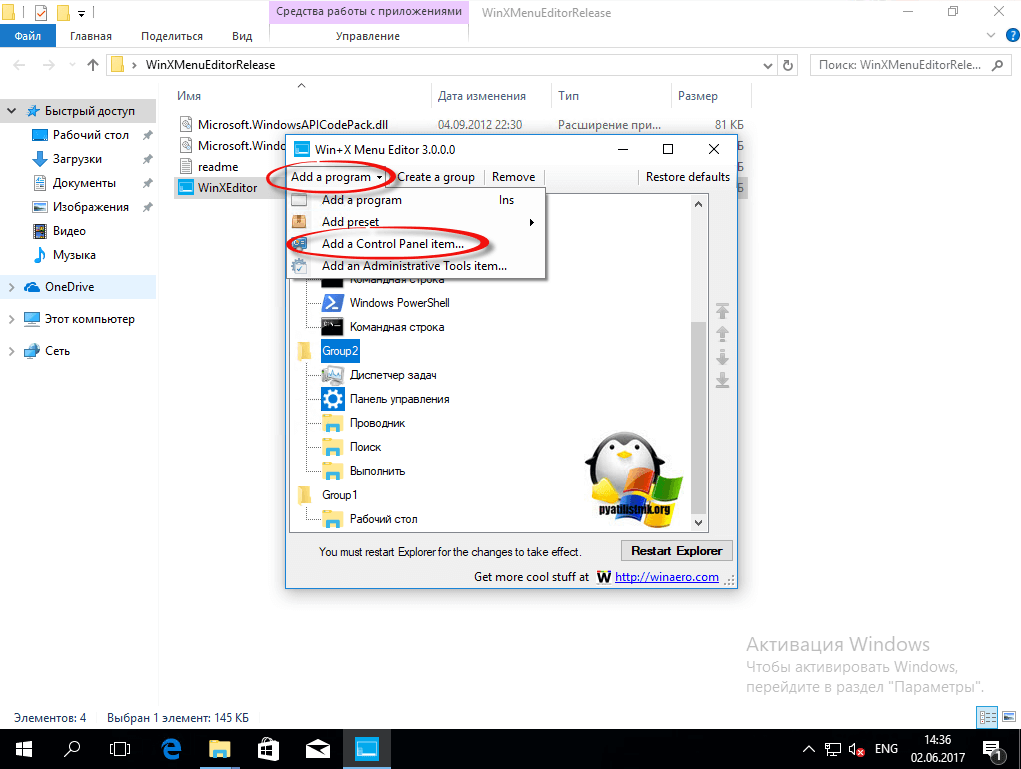
В полученном списке найдите пункт «Все элементы панели управления» и нажимаем Select.
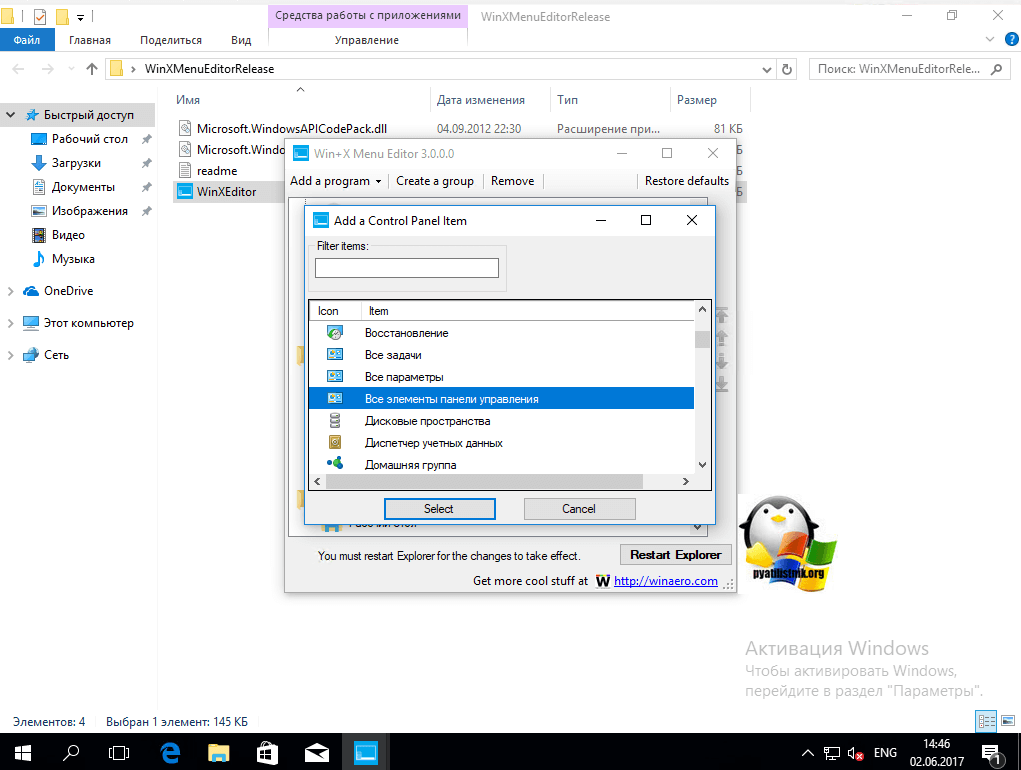
Теперь нужно перезапустить проводник Windows, для это нажмите кнопку Restart Explore.
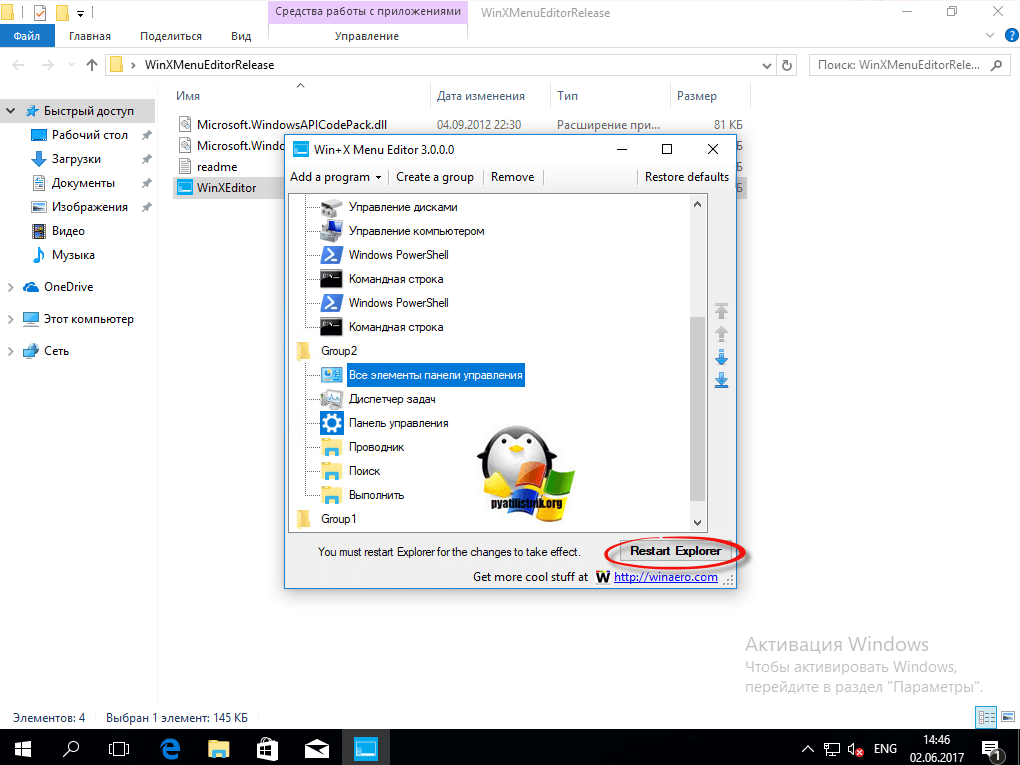
Все проверяем, у вас утилита Win+X Menu Editor должна добавить панель управления в Windows 10, у меня появился пункт «Все элементы панели управления», мне так не нравится и я хочу его переименовать.

Переходим в утилиту Win+X Menu Editor и на нужном элементе нажимаем клавишу F2, для переименовывания пункта меню.

Задаем имя элемента.
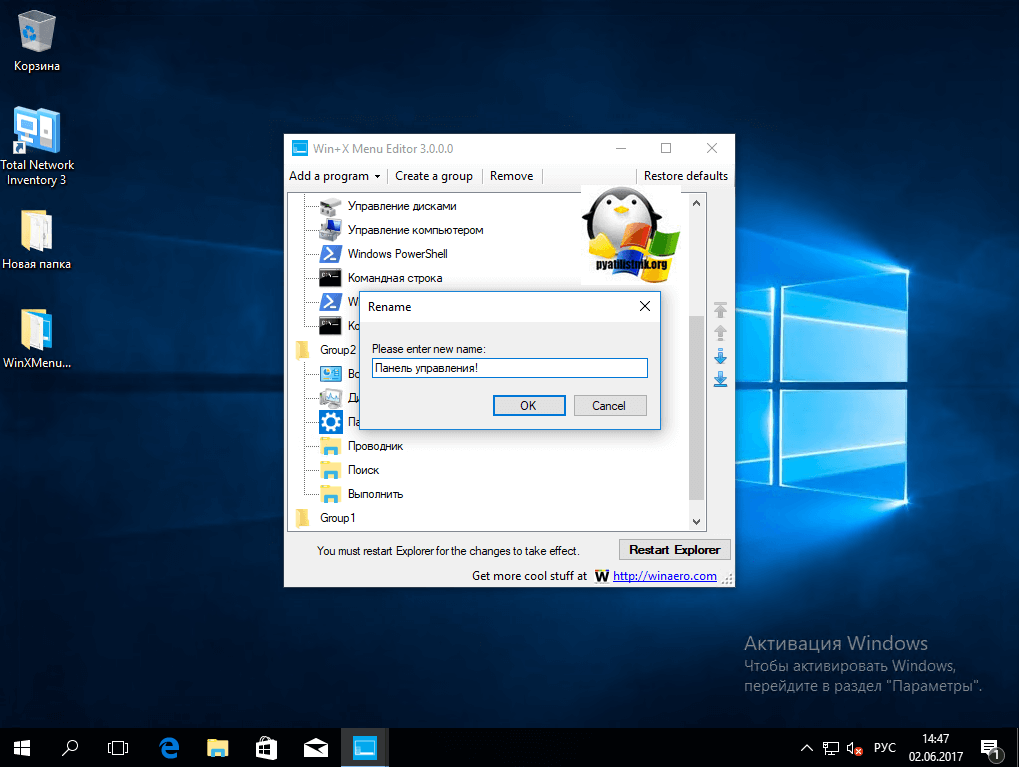
Проверяем контекстное меню кнопки «Пуск» и видим, нужный нам восстановленный пункт Панель управления! Как видите восстановить Control Panel очень просто данным методом, но еще есть и альтернатива.
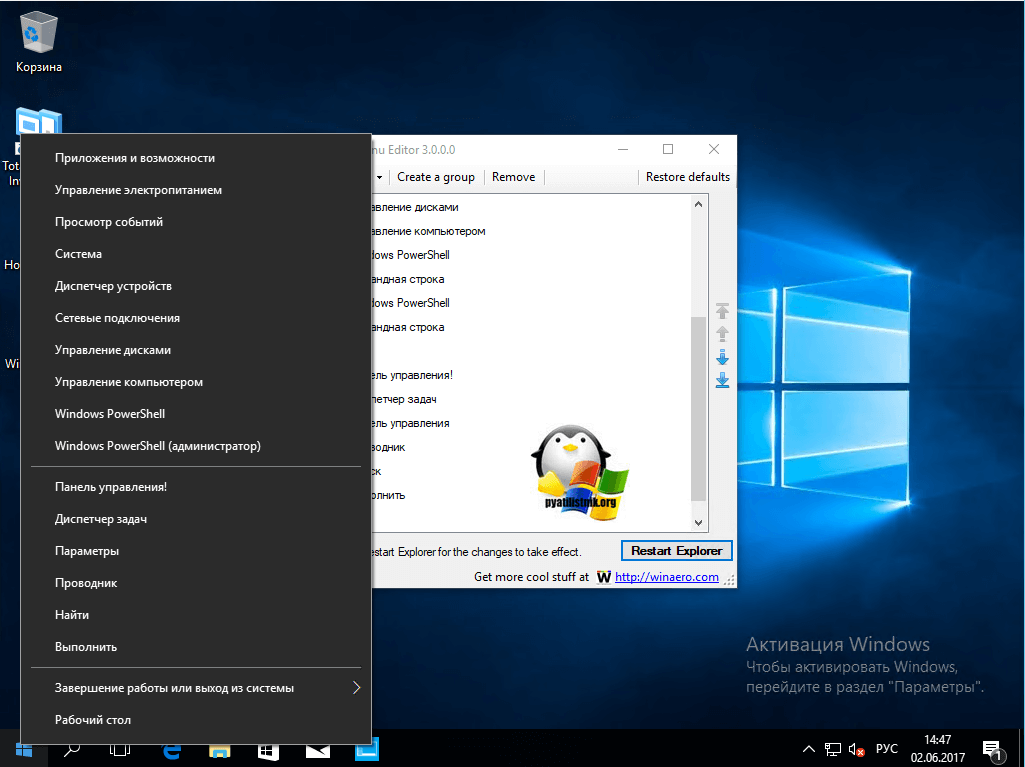
Восстановить через добавление ярлыка
Для того, чтобы вернуть панель управления в меню Win+X потребуется скопировать ярлык панели управления (свой создать не получится, они не будут отображаться в меню) контекстного меню из предыдущей версии Windows 10 (до 1703) или 8.1, можете скачать у меня или зайти на более старой версии по пути
%LOCALAPPDATA%\Microsoft\Windows\WinX\Group2
Скопировать его на флешку или еще как нибудь и перенести на нужный компьютер. Затем снова переходим по пути, но уже на новом компьютере
%LOCALAPPDATA%\Microsoft\Windows\WinX\Group2
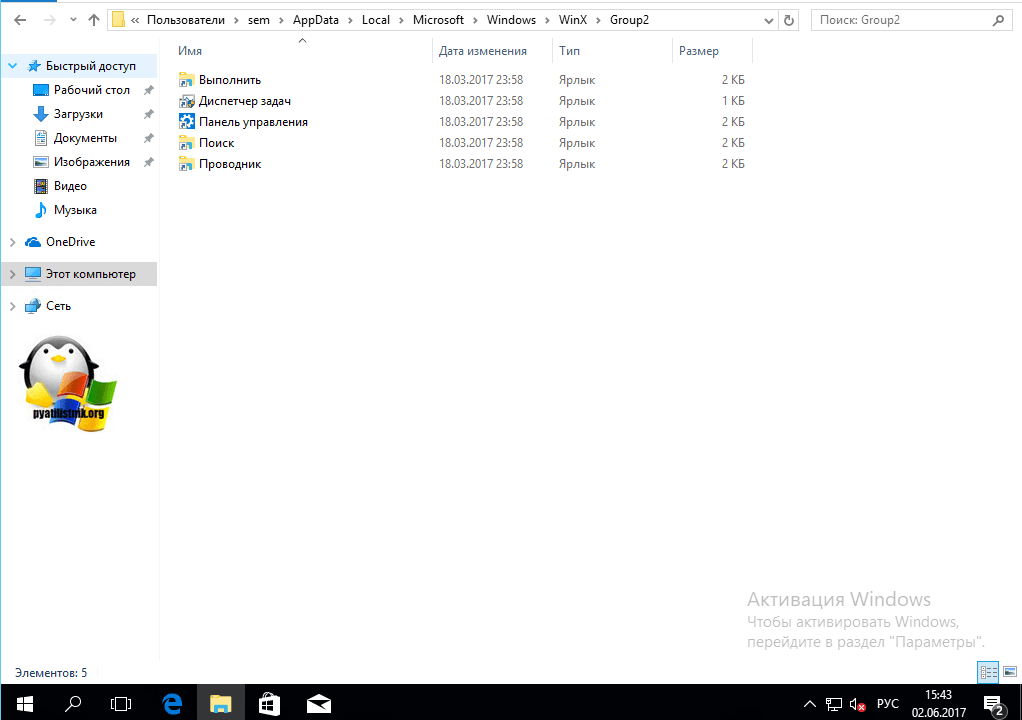
Теперь заменим новый ярлык на старый и перезапустим службу проводника Windows

После чего у вас появится в меню ярлык на классическую панель управления.
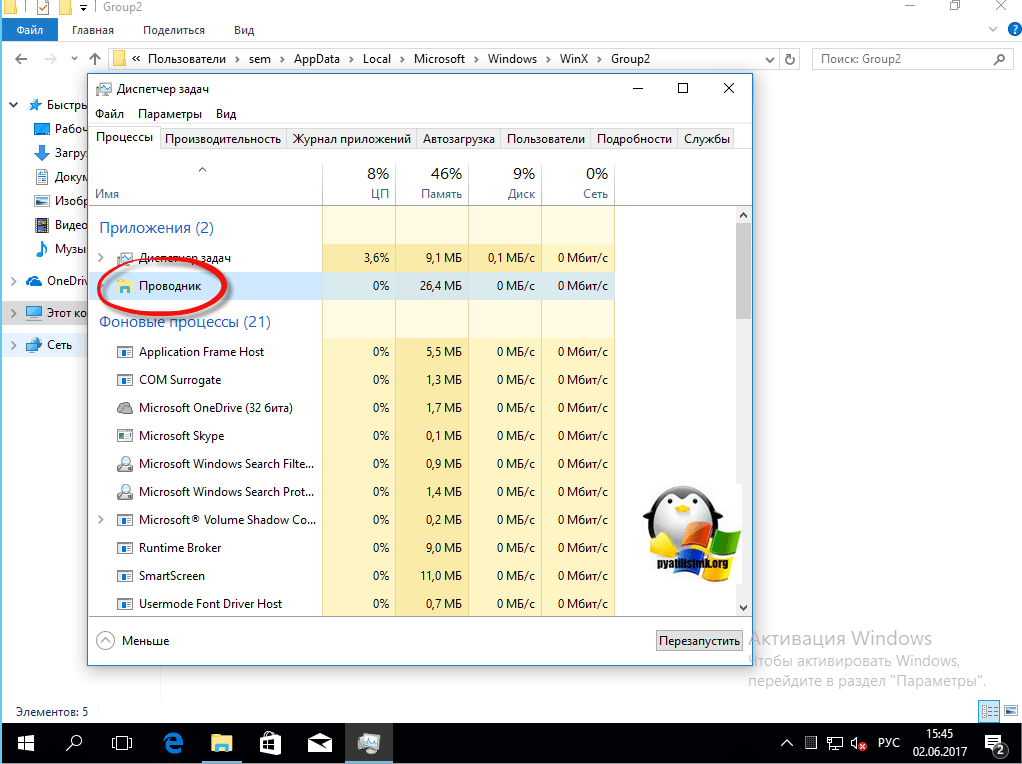
Гадеюсь вам помогла данная инструкция ивы смогли найти и вернуть панель управления в новой операционной системе Windows 10 Creators Update,
Установка Windows 11 с нуля без TPM 2.0 и Secure boot с помощью редактирования реестра
Для того чтобы выполнить установку без поддержки TPM 2.0 и Secure Boot (безопасная загрузка) понадобится специальный REG-файл, который нужно будет запустить во время процесса установки.
Данный REG-файл добавит в реестр ключи, отвечающие за прохождения проверки TPM 2.0 и Secure Boot. После чего установщик позволит установить Windows 11 на несовместимый компьютер.
Скачать REG-файл можно по этой ссылке:
windows_11_bypass.zip
Также вы можете создать этот REG-файл самостоятельно. Содержимое REG-файла выглядит так:
Windows Registry Editor Version 5.00 "BypassTPMCheck"=dword:00000001 "BypassSecureBootCheck"=dword:00000001
Win11.zip
Содержимое данного REG-файла выглядит так:
Windows Registry Editor Version 5.00 "BypassTPMCheck"=dword:00000001 "BypassSecureBootCheck"=dword:00000001 "BypassRAMCheck"=dword:00000001 "BypassStorageCheck"=dword:00000001 "BypassCPUCheck"=dword:00000001
Чтобы воспользоваться этим способом скачайте ISO-образ с Windows 11, создайте загрузочную флешку и скопируйте на нее созданный ранее REG-файл. Данный файл можно разместить просто в корне флеш-накопителя, там где лежат файлы «setup.exe», «autorun.inf» и др.
Дальше перезагружаем компьютер, включаем загрузку с флешки и запускаем установку Windows 11. Начинается установка как обычно, выбираем язык, регион, нажимаем «У меня нет ключа продукта», выбираем редакцию операционной системы и т. д. Продолжаем установку до тех пор, пока не появится сообщение «Windows 11 не может быть запущена на этом ПК» или «This PC can’t run Windows 11».
После появления этого сообщения нажимаем на кнопку «Далее/Next» чтобы вернуться к предыдущему шагу, где выбиралась редакция Windows 11. Здесь нужно запустить командную строку при помощи комбинации клавиш Shift-F10 и выполнить команду «notepad».
В результате появится окно программы «Блокнот». Здесь отрываем меню «Файл» и выбираем пункт «Открыть».
В появившемся окне переходим на установочный диск и выбираем «Все файлы», для того чтобы увидеть созданный нами REG-файл.
Дальше кликаем по REG-файлу правой кнопкой мышки и выбираем «Слияние/Merge».
В окне с предупреждением нажимаем на кнопку «Да/Yes».
После внесения изменений в реестр, дальнейшая установка должна пройти нормально, без проверки на TPM 2.0 и Secure Boot. Нужно будет еще раз выбрать редакцию Windows 11, после чего установка пройдет в штатном режиме.
Также вы можете не создавать REG-файл, а внести изменения в реестр самостоятельно. В этом случае, вместо команды «notepad» нужно выполнить «regedit.exe». После этого с помощью редактора реестра нужно перейти в раздел:
HKEY_LOCAL_MACHINE\SYSTEM\Setup
Создать там папку «LabConfig» и создать в ней парамтеры для обхода проверок. Например, для обхода проверки на TPM 2.0 и Secure Boot нужно создать следующие ключи:
- BypassTPMCheck=dword:00000001
- BypassSecureBootCheck=dword:00000001
После этого нужно закрыть редактор реестра и продолжить установку Windows 11 без проверки на TPM 2.0 и Secure Boot
Важная информация, подготовка к обновлению
Чтобы процедура обновления ОС десктопа или ноутбука до Windows 11 прошла быстро, эффективно и с минимальными рисками потери накопленных за время работы в «старой» операционке данных, необходимо заранее учесть несколько моментов.
Стоит ли обновляться до Windows 11
Сразу отметим, что однозначно правильного ответа на вышеуказанный вопрос не существует – всё зависит от характеристик системы, которая будет управляться новой версией операционки от Microsoft, а также требований, задач, предпочтений и привычек задумывающегося о переходе на Windows 11 пользователя.
Наилучшим помощником в принятии решений, пожалуй, является собственный опыт, и поэтому прежде чем обновлять ОС своего ПК, точно не лишним будет оценить нововведения и протестировать функции новейшей версии Windows на практике, но в изолированной виртуальной среде, — такая возможность есть у всех и очень просто реализуется с помощью бесплатных программ или интегрированного в ОС от Microsoft компонента Hyper-V.
Подробнее: Установка Windows 11 на виртуальную машину
Требования к обновляемой ОС
Одним из условий успешного перехода на рассматриваемую в этой статье версию ОС от Microsoft с сохранением всех пользовательских файлов и программ является то, что данный процесс должен осуществляться на ПК под управлением Windows 10, причём на последнюю рекомендуется установить все вышедшие апдейты.
Подробнее:Как посмотреть редакцию, версию и номер сборки Windows 10 Как обновить Windows 10 до последней версии
Если получить ОС Windows 11 требуется на компьютере с Windows 7-8 и именно путём обновления, сначала необходимо будет повысить версию операционки до 10-й с максимальным из доступных номером сборки.
Совместимость ПК с Windows 11
Перед установкой последней версии своей операционки Майкрософт настоятельно рекомендует запустить специальное приложение «Проверка работоспособности ПК» для подтверждения, что десктоп или ноутбук соответствует минимальным системным требованиям Виндовс 11, выполняем данную процедуру.
Подробнее: Проверка компьютера на совместимость с Windows 11
Как известно, отрицательные результаты вышеуказанной проверки совсем не означают, что обновиться до 11-й версии ОС не получится – это возможно всеми, кроме первого, способами из предложенных далее в настоящей статье, и в соответствующих инструкциях указано, какие действия нужно дополнительно предпринять, чтобы всё прошло успешно.
Резервное копирование данных
Обновление Windows 10 до 11 любым из предложенных в данном материале методом подразумевает, что все файлы, данные и программы будут автоматически перенесены в новую систему
При этом перед запуском процесса апдейта настоятельно рекомендуется выполнить резервное копирование данных и сохранить всё важное в надёжном месте
Подробнее: Создание резервной копии Windows 10
Доступность резервной копии операционки и файлов позволит минимизировать последствия сбоев и ошибок, если они возникнут во время работы установщика 11-й версии ОС, а также вернуться к её старому варианту без потери данных при необходимости и в любых обстоятельствах.
Свободное место на системном диске ПК
Достаточное количество свободного пространства на логическом разделе диска ПК, где установлена обновляемая до Windows 11 ОС, является немаловажным фактором при обеспечении беспроблемного прохождения процедуры апдейта и её успешного завершения. По заявлению Microsoft для обновления 64-разрядной Windows 10 до 11-й версии потребуется не менее 20 ГБ, но из опыта рекомендуемый показатель лучше умножить на два, то есть освободить на системном диске по крайней мере 40 ГБ, иначе при обновлении могут возникнуть проблемы.
Подробнее: Освобождаем место на диске C: в Windows 10
Part 1: Learn Windows 11 Requirements
Every upgrade demands specific requirements that let the system accept the alterations and features. Without meeting the minimum system requirements, it would be pretty impossible to make the update successful. Similarly, Windows 11 has some essential restrictions to keep the operating system up to date. The section covers those items effortlessly.
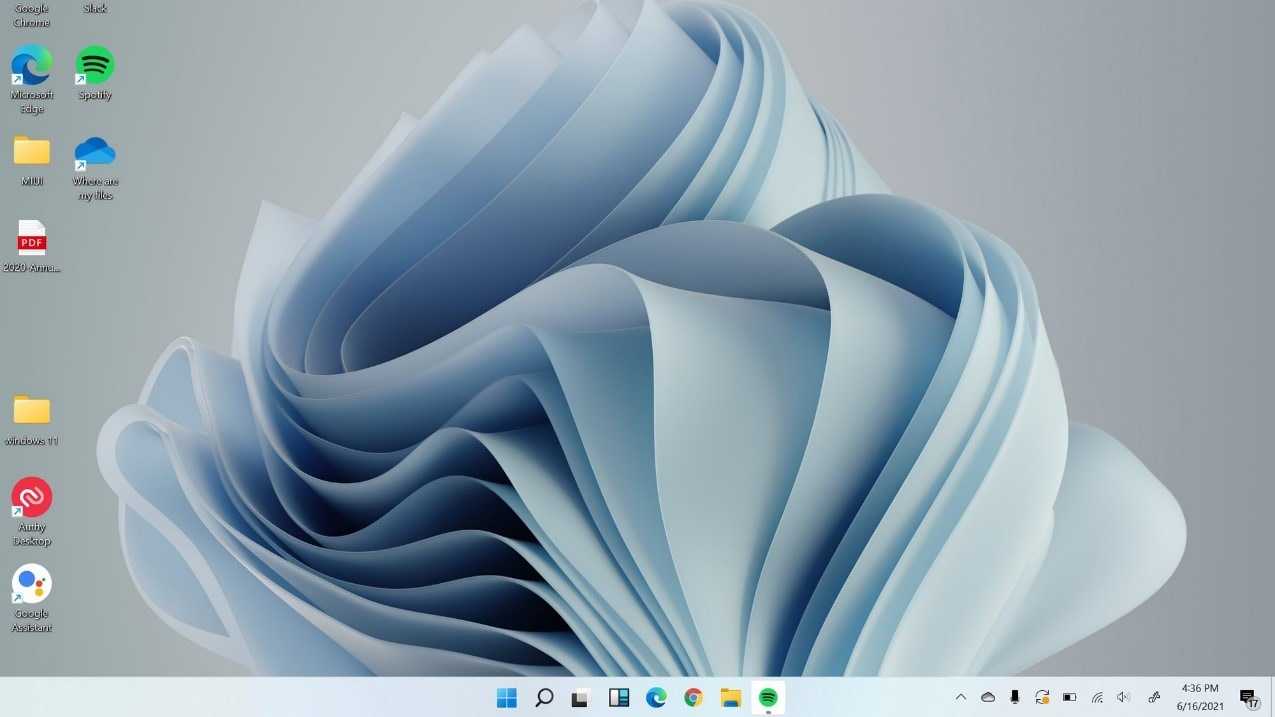
- Processor: 64-Bit Architecture at 1 GHz or Faster; Intel: Eight-Generation or Newer; AMD Ryzen 3 or Better Qualcomm Snapdragon 7c or Higher
- RAM: 4 GB or Higher
- Storage: 64 GB or Larger Storage Device
- System Firmware: UEFI, Secure Boot Capable
- TPM: Trusted Platform Module (TPM) Version 2.0
- Graphics Card: Direct X12 or Later Capable; WDDM 2.0 Driver or Newer
- Display: High-Def (720p) Display, Larger than 9″ Diagonal in Size, 8 Bits Per Color Channel (or Better)
- Internet Connection/Microsoft Account: Windows 11 Home Edition needs internet connectivity and a Microsoft Account to conclude the device setup. A stable internet connection is also required to download updates and features. Switching out of Windows 11 Home in S Mode also needs access to the active internet network.
Как обновить версию Windows 11 с помощью MediaCreationTool.bat
Сначала мы рассмотрим способ, как обновить Windows 11 на неподдерживаемом компьютере с помощью командного файла. В нашей ситуации ПК не соответствует параметрам, рекомендованным Майкрософт, а официальное средство блокируют обновление операционной системы до последней версии.
Выполните следующие действия, чтобы обойти минимальные системные требования для установки Windows 11:
- Откройте страницу MediaCreationTool.bat на GitHub: https://github.com/AveYo/MediaCreationTool.bat.
- Нажмите кнопку «Code» в правом верхнем углу и выберите «Download ZIP», чтобы скачать архив на свой компьютер.
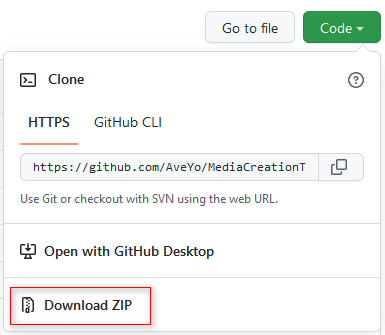
- Щелкните правой кнопкой мыши по ZIP-архиву «MediaCreationToo.bat-main», а в контекстном меню выберите «Извлечь все…».
- В открывшемся окне выберите конечную папку, нажмите на кнопку «Извлечь».
Вы можете распаковать архив с помощью стороннего архиватора, установленного на вашем компьютере.
- В распакованной папке «MediaCreationToo.bat-main» откройте вложенную папку «bypass11».
- Щелкните правой кнопкой мыши по файлу «Skip_TPM_Check_on_Dynamic_Update.cmd», а в контекстном меню выберите пункт «Запуск от имени администратора».
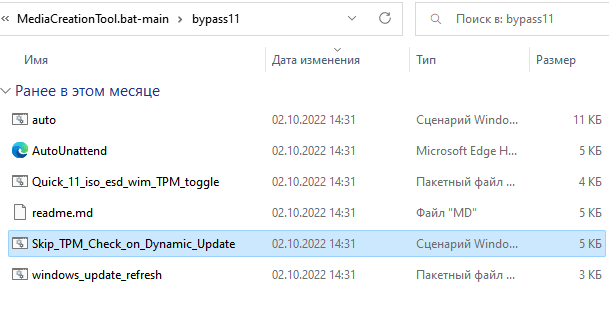
- Если откроется окно с предупреждением, нажмите кнопку «Выполнить в любом случае».
- Откроется окно командной строки, которое вскоре само автоматически закроется сразу после выполнения сценария.
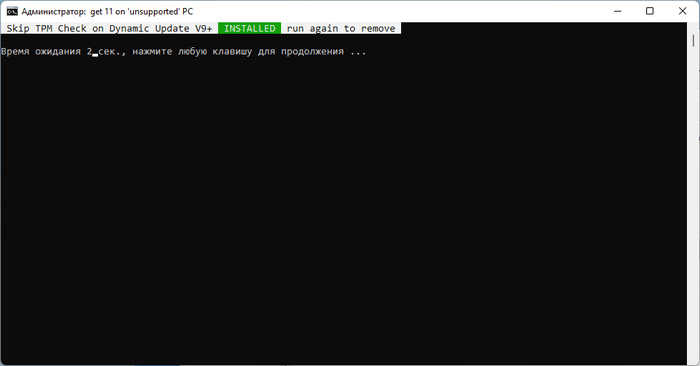
Если скрипт по какой-то причине не работает, перезагрузите компьютер, а затем снова его запустите.
- Щелкните правой кнопкой мыши по ISO-файлу Windows 11, а в открывшимся контекстном меню нажмите «Подключить».
- В открывшемся окне два раза щелкните по файлу «setup», чтобы начать установку Windows 11 на неподдерживаемом оборудовании.
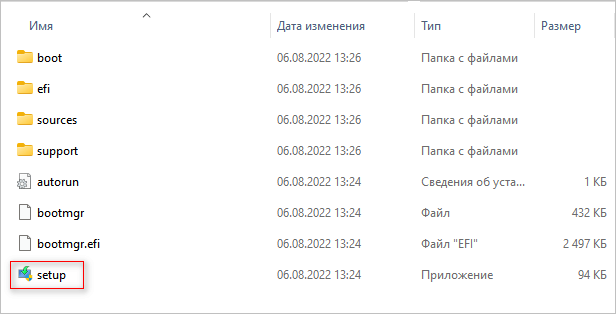
- После выполнения скрипта, откроется окно «Установить Windows Server», в котором необходимо щелкнуть по опции «Настройка скачивания обновлений программой установки».
Не обращайте внимание на название окна «Установить Windows Server», на самом деле устанавливается обычная система Windows 11 Pro или Windows 11 Home, которая соответствует текущей версии вашего ПК. Средство установки Windows Server используется для обхода проверок, чтобы у нас появилась возможность обновить систему на несоответствующем требованиям оборудовании компьютера
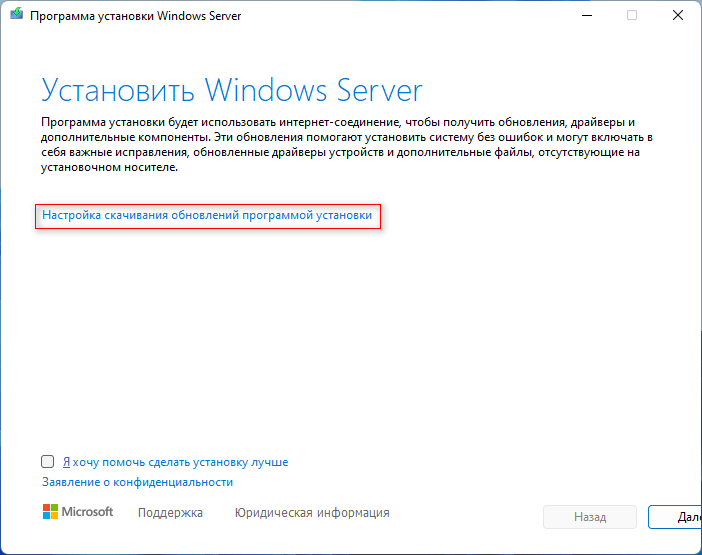
- В открывшемся окне «Получение обновлений, драйверов и дополнительных компонентов» выберите «Не сейчас». Снимите галку в параметре «Я хочу помочь сделать установку лучше», а затем нажмите «Далее».
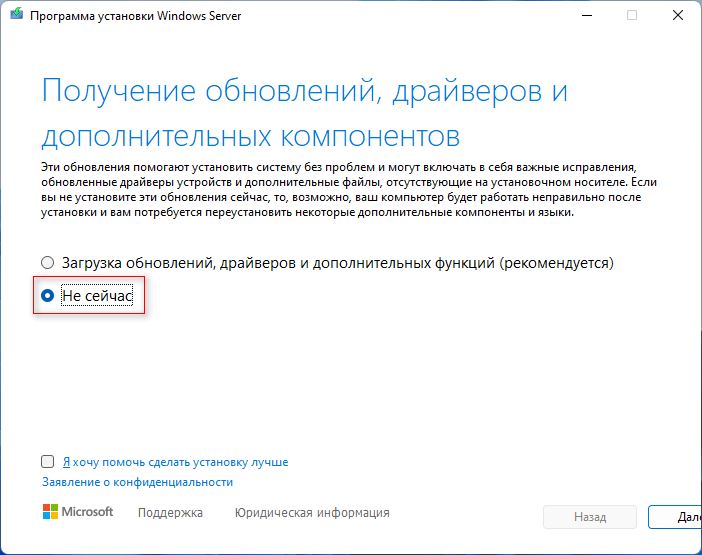
- После выполнения проверки и подготовки системы, в следующем окне нажмите на кнопку «Принять», чтобы применить условия лицензии.

- В окне «Выберите, что вы хотите сохранить» нам предлагают сохранить файлы, настройки и приложения. Щелкните по кнопке «Далее».
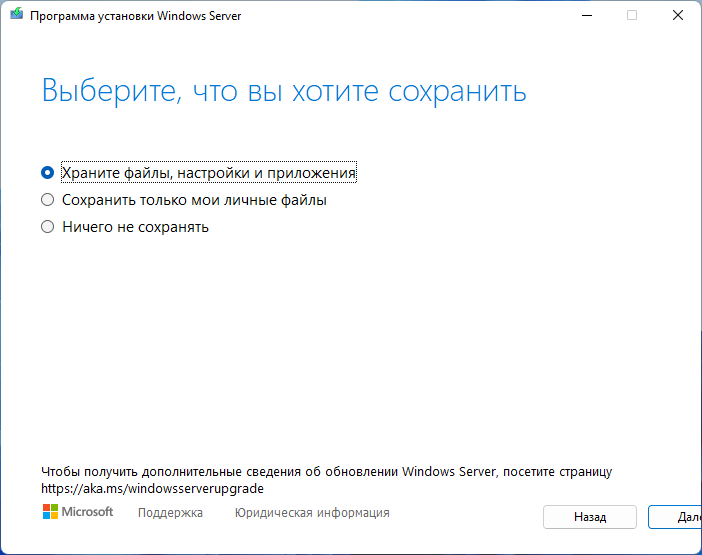
- В завершающем окне программы установки «Готово к установке» показан наш выбор: установка Windows 11 соответствующей версии с сохранением файлов, настроек и приложений.
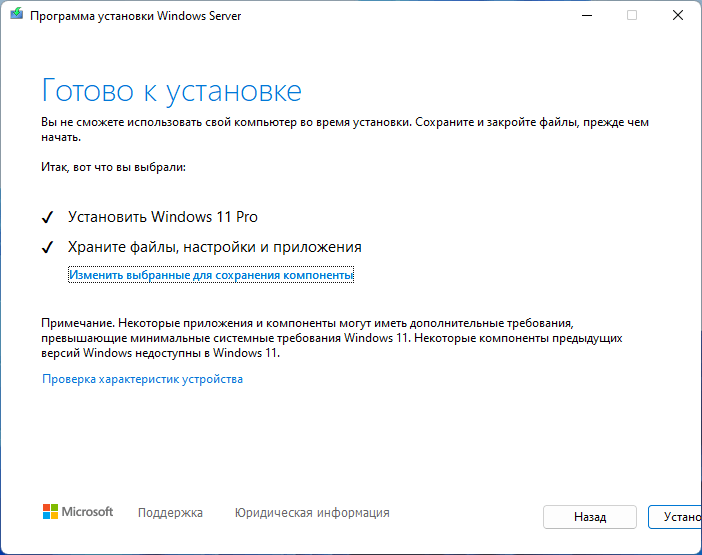
- На компьютере начинается установка Windows Во время процесса обновления системы компьютер несколько раз перезагрузится.
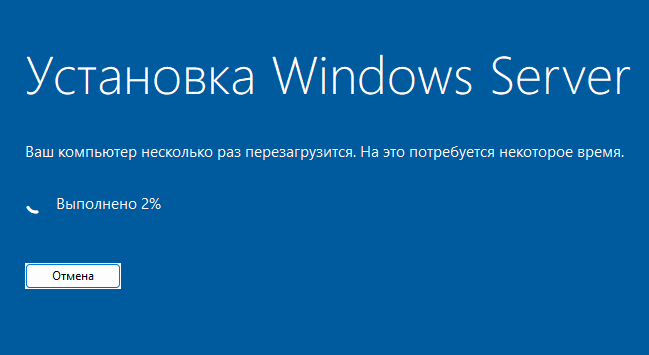
- После завершения обновления, откроется окно Windows 11 самой последней версии.
Обновление Windows 11 с помощью MediaCreationTool.bat (видео)
Как активировать Windows 11
Пожалуй, самый болезненный вопрос для наших соотечественников. Не секрет, что на большинстве домашних ПК установлена пиратская версия Windows 10. Скорее всего, и одиннадцатую версию вы будете ставить ту, которую скачали с торрента. А значит, после инсталляции системы вам придётся позаботиться о её активации.
Оказывается, активировать Windows можно тремя способами:
- посредством цифровой лицензии. Этот вид активации является постоянным, при этом происходит привязка к вашему компьютеру и вашей учётной записи Microsoft. То если вы решите поменять процессор или материнку – лицензия может слететь. При обычной переустановке или миграции с десятой Windows достаточно просто войти в свою учётную запись, и активация произойдёт автоматически;
- активация с помощью KMS38. В этом случае вы получите лицензию на несколько десятилетий, то есть это относительно постоянная активация;
- с помощью KMS-активатора.
Так вот, у тех, кто не имеет лицензированной Windows, имеется возможность задействовать всевозможные бесплатные активаторы – их полно в сети. Они, как правило, используют последний метод, используя фейковый KMS-сервер или другой аналогичный способ. Метод хорош, но при его использовании желательно отключить антивирусное ПО – оно обычно ругается на такие программы.
Можно использовать и другой способ – приобрести на сайте типа Авито OEM-ключ за каких-то 200-400 рублей (лицензия стоит от 200 долларов), получив практически то же самое, что и при покупке ПК с предустановленной Windows. И никакой возни с торрент-трекерами и пиратскими методами взлома. Правда, и здесь существует риск попасться на недобросовестного продавца, так что к покупке нужно отнестись с максимальной ответственностью.
Как обновить компьютер до Windows 11 бесплатно
Нам необходимо провести обновление до Windows 11 без TPM, Secure Boot, совместимого процессора или другого оборудования. Это выполнимая операция.
Чтобы обновить систему до Windows 11, необходимо выполнение следующих условий:
- На компьютере установлена лицензионная 64-битная версия Windows
- Версия ОС Windows 10 должна быть 2004 или более позднего выпуска.
- Наличие 9 ГБ свободного места на жестком диске.
- Подключение к Интернету.
Примите к сведению, что вы можете установить Windows 11 на неподдерживаемое оборудование на свой страх и риск.
Процесс обновления до Windows 11 проходит в три этапа:
- Загрузка ISO-образа Windows 11 на компьютер с официального сайта Microsoft.
- Модификация ISO-образа.
- Установка Windows 11 методом обновления поверх Windows
Автоматическое обновление до Windows 11 без проверки совместимости с помощью Universal Media Creation Tool
Вы можете найти различные способы обхода минимальных системных требований Windows 11 для обновления для установки на несовместимый компьютер, например редактирование образа ISO или реестра. Также можно использовать чистую установку ОС с флешки, однако это не всегда удобно.
Я предлагаю использовать Universal Media Creation Tool — простой скрипт, изначально разработанный для возможности загрузки старых версий системы, но позволяющий также выполнить обновление до Windows 11 на неподдерживаемых компьютерах, минуя проверку наличия TPM 2.0, поколения процессора и других аппаратных характеристик. Способ обновления состоит из следующих шагов:
- Зайдите на официальную страницу скрипта Universal Media Creation Tool официальную страницу скрипта Universal Media Creation Tool и скачайте архив с файлами, нажав по стрелке рядом с кнопкой Code, а затем — кнопку Download ZIP.
- Распакуйте архив в удобное вам расположение.
- Запустите файл MediaCreationTool.bat из папки.
- После запуска файла вы можете получить уведомление фильтра SmartScreen, связанное с тем, что программа неизвестна системе. Нажмите «Подробнее», а затем — выполнить в любом случае.
- После запуска откроется командная строка и окно, в котором требуется выбрать версию системы, выбираем Windows 11.
- В следующем окне предлагается выбрать необходимое действие, в нашем случае — Auto Setup (автоматическая установка).
- После запуска автоматической установки сначала будут загружены необходимые файлы напрямую с сайта Майкрософт (что можно будет увидеть в окне командной строки), затем, после подтверждения в PowerShell запустится программа установки.
- Несмотря на то, что в программе установки будет указано, что выполняется загрузка Windows 10, по факту загружается обновление до Windows 11: суть в том, что для установки используется Media Creation Tool от предыдущей системы.
- Останется лишь дождаться завершения загрузки, «создания носителя» (по факту, никакой носитель не записывается и установки Windows 11 — всё это будет выполнено полностью автоматически, компьютер будет перезагружаться в процессе.
- После этапа «Работа с обновлениями» вы попадете на экран входа в Windows 11, а после входа будет выполнена подготовка к первому запуску.
В результате вы получите обновлённую до Windows 11 систему с возможностью отката обновления при необходимости, всё что потребуется с вашей стороны после 6-го шага — дождаться завершения процесса и не выключать компьютер. При «зависании» на каком-либо проценте, лучше не торопитесь что-либо предпринимать, подождите (даже если это займёт около часа). Читатели сообщают, что первые накопительные обновления на установленную таким образом систему успешно пришли.
https://remontka.pro/windows-11-upgrade-on-unsupported-computer/





























