Открытие настроек операционной системы
Настройки операционной системы Windows 11 предоставляют широкий спектр возможностей для управления различными параметрами и функциями. Чтобы открыть настройки, выполните следующие действия:
- Нажмите на кнопку «Пуск» в левом нижнем углу экрана или нажмите клавишу с логотипом Windows на клавиатуре.
- В открывшемся меню выберите пункт «Настройки».
После этого откроется окно настроек операционной системы Windows 11, где вы сможете настроить различные параметры, включая персонализацию, системные настройки, сеть, приложения и многое другое.
Примечание: Вы также можете открыть настройки, используя сочетание клавиш «Win + I».
Подробности удаления Family в Windows 11
1. Обновленный пользовательский интерфейс
Windows 11 вносит изменения в свою операционную систему, в том числе в интерфейс удаления Family. Теперь процесс удаления стал более интуитивным и простым для пользователя.
2. Удаление семейной учетной записи
Пользователи Windows 11 могут удалять семейную учетную запись из системы, если она больше не нужна или потеряла актуальность. Для этого необходимо выполнить несколько шагов, включающих в себя выбор нужной учетной записи, переход в раздел настроек и подтверждение удаления.
3. Перенос данных и настроек
Перед удалением семейной учетной записи в Windows 11 рекомендуется сохранить все важные данные и настройки, которые хотелось бы сохранить в другом месте. Это позволит избежать потери информации и облегчит процесс настройки новой учетной записи, если это потребуется.
4. Восстановление семейной учетной записи
В случае ошибочного удаления семейной учетной записи существует возможность восстановления. Для этого необходимо обратиться к системному администратору или в службу технической поддержки Windows 11, предоставив все необходимые доказательства владения учетной записью.
5. Сохранение данных и настроек
Если после удаления семейной учетной записи Windows 11 возникнет необходимость восстановить данные и настройки, можно воспользоваться резервной копией, созданной до удаления. Это поможет вернуть важные файлы, фотографии и настройки вновь созданной учетной записи.
Создание локальной учетной записи в установленной операционной системе
Если Windows 11 уже была инсталлирована с учётной записью Microsoft – переустанавливать систему не нужно, есть несколько способов переключения на локальную учётную запись непосредственно внутри операционки. Например, через параметры системы это делается так:
- Активируйте вкладку «Параметры» через меню Пуск.
- Перейдите в раздел учётных записей.
- Активируйте раздел «Семья и другие пользователи» → «Другие пользователи» → «Добавить учётную запись».
- Windows традиционно предложит авторизацию с учёткой Microsoft, поэтому нужно активировать пункт об отсутствии данных для входа и следом добавить пользователя без учётной записи
- Дальнейшее создание локальной учётной записи производится в штатном режиме.
С использованием LUSRMGM
Так же активировать локальную учётную запись можно через LUSRMGM. Инструкция следующая
- Активируйте сочетание клавиш Win+R.
- Введите в соответствующем окне команду «lusrmgr.msc».
- Выберите в левом блоке вкладку с пользователями и щелкните ПКМ по свободному пространству в блоке справа.
- Выберите «Новый пользователь» и заполните предложенную форму по созданию локальной учётки в штатном режиме, после чего нажмите «Создать».
С использованием NETPLWIZ
По аналогичному принципу можно создать локальную учётку при помощи NETPLWIZ. Инструкция следующая:
- Вызовите контекстное меню «Выполнить» сочетанием клавиш Win+R.
- Введите команду «netplwiz».
- В соответствующем окне нажмите «Добавить» → «Вход без учётной записи Microsoft» → «Локальная учётная запись».
- Дальнейшие шаги производятся в штатном режиме (создание пароля, имени учётной записи, и так далее).
Через командную строку в терминале
Так же для создания новой локальной учётной записи подойдёт терминал. Инструкция следующая:
- Активируйте меню Пуск через ЛКМ, далее пройдите в категорию служебных программ Windows и активируйте командную строку.
- Впишите команду «net user Name Pass /add». Соответственно «Name» — это имя пользователя, а «Pass» — пароль новой учётной записи.
Через Power Shell
Принцип действия тот же самый: достаточно активировать сочетание клавиш Win+X и в контекстном меню выбрать «Windows PowerShell». Осталось вписать команду «net user /add» с указанием имени и пароля пользователя.
С новым обновлением Microsoft хочет заставить каждого зарегистрировать учетную запись и установить Windows 11 с активным Интернетом. Все способы обхода контроля
Если кто-то из вас приступил к установке последней версии Windows 11, 23H2, выпущенной в последнем квартале 2023 года, вы наверняка заметили, что пропустить установку без Интернета и без учетной записи Microsoft больше невозможно. просто введите команду OOBE\BYPASSNRO из DOS во время установки.
Процедура была заблокирована, и теперь на практике для установки Windows 11 вам необходимо подключиться к сети Интернет и войти в систему с учетной записью Microsoft (или бесплатно создать новую. Очевидно, что сообщество активировалось, и вот самые простые доступные решения.
Как обойти учетную запись Microsoft и требование к Интернету в Windows 11 23H2
Я искал в Интернете различные решения, и на данный момент они работают и вполне пригодны для использования.Я нашел два, которые я лично протестировал с последней версией Windows 11 23H2, которую я установил на некоторые ноутбуки, и которые работали отлично.
Я нашел два метода: первый — использовать поддельную учетную запись Microsoft, а второй, лучший, — подготовить USB-накопитель с модифицированной версией Windows 11 23H2, которая автоматически пропускает все проверки.
Вот они.
Как обойти учетную запись Microsoft и запрос Интернета в Windows 11 23H2, используя поддельную учетную запись Microsoft
Создайте локальную учетную запись вместо требуемого MSA, даже если компьютер не подключен к Интернету во время первоначальной настройки, даже в Windows 11 версии 23H2, выпущенной Microsoft в третьем квартале 2023 года, которая блокирует процедуру OOBE\BYPASSNRO.
Когда программа установки перейдет на экран, где вас попросят добавить учетную запись Microsoft, просто добавьте поддельный адрес электронной почты, но он должен быть отформатирован как адрес электронной почты, иначе он вернет ошибку, вы не сможете просто ввести notthankyou. Выберите предпочитаемое поддельное письмо и нажмите «Далее».
Теперь наберите любой пароль, очевидно, он тоже ложный, но надо продолжать фарс.
На этом этапе появится ошибка, в нашем случае похоже, что адрес электронной почты использовался чаще при настройке и заблокирован, но позволяет продолжить, нажимаем Далее.
Поскольку ваш адрес электронной почты теперь «заблокирован», вам будет предложено ввести имя локальной учетной записи и имя, и после нажатия кнопки «Далее» я нажимаю «Ввод», чтобы избежать необходимости использовать пароль.
После завершения установки вы перейдете на рабочий стол Windows 11 в своей локальной учетной записи с включенным Интернетом. Для настройки учетной записи Microsoft не требуется никаких требований. Вот второй способ, более длительный, но эффективный и полезный навсегда.
Как обойти учетную запись Microsoft и запрос Интернета в Windows 11 23H2, создав волшебную USB-флешку
Второй метод заключается в создании USB-накопителя с помощью Rufus, который автоматически обходит все ограничения и блокировки Microsoft, поэтому его можно установить за несколько кликов без каких-либо проблем или странных процедур, которые необходимо выполнить автоматически. Вот как это сделать.
- Откройте сайт Руфуса.
- Нажмите на ссылку, чтобы загрузить последнюю версию.
- Дважды щелкните файл rufus.xxxxxx.exe, чтобы запустить Rufus.
- В разделе «Устройство» в раскрывающемся меню выберите флэш-накопитель для создания загрузочного USB-носителя Windows 11 23H2.
- Нажмите кнопку «Выбрать» справа.
- Выберите ISO-файл Windows 11 23H2.
- Нажмите кнопку Открыть.
- Выберите опцию «Стандартный раздел Windows» в настройке «Параметры изображения».
- Выберите опцию GPT в настройке «Схема разделов».
- Выберите опцию UEFI (не CSM) в настройке «Целевая система».
- В разделе «Метка тома» укажите описательное имя для вашего загрузочного USB-накопителя Windows 11 23H2.
- Используйте настройки по умолчанию для параметров «Файловая система» и «Размер кластера».
- Установите флажок «Быстрое форматирование».
- Выберите опцию «Создать расширенную метку и файл значка».
- Нажмите кнопку «Пуск».
- Выберите параметр «Удалить требования к 4 ГБ ОЗУ, безопасной загрузке и TPM 2.0», чтобы установить Windows 11 23H2 на неподдерживаемое оборудование.
- Выберите опцию «Удалить требование к онлайн-учетной записи Microsoft», чтобы использовать локальную учетную запись и игнорировать требования Интернета.
- (Необязательно) Выберите опцию «Создать локальную учетную запись с именем пользователя» и укажите имя учетной записи. Краткое примечание: если вы хотите создать локальную учетную запись во время установки, вам не нужно выбирать эту опцию.
- Нажмите кнопку ОК.
Как включить локальных пользователей и группы в Windows 11?
Прежде чем продолжить, обязательно проверьте какая редакция Windows 11 установлена. Если это Дом, вам нужно будет вручную включить Локальные пользователи и группы в Виндовс 11. В версиях Pro или Enterprise проблема, скорее всего, связана с профилем пользователя.
1. Загрузите lusrmgr.exe на Windows 11 Home
- Откройте браузер, перейдите в раздел Страница управления группой на GitHub, то в Код вкладку «Загрузка», прокрутите вниз и нажмите на значок Скачать последнюю версию связь.
- Запустите скачанный lusrmgr.exe файл.
- Нажмите Да в ОАК быстрый.
- Локальные пользователи и группы консоль появится.
Загружаемая версия Локальные пользователи и группы (lusrmgr.exe) немного отличается от встроенной консоли с точки зрения удобства использования и интерфейса, но предоставляет пользователям практически тот же функционал.
Если вы используете lusrmgr.exe для настройки профилей пользователей, предоставления административных привилегий, просмотра списка пользователей или исправления ошибок при пользователи не отображаются на экране входа в систему, встроенный Учетные записи пользователей (netplwiz) утилита сделает свое дело.
Открыть Учетные записи пользователей, нажимать Окна + р открыть Бегать > тип нетплвиз в текстовом поле > щелкните ХОРОШО.
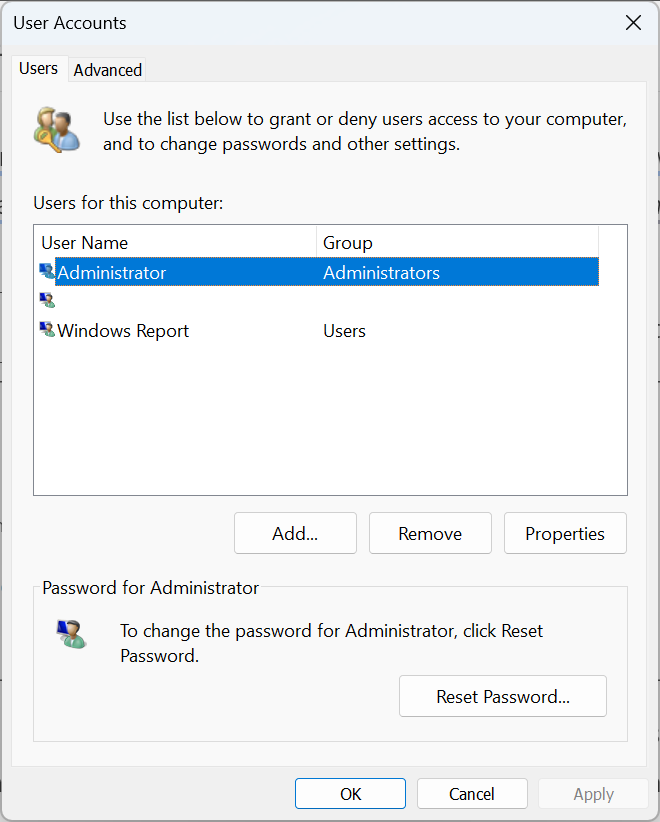 Учетные записи пользователей (netplwiz)
Учетные записи пользователей (netplwiz)
Мы не рекомендуем использовать сторонние инструменты для управления пользователями в Windows. Это критическая задача, которую следует решать с помощью интегрированных инструментов, если только вы не хотите расширить функциональность или добавить функции.
3. Обновите версию Pro
- Нажимать Окна + я открыть Настройкии нажмите Активация справа в Система вкладка.
- Теперь разверните Обновите свою версию Windows, и вы найдете два варианта:
- Изменить ключ продукта: используйте это, если у вас уже есть ключ активации для версии Pro. При выборе Windows предложит вам ввести новый ключ продукта.
- Обновление в приложении Microsoft Store: используйте его для покупки версии Pro. При выборе откроется страница Microsoft Store для Windows 10/11 Pro. Покупку можно оформить здесь.
Консоль локальных пользователей и групп недоступна в Home Edition, как и консоль Локальная политика безопасности полезность. А если вы не хотите использовать загружаемую версию или ее альтернативу, лучше всего выполнить обновление до Windows 11 Pro.
Как получить доступ и использовать локальных пользователей и группы в Windows 11?
Чтобы получить доступ Локальные пользователи и группы, нажимать Окна + р открыть Бегать > тип lusrmgr.exe в текстовом поле > щелкните ХОРОШО.
Использование локальных пользователей и групп так же просто, как открыть его. Вы можете создавать новые учетные записи или группы, удалять существующие, менять пароль и многое другое!
Пока Локальные пользователи и группы было бы отличным дополнением к Windows 11 Home, некоторые функции доступны только в версии Pro. Домашняя версия разработана для относительной простоты.
Помните, что просто установить утилиту lusrmgr.exe недостаточно! Тебе придется эффективно управлять пользователями и группами для безошибочной работы с Windows.
Если у вас есть вопросы или вы хотите поделиться своим обзором консоли lusrmgr.exe, оставьте комментарий ниже.
Удаление Family в Windows 11: зачем это нужно
Удаление семейных настроек в операционной системе Windows 11 может быть необходимо по разным причинам. Во-первых, некоторые пользователи не используют функционал, предоставляемый семейными настройками, и считают его излишним для их потребностей.
Во-вторых, удаление Family может повысить уровень конфиденциальности и защиты данных. Семейные настройки позволяют родителям контролировать и ограничивать доступ и активность детей в операционной системе. Однако, некоторым пользователям может быть неудобно иметь ограничения на своем устройстве или предоставлять доступ родителям к своей активности.
Также, удаление Family может помочь улучшить производительность компьютера. Семейные настройки работают в фоновом режиме и могут потреблять дополнительные ресурсы системы. Если у вас есть старый или медленный компьютер, отключение семейных настроек может помочь вам повысить производительность и отзывчивость системы.
Однако, перед удалением Family в Windows 11, важно обязательно убедиться, что вы действительно не нуждаетесь в этом функционале. Если вы разделяете компьютер с детьми или другими пользователями и хотите сохранить контроль и ограничения, то может быть лучше сохранить семейные настройки
Также, если вы не уверены в своих навыках использования компьютера и беспокоитесь за свою безопасность и приватность, рекомендуется оставить семейные настройки включенными.
Использовался ли TPM в Windows 10?
Да, в Windows 10 также используется модуль безопасности TPM2.0. Разница между Windows 10 и Windows 11 не в масштабах использования TPM (здесь мы не увидели принципиальной разницы), а в том, что в Windows 11 TPM обязателен, а в Windows 10 — нет. Эта, казалось бы, небольшая разница, приводит к глобальным последствиям в области безопасности при использовании входа по PIN-коду вместо пароля. Подробно об этом Microsoft рассказывает в статье (на английском языке) Why a PIN is better than an online password (Windows) — Windows security, с содержанием которой можно ознакомиться в переводе Почему ПИН-код лучше, чем пароль в Интернете (Windows) — Windows security | Microsoft Docs. В этой статье Microsoft делает несколько не вполне корректных утверждений, «очевидная» интерпретация которых создаёт ложное ощущение безопасности. Разберём подробности. Ниже приводится цитата из статьи в Microsoft Documentation (сохранена оригинальная орфография):
ПИН-код привязан к устройству
Одно важное отличие между онлайн-паролем и ПИН-кодом Hello состоит в том, что ПИН-код привязан к определённому устройству, на котором он был настроен. ПИН-код не может использоваться без конкретного оборудования
Кто-то, кто крадёт ваш пароль в Интернете, может войти в вашу учётную запись из любого места, но если он украдёт ПИН-код, им также придётся украсть ваше физическое устройство!
ПИН-код поддерживается оборудованием
ПИН-код Hello поддерживается микросхемой доверенного платформенного модуля (TPM), представляющей собой надежный криптографический процессор для выполнения операций шифрования. Эта микросхема содержит несколько механизмов физической защиты для предотвращения взлома, и вредоносные программы не могут обойти функции безопасности TPM. Многие современные устройства имеют TPM. Windows 10, с другой стороны, имеет дефект, не связывающий локальные пароли с TPM. Именно по этой причине ПИН-коды считаются более безопасными, чем локальные пароли.
Если воспринимать информацию буквально, создаётся ложное ощущение, будто PIN-код является своеобразной панацеей, всегда хранится в модуле TPM и не может быть взломан. Это не так. Дело в том, что Windows 10 работает как на компьютерах с модулем TPM, так и без него, причём пользователю об этом система не сообщает. Более того, даже на компьютерах, в прошивке которых присутствует эмуляция TPM, эта эмуляция чаще всего по умолчанию отключена — пользователю предлагается самостоятельно зайти в UEFI BIOS, отыскать меню «Miscellaneous» и включить настройку, которая может называться, к примеру, “Intel Platform Trust Technology (PTT)”. Сколько пользователей включит эту настройку, а какое количество оставит её неизменной или просто не узнает о её существовании?
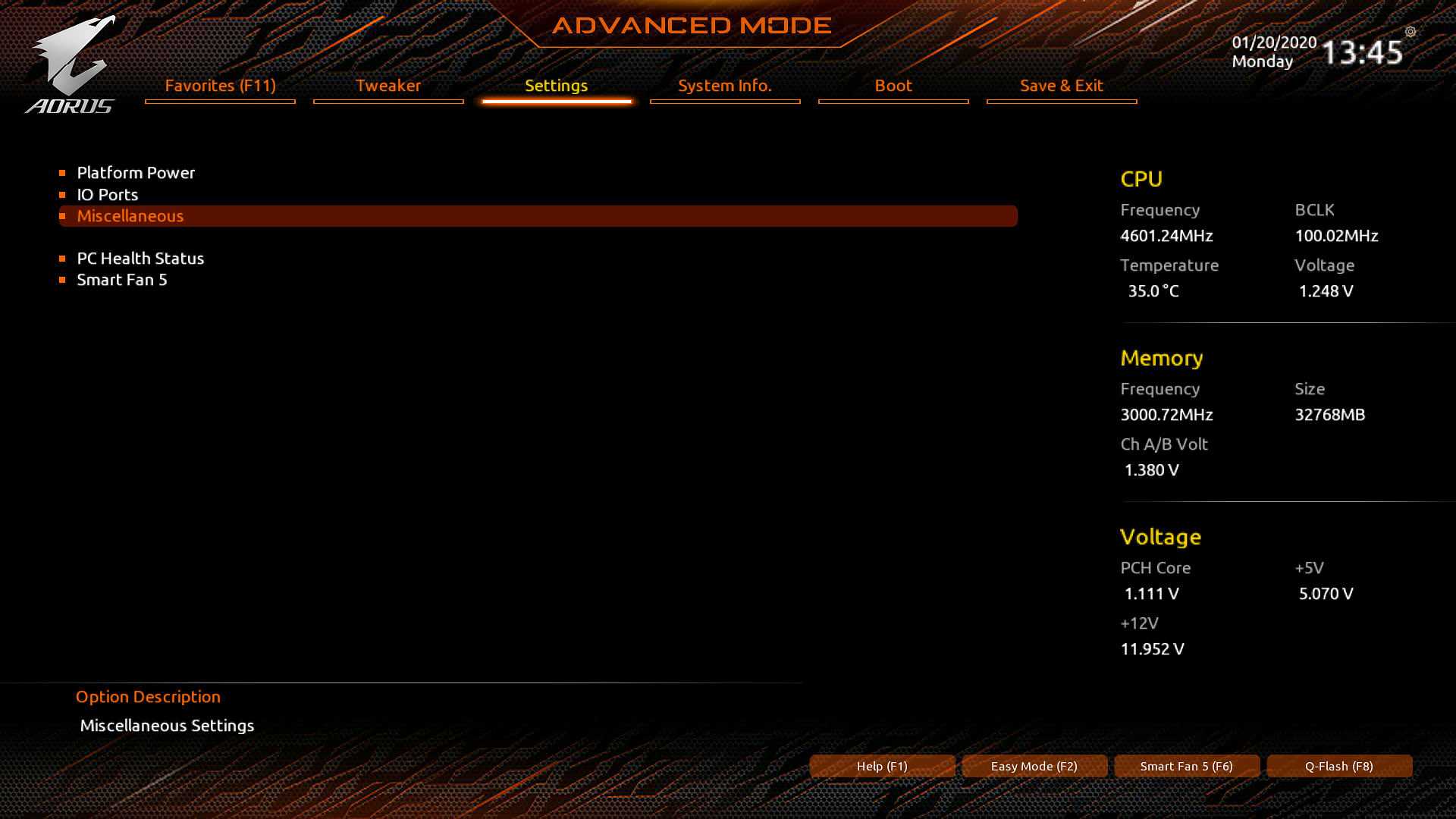
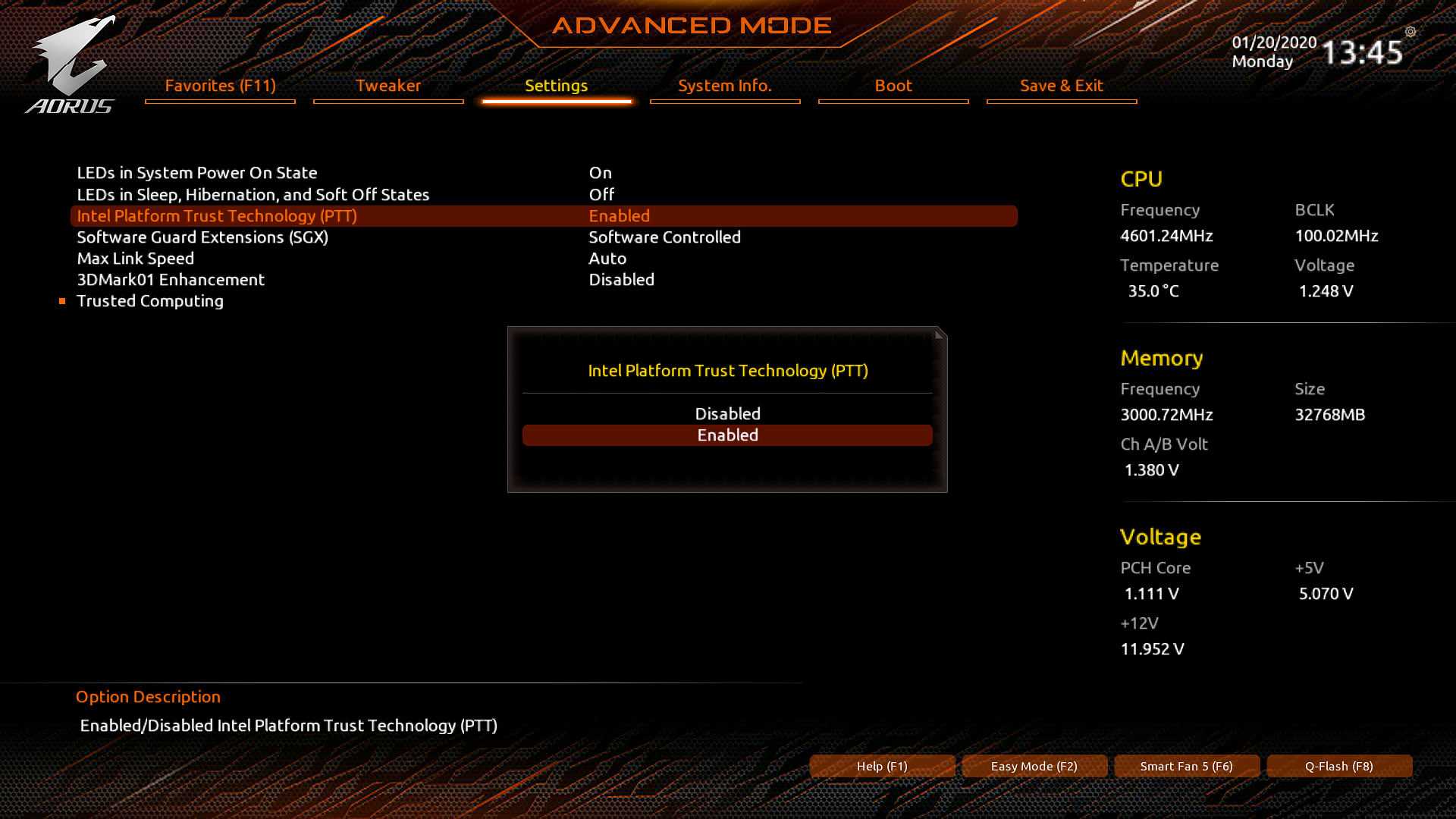
Если TPM в системе отсутствует или не включён в UEFI BIOS, Windows 10 всё равно предложит использовать для входа PIN-код, а Microsoft всё так же будет убеждать, что этот способ входа более безопасен по сравнению с паролем. Это не так. Пароль от учётной записи в виде хэша всё так же хранится на диске, а сам PIN-код с компьютера без TPM можно взломать простым перебором (цифровые PIN-коды, даже шестизначные, можно перебрать за считанные секунды).
Windows 11: теперь без пароля
Традиционный способ входа в учётную запись Windows — пароль. Вплоть до выхода Windows 8 пароль оставался единственным способом войти в систему по локальной учётной записи (рассмотрение доменных учётных записей отложим на будущее).
В Windows 8 появился дополнительный способ авторизации. Теперь для входа в систему можно использовать не только локальную учётную запись, но и учётную запись Microsoft Account — ту самую, посредством которой осуществляется доступ к онлайновому почтовому сервису Hotmail, мессенджеру Skype, облачному хранилищу OneDrive, подписке на Office 365 и многим другим сервисам компании Microsoft. В последующих выпусках Windows учётным записям Microsoft Account придавался всё больший вес, а возможность установки ОС без неё становилась всё более сложной. В младших редакциях Windows использование локального логина и пароля и вовсе ограничили: настроить систему при установке можно исключительно с использованием онлайновой учётной записи.
Первый вход в учётную запись Microsoft Account требует наличия активного соединения с интернетом. Данные учётной записи проверяются Microsoft на удалённом сервере, после чего хэш от пароля сохраняется (кэшируется) на компьютере; это позволяет впоследствии входить в учётную запись при отсутствии соединения. У такого поведения есть и обратная сторона: хэш от пароля можно извлечь из соответствующей базы данных на компьютере, после чего восстановить оригинальный пароль посредством быстрой офлайновой атаки. Подчеркнём, что восстанавливается именно пароль от учётной записи Microsoft Account, посредством которого можно авторизоваться не только на исследуемом компьютере, но и в онлайновых сервисах Microsoft — получив, таким образом, доступ к переписке пользователя в Hotmail, чатам Skype, файлам OneDrive и массе другой информации. Более того, в учётных записях Microsoft хранятся в том числе и депонированные ключи BitLocker, использующиеся для восстановления доступа к зашифрованным дискам. Добавлю, что скорость атаки на пароли Windows исключительно высокая, что позволяет в разумные сроки восстанавливать даже достаточно сложные пароли. Мы уже писали о такой уязвимости в статье Microsoft Account: удобство или дыра в безопасности? — рекомендуем ознакомиться.
Использование двухфакторной аутентификации может помочь защитить содержимое онлайновой учётной записи, однако восстановленный пароль позволяет разблокировать и компьютер пользователя, получив, таким образом, доступ к такой информации, как пароли из браузера Edge, файлам в облачном хранилище OneDrive и всей той информации, для доступа к которой в ином случае потребовалось бы пройти двухфакторную проверку.
Разработчики Microsoft предложили дополнительные способы авторизации — вход по PIN-коду и при помощи биометрических данных (подсистема Windows Hello), о которых мы расскажем ниже. Ни один из этих способов не решил основной проблемы — возможности восстановления оригинального пароля от онлайновой учётной записи посредством сверхбыстрой офлайновой атаки.
Похоже, в ответе на вопрос «удобство или дыра в безопасности?» разработчики Microsoft, наконец, склонились ко второму варианту. Что же изменилось в Windows 11? В новой версии ОС добавился новый тип учётных записей с входом без пароля. При использовании таких учётных записей для логина в систему не нужно (и невозможно) вводить пароль от учётной записи Microsoft Account; вместо пароля используется PIN-код или биометрические данные подсистемы Windows Hello (например, видеопоток с сертифицированной инфракрасной стереокамеры или данные датчика отпечатков пальцев). О том, где хранится PIN-код и почему такой способ авторизации заметно безопаснее входа по паролю будет рассказано далее по тексту; сейчас же перечислим доступные в Windows 11 для обычного (не доменного) пользователя способы входа в систему.
- Учётная запись Microsoft Account без пароля. Пароль для входа в систему использовать невозможно; поддерживается вход по PIN-коду (TPM), Windows Hello или через авторизацию в приложении Microsoft Authenticator (онлайн).
- Учётная запись Microsoft Account с паролем. Хэш пароля к учётной записи хранится локально и не защищается TPM. Поддерживается вход по PIN-коду (TPM), Windows Hello.
- Локальная учётная запись Windows (вход по паролю). Для входа может использоваться локальный пароль (его хэш хранится в системе, не защищается TPM), PIN (TPM) или Windows Hello.
Резервное копирование данных перед удалением Family в Windows 11
Перед удалением учетной записи Family в операционной системе Windows 11 рекомендуется сделать резервное копирование всех важных данных. Это поможет избежать потери информации и сохранить личные файлы, фотографии и другие ценные материалы.
Одним из самых простых и надежных способов создать резервную копию данных является использование встроенных инструментов операционной системы. В Windows 11 доступна функция «Резервное копирование и восстановление», которая позволяет сохранить данные на внешний носитель, такой как флеш-накопитель или внешний жесткий диск.
Для создания резервной копии данных с помощью функции «Резервное копирование и восстановление» необходимо выполнить следующие шаги:
- Перейдите в раздел «Настройки» в меню «Пуск» и выберите «Обновление и безопасность».
- В левой панели выберите «Резервное копирование» и перейдите в раздел «Добавление диска».
- Выберите внешний носитель, на который вы хотите сохранить резервную копию данных.
- Нажмите кнопку «Добавить диск» и следуйте инструкциям на экране для завершения процесса резервного копирования.
После завершения процесса резервного копирования ваши данные будут сохранены на внешнем носителе, и вы сможете безопасно удалить учетную запись Family в Windows 11, не опасаясь потери информации. Не забудьте проверить, что все важные файлы были успешно скопированы перед удалением учетной записи.
Загрузите резервные копии на другое устройство или в облачное хранилище для еще большей защиты данных и легкого восстановления в случае необходимости. И помните, что регулярное создание резервных копий является важным шагом для обеспечения безопасности и сохранности ваших данных.
Зачем создавать нового пользователя в Windows?
Миллионы пользователей Windows никогда не создают вторичные учётные записи на своих компьютерах и используют свою основную административную учётную запись для всего. Это небезопасная практика, и большинство людей должны избавиться от этой привычки.
Создание дополнительной учётной записи для себя (чтобы вы не всегда входили в систему с правами администратора) — отличная идея, которая значительно повышает безопасность вашего компьютера. Создание отдельных локальных учётных записей для ваших детей или других пользователей означает, что они могут настроить вещи так, как они хотят, иметь отдельные пользовательские папки (Документы, Изображения и т. д.) и это гарантирует, что те сомнительные загрузки Minecraft, которые они находят на не вызывающих доверие веб-сайтах, не заразят ваш основной аккаунт.
Хотя вы можете быть склонны использовать учётную запись Microsoft для предоставляемых ею сетевых функций, стандартная локальная учётная запись — та, которая была у вас в Windows 7 и в предыдущих версиях — отлично подходит для людей, которые не хотят связывать свой логин с Microsoft, и это идеально подходит для детей, которые не нуждаются во всех дополнениях (и, возможно, даже не имеют адреса электронной почты для связи с учётной записью).
Давайте рассмотрим процесс создания новых учётных записей локальных пользователей в Windows 11.
А что с шифрованием BitLocker?
Ни сам механизм BitLocker, ни политики шифрования в Windows 11 не получили серьёзных изменений в сравнении с Windows 10. После анонса Windows 11 у многих обозревателей возникло впечатление, что Microsoft будет шифровать системный раздел Windows 11 так же, как это делают производители смартфонов. Оказалось, что это не так. По умолчанию (посредством BitLocker Device Encryption) шифруются лишь оборудованные TPM портативные устройства — ноутбуки, планшеты и устройства два-в-одном, однако точно таким же образом шифрование включалось и в Windows 8, и в Windows 10. При установке Windows 11 на настольный компьютер шифрование по умолчанию не включается; более того, для того, чтобы использовать BitLocker, требуется редакция Windows 11 Pro, Enterprise или Education. Для пользователей младшей редакции Home шифрование остаётся недоступным.
Что делать, если в исследуемой системе активно шифрование BitLocker? При использовании Elcomsoft System Recovery вам потребуется сначала смонтировать зашифрованный раздел, введя депонированный код восстановления доступа BitLocker Recovery Key (подробности — в статье Механизмы защиты BitLocker: какие диски можно, а какие нельзя взломать). При использовании TPM разблокировать зашифрованный диск можно или так, или загрузившись и авторизовавшись в оригинальную установку Windows на том же самом компьютере в неизменной аппаратной конфигурации. Создать образ раздела и разблокировать его паролем (или PIN-кодом) не удастся: ни PIN, ни пароль не участвуют в шифровании, а ключ хранится в модуле TPM, извлечь его из которого невозможно.
При помощи депонированного ключа диск разблокируется:
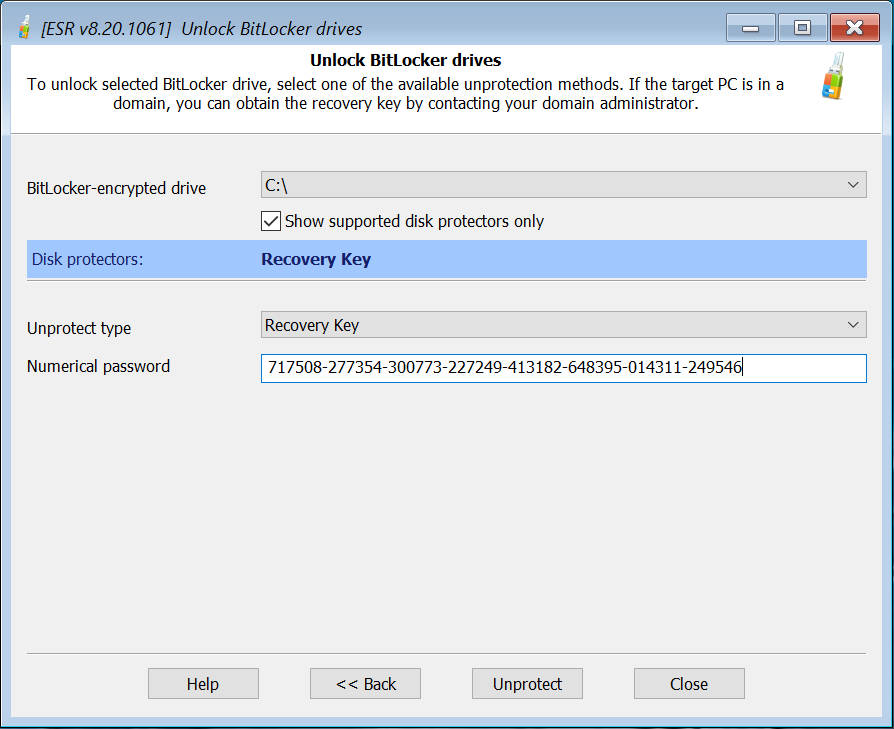
Обратите внимание: после разблокировки диску назначается новая буква
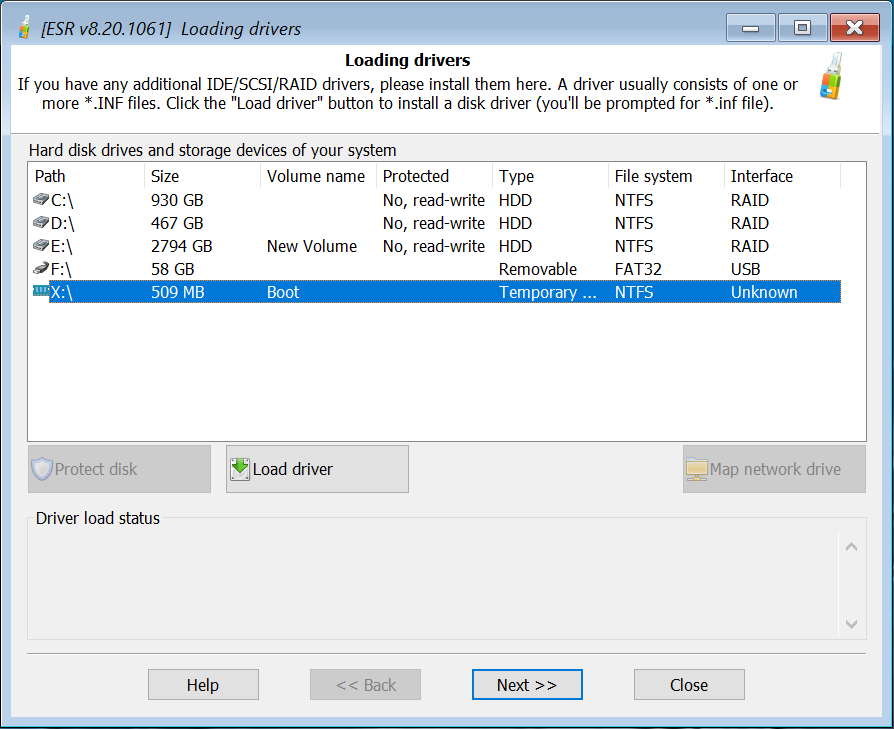
После этого можно приступать к конвертации учётных записей.
Как получить доступ к локальным пользователям и группам в Windows 11/10 Домашняя версия
Lusrmgr — это консольный инструмент для управления локальными пользователями и группами, который доступен во всех версиях Windows OS, кроме Домашней. Этот инструмент создает и назначает роли для различных пользователей, доступных в системе Windows, таких как администратор, опытный пользователь, стандартный пользователь, гостевой пользователь и т.д.
Сначала проверьте, установлен или нет lusrmgr в вашей системе.
-
Нажмите Windows Key + R, чтобы открыть консоль «Выполнить».
-
Введите lusrmgr.msc и нажмите enter.
Если вы получите эту ошибку, это означает, что если онеще не включена на вашем устройстве.
Чтобы исправить это, мы установим сторонний инструмент, который будет служить той же цели с точной гибкостью, что и оригинальная консоль lusrmgr.
-
Скачайте инструмент lusrmgr console с GitHub
-
Храните его в месте, где ваши файлы не будут удалены. Это портативное приложение.
-
Дважды щелкните, чтобы запустить, а затем используйте его.
Для работы приложения необходимы права администратора и .NET framework. После их установки приложение будет работать нормально, и вы сможете управлять всеми доступными пользователями и создавать новых.
Создайте нового пользователя или группу, используя вкладку Пользователи и группы слева:
-
Выберите вкладку Пользователи или группы.
-
Щелкните правой кнопкой мыши на черном пространстве и выберите опцию создать.
-
Заполните данные и создайте новых пользователей с соответствующими ролями и доступом.
Чтобы отредактировать или изменить данные уже существующих пользователей:
-
Щелкните правой кнопкой мыши на пользователе, которого вы хотите изменить.
-
Отсюда вы можете переименовать, изменить пароль, назначить роли и сделать много других изменений в существующем пользователе.
Как управлять пользователями в Windows через настройки
Если по какой-то причине вы не хотите устанавливать сторонний инструмент, вы также можете управлять пользователями и группами прямо из настроек.
Лично я не предпочитаю этот способ из-за ограниченных возможностей и гибкости. Вы не получите столькофункции и опции как в консоли lusrmgr.msc.
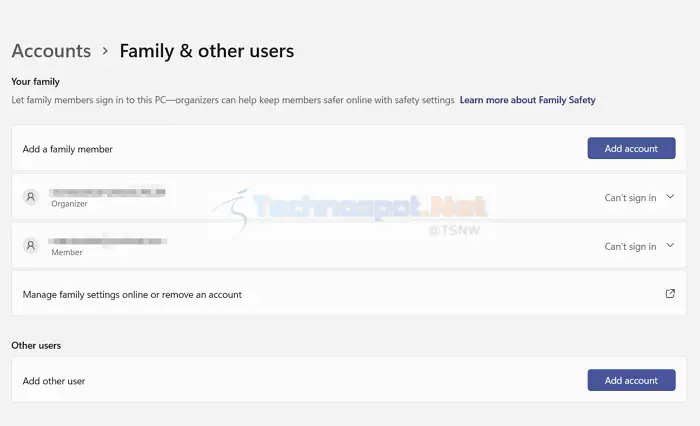
Управление пользователями в Windows Home * Нажмите клавишу Windows + I, чтобы открыть настройки
-
Перейдите в раздел Учетные записи > семья & другие пользователи.
-
Выберите опцию Добавить члена семьи или Добавить другого пользователя на этот ПК в зависимости от ваших потребностей.
-
Новый пользователь может использовать свой Microsoft id для создания новой учетной записи.
-
Если у него нет идентификатора Microsoft, нажмите I у этого человека нет информации для входа в систему.
-
Нажмите на Добавить пользователя без учетной записи Microsoft.
Новые пользователи будут доступны на вкладке Другой пользователь, и вы сможете изменить тип их учетной записи или удалить их оттуда. Для дальнейшего управления пользователями вы можете использовать Панель управления.
-
Нажмите Windows Key + R > введите control и нажмите enter.
-
Панель управления > Учетные записи пользователей.
Отсюда вы можете внести изменения в учетные записи всех существующих пользователей.
Изменение имени учетной записи Чтобы изменить текущее имя учетной записи любого пользователя, нажмите Изменить имя учетной записи > Введите новое имя > нажмите Изменить имя для применения изменения.
Изменение типа аккаунта Чтобы изменить текущий тип аккаунта любого пользователя, нажмите Изменить тип аккаунта и выберите Администратор или Стандарт тип аккаунта.
Как изменить тип учетной записи наадминистратора в Windows?
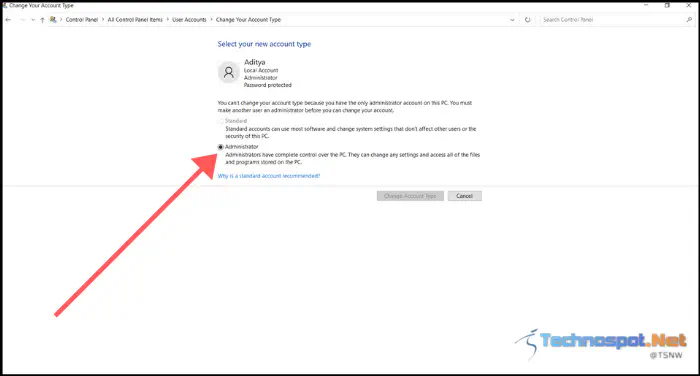
-
Откройте Панель управления > Учетные записи пользователей.
-
Выберите пользователя, которого вы хотите изменить, нажмите Изменить тип учетной записи и установите для него значение Администратор .
Вы можете использовать тот же метод, чтобы превратить любую учетную запись администратора в стандартную.
Как включить или создать гостевую учетную запись в Windows?
- Щелкните правой кнопкой мыши на кнопке Windows и откройте Командную строку (Admin)
- Введите следующую команду и нажмите Enter:
- Он спросит, хотите ли вы назначить какой-либо пароль для этой гостевой учетной записи; вы можете ввести пароль или нажать Enter без пароля.
- Теперь мы удалим эту учетную запись из локальной группы, введите команду ниже и нажмите enter:
Наконец, мы назначим этого пользователя в гостевую группу, чтобы сделать его гостевой учетной записью с ограниченным доступом к системе; введите команду ниже и нажмите enter:
Вот как включить локальных пользователей и группы в Windows 11/10 Home, а также добавлять и изменять новых пользователей и группы.






















![Первичная настройка windows 11 — [pc-assistent.ru]](http://jsk-oren.ru/wp-content/uploads/2/3/2/2329338a587b4ec003d6b2a0062de954.png)





