Трансфер драйверов на ноутбук без доступа к Интернету
Если у вас нет доступа к Интернету на ноутбуке Acer, но вам необходимо установить драйверы, есть несколько методов, которые позволяют перенести драйверы с другого устройства на ноутбук без использования Интернета.
1. Вариант №1. Проверьте наличие диска с драйверами. При покупке ноутбука Acer в комплектации часто идет диск с драйверами. Вставьте его в ноутбук и запустите программу установки драйверов.
2. Вариант №2. Используйте флеш-накопитель. Подключите флеш-накопитель к компьютеру, на котором есть Интернет, и скачайте необходимые драйверы с официального сайта Acer или других источников. Затем перенесите скачанные файлы на флеш-накопитель. Подключите флеш-накопитель к ноутбуку и запустите программу установки драйверов с флеш-накопителя.
3. Вариант №3. Используйте CD / DVD диск. Если у вас есть доступ к компьютеру с CD / DVD приводом, скачайте необходимые драйверы на этот компьютер и запишите их на диск. Затем вставьте диск в ноутбук и запустите программу установки драйверов со считанного диска.
4. Вариант №4. Передача драйверов по Wi-Fi или Bluetooth. Если ваш ноутбук Acer поддерживает Wi-Fi или Bluetooth, вы можете использовать эти технологии для передачи драйверов с другого устройства. Настройте соединение между ноутбуком и другим устройством, затем передайте скачанные драйверы на ноутбук и запустите программу установки драйверов с переданного файлу.
Важно помнить, что установка драйверов с внешних источников может быть опасной, поэтому всегда проверяйте файлы на вирусы и только скачивайте драйверы с официальных источников или надежных сайтов
Как правильно установить драйверы и программы Acer на ноутбук Acer Aspire 3 a315-22?
Имеется новый ноут Acer Aspire A315-22 без предустановленной ОС. В комплекте ключ Win10 для сборщиков систем. Проц AMD. Установил Windows, скачал драйверы с оф. сайта https://www.acer.com/ac/ru/RU/content/support-prod. . Установил Acer Care Center и Quick Access Application.
Но в итоге так и не работает тачпад и кнопки с комбинацией Fn +» «. На сайте Acer прочитал: Перед установкой драйвера сенсорной панели (тачпада) сначала установите устройства Serial I/O.
Что значит «установите устройства Serial I/O», как их устанавливать? По какой причине могут не работать кнопки с комбинацией Fn ?
Проверка и обновление драйверов на ноутбуке Acer без Интернета
Проверка и обновление драйверов на ноутбуке Acer в условиях, когда нет доступа к Интернету, может быть сложной задачей, однако существуют способы решить эту проблему.
Первым шагом необходимо определить, какие драйвера требуют обновления. Для этого можно воспользоваться встроенным инструментом управления драйверами. На ноутбуках Acer это обычно называется «Acer Driver Update Utility». Программа сканирует систему и выявляет устаревшие или отсутствующие драйвера.
Определенные драйвера можно скачать на другом компьютере с доступом к Интернету и перенести на ноутбук Acer с помощью флешки или внешнего жесткого диска. Драйверы можно загрузить с официального веб-сайта Acer, выбрав модель ноутбука и операционную систему.
Когда у вас есть скачанные драйверы, их можно установить на ноутбук Acer. Для этого необходимо открыть диспетчер устройств, выбрать нужное устройство, щелкнуть правой кнопкой мыши и выбрать «Обновить драйвер». Затем следует выбрать «Установить драйвер с диска» и указать путь к файлам драйвера.
После этого система установит обновленные драйверы на ноутбук Acer
Важно заметить, что для успешной установки драйверов требуется правильно выбрать файлы, с которыми работает ваша операционная система
На этом процесс проверки и обновления драйверов на ноутбуке Acer без доступа к Интернету завершается. Обновление драйверов может помочь увеличить производительность компьютера и устранить возможные проблемы с аппаратным обеспечением.
Установка операционной системы
1. Проверьте, что на ноутбуке установлены все необходимые драйверы и программы перед началом установки операционной системы.
2. Подключите установочный носитель операционной системы к ноутбуку (например, поставьте DVD диск в оптический привод или подключите флешку к USB-порту).
3. Включите ноутбук и удерживайте клавишу F12 (или другую указанную в инструкции) для входа в меню загрузки.
4. Используя стрелки на клавиатуре, выберите опцию «Boot from » и нажмите Enter.
5. Дождитесь загрузки установочной программы операционной системы.
6. Следуйте инструкциям на экране для выбора языка, раздела на жестком диске для установки операционной системы и других настроек.
7. Подождите, пока операционная система будет установлена на ноутбук.
8. После завершения установки следуйте инструкциям на экране для настройки операционной системы (ввод лицензионного ключа, создание учетной записи пользователя и прочее).
Примечание: Убедитесь, что использованная операционная система совместима с вашим ноутбуком Acer. Проверьте системные требования операционной системы и сведения о совместимости на официальном сайте Acer.
Де завантажити драйвер на Wi-Fi для ноутбука Acer?
Як я вже писав вище, качати драйвера ми будемо з офіційного сайту. Там все є.
Можливо, з вашим ноутбуком в комплекті був диск. В такому випадку, швидше за все встановити необхідні драйвера можна з диска. Відкрийте його і подивіться.
Якщо диска немає, то переходимо на офіційний сайт за посиланням: https://www.acer.com/ac/ru/RU/content/drivers
Далі є два варіанти:
В поле пошуку ввести модель свого ноутбука Acer, серійний номер, або SNID. Цю інформацію можна подивитися знизу ноутбука, на наклейці.
Або вибрати пристрій. Спочатку вибираємо категорію (ноутбуки, ультрабуки, планшети, і т. Д.) Я вибрав «Ноутбук». Далі вибираємо серію. Я для прикладу вибрав «Aspire». І в третьому випадаючому меню вибираємо модель свого ноутбука. Наприклад, E5-575G-35M (без останніх цифр і букви «35M»).
Ось так:
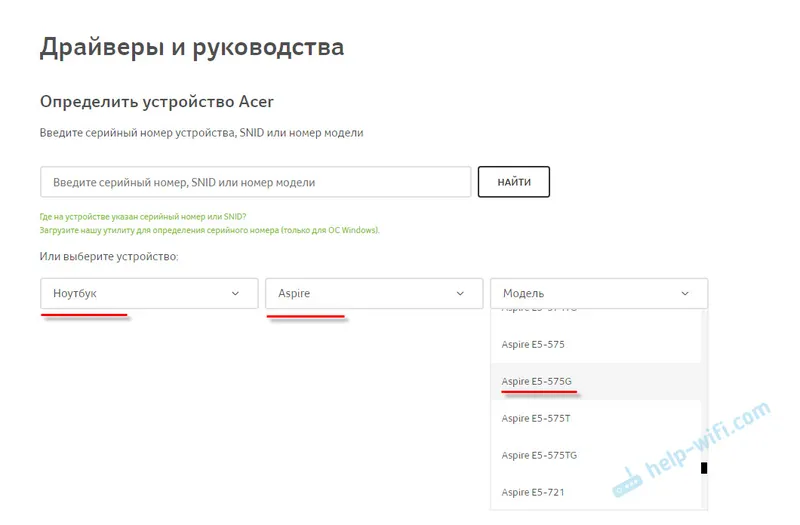
Відразу відкриється сторінка з завантаженнями для вашої моделі ноутбука Acer. Там будуть драйвера, програми, керівництва. Спочатку виберіть свою операційну системи. У моєму випадку, драйвера тільки для Windows 10 64-bit. Якщо ви встановили іншу версію Windows, для якої немає драйверів на офіційному сайті, то доведеться помучатся з пошуком. Або встановлювати ту систему, для якої є драйвера на сайті виробника.
Після вибору операційної системи розкрийте вкладку «Драйвер».
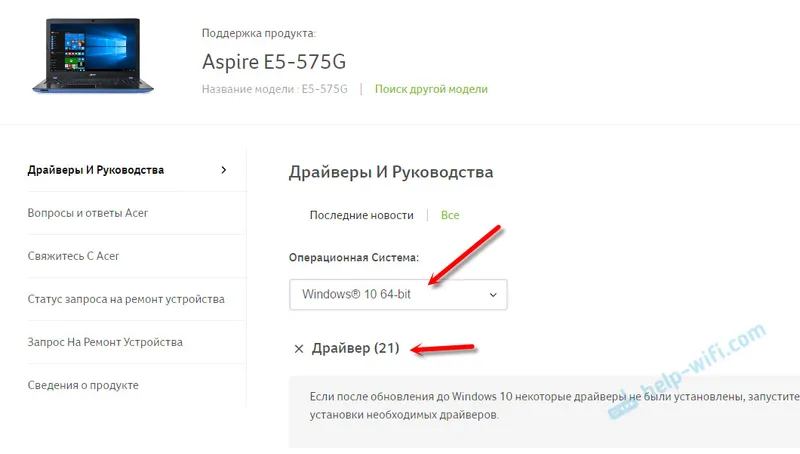
Шукаємо в списку необхідний драйвер. Той який на Wi-Fi, швидше за все буде називатися Wireless LAN Driver . Для мережевої карти — LAN Driver . Щоб завантажити його, просто натисніть на посилання «Завантажити».
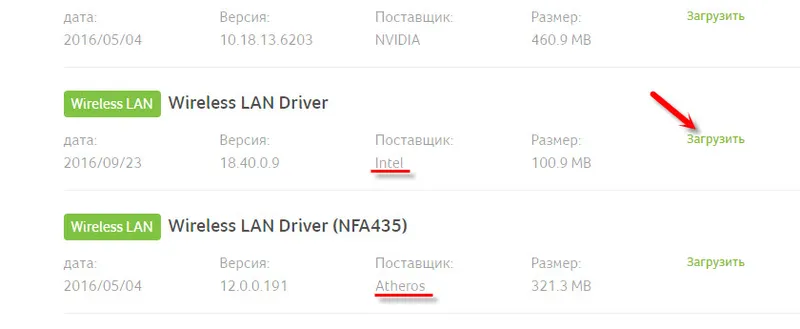
Збережіть архів на комп’ютер (або на мобільний пристрій, а потім скиньте на комп’ютер).
Що робити, якщо на сайті кілька драйверів Wireless LAN?
Таке буває досить часто. Все тому, що в одну і ту ж модель ноутбука виробник може встановлювати різні Wi-Fi модулі. Різних виробників. Зверніть увагу на скріншот вище. Там два драйвера, але різних виробників, Intel і Atheros. Може бути ще Broadcom. У вас напевно виникло питання, який же драйвер качати для свого Ейсера.
Все дуже просто. Якщо в диспетчері пристроїв, на вкладці «Мережеві адаптери» немає Wireless адаптера, щоб подивитися його називання (виробника), потрібно завантажити утиліту HWVendorDetection. Завантажити її можна за цим посиланням. Просто завантажуємо і запускаємо на ноутбуці, для якого шукаємо драйвер. Результат буде приблизно таким:
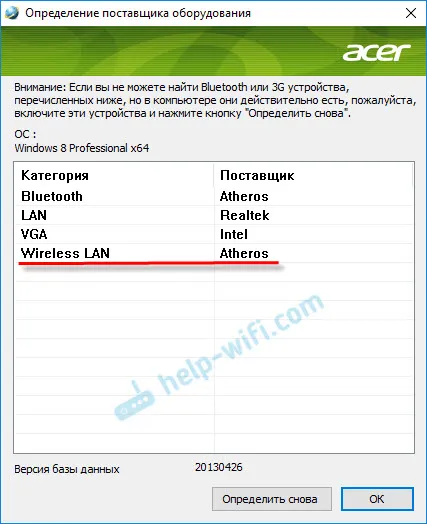
Як бачите на скріншоті, Wireless LAN — Atheros. Значить качаємо драйвер для адаптера цього виробника.
Покупка необходимого оборудования
Перед тем как приступить к настройке ноутбука Acer, вам может понадобиться определенное оборудование, которое поможет вам сделать процесс удобным и эффективным.
Вот список необходимых вещей, которые вам понадобятся:
1. Ноутбук Acer: выберите модель, которая соответствует вашим потребностям и бюджету. Узнайте о характеристиках разных моделей и прочитайте отзывы, чтобы сделать правильный выбор.
2. Зарядное устройство: убедитесь, что у вас есть рабочее зарядное устройство для ноутбука. Если у вас нет зарядного устройства, вы можете приобрести его отдельно.
3. Мышь: хотя у ноутбука Acer есть встроенная сенсорная панель для управления курсором, использование мыши может оказаться более удобным. Выберите мышь, которая вам нравится, будь то проводная или беспроводная.
4. Клавиатура (по желанию): если вам неудобно печатать на встроенной клавиатуре ноутбука, вы можете приобрести внешнюю клавиатуру. Выберите ту, которая удобна для вас и соответствует вашим потребностям.
5. Внешний жесткий диск (по желанию): если вам нужно больше места для хранения данных, вы можете приобрести внешний жесткий диск.
6. Разъемы и кабели: убедитесь, что у вас есть необходимые разъемы и кабели для подключения ноутбука к другим устройствам, таким как мониторы или принтеры.
Если у вас уже есть все необходимое оборудование, вы можете переходить к следующему шагу — настройке ноутбука Acer.
Обновление драйверов и программного обеспечения
Для нормальной работы ноутбука Acer рекомендуется регулярно обновлять драйверы и программное обеспечение. Это позволит исправить ошибки, улучшить совместимость с новыми программами и повысить общую производительность устройства.
На сайте Acer найдите раздел «Поддержка» или «Служба поддержки» и выберите свою модель ноутбука. Вам будет предложен список доступных драйверов и программного обеспечения для загрузки
Обратите внимание на версию драйвера и дату последнего обновления
Выберите нужный драйвер или программное обеспечение и нажмите на ссылку «Загрузить». Сохраните файл на вашем компьютере и запустите его для установки. В некоторых случаях возможно потребуется перезагрузка компьютера после установки драйвера или программы.
Кроме обновления драйверов, также рекомендуется периодически проверять наличие новых версий программного обеспечения. Многие производители выпускают обновления, которые предлагают новые функции или устраняют ошибки.
Для этого откройте меню «Пуск» и найдите директорию программного обеспечения Acer. Запустите программу обновления или используйте функцию «Проверить обновления» в настройках.
При обновлении драйверов и программного обеспечения всегда следуйте указаниям на экране и сохраняйте все открытые файлы, чтобы предотвратить потерю данных.
Основные особенности операционной системы Windows 7
Операционная система Windows 7 была выпущена компанией Microsoft в 2009 году и сразу же завоевала популярность у пользователей. Ее основные особенности можно выделить следующим образом:
- Интуитивно понятный интерфейс: Windows 7 предлагает улучшенный интерфейс пользователя, который был упрощен и сделан более понятным. Новые возможности, такие как Aero Shake и Aero Peek, позволяют быстро и удобно управлять окнами приложений.
- Стабильность и производительность: Операционная система Windows 7 была спроектирована с учетом повышения стабильности и производительности. Она использует ресурсы компьютера эффективно и позволяет выполнять работу быстро и без сбоев.
- Улучшенная безопасность: В Windows 7 были внесены значительные изменения в области безопасности. Она предлагает новые функции, такие как User Account Control (UAC), которые помогают защитить компьютер от вредоносных программ и несанкционированного доступа.
- Лучшая совместимость: Операционная система Windows 7 лучше совместима с различными устройствами и программами. Это позволяет пользователям устанавливать и запускать большинство приложений, которые были разработаны для предыдущих версий Windows без проблем и дополнительных настроек.
- Улучшенная работа с сетью: Windows 7 предлагает новые возможности для работы с сетью. Она позволяет устанавливать и настраивать соединение с Wi-Fi и Ethernet-сетями, а также включает поддержку новых протоколов и технологий, таких как IPv6.
Компания Microsoft смогла сделать операционную систему Windows 7 более удобной, надежной и производительной. Это позволяет пользователям наслаждаться комфортным и безопасным использованием компьютера.
Определение цели
Перед настройкой ноутбука Acer важно определить свои цели, чтобы настроить устройство в соответствии с ними. Следующие вопросы помогут вам определить цель:
| 1. | Какую операционную систему вы хотите использовать? |
| 2. | Какие программы и приложения вы собираетесь установить? |
| 3. | Какую производительность ноутбука вам требуется для ваших задач? |
| 4. | Какие периферийные устройства вы собираетесь подключить к ноутбуку? |
| 5. | Какую длину работы от аккумулятора вы ожидаете? |
Определение цели поможет вам принять решения о настройке ноутбука Acer и выбрать правильные опции и настройки для достижения ваших целей.
Проблемы, которые могут возникнуть без актуальных драйверов
- Низкая производительность: Устаревшие драйверы могут приводить к снижению производительности ноутбука Acer. Это может проявляться в тормозах, глюках и медленной работе системы в целом.
- Неисправное оборудование: Если драйверы не обновлены, некоторое оборудование, такое как звуковая карта, видеокарта или сетевой адаптер, может не работать должным образом или вообще не работать.
- Совместимость проблем: Вместе с обновлениями операционных систем, некоторые устаревшие драйверы могут стать несовместимыми с новыми программами или компонентами, что может вызывать ошибки или сбои в работе системы.
- Отсутствие функций: Новые версии драйверов могут добавлять дополнительные функции и улучшения, которые могут быть недоступны в старых версиях. Без актуальных драйверов ноутбука Acer, вы можете упустить возможность использовать новые функции для повышения удобства работы или производительности.
- Уязвимость безопасности: Устаревшие драйверы могут иметь известные уязвимости, которые могут быть использованы злоумышленниками для взлома системы или получения несанкционированного доступа к данным на вашем ноутбуке Acer. Обновленные драйверы содержат исправления уязвимостей и повышают безопасность вашего устройства.
Драйвер на Wi-Fi и LAN для ноутбука Acer. Где скачать и как установить?
В этой статье речь пойдет о поиске, загрузке и установке драйвера Wi-Fi адаптера и сетевой карты на ноутбуках Acer. После установки, или переустановки Windows на ноутбуке Acer, или при каких-то проблемах в работе беспроводной сети, может понадобится драйвер на Wi-Fi (WLAN). Без него, например, беспроводная сеть на ноутбуке может вообще не работать. Особенно, если вы устанавливаете Windows 7, или 8. Windows 10, как правило, сама устанавливает драйвера, но не всегда.
По этой инструкции вы сможете скачать и поставить не только драйвер на Wi-Fi, для своего ноутбука Асер, но и другие драйвера: для сетевой карты (LAN), видеокарты, тачпада и т. д. Как показывает практика, когда на ноутбуке не работает Wi-Fi, все сразу начинают искать драйвера в интернете и скачивать их с каких-то непонятных сайтов. А затем жалуются, что что-то там не работает, не подходит, не устанавливается и т. д. Зачем это делать? Ведь у вас ноутбук определенного производителя, в нашем случае это Acer. Ноутбук конкретной модели. И на сайте производителя вы можете скачать все драйвера для своего ноутбука. Которые созданы специально для него, и 100% рабочие. Об этом я писал в статье какой драйвер нужен для работы Wi-Fi на ноутбуке.
Если у вас не работает Wi-Fi на ноутбуке Acer, то первым делом нужно проверить включен ли он, что там с драйверов в диспетчере устройств и т. д. Если вы не уверены, что проблема в драйверах, то советую сначала посмотреть эти статьи:
Если ничего не получается, или в диспетчере устройств нет Wireless WLAN адаптера, тогда следуйте инструкции. Она подойдет для всех ноутбуков этого производителя, в том числе: Acer Aspire V3, Aspire One D270, E5-511G, D257, ES1-533-C3RY, EX2519, E5-573G, F5-573G, Acer Swift.
Где скачать драйвер на Wi-Fi для ноутбука Acer?
Как я уже писал выше, качать драйвера мы будем с официального сайта. Там все есть.
Дальше есть два варианта:
- В поле поиска ввести модель своего ноутбука Acer, серийный номер, или SNID. Эту информацию можно посмотреть снизу ноутбука, на наклейке.
- Или выбрать устройство. Сначала выбираем категорию (ноутбуки, ультрабуки, планшеты, и т. д.) Я выбрал «Ноутбук». Дальше выбираем серию. Я для примера выбрал «Aspire». И в третьем выпадающем меню выбираем модель своего ноутбука. Например, E5-575G-35M (без последних цифр и буквы «35M») .
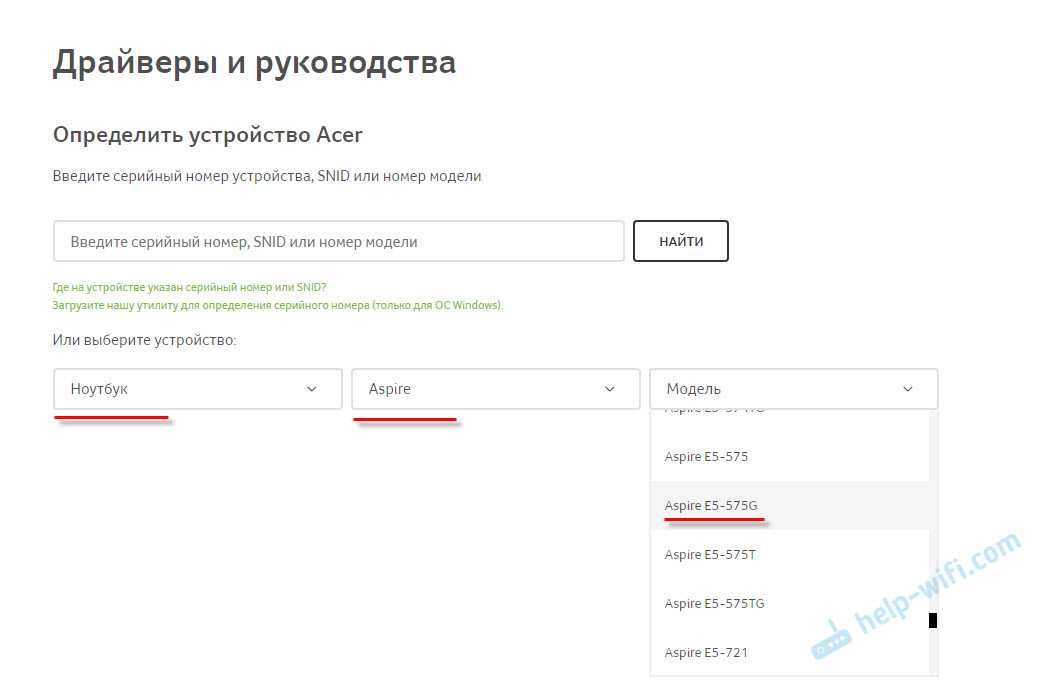
Сразу откроется страница с загрузками для вашей модели ноутбука Acer. Там будут драйвера, программы, руководства. Сначала выберите свою операционную системы. В моем случае, драйвера только для Windows 10 64-bit. Если вы установили другую версию Windows, для которой нет драйверов на официальном сайте, то придется помучатся с поиском. Или устанавливать ту систему, для которой есть драйвера на сайте производителя.
После выбора операционной системы раскройте вкладку «Драйвер».
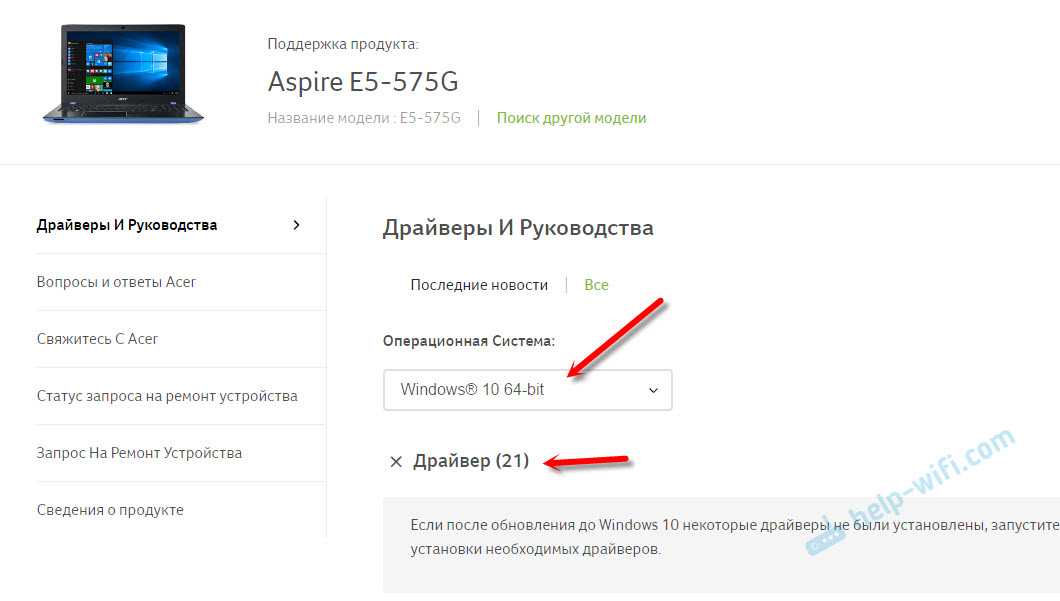
Ищем в списке необходимый драйвер. Тот который на Wi-Fi, скорее всего будет называться Wireless LAN Driver. Для сетевой карты – LAN Driver. Чтобы скачать его, просто нажмите на ссылку «Загрузить».
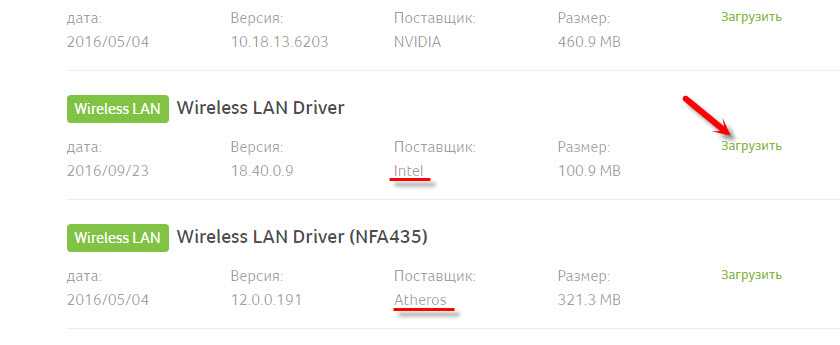
Сохраните архив на компьютер (или на мобильное устройство, а затем скиньте на компьютер) .
Что делать, если на сайте несколько драйверов Wireless LAN?
Такое бывает достаточно часто. Все потому, что в одну и ту же модель ноутбука производитель может устанавливать разные Wi-Fi модули. Разных производителей
Обратите внимание на скриншот выше. Там два драйвера, но разных производителей, Intel и Atheros
Может быть еще Broadcom. У вас наверное возник вопрос, какой же драйвер качать для своего Ейсера.
Все очень просто. Если в диспетчере устройств, на вкладке «Сетевые адаптеры» нет Wireless адаптера, чтобы посмотреть его называние (производителя) , нужно скачать утилиту HWVendorDetection. Скачать ее можно по этой ссылке. Просто скачиваем и запускаем на ноутбуке, для которого ищем драйвер. Результат будет примерно таким:
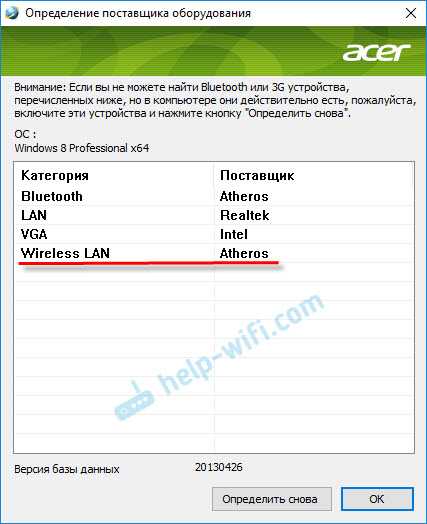
Как видите на скриншоте, Wireless LAN – Atheros. Значит качаем драйвер для адаптера этого производителя.
Как установить Wi-Fi (LAN) драйвер на ноутбук Acer?
Процесс установки драйвера очень простой. Открываем скачанный с сайта Acer архив, находим в нем файл Setup.exe и запускаем его.
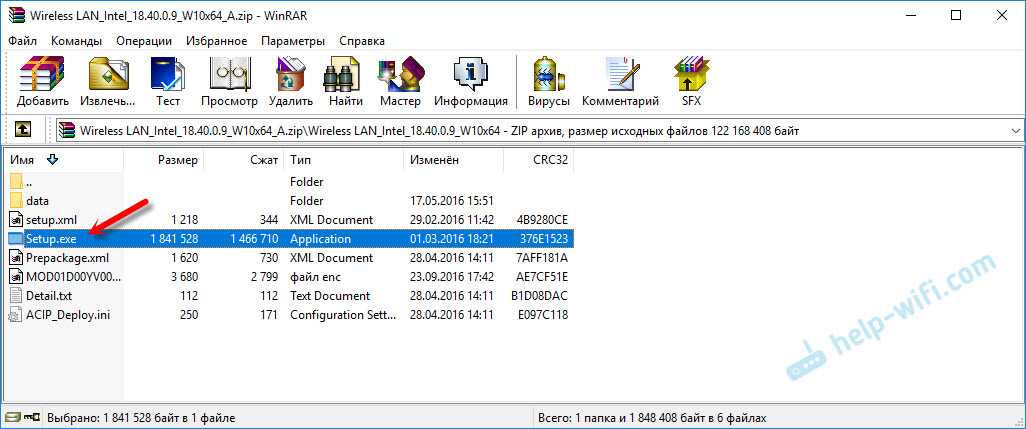
Дальше просто следуем инструкциям в мастере установки. Примерно так выглядит установка Intel:

Дальше уже все зависит от модели ноутбука, и производителя беспроводного адаптера.
После установки перезагружаем ноутбук и пробуем подключить его к Wi-Fi сети. Все должно заработать. Если у вас появится вопрос, как подключить ноутбук Acer к Wi-Fi, то там нет отличий от других ноутбуков и ПК. Инструкция по подключению в Windows 7 есть в начале статьи. Если у вас Windows 10, то смотрим эту статью.
DriverPack: что это за программа и какие возможности она дает
Этот проект был создан для того, чтобы решить все проблемы с драйверами как у пользователей с базовым опытом, так и у профессионалов. В одном месте собрана огромная база драйверов на разные устройства. Эта библиотека регулярно пополняется — из открытых проверенных источников, а также при помощи самих производителей.
Интересно, что база заполняется даже активнее, чем появляются обновления на сайте поставщиков техники — дело в том, что последние публикуют драйвера раз в квартал. То есть в DriverPack очень часто они появляются раньше. А пользователям при этом даже не нужно мониторить информацию — система все сделает за них и предложит уже готовое решение.
Онлайн-установка всего, что нужно на компьютере
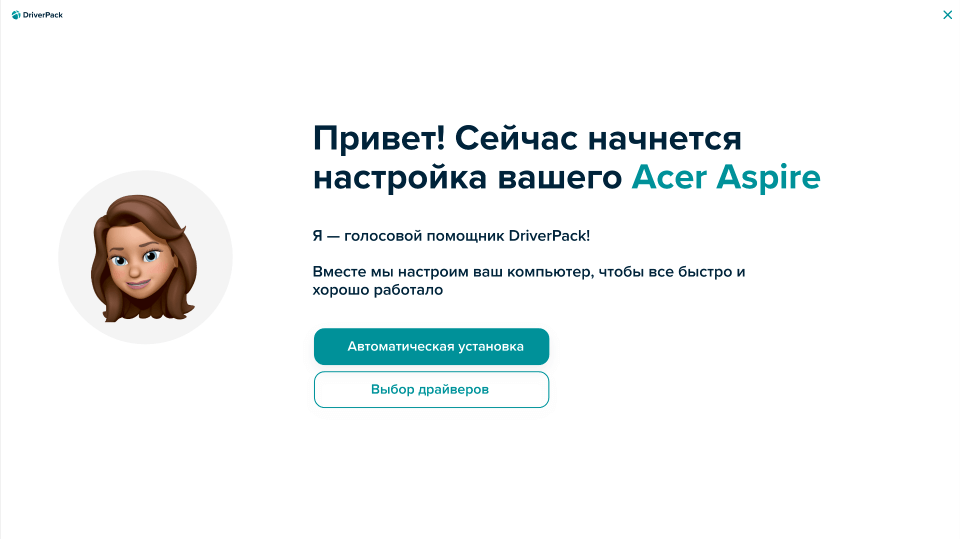
У обычных клиентов пользуется спросом автоматический формат DriverPack. Это означает, что пользователь заходит на сайт, нажимает одну кнопку и ждет, пока система сама все проверит. Она распознает тип устройства, затем подбирает под него актуальные драйверы и все устанавливает либо обновляет. Владельцу техники даже не нужно разбираться, что именно происходит, — он просто получает нужный результат.
Вариант для профессионалов
Если работа с драйверами требуется какой-то команде или специалисту на постоянной основе, для этих целей тоже есть решение. Библиотеку DriverPack можно скачать полностью и поместить ее на отдельный носитель, к которому будет доступ даже без интернета. В такой ситуации база работает в том числе и офлайн, когда нет возможности подключиться к интернету. Такие решения используют, например, разные сервисные центры и ремонтные мастерские, где клиентам настраивают Windows с нуля.
Единственный минус такого решения — это необходимость иметь под рукой накопитель с большим объемом памяти, так как сама библиотека внушительная, поэтому обычно ее нельзя скачать просто на компьютер.
Инструкция для видеокарт
Узнать производителя и модель видеокарты можно тоже с помощью «msinfo32». Для этого разверните «Компоненты» и кликните по категории «Дисплей». На открывшейся странице нам интересны 2 строки: Имя и Описание адаптера.
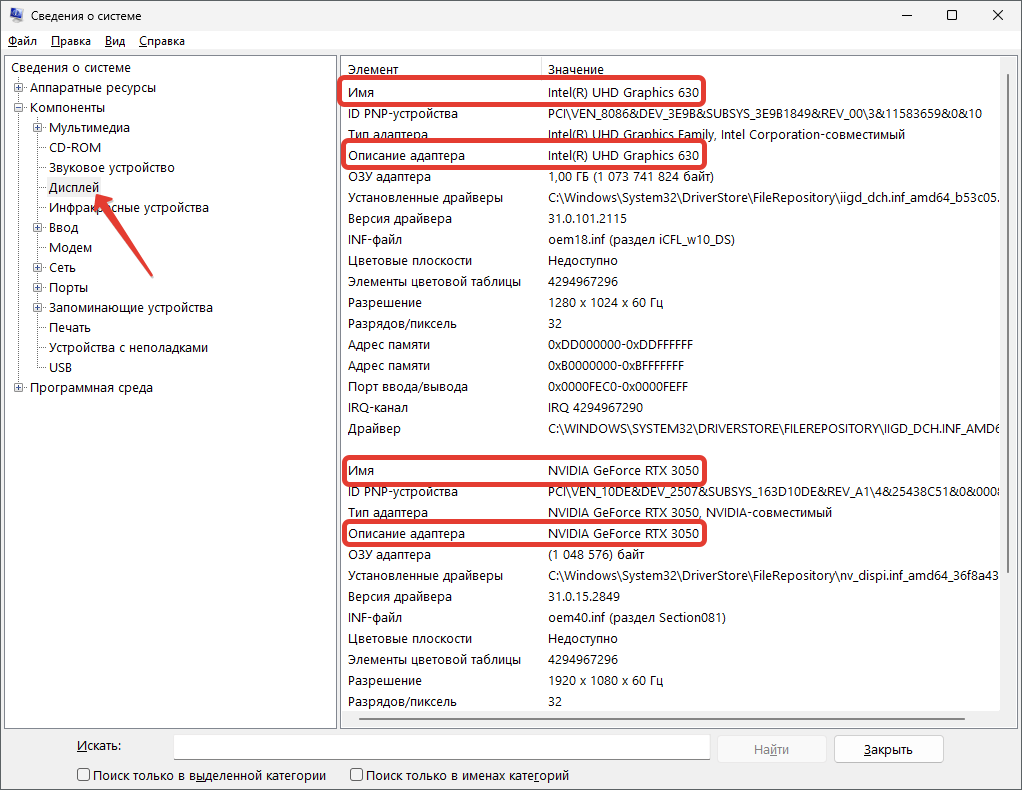
Причем данные строки могут повторяться сразу же 2 раза, как на этом примере: Значит, что в ноуте есть одновременно два графических адаптера. Один из них – встроенное в процессор видеоядро. А второй – дискретная видеокарта. В идеале – драйвера устанавливать для обоих устройств, но можно ограничиться только дискретной видеокартой.
Теперь давайте разберемся с поиском для разных производителей.
NVIDIA
Пошаговая инструкция:
- Откройте страницу поддержки на сайте NVIDIA.
- «Тип продукта» должен стоять на «GeForce».
- В «Серия продукта» вам нужно найти вариант с первыми двумя цифрами, которые совпадают с первыми двумя цифрами модели видеокарты, и припиской «Notebooks». В случае с NVIDIA GeForce RTX 3050 первые две цифры – «30». А значит, подходит вариант «GeForce RTX 30 Series (Notebooks)».
- В «Семейство продуктов» выберите конкретную модель.
- В «Операционная система» выберите уже известную вам версию Windows.
- Не меняя другие параметры, нажмите «Поиск».
- Теперь кликните по кнопке «Скачать» и загрузите предложенный файл.
- Откройте его и выполните установку.
Если в результате установки возникла ошибка, то вы скачали неправильную версию. Удостоверьтесь, что во всех графах указана корректная информация.
AMD
Для видеокарт и встроенных в процессор графических чипов компании AMD порядок действий следующий:
- Откройте страницу поддержки на сайте AMD.
- Кликните по графе «search all products».
- Введите название вашего видеоадаптера в сокращенном виде. Например, если у вас AMD Radeon RX 6600M, то достаточно будет ввести «RX 6600M».
- Кликните по подходящей подсказке.Может быть такое, что подходящее устройство будет отсутствовать. В таком случае вам нужно ввести название процессора. В окне «msinfo32» оно записано в графе с очевидным названием «Процессор».
- Далее, нажмите на кнопку «Submit».
- Разверните категорию с подходящей операционной системой. Ну а если в списке нет вашей, то разверните категорию с ближайшей к ней, например, для Windows 8 можно обратиться к Windows 10.
- Нажмите на верхнюю кнопку «Download».
- Сохраните и откройте предложенный файл.
- Завершите процедуру установки.
Intel
У Intel есть достаточно удобная утилита для автообновления. Предлагаем ей воспользоваться:
- Перейдите на эту страницу.
- Кликните по кнопке «Загрузить сейчас».
- Сохраните и запустите файл «Intel-Driver-and-Support-Assistant-Installer.exe».
- Активируйте пункт «Я принимаю условия…» и нажмите «Установить».
- Теперь нажмите на кнопку «Отклонить».
- Подтвердите процедуру установки и дождитесь ее окончания.
- Не соглашайтесь с перезагрузкой системы, вместо этого просто закройте окно установки с помощью иконки крестика в правом верхнем углу экрана.
- Теперь перейдите на эту страницу.
- При необходимости загрузите драйвера для видеокарты и установите их.
В конце выполнения данной процедуры утилиту «Intel Driver & Support Assistant» можно удалить.
Стоимость программы DriverPack
Если вы хотите скачать драйверы на https://driverpack.io/ru, то эта возможность доступна полностью бесплатно. То есть клиент получает все нужные программы, не внося за это ни копейки денег. Компания, которая создала DriverPack, зарабатывает на других решениях — например, на сотрудничестве с разными партнерами. А конечный потребитель бесплатно получает бесконечное количество возможностей, среди которых главные — это:
- всегда обновленные драйверы;
- настройки для всех вариантов Windows, даже сильно устаревших;
- автоматический анализ техники, подбор и установка ПО без серьезного участия пользователя;
- техническая поддержка на случай непредвиденных обстоятельств или каких-либо вопросов.
Благодаря продуманной системе DriverPack, многие проблемы с настройкой техники уже давно перестали быть актуальными. Даже если вы ничего не понимаете в том, что такое драйверы, как их искать и устанавливать, в этом можно не разбираться. Просто сделайте несколько кликов — и умная программа все сделает за вас.
Способы установки драйверов
Для установки драйверов на компьютере Acer в операционной системе Windows 10 существует несколько способов. В зависимости от вашего уровня знаний и опыта работы с компьютером, вы можете выбрать наиболее удобный и понятный для вас метод.
1. Установка драйверов с помощью диска:
- В некоторых комплектах поставки Acer вместе с компьютером поставляется CD или DVD диск с драйверами. В этом случае можно установить драйверы с помощью диска следуя инструкциям, которые обычно прилагаются к диску.
- Вставьте диск в привод CD/DVD и дождитесь автоматического запуска программы установки драйверов. Если программы автоматически не запускается, откройте проводник и найдите файл с расширением «.exe» на диске. Запустите его и следуйте инструкциям на экране для установки драйверов.
2. Скачивание и установка драйверов с официального сайта Acer:
3. Использование Панели управления устройствами:
- Откройте Панель управления, выберите раздел «Система и безопасность» и затем «Система».
- В левой части окна выберите «Диспетчер устройств».
- Под разделом «Другие устройства» или «Устройства, нуждающиеся в обновлении драйверов» найдите неустановленное или устаревшее устройство, которое требует установки драйвера.
- Щелкните правой кнопкой мыши на устройстве и выберите «Обновить драйвер».
- Выберите опцию «Автоматический поиск обновленного драйвера» и дождитесь завершения процесса.
4. Использование специализированных программ для установки драйверов:
- Существуют различные программы, такие как DriverPack Solution, Driver Booster и другие, которые позволяют автоматически установить необходимые драйверы на компьютер Acer.
- Скачайте и установите одну из таких программ на ваш компьютер.
- Запустите программу и выполните сканирование системы для обнаружения устройств, требующих установки драйверов.
- Выберите драйверы, которые нужно установить, и следуйте инструкциям программы для их установки.
Выберите наиболее удобный и понятный для вас способ установки драйверов для вашего компьютера Acer в операционной системе Windows 10. Правильно установленные драйверы помогут вашему компьютеру работать стабильно и эффективно.
Лучшие методы для загрузки, установки и обновления драйверов Acer Nitro 5
Ознакомьтесь с нижеприведенными наиболее часто используемыми методами, чтобы легко выполнить загрузку драйвера Acer Nitro 5 без каких-либо проблем. Давайте их прочитаем:
Ищете самый простой способ установить драйверы Acer Nitro 5? Затем вам следует использовать любую надежную утилиту для обновления драйверов, например Bit Driver Updater.
Bit Driver Updater — это умное решение, которое может обновлять все устаревшие, поврежденные или сломанные драйверы одним щелчком мыши. Это всемирно признанное программное обеспечение, которое автоматически определяет версию вашей ОС Windows, которая работает в данный момент, и позже начинает сканирование вашего компьютера на предмет поиска. устаревшие драйверы. Утилита, как известно, предоставляет только проверенные WHQL и подписанные драйверы.
Вы также можете использовать это программное обеспечение для решения других проблем, связанных с Windows, таких как частые сбои, отсутствие исправлений безопасности, ошибки BSOD и многое другое.
Чтобы использовать эту замечательную служебную программу, выполните следующие действия:
Шаг 1: Получите его установочный файл бесплатно, нажав кнопку загрузки ниже.
Шаг 2: После этого следуйте указаниям мастера, чтобы завершить процесс установки.
Шаг 3: Запустите средство обновления драйверов на своем ПК и нажмите кнопку «Сканировать», чтобы начать процесс.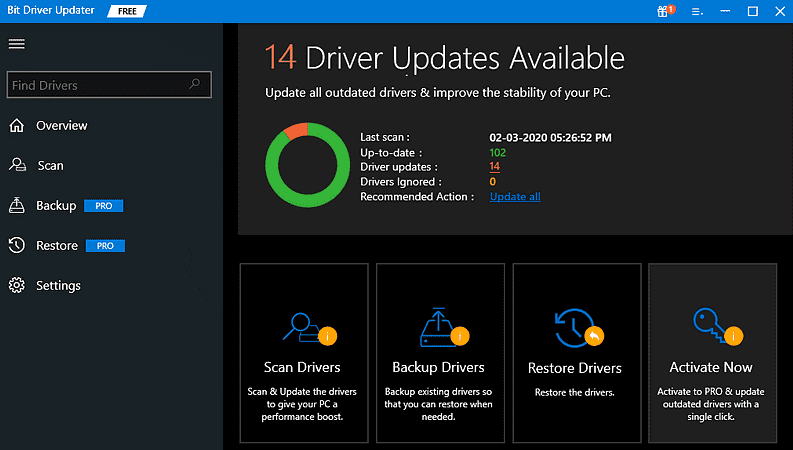
Шаг 4: Просмотрите результаты сканирования и нажмите кнопку «Обновить сейчас», появившуюся рядом с драйвером, который требует обновления.
Шаг 5: В противном случае, если у вас есть профессиональная версия, вы также можете выбрать опцию «Обновить все». Таким образом, вы можете обновить все устаревшие драйверы одним щелчком мыши.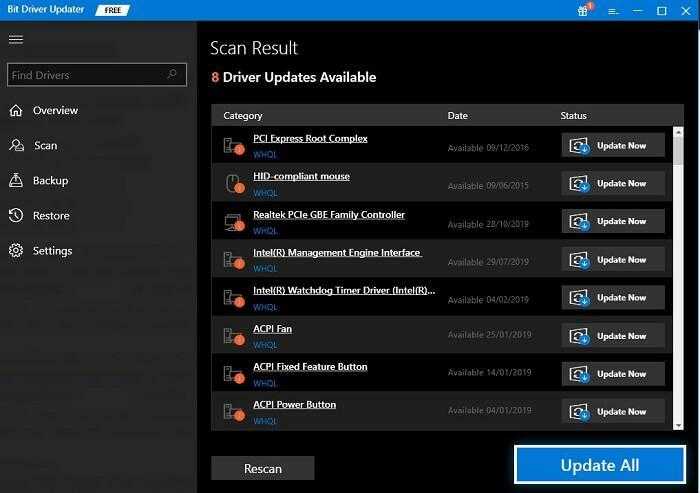
Если говорить о версии, то рекомендуется полагаться на ее профессиональную версию. Это поможет вам разблокировать скрытые или общие функции средства обновления драйверов.
Примечание: Команда поддержки Bit Driver Updater доступен 24/7, чтобы помочь вам. Кроме того, он обладает полной политикой возврата средств, но только для пользователей про-версии.
Метод 2. Используйте страницу поддержки Acer для установки драйверов Acer Nitro 5 вручную
Шаг 2: Затем прокрутите вниз, пока не увидите значок Служба поддержки вариант.
Шаг 3: Далее выбираем Скачать драйвер из раскрывающегося списка меню.
Шаг 4: Теперь, чтобы идентифицировать ваше устройство Acer, для которого вы ищете последнюю версию драйверов, введите серийный номер продукта или номер модели. Например, введите Acer Nitro 5 и нажмите кнопку «НАЙТИ», как показано ниже.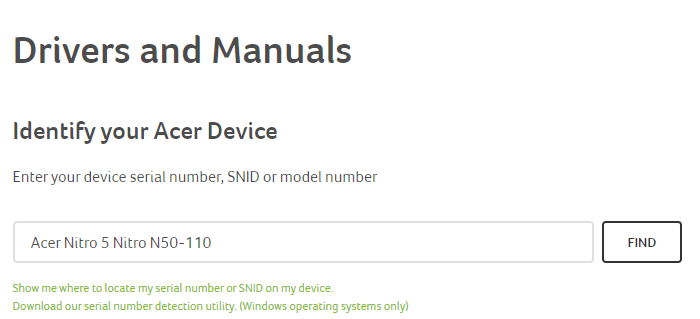
Шаг 5: Выберите правильную версию ОС Windows.
Шаг 6: Наконец, загрузите соответствующий файл драйвера.
После того, как установка драйвера будет загружена на ваш компьютер, запустите ее и установите необходимые драйверы, выполнив инструкции, отображаемые на экране. После этого не забудьте перезагрузить компьютер.
Метод 3: загрузите и обновите драйверы Acer Nitro 5 в диспетчере устройств
Другой способ установить драйверы Acer Nitro 5 — использовать Диспетчер устройств. Это встроенная служебная программа, которая позволяет просматривать аппаратные устройства, подключенные к вашему ПК, и состояние их драйверов. Чтобы использовать этот метод, вам необходимо выполнить следующие действия:
Шаг 1: Перейдите в строку поиска в Windows, введите «Диспетчер устройств» и выберите подходящее совпадение.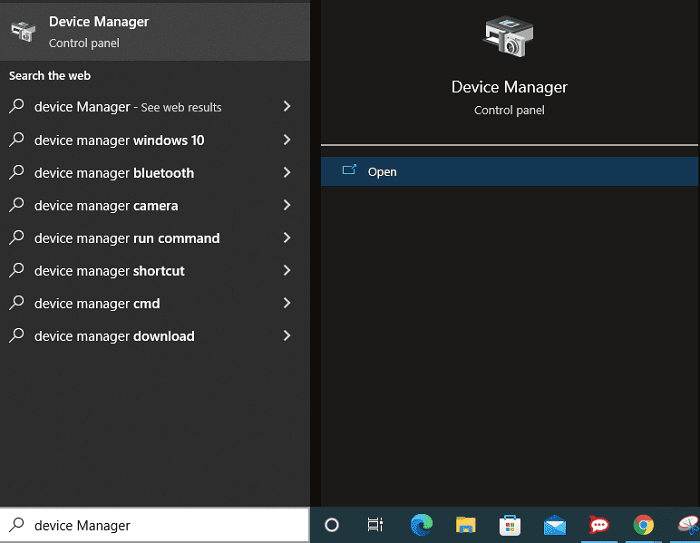
Шаг 2: Как только на экране появится окно диспетчера устройств, дважды щелкните категорию, в которой возникают проблемы.
Шаг 3: После этого щелкните правой кнопкой мыши драйвер, с которым возникли проблемы, и перейдите к Обновить программное обеспечение драйвера вариант.
Шаг 4: В следующем окне выберите вариант с надписью Автоматический поиск обновленного программного обеспечения драйвера.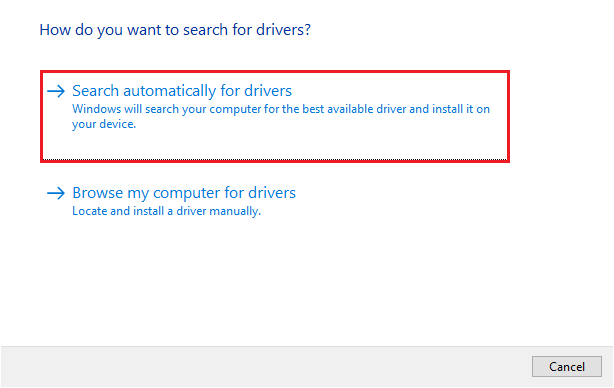
Вот и все! Теперь программа Windows по умолчанию начинает поиск последних обновлений драйверов, а позже обновляет и устаревшие драйверы самостоятельно.


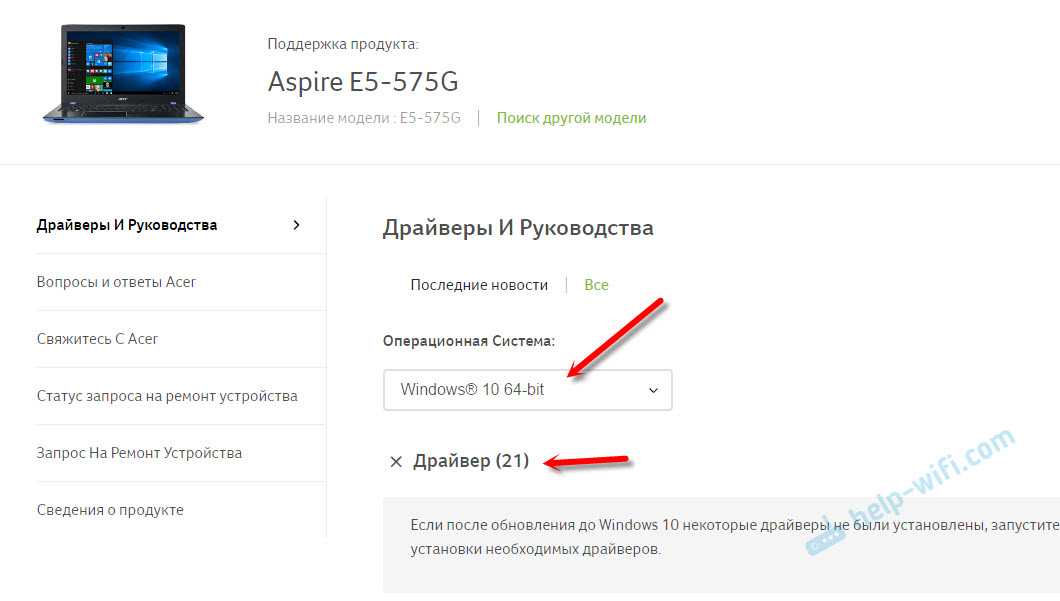








![Загрузите, установите и обновите драйвер acer nitro 5 [полное руководство]](http://jsk-oren.ru/wp-content/uploads/6/f/9/6f96a487d5072c374d9b20ed73b6e443.png)

















