Как переустановить Windows без потери лицензии
Если ранее устанавливали на компьютер лицензионный Виндовс 10, то сначала потребуется проверить версию и статус активации. Первым делом займемся активацией:
- Откройте на компьютере или ноутбуке вкладку «Параметры», перейдя в меню.
- Далее идем в «Обновление и безопасность» → «Активация». Если на этой стадии все нормально, то копии не потребуется подтверждение.
Теперь нужно узнать точную версию ОС, поскольку сведения потребуются при формировании загрузочного носителя. Поэтому для ПК нужно подготовить диск или флешку.
Источник фото: shutterstock.com
Как найти эти сведения:
- Открываем вкладку «Параметры» → «Система».
- В подразделе «О системе» смотрим, каков тип и выпуск системы.
Теперь можно заняться переустановкой. Для этого создаем загрузочную флешку при помощи специальной утилиты, например, Media Creation Tool. Используя программу, кликнете на клавишу «Скачать средство сейчас», после чего начнется загрузка. Когда она завершится, останется только запустить полученный файл.
Видео поможет сохранить лицензию на Windows 10 при переустановке:
https://youtube.com/watch?v=UTv5OYTAts4
На первом экране поставьте галочку и примите лицензионное соглашение. Потом следуйте по схеме:
- Выберите второй пункт и кликните «Далее».
- Определитесь с версией: домашняя или профессиональная. Выставьте архитектуру на 64 или 32 бит. Тут нужно вспомнить характеристики своей ОС, которые проверяли на первом этапе, и выставить идентичные.
- Нажмите «Далее» и кликните на «ОК».
- Выберите тип носителя — на него будет записываться дистрибутив. Определитесь с накопителем из списка и начните запись. На это уйдет около 30 минут.
Загрузочная флешка готова! Теперь потребуется выставить приоритет загрузки в Биос. Для этого перезагрузите ПК, зайдите в меню BIOS, используя горячие клавиши, и переставьте порт на первое место. Выйдите с сохранением всех изменений.
Осталось только провести инсталляцию:
- Выберите формат времени и язык ввода на первом экране по умолчанию. Кликните на клавишу «Далее» и «Установить».
- Поставьте галочку и снова нажмите «Далее».
- Выберите категорию «Выборочная».
- Теперь определитесь, где будет стоять Windows — на SSD или жестком диске.
После этого запустится процесс инсталляции, на что уйдет порядка 30 минут. За этот период ПК может несколько раз перезагружаться. В конце останется только произвести первоначальную настройку. Можно дополнительно воспользоваться новой функцией Windows hello, если вам надоело вспоминать пароль.
Как правильно записать установочный носитель и переставить систему расскажет видео-инструкция:
Подготовка к установке ОС Виндовс 7
Первое, что нужно сделать, прежде чем устанавливать Windows 7 на ноутбук – скопировать всю важную информацию. Как минимум с локального диска С. Ведь после форматирования все данные на нем будут стерты.
Если Вы купили новый компьютер или ноутбук, то этот шаг можно пропустить. Во всех остальных случаях это обязательное условие!
Поэтому сохраните все файлы, документы, картинки, аудиотреки и видео с рабочего стола и из папки «Мои документы». Также рекомендуется заглянуть на локальный диск С – на него довольно часто тоже записывают важную информацию. Куда сохранять? На диск или флешку. Еще один вариант – залить файлы на онлайн-сервисы (Яндекс.Диск, Google Drive и т.д.).
Кстати, иногда можно скопировать некоторые программы вместе с настройками. Например, закладки и пароли из браузера, которым вы пользовались.
Второй момент, который нужно сделать: определить, какая разрядность Windows 7 Вам нужна – x86 или x64. Здесь все очень просто. Если у Вас на ноутбуке или компьютере установлено 4 Гб оперативной памяти (и больше), тогда надо установить Windows 7 x64, а если меньше – тогда x86.
Почему так? Дело в том, что версия x86 не видит 4 Гб оперативной памяти. Максимум, что она показывает – это 3,25 Гб.
Как узнать количество оперативной памяти? Если у Вас новый компьютер – посмотрите в документации. А если ноутбук – то характеристики указаны на его корпусе (или на коробке).
Если у Вас уже установлен Windows, тогда количество оперативной памяти можно посмотреть следующим образом:
- Нажимаете на значке «Компьютер» правой кнопкой мыши.
- Выбираете пункт «Свойства».
- Смотрите строчку «Установленная память (ОЗУ)».
Третий момент, который надо выполнить перед установкой – записать цифровую копию Windows 7 на диск или флешку.
Если у Вас уже есть загрузочный диск (купили или выдали в магазине вместе с ПК), тогда пропускаете этот шаг.
Записать DVD-диск несложно. Ведь Вы же наверняка уже записывали фильмы, музыку, игры? Сделать это можно через Nero, Alcohol 120% и другие программы.
А что касается USB-флешки, то тут есть некоторые трудности. Поэтому в данном случае рекомендую прочитать – Создание загрузочной флешки в UltraISO.
Где взять образ или установочный диск Windows 7? Можно купить в магазине или через интернет.
И последнее, что надо сделать, перед тем как устанавливать Windows 7 – подготовить драйвера для ноутбука или ПК. В комплекте с компьютером обычно идут диски с драйверами. Если они у Вас есть – тогда можете пропустить этот пункт.
Владельцам ноутбуков диски не выдают, поэтому нужно установить драйвера с официального сайта производителя (ищете по названию своей модели).
Если пропустите этот шаг, то можете остаться без интернета. Ведь для него нужно установить драйвер. Также могут не работать USB-разъемы. То есть, мышка. И в итоге придется идти к другу или знакомым и загружать драйвера у них.
На этом подготовительный процесс завершен. Еще раз проверяете, что сохранили все важные данные, после чего подключаете USB-флешку или вставляете DVD-диск с установочным образом Виндовс 7 и перезагружаете ноутбук / компьютер.
Как правильно установить Windows 7
Установка разделяется на три этапа:
- Настройка BIOS;
- Подготовка жёсткого диска и установка;
- Завершение установки Windows.
Рассмотрим каждый из этих этапов.
Настройка BIOS
Перед тем, как правильно установить Windows 7, нужно понимать, что диска или флешки с дистрибутивом недостаточно. Нужно ещё настроить компьютер на загрузку именно с этого диска (или с флешки), а не с жёсткого диска. По умолчанию большинство компьютеров настроены так, что загружаются с жёсткого диска.
Начало установки
Наконец добрались до установки Windows. Когда BIOS у вас настроен на загрузку с необходимого устройства, подключите это самое устройство (то есть, диск или флешку) и перезагрузите компьютер. Должна начаться загрузка из съёмного носителя.
Если вы устанавливаете оригинальную Windows, то перед загрузкой появится надпись «Press any key to boot from CD…». Пока она светится, необходимо нажать любую клавишу, чтобы началась установка. Если не успеете, начнётся обычная загрузка с жёсткого диска. Если вы устанавливаете какую-то сборку Windows, то такая надпись может не появиться. Вместо неё может быть меню, где потребуется выбрать установку Windows 7.
Начинается установка. На первом шаге нужно выбрать разнообразные языковые параметры и потом нажать «Далее».
Выберите язык
После этого появляется окно. Нажмите «Установить».
Начните установку
Перед тем, как правильно установить Windows 7, нужно выбрать, какую версию вы будете инсталлировать. Это делается на данном шаге. В списке нужно выбрать желаемую версию ОС. Также тут определяется разрядность системы. После выбора версии нужно нажать «Далее».
Выберите версию Windows 7
Теперь поставьте галочку, что вы согласны с лицензией, и нажмите кнопку «Далее».
Согласитесь с лицензией
Теперь нужно выбрать: обновить систему или произвести полную установку. Чтобы правильно установить Windows 7, выберите полную установку.
Выберите полную установку
Перед тем, как правильно установить Windows 7, нужно поработать с жёстким диском. Нажмите «Настройка диска».
На этом этапе установки в вашем распоряжении будет утилита, с помощью которой можно оперировать разделами жёсткого диска. Так, с помощью кнопок можно удалять, создавать и расширять разделы, а также форматировать их.
Нажмите «Настройка»
Выберите (или создайте) раздел, на который будет устанавливаться Windows, и нажмите кнопку «Форматировать». Появится предупреждение о том, что сейчас с этого раздела всё будет удалено – смело соглашаемся, ведь мы подготовились к установке, и всё нужное сохранили в другом месте.
Отформатируйте диск
После того, как форматирование завершится, нажмите кнопку «Далее».
И дождитесь завершения процесса. Это может занять продолжительное время.
Дождитесь завершения установки
Завершение установки Windows
Когда всё необходимое будет скопировано и распаковано, Windows 7 предложит ввести имена для пользователя и компьютера. Введите эти данные и нажмите кнопку «Далее».
Введите имя пользователя и компьютера
Теперь при надобности можно создать пароль. Можно оставить все поля пустыми и нажать «Далее».
Введите пароль при необходимости
Затем может потребоваться ввести код активации Windows. Введите и нажмите «Далее». Если кода нет, то можно пропустить этот шаг, и активировать Windows потом.
Введите код активации Windows
После этого выберите желаемый режим безопасности на компьютере и нажмите «Далее».
Выберите режим безопасности
Теперь нужно выбрать сегодняшнюю дату, установить часы и часовой пояс. После этого нажмите «Далее».
Установите дату и время
Если компьютер сейчас подключен к сети, то нужно будет выбрать тип подключения. Потом нажмите «Далее».
Выберите настройки сети
И всё! Операционная система запускается. Можно приступать к установке всех драйверов и программ.
Теперь вы знаете, как правильно установить Windows7. Когда всё сделаете, не забудьте вернуть настройки BIOS к тому, чтобы компьютер загружался с жёсткого диска, а не со съёмного носителя.
Встроенная возможность возврата
Когда установка производится на системный диск без его форматирования, автоматически создаётся резервная копия старой системы в папке Windows.old. Также она создаётся при обновлении до «десятки». Эта папка существует 30 дней и позволяет откатиться с Windows 10 на прежний Windows 7. Если за этот период откат не сделан, то папка будет удалена, так как она занимает немало места. Для замены Windows 10 на Windows 7 с помощью этой копии предусмотрены встроенные штатные средства:
- Нажмите клавиши Win+I, появится окно с настройками.
- Перейдите в раздел «Обновление и безопасность».
- Выберите раздел «Восстановление».
- Кликните кнопку «Начать» в разделе «Вернуться к Windows 7». Версия системы может быть и другой, смотря какая стояла до установки «десятки». То есть этот способ можно применять для отката к «восьмёрке». Именно эта кнопка поможет поменять Windows 10 на 7.
Дальше система начнёт пошагово спрашивать про причины отката, предупреждать о необратимости этого шага – нужно выбирать соответствующие пункты и двигаться дальше. На последнем экране появится кнопка «Вернуться к Windows 7», её и нужно нажать. После этого никакого вмешательства больше не требуется — компьютер сам всё сделает и перезагрузится. Windows 7 вернётся на экран, а Windows 10 исчезнет. Но если папка Windows.old была автоматически или вручную удалена, то возврата с Windows 10 не произойдёт и вернуть Windows 7 таким способом не получится.
Загрузка компьютера с загрузочного носителя
Чтобы загрузиться с новоиспечённого загрузочного DVD-диска или флешки надо «объяснить» компьютеру что ему нужно загружаться именно с него, а не с жёсткого диска. Может быть ваш компьютер и так будет загружаться с записанного устройства, проверьте это. Т.е. вставьте диск или флешку и перезагрузите компьютер. Если он начал от туда загружаться, то переходите к .
Для лучшего понимания давайте я поясню как загружается компьютер или ноутбук. В общем, когда компьютер включается он смотрит на свои настройки в так называемом БИОСе – программе, которая управляет включением и первичной настройкой. В БИОСе записано с какого устройства ему загружаться: с жёсткого диска, CD/DVD-ROM’а, флешки и т.д. Вот нам надо выставить, чтобы компьютер загружался с установочного DVD-диска или с флешки.
Есть много разновидностей компьютеров, но у всех выставляется это примерно одинаково. Я сделал для вас несколько видео с разных компьютеров. Если вы посмотрели все видео, но у вас немного не так, то всё-равно, применяя полученную информацию вы легко сможете сообразить как зайти в BIOS и выставить нужное загрузочное устройство в своём случае.
Основных разновидностей интерфейсов БИОСа три: Award BIOS (Award-Phoenix BIOS), AMI BIOS и UEFI
Биосы Award в основном бывают с синенькими окошками, AMI с серо-голубыми, а UEFI с красивым графическим интерфейсом (да и не биос это вовсе, но по инерции его так называют, но не суть важно). Для того чтобы зайти в БИОС, нужно нажать одну кнопку при старте компьютера
НО КАКУЮ КНОПКУ? Обратите внимание, что как только компьютер включается, на чёрном фоне выводится некая информация и внизу предлагается нажать одну или несколько клавиш. Одна из них – это вход в BIOS
Для БИОСов Award это, как правило, клавиша Delete (Del), а для AMI – клавиша F2 или F10. Внизу экрана будет написано что-то типа этого «Press Del to enter Setup». Setup – это тоже самое что и БИОС. Нажимать надо быстро и несколько раз (на всякий случай), иначе компьютер продолжит загружаться дальше. Если не успели, то просто перезагрузите его снова с помощью кнопки «Reset» на системном блоке или с помощью комбинации клавиш «Ctrl+Alt+Del».
Если при включении компьютера на весь экран стоит экранная заставка, а за ней ничего не видно, то попробуйте нажать клавишу «ESC» чтобы скрыть заставку и прочитать информацию с экрана как войти в БИОС. Также, какую кнопку нажимать можно найти в руководстве к материнской плате компьютера.
Посмотрите видео как войти в БИОС Award и выставить загрузочное устройство
Более старая разновидность БИОСа Award https://www.youtube.com/watch?v=Ylbdb8z70IQ
Посмотрите видео про БИОС AMI https://www.youtube.com/watch?v=WojKPDi6a74
ещё про AMI https://www.youtube.com/watch?v=L748dL2RA1g
На ноутбуках Lenovo и других https://www.youtube.com/watch?v=BbVWb0IbLYQ
На моделях линейки Lenovo G500 нужно нажать клавишу «OneKey» (Recovery) при выключенном ноутбуке, а на некоторых моделях срабатывает Fn+F2. Также предлагаю посмотреть полную версию статьи как загрузить компьютер с диска или с флешки.
Во всех современных компьютерах можно загрузиться с нужного загрузочного устройства без изменения настроек БИОСа. Для этого нужно внимательно смотреть какие кнопки предлагается нажать при старте системы. Там может предлагаться вызвать загрузочное меню. Тогда будет написано «Press F9 for Boot Menu», например. Кнопка вызова загрузочного меню может быть разной. Для БИОСов Award обычно «F9», а для AMI может быть «F12». Пример для биосов Award я показал выше в соответствующих видео.
Посмотрите как выбрать загрузочное устройство на ноутбуке Lenovo и других https://www.youtube.com/watch?v=OHHMT8Gvuio
Если у вас компьютер с UEFI, то при попадании в БИОС вы увидите такую картину:
В нижней части экрана есть раздел «Boot Priority», где можно с помощью мышки выставить нужный порядок загрузки. Также можно нажать в правом верхнем углу кнопку «Exit/Advanced mode» и выбрать в появившемся окне «Advanced mode» (расширенный режим). Далее перейти на вкладку «Boot» и в разделе «Boot Option Priorities» в поле «Boot Option #1» установить загрузочным устройством по умолчанию флешку, DVD-ROM, жёсткий диск или другое доступное устройство.
Если комп или ноутбук не хочет загружаться с вашего образа, то на вкладке «Startup» поставьте значение «UEFI/Legacy Boot» в положение «Legacy Only»
Владельцы компьютеров Hewlett-Packard вероятно обнаружат такую картину в БИОСе:
Выберите нужное устройство, нажмите «Enter», затем передвиньте его на самый верх и ещё раз нажмите «Enter». Сохраните настройки в меню «File -> Save and Exit».
Настройка BIOS
Теперь нужно сделать так, чтобы ПК брал файлы для включения с накопителя, на который записана система, это можно сделать через BIOS.
- перезагружаем компьютер и заходим в настройки BIOS (нажатием клавиш delete, F1, F2, F8, F12, Insert на начальном этапе включения);
-
выбираем вкладку Advanced BIOS Features, и ищем пункт First Boot Device, в выпадающем меню выбираем CD/DVD ROM или же Flash Drive (в зависимости от носителя, на который записана система);
- сохраняем настройки и перезагружаем компьютер.
Место первоочередной загрузки файлов можно выбрать и вручную, для этого нужно при включении компьютера (примерно между 1-й и 2-й заставкой) нажать специальную клавишу (обычно это кнопки F8, F10, F11, F12 или Escape), и в появившемся меню выбрать CD/DVD, либо же Flash drive.
Пошаговая переустановка Windows 7
Все подготовительные процедуры завершены, и мы узнаем как переустановить Windows 7 на Windows 7 пошагово, без форматирования системных дисков.
Инструкция:
Вставляем диск/флешку с записанной программой установки;
далее идет процесс копирования основных файлов и библиотек, необходимых для установки системы
Очень важно не прерывать процесс копирования, т.к. тогда все придется начинать сначала
После окончания процедуры копирования открывается окна, в которых мы сначала подтверждаем лицензионное соглашение, а затем выбираем «полную установку»;
открывается основное окно, с которым нам предстоит наибольшее количество работы – настройка дисков. Нам необходимо выбрать раздел со старой системой, для того, чтобы обновить Windows.
далее выбираем логический раздел, который считается системным и продолжаем установку
Важно помнить, что ПК во время установки может перезагружаться, а т.к. у нас стоит загрузка с носителя, то при повторном включении программа установки будет запускаться заново
Чтобы избежать этого, нужно при первой же перезагрузке войти в настройки BIOS и вернуть устройство загрузки обратно в графу «HDD». Либо же просто во время перезагрузки вынуть флешку или болванку, не забыв вставить обратно, ведь установка еще не завершена;
-
далее идет сам процесс установки, во время которого выключать ПК категорически не рекомендуется, в этот момент в системные разделы копируются файлы Windows, и будет лучше, если мы дождемся конца копирования;
-
после окончания переноса файлов нам предлагают написать имя компьютера, пароль и лицензионный ключ Windows (эти два пункта можем не вводить, просто пропустив);
- перед обновлением, нужно сделать архивную копию файлов;
- далее Выбрать тип установки пункт Обновление. Появится отчет о совместимости;
- последним шагом будет настройка часового пояса, в котором выбираем нужный, и вот – основная часть работы по переустановке операционной системы Windows завершена.
Завершение и установка драйверов
Маловероятно, что после переустановки Windows ПК сразу будет полностью рабочим, для этого нужно обновить драйвера на ваше оборудование.
Если вы прислушались к рекомендациям, то наверняка скачали все необходимые драйвера на флешку, болванку. Драйвера лучше скачивать для определенной марки и модели оборудования, желательно последней версии (практически наверняка можно найти на официальном сайте производителя).
Также рекомендуется скачать и установить компоненты для комфортной работы в интернете (Flash Player, браузер и др.). Не помешают и наборы кодеков для адекватной работы системных и сторонних приложений (NET Framework, DirectX, библиотеки C++).
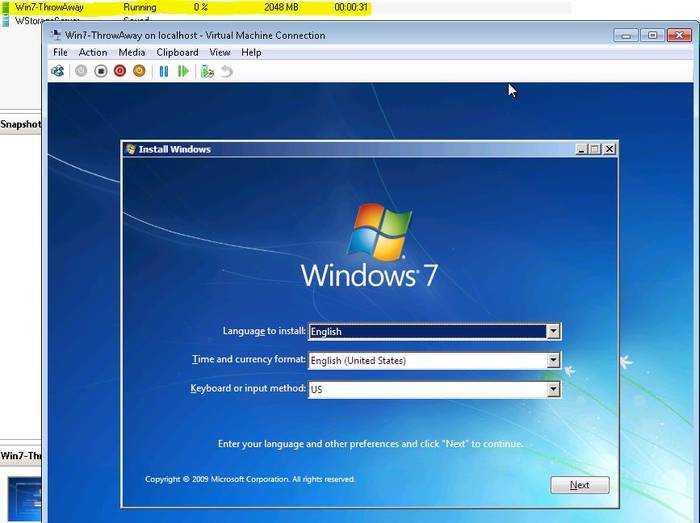
Переустановка Windows – задача несложная, но если упустить малейшую деталь, можно сделать ПК непригодным для использования.
Так же важна и процедура настройки после установки, очень важно установить последние версии драйверов, чтобы все компоненты компьютера работали слаженно и без сбоев. Чтобы не допустить разрушения системы вирусными программами – установите антивирус, и включите брандмауэр – он помогает заблокировать вредоносное содержимое сайтов
Чтобы не допустить разрушения системы вирусными программами – установите антивирус, и включите брандмауэр – он помогает заблокировать вредоносное содержимое сайтов.
Переустановка Windows 7
Чтобы вам всё было понятно, я проведу для вас процесс обновления своей операционной системы, а затем покажу как провести переустановку Windows 7 двумя способами и вы всё увидите своими глазами, но сначала я всё же объясню вам, что такое Обновление и Переустановка Windows 7.


Что такое обновление Windows 7?
это установка системы поверх старой, то есть вы вставляете диск с дистрибутивом Windows 7 и прямо в работающей семёрке запускаете установку системы, но в меню установки выбираете не полную установку, а обновление. Что она даёт? В первую очередь произойдёт замена повреждённых системных файлов, работоспособные файлы системы заменены не будут, с вашими же личными данными: установленными приложениями, документами, музыкой, ничего не случится, все ваши программы будут запускаться и всё ваше хозяйство на всех дисках останется нетронутым. Так же учётные записи пользователей будут перенесены без изменений, делать всё это будет инструмент -Средство переноса данных Windows (очень важные файлы, всё же лучше перенести вручную). Ещё хочу сказать, что вам придётся заново ввести ключ продукта, выбрать язык, регион, выставить время и так далее. Предупреждение. Если у вас нелицензионная Windows 7, то после обновления у вас будет окно в правом нижнем углу рабочего стола с предупреждением, что ваша копия Windows не является подлинной.
Ещё часто спрашивают, о том как работает Средство переноса данных? При обновлении Windows 7, будут созданы временные папки ваших данных, содержащие информацию об учётных записях и параметрах пользователей, ваша электронная почта, файлы в папке «Избранное», личные файлы и папки пользователей –музыка, изображения, видео, а так же параметры установленных программ. Как ваша система обновится, все данные встанут на свои места, а временные папки удалятся. При обновлении средство переноса данных не позволяет выбирать пользователю файлы для переноса, а вот при переустановке вы сможете выбрать то, что вы хотите перенести (подробности дальше).
Решит ли обновление все ваши проблемы связанные с работой Windows 7? В большинстве случаев Да, но к сожалению 100%-й результат здесь гарантировать никто не сможет. По моему мнению, если есть возможность, лучше удалить и заново форматировать раздел с плохо работающей операционной системой, предварительно перенеся все важные файлы на другие тома винчестера или переносной носитель USB и установить систему со всеми программами заново.
Примечание: в Windows ХР есть такой же механизм обновления и его можно запустить как в работающей операционной системе, так и в тех случаях, когда вы не сможете из-за неполадок войти в Windows ХР, тогда вы можете загрузиться с установочного диска ХР и выбрать в установочном меню вариант, Чтобы попытаться восстановить выделенную копию Windows ХР нажмите R. Знайте, что в Windows 7 такой возможности к сожалению нет и обновление можно провести только в работающей операционной системе.
Что такое переустановка Windows 7?
Переустановка, это полная замена всех файлов операционной системы, то есть форматирование раздела с нестабильно работающей системой и установка Windows 7 заново. Естественно все ваши файлы и сама система с диска (С:) будет удалена. Для того, чтобы перенести все ваши файлы с системного диска (С:), вам нужно будет использовать Средство переноса данных Windows , но работать оно уже будет не автоматически, как в случае обновления, а мы задействуем его сами и что нам нужно переносить из старой системы в новую, тоже выберем сами.
Теперь уже напрашивается вопрос: Чем отличается переустановка системы от установки заново? Друзья здесь просто. При переустановке Windows 7, вы при желании можете использовать Средство переноса файлов, так как система у вас уже была когда-то установлена, а вот при простой установке системы заново, устанавливаете систему на созданный вами раздел нового жёсткого диска. Короче вот так, как ещё понятнее объяснить не знаю!
Да что говорить, давайте сначала вместе обновим мою Windows 7, а в конце статьи произведём переустановку системы используя средство переноса файлов, она у меня тоже в последнее время работает с ошибками и вы своими глазами увидите, а потом выберите то что вам нужно.
Обновление Windows 7
Вставляем установочный диск с Windows 7 в дисковод, если у вас нет автозапуска, нажимаем setup.exe.
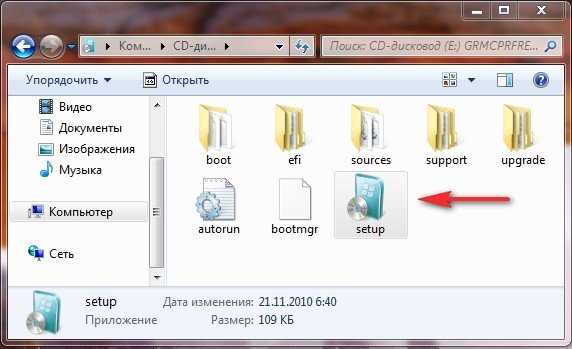
Перед обновлением, мы можем подключиться к интернету и загрузить последние обновления с официального сайта Microsoft






























