How to find your Windows 10 product key after purchase
You can try to find your Windows 10 product key after purchase using the following methods:
A new computer running Windows 10
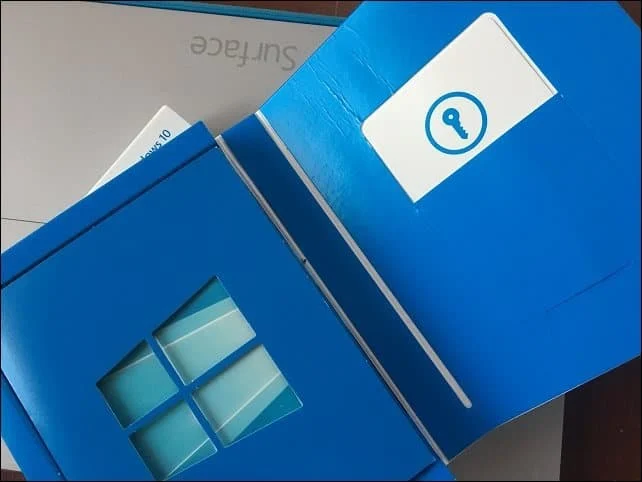 If you purchased a PC or laptop with Windows 10 preinstalled on it, your product key should be in the packaging the device came in or included in the Certificate of Authenticity (COA) attached to the PC. Sometimes, manufacturers leave the product key as a sticker on the device itself.
If you purchased a PC or laptop with Windows 10 preinstalled on it, your product key should be in the packaging the device came in or included in the Certificate of Authenticity (COA) attached to the PC. Sometimes, manufacturers leave the product key as a sticker on the device itself.
For more information, contact the manufacturer or retailer of the device. If you suspect that the product key you received is not authentic, check Microsoft’s official guide on How to tell if your hardware is genuine.
A physical copy of Windows 10 from a retailer
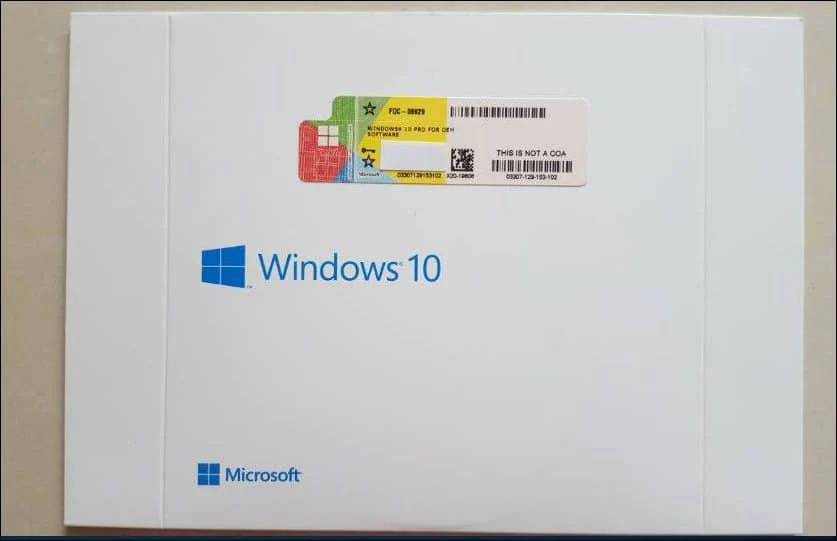 Check your box for a label, or look inside it to find a card with the serial key written on it. If you can’t find the serial key, make sure to reach out to the retailer for instructions or a replacement key.
Check your box for a label, or look inside it to find a card with the serial key written on it. If you can’t find the serial key, make sure to reach out to the retailer for instructions or a replacement key.
How to find your original Windows 10 product key
- Press the Windows + R keys on your keyboard. This is going to bring up the Run utility.
- Type in “cmd” and press the Ctrl + Shift + Enter keys on your keyboard. By doing so, you’re launching the Command Prompt with administrative permissions.
- If prompted by the User Account Control (UAC), click Yes to allow the Command Prompt to make changes on your device. If you don’t have administrative permissions, you might need to ask for help from your admin.
- Type in one of the following commands, then press the Enter key to execute them: wmic path softwarelicensingservice get OA3xOriginalProductKey or PowerShell «(Get-WmiObject -query ‘select * from SoftwareLicensingService’).OA3xOriginalProductKey»
- Windows 10 will automatically display your product key in the Command Prompt window.
Как активировать Windows 10 после обновления оборудования?
Если вы геймер или заядлый скрипач, как я, вы будете регулярно менять аппаратное обеспечение своего компьютера, чтобы не отставать от новейшего оборудования, или экспериментируйте для ИТ-руководств. В любом случае это потребует нескольких установок Windows 10. Поскольку ключ продукта превратился в цифровую лицензию, активация вашей копии иногда доставляет больше проблем, чем она того стоит.
В большинстве случаев добавление нового оборудования не влияет на лицензирование Windows. Если вы поменяете загрузочный диск или материнскую плату, это произойдет. Цифровая лицензия хранится в UEFI в более новых системах, поэтому при замене материнской платы ключ будет удален. Ранние версии Windows 10 требовали, чтобы вы позвонили по бесплатному номеру и перерегистрировали лицензию, но, к счастью, дела пошли дальше.
Чтобы повторно активировать Windows 10 после обновления оборудования, теперь вы можете использовать средство устранения неполадок активации. Вероятно, это единственное встроенное средство устранения неполадок в Windows, которое действительно работает.
- Щелкните меню «Пуск», а затем — «Параметры».
- Теперь выберите Обновление и безопасность.
- Затем нажмите «Активация».
- Затем выберите Устранение неполадок с помощью активации.
- Выберите Я недавно менял оборудование на этом устройстве и нажмите Далее.
- При появлении запроса введите данные своей учетной записи Microsoft и войдите в систему.
- Выберите устройство, которое вы используете, из появившегося списка.
- Установите флажок рядом с «Это устройство, которое я использую сейчас» и выберите «Активировать».
Дождитесь завершения процесса, это может занять несколько минут.
Что должно произойти дальше, вы получите сообщение о том, что Windows 10 активирована. Когда вы вернетесь к экрану активации, вы должны увидеть «Windows активирована с использованием цифровой лицензии, связанной с вашей учетной записью Microsoft».
Если этот процесс не работает, вам необходимо убедиться, что установленная вами версия Windows 10 такая же, как и у вас раньше. Если вы ранее использовали Windows 10 Домашняя, вы не сможете активировать копию Windows 10 Pro. Если вы пытаетесь активировать Windows на совершенно другом компьютере, а не на частично обновленном, это может не сработать.
Альтернативный вариант
Если вы не хотите или не можете скачать программу, вы можете узнать ключ установленной винды и без дополнительного софта. Для этого вам достаточно использовать встроенную функцию – PowerShell.
Как узнать ключ с помощью PowerShell
Первым делом вам нужно создать на компьютере файл win10key.ps1. Этот файл нужно создать самостоятельно в Блокноте, внутри файла укажите следующую информацию:
#Main function
Function GetWin10Key
{
$Hklm = 2147483650
$Target = $env:COMPUTERNAME
$regPath = "Software\Microsoft\Windows NT\CurrentVersion"
$DigitalID = "DigitalProductId"
$wmi = "\\$Target\root\default:stdRegProv"
#Get registry value
$Object = $wmi.GetBinaryValue($hklm,$regPath,$DigitalID)
$DigitalIDvalue = $Object.uValue
#If get successed
If($DigitalIDvalue)
{
#Get producnt name and product ID
$ProductName = (Get-itemproperty -Path "HKLM:Software\Microsoft\Windows NT\CurrentVersion" -Name "ProductName").ProductName
$ProductID = (Get-itemproperty -Path "HKLM:Software\Microsoft\Windows NT\CurrentVersion" -Name "ProductId").ProductId
#Convert binary value to serial number
$Result = ConvertTokey $DigitalIDvalue
$OSInfo = (Get-WmiObject "Win32_OperatingSystem" | select Caption).Caption
If($OSInfo -match "Windows 10")
{
if($Result)
{
$value ="ProductName : $ProductName `r`n" `
+ "ProductID : $ProductID `r`n" `
+ "Installed Key: $Result"
$value
#Save Windows info to a file
$Choice = GetChoice
If( $Choice -eq 0 )
{
$txtpath = "C:\Users\"+$env:USERNAME+"\Desktop"
New-Item -Path $txtpath -Name "WindowsKeyInfo.txt" -Value $value -ItemType File -Force | Out-Null
}
Elseif($Choice -eq 1)
{
Exit
}
}
Else
{
Write-Warning "Запускайте скрипт в Windows 10"
}
}
Else
{
Write-Warning "Запускайте скрипт в Windows 10"
}
}
Else
{
Write-Warning "Возникла ошибка, не удалось получить ключ"
}
}
#Get user choice
Function GetChoice
{
$yes = New-Object System.Management.Automation.Host.ChoiceDescription "&Yes",""
$no = New-Object System.Management.Automation.Host.ChoiceDescription "&No",""
$choices = ]($yes,$no)
$caption = "Подтверждение"
$message = "Сохранить ключ в текстовый файл?"
$result = $Host.UI.PromptForChoice($caption,$message,$choices,0)
$result
}
#Convert binary to serial number
Function ConvertToKey($Key)
{
$Keyoffset = 52
$isWin10 = ($Key/6) -band 1
$HF7 = 0xF7
$Key = ($Key -band $HF7) -bOr (($isWin10 -band 2) * 4)
$i = 24
$Chars = "BCDFGHJKMPQRTVWXY2346789"
do
{
$Cur = 0
$X = 14
Do
{
$Cur = $Cur * 256
$Cur = $Key + $Cur
$Key = ::Floor(($Cur/24))
$Cur = $Cur % 24
$X = $X - 1
}while($X -ge 0)
$i = $i- 1
$KeyOutput = $Chars.SubString($Cur,1) + $KeyOutput
$last = $Cur
}while($i -ge 0)
$Keypart1 = $KeyOutput.SubString(1,$last)
$Keypart2 = $KeyOutput.Substring(1,$KeyOutput.length-1)
if($last -eq 0 )
{
$KeyOutput = "N" + $Keypart2
}
else
{
$KeyOutput = $Keypart2.Insert($Keypart2.IndexOf($Keypart1)+$Keypart1.length,"N")
}
$a = $KeyOutput.Substring(0,5)
$b = $KeyOutput.substring(5,5)
$c = $KeyOutput.substring(10,5)
$d = $KeyOutput.substring(15,5)
$e = $KeyOutput.substring(20,5)
$keyproduct = $a + "-" + $b + "-"+ $c + "-"+ $d + "-"+ $e
$keyproduct
}
GetWin10Key
Если решите делать всё с нуля, то в Блокноте не так просто сохранить файл с форматом .ps1, так как это нестандартный формат. Чтобы утилита разрешила вам сохранить такой файл, нужно выбрать в поле «Тип файла» — «Все файлы».
Далее запускаем PowerShell, для этого вводим название этого компонента в поисковой строке Пуск
Важно: запускайте утилиту от имени администратора
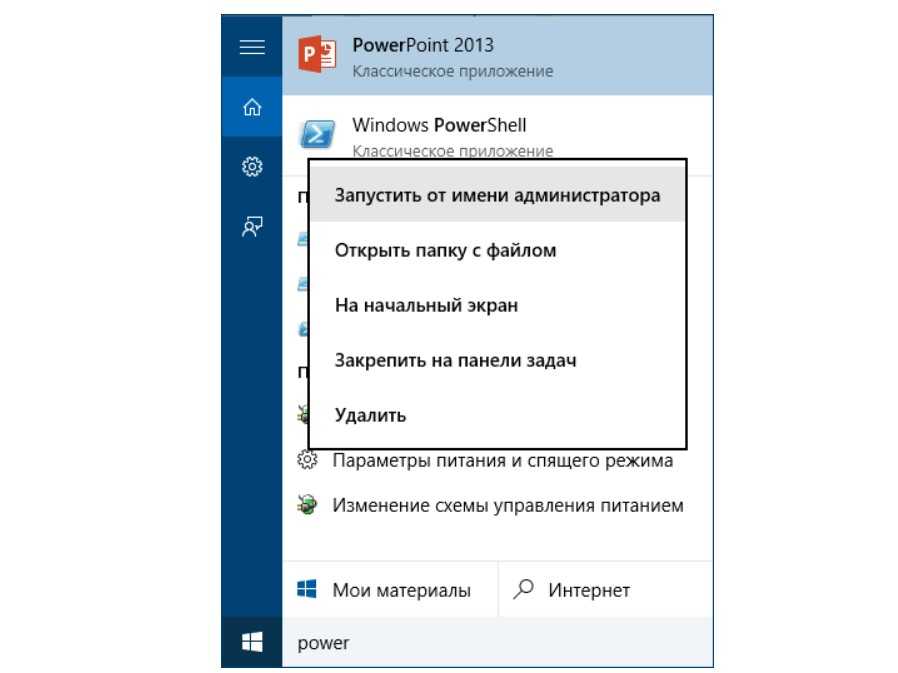
В открывшемся окне вводим: Set-ExecutionPolicy RemoteSigned и нажимаем Y+Enter для подтверждения команды.
Далее запускаем файл: C:\win10key.ps1. Если вы сохранили файл в другом месте, то пропишите свой адрес. Далее вы увидите подобное:
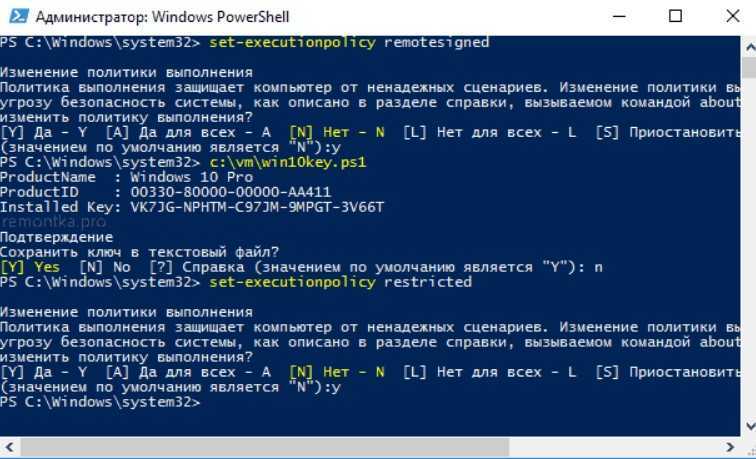
В ответ вы получите ключ, используемый на вашем ПК.
Как узнать ключ при помощи сторонних приложений
Все нижеописанные способы требуют загрузки дополнительных бесплатных или частично бесплатных программ. Ничего сложного они не выполняют, поэтому весить будут немного. Сторонние программы упрощают поиск OEM и Install ключа, их стоит использовать в том случае, если вышеописанные способы по каким-то причинам не сработали.
Все приложения, представленные в списке, популярны и безопасны, то есть, используя их, вы не рискуете поделиться своим ключом с посторонним лицом. Но быть уверенным в безопасности программы можно только в том случае, если она была загружена с официального сайта разработчика, а не со стороннего ресурса.
ShowKeyPlus
Особенность программы в том, что она не требует установки. Загруженный файл достаточно открыть, после чего на экране появится некоторая информация о системе, в том числе OEM и Install ключ. Неперегруженный интерфейс позволяет с лёгкостью узнать все необходимые данные.
Программа ShowKeyPlus показывает и OEM Key, и Install Key
Видео: как узнать ключ с помощью ShowKeyPlus
ProduKey
Универсальная программа, позволяющая узнать лицензионный ключ Windows и остальных программ, установленных на компьютере
Обратите внимание на первый столбец, чтобы найти ОС, и на третий столбец, чтобы узнать ключ. Программа не умеет определять OEM Key, но отлично справляется с поиском установочного ключа. Приложение позволяет узнать лицензионные ключи многих программ и самой Windows
Приложение позволяет узнать лицензионные ключи многих программ и самой Windows
Magical Jelly Bean Keyfinder
Данная утилита, как и предыдущая, предназначена для поиска всех лицензионных ключей, имеющихся на компьютере. Она автоматически определяет, какой тип ключа используется для активации Windows, и выводит его. Также вы получите некоторую дополнительную информацию о системе.
Через программу Magical Jelly Bean Keyfinder можно узнать ключи программ и Windows
Speccy
Приложение Speccy предоставляет подробную информацию о компьютере и всех его комплектующих. Лицензионный ключ можно увидеть в разделе «Операционная система» в строке «Серийный номер».
В разделе «Операционная система» указан серийный номер, являющийся ключом
Существует два вида ключей — OEM Key и Install Key. Узнать их можно как системными средствами, так и с помощью сторонних приложений. Главное, не сообщайте свой ключ никому, кроме операторов официальный технической поддержки Microsoft, иначе вашей лицензией сможет воспользоваться злоумышленник.
Денис Долгополов
Доброго времени суток. На минуточку посмотрите на название сайта «блог в помощь» и это означает что я сегодня помогу вам и дам ключ активации windows 10 pro.
Ой-йой, пиратством запахло))). Ничего, все ровно Вы бы нашли как активировать win 10 и без моих ключей, и в любом случае не покупали бы лицензионную ОС ради кода.
Приступим: на рабочем столе, в правом нижнем углу надпись «чтоб активировать windows перейдите к параметрам компьютера». Выглядит это вот так:
Лечение только вводом ключа или при помощи активатора. Обо всём по порядку. Для начала перейдите к параметрам компьютера и введите один из следующих ключиков:
Лицензионные ключи windows 10 pro
=====================
=====================
Сборка 10162
=====================
Сборки 9926, 10041, 10049
=====================
Сгенерированный сборник ключей
===============================
Еще ключи windows 10
=============================
Этого вполне достаточно для всех вас.
Я часто читаю в сети вопрос: «сколько времени будет действовать ключ» ответ: до следующей переустановки ОС.
Find Windows 10 License Type
First, you need to find the activation status of your Windows 10 PC.
1. Go to Start and open Settings, and navigate to System.
2. Select Activation from the left options, and you will find license details.
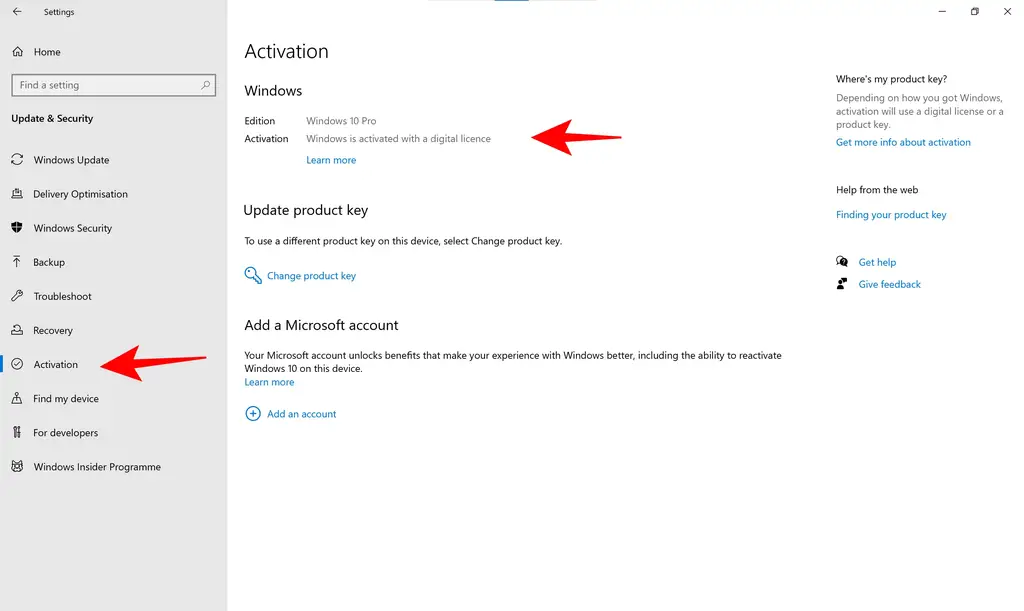
You may see that Windows is activated with a digital license or organization.
| Activation Status | License Type |
| Windows is Activated | Product Key |
| Windows is Activated with a digital license | OEM or Digital License |
| Windows is activated using your organization’s activation service | Volume Licensing |
Product Key– Windows 10 will have a product key in these cases-
- When you buy a PC that comes with Windows 10
- Windows 10 was bought from Microsoft online store.
- Buying digital or box copy from an authorized reseller
- Volume licensing agreement with the organization
- Bought a refurbished PC running Windows 10
Digital License – You will see “Windows is activated with a digital license” in these cases
- Upgrading to Windows 10 for free using a genuine copy of Windows 8.1 or 7.
- Buying Windows 10 upgrade from Microsoft Store.
- Buying Windows 10 from Microsoft App Store.
- Becoming Windows Insider from a genuine copy of Windows 10
Now, depending on the license type, you may or may not find the actual product key. However, you should try these methods.
Как получить ключ Windows 10 с помощью PowerShell?
Если вам необходимо узнать ключ активации операционной системы Windows 10, вы можете воспользоваться командной строкой PowerShell. Данная команда позволяет быстро и удобно получить информацию о ключе продукта, который используется для активации вашей копии Windows 10.
Шаг 1: Откройте PowerShell
Для начала откройте поиск в меню «Пуск» и введите «PowerShell». В результате поиска должна появиться программа «Windows PowerShell». Щелкните правой кнопкой мыши на ней и выберите пункт меню «Запустить от имени администратора».
Шаг 2: Введите команду
После открытия программы PowerShell введите следующую команду:
Нажмите клавишу Enter, чтобы выполнить команду. PowerShell выведет ключ продукта Windows 10 в консоли.
Шаг 3: Запись ключа
Скопируйте ключ продукта, чтобы сохранить его в безопасном месте. Ключ активации Windows 10 может понадобиться вам в случае переустановки операционной системы или при обновлении компьютера.
| Ключ продукта |
|---|
Теперь у вас есть ключ активации Windows 10, полученный с помощью PowerShell
Обратите внимание, что этот ключ привязан к вашей конкретной копии Windows 10 и не может быть использован для активации других компьютеров
Извлекаем OEM-код из UEFI для проверки лицензии 10 винды
Не важно, какая система в данный момент используется на компьютере, если при покупке на нем была поставлена Windows 10, то ее активационный ключ встроен в UEFI-загрузчик устройства. Чтобы его посмотреть, достаточно открыть PowerShell и прописать «wmic path softwarelicensingservice get OA3xOriginalProductKey»
OEM-ключ возможно не будет совпадать с активационным кодом текущей операционной системы. Также его можно использовать для восстановления той системы, с которой был куплен компьютер. В случае отсутствия ключа, будет пустая строка.
Есть еще несколько способов посмотреть ключ лицензии, как с помощью сторонних утилит (например Speccy), так и без их использования. Однако, уже рассмотренные методы просты и их хватит для решения проблемы любого пользователя.
Как узнать ключ Windows 10 с помощью BIOS?
Чтобы узнать ключ Windows 10 с помощью BIOS, следуйте этим шагам:
Шаг 1: Откройте командную строку
Нажмите Win + R на клавиатуре, чтобы открыть окно «Выполнить». Введите «cmd» и нажмите Enter, чтобы открыть командную строку.
Шаг 2: Введите команду
Введите следующую команду в командной строке и нажмите Enter:
Дождитесь выполнения команды. В результате вы увидите ключ Windows 10, который сохранен в BIOS вашего компьютера.
Запишите ключ Windows 10 в надежном месте, чтобы иметь возможность его использовать при необходимости.
Обратите внимание: Этот метод работает только для компьютеров, на которых установлена оригинальная версия Windows 10 и ключ активации сохранен в BIOS. Если ваш компьютер имеет другую операционную систему или ключ не внедрен в BIOS, вам следует воспользоваться другими способами для получения ключа Windows 10
Теперь вы знаете, как узнать ключ Windows 10 с помощью BIOS. Этот метод позволяет быстро и легко получить ключ активации вашей операционной системы, экономя время и усилия.
Как извлечь ОЕМ-ключ из прошивки UEFI
Даже если на данный момент на компьютере используется другая версия ОС, если изначально на нем была установлена, скажем, «восьмерка», для нее в прошивке материнской платы UEFI был вшит оригинальный ключ ОЕМ.
Извлечь ОЕМ-код из UEFI можно следующим образом.
- Запускаем командную строку от имени администратора, воспользовавшись строкой поиска.
- Пишем фразу «wmic path softwаrelicensinqservice qet ОАЗxОriginаlProductКеy» и щелкаем Enter.
- После выполнения команды на экране появится информация об оригинальном ключе, используемом на начальной версии ОС, которая была установлена на компьютере. Если же данные по требуемому OEM-коду отсутствуют, то строка, появившаяся на экране, будет пуста.
Также вместо классической командной строки можно воспользоваться Windows PowerShell, также запущенной от имени администратора.
Вводим команду «(Get-WmiObject -query «select * from SoftwareLicensingService»).OA3xOriginalProductKey» и нажимаем Enter, после чего информация об оригинальном ключе отобразится в окне приложения.
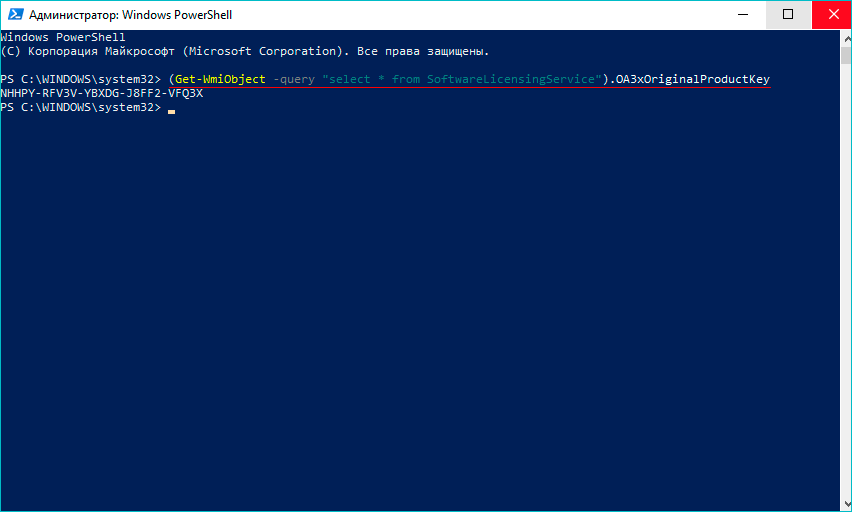
Как найти ключ Windows 10 в учетной записи Microsoft
Учетная запись Microsoft, которую вы используете для входа в Windows 10, может содержать информацию о лицензионном ключе операционной системы. Это может быть полезно, если вы хотите перенести Windows 10 на другой компьютер или восстановить систему после переустановки. В этой статье мы рассмотрим, как найти ключ Windows 10 в учетной записи Microsoft.
1. Перейдите на сайт login.live.com и войдите в свою учетную запись Microsoft.
2. После входа в учетную запись нажмите на свое имя или фотографию в правом верхнем углу и выберите «Просмотреть учетную запись».
3. В открывшемся окне учетной записи Microsoft выберите «Безопасность» в верхней панели навигации.
4. Прокрутите вниз до раздела «Другие действия» и нажмите на ссылку «Показать ключи продуктов».
5. Здесь вы увидите список всех ключей продуктов, связанных с вашей учетной записью Microsoft, включая ключ Windows 10. Вы можете скопировать ключ или сохранить его в безопасном месте.
Обратите внимание, что это не единственный способ найти ключ Windows 10. Вы также можете использовать специальные программы, такие как Belarc Advisor или ProduKey, чтобы извлечь ключ из реестра операционной системы
Однако использование учетной записи Microsoft является самым простым и безопасным способом найти ключ Windows 10.
Как узнать ключ Windows 10 в реестре?
Если вам потребуется узнать ключ активации Windows 10, можно воспользоваться реестром операционной системы. В следующих шагах описан процесс нахождения ключа в реестре.
- Откройте меню Пуск и введите «regedit» в поле поиска. Нажмите Enter, чтобы запустить редактор реестра.
- В редакторе реестра перейдите по следующему пути: HKEY_LOCAL_MACHINESOFTWAREMicrosoftWindows NTCurrentVersion
- В правой части окна найдите значение с названием «DigitalProductID». Это и есть ваш ключ активации Windows 10.
- Копируйте ключ в безопасное место или запишите его, чтобы иметь возможность восстановить активацию операционной системы в случае необходимости.
Теперь вы знаете, как узнать ключ Windows 10 в реестре. Будьте осторожны при работе с редактором реестра, чтобы не повредить систему.
Альтернативный вариант
Если вы не хотите или не можете скачать программу, вы можете узнать ключ установленной винды и без дополнительного софта. Для этого вам достаточно использовать встроенную функцию – PowerShell.
Как узнать ключ с помощью PowerShell
Первым делом вам нужно создать на компьютере файл win10key.ps1. Этот файл нужно создать самостоятельно в Блокноте, внутри файла укажите следующую информацию:
#Main function
Function GetWin10Key
{
$Hklm = 2147483650
$Target = $env:COMPUTERNAME
$regPath = "Software\Microsoft\Windows NT\CurrentVersion"
$DigitalID = "DigitalProductId"
$wmi = "\\$Target\root\default:stdRegProv"
#Get registry value
$Object = $wmi.GetBinaryValue($hklm,$regPath,$DigitalID)
$DigitalIDvalue = $Object.uValue
#If get successed
If($DigitalIDvalue)
{
#Get producnt name and product ID
$ProductName = (Get-itemproperty -Path "HKLM:Software\Microsoft\Windows NT\CurrentVersion" -Name "ProductName").ProductName
$ProductID = (Get-itemproperty -Path "HKLM:Software\Microsoft\Windows NT\CurrentVersion" -Name "ProductId").ProductId
#Convert binary value to serial number
$Result = ConvertTokey $DigitalIDvalue
$OSInfo = (Get-WmiObject "Win32_OperatingSystem" | select Caption).Caption
If($OSInfo -match "Windows 10")
{
if($Result)
{
$value ="ProductName : $ProductName `r`n" `
+ "ProductID : $ProductID `r`n" `
+ "Installed Key: $Result"
$value
#Save Windows info to a file
$Choice = GetChoice
If( $Choice -eq 0 )
{
$txtpath = "C:\Users\"+$env:USERNAME+"\Desktop"
New-Item -Path $txtpath -Name "WindowsKeyInfo.txt" -Value $value -ItemType File -Force | Out-Null
}
Elseif($Choice -eq 1)
{
Exit
}
}
Else
{
Write-Warning "Запускайте скрипт в Windows 10"
}
}
Else
{
Write-Warning "Запускайте скрипт в Windows 10"
}
}
Else
{
Write-Warning "Возникла ошибка, не удалось получить ключ"
}
}
#Get user choice
Function GetChoice
{
$yes = New-Object System.Management.Automation.Host.ChoiceDescription "&Yes",""
$no = New-Object System.Management.Automation.Host.ChoiceDescription "&No",""
$choices = ]($yes,$no)
$caption = "Подтверждение"
$message = "Сохранить ключ в текстовый файл?"
$result = $Host.UI.PromptForChoice($caption,$message,$choices,0)
$result
}
#Convert binary to serial number
Function ConvertToKey($Key)
{
$Keyoffset = 52
$isWin10 = ($Key/6) -band 1
$HF7 = 0xF7
$Key = ($Key -band $HF7) -bOr (($isWin10 -band 2) * 4)
$i = 24
$Chars = "BCDFGHJKMPQRTVWXY2346789"
do
{
$Cur = 0
$X = 14
Do
{
$Cur = $Cur * 256
$Cur = $Key + $Cur
$Key = ::Floor(($Cur/24))
$Cur = $Cur % 24
$X = $X - 1
}while($X -ge 0)
$i = $i- 1
$KeyOutput = $Chars.SubString($Cur,1) + $KeyOutput
$last = $Cur
}while($i -ge 0)
$Keypart1 = $KeyOutput.SubString(1,$last)
$Keypart2 = $KeyOutput.Substring(1,$KeyOutput.length-1)
if($last -eq 0 )
{
$KeyOutput = "N" + $Keypart2
}
else
{
$KeyOutput = $Keypart2.Insert($Keypart2.IndexOf($Keypart1)+$Keypart1.length,"N")
}
$a = $KeyOutput.Substring(0,5)
$b = $KeyOutput.substring(5,5)
$c = $KeyOutput.substring(10,5)
$d = $KeyOutput.substring(15,5)
$e = $KeyOutput.substring(20,5)
$keyproduct = $a + "-" + $b + "-"+ $c + "-"+ $d + "-"+ $e
$keyproduct
}
GetWin10Key
Если решите делать всё с нуля, то в Блокноте не так просто сохранить файл с форматом .ps1, так как это нестандартный формат. Чтобы утилита разрешила вам сохранить такой файл, нужно выбрать в поле «Тип файла» — «Все файлы».
Далее запускаем PowerShell, для этого вводим название этого компонента в поисковой строке Пуск
Важно: запускайте утилиту от имени администратора
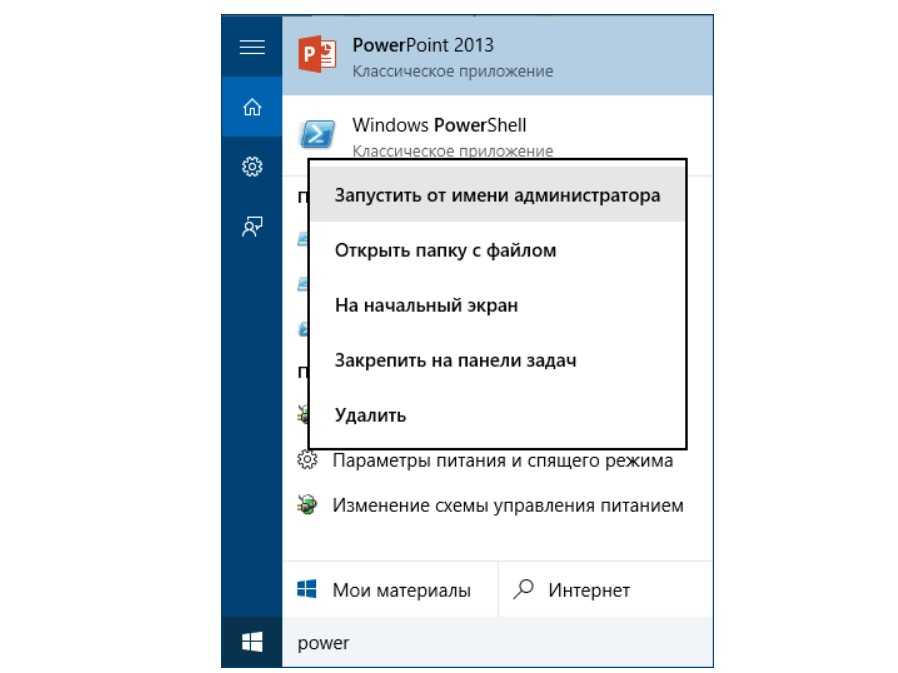
В открывшемся окне вводим: Set-ExecutionPolicy RemoteSigned и нажимаем Y+Enter для подтверждения команды.
Далее запускаем файл: C:\win10key.ps1. Если вы сохранили файл в другом месте, то пропишите свой адрес. Далее вы увидите подобное:
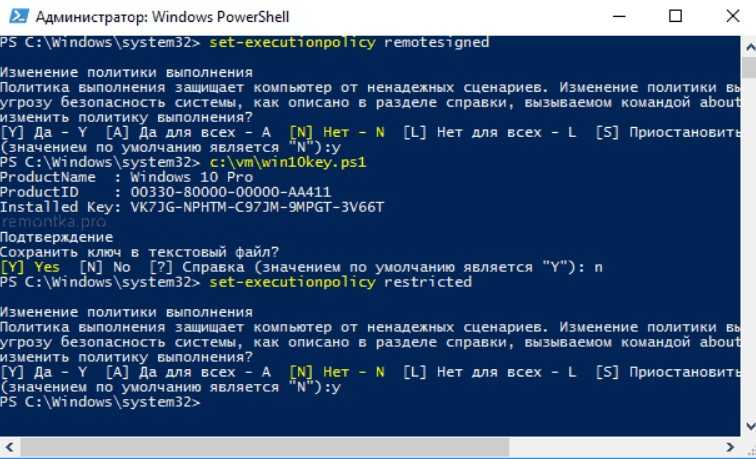
В ответ вы получите ключ, используемый на вашем ПК.
Как найти ключ с помощью бесплатных программ?
Если вам нужно узнать свой ключ от Windows 10, вы можете воспользоваться бесплатными программами, которые помогут вам найти его.
Существует несколько различных программ, но одна из самых популярных и простых в использовании — это NirSoft ProduKey. Эта программа позволяет вам просмотреть ключ активации вашей операционной системы Windows, а также ключи других программ, установленных на вашем компьютере.
Для того чтобы найти ключ с помощью NirSoft ProduKey, вам нужно:
- Скачайте программу с официального сайта NirSoft.
- Запустите программу.
- Программа автоматически отобразит вам ключ активации вашей операционной системы Windows.
Кроме NirSoft ProduKey, существуют и другие бесплатные программы, такие как Belarc Advisor и Magical Jelly Bean Keyfinder, которые также могут помочь вам найти ключ активации Windows 10.
Важно помнить, что использование бесплатных программ может быть нарушением лицензионных условий, поэтому перед использованием рекомендуется внимательно ознакомиться с правилами использования программного обеспечения
Командная строка
Перед началом работы следует условиться: мы не делаем различий между OEM- и Install-ключами, а также их разновидностями. В зависимости от способа активации и политики производителя пользователь увидит конкретный серийный номер — он и будет искомым кодом.
Возможно также, что вместо реального ключа юзер получит набор из одинаковых букв — в таком случае следует попробовать любой другой способ или обратиться в официальную поддержку Microsoft; впрочем, даже такой шаг не даёт стопроцентной гарантии успеха.
Самый простой и в то же время действенный способ узнать установленный в системе ключ активации — запустить командную строку, после чего ввести и применить несложную, единую для всех версий ОС команду. Сделать это не сложнее, чем зайти в БИОС на Windows 10; пользователю понадобится:
Открыть меню «Пуск» и, проскроллив вниз, развернуть список «Служебные».
Чтобы избежать возможных ошибок и необходимости перезапуска утилиты — кликнуть правой клавишей мыши по заголовку «Командная строка».
И выбрать в выпадающем меню опцию «Запуск от имени администратора».
В открывшемся чёрном окошке ввести основную команду wmic.
И добавить к ней через один пробел дополнительную часть path softwarelicensingservice get OA3xOriginalProductKey — после чего нажать на клавишу Enter.
В результате пользователь увидит в том же окошке уникальный двадцатипятизначный ключ продукта Windows 10 — при правильном отображении он должен быть разделён дефисами на блоки по пять символов.
Точно того же результата юзер добьётся, воспользовавшись продвинутым терминалом Windows 10 — PowerShell; самый простой способ вызвать утилиту — кликнуть правой клавишей мыши по флажку «Пуск» и выбрать запуск от имени администратора.
Совет: несмотря на распространённое мнение, скопировать код активации из окошка командной строки, как и Windows PowerShell, можно — достаточно выделить символы левой клавишей мыши, а затем воспользоваться комбинацией клавиш Ctrl C.
Где находится ключ Windows 10 и как его найти
Ключ Windows 10 — это уникальный код, который активирует вашу операционную систему Windows 10. Он используется для подтверждения подлинности вашей копии Windows и позволяет вам использовать все функции и возможности операционной системы.
Один из способов найти ключ Windows 10 — это проверить наклейку с лицензионным ключом, которая может быть приклеена на корпус вашего компьютера или ноутбука. Обычно эта наклейка находится на задней панели корпуса или под ноутбуком.
Если у вас нет наклейки с ключом Windows 10 или вы не можете ее найти, то можно воспользоваться программными средствами для поиска ключа. Существует несколько программ, которые могут помочь вам найти ключ Windows 10, например, Belarc Advisor или ProduKey. Эти программы сканируют вашу операционную систему и выводят на экран ключ активации.
Также вы можете найти ключ Windows 10 в реестре операционной системы. Для этого вам нужно открыть Редактор реестра (нажмите Win + R, введите «regedit» и нажмите Enter), затем найдите следующую ветку: HKEY_LOCAL_MACHINESOFTWAREMicrosoftWindows NTCurrentVersion. В этой ветке вы найдете ключ ProductId, который содержит ваш ключ активации Windows 10.
Если вы приобрели компьютер с предустановленной операционной системой Windows 10, то ключ активации может быть сохранен в BIOS или UEFI вашего компьютера. Чтобы найти его, вам нужно перезагрузить компьютер и зайти в настройки BIOS или UEFI (обычно это делается с помощью клавиш F2, F10 или Delete во время загрузки компьютера). В настройках BIOS или UEFI найдите раздел, связанный с активацией Windows, и там вы найдете ключ активации.
В любом случае, рекомендуется сохранить ваш ключ активации Windows 10 в надежном месте, чтобы в случае переустановки операционной системы или замены компьютера у вас была возможность активировать новую копию Windows 10.
Программы для поиска ключа Windows 10
При установке операционной системы Windows 10 на компьютер необходимо вводить лицензионный ключ, который подтверждает законность использования программного обеспечения. Если вы забыли или потеряли свой ключ Windows 10, существуют специальные программы, которые помогут вам его найти.
Одной из таких программ является Belarc Advisor. Она предоставляет подробную информацию о вашем компьютере, включая установленное программное обеспечение и лицензионные ключи. Для поиска ключа Windows 10 вам нужно просто запустить программу и в разделе «Продукты Microsoft» найти нужный ключ.
Еще одной полезной программой является ProduKey от NirSoft. Она сканирует вашу систему и выводит информацию о установленных продуктах Microsoft, включая ключи активации. Программа очень проста в использовании и позволяет экспортировать найденные ключи в текстовый файл для дальнейшего сохранения.
Если вы используете аккаунт Microsoft для входа в систему Windows 10, то ключ активации может быть связан с вашим учетным записью. В этом случае вы можете воспользоваться программой ShowKeyPlus, которая извлекает ключ активации из данных учетной записи Microsoft и отображает его на экране.
Инструменты для поиска ключа Windows 10 помогут вам восстановить потерянный или забытый ключ. Это особенно полезно, если вы решите переустановить операционную систему или активировать ее на новом компьютере. Помните, что использование нелицензионного ПО является незаконным.
Неправильный (непонятный) ключ продукта
При проверке ключей перечисленными выше способами, ключ продукта Windows может отобразиться в таком виде: «BBBBB-BBBBB-BBBBB-BBBBB-BBBBB».
Это значит, что ваш компьютер активирован корпоративным MAK или VLK ключом. Операционная Windows не сохраняет такие ключи, поэтому программы их не видят.
В Windows 10 используется новый метод проверки подлинности системы (не для всех случаев в Windows 10). Запись об активации хранится на серверах и не отображается на компьютере. После переустановки, Windows самостоятельно активируется в течение некоторого времени.
Сохранение лицензии зависит от изменения конфигурации оборудования компьютера. В случае замены материнской платы, серверы активации Microsoft аннулируют лицензию для данного компьютера. ОС Windows предложит приобрести новый ключ продукта.




























